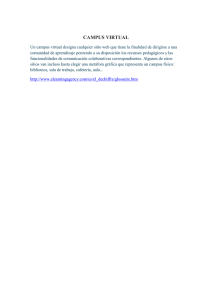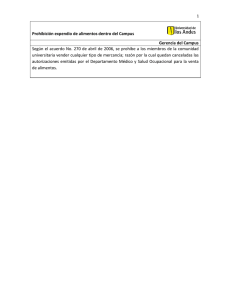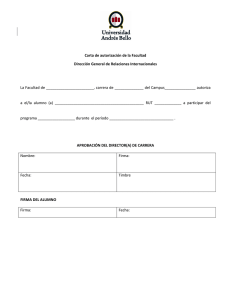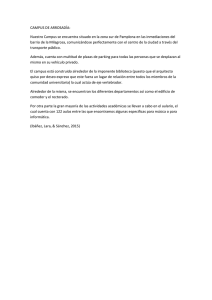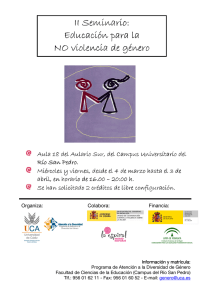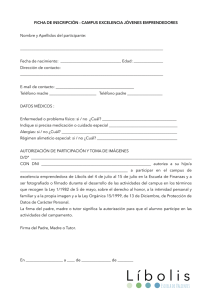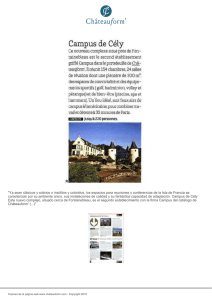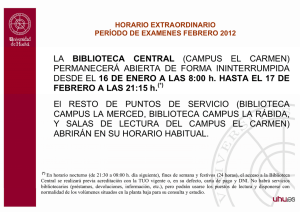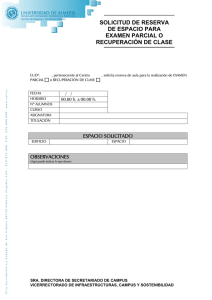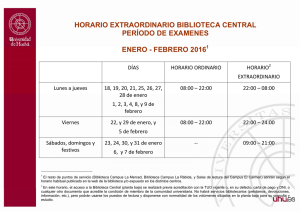Guía del Campus Global - Barcelona School of Management
Anuncio
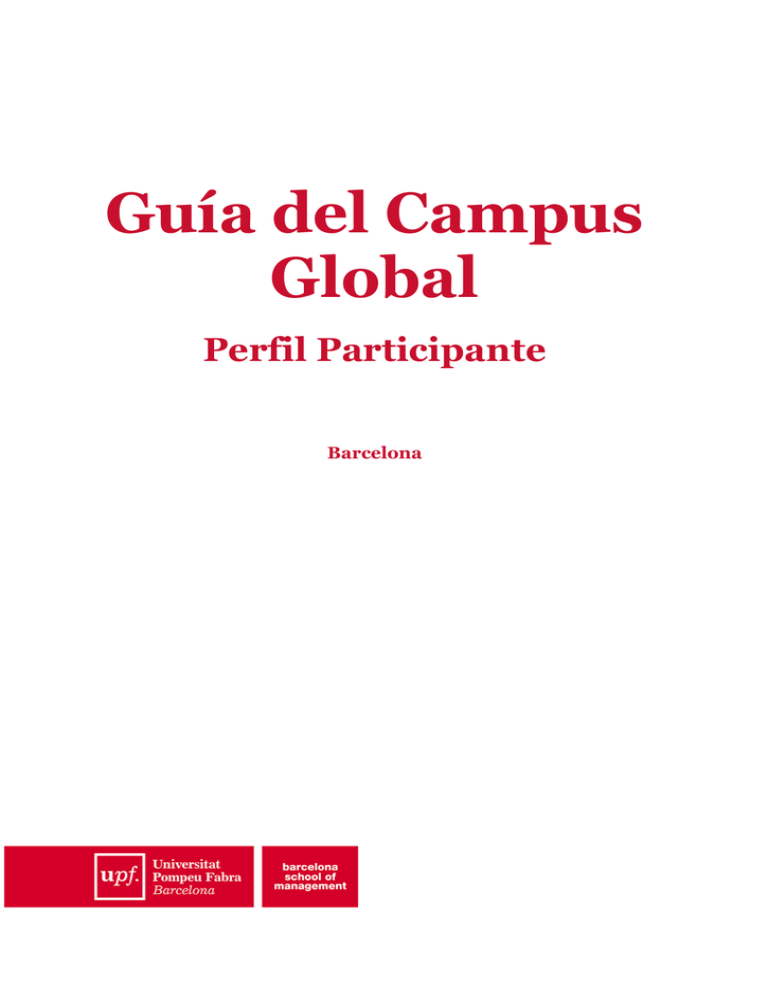
Guía del Campus Global Perfil Participante Barcelona Índice 1. Información general 03 1.1 El campus Global 03 1.2 Equipamento necessario 03 2. Cómo entrar 03 3. Funcionalitdades del campus global 07 3.1 Encabezado 07 3.2 Inicio 08 3.3 Opciones 08 3.4 Ayuda 08 3.5 Buscador 09 3.6 Desconnexión 09 3.7 Menú izquierdo 09 3.8 Correo electrónico 09 3.9 Biblioteca 10 3.10 Aula Global 11 4. Aula Global 12 4.1 Visión general 12 4.2 Dentro del curso 13 5. Recursos más utilitzados en el aula global 14 5.1 El calendario 14 5.2 Como añadir un nuevo evento al calendario 16 5.3 Participar en una consulta 17 5.4 Participar en un foro 18 5.5 Enviar prácticas o tareas 19 2 1. Informació general 1.1 El campus global El Campus Global es el nombre que recibe la intranet de la Barcelona School of Management. Mediante esta herramienta podréis relacionaros con la BSM sin necesidad de limitaros a un horario o estar físicamente presentes. El Campus Global está diseñado como herramienta para facilitaros el proceso de aprendizaje y aprovechar al máximo los servicios que la BSM pone a vuestra disposición en todos sus programas (presenciales, semipresenciales y online). NOTA IMPORTANTE: El acceso al Aula Global se dará de bajar cuatro meses después de finalizar el programa. El Correo Electrónico y sus servicios asociados tendrán continuidad más allá de la fecha final de programa siempre que el participante sea APTO en el curso y que el acuerdo entre la Universitat Pompeu Fabra y Google siga vigente. En el caso que un participante sea NO APTO, estos servicios se darán de baja cuatro meses después de finalizar el programa. 1.2 Equipamento necessario Podéis entrar en el Campus Global a través de cualquier ordenador que tenga conexión a Internet. Sirve cualquier sistema que esté conectado a Internet, siempre que el ordenador tenga un procesador Pentium o equivalente y que pueda utilizar alguno de los siguientes navegadores: Netscape, Mozilla/Firefox o Explorer. 2. Cómo entrar Una vez conectado a la red, lo primero que tenéis que hacer es abrir un navegador de Internet, acceder a la Web de la Barcelona School of Management (http://barcelonaschoolofmanagement.upf.edu/cg/index.html) y escoger la opción Campus Global: 3 Página web de la BSM También podréis acceder al Campus, directamente, desde la siguiente URL: http://barcelonaschoolofmanagement.upf.edu/cg/index.html Antes de seleccionar el idioma deberéis consultar vuestros códigos para acceder al Campus Global y para acceder al Correo Electrónico: Página inicial del Campus Global Al hacer clic en la opción para obtener los códigos os aparecerá la siguiente pantalla: 4 Pàgina per obtenir els codis d’accés Deberéis introducir: - NIF/PASAPORTE (números y letras sin espacio) Vuestro NIF/PASSAPORTE es el código con el que os habéis inscrito. - FECHA DE NACIMIENTO (formato dd/mm/aaaa) Ejemplo: Ejemplo de cómo obtener los códigos de acceso 5 Una vez introducidos los datos deberéis clicar en Enviar y os aparecerá vuestro código de acceso al Campus y vuestro Usuario de Correo: Ejemplo de cómo obtener los códigos de acceso Una vez introducidos los datos deberéis clicar en Enviar y os aparecerá vuestro código de acceso al Campus y vuestro Usuario de Correo: Confirmación de obtención de los códigos de acceso Una vez obtenidos los códigos de acceso podréis volver a la página del campus: http://barcelonaschoolofmanagement.upf.edu/cg/index.html y seleccionar el idioma de preferencia para acceder al Campus global. Al acceder os tendreis que identificar con el usuario y la contraseña facilitada por el sistema. - El código de acceso al Campus Global: está formado por la letra “i” seguida de unas cifras. (Se ha de escribir sin espacios ni ceros a la izquierda). - La contraseña será vuestra fecha de nacimiento sin espacios en formato (ddmmaaa). Una vez introducido el usuario con la contraseña podréis entrar en la aplicación. Por razones de seguridad, la primera vez que os conectéis al Campus el sistema os pedirá que cambiéis la contraseña que la Barcelona School of Management os ha enviado. 6 Página de acceso al Campus Global Una vez introducidos el código y la contraseña, se debe hacer clic en la opción ACEPTAR y ya estaréis dentro de la aplicación. 3. Funcionalidades del campus global Dentro del Campus Global encontraréis las opciones que os dan acceso a todas sus funcionalidades: acceso a información, herramientas de comunicación y, las más importantes, las herramientas para el estudio. A continuación se describen brevemente las principales funcionalidades del Campus que podréis encontrar en: el encabezado y el menú izquierdo 3.1 Encabezado Las funciones que os ayudan a interactuar con el sistema y que siempre tendréis operativas: Inicio, Opciones, Ayuda, Buscador y Desconexión. Pestanyes en l’encapçalament del Campus Global 7 3.2 Inicio Esta función se utilizará para volver a la página inicial del Campus Global. 3.3 Opciones Permite acceder a funciones como cambiar la contraseña personal, vuestro perfil de acceso al Campus o cambiar el idioma de navegación: Pestaña de opciones del Campus Global 3.4 Ayuda Desde esta opción podéis enviar vuestras incidencias y recibir ayuda sobre las dudas que tengáis al utilizar el sistema. No obstante os recomendamos que ante cualquier duda os pongáis en contacto con el equipo de Soporte Técnico de la BSM en la siguiente dirección: [email protected] 3.5 Buscador Se utilizará para realizar búsquedas por las diferentes URL de la UPF o de la BSM. 3.6 Desconnexión Para salir correctamente deberéis cerrar primero la sesión de Campus Global y posteriormente la de Moodle. 8 3.7 Menú Izquierdo Son los principales recursos y servicios que os ofrece el Campus Global: Correo, Aula Global y Biblioteca. 3.8 Correo electrónico Permite acceder a vuestro correo personal. Deberéis hacer un clic sobre CORREO Y GOOGLE APS y posteriormente sobre Correo (gmail). Os aparecerá la siguiente pantalla dónde deberéis poner: Pestaña de acceso al correo electrónico del Campus Global Nombre de usuario: [email protected] (facilitado a través de http://www.barcelonaschoolofmanagement.upf.edu/cg/index.html) Contraseña: fecha de nacimiento, sin espacios en formato (ddmmaaaa) Por razones de seguridad, la primera vez que os conectéis al Correo os pedirá que cambiéis la contraseña. 9 Si disponéis de más de una cuenta, al acceder por primera vez podrás añadirla para que aparezca en la pantalla inicial. 3.9 Biblioteca Acceso a la biblioteca de la Universitat Pompeu Fabra. Web de la biblioteca de la Universitat Pompeu Fabra 3.10 Aula global Acceso al espacio de trabajo del programa al que estáis matriculados (a continuación se explica con más detalle). 10 4. El aula global El Aula Global es, sin duda, la funcionalidad del Campus Global más importante para vosotros/as. Es el espacio virtual donde podréis acceder a los contenidos del curso, realizar los ejercicios evaluativos o poneros en contacto con el tutor o gestor. Es el núcleo de vuestra actividad como participantes de la BSM. 4.1 Visión general Cuando entréis en el Aula Global veréis los cursos o módulos en los que estáis matriculados y que tengan asignada un aula en el campus global. Al acceder a l’Aula Global aparecerá el nombre del curso o del módulo y para entrar se ha de hacer click sobre el nombre del curso que aparece en rojo. Tal y como se muestra a continuación en la imagen: Ejemplo de pantalla de inico del Aula Globa 4.2 Dentro del curso Las opciones, recursos y actividades que encontraréis dentro del Aula Global dependerán del uso que cada equipo académico, y por tanto cada programa, destine a la plataforma. En algunos casos información, materiales de estudio, podréis encontrar espacios de bibliografía recomendada, envío de prácticas, foros de debate, calendarios, etc. 11 A continuación os presentamos una captura de la imagen que podría tener vuestra Aula Global. Página principal de una Aula Global Como se puede observar en la anterior captura, el Aula Global está dividida en tres partes: Columna de la izquierda: encontrareis el listado de Participantes del curso, donde se detalla su dirección electrónica y también los profesores. Por otro lado, también encontrareis el apartado Ajustes, donde podréis consultar las Calificaciones de las tareas que hayáis enviado a través de A.G y vuestro Perfil. Columna central: en este espacio encontraréis los recursos y las actividades que el equipo académico del programa haya publicado. Columna de la derecha: encontrareis principalmente el Calendario. 12 5. Recursos más utilitzados en el aula global 5.1 El calendario 5.1.1 El bloque del calendario muestra los siguientes eventos: Eventos globales: se muestran las fechas más importantes del sistema, visibles por todos los grupos y publicados por el Administrador (por ejemplo, si el sistema se cerrará un determinado día para realizar tareas de mantenimiento). Eventos de curso: se trata de fechas importantes para los participantes dl curso (por ejemplo, fechas de exámenes o convocatorias para una reunión de tutoría). Estos eventos serán visibles por todos los participantes del curso y sólo pueden ser publicados por el profesor. Eventos de grupo: similares a los eventos de curso, pero en este afectan sólo a un determinado grupo creado dentro de un curso. Eventos de usuario: son fechas importantes para cada usuario particular. Estos eventos son visibles en el propio calendario, pero no en el de los demás usuarios del aula. caso Calendario de l’aula 13 De esta forma en el calendario se podrán realizar anotaciones de los eventos que consideres importantes y que te permitan realizar un buen seguimiento del curso. Así entonces las actividades con fecha límite del curso se introducirán en el calendario automáticamente. En el calendario se resaltan los eventos con un color diferente y se marcan las fechas actuales. Se pueden ver los meses anteriores o futuros haciendo click a las flechas laterales del mes actual. También se pueden ocultar o mostrar las diversas categorías de eventos haciendo click al enlace situado abajo del calendario. El nombre del mes actual es un hipervínculo que nos conduce a la agenda de dicho mes. Esta agenda muestra una vista del mes seleccionado con información detallada sobre dos diferentes eventos. A la derecha, muestra una vista trimestral, con los meses anterior y posterior al seleccionado, lo que permite controlar mejor las fechas de inicio y fin de mes. Vista mensual del calendari amb la vista trimestral al bloc dret Desde esta ventana, podemos añadir, editar y gestionar nuestros eventos y ver los que ha publicado el profesor o tutor. 5.2 Como añadir un nuevo evento al calendario Para añadir un nuevo evento, hay que hacer un clic en el botón Nuevo evento que aparece en todas las vistas y como un enlace en el bloque de Eventos próximos. Después de añadir el tipo de evento, se abrirá el Editor de eventos. Se trata de un formulario que contiene los siguientes campos: 14 Título del evento: el contenido de este campo será el que aparecerá en la ventana informativa sobre el calendario (cuando pasemos el puntero del ratón por encima de una fecha marcada) y en la vista mensual. Descripción: es el texto que aparecerá en la vista diaria del calendario y puede incluir además de texto, imágenes, tablas, etc. Fecha y hora: necesarias para fijar el evento en el calendario. Duración: es posible indicar la duración del evento. Incluso se puede especificar otra fecha posterior, y el calendario marcará todo el intervalo (incluso diversos días). Repetición: se puede especificar si un evento debe repetirse semanalmente. Para esto, únicamente hay que indicar durante cuantas semanas hay que marcar el evento. 5.3 Participar en una consulta El acceso a una consulta publicada por el profesor se puede hacer desde la página principal del curso haciendo un clic sobre la consulta que deseamos ver. Si la consulta permite ver los resultados, se mostrará una página como la de la siguiente captura. En la parte superior de la página se visualiza el enunciado de la pregunta y debajo las posibles respuestas (un botón de opción para cada una de ellas). Más abajo se muestra el estado actual de la encuesta 15 Para participar, solo se deberá seleccionar la respuesta y hacer clic sobre el botón Guardar mi elección. Exemple de consulta en un curs Hay que tener en cuenta que dependiendo de cómo el profesor haya publicado la consulta, se podrán ver las respuestas dadas por los otros participantes, los resultados de la consulta o cambiar la opción elegida una vez enviada la respuesta. 5.4 Participar en un foro El profesor o tutor de un programa puede decidir publicar un foro de debate en el que puedan participar los alumnos de un curso. Normalmente será el profesor quién publique el primer mensaje del foro pero si se configura para que los participantes lo puedan hacer, podréis clicar el botón “Añadir un nuevo tema de debate” y empezar el foro. En ese momento el sistema os mostrará un formulario con los siguientes campos: Pantalla d’edició d’un fòrum Asunto: asunto del nuevo mensaje a crear o debate. 16 Mensaje: describe la intervención (pregunta, sugerencia…). Se puede utilizar para su composición el editor HTML de Moodle. Subscripción: el autor del debate puede escoger subscribirse o no en el foro en el que está añadiendo el debate. La subscripción significa que se recibirá copia de todos los mensajes que se envíen al debate. Archivo adjunto: si la configuración del foro lo permite, se podrán adjuntar archivos. Enviar ahora: para enviar este debate al foro. A continuación, únicamente se deberá clicar el botón “Enviar al foro”. Una vez enviado, se dispone de un tiempo (aproximadamente, 30 minutos) para editarlo. Empezado el debate, los participantes del curso podrán intervenir respondiendo a los mensajes de los compañeros o profesores del curso. Por este motivo, sólo hace falta clicar sobre el enlace del nombre del debate y, a continuación, sobre el enlace Responder. 5.5 Enviar prácticas o tareas. El tutor o profesor de un programa puede asignar un trabajo a los participantes que quiere que sea remitido a través del Aula Global. Los documentos quedarán archivados para su posterior evaluación, a la cual el profesor podrá añadir un comentario. Hay 3 tipos de tareas: Actividad offline: Los participantes pueden ver una descripción de la tarea, pero no pueden subir un archivo. A pesar de esto los profesores pueden calificar a todos los participantes y éstos recibirán notificaciones de sus calificaciones a través de la plataforma. Texto en línea: permite al participante hacer uso del editor de texto HTML para escribir directamente el trabajo solicitado. Subida de archivos: este tipo de tarea se utiliza cuando se le pide al participante que entregue uno o más archivos. Normalmente, el número de archivos que tiene que subir se especifica en la descripción de la tarea. Una vez publicada una tarea, los participantes podrán leer el enunciado y enviar su trabajo a partir de la fecha señalada. 17 Una vez que el profesor haya valorado la tarea, se podrá ver la calificación y el feedback correspondiente a la misma en el apartado del Aula Global y seleccionando la tarea concreta. 18