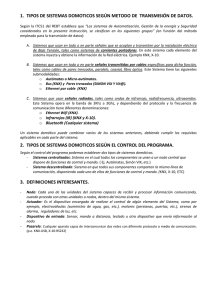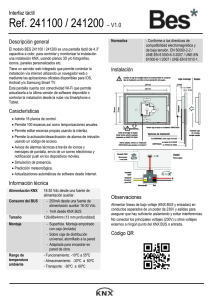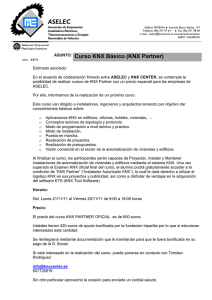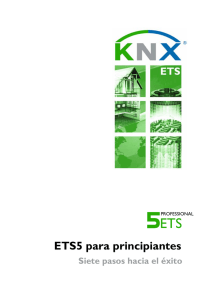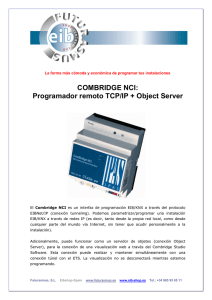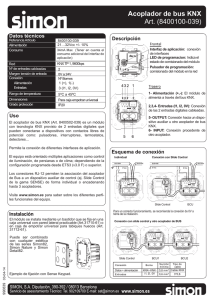DS202000 - Futurasmus KNX Group
Anuncio

Servidor web DS202000 Manual de programación DS202000 - Servidor web Manual de programación v1.0 Índice 1 DESCRIPCIÓN GENERAL........................................................................................................................................ 3 2 GUÍA RÁPIDA DE PROGRAMACIÓN ...................................................................................................................... 4 2.1 2.2 2.3 2.4 2.5 2.6 2.7 2.8 2.9 2.10 3 PANEL DE HERRAMIENTAS ............................................................................................................................................ 5 ABRIR Y GUARDAR PROYECTOS ...................................................................................................................................... 5 AÑADIR PLANOS AL PROYECTO ...................................................................................................................................... 6 CONFIGURACIÓN DE MENSAJES DE ALARMA ..................................................................................................................... 6 CONFIGURACIÓN DE INTRUSIÓN..................................................................................................................................... 7 CONFIGURACIÓN DE LA SIMULACIÓN DE PRESENCIA ........................................................................................................... 7 VOLCAR EL PROYECTO A LOS EQUIPOS ............................................................................................................................ 8 CONFIGURAR LOS FONDOS DE PANTALLA ......................................................................................................................... 9 IMPORTAR DIRECCIONES DE GRUPO DEL ETS .................................................................................................................... 9 CAMBIAR EL IDIOMA.................................................................................................................................................... 9 OPCIONES DE CONFIGURACIÓN DE ICONOS ....................................................................................................... 10 3.1 3.2 3.3 3.4 3.5 3.6 3.7 3.8 BOTÓN ................................................................................................................................................................... 10 REGULADOR/DIMMER............................................................................................................................................... 11 PERSIANA ............................................................................................................................................................... 11 TERMOSTATO .......................................................................................................................................................... 12 CONTROLADOR DE SONIDO ......................................................................................................................................... 13 ESCENA .................................................................................................................................................................. 14 CÁMARA IP ............................................................................................................................................................. 15 PANEL PERSONALIZADO ............................................................................................................................................. 15 www.besknx.com 2 DS202000 - Servidor web Manual de programación v1.0 1 Descripción general El "Sistema de Desarrollo KNX®" (SiDE KNX) es el software para servidores web y pantallas táctiles (Ref. DS202000, DS271100, DS241100, etc.) de Bes. El SiDE KNX está dotado de las siguientes funciones: - Programación rápida y fácil: Todos los dispositivos que se han añadido al proyecto se muestran intuitivamente en los planes. Cada icono se puede configurar de acuerdo a sus necesidades y preferencias para controlar diferentes dispositivos KNX. - Procesamiento de Imágenes: Los dibujos en 3D, fotografías, etc. utilizado y establecido por el diseñador/programador se procesan para obtener una buena visualización sin perder calidad. - Importación: El proyecto ETS se pueden importar en * .xml para hacer la programación más fácil. - Descarga FTP: método de programación más rápida de descargar todos los datos a las pantallas. - Personalización: El software permite utilizar cualquier imagen o icono creado por el programador. Con este programa usted puede colocar planos (imágenes por lo general de las habitaciones de una casa) y sobre ellos los iconos de los objetos que desea controlar. Debes Para configurar los iconos para vincularlos con los dispositivos KNX para el control. Cuando lo tienes todo listo debe transferir el proyecto al servidor pantallas táctiles web, para hacer esto, usted tendrá que ser conectado a estos dispositivos mediante una conexión IP. Los dispositivos de auto-reset y cuando terminen tendrá listos los dispositivos para operar con ellos. www.besknx.com 3 DS202000 - Servidor web Manual de programación v1.0 2 Guía rápida de programación La aplicación dispone de una barra de menú y 4 paneles de control: Iconos, Barra de Herramientas, Panel de visualización y Configuración. La barra de menú dispone de otros accesos a las opciones de la aplicación. Desde el panel de visualización se puede controlar la forma en la que los planos y los iconos son visualizados en pantalla. En el panel de iconos se puede elegir el icono que representará al dispositivo a controlar. Desde el panel de configuración es posible añadir al icono el nombre que será mostrado en pantalla y enlazarlo con el dispositivo KNX. La barra de herramientas permite cargar un proyecto ya existente, guardar el actual o crear uno nuevo. Además, permite importar o borrar iconos personales y grupos de iconos, cargar, borrar y mostrar planos, importar direcciones KNX en ficheros XML previamente exportados mediante ETS, transferir el proyecto a la pantalla táctil y servidor web y configurar el salvapantallas. Para crear el primer proyecto se debe abrir el programa y presionar el botón “Cargar Plano” de la barra de herramientas, y selecciona la foto apropiada. El segundo paso es situar los iconos sobre el plano. A la derecha se encuentra el panel de configuración, que le permitirá configurar todos los parámetros del icono que haya elegido en el panel de iconos, situado a la izquierda. También será posible asignar un nombre al icono, el cual será mostrado sobre el plano. Si se desea añadir otro plano más se deberá seleccionar en el menú desplegable un nuevo número y repetir el proceso anterior. www.besknx.com 4 DS202000 - Servidor web Manual de programación v1.0 2.1 Panel de herramientas Desde la barra de herramientas puede actuar sobre muchas de las opciones del programa. A algunas de ellas también es posible acceder desde la barra de menú. 1. Abrir un nuevo proyecto. 2. Cargar un proyecto guardado. 3. Guardar el proyecto actual. 4. Guardar el proyecto actual con otro nombre. 5. Mallar la pantalla de visualización. 6. Cargue o sustituya un plano en el panel de vista 7. Eliminar un plano desde el panel de vista. 8. Seleccionar un plano para ver. 9. Ver la ruta del archivo de imagen del plano. 10. Mostrar el plano anterior en el panel. 11. Mostrar siguiente plano en el panel. 12. Ajustes de los mensajes de alarma. 13. Configuración de Intrusión 14. Configuración de simulación de presencia 15. Transferencia del proyecto al dispositivo 16. Configuración de pantalla. 2.2 Abrir y guardar proyectos Los botones utilizados para abrir y guardar proyectos se encuentran en la barra de herramientas. A continuación se muestra una pequeña descripción de cada botón. 1. 2. Abrir un nuevo proyecto. Abrir un proyecto existente. www.besknx.com 5 DS202000 - Servidor web Manual de programación v1.0 3. 4. Guardar el proyecto. Guardar el proyecto con otro nombre. 2.3 Añadir planos al proyecto Para añadir planos o imágenes (normalmente un plano o un plano 3D de las habitaciones de la casa). Una vez hecho esto es posible situar sobre el plano los iconos asociados a los objetos que serán controlados. Las imágenes o planos pueden ser añadidos al proyecto presionando el botón #6 de la barra de herramientas y eliminados del proyecto mediante el botón #7. El signo de interrogación #9 se utiliza para saber dónde está el programa está buscando el plano. Al mover un proyecto a otra carpeta o con otro equipo, la ubicación de los mapas se pierde y deben ser recuperados. Para ello, primero buscar el archivo perdido buscando la ruta del archivo en el icono de pregunta y agregar de nuevo presionando el botón #6 y la selección de la ruta de archivo correcto. 2.4 Configuración de mensajes de alarma Cuando presionas en el botón de Configuración de notificaciones de alarma o en Proyecto>Alarmas Técnicas de la barra de menús se muestra la ventana de Configuración de alarmas. Se pueden añadir en esta ventana mensajes que serán www.besknx.com 6 DS202000 - Servidor web Manual de programación v1.0 mostrados cuando envías un valor verdadero a la dirección de grupo asociada. El icono de más es para añadir mensajes de alarma a la lista y el icono de la papelera es para borrar los mensajes de la lista. Nota: Debes guardar el proyecto previamente para ver la ventana. 2.5 Configuración de intrusión Cuando presionas en el botón de Configuración de intrusión o en Proyecto>Intrusion, se muetra la ventana. Esta ventana muestra tres filas, cada una de ellas tiene un campo para seleccionar la etiqueta de la dirección de grupo que has importado previamente y un campo en la parte izquierda para editar la dirección de grupo. La primera fila contiene la dirección de grupo para armar/desarmar la alarma de la pantalla. La segunda fila contiene la dirección de grupo para armar/desarmar la alarma de intrusión remotamente. Finalmente, la tercera fila contiene la dirección de grupo a la que los sensores deben enviar la notificación de intrusión. Nota: Debes guardar el proyecto previamente para ver la ventana emergente de Intrusión. 2.6 Configuración de la simulación de presencia www.besknx.com 7 DS202000 - Servidor web Manual de programación v1.0 Al pulsar el botón de Simulación de presencia o en Proyecto> Presencia Simulación de la barra de menú se muestra la ventana de simulación de presencia. Puedes agregar en esta ventana el grupo se dirige a jugar cuando la simulación de presencia está habilitada. El icono de la ventaja es para añadir direcciones a la lista y el icono de la papelera es para eliminarlos de la lista. 2.7 Volcar el proyecto a los equipos Simplemente se guarda el proyecto y luego se presiona el botón #15 de la barra de herramientas o se selecciona Proyecto > Volcar proyecto y se mostrará la siguiente ventana. En el caso de una pantalla táctil se debe seleccionar FTP y para servidores web la opción SD. En ambos casos se debe escribir la dirección IP del dispositivo, y la máscara de subred y la puerta de enlace en caso de un web server. www.besknx.com 8 DS202000 - Servidor web Manual de programación v1.0 2.8 Configurar los fondos de pantalla Puede mostrar imágenes como salvapantallas en pantallas táctiles, para eso, primero debe guardar el proyecto y después presionar el botón #16 de la barra de herramientas. En esta ventana se pueden añadir o borrar imágenes para el salvapantallas. Para añadir una imagen a la lista se debe presionar el icono del signo más y si desea eliminarlo de la lista debe seleccionarlo y luego presionar el icono de la papelera. Las flechas sirven para seleccionar una imagen en la lista que se muestra a la derecha. Pulse el icono de Apagado/Encendido en la ventana de configuración de pantalla para elegir si las imágenes del protector de pantalla se transferirán con el proyecto o no. Si el icono muestra el texto Off, las imágenes no se transferirán con el proyecto. 2.9 Importar direcciones de grupo del ETS Puede importar direcciones de grupo del ETS seleccionando Entorno > Importar direcciones de grupo en la barra de menú y luego seleccionar el fichero XML exportado del ETS. Puede también importar direcciones KNX del proyecto seleccionando Entorno > Restaurar direcciones de grupo en la barra de menú. 2.10 Cambiar el idioma Desde la opción Idioma de la barra de menú, selecciona el idioma con el que quieres trabajar. Actualmente, tenemos solamente dos idiomas: español e inglés. www.besknx.com 9 DS202000 - Servidor web Manual de programación v1.0 3 Opciones de configuración de iconos En el panel de configuración puede elegir un icono. Para hacerlo, primero, debe mover un icono del Panel de iconos al Panel de visualización y seleccionar el icono en este último, después se mostrará en la Panel de configuración de forma que pueda seleccionar el tipo de dispositivo KNX. Dependiendo del tipo seleccionado, se mostrarán diferentes controles. Pero siempre habrá un control para editar el nombre que será mostrado en la pantalla bajo el icono. A continuación se muestran las siguientes opciones. 3.1 Botón Cuando seleccionas la opción “Botón” en el campo Tipo de Configuración, se muestran las siguientes opciones: 1. Un cuadro de edición para introducir un nombre para el icono que se mostrará en la pantalla táctil. 2. Un par de cuadros combinados y un cuadro de edición para insertar la dirección KNX para encender/apagar el actuador. El cuadro combinado es para seleccionar una dirección KNX previamente importada del ETS y el cuadro de edición en su lado derecho para insertar o modificar la dirección KNX. El cuadro de edición sirve para introducir o modificar la dirección KNX para enviar el encendido o apagado al actuador (por ejemplo, una luz o una caldera). 3. Un par de cuadros combinados y un cuadro de edición para asignar una dirección KNX para recibir el estado de encendido/apagado del regulador. El cuadro combinado es para seleccionar una dirección KNX previamente importada del ETS y el cuadro de edición en su lado derecho es para insertar o modificar la dirección KNX. Si inserta una dirección que coincide con una dirección importada en el cuadro de edición lado derecho, el cuadro combinado le mostrará la dirección de la etiqueta importada del ETS. Las direcciones importadas se muestran siempre en un color de fondo naranja. Cuando termine deberá pulsar el siguiente botón Guardar para guardar la configuración. www.besknx.com 10 DS202000 - Servidor web Manual de programación v1.0 3.2 Regulador/Dimmer Al seleccionar la opción "Regulador/Dimmer" en el campo de Tipo de Configuración se muestran los siguientes controles: 1. Un cuadro de edición para introducir un nombre para el icono que se mostrará en la pantalla táctil. 2. Un par de cuadros combinados y un cuadro de edición para insertar la dirección KNX para activar/desactivar el regulador. En el cuadro combinado se selecciona una dirección KNX previamente importada del ETS y el cuadro de edición en su lado derecho sirve para insertar o modificar la dirección KNX. 3. Un par de cuadros combinados y un cuadro de edición para asignar una dirección KNX para recibir el estado de encendido/apagado del regulador. El cuadro combinado sirve para seleccionar una dirección KNX previamente importada del ETS y el cuadro de edición en su lado derecho para insertar o modificar la dirección KNX. 4. Un par de cuadros combinados y un cuadro de edición para insertar la dirección de KNX para cambiar el nivel de intensidad. En el cuadro combinado se selecciona una dirección KNX previamente importada del ETS y en el cuadro de edición en su lado derecho se inserta o modifica la dirección KNX. 5. Un par de cuadros combinados y un cuadro de edición para asignar una dirección KNX para recibir el estado de nivel de intensidad. El cuadro combinado sirve para seleccionar una dirección KNX previamente importado de ETS y el cuadro de edición en su lado derecho para insertar o modificar la dirección KNX. Si inserta una dirección que coincide con una dirección importada en el cuadro de edición, el cuadro combinado le mostrará la dirección de la etiqueta importada del ETS. Las direcciones importadas se muestran siempre en un color de fondo naranja. Cuando termine deberá pulsar el siguiente botón Guardar para guardar la configuración. 3.3 Persiana Cuando se selecciona la opción de “Persiana” en el campo de Tipo de Configuración, se muestran los siguientes controles: 1. Un cuadro de edición para introducir un nombre para el icono que se mostrará en la pantalla táctil. 2. Una casilla de verificación para indicar si las persianas tienen lamas. Si es así, se muestran dos pares de cuadros combinados y cuadro de edición. 3. Un par de cuadros combinados y un cuadro de edición para insertar la dirección KNX para activar/desactivar las persianas. El cuadro combinado es para seleccionar una dirección KNX previamente importada del ETS y el cuadro de edición en su lado derecho para insertar o modificar la dirección KNX. 4. Un par de cuadros combinados y un cuadro de edición para asignar una dirección KNX para recibir el estado del encendido/apagado de las persianas. El cuadro combinado es para seleccionar una dirección KNX previamente importada del ETS y el cuadro de edición en su lado derecho para insertar o modificar la dirección KNX. www.besknx.com 11 DS202000 - Servidor web Manual de programación v1.0 5. Un par de cuadros combinados y un cuadro de edición para insertar la dirección KNX para cambiar el nivel de posición de las persianas. El cuadro combinado sirve para seleccionar una dirección KNX previamente importada del ETS y el cuadro de edición en su lado derecho es para insertar o modificar la dirección KNX. 6. Un par de cuadros combinados y un cuadro de edición para asignar una dirección KNX para recibir el nivel de posición de las persianas. El cuadro combinado es para seleccionar una dirección KNX previamente importada del ETS y el cuadro de edición en su lado derecho es insertar o modificar la dirección KNX. 7. Un par de cuadros combinados y un cuadro de edición para insertar la dirección de KNX para cambiar el nivel de rotación de las lamas de las persianas. El cuadro combinado es para seleccionar una dirección KNX previamente importada del ETS y el cuadro de edición en su lado derecho para insertar o modificar la dirección KNX. (Sólo si la casilla está marcada). 8. Un par de cuadros combinados y un cuadro de edición para asignar una dirección KNX para recibir el estado del nivel de rotación de las persianas. En el cuadro combinado se selecciona una dirección KNX previamente importada de ETS y el cuadro de edición en su lado derecho sirve para insertar o modificar la dirección KNX. (Sólo si la casilla está marcada). Si inserta una dirección que coincide con una dirección importada en el cuadro de edición, el cuadro combinado le mostrará la dirección de la etiqueta importada del ETS. Las direcciones importadas se muestran siempre en un color de fondo naranja. Cuando termine deberá pulsar el siguiente botón Guardar para guardar la configuración. 3.4 Termostato Cuando seleccionas la opción de “Termostato” en el campo Tipo de Configuración, se muestran los siguientes controles: 1. Un cuadro de edición para introducir un nombre para el icono que se mostrará en la pantalla táctil. 2. Un par de cuadros combinados y un cuadro de edición para insertar la dirección de KNX para encender/apagar el termostato. El cuadro combinado es para seleccionar una dirección KNX previamente importada del ETS y el cuadro de edición en su lado derecho sirve para insertar o modificar la dirección KNX. 3. Un par de cuadros combinados y un cuadro de edición para asignar una dirección KNX para recibir el turno actual de encendido/apagado Estado del termostato. El cuadro combinado es para seleccionar una dirección KNX previamente importada del ETS y el cuadro de edición en su lado derecho es insertar o modificar la dirección de KNX. 4. Un par de cuadros combinados y un cuadro de edición para insertar la dirección de KNX para cambiar el nivel de posición de consigna de la temperatura. En el cuadro combinado se selecciona una dirección KNX previamente importada del ETS y en el cuadro de edición en su lado derecho es para insertar o modificar la dirección KNX. www.besknx.com 12 DS202000 - Servidor web Manual de programación v1.0 5. Un par de cuadros combinados y un cuadro de edición para asignar una dirección KNX para recibir el estado de consigna de la temperatura actual. El cuadro combinado es para seleccionar una dirección KNX previamente importada del ETS y el cuadro de edición en su lado derecho para insertar o modificar la dirección KNX. 6. Un par de cuadros combinados y un cuadro de edición para asignar una dirección KNX para recibir el estado de temperatura ambiente actual. El cuadro combinado es para seleccionar una dirección KNX previamente importada del ETS y el cuadro de edición en su lado derecho es insertar o modificar la dirección KNX. Si inserta una dirección que coincide con una dirección importada, el cuadro combinado le mostrará la dirección de la etiqueta importada del ETS. Las direcciones importadas se muestran siempre en un color de fondo naranja. Si quiere añadir más controles al termostato, debes presionar el botón de Configurar que encontrarás en la parte inferior. Esto le permitirá configurar el tipo de nodo, la configuración de los botones y los límites. 3.5 Controlador de sonido Cuando seleccionas la opción de “Controlador de sonido” se muestran los siguientes controles: 1. Un cuadro de edición para introducir un nombre para el icono que se mostrará en la pantalla táctil. 2. Un par de cuadros combinados y un cuadro de edición para insertar la dirección KNX para activar/desactivar el sonido. El cuadro combinado sirve para seleccionar una dirección KNX previamente importada del ETS y el cuadro de edición en su lado derecho para insertar o modificar la dirección KNX. 3. Un par de cuadros combinados y un cuadro de edición para asignar una dirección KNX para recibir valor de encendido/ apagado del controlador de sonido. El cuadro combinado es para seleccionar una dirección KNX previamente importado de ETS y el cuadro de edición en su lado derecho para insertar o modificar la dirección KNX. www.besknx.com 13 DS202000 - Servidor web Manual de programación v1.0 4. Un par de cuadros combinados y un cuadro de edición para insertar la dirección KNX para cambiar el nivel de volumen. El cuadro combinado sirve para seleccionar una dirección KNX previamente importada del ETS y el cuadro de edición en su lado derecho para insertar o modificar la dirección KNX. 5. Un par de cuadros combinados y un cuadro de edición para asignar una dirección KNX para recibir el estado del nivel de volumen actual. El cuadro combinado sirve para seleccionar una dirección KNX previamente importada del ETS y el cuadro de edición en su lado derecho para insertar o modificar la dirección KNX. 6. Un par de cuadros combinados y un cuadro de edición para insertar la dirección KNX para cambiar el canal de sonido. El cuadro combinado sirve para seleccionar una dirección KNX previamente importada del ETS y el cuadro de edición en su lado derecho es insertar o modificar la dirección KNX. 7. Un par de cuadros combinados y un cuadro de edición para asignar una dirección KNX para recibir el canal de sonido actual seleccionado. El cuadro combinado sirve para seleccionar una dirección KNX previamente importada del ETS y el cuadro de edición en su lado derecho para insertar o modificar la dirección KNX. Si inserta una dirección que coincide con una dirección importada en el cuadro de edición del lado derecho, el cuadro combinado le mostrará las etiquetas de direcciones importadas del ETS. Las direcciones importadas se muestran siempre con color de fondo naranja. Cuando termine deberá pulsar el siguiente botón Guardar para guardar la configuración. 3.6 Escena Al seleccionar la opción "Controlador de sonido" en el campo de Tipo de Configuración se muestran los siguientes controles: 1. Un cuadro de edición para introducir un nombre para el icono que se mostrará en la pantalla táctil. 2. Un par de cuadros combinados y un cuadro de edición para insertar la dirección de KNX para ejecutar la escena. El cuadro combinado sirve para seleccionar una dirección KNX previamente importada del ETS y el cuadro de edición en su lado derecho para insertar o modificar la dirección KNX. 3. Un par de cuadros combinados y un cuadro de edición. El cuadro combinado sirve para seleccionar el tipo de objeto de comunicación para enviar (bit, byte, palabra) y el cuadro de edición en su lado derecho es para insertar o modificar el valor del objeto. Si inserta una dirección que coincide con una dirección importada en el cuadro de edición del lado derecho, el cuadro combinado le mostrará la dirección de la etiqueta importada del ETS. Las direcciones importadas se muestran siempre en un color de fondo naranja. www.besknx.com 14 DS202000 - Servidor web Manual de programación v1.0 Cuando termine deberá pulsar el siguiente botón Guardar para guardar la configuración. 3.7 Cámara IP Cuando seleccionas la opción de “Cámara IP” en el campo Tipo de Configuración. Se muestran las siguientes opciones: 1. 2. Un cuadro de edición para introducir un nombre para el icono que se mostrará en la pantalla táctil. Un cuadro de edición para introducir o modificar la dirección URL de la cámara IP. Cuando termine deberá pulsar el siguiente botón Guardar para guardar la configuración. 3.8 Panel personalizado Al seleccionar la opción "Panel Personalizado" en el campo Tipo de Configuración se muestran los siguientes controles: 1. Un cuadro de edición para introducir un nombre para el icono que se mostrará en la pantalla táctil. 2. Un botón de ajustes para configurar el panel personalizado. Al pulsar este botón se mostrará una nueva ventana. Al pulsar el icono en la pantalla táctil se mostrará el panel personalizado. En este panel se puede añadir etiquetas estáticas, botones, diapositivas y un paso a paso con el que se puede seleccionar un valor para enviar. www.besknx.com 15 Ingenium, Ingeniería y Domótica S.L. Parque Tecnológico de Asturias, Parcela 50 33428 Llanera, Asturias, España T (+34) 985 757 195 [email protected] www.besknx.com www.ingeniumsl.com Limitación de responsabilidad: Este documento puede presentar cambios o ciertos errores. Los contenidos se revisan continuamente de acuerdo al hardware y el software pero no se pueden descartar posibles desviaciones. Por favor, infórmenos sobre cualquier sugerencia. Cualquier modificación será incorporada a nuevas versiones de este manual. Versión del manual: v1.0