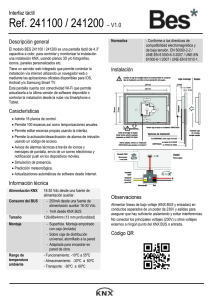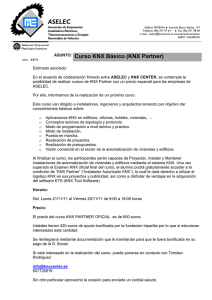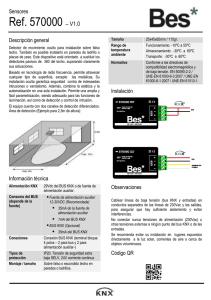ETS5-For-Beginners_es
Anuncio

ETS5 para principiantes Siete pasos hacia el éxito Siete pasos hacia el éxito con ETS5 Iniciar ETS5 Paso 1 3 Paso 2 3 Paso 3 www.knx.org 3 La instalación de ETS se realiza mediante el setup suministrado por KNX. Una vez finalizada la instalación aparecerá el icono de ETS en el escritorio. Con un doble clic sobre el icono se inicia el programa por primera vez. También se puede iniciar el programa desde la carpeta “programas” de Windows. Doble clic sobre símbolo ETS en el escritorio Importar productos de fabricantes KNX (catálogos) Seleccionar función Importar productos Seleccionar archivo de producto En el siguiente paso se deben importar los productos de los fabricantes KNX. Para ello hay que abrir la carpeta „Catálogo“ del ETS y seleccionar la función „Importar“ (etiqueta 1) Se abrirá un cuadro de diálogo (etiqueta 2) donde podrá seleccionar el archivo de productos KNX deseado. Los archivos de dispositivos KNX pueden descargarse de las páginas web de los fabricantes correspondientes. Nota Un método más fácil es el uso de la App “Catálogo Online de Productos KNX”. Para más detalles consulte por favor la web de KNX en “Software/ ETS Apps”. La importación subsecuente se lleva a cabo con un asistente. Aquí podrá detallar su selección, p.ej. productos específicos a importar o idiomas disponibles. Al finalizar el asistente, todos los productos importados se relacionan en la vista general del catálogo, ordenados por fabricante. A partir de ese momento, los productos están disponibles para crear un proyecto nuevo. Crear un proyecto nuevo Crear proyecto nuevo En la página general podrá crear un proyecto nuevo pulsando sobre „+“. Podrá escribir cualquier nombre para ese proyecto. En los ajustes del proyecto encontrará los ajustes actuales del medio KNX y la forma de visualizar las direcciones de grupo. Una vez creado el proyecto aparecerá en la lista de proyectos, y se abrirá de forma inmediata y automática. Crear una instalación 4.aDiseñar la estructura del edificio Un proyecto consiste de dispositivos KNX y los enlaces entre ellos. En una instalación, los dispositivos propiamente dichos se encuentran en partes del edificio, por ejemplo habitaciones. En consecuencia tendrá que añadir la representación de estas habitaciones, o dicho de otra forma, la estructura del edificio, al apartado „Edificio“ (figura 4.a). En la estructura del edificio, los dispositivos KNX dentro de la instalación son asignados al lugar donde están montados físicamente. Añadir „edificios“ y „habitaciones“ Elegir dispositivo(s) y añadir (p.ej. mediante arrastrar y soltar Arrastrar „objetos“ ... a direcciones de grupo Paso 5 3 4.bInsertar dispositivos KNX a la estructura del edificio En el siguiente paso se deben insertar los dispositivos deseados en las habitaciones previamente creadas, mediante el panel catálogo (figura 4.b). En principio, los dispositivos usados, o más bien su funcionalidad, corresponden a una aplicación que se desea realizar, p.ej. la iluminación en el dormitorio para niños, incluido la regulación de la luz y el control de las persianas. 4.cEstablecer enlaces entre dispositivos KNX Posteriormente se deben crear los enlaces (en terminología KNX: „Direcciones de Grupo“) entre los diversos dispositivos (para ser más preciso: „Objetos de Grupo“). Para ello se deben arrastrar al menos dos dispositivos diferentes (flecha verde en la figura 4.c) a la dirección de grupo creada en el panel „Direcciones de Grupo“. Ello representa una conexión lógica entre dos dispositivos. Ajustar parámetros de productos Ajustar parámetros de productos Los parámetros de los dispositivos, p.ej. el retardo de desconexión de la iluminación de la escalera, se ajustan en el cuadro de diálogo „Parámetros“ del dispositivo correspondiente. www.knx.org Paso 4 3 Descargar un proyecto Una vez finalizado los ajustes se inicia una descarga de los parámetros a los dispositivos. Para ello se deben marcar todos los dispositivos necesarios y activar la función de descarga, mediante el menú contextual (botón derecho) o la barra de menú (figura). El estado del dispositivo es actualizado automáticamente una vez finalizado el proceso de descarga. El estado indica si se ha completado el proceso correctamente, o si han ocurrido errores. Si desea verificar el estado se puede seleccionar cualquier dispositivo y comprobar explícitamente. Paso 6 Seleccionar dispositivo(s) e iniciar descarga www.knx.org Paso 7 3 Cerrar el ETS Cerrar ETS Antes de cerrar el ETS se debería hacer siempre una copia de seguridad de su proyecto (p.ej. exportando el proyecto o guardándolo en el archivo de proyectos). Si realmente no es necesario, se puede cerrar el ETS con un clic sobre el icono de salida. v4 –15 3