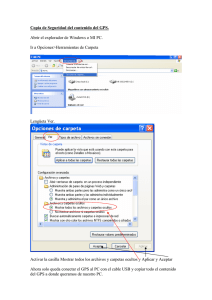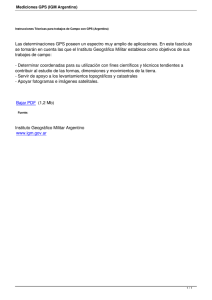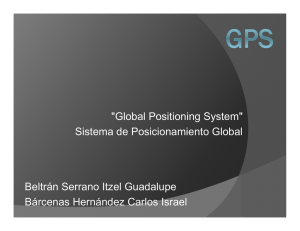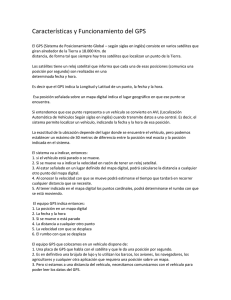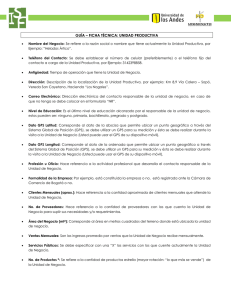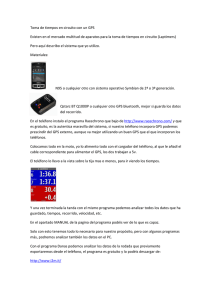Manual de usuario
Anuncio

Manual de usuario Ed. Octubre de 2012 By Gestión Electrónica Logística Aplicateca Manual de usuario 1 ¿QUÉ ES SEGUIMIENTO CARCLICK?....................................................................................................................... 4 1.1 1.2 2 CONTRATACION Y ACCESO AL SERVICIO SEGUIMIENTO CARCLICK ........................................... 7 2.1 2.2 2.3 2.4 2.5 2.6 2.7 3 ¿QUÉ VENTAJAS OFRECE SEGUIMIENTO CARCLICK? ................................................................................................ 4 AVISO LEGAL PARA SEGUIMIENTO CARCLICK (MÓVIL) .................................................................................................... 5 PEDIDO PRUEBA DE SEGUIMIENTO CARCLICK........................................................................................................................ 7 PRIMER PEDIDO SEGUIMIENTO CARCLICK............................................................................................................................... 9 AMPLIACIÓN DE LICENCIAS ........................................................................................................................................................... 13 REDUCCIÓN DE LICENCIAS / BAJA DE UN DISPOSITIVO .......................................................................................................17 ELIMINAR APLICACIÓN (BORRAR TODO) ...................................................................................................................................17 ACCESO Y MODIFICACIÓN DEL USUARIO GESTOR ................................................................................................................. 18 REQUISITOS DEL MÓVIL PARA USUARIO VISITANTE O SUPERVISOR: .............................................................................. 19 INSTALACIÓN Y ACTIVACIÓN DE SEGUIMIENTO CARCLICK (MÓVILES)................................. 20 REQUISITOS DEL MÓVIL A LOCALIZAR: .............................................................................................................................................................. 20 3.1 REGISTRO DE LOS DISPOSITIVOS EN LA WEB......................................................................................................................... 20 3.2 REINSTALACIÓN DEL PROGRAMA EN EL MISMO TERMINAL ............................................................................................ 22 3.3 ERRORES COMUNES EN LA INSTALACIÓN / CONFIGURACIÓN .......................................................................................... 22 4 INSTALACIÓN Y ACTIVACIÓN EN SEGUIMIENTO FLOTAS .................................................................... 23 REQUISITOS DEL VEHÍCULO A LOCALIZAR: ....................................................................................................................................................... 23 4.1 REGISTRO DE LOS DISPOSITIVOS EN LA WEB......................................................................................................................... 23 4.2 INSTALACIÓN MATRIX ................................................................................................................................................................... 23 4.3 DESINSTALACIÓN MATRIX ............................................................................................................................................................ 24 5 INSTALACIÓN Y ACTIVACIÓN SEGUIMIENTO CARCLICK .................................................................... 25 REQUISITOS DEL VEHÍCULO A LOCALIZAR: ....................................................................................................................................................... 25 5.1 REGISTRO DE LOS DISPOSITIVOS EN LA WEB......................................................................................................................... 25 5.2 CONEXIÓN DE CARCLICK .............................................................................................................................................................. 25 6 GUÍA DE USO LOCALIZACIÓN GPS ......................................................................................................................... 27 6.1 INICIO ......................................................................................................................................................................................................27 6.2 ANÁLISIS ............................................................................................................................................................................................... 30 6.2.1 Actividad ..................................................................................................................................................................................... 30 6.2.2 Calcular Ruta ............................................................................................................................................................................ 30 6.3 TIPOS DE INFORMES.................................................................................................................................................................. 31 6.3.2 Informe actividad ..................................................................................................................................................................... 33 6.4 REPORTES ............................................................................................................................................................................................. 34 6.4.1 Histórico de viaje ..................................................................................................................................................................... 34 6.4.2 Histórico de puntos de paso ................................................................................................................................................. 35 6.4.3 Actividad Diaria ........................................................................................................................................................................ 35 6.4.4 Actividad de persona o vehículo o CarClick..................................................................................................................... 35 6.4.5 Reportes programados .......................................................................................................................................................... 36 También podrá acceder desde el menú configuración. En el apartado 8.10 Reportes programados podrá ver como se programa el envío de informes............................................................................................................................................................... 36 7 ESTADO DEL GPS (PARA SEGUIMIENTO CARCLICK MÓVILES) ........................................................ 37 8 CONFIGURACIÓN WEB ............................................................................................................................................38 8.1 DATOS PERSONAS (PARA MÓVILES) ........................................................................................................................................... 38 8.1.1 Módulos ...................................................................................................................................................................................... 39 8.1.2 Roaming ..................................................................................................................................................................................... 39 8.2 DATOS DE VEHÍCULO ....................................................................................................................................................................... 39 8.3 DATOS CARCLICK ............................................................................................................................................................................. 40 8.4 PUNTOS DE PASO ................................................................................................................................................................................ 40 2 Manual de usuario 8.5 VISTAS ................................................................................................................................................................................................... 42 8.6 USUARIO DIRECTO WEB (WWW.SEGUIMIENTOGPS.COM) .................................................................................................. 42 8.7 GESTIÓN DE CENTROS Y USUARIOS ............................................................................................................................................ 43 8.7.1 Centros ....................................................................................................................................................................................... 44 8.8 PARÁMETROS DE LOS INFORMES ................................................................................................................................................. 45 8.9 ALERTAS................................................................................................................................................................................................ 45 8.10 REPORTES PROGRAMADOS ..................................................................................................................................................... 46 8.11 DOCUMENTACIÓN ....................................................................................................................................................................... 46 9 PREGUNTAS FRECUENTES (FAQS) ........................................................................................................................... 47 9.1 SEGUIMIENTO CARCLICK MÓVILES .......................................................................................................................................... 47 ¿TENGO ALGUNA MANERA DE SABER SI EL TELÉFONO NO HA REGISTRADO POSICIONES PORQUE HAN APAGADO EL MÓVIL A DIFERENCIA DE NO TENER COBERTURA?.......................................................................................................................................................... 48 9.2 SEGUIMIENTO FLOTAS .................................................................................................................................................................... 49 9.3 SEGUIMIENTO CARCLICK .............................................................................................................................................................. 49 NO ENCUENTRO EL PUERTO OBD DE MI COCHE. ¿DÓNDE PUEDO CONSULTAR SU UBICACIÓN? ............................................................ 49 ANEXO I- GUÍA DETALLADA DE CONFIGURACION DE TERMINALES BLACKBERRY PARA SU ACTIVACIÓN CON SEGUIMIENTO CARCLICK. ..........................................................................................................50 ANEXO II - GUÍA DETALLADA DE CONFIGURACION DE TERMINALES ANDROID PARA LA ACTIVACIÓN DE SEGUIMIENTO CARCLICK. .............................................................................................................. 59 ANEXO III - GUÍA DETALLADA DE CONFIGURACION DE TERMINALES SYMBIAN PARA LA ACTIVACIÓN DE SEGUIMIENTO CARCLICK. .............................................................................................................. 62 ANEXO IV - GUÍA DE ERRORES - TERMINAL BLACKBERRY ............................................................................ 65 ANEXO V - GUÍA DE ERRORES - TERMINAL ANDROID .........................................................................................66 ANEXO VI - GUÍA DE ERRORES - CARCLICK ............................................................................................................... 67 ANEXO VIII CONEXIÓN / INSTALACIÓN CARCLICK ........................................................................................... 68 ANEXO IX INSTALACIÓN SEGUIMIENTO FLOTAS ...................................................................................................69 3 Manual de usuario 1 ¿QUÉ ES SEGUIMIENTO CARCLICK? SEGUIMIENTO CARCLICK es una herramienta que permite la consulta vía Web en tiempo real de la posición de los móviles de empresa o dispositivos Matrix instalados en la flota tales como: maquinaria industrial, coches, camiones, etc., así como la posibilidad de generación y consulta de informes acerca de los movimientos y trayectos que han realizado. También existen las licencias de dispositivos CarClick, unas licencias de dispositivos auto instalables, intercambiables que se conectan al puerto OBD del vehiculo. SEGUIMIENTO CARCLICK es un producto de Aplicateca, ofrecido por un alta y una cuota mensual por dispositivo a localizar, que pueden ser un teléfono móvil, un CarClick o un dispositivo Matrix. La licencia de tipo Seguimiento CarClick incluye además del servicio, alquiler sin permanencia del dispositivo y las comunicaciones GPRS incluido el roaming en zona Europa I. La licencia de tipo Seguimiento Flotas requiere la contratación de un dispositivo Matrix (podrá adquirirlo desde 0€. Consulte a su agente comercial de Movistar) El servicio está pensado para todo tipo de empresas y profesionales con vehículos y trabajadores en movilidad tales como comerciales, servicio técnico, distribuidores, pequeño y mediano comercio, visitadores, inspectores, policías locales, cuidado de mobiliario urbano y parques, etc. El sistema en el móvil requiere instalar un programa en cada móvil a localizar, y una vez configurados correctamente, registra las posiciones del GPS/Antena de los teléfonos y las va enviando por GPRS/3G al servidor. En el caso de vehículos requiere la instalación del dispositivo Matrix y una SIM para el envío de datos. En el caso de CarClick el dispositivo se conecta en segundos por el mismo conductor conectando el dispositivo al conector OBD II. El sistema es compatible con dispositivos funcionando en las redes móviles de Movistar. A través de Aplicateca, vía Web, el cliente puede consultar los informes de las posiciones, trayectos y paradas de los dispositivos. Dichos informes quedan a su disposición con un histórico de posiciones de 3 meses desde la fecha actual, y un año los trayectos, seleccionables en tramos máximos de 1 mes y pueden ser exportados a ficheros Excel y/o visualizados y exportados en PDF y KML. Generación de informes en la Web validándose en Aplicateca: Conforme llegan los datos con las posiciones del dispositivo, se van generando los distintos informes en la Web de la aplicación: Posicionamiento actual, recorridos, paradas. 1.1 ¿Qué ventajas ofrece SEGUIMIENTO CARCLICK? Las empresas y profesionales que utilizan Seguimiento CarClick se suelen beneficiar de las siguientes ventajas: Reducción de costes en Km.: Al optimizar los recorridos y corregir desviaciones los empleados suelen pasar a hacer los mismos trabajos con menos kilometraje. 4 Manual de usuario Reducción de costes en horas de trabajo: La mejora en los procesos de actuaciones fuera de la oficina hace reducir los costes en horas de trabajo. Al realizar el mismo trabajo en menos horas se reduce considerablemente la imputación de costes de horas por trabajo. Caso de pagar horas extras la mejora de los usos horarios previos dentro del horario normal hace reducir drásticamente la necesidad de horas extra. Aumento producción: Al corregir acciones no productivas transformándolas en productivas se genera mayor productividad por unidad móvil en el mismo rango de horas. Mejora atención al cliente: Al contar con una potente y ágil herramienta de respuesta al cliente de los tiempos en las llegadas a los destinos, así como el esclarecimiento de los tiempos dedicados en cada acción, la empresa o profesional mejora sustancialmente la calidad de respuesta de atención al cliente. Clarificación liquidación de partes de trabajo / dietas / kilometraje: La herramienta refleja los tiempos y los kilometrajes destinados a cada actividad y trabajo. Tanto en informes diarios como acumulados. Así mismo todos los informes son exportables a Excel con lo que son una interesante fuente de generación de cálculos de dietas y kilometrajes. Seguridad La posibilidad de conocer en cada momento la posición de los empleados, sus recorridos y velocidades, facilita el desarrollo de políticas de seguridad y asistencia. Versatilidad Los dispositivos CarClick y localización en móviles permiten trabajar con flotas y colaboradores temporales. 1.2 Aviso Legal para Seguimiento CarClick (Móvil) Es responsabilidad del contratante informar a los usuarios que estén incluidos en sistema de Seguimiento CarClick sobre el seguimiento que se realiza en la herramienta, el horario en que se realiza y la posibilidad de desactivar el servicio de localización. Es también responsabilidad del contratante recabar el consentimiento del usuario para realizar el seguimiento fuera del horario laboral o en dispositivoses que no pertenezcan a la empresa. En cumplimiento de las disposiciones legales vigentes, Telefónica informa al cliente de sus responsabilidades y obligaciones para con las personas cuyos móviles va a localizar. 1. EL CLIENTE autoriza a Telefónica a publicar los datos de seguimiento de los teléfonos móviles que haya registrado (modelo, IMEI y MSISDN) en el formulario correspondiente a la activación. 2. EL CLIENTE declara y asevera que los números de teléfonos móviles facilitados son de su propiedad o de usuarios con los que mantiene vinculación o una relación laboral, y que por la naturaleza de la actividad desarrollada se requiere el conocimiento de su posición. 3. EL CLIENTE declara y asevera haber obtenido el consentimiento individual y expreso del usuario del número de teléfono móvil para el tratamiento de los datos de seguimiento y para ser dado de alta en un servicio que proporciona los datos de localización de su línea a través de su número de teléfono, con anterioridad a la inclusión en la aplicación. 4. EL CLIENTE declara y asevera haber informado a los usuarios del móvil, con carácter previo a la obtención de su consentimiento, del tipo de datos de localización distintos de los de tráfico que serán tratados, de la finalidad del servicio y 5 Manual de usuario duración del tratamiento (frecuencia y horarios), y de cualquier transmisión a terceros que de los mismos vaya a realizarse, así como de que los datos serán destruidos cuando finalice la prestación del servicio. 5. EL CLIENTE sostiene y declara haber informado y comunicado a los usuarios del móvil de la posibilidad que tienen de desactivar el servicio apagando el teléfono. 6. EL CLIENTE manifiesta y declara haber puesto en conocimiento de los usuarios la posibilidad de retirar en todo momento su consentimiento para el tratamiento de los datos de seguimiento. EL CLIENTE no podrá disponer del servicio de seguimiento en caso que el usuario desee revocar su consentimiento a la localización o haya mostrado su oposición a la misma. 7. EL CLIENTE exime expresamente a Telefónica de cualquier responsabilidad y la dejará libre de cualesquiera reclamaciones derivadas de la inexactitud de las aseveraciones, de la facturación de tráfico GPRS/3G por parte de la operadora al cliente y manifestaciones por él efectuadas en este pacto. 8. EL CLIENTE se compromete a hacer uso lícito del Servicio y de las aplicaciones, así como al cumplimiento de los requisitos exigidos por la normativa aplicable en materia de protección de los derechos de consumidores y usuarios, de comercio electrónico, legislación penal y cualquier otra normativa que resulte de aplicación, siendo EL CLIENTE el único responsable por las infracciones que se cometan como consecuencia del uso incorrecto o abusivo del Servicio. En el supuesto que Telefónica recibiese una notificación de un tercero o de una Autoridad Judicial o Gubernativa por la cual se informase que el contenido asociado al Servicio pudiera vulnerar la normativa vigente o lesionar los derechos de dicho tercero, Telefónica podrá cancelar de forma inmediata la prestación de dicho Servicio sin que la cancelación otorgue al CLIENTE derecho de indemnización alguna. 9. Para reclamaciones y consultas EL CLIENTE y usuarios se dirigirán al servicio de atención al cliente de Telefónica (Teléfono 910101010), cuyos datos constan en el website www.aplicateca.es. Al encender el terminal y luego periódicamente, aparecerá el siguiente mensaje para avisar al portador del móvil de su situación como parte del sistema. AVISO: Telefónica le informa de que la empresa titular de este terminal ha incluido al mismo en el Servicio Seguimiento CarClick. De acuerdo con dicho servicio este terminal podrá ser localizado durante el horario laboral por su responsable. Le informamos de la posibilidad de desactivarlo apagando el dispositivo. Para cualquier duda consulte con el titular o llame al 900101010. 6 Manual de usuario 2 CONTRATACION Y ACCESO SEGUIMIENTO CARCLICK ENTORNO APLICATECA 1º contratar el servicio ENTORNO SEGUIMIENTO GPS 2º determinar los Dispositivos a activar AL SERVICIO ENTORNO DISPOSITIVOS 3º Instalar aplicación en el dispositivo 2.1 Pedido Prueba de Seguimiento CarClick Licencia degustación Una única licencia gratuita completamente funcional y válida por 30 días para la localización de un teléfono móvil. No consume la promoción de bienvenida. Una vez disfrutada la degustación el usuario dispone de dos meses para realizar la contratación sin necesidad de volver a configurar los datos. Acceder a Aplicateca (categoría de Movilidad) seleccionar el servicio “Seguimiento CarClick”, y seleccionar En la casilla 7 Manual de usuario Seguidamente aparecerá en el carrito el producto Seguimiento CarClick licencia degustación. Deberemos clickar en continuar. Para terminar pulsar en: En esta misma pantalla, hay que leer el Aviso legal (MUY IMPORTANTE pues se requiere el conocimiento de la responsabilidad y obligaciones legales al respecto del servicio), también es preciso seleccionar el usuario que va a acceder como gestor de la aplicación, ya que puede ser diferente del usuario administrador. (Aunque se recomienda éste por simplicidad). Puede haber más usuarios que accedan a la aplicación, pero no podrán modificar los datos de configuración que establezca el gestor. Si se selecciona como gestor algún usuario distinto del administrador, éste último no podrá acceder a la aplicación, aunque seguirá siendo el usuario autorizado para realizar las altas y bajas de licencias. Pulsar el botón En la siguiente pantalla pulsar en el botón revisar los detalles de la compra, leer y aceptar la Declaración, a continuación 8 Manual de usuario 2.2 Primer pedido Seguimiento CarClick Acceder a Aplicateca (categoría de Movilidad) y seleccionar el servicio “Seguimiento CarClick”: Añadir el producto al Carrito o cesta de la compra pulsando el botón: El producto Seguimiento CarClick aparecerá en el carrito, junto a otros productos en proceso de contratación que pudiera tener el cliente. Para continuar pulsar Los precios del carrito aparecen sin el prorrateo de las altas ni el descuento por número de licencias (u otras promociones), ya que éstos se calculan automáticamente en el momento de la facturación. 9 Manual de usuario En la siguiente pantalla hay que seleccionar el número de licencias a contratar. Dependiendo de si se desea localizar un móvil seleccionaremos la cantidad en Seguimiento CarClick o bien un vehículo en Seguimiento Flotas o CarClick. También tendremos que indicar el usuario que va a acceder como gestor de la aplicación. En caso de querer la instalación de los dispositivos Matrix en el vehículo. Podemos contratar “Instalaciones Localizador GPS” indicando la cantidad de instalaciones, una por cada dispositivo a instalar (MISMO TRATAMIENTO PARA LAS DESINTALACIONES): En la parte inferior de la pantalla tendremos que rellenar los datos de contacto para la instalación. 10 Manual de usuario En caso de contratar CarClick, una vez seleccionada la cantidad de dispositivos deseados tendremos que indicar los datos donde queremos recibir los terminales. Datos para dirección de Envío de los Dispositivos CarClick. En esta misma pantalla podremos contratar la “Herramienta de gestión de grupos” la cual nos permitirá crear centros y usuarios tal y como se indica en el apartado 7.9 Gestión de centros A continuación Pulsar el botón . Seguidamente deberá verificar los datos de la contratación, la declaración legal y pulsar “Finalizar”. Puede haber más usuarios que accedan a la aplicación, pero no podrán modificar los datos de configuración que establezca el gestor. Si se selecciona como gestor algún usuario distinto del administrador, éste último no podrá acceder a la aplicación, aunque seguirá siendo el usuario autorizado para realizar las altas y bajas de licencias. A continuación se muestra el código de pedido. 11 Manual de usuario Llegará a nuestro correo electrónico un mensaje indicando los detalles de la compra: A partir de este punto se puede acceder ya a la aplicación según se indica en el apartado 2.6 Acceso y modificación del usuario gestor. 12 Manual de usuario 2.3 Ampliación de licencias Una vez que se ha sido cliente de Seguimiento CarClick la operativa de gestión y contratación de licencias se hace a través de Aplicateca dentro de ‘Mi Aplicateca’ en la pestaña “Gestión de Aplicaciones”. Elegir la aplicación a modificar (Seguimiento CarClick en este caso) y pulsar en Más Detalles. Se presenta el resumen de la información de la aplicación. 13 Manual de usuario Pulsar para cambiar los datos. 14 Manual de usuario Menú de edición de aplicación. El número de dispositivos a Activar se refiere al total. Es decir, se pone el tamaño total de la plantilla a Activar (3 en el ejemplo), por lo que sólo se contratar como nuevas licencias la diferencia entre las que había (una en este ejemplo) y las que se necesitan (dos en este ejemplo). 15 Manual de usuario 16 Manual de usuario 2.4 Reducción de licencias / Baja de un dispositivo Para la reducción de licencias o la baja de un dispositivo se ha de proceder como en el apartado 2.2 Ampliación de licencias, se llega al menú de edición de la aplicación sonde nos aparecerán las licencias contratadas. Y aparecerá la siguiente ventana donde debemos seleccionar . 2.5 Eliminar aplicación (borrar todo) Siguiendo los pasos indicados en el apartado 2.3 Ampliación de licencias, se llega al menú de edición de la aplicación, donde al pulsar el botón “dar de baja” la aplicación es borrada. En el caso de Seguimiento CarClick nos pondremos en contacto para gestionar la devolución del dispositivo en un plazo de 15 días. 17 Manual de usuario 2.6 Acceso y modificación del usuario gestor El usuario gestor podrá acceder a la aplicación desde Aplicateca; basta entrar en Aplicateca y pulsar el icono de Seguimiento CarClick que aparece en la página de Inicio dentro del marco Mis Aplicaciones, como se señala en la imagen adjunta. El administrador de la organización podrá cambiar el gestor de la aplicación Seguimiento CarClick una vez que llega al menú de edición de la aplicación. Bastará con que cambie el nombre del usuario y siga los pasos. Al nuevo gestor le aparecerá el icono de Seguimiento CarClick en Mi Aplicateca y le desaparecerá al antiguo (aunque fuera el administrador de la empresa). 18 Manual de usuario 2.7 Requisitos del móvil para usuario visitante o supervisor: La consola de gestión es accesible parcialmente desde los navegadores Web de diversos modelos de dispositivos usando el usuario visitante o supervisor y el acceso directo a la Web www.aplicateca.es/seguimiento-gps Para un manejo más completo de las funcionalidades, se requiere un terminal iPhone, un Samsung Galaxy, o bien una Tablet iPad o Samsung Galaxy Tab. 19 Manual de usuario 3 Instalación y Activación de Seguimiento CarClick (móviles) Requisitos del móvil a localizar: Sistema operativo recomendado: BlackBerry y Android. 3.1 Registro de los dispositivos en la Web Una vez ha contratado en Aplicateca suficientes licencias para el número de móviles a activar, acceder normalmente a la aplicación “Seguimiento CarClick” . 1º.- Dentro de el menú “Configuración” activar. en la pestaña “Personas” introducir los datos de los móviles a El nombre con el que quiere conocer al móvil. El número de teléfono. El IMEI del Terminal. Para conocer el IMEI de un terminal escribir en el terminal *#06# (no confundir con otras numeraciones del embalaje ni documentación variada del mismo). 2º.- Pulsar grabar después de introducir los datos correctos del móvil. 3º.- Se deberá comprobar la fecha, hora y zona horaria, que esté todo bien para un posicionamiento correcto y verificar que hay acceso a Internet en el móvil. 4º.- Blacberry: Clickar en “enviar programa”. (No es necesario enviar el programa una vez introducidos los datos, podrá enviarse posteriormente) Android: No es necesario enviar el programa pues se descarga desde Google Play. Se envía un SMS al móvil con un link de instalación/descarga. SI LA ACTIVACIÓN SE REALIZA EN UN DISPOSITIVO BLACKBERRY VER ANEXO I, EN EL CASO DE SER ANDROID DIRÍJASE AL ANEXO II 5º.- Pulsar el botón “grabar” para finalizar. 20 Manual de usuario Vista de la página “Configuración” donde aparecen tantas líneas a introducir como licencias ha solicitado en Aplicateca. Una vez activado el dispositivo correctamente, aparecerá en la pantalla de configuración el número de teléfono sin campo de edición por lo que únicamente podrá darlo de baja. En un margen de 20 minutos sus posiciones se mostrarán en la Web y podrá empezar a gestionar sus tareas. 21 Manual de usuario 3.2 Reinstalación del programa en el mismo Terminal En caso de requerir reinstalar la aplicación en el móvil por un problema de configuración, una vez recibido el mensaje y aceptado el link de instalación, desinstalará e instalará la aplicación de nuevo en el terminal. Caso de no avisarle de la reinstalación significa que el programa ha sido desinstalado manualmente desde el terminal. 3.3 Errores comunes en la instalación / configuración 1. No recibo el SMS de instalación O bien no ha introducido correctamente el número de teléfono en el proceso de alta o bien tiene desactivado la mensajería SMS. Corregir el problema y volver a clickar „Enviar programa‟ en el panel “configuración personas” 2. No puedo navegar sobre el link del SMS. No tiene actualizada la librería de servicios de BlackBerry. 3. El teléfono no envía datos: Compruebe que puede navegar por Internet y que tiene todos los permisos de la aplicación activados (BlackBerry). IMPORTANTE PARA BLACKBERRY: DESPUÉS DE LA PRIMERA INSTALACIÓN Y DESPUÉS DE CUALQUIER CAMBIO DE CONFIGURACIÓN DEL TERMINAL, REINICIE EL TERMINAL. 22 Manual de usuario 4 Instalación y Activación en Seguimiento Flotas Comentar aquí que primero hay que tener el dispositivo localizador Matrix y como se consigue. la instalación es una opción disponible en Aplicateca y que se realizará en el lugar indicado por el cliente (hasta 45km de cualquier capital de provincia del territorio español). Requisitos del vehículo a localizar: Para que el dispositivo funcione necesita una alimentación de 12 -24V. Ej.: Coche, camión, máquina industrial, etc. 4.1 Registro de los dispositivos en la Web En caso de no registrar los dispositivos, estos no aparecerán en ella y no será posible ver los recorridos. 1º.-En Configuración acceder a “Vehículos” e introducir los datos requeridos. El nombre con el que quiere que se muestre el vehículo Ej.: Comercial BCN. La matricula EJ: 0123 – ABC. El número de teléfono (SIM) EJ: 600.00.00.xx (9 dígitos). El IMEI del terminal. (15 dígitos). 2º.- Pulsar en “Guardar vehículos” después de introducir los datos correctos. 4.2 Instalación Matrix Llame al Teléfono: 902.295.295 Para gestionar la fecha y lugar de la instalación. Se le solicitará: Matrícula del Vehículo. IMEI‟ del dispositivo a instalar. Número de teléfono de línea M2M. Puede contratar dicha instalación del dispositivo en Aplicateca. 23 Manual de usuario En caso de realizar la instalación usted mismo vea: ANEXO VI : Instalación Seguimiento Flotas 4.3 Desinstalación Matrix Para la contratación de desinstalaciones deberá acceder a „Mi Aplicateca‟ en la pestaña “Gestión de Aplicaciones”. Pulsar A continuación indicar el número total de desinstalaciones que desea contratar en el mismo campo en el que se contratan las instalaciones: En la parte inferior de la pantalla tendremos que indicar los datos de contacto para la instalación. 24 Manual de usuario 5 Instalación y Activación Seguimiento CarClick Requisitos del vehículo a localizar: Turismo o furgoneta > 3500 kg. Con puerto OBD II, disponible en la mayoría de los vehículos fabricados a partir de 2000 y en todos los fabricados a partir de 2006. Dispositivo de localización homologado. No interfiere en el funcionamiento del vehículo. 5.1 Registro de los dispositivos en la Web A diferencia de los Móviles y Flotas, CarClik ya vienen registrados en la web (Teléfono e IMEI) Podrá asignarle un nombre y añadir la matrícula del vehículo que vaya a localizar. 5.2 Conexión de CarClick Se conecta al puerto OBD del vehículo. POSIBLES UBICACIONES DEL PUERTO OBDII: (consultar con su taller en caso de duda). 25 Manual de usuario Los problemas más comunes con el equipo MD CARCLICK suelen solucionarse, mediante la realización de un recorrido largo de unos 30 minutos en zona con cobertura de telefonía móvil y visión de cielo abierto. Si persisten los problemas consulte ANEXO VI – GUÍA DE ERROR ES – SEGUIMIENTO CARCLICK. 26 Manual de usuario 6 GUÍA DE USO LOCALIZACIÓN GPS Requerimientos de software del PC La aplicación es 100% Web con lo que no tiene que instalar programa alguno en su ordenador o teléfono con acceso a Internet. Para la generación de algunos informes debe tener instalado en el PC el programa gratuito Acrobat Reader así como Google Earth en caso de que quiera reproducir las rutas sobre imagen satélite. Navegadores compatibles Internet Explorer 7 / 8. Firefox 3.6.x Chrome 5.0.x. 6.1 Inicio En la página principal podrá ver la ubicación en tiempo real de la totalidad de su flota o móviles. Buscador Mapa Tabla de Flota Tabla de Flota: En la parte de la izquierda tiene todos los dispositivos, con el nombre que les haya dado. El cuadro de color se refiere a su estado: en rojo si está parado, en verde si está en movimiento, en amarillo si no está transmitiendo datos desde hace más de 15 minutos, en rosa en caso de pérdida de GPS, gris oscuro si está instalado pero no ha conectado aún con el satélite y gris si no está instalado. A través de la pestaña “estado” podrá seleccionar los terminales que desee ver según el estado. Google Earth : En la parte inferior derecha de la Tabla de Flota, verá un botón que le permitirá exportar la situación actual de la flota en un archivo KML. 27 Manual de usuario Mapa: En la parte derecha verá el mapa. En él tiene representados todos sus móviles o vehículos. Buscador: En la parte superior, debajo del logotipo, verá un recuadro con una lupa. Esta funcionalidad es muy útil para localizar rápidamente un vehículo o un móvil, un punto de paso o una dirección. 6.1.1 ACCESO A MÁS INFORMACIÓN Clickar en el nombre (en azul) en la tabla de flota y sobre el mapa aparecerá una viñeta en su ubicación con información y varias opciones: Ver histórico. Acceso a los trayectos y paradas realizadas en el periodo que desee ver. Actividad. Acceso a informes de diagramas de 0-24 horas con 7 días para un vehículo o móvil. Reportes. Acceso a todos los informes para descargarlos en PDF o Excel. Calcular ruta: Permite calcular una ruta desde el lugar donde se encuentra el dispositivo. Más cercanos. Busque el vehículo o móvil más cercano. Mini Mapa. Vea rápidamente un mapa con el máximo de zoom para ver donde está un dispositivo. Street view Permite ver imágenes, a pie de calle, de 360º. Configurar. Acceda directamente para configurar los dispositivos. 6.1.2 Vistas Las vistas sirven para crear filtros automáticos de agrupación de terminales. Tenga en cuenta que las vistas son coincidentes en los terminales agrupados. Es decir, un terminal puede estar en distintas vistas. Esto permite crear grupos de distintas categorías como por ejemplo estructura territorial y orgánica. Las vistas son independientes de la función de Centros y Usuarios. 28 Manual de usuario Una vez creadas (apartado que veremos más adelante en configuración), en inicio, puede seleccionar la vista deseada. 6.1.3 Mensajería Podrá acceder a la mensajería desde el menú Inicio. En este apartado podrá ver todas las Alertas EMail que se han enviado desde el programa. Tanto de informes automáticos (ver apartado: 8.10 Reportes programados) como entradas y salidas a puntos de paso u otras alertas programadas. (Ver el apartado: 6.8 Alertas). 29 Manual de usuario 6.2 Análisis A través de este menú podrá acceder al informe de actividad o bien calcular una ruta. 6.2.1 Actividad Podrá visualizar el diagrama de estados de todos los dispositivos localizados en la fecha seleccionada. 6.2.2 Calcular Ruta Podrá crear rutas seleccionando como origen o destino una dirección, un punto de paso o bien un dispositivo localizado. Para ello introduzca en la lupa la dirección o bien el nombre que le ha dado al dispositivo, punto de paso, etc. El programa le mostrará el detalle de la ruta así como el trazado en el mapa. 30 Manual de usuario 6.3 TIPOS DE INFORMES 6.3.1 Informe ver histórico Una vez se selecciona un vehículo en la Tabla de flota, aparece una viñeta en la parte derecha en el mapa donde, entre otras opciones, encontramos “ver histórico” que nos permitirá ver los trayectos, recorrido, paradas y velocidad del período que se desee ver. En la parte de la izquierda podrá ver los datos del dispositivo del que está viendo el histórico y el periodo de tiempo. Puede seleccionar el periodo que desee, a continuación tendrá un resumen de tiempo o kilómetros recorridos durante el periodo seleccionado. Con los comandos de reproducción que encontrará en la parte inferior de la tabla podrá reproducir la ruta en el mapa. Podrá descargar el informe en PDF, EXCEL o bien en KML . En caso de descargar el archivo en KML podrá reproducir la ruta en Google Herat. 31 Manual de usuario En la parte de la derecha verá dibujado en el mapa el recorrido, indicando las paradas con un punto rojo. El trayecto se reflejará en color azul y si ha excedido la velocidad establecida se reflejará con tramos de color rojo. Debajo del mapa verá un diagrama de 0 a 24 horas que refleja la actividad de la persona, que posteriormente, en el apartado 6.3.2 Informe de actividad, explicaremos detalladamente su funcionamiento. Encima de este dispone de una pestaña que le permitirá ver en la hora exacta donde se encontraba el Terminal. Pulsando en la viñeta que aparece encima del Terminal podrá acceder al Street View y ver una imagen real de la zona o bien Crear un Punto de Paso. 32 Manual de usuario Debajo del diagrama verá tres lengüetas: Trayectos La primera le dará un detalle de los trayectos. Lugar de inicio, lugar de paro, Km. y tiempos recorridos y tiempo parado en ese lugar. Paradas La segunda lengüeta le dará información de cada parada realizada. Velocidad La tercera lengüeta le mostrará el gráfico con las velocidades registradas durante el trayecto. 6.3.2 Informe actividad El informe actividad día es un diagrama de estados que le permitirá visualizar gráficamente de 0 a 24h los tramos en los que ha habido actividad, todo ellos podrá identificarse mediante colores: En verde son tramos en movimiento. Colocando el cursor encima le dará detalles de entre que horas ha estado en movimiento. En gris claro son paradas. Colocando el cursor encima le dará detalles de esa parada (cuanto tiempo y donde). En gris oscuro son paradas realizadas en puntos de paso (previamente configurados). En rojo, son paradas realizadas en puntos de paso prohibidos. En amarillo son periodos sin datos, puede que si finalmente se obtienen se rellenen siendo movimientos o paros. 33 Manual de usuario Desplace el ratón por encima de cada estado para que le indique los datos de cada tramo. Si hace doble click sobre cada tramo de movimiento irá al informe de histórico de ese día de ese terminal. 6.4 Reportes Colocando el cursor en el apartado de Reportes en la parte superior de la página Web, podemos ver un desplegable donde aparecen una serie de opciones que nos permitirán ver la información de la actividad de las personas. Podrá descargarse los reportes en PDF, en Excel o verlos en pantalla. 6.4.1 Histórico de viaje Este reporte le permitirá tener el detalle de los viajes /rutas o trayectos realizados por las personas que elija durante el periodo que quiera ver. En la parte izquierda deberá seleccionar el periodo de tiempo que desea ver la información y deberá pasar a las personas al bloque de “incluido” para poder ver el informe. En la parte de la derecha le aparecerá un reporte por cada uno de los móviles seleccionados, con su correspondiente mapa con los trayectos trazados, la tabla resumen de Km. realizados, velocidades, tiempos, el diagrama de barra del diaria y la tabla de trayectos. Le aparecerá un informe por cada móvil que haya filtrado. 34 Manual de usuario 6.4.2 Histórico de puntos de paso Al usar este reporte podrá saber toda la actividad de las personas en relación con los puntos de paso que haya creado, que veremos posteriormente en configuración. En la parte izquierda elija las fechas que desea ver y en su caso el tiempo de filtro que considere mínimo para que una parada en un punto de paso le interese verla, es decir, que una parada de 1 min. Quizá no lo considera relevante pero si una que haya estado de mas de 10 min., por ejemplo. Para obtener la información deberá pasar las personas del bloque izquierdo al derecho. Un uso habitual es crear puntos por cada cliente, lugar habitual, oficina… 6.4.3 Actividad Diaria Este reporte permitirá ver en un día concreto la actividad de todos sus móviles (o los que elija). Podrá a simple vista ver la actividad realizada por cada uno de ellos, tiempo que ha estado en movimiento, cuanto tiempo ha estado parado, a que hora ha empezado y ha acabado, etc. 6.4.4 Actividad de persona o vehículo o CarClick Use este reporte para ver los diagramas de actividad (tramos de movimiento, paradas, etc.) Si elije varias personas, el informe le hará una página por cada una de las personas seleccionadas. También puede verlo en pantalla, descargar el PDF o el Excel. 35 Manual de usuario 6.4.5 Reportes programados En este apartado podrá programar informes para que se envíen de forma automática y periódica al correo electrónico que usted desee. También podrá acceder desde el menú configuración. En el apartado 8.10 Reportes programados podrá ver como se programa el envío de informes. 36 Manual de usuario 7 ESTADO DEL GPS (para Seguimiento CarClick Móviles) El sistema diferencia y trata diferente los datos de posición que usa para el reporte de los recorridos de la última posición recibida. La última posición recibida es visible en distintos lugares (mapa, ventana, Excel, Configuración, ) y sirven para generar el posicionamiento a tiempo real y los históricos de recorrido. Sin GPS: La última posición no es de GPS. (En máxima precisión no se usa para posicionar). TIPOS DE POSICION MOVILES LITERAL ULTIMA POSICION (en la web / inicio) TIPO POSICION (en el excel) distingue las mayusculas COMENTARIO GRUPO FILTRO (EN Configuracion) Programa parado por el usuario anomalia d configuracion erronea del movil Programa parado por el sistema anomalia D revisar franja horaria autorizada Perdida GPS anomalia g error de GPS GPS denegado anomalia I configuracion erronea del movil Conexión no disponible No autorizado anomalia anomalia J K configuracion erronea del movil configuracion erronea del movil Posición no válida anomalia W error de GPS Fecha no válida anomalia X Cambiar hora en el terminal Velocidad no válida Posición demasiado lejos anomalia anomalia Y Z error de GPS error de GPS En Franja general h Fuera de Franja general H Error interno general Q En PDI general F posición GPS gps G En movimiento gps M Parado gps P Sin GPS sin gps C En movimiento (por celda) sin gps m Detenido (por celda) sin gps p 37 Manual de usuario 8 CONFIGURACIÓN WEB 8.1 Datos personas (para móviles) En este apartado encontramos datos personas que es donde deberemos introducir los datos de los móviles a activar, indicando el nombre con el que se quiere conocer al móvil, el número de teléfono y el IMEI del Terminal. En este mismo apartado, encontramos configuración persona, que nos permitirá poder configurar aspectos de la localización, tales como: Tipo de localización: o Dispositivo con GPS / Dispositivo sin GPS EXCEPCION: Los móviles SIN GPS solo pueden funcionar en el modulo Tipo localización: dispositivo Sin GPS. 38 Módulos: o Tipo de Trayecto: Máxima Precisión / Normal (siguiente apartado 8.1.1) Frecuencia de descarga: entre 2 y 180 Horario de localización Manual de usuario 8.1.1 Módulos Máxima Precisión: Mantiene permanentemente el GPS del móvil encendido. Máximo detalle de recorrido realizado y alto consumo de batería. Recomendado para movimientos a pié por ciudad o trayectos cortos en coche. Normal: Apaga el GPS del móvil en zonas sin cobertura GPS (locales cerrados) o si el móvil no se mueve (posición GPS fija). Moderado consumo de la batería del móvil. Recorridos no tan precisos (hay un retraso en coger cobertura GPS al inicio de los trayectos). Ideal para movimientos urbano e interurbano en coche. Frecuencia descarga Posiciones (de 2 a 180 minutos): Parámetro que define cada cuanto tiempo se envían las posiciones almacenadas en el móvil. A mayor frecuencia de envío mayor consumo de batería. Aconsejamos dejar en 180 minutos si no se necesita tiempo real. Por defecto el modelo cargado es el Modelo Máxima Precisión y frecuencia de envío cada 5 minutos. 8.1.2 Roaming Si desea que el programa del móvil envíe datos estando en el extranjero solicite al servicio atención al cliente la activación en el móvil del envío de datos del programa Seguimiento CarClick en roaming. Por defecto el sistema está configurado para que registre las posiciones normalmente pero no las envíe hasta que el teléfono esté conectado en cobertura nacional. 8.2 Datos de Vehículo Para editar los datos de un vehículo, accediendo desde la pestaña “Detalles”. Desde esta ventana podemos editar aspectos de la localización, tales como: Kilometraje: Muestra el kilometraje acumulado orientativo calculado por el GPS. (Se recomienda poner el Kilometraje del vehículo en el momento de la instalación). Velocidad máxima (En caso de que el vehículo exceda la velocidad máxima aquí indicada, aparecerá en los informes el tramo del trayecto de color rojo). Costo x Hora/Kilómetro. 39 Manual de usuario 8.3 Datos CarClick CarClick es intercambiable entre vehículos por tanto es mejor nombrar el dispositivo en sí que no la matricula del vehículo (caso de remover el dispositivo entre vehículos). Recuerde que Carclik incluye SIM y datos en Roamign Europa 1 con lo que no tiene que solicitar la activación del mismo. 8.4 Puntos de paso Este apartado de la aplicación será muy útil ya que podrá determinar zonas que en el momento que los terminales pasen por ellas obtendrá informes de toda la actividad relacionada. Para crear un punto de paso: deberá clickar en . Introduzca el nombre y el tipo de punto de paso. la dirección o búsquelo en el mapa y clicke el botón derecho. 40 Manual de usuario Podrá dar un tipo de superficie circular o poligonal y ampliar o disminuir el radio de acción. Podrá solicitar recibir avisos cada vez que entre o salga de ese punto. También podrá generar una parada cuando el dispositivo entre en el área del punto al seleccionar la casilla . 41 Manual de usuario 8.5 Vistas Para crear la vista únicamente deberá determinar el nombre e ir trasladando al bloque de la derecha los terminales que pertenecerán a este. En la página de inicio, en la parte superior, apartado flotas aparecerá un desplegable con todas las vistas creadas. 8.6 Usuario directo web (www.seguimientogps.com) En este apartado podrá crear y configurar un código de usuario para dar acceso a la aplicación sin tener que facilitar sus propias claves y sin tener que acceder desde Aplicateca. 42 Manual de usuario La licencia normal dispone de 2 tipos de usuarios de la aplicación: a) Usuario gestor. b) Usuario visitante o supervisor. El usuario gestor accede únicamente desde Aplicateca, y es el único que tiene acceso a Configuración. Puede crear un usuario visitante. Puede editar el mapa de inicio y crear y editar el usuario visitante (usuario/contraseña/idioma). Así mismo es el único usuario que puede editar las personas. El usuario visitante es sólo para consultas de la aplicación. No puede acceder desde Aplicateca sino sólo desde la URL www.aplicateca.es/seguimiento-gps, y es compatible con terminales iPhone, Samsung Galaxy, iPad e Samsung Galaxy Tab. En Aplicateca dispone de una ampliación de la función de usuarios y centros denominado “Gestión de usuarios”, el cual le permite crear N usuarios y N centros. 8.7 Gestión de centros y usuarios En el caso de que se contrate el servicio para la creación de centros y usuarios podrá agrupar los dispositivos a los diferentes centros y asignar estos a distintos usuarios. Para ello se habilitan dos pestañas en el menú “Configuración” ( Usuarios y Centros). Pasos para crear centros y usuarios 1º.- Crear centro. 2º.- Asignar dispositivo a un centro. 3º.- Crear un usuario indicando el centro al que tiene acceso. * En caso de no asignar un dispositivo al centro creado, este dispositivo, se verá en todos los usuarios, por lo que deberemos crear un centro general para asignar el resto de dispositivos. * En caso de no asignar un centro a un usuario, el usuario verá todos los dispositivos. 43 Manual de usuario 8.7.1 Centros Podrá crear y editar en agrupaciones los diferentes dispositivos, es decir, podrá crear centros en los cuales agrupará diferentes dispositivos para que cada usuario pueda ver los centros que considere oportuno. 8.7.2 Usuarios Podrá crear y configurar tantos usuarios como desee. Al crear un usuario deberemos introducir nombre y contraseña para el acceso, podremos asignarle un centro, que será donde verá los dispositivos que previamente hemos asignado a ese centro y establecer un rol que permitirá limitar el acceso (flotas/tareas básico: no podrá editar ni configurar aspectos de la Web) además de determinar una fecha de finalización. 44 Manual de usuario 8.8 Parámetros de los informes Este apartado nos permitirá definir el mapa de inicio mostrado por defecto, es decir, si sus móviles se mueven por ejemplo siempre por una zona en concreto, tendrá la posibilidad de configurar el mapa únicamente en la zona donde trabajan. Aquí también podrá configurar los días que quiere que por defecto le salgan cuando solicita el histórico de un móvil (rango día inicial en la historia de dispositivos) o lo largas que desee que sean las listas (número de filas en las listas). 8.9 Alertas Desde este apartado podrá crear la suscripción a distintos tipos de alertas para que le llegue un correo electrónico en caso de entrada a un punto de paso, exceso de velocidad, etc. 45 Manual de usuario Marcando la opción Mostrar una alerta en la Web además de enviar un correo electrónico nos aparecerá un Aviso en el apartado Mensajería. (Ver 6.1.3. Mensajería). 8.10 Reportes Programados En este apartado podrá programar informes para que se envíen de forma automática y periódica al correo electrónico que usted desee. Pulsando en “Nuevo informe programado “se abrirá una ventana donde deberá indicar el Tipo de informe, centro y formato en el que lo desea recibir. Así como la periodicidad, pudiendo cambiar esta según el tipo de informe seleccionado. También indicar a que correo electrónico queremos mandarlo y de que dispositivos. Podrá desactivar el envío de los informes modificando el estado 8.11 Documentación En este apartado le proporcionamos un breve manual de la instalación y del funcionamiento del programa Seguimiento CarClick. 46 Manual de usuario 9 PREGUNTAS FRECUENTES (FAQs) 9.1 Seguimiento CarClick Móviles ¿Puedo localizar un móvil sin GPS? Sí, el sistema combina las 2 señales de localización, las antenas y el GPS. En caso de tener un teléfono sin GPS pero con sistema operativo compatible el teléfono será localizado igualmente pero con mayor margen de error en las posiciones. Es necesario que en la Web edite el campo “tipo de dispositivo” en Configuración. . Lo detectará rápido si ve posiciones en el Excel pero no ve trayectos en los informes. ¿Qué margen de error hay en la posición del móvil? Entre 5 y 15 m. caso de localizar por GPS. En caso de localizar por Antena el error dependerá del número de antenas cercanas. A más concentración de antenas mayor precisión. En una zona con muchas antenas el error mínimo es de 300 m. ¿Por qué tardo en ver la ultima posición? Los teléfonos móviles no pueden enviar datos y mantener una llamada de voz a la vez. Por tanto caso de tener una llamada activa no podrá actualizarse el envío de la posición hasta que el teléfono pueda hacer una transmisión de datos. Para reducir el consumo de batería, las posiciones se registran localmente y se envían en intervalos de 5-10 minutos. ¿El uso del GPS del móvil para localizar es compatible con el uso navegador del móvil? En algunos modelos de teléfonos antiguos el GPS solo podía dar la señal a un programa. Actualmente casi todos los teléfonos permiten que varias aplicaciones usen el GPS simultáneamente. ¿El sistema funciona cuando el móvil está en el extranjero? Sí, pero por defecto el sistema almacena las posiciones y no las envía automáticamente hasta volver a territorio nacional, para no incurrir involuntariamente en costes adicionales. Para activar el envío en el extranjero hay que llamar al servicio de soporte e indicar las líneas sobre las que desea activar el envío inmediato de posiciones desde el extranjero. El coste de la transmisión de datos en roaming es más alto y los operadores tienen tarifas específicas como el Bono de Datos Europa Mini de Movistar o las tarifas BlackBerry para Europa. Para más información consulte con su comercial. ¿Qué pasa si el móvil está apagado? Si el móvil está apagado no recoge ni envía datos. 47 Manual de usuario ¿Qué significa que el móvil salga en color amarillo? Significa que el sistema está esperando a recibir datos y no los recibe. Lo más probable es que el teléfono esté en un lugar sin cobertura. Si no se hubiera desconfigurado el programa y el teléfono volviese a estar en cobertura actualizará los datos. ¿Por qué me marca que el móvil está en un lugar distinto al que realmente está? Recuerde que en la configuración Máxima Precisión solo se tienen en cuenta las posiciones de GPS, por tanto si el teléfono no tiene datos GPS la última posición valida puede ser anterior en el tiempo. Así mismo si el teléfono está mal configurado en hora/fecha/zona horaria enviará pos iciones GPS invalidas (por fecha) con lo que la posición no será válida y solo se muestra la última válida. Asegúrese de la fecha de la última posición enviada. Recuerde que hay un tiempo entre un cambio de posición del móvil con la aparición del mismo en el sistema. Este retraso se hace mayor cuando el móvil sale de un lugar sin cobertura (ej. Dentro de un edificio), pues el sistema primero debe conectar de nuevo con la señal GPS y transmitir la nueva posición. Si pasado un tiempo el problema se mantiene contacte con Atención al Cliente. ¿Todos los terminales dados de alta tienen que ser del mismo modelo? No, todos ellos tienen que ser compatibles con el servicio, pero no es necesario que sean del mismo modelo. ¿Cuanto tiempo se almacenan las posiciones? Se puede consultar los informes de las posiciones, de los móviles con un histórico de 3 meses desde la fecha actual y pueden ser exportados a ficheros Excel Para preservarlos más tiempo. Los informes de trayectos se pueden consultar con un histórico de 1 año. ¿Puedo usar Seguimiento CarClick con Multisim? Si, se puede usar sólo sobre la SIM principal. ¿Tengo alguna manera de saber si el teléfono no ha registrado posiciones porque han apagado el móvil a diferencia de no tener cobertura? Sí, en el informe de Histórico de trayectos exportado a Excel hay una relación del % de batería del móvil en cada registro de posiciones, en la hoja posiciones. Se distingue perfectamente según una relación de posiciones secuenciadas si la batería está agotándose. Así mismo en caso de tener posiciones registradas habiendo cambiado los permisos de la aplicación en el móvil o con la hora y/o zona horaria mal configurada la última transmisión será GPS no válido. 48 Manual de usuario 9.2 Seguimiento Flotas ¿El sistema es compatible para telemetría de camiones tipo can bus o tacógrafo digital? Sí, tanto el dispositivo MTX65, como el servicio, son la base para un proyecto de Coordina / Telefónica para desarrollo de la solución Avanzada para Transporte. ¿Qué pasa si el dispositivo no tiene puestos los parámetros que me mejor se adaptan a mi tipo de movimientos? Es posible que se requiera una configuración mas personalizada del comportamiento del sistema para casos con paradas de poco tiempo, sin desconectar la llave, etc (autobuses, descargas rapidas, etc). Consulte con su comercial para activación de parámetros específicos. 9.3 Seguimiento CarClick No encuentro el puerto OBD de mi coche. ¿Dónde puedo consultar su ubicación? Todos los vehículos de menos de 3500kg fabricados posteriormente a 2007 tienen conector OBD II. También lo tienen la mayoría de los fabricados desde el año 2000. Consulte con su taller / fabricante del vehículo. Voy a acudir al taller. Debo retirar el dispositivo CarClick? El servicio técnico necesitará desconectar el CarClick para poder hacer un diagnóstico electrónico del vehículo. Es conveniente avisarles para que lo vuelvan a colocar en su lugar al terminar los trabajos en el vehículo. Puede ser conveniente retirarlo previamente para evitar extravíos. El dispositivo CarClick interfiere en el funcionamiento del vehículo? El dispositivo CarClick no interfiere en modo alguno con el funcionamiento del vehículo, pues cumple estrictamente la normativa OBDII y además no realiza ninguna modificación de parámetros del vehículo. 49 Manual de usuario ANEXO I- GUÍA DETALLADA DE CONFIGURACION DE TERMINALES BLACKBERRY PARA SU ACTIVACIÓN CON SEGUIMIENTO CARCLICK. PASOS: 1. 2. 3. 4. 5. VERIFICACION BASICA. ENVIO DEL PROGRAMA AL MOVIL. INSTALACION DE LA APLICACIÓN Y EDICION DE LOS PERMISOS. CONFIGURACION DEL GPS. REINICIAR EL TERMINAL. *Esta guía es meramente orientativa. Para una precisa información y soporte acerca de la configuración del móvil contacte con su operador móvil. PASO 1: VERIFICACIÓN BASICA: Confirmar IMEI * # 06 # (Tiene que ser el mismo el que se ha grabado en la Pág. Web). Confirmar Sistema Operativo del terminal y disponibilidad de GPS: En la Web, debe seleccionar el Sistema Operativo correcto para enviar el programa de instalación. También es determinante saber si el terminal dispone de GPS integrado para elegir el modo de funcionamiento del programa. Asegurarse que tenga contratado y ACTIVADO el bono de datos GPRS/3G/Datos BlackBerry y la mensajería SMS activada. (ver apartado “como comprobar la activación del plan de datos”). Asegurarse que la BB tenga INSTALADO y ACTUALIZADO el libro de servicios. (Está actualizado si la bola del Navegador sale como una bola del mundo). Confirmar que la fecha, hora y franja horaria del Teléfono es la correcta. (GMT+1 Bruselas, Paris, Madrid) Enviar programa. PASO 2: ENVIO DEL PROGRAMA PASO 3: INSTALACIÓN Y CONFIGURACIÓN PROGRAMA: Una vez hemos enviado el programa al móvil el proceso es el siguiente: El usuario del terminal debe: 1. Recibir del SMS con este enlace a Internet: http://www.inteflotas.com/cod/inteMovilesGPS.jad 2. Con la "rueda" debe seleccionar el enlace del mensaje, y presionarlo, y seleccionar OBTENER VÍNCULO. 3. Aparecerá una pantalla, donde deberemos seleccionar la opción DESCARGAR. 50 Manual de usuario 4. A partir de aquí se instala automáticamente. 5. Editar permisos de la aplicación Ir siguiendo los siguientes pasos para editar los permisos de la aplicación. EDICION DE LOS PERMISOS DE LA APLICACIÓN: Lo primero es entrar en el menú BLACKBERRY pulsando este botón. Ir a OPCIONES OPCIONES AVANZADAS 51 Manual de usuario APLICACIONES Una vez que nos salga esa pantalla, pulsaremos la siguiente tecla: 52 Manual de usuario Se desplegará un sub. Menú: 53 Manual de usuario De nuevo pulsamos la tecla: Pulsar botón hacia atrás y guardar cambios. PASO 4: CONFIGURACION GPS Manual de usuario de Seguimiento CarClick www.aplicateca.es Nota: Cómo comprobar que la tarifa de datos BlackBerry está activada. 54 Manual de usuario 1 - A través del libro de servicios: 1.1 - Entramos en “opciones” a través del menú del terminal: 1.2 - Dentro del menú de “opciones” entramos en “opciones avanzadas”: 1.3- A continuación entramos en “Libro de servicios”: 55 Manual de usuario 1.3 - Dentro de “Libro de servicios” ha de aparecer una entrada llamada “IPPP for BIBS [IPPP]”: 2 - A través del explorador: 2.1 - Entramos de nuevo en el menú del terminal y vamos a “opciones”: 2.2 - Dentro del menú de “opciones” entramos en “opciones avanzadas”: 56 Manual de usuario 2.3 - Entramos en “Explorador”: 2.4 – Debajo de “Configuración predeterminada del explorador” ha de indicarnos que se conecta con “Explorador de Internet” ya que nos confirmaría que la tarifa está activada. Si no aparece por defecto, podemos pulsar sobre esa configuración y se abrirá un desplegable que nos muestra los tipos de conexiones disponibles. Si la única conexión que vemos es la de “emoción” la tarifa de datos no está activada. 57 Manual de usuario PASO 5: REINICIAR EL TERMINAL Una vez instalada la aplicación y editados los permisos, debemos reiniciar el dispositivo. Encender el móvil de nuevo. En pocos minutos tiene que estar funcionando. *Nota 1: Depende del modelo de BlackBerry, puede ser que aparezca un mensaje diciendo algo del estilo cómo: Habilitar Permisos. Hay que decirle que “si y no volver a preguntar”. *Nota2: También puede que salga en alguna ocasión: Este programa solicita conexión a Internet. En este caso deberemos decirle que sí, y NO VOLVER A PREGUNTAR. *Nota3: Mirar en Menú/Ajustes/configuración avanzada/GPS ON Si no estuviese, y el programa no funcionase, mirar en es.blackberry.com. Aquí ir a descargas y buscar DESKTOP MANAGER. Instalar en el PC, conectar la BB y darle a “actualizar”. 58 Manual de usuario ANEXO II - GUÍA DETALLADA DE CONFIGURACION DE TERMINALES ANDROID PARA LA ACTIVACIÓN DE SEGUIMIENTO CARCLICK. PASOS: 1. 2. 3. 4. VERIFICACION BASICA. DESCARGA / IINSTALACION DE LA APLICACIÓN. CONFIGURACION DEL PROGRAMA / GPS. REINICIAR EL TERMINAL. *Esta guía es meramente orientativa. Para una precisa información y soporte acerca de la configuración del móvil contacte con la operadora. PASO 1: VERIFICACIÓN BASICA: Confirmar IMEI. teclear en el móvil la secuencia * # 06 # (Tiene que ser el mismo el que se ha gravado en la Pág. Web). Confirmar Sistema Operativo del terminal También es determinante saber si el terminal dispone de GPS integrado para elegir el modo de funcionamiento del programa. Asegurarse que tenga contratado el bono de datos GPRS/3G y la mensajería SMS activada. Confirmar que la fecha, hora y franja horaria del Teléfono es la correcta. (GMT+1 Bruselas, Paris, Madrid) Enviar programa. PASO 2: DESCARGA / INSTALACIÓN: El programa de localización en su versión de Android sólo está disponible en Android Market. Como sabrá, un teléfono Android requiere estar asociado como mínimo a una cuenta de Google para su activación. Un terminal Android acepta varias cuentas. Puede descargar una aplicación en sus móviles que asociados a una misma cuenta desde el PC o bien desde el móvil. También puede descargar la aplicación aunque no tenga la misma cuenta asociada a diversos terminales. Si crea una cuenta de Google específica para el despliegue de la Aplicación Seguimiento CarClick, debe asociar el terminal esa cuenta en los móviles de la empresa donde quiera activar el servicio. Esto le permitiría activar el servicio en remoto, así como la reinstalación sin intervención del usuario del móvil. 2.1 DESDE PC CUENTA DE MARKET: Una vez está en el apartado de configuración de su cuenta de Android Market, uted puede desplegar Seguimiento CarClick en todos los moviles android que estén asociados a esa misma cuenta. 59 Manual de usuario 1. Desde el PC entrar con su cuenta de Google en el Android market. 2. Buscar la aplicación de Localización de móviles de Coordina en el Market. 3. Seleccionar el móvil asociado a la misma cuenta para instalar la aplicación con “enviar a”. 4. Indicar al market la instalacion en el móvil “instalar”. 60 Manual de usuario 1.2 DESDE EL MOVIL: Navegue normalmente desde en el Android MArket y instale los programas de de Coordina de Reporte y de Localización. PASO 3 CONFIGURACION DEL PROGRAMA Y GPS: El programa no requiere configuración alguna en la instalación pues todo lo requerido se autoconfigura como se requiere. Posteriormente a la instalación es posible que se hubiera desconfigurado algún apartado del mismo tales como: 1. GPS desactivado. 2. Aplicación suspendida. Para un correcto funcionamiento el GPS debe estar encendido y la Aplicación debe estar en no suspendida ni cerrada. 61 Manual de usuario ANEXO III - GUÍA DETALLADA DE CONFIGURACION DE TERMINALES SYMBIAN PARA LA ACTIVACIÓN DE SEGUIMIENTO CARCLICK. PASOS: 5. 6. 7. 8. 9. VERIFICACION BASICA. ENVIO DEL PROGRAMA AL MOVIL. INSTALACION DE LA APLICACIÓN Y EDICION. CONFIGURACION DEL GPS REINICIAR EL TERMINAL. *Esta guía es meramente orientativa. Para una precisa información y soporte acerca de la configuración del móvil contacte con la operadora. PASO 1: VERIFICACIÓN BASICA: Confirmar IMEI. teclear en el móvil la secuencia * # 06 # (Tiene que ser el mismo el que se ha gravado en la Pág. Web). Confirmar Sistema Operativo del terminal (Symbian S60) y disponibilidad de GPS: En la Web, debe seleccionar el Sistema Operativo correcto para enviar el programa de instalación. También es determinante saber si el terminal dispone de GPS integrado para elegir el modo de funcionamiento del programa. Asegurarse que tenga contratado el bono de datos GPRS/3G y la mensajería SMS activada. Confirmar que la fecha, hora y franja horaria del Teléfono es la correcta. (GMT+1 Bruselas, Paris, Madrid) Enviar programa. PASO 2: ENVIO DEL PROGRAMA. PASO 3: INSTALACIÓN Y CONFIGURACIÓN PROGRAMA: Una vez hemos enviado el programa al móvil el proceso es el siguiente: El usuario del terminal debe: Recibir del SMS con el enlace a Internet para descarga del programa IMOVIL a instalar. Una vez instalado, hay que modificar los parámetros del propio programa IMOVIL. - Ir a menú del propio móvil (puede variar según modelo): Aplicaciones mis cosas imovil 62 Manual de usuario Aplicaciones imovil Aplicaciones Instalaciones imovil Autoarranque Habilitar. Hay que activarlo para que cuando se apague y encienda el Terminal móvil se vuelva a poner en marcha el programa de localización. Configurar conexiones Se tiene que poner el punto de acceso a Internet adecuado a la contratación y a la compatibilidad del sistema (GPRS/3G solamente) . Ejemplo: Compañía Movistar PUNTO DE ACCESO TELEFONICA USUARIO TELEFONICA CONTRASEÑA TELEFONICA Hay que poner PRIORIDAD 1 al correspondiente, sino puede no aplicarse bien la tarifa de Internet y suponer una factura de móvil muy elevada. Recomendaciones: 1. En caso de duda o si no aparece el punto de acceso que se necesita se recomienda llamar al operador para verificar que lo tiene bien contratado y activado el servicio. 2. Eliminar todos los puntos de acceso QUE TIENE EL TELEFONO EN LA MEMORIA menos el que nos interesa. Recuerde que Seguimiento CarClick no funciona con la transmisión de datos WAP (por ejemplo Emocion) ni con 3G. Para esto, hacemos lo siguiente: Ajustes/Ajustes teléfono/conexión/destinos/Internet 3puntos Aquí borramos Sino pudiéramos borrarlos, hay que apretar el BOTON ROJO del teléfono, y poner MODO FUERA LINEA (modo vuelo o avión según el móvil). Ahora SI nos dejará borrar los puntos de acceso no deseados. PASO 4: CONFIGURACION GPS: Hay que revisar que el terminal tenga el GPS activado (en caso de tener). Esto se hace de la siguiente forma: Menú/Ajustes/Ajustes Teléfono/ Generales/ Posicionamiento/ Métodos de posicionamiento: Aquí hay que verificar que tiene ACTIVADO GPS integrado, GPS basado en la red y GPS asistido. Menú/Ajustes/Ajustes Teléfono/ Generales/ Posicionamiento/ Servidor de posicionamiento/ Punto acceso: Asegurarnos que tenga puesto y que tenga conexión AUTOREDPROPIA. 63 Manual de usuario PASO 5: REINICIAR EL TERMINAL Una vez instalada la aplicación y editados los permisos, debemos reiniciar el dispositivo. Encender el móvil de nuevo. Al encender el teléfono ya estaría funcionando, pero si el Terminal pregunta “¿Requiere conexión a Internet?” Responderemos SI y no volver a preguntar En pocos minutos tiene que estar funcionando. 64 Manual de usuario ANEXO IV - GUÍA DE ERRORES - Terminal Blackberry ERROR COMPROBAR DESCRIPTIVO No llegan datos o llegan datos erróneos Correspondencia en el sistema entre IMEI con el numero de teléfono (sim) El IMEI y el número de teléfono han de coincidir con que el que hemos dado de alta. No me llega el link de instalación al móvil Mensajería SMS entrante y saliente activada Comprobar que el móvil tenga la mensajería entrante y saliente activada. Por ejemplo enviando y recibiendo un SMS Cuando recibo el mensaje de SMS no puedo clickar en el link de instalación y no navego Libro de servicios actualizado El libro de servicios de Blackberry debe estar actualizado. Contactar con la operadora para que se lo actualice. He instalado todo pero no me salen los trayectos El teléfono debe tener la fecha y la hora bien ajustada y con la franja horaria de Madrid-Bruselas. Cambie la fecha/ hora del terminal. En ultima posición verá el indicador “GPS no valido”, pues la hora de la posición y la hora real no coinciden. Fecha del terminal ajustada correctamente He instalado y navego pero no recibo ninguna posición. Ni celda ni de GPS. Plan de datos BB Activado Es posible que todo y tener el plan de datos de BB contratado el servicio no está activado. Compruébelo con el libro de servicios y el explorador. El móvil posiciona pero con mucho margen de error. Si el módulo GPS del terminal BlackBerry está en NO PERMITIDO, el programa de seguimiento solo Todos los permisos en la BB del modulo GPS deben estar en localiza por antenas. Por defecto el programa solo coge posiciones GPS con lo que en caso de tener estado PERMITIDOS solo posiciones celda no veria ningun trayecto. La ultima posición informará de “SIN GPS”. Habiendo instalado todo no envía posiciones Cada aplicación instalada en BB tiene una serie de permisos en opciones/opciones Todos los permisos en la BB de la aplicación "intemovilesGPS" avanzadas/aplicaciones/intemovilesGPS/. Si la web informa de “GPS Denegado” significa que o bien en estado PERMITIDOS el permiso de la aplicación o bien “UBICACION” están en desactivados. No llegan datos o da posiciones incorrectas en el tiempo Configuración del horario de localización en la Web El inicio y final del horario de localización configurado por cada móvil en la Web debe ser coherente, con inicio/final distinto y el final nunca debe ser anterior al inicio. Ejemplo de error: inicio: 22.00h final 05.00h. Esta configuración se "sube" a la BB. Al ser datos incoherentes la BB no graba posiciones y por tanto no envía datos. Asegúrese que consulta datos en el horario programado. He hecho todo, pero sigue fallando. Al finalizar la instalación o cualquier cambio de configuración debemos quitar y poner la batería. Una vez realizadas todas las comprobaciones, si sigue fallando llamar al servicio de atención. Quitar y poner la batería después grabar cambios. 65 Manual de usuario ANEXO V - GUÍA DE ERRORES - Terminal Android ERROR COMPROBAR No llegan datos o llegan datos erróneos Correspondencia en el sistema entre IMEI con el número de teléfono (SIM) El IMEI y el número de teléfono deben coincidir con los que se ha dado de alta. No me llega el link de instalación al móvil Mensajería SMS entrante y saliente activada Comprobar que el móvil tenga la mensajería entrante y saliente activada. Por ejemplo enviando y recibiendo un SMS en el móvil Cuando recibo el mensaje de SMS y accedo al link no se me descarga ningún proceso de instalación Activación de transmisión de datos GPRS/3G Ha de tener el bono GPRS/3G contratado y la APN bien configurada. A veces viene por defecto el punto de acceso EMOCION. En ese caso cambiarlo por el recomendado en el apartado 2.1 He instalado todo pero no me salen los trayectos Fecha del terminal ajustada correctamente El teléfono debe tener la fecha y la hora bien ajustada y con la franja horaria de Madrid-Bruselas. Cambie la fecha/ hora del terminal Aplicación “suspendida” en el Terminal Android Las aplicaciones instaladas en un terminal Android pueden ser Suspendidas por el Usuario del móvil. Incluso se pueden desinstalar. Vuelva a instalarla o bien desde el PC con la cuenta asociada o bien desde el móvil. Configuración del horario de localización en la Web El inicio y final del horario de localización configurado por cada móvil en la Web debe ser coherente, con inicio/final distinto y el final nunca debe ser anterior al inicio. Ejemplo de error: inicio: 22.00h final 05.00h. Esta configuración se "sube" a la BB. Al ser datos incoherentes la BB no graba posiciones y por tanto no envía datos. Asegúrese que consulta datos en el horario programado. Quitar y poner la batería después grabar cambios. Al finalizar la instalación o cualquier cambio de configuración debemos quitar y poner la batería. Una vez realizadas todas las comprobaciones, si sigue fallando llamar al servicio de atención. No hay datos desde una fecha No llegan datos. He hecho todo, pero sigue fallando. DESCRIPTIVO 66 Manual de usuario ANEXO VI - GUÍA DE ERRORES - CarClick PROBLEMA CAUSA RESOLUCIÓN Desconecte y conecte de nuevo el equipo al interface OBD. Si persiste el comportamiento es necesario el envío del equipo para su reparación por parte del servicio técnico. El equipo permanece con el LED rojo encendido (estado 0) durante más de 30 minutos. Posible avería software o hardware. El equipo permanece en estado 1 (tres destellos amarillos) durante más de 15 minutos. El equipo no tiene señal GPRS, ni GPS. Es probable que el vehículo se encuentre en parking subterráneo o edifico cubierto. Debemos circular un mínimo de 15 min en zona con cobertura. Si permanece el error desconecte y conecte el equipo y repita la prueba. Debemos circular un mínimo de 15 min en zona de cobertura GPRS. Si permanece el error desconecte y conecte el equipo. Si permanece el problema es necesaria El equipo permanece en estado 2 (dos destellos El equipo no tiene señal GPRS por problemas de cobertura o intervención de servicio técnico mediante incidencia telefónica remota, o envío del amarillos) durante más de 15 minutos. por problemas en la SIM telefónica o en la línea de datos. equipo para su reparación. Debemos circular un mínimo de 15 min en zona de cielo abierto. Si permanece el El equipo permanece en estado 1 ( destello amarillo) El equipo no tiene señal GPS por problemas de cobertura. El error desconecte y conecte el equipo. Si permanece el problema es necesaria el durante más de 15 minutos. vehículo está en zona con poca visibilidad de satélites. envío del equipo para su reparación en servicio técnico. El equipo permanece en estado 4. (alternancia amarillo y rojo). Sin embargo no se actualiza su posición en el mapa. Conecte y desconecte el equipo, si persiste el problema vuelva a intentar la localización sobre la cartografía pasadas unas horas. El equipo no marca correctamente los puntos de paro o marca paro en puntos incorrectos. Falta de calibrado de la señal de paro/arranque. Circule un mínimo de 30 minutos (vehículo en marcha). Asegúrese de que no se trata de un vehículo START/STOP. El equipo se mueve en cartografía de forma aleatoria alrededor de un punto de paro realizando una traza de El vehículo se encuentra en zona cubierta o de la mala estrella cobertura GPS. 67 Manual de usuario ANEXO VIII CONEXIÓN / INSTALACIÓN CARCLICK Se recomienda retirar el dispositivo antes de acudir a un taller, o en su defecto avisar al mecánico para que lo re-establezca en su posición una vez terminados los trabajos en el vehículo. 68 Manual de usuario ANEXO IX INSTALACIÓN SEGUIMIENTO FLOTAS 69