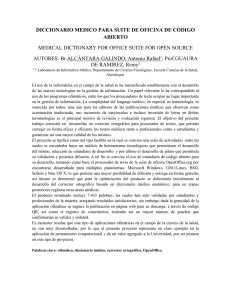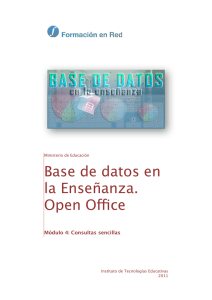Open Office 2
Anuncio

OPENOFFICE 2 INSTALACIÓN DE LA SUITE Y DE LOS DICCIONARIOS 1. REQUISITOS DE SOFTWARE Y HARDWARE. La suite ofimática OpenOffice 2 para Windows exige unos recursos de sistema relativamente elevados, aunque desde luego menores que los necesarios para ejecutar otros programas semejantes. Los requisitos mínimos descritos por el fabricante son los siguientes: • • • • Sistema operativo: Windows 98, Windows ME, Windows 2000 (con el Service Pack 2 o posterior), Windows XP, Windows 2003. RAM: 128 Mbytes. Espacio de disco duro: 200 MB. Resolución: 800 x 600 o superior; 256 colores1. 2. DESCARGA DE ARCHIVOS. Antes de proceder a instalar y ejecutar el programa, es necesario descargar el archivo de instalación desde la web de OpenOffice, cuya dirección es http://es.openoffice.org/programa/index.html. En dicha página, y bajo el título “Descargas OpenOffice.org”, aparece el epígrafe “Última versión en español: OpenOffice 2.0rc3” (figura 1), que contiene el instalador del programa. Téngase en cuenta que la descarga debe hacerse desde una conexión a Internet de banda ancha, pues el ejecutable tiene un tamaño de unos 75,6 megabytes. Figura 1 1 . La instalación que se describe en este tutorial, así como las pruebas de funcionamiento de la suite, se han llevado a cabo en un equipo dotado de un hardware bastante superior al señalado por el fabricante. -1- 3. INSTALACIÓN DEL PROGRAMA. Una vez descargado, hay que ejecutar el archivo de instalación. Para ello hay que hacer doble clic sobre él, con lo que se abrirá el módulo de preparación para la instalación (figura 2). Figura 2 Tras pulsar el botón Siguiente, aparece un cuadro de diálogo que permite se­ leccionar el directorio o carpeta para desempaquetar los archivos (figura 3) Figura 3 -2- Se puede aceptar el directorio que el instalador propone por defecto o crear uno propio, escribiendo la ruta adecuada en la línea rotulada como Carpeta de destino. Véase cómo en el cuadro de diálogo representado en la figura 3, se ha seleccionado el directorio temporal C:\OpenOffice2. A continuación, hay que pulsar el botón Descomprimir, a fin de que el instala­ dor desempaquete los archivos y los copie en el disco duro, tras lo cual apare­ cerá una pantalla de bienvenida del asistente (figura 4). Figura 4 De nuevo hay que pulsar sobre el botón Siguiente, que da paso al cuadro de diálogo de aceptación de la licencia comercial (figura 5). Figura 5 -3- Tras seleccionar la primera opción (Acepto los términos del contrato de li­ cencia), hay que pulsar el botón Siguiente. El nuevo cuadro de diálogo del ins­ talador (figura 6) solicita un nombre de usuario y de organización, y pregunta si la instalación debe funcionar en cualquiera de los usuarios definidos en el equi­ po o sólo en el que está realizando la instalación. Para la mayoría de las situa­ ciones, conviene escoger la primera opción. Figura 6 Una vez pulsado el botón Siguiente, el instalador da paso a un cuadro de diá­ logo para determinar el tipo de instalación (figura 7). Aunque el sistema propo­ ne la instalación completa, conviene escoger la personalizada, que permite un mayor control de las opciones de instalación. Figura 7 -4- Tras pulsar sobre el botón Siguiente, se accede al cuadro de diálogo (figura 8) mediante el que se definen los elementos de la suite que se desean instalar. Figura 8 En este momento hay que decidir si se instalan o no todos los módulos y com­ ponentes que forman parte de la suite; para evitar problemas de funcionamien­ to, conviene escoger la instalación completa, que es la opción por defecto. Si se decide no instalar algún módulo, habrá que pulsar sobre la flechita que apunta hacia abajo y escoger la opción Esta función no estará disponible. Este mismo cuadro de diálogo también permite definir el directorio de instala­ ción. En el caso que nos ocupa, mediante el botón Cambiar… se ha escogido el directorio C:\OpenOffice.org 2.0, aunque también se puede seleccionar el que el asistente propone por defecto. En cualquier caso, no hay que instalar el programa en el mismo directorio que se ha utilizado en el primer paso (figura 3) para llevar a cabo el desempaquetado de los archivos. Si el usuario no está se­ guro de que la capacidad de su disco duro sea suficiente, puede hacer clic en el botón Espacio para obtener la información del espacio disponible en cada una de las unidades. Haciendo clic en el botón Siguiente pasamos a la pantalla que permite definir el comportamiento del programa respecto a los documentos de la suite Micro­ soft Office (figura 9). Si deseamos que los archivos Word, Excel y PowerPoint se abran automáticamente con OpenOffice, activaremos las casillas correspon­ dientes. Si no lo deseamos así, las dejaremos en blanco. La elección de una opción u otra depende de diversas circunstancias: • Si sólo se va a trabajar con OpenOffice y si no está instalada la suite de Microsoft, conviene activar las tres casillas. OpenOffice 2 es perfecta­ -5- • mente capaz de abrir casi todos los documentos generados por el Office de Microsoft, salvo aquellos de formato muy complejo o que utilizan ca­ racterísticas especiales de esta suite ofimática. Si se tiene instalada la suite de Microsoft, conviene no activar ninguna casilla, a no ser que se prefiera utilizar OpenOffice para abrir por defecto alguna de las extensiones asociadas a los programas Word, Excel y Po­ werPoint (DOC, XLS y PPT, respectivamente). Figura 9 Pulsamos de nuevo Siguiente para comenzar el proceso de instalación propia­ mente dicho (figura 10). Figura 10 -6- Antes de hacer clic en el botón Instalar, que inicia dicho proceso, conviene ce­ rrar todos los programas abiertos, lo cual garantiza que no se produzcan erro­ res o problemas inesperados. Mientras se lleva a cabo la instalación aparecerá una barra de progreso que informa al usuario sobre su desarrollo (figura 11). Figura 11 Cuando la instalación termina, da paso a un nuevo cuadro de diálogo (figura 12), que invita a cerrar el asistente mediante el botón Finalizar. Tras pulsar este botón, podremos comprobar cómo se ha creado en el menú Inicio del sis­ tema operativo un nuevo grupo de programas (figura 13). Figura 12 -7- Figura 13 4. CONFIGURACIÓN LINGÜÍSTICA. Aunque a partir de este momento todos los programas y módulos de la suite pueden funcionar sin problemas, para trabajar correctamente con la suite ofi­ mática OpenOffice es necesario instalar tres diccionarios que resuelven dife­ rentes necesidades lingüísticas: • • • Diccionario ortográfico, que asegura la corrección de la escritura. Diccionario de guionación, que permite dividir correctamente las pala­ bras al final de línea cuando se activa dicha función2. Diccionario de sinónimos o tesauro, que permite mejorar la redacción mediante la selección de sinónimos o ideas afines. En el momento de redactar este tutorial (13 de diciembre de 2005), están dis­ ponibles para el castellano los tres diccionarios mencionados. En cambio, y hasta donde hemos podido comprobarlo, no existe ningún diccionario para eus­ kera para la versión 2 del OpenOffice3. 2 . La activación de la guionación en los párrafos de un documento es una posibilidad que casi todos los procesadores de texto y programas de autoedición dejan a la elección del usuario, y que normalmente no está seleccionada por defecto (en el caso de Microsoft Office, la instala­ ción estándar ni siquiera proporciona los módulos de guionación, que se tienen que instalar es­ pecíficamente). Ciertamente, activar la guionación a final de línea es una decisión voluntaria, cuya elección depende de factores tan subjetivos como el gusto del usuario, pero es conve­ niente ponerla en práctica cuando deseamos que nuestros documentos tengan un aspecto lo más profesional posible. En efecto, con la guionación activa los espacios entre palabras se ges­ tionan con mayor eficacia, lo cual redunda en una mayor legibilidad de los textos, especialmen­ te en aquellas situaciones en que el espacio disponible es más escaso (celdas de tablas, por ejemplo). 3 . Los interesados en versiones anteriores de OpenOffice en euskera pueden consultar las si­ guientes direcciones: http://eu.openoffice.org y http://ooo.euskalgnu.org. Véase, además, la web http://projects.openoffice.org/native-lang.html para todo lo relativo a las diferentes versio­ nes linguísticas de la suite. -8- Para instalar los diccionarios, hay que utilizar un asistente que exige que el usuario tenga conexión a Internet. Podemos ejecutar el asistente desde cual­ quiera de los programas de la suite, por ejemplo el procesador de textos (Wri­ ter). La primera vez que abrimos este programa, o cualquier otro de la suite, el sistema nos pedirá ciertos datos de identificación de usuario, que deberemos cumplimentar. A continuación, hay que ir al menú Archivo Asistentes y seleccionar la op­ ción correspondiente a Instalar diccionarios nuevos… El asistente consiste en una macro (DicOOo) que se conecta a los servidores de OpenOffice y des­ carga los diccionarios que nos interesa instalar. Cuando se activa la macro, aparece la siguiente pantalla (figura 14): Figura 14 Haciendo clic sobre el enlace correspondiente a “Español” se accede a una nueva pantalla que explica algunos de los detalles de la macro4. En primer lu­ gar, hay que hacer clic en el botón Ejecutar DicOOo (figura 15). 4 . Este tutorial se ha realizado con la versión 1.5.3. de la macro DicOOo. No obstante, es más que probable que en el momento de realizar su instalación, los usuarios dispongan de versio­ nes más avanzadas de la macro, que incorporan más lenguas y más diccioinarios. -9- Figura 15 Acto seguido, se abre el asistente de instalación de diccionarios (figura 16), que permite seleccionar el idioma deseado. En sistemas multiusuario, como Win­ dows 2000 o XP, la instalación de diccionarios mediante la macro sólo es posi­ ble si el usuario tiene permisos de administrador. Figura 16 Haciendo clic en el botón Siguiente, la macro da paso a un cuadro de diálogo (figura 17), desde el que se pueden seleccionar los diccionarios ortográficos. Para ello hay que pulsar el botón Recuperar lista, desde la cual se pueden se­ leccionar uno o varios diccionarios, de uno o varios idiomas. -10- Figura 17 De nuevo, pulsamos en el botón Siguiente, que nos conduce a otro cuadro de diálogo, esta vez destinado a la selección de los diccionarios de separación por sílabas (figura 18). El procedimiento para seleccionarlos es el mismo que en la pantalla anterior: pulsar el botón Recuperar lista y seleccionar el o los diccio­ narios que interesen. Figura 18 Una nueva pulsación en el botón Siguiente nos conduce al tercer cuadro de diálogo de diccionarios, destinado al tesauro o diccionario de sinónimos (figura 19), en el cual hay que seleccionar el diccionario que interese, exactamente de la misma manera ya descrita en los dos casos anteriores. -11- Figura 19 Haciendo clic en el botón Siguiente pasamos a un cuadro de diálogo que ad­ vierte al usuario que se van a descargar los diccionarios solicitados (figura 20). Es importante que la casilla No descargar diccionarios ya instalados (no se actualizan) aparezca desactivada, para asegurarse así que los diccionarios que se van a instalar sean siempre los últimos disponibles. Figura 20 Tras pulsar el botón Siguiente tiene lugar el proceso de descarga de dicciona­ rios, tras el cual aparece una pantalla que da cuenta del final del proceso y de las instrucciones que hay que poner en práctica para acceder a los diccionarios recién instalados (figura 21). -12- Figura 21 Al hacer clic sobre el botón Final, damos por terminado el proceso de instala­ ción de diccionarios. Queda ahora la tarea de activarlos desde el menú de con­ figuración de OpenOffice. Para ello, debemos cerrar en primer lugar todos los programas de la suite que estén abiertos, así como la función de Inicio rápido de OpenOffice, a la que se accede desde el icono correspondiente, situado en la parte inferior derecha de la barra de tareas (figura 22). Figura 22 Para cerrar el Inicio rápido, hay que pulsar con el botón derecho sobre su icono y escoger la opción Finalizar el inicio rápido. A continuación, abrimos de nue­ vo el programa Writer (u otro cualquiera de la suite), y vamos al menú Herra­ mientas Opciones Configuración de idioma. En la sección Idiomas (fi­ gura 23) comprobaremos que tenemos activada, como idioma predeterminado para los documentos, la opción de Español (España). -13- Figura 23 Asimismo, en la sección Lingüística (figura 24) comprobaremos que están ins­ talados y activados los tres diccionarios correspondientes a la lengua que he­ mos definido como predeterminada. Haciendo clic sobre el botón Editar del cuadro de diálogo podremos verificar si, en efecto, los diccionarios instalados corresponden a nuestra lengua de trabajo (figura 25). Figura 24 -14- Figura 25 Si no ocurre así, habrá que repetir el proceso de instalación de diccionarios desde el principio. Téngase en cuenta, a este respecto, que es esencial cerrar correctamente todos los programas de OpenOffice (incluida la función de inicio rápido), antes de verificar la instalación de los diccionarios. Si, después de rei­ niciar la suite, deseamos volver a activar el inicio rápido, tendremos que ir al menú Herramientas Opciones OpenOffice.org Memoria de trabajo, y activar la opción Cargar OpenOffice.org al iniciar el sistema (figura 26). Figura 26 -15- 5. COMPROBACIÓN DE LOS DICCIONARIOS. 5.1. Diccionario ortográfico. Para comprobar que el diccionario ortográfico de OpenOffice funciona correcta­ mente, podemos abrir un documento nuevo con el procesador de textos Writer, y escribir cualquier frase con faltas de ortografía deliberadas (por ejemplo, “La obeja comía la hierva con hansia”, que aparece en la figura 27. El corrector marcará las faltas de ortografía con un subrayado rojo característico. Figura 27 Como puede verse por el ejemplo precedente, el diccionario de OpenOffice marca adecuadamente las faltas de ortografía (“obeja”, “hansia”). Sin embargo, no identifica un tercer error (“hierva”), dado que existe en castellano otra pala­ bra homófona de la anterior y ortográficamente correcta (el presente de subjun­ tivo del verbo hervir). Aunque la tecnología informática puede detectar el error, a partir del contexto y de las reglas gramaticales del castellano (es insólito que una forma personal del verbo vaya precedida por un artículo), lo cierto es que todavía OpenOffice no ha incorporado esta capacidad5. En cualquier caso, el ejemplo sirve para poner de manifiesto que ningún diccionario ortográfico infor­ mático puede sustituir plenamente a la inteligencia humana y a una redacción atenta y concienzuda. 5.2. Diccionario de separación silábica. La comprobación del funcionamiento del diccionario de separación silábica es algo más trabajosa, pues requiere que el usuario active esta función en el do­ cumento en el que está trabajando. Para ello, antes o después de escribir un párrafo, hay que ir al menú Formato Párrafo y, en la pestaña Flujo de tex­ to, sección Separación silábica, activar la casilla Automático (figura 28). El 5 . El corrector de Microsoft Word, por ejemplo, sí posee esta capacidad. En el ejemplo que aca­ bamos de señalar, advierte del error que supone escribir “hierva”, con uve, a partir de la inter­ pretación del contexto. -16- mismo efecto se puede conseguir haciendo clic con el botón derecho sobre el párrafo en cuestión y activando la opción Párrafo del menú contextual. Figura 28 Si se desea establecer la separación silábica automática en más de un párrafo, el procedimiento es algo diferente al expuesto, y pasa por utilizar un estilo. Por ejemplo, se puede activar la separación silábica en el estilo de párrafo "Prede­ terminado" y aplicar éste a los párrafos que hay que dividir, lo cual se logra si­ guiendo estos pasos 1. Activar el menú Formato Estilo y formato. Se abrirá una ventana flo­ tante, con varios iconos en su parte superior. Hay que seleccionar el pri­ mer icono de la izquierda, correspondiente a Estilos de párrafo. 2. Pulsar con el botón derecho del ratón sobre el estilo de párrafo en el que desea establecer la separación silábica (el que se llama “Predetermina­ do”) y seleccionar Modificar (figura 29). 3. Pulsar la pestaña Flujo de texto. En la sección de Separación silábica, hay que seleccionar la casilla Automático. 4. El último paso consiste en aplicar el estilo fijado a los párrafos en los que se desea que esté activa la separación silábica. Si se ha editado el estilo llamado “Predeterminado”, podrá comprobarse que en todos los párrafos del documento que se redacten a continuación, la opción de separación silábica ya estará activada. -17- Figura 29 5.3. Diccionario de sinónimos. Para utilizar el diccionario de sinónimos o tesauro de OpenOffice hay que situar el cursor (o hacer clic) sobre la palabra de la que se desea obtener un sinónimo y activar el menú Herramientas Idioma Sinónimos6. Se abrirá entonces el cuadro de diálogo (figura 30) que permite seleccionar el sinónimo adecuado. Una vez en dicho cuadro de diálogo, basta con escoger el sinónimo y hacer clic sobre el botón Aceptar para proceder a la sustitución de la palabra. Figura 30 6 . También se puede activar esta función con una combinación de teclas específica: Ctrl + F7. -18- 6. OPENOFFICE Y LA FORMACIÓN ONLINE DEL PNTE. A partir de enero de 2006, los equipos informáticos de nueva dotación con des­ tino a los centros públicos dependientes del Departamento de Educación del Gobierno de Navarra llevarán preinstalada la suite ofimática OpenOffice 2. Para atender a las necesidades formativas derivadas de la presencia de este softwa­ re, el Programa de Nuevas Tecnologías y Educación viene ofertando a todo el profesorado cursos a distancia. En el curso 2005-2006, la oferta formativa so­ bre este programa contiene los siguientes cursos: • • OpenOffice: procesador de textos. El contenido del curso está descri­ to en la siguiente página web: http://formacion.pnte.cfnavarra.es/iii_openoffice_procesadortextos.php. OpenOffice: hoja de cálculo y presentaciones. El contenido del curso está descrito en la siguiente página web: http://formacion.pnte.cfnava­ rra.es/iii_openoffice_hojacalculo_pres.php. Es probable que, de cara al curso 2006-2007, esta oferta formativa se amplíe con un nuevo curso dedicado al gestor de bases de datos Base. © PNTE, diciembre de 2005. -19-