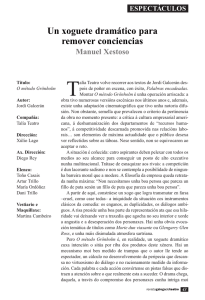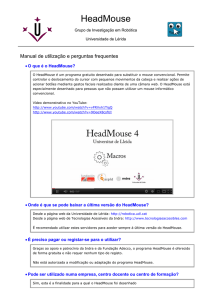MANUAL DE MACROS EM EXCEL
Anuncio

MANUAL DE MACROS EM EXCEL - Gráficos Gráfico no Excel Bem vindos amigos a esta parte do Manual de Macros em Excel e Visual Basic, hoje nos toca a aprender mais sobre este interessante manual de Macros, no qual trabalharemos com gráficos em Excel, veremos como se pode gerar um gráfico a partir de um código gerado e alterado por nós mesmos. Construa numa nova pasta, na Plan1 duas colunas de dados como mostra a figura abaixo Se observarmos os dados que vamos graficar nos damos conta que na coluna A se encontram os valores dos eixos (X) e na coluna B os valores da série (Y), estes dados são necessários para efetuar um gráfico que poderá ficar assim: Bertolo Manual de Macros do Excel - Gráficos Este gráfico mostra as idades de 5 pessoas, os nomes estão no eixo valores e a idade no eixo séries, agora veremos como se pode detectar estes dados por meio de uma Macro Ao graficarem estes dados gerou-se o seguinte código: Sub Macro1() Range("A5:B10").Select Charts.Add ActiveChart.ChartType = xlColumnClustered ActiveChart.SetSourceData Source:=Sheets("Plan1").Range("A5:B10"), _ PlotBy:= xlColumns ActiveChart.Location Where:=xlLocationAsObject, Name:="Plan1" End Sub 1. A primeira linha indica o range donde estão os dados, eixos de valores e series de valores, 2. A segunda linha indica que se agrega um gráfico 2 Bertolo Manual de Macros do Excel - Gráficos 3. A terceira linha indica o tipo de gráfico que se deseja 4. A quarta linha indica como se acomodam os dados no gráfico 5. A quinta linha indica onde se mostra o gráfico, se na mesma folha ou em uma folha separada. A seguir se mostram alguns dos diferentes tipos de gráficos Línha 3: Idade 80 60 Idade 40 20 0 Liliana Beth Dani Rosa Joana ActiveChart.ChartType = xlColumnClustered Idade Joana Dani Idade Liliana 0 20 40 60 80 ActiveChart.ChartType = xlBarClustered Idade 80 60 40 Idade 20 0 Liliana Beth Dani Rosa ActiveChart.ChartType = xlLineMarkers Joana 3 Bertolo Manual de Macros do Excel - Gráficos Idade Liliana Beth Dani Rosa Joana ActiveChart.ChartType = xlPie Idade 80 60 40 Idade 20 0 0 2 4 6 ActiveChart.ChartType = xlXYScatter Idade 80 60 40 Idade 20 0 Liliana Beth Dani Rosa ActiveChart.ChartType = xlAreaStacked Joana 4 Bertolo Manual de Macros do Excel - Gráficos Idade Liliana Beth Dani Rosa Joana ActiveChart.ChartType = xlDoughnut Idade Liliana 100 Joana 50 0 Rosa Beth Idade Dani ActiveChart.ChartType = xlRadarMarkers Idade 80 60 40 20 0 Joana Dani Liliana Idade ActiveChart.ChartType = xlCylinderColClustered 5 Bertolo Manual de Macros do Excel - Gráficos Idade 80 60 40 20 0 Joana Dani Liliana Idade ActiveChart.ChartType = xlConeColClustered Idade 80 60 40 20 0 Joana Dani Liliana Idade ActiveChart.ChartType = xlPyramidColClustered 6 Bertolo Manual de Macros do Excel - Gráficos Se agregares ao final do código principal alguma linha do tipo de gráfico que gostas, este se ativará, por exemplo: Sub Macro1() Range("A5:B10").Select Charts.Add ActiveChart.ChartType = xlColumnClustered ActiveChart.SetSourceData Source:=Sheets("Plan1").Range("A5:B10"), PlotBy:= xlColumns ActiveChart.Location Where:=xlLocationAsObject, Name:="Plan1" ActiveChart.ChartType = xlPyramidColClustered End Sub Este código se pode programar num botão ou qualquer outro controle do Visual Basic. A seguir se mostra como se acomodam os dados Línha 4: 7 Bertolo Manual de Macros do Excel - Gráficos 70 60 50 40 30 20 10 0 Liliana Beth Dani Rosa Joana Idade ActiveChart.SetSourceData Source:=Sheets("Plan1").Range("A5:B10"), PlotBy:= _ xlRows Nesta linha se mostra o gráfico por Intervalos (Range) Idade 80 60 40 Idade 20 0 Liliana Beth Dani Rosa Joana ActiveChart.SetSourceData Source:=Sheets("Plan1").Range("A5:B10"), PlotBy:= _ xlColumns Nesta linha se mostra o gráfico por Coluna Esta é a forma em que se mostram os dados do que fala a linha 4. 8 Bertolo Manual de Macros do Excel - Gráficos A linha 5 fala de que se o gráfico ficar na mesma folha ou simplemente pega uma folha separada para ela, por exemplo: ActiveChart.Location Where:=xlLocationAsNewSheet, Name:="Gráfico 1" Esta linha indica que o gráfico tenha sua própria folha e que seu nome seja Gráfico 1. Neste exemplo executo um código com cada uma das características explicadas nas 5 linhas. Range("A5:B10").Select Charts.Add ActiveChart.ChartType = xlColumnClustered ActiveChart.SetSourceData Source:=Sheets("Plan1").Range("A5:B10"), PlotBy:= _xlColumns ActiveChart.Location Where:=xlLocationAsObject, Name:="Plan1" ActiveChart.ChartType = xlPyramidColClustered ActiveChart.SetSourceData Source:=Sheets("Plan1").Range("A5:B10"), PlotBy:= xlColumns ActiveChart.Location Where:=xlLocationAsNewSheet, Name:="Gráfico 1" • • • Tipo de Grafico Como se acomodam os dados Como se mostra o gráfico, neste caso em uma só folha 9 Bertolo Manual de Macros do Excel - Gráficos Elabore o seguinte formulário com o seguinte código, para observar os diferentes tipos de gráficos e a forma em que se acomodam os dados: 10 Bertolo Manual de Macros do Excel - Gráficos Desenhe duas Caixas de Listagens (Listbox) e um Botão e cole o código seguinte dentro do formulário: Private Sub CommandButton1_Click() Rem este código gera o Grafico na plan1 Range("A5:B10").Select Charts.Add ActiveChart.ChartType = xlColumnClustered ActiveChart.SetSourceData Source:=Sheets("Plan1").Range("A5:B10"), PlotBy:= _ xlColumns ActiveChart.Location Where:=xlLocationAsObject, Name:="Plan1" Rem agregue os diferentes tipos de gráficos à Listbox1 ListBox1.AddItem "Colunas Agrupadas" ListBox1.AddItem "Barras Agrupadas" ListBox1.AddItem "Linhas com Marcadores" ListBox1.AddItem "Pizza" ListBox1.AddItem "Dispersão Somente com Marcadores" ListBox1.AddItem "Áreas Empilhadas" ListBox1.AddItem "Rosca" ListBox1.AddItem "Radar com Marcadores" ListBox1.AddItem "Cilindros Agrupados" ListBox1.AddItem "Cones Agrupados" ListBox1.AddItem "Pirâmides Agrupadas" Rem Agregue as diferentes formas de acomodar os dados à Listbox2 ListBox2.AddItem "Linha" ListBox2.AddItem "Coluna" End Sub Private Sub ListBox1_Click() Rem este código dá o tipo de gráfico dar clique na Listbox1 If ListBox1 = "Colunas Agrupadas" Then ActiveChart.ChartType = xlColumnClustered If ListBox1 = "Barras Agrupadas" Then ActiveChart.ChartType = xlBarClustered If ListBox1 = "Linhas com Marcadores" Then ActiveChart.ChartType = xlLineMarkers If ListBox1 = "Pizza" Then ActiveChart.ChartType = xlPie If ListBox1 = "Dispersão Somente com Marcadores" Then ActiveChart.ChartType = xlXYScatter 11 Bertolo Manual de Macros do Excel - Gráficos If ListBox1 = "Áreas Empilhadas" Then ActiveChart.ChartType = xlAreaStacked If ListBox1 = "Rosca" Then ActiveChart.ChartType = xlDoughnut If ListBox1 = "Radar com Marcadores" Then ActiveChart.ChartType = xlRadarMarkers If ListBox1 = "Cilindros Agrupados" Then ActiveChart.ChartType = xlCylinderColClustered If ListBox1 = "Cones Agrupados" Then ActiveChart.ChartType = xlConeColClustered If ListBox1 = "Pirâmides Agrupadas" Then ActiveChart.ChartType = xlPyramidColClustered End Sub Private Sub ListBox2_Click() If ListBox2 = "Linha" Then ActiveChart.SetSourceData Source:=Sheets("Plan1").Range("A5:B10"), PlotBy:= _ xlRows End If If ListBox2 = "Coluna" Then ActiveChart.SetSourceData Source:=Sheets("Plan1").Range("A5:B10"), PlotBy:= _ xlColumns End If End Sub Antes de executar esta Macro tenhas os dados anteriores na Plan1 do Excel 12 Bertolo Manual de Macros do Excel - Gráficos Espero que o código acima seja de utilidade. 13