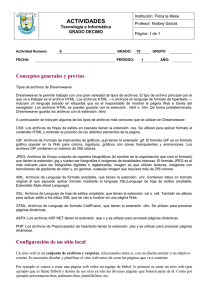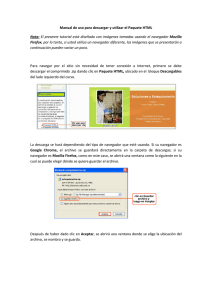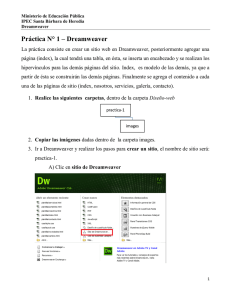iniciacion - Hosting Perfect
Anuncio

Primeros pasos en Dreamweaver MX ™ macromedia ® Marcas comerciales Afterburner, AppletAce, Attain, Attain Enterprise Learning System, Attain Essentials, Attain Objects for Dreamweaver, Authorware, Authorware Attain, Authorware Interactive Studio, Authorware Star, Authorware Synergy, Backstage, Backstage Designer, Backstage Desktop Studio, Backstage Enterprise Studio, Backstage Internet Studio, Design in Motion, Director, Director Multimedia Studio, Doc Around the Clock, Dreamweaver, Dreamweaver Attain, Drumbeat, Drumbeat 2000, Extreme 3D, Fireworks, Flash, Fontographer, FreeHand, FreeHand Graphics Studio, Generator, Generator Developer's Studio, Generator Dynamic Graphics Server, Knowledge Objects, Knowledge Stream, Knowledge Track, Lingo, Live Effects, Macromedia, Macromedia M Logo & Design, Macromedia Flash, Macromedia Xres, Macromind, Macromind Action, MAGIC, Mediamaker, Object Authoring, Power Applets, Priority Access, Roundtrip HTML, Scriptlets, SoundEdit, ShockRave, Shockmachine, Shockwave, Shockwave Remote, Shockwave Internet Studio, Showcase, Tools to Power Your Ideas, Universal Media, Virtuoso, Web Design 101, Whirlwind y Xtra son marcas comerciales de Macromedia, Inc. y pueden estar registradas en los Estados Unidos de América o en otras jurisdicciones. Otros nombres de productos, logotipos, diseños, títulos, palabras o frases mencionados en esta publicación pueden ser marcas comerciales, marcas de servicio o nombres comerciales de Macromedia, Inc. u otras entidades y pueden estar registrados en determinadas jurisdicciones. Este manual contiene vínculos con sitios Web de terceros que no están bajo el control de Macromedia, por lo que Macromedia no es responsable del contenido de ninguno de los sitios vinculados. Si obtiene acceso a un sitio Web de terceros mencionado en este manual, lo hará por su cuenta y riesgo. Macromedia proporciona estos vínculos exclusivamente para su comodidad, por lo que la inclusión del vínculo no implica la aceptación de responsabilidad alguna por parte de Macromedia por el contenido de dichos sitios de terceros. Advertencia de Apple APPLE COMPUTER, INC. NO OFRECE GARANTÍAS DE NINGÚN TIPO, NI EXPRESAS NI IMPLÍCITAS, EN RELACIÓN CON EL PAQUETE DE SOFTWARE INFORMÁTICO ADJUNTO, SU COMERCIABILIDAD O SU ADECUACIÓN PARA UN PROPÓSITO ESPECÍFICO. ALGUNOS ESTADOS NO ADMITEN LA EXCLUSIÓN DE GARANTÍAS IMPLÍCITAS. ES POSIBLE QUE LA EXCLUSIÓN ANTERIOR NO SE APLIQUE EN SU CASO. ESTA GARANTÍA PROPORCIONA AL USUARIO DERECHOS LEGALES ESPECÍFICOS. OTROS DERECHOS QUE LE PUEDAN CORRESPONDER VARÍAN DE UN ESTADO A OTRO. Copyright © 2002 Macromedia, Inc. Reservados todos los derechos. Este manual no se puede copiar, fotocopiar, reproducir, traducir ni convertir a ningún formato electrónico o legible por máquina, en parte o en su totalidad, sin el permiso previo y por escrito de Macromedia, Inc. En http://www.macromedia.com/go/thirdparty/ encontrará avisos de software de terceros y/o otros términos y condiciones. Número de componente ZDW60M100SP Agradecimientos Dirección del proyecto: Sheila McGinn Redacción: Chris Bedford, Kim Diezel, Jed Hartman, Charles Nadeau, Jennifer Rowe Edición: Mary Ferguson, Mary Kraemer, Lisa Stanziano Administración de la producción: Patrice O’Neill Producción y diseño multimedia: Aaron Begley, Benjamin Salles, Noah Zilberberg Diseño y producción de la edición impresa y la Ayuda: Chris Basmajian, Caroline Branch, John Francis Edición y producción Web: George Brown, Rebecca Godbois, Jeff Harmon, Jon Varese Un agradecimiento especial para Luciano Arruda, Jake Cockrell, Kristin Conradi, George Comninos, David Deming, Tonya Estes, Stephanie Goss, David Halbakken, Nick Halbakken, Wanda Huang, Narciso (nj) Jaramillo, Craig Jennings, Ken Karleskint, Sho Kuwamoto, David Lenoe, Jay London, Bonnie Loo, Sam Mathews, Larry McLister, Susan Morrow, Masayo Noda, Dan Radigan, Mike Sundermeyer, Heidi Bauer Williams, Jorge Taylor, Lawrence Teschmacher, Venu Venugopal y los equipos completos de ingeniería y control de calidad de Dreamweaver. Primera edición: noviembre de 2002 Macromedia, Inc. 600 Townsend St. San Francisco, CA 94103 2 CONTENIDO Parte I Primeros pasos CAPÍTULO 1 Introducción . . . . . . . . . . . . . . . . . . . . . . . . . . . . . . . . . . . . . . . . . . . . . . . . . . . . . . . 11 Aprendizaje de los fundamentos de Dreamweaver . . . . . . . . . . . . . . . . . . . . . . . . . . . . . Instalación y ejecución de Dreamweaver . . . . . . . . . . . . . . . . . . . . . . . . . . . . . . . . . . . . Introducción al espacio de trabajo de Dreamweaver. . . . . . . . . . . . . . . . . . . . . . . . . . . . Vea el sitio de muestra . . . . . . . . . . . . . . . . . . . . . . . . . . . . . . . . . . . . . . . . . . . . . . . . . . CAPÍTULO 2 Creación del primer sitio Web en Dreamweaver 11 13 15 19 . . . . . . . . . . . . . . . . . . . . . . 21 Configure un sitio local . . . . . . . . . . . . . . . . . . . . . . . . . . . . . . . . . . . . . . . . . . . . . . . . . Cree y guarde una página . . . . . . . . . . . . . . . . . . . . . . . . . . . . . . . . . . . . . . . . . . . . . . . Ajuste la disposición . . . . . . . . . . . . . . . . . . . . . . . . . . . . . . . . . . . . . . . . . . . . . . . . . . . Defina el título de una página . . . . . . . . . . . . . . . . . . . . . . . . . . . . . . . . . . . . . . . . . . . . Añada texto con estilo . . . . . . . . . . . . . . . . . . . . . . . . . . . . . . . . . . . . . . . . . . . . . . . . . . Añada imágenes. . . . . . . . . . . . . . . . . . . . . . . . . . . . . . . . . . . . . . . . . . . . . . . . . . . . . . . Defina los colores de segundo plano. . . . . . . . . . . . . . . . . . . . . . . . . . . . . . . . . . . . . . . . Mire el código . . . . . . . . . . . . . . . . . . . . . . . . . . . . . . . . . . . . . . . . . . . . . . . . . . . . . . . . Cree una segunda página . . . . . . . . . . . . . . . . . . . . . . . . . . . . . . . . . . . . . . . . . . . . . . . . Añada vínculos de texto entre las páginas. . . . . . . . . . . . . . . . . . . . . . . . . . . . . . . . . . . . Cree imágenes de sustitución para vínculos gráficos. . . . . . . . . . . . . . . . . . . . . . . . . . . . Copie la barra de navegación . . . . . . . . . . . . . . . . . . . . . . . . . . . . . . . . . . . . . . . . . . . . . Obtenga una vista previa en el navegador . . . . . . . . . . . . . . . . . . . . . . . . . . . . . . . . . . . Configure un sitio remoto y publíquelo. . . . . . . . . . . . . . . . . . . . . . . . . . . . . . . . . . . . . Lecturas adicionales. . . . . . . . . . . . . . . . . . . . . . . . . . . . . . . . . . . . . . . . . . . . . . . . . . . . 22 29 32 38 38 42 44 45 46 48 48 50 51 51 53 3 CAPÍTULO 3 Edición de código en Dreamweaver . . . . . . . . . . . . . . . . . . . . . . . . . . . . . . . . . 55 Cambie al espacio de trabajo de edición de código. . . . . . . . . . . . . . . . . . . . . . . . . . . . . 55 Copie una carpeta en el sitio . . . . . . . . . . . . . . . . . . . . . . . . . . . . . . . . . . . . . . . . . . . . . 57 Muestre las páginas terminadas . . . . . . . . . . . . . . . . . . . . . . . . . . . . . . . . . . . . . . . . . . . 57 Abra varias páginas . . . . . . . . . . . . . . . . . . . . . . . . . . . . . . . . . . . . . . . . . . . . . . . . . . . . 58 Añada una imagen arrastrándola . . . . . . . . . . . . . . . . . . . . . . . . . . . . . . . . . . . . . . . . . . 58 Añada un vínculo con el Selector de etiquetas . . . . . . . . . . . . . . . . . . . . . . . . . . . . . . . . 59 Edite una etiqueta . . . . . . . . . . . . . . . . . . . . . . . . . . . . . . . . . . . . . . . . . . . . . . . . . . . . . 60 Consulte información sobre una etiqueta. . . . . . . . . . . . . . . . . . . . . . . . . . . . . . . . . . . . 61 Añada una imagen con Sugerencias para el código. . . . . . . . . . . . . . . . . . . . . . . . . . . . . 62 Compruebe los cambios . . . . . . . . . . . . . . . . . . . . . . . . . . . . . . . . . . . . . . . . . . . . . . . . 63 Añada un vínculo con la barra Insertar . . . . . . . . . . . . . . . . . . . . . . . . . . . . . . . . . . . . . 63 Imprima el código . . . . . . . . . . . . . . . . . . . . . . . . . . . . . . . . . . . . . . . . . . . . . . . . . . . . . 64 Lecturas adicionales . . . . . . . . . . . . . . . . . . . . . . . . . . . . . . . . . . . . . . . . . . . . . . . . . . . . 64 CAPÍTULO 4 Aspectos básicos de las aplicaciones Web . . . . . . . . . . . . . . . . . . . . . . . . . . . 65 ¿Qué es una aplicación Web? . . . . . . . . . . . . . . . . . . . . . . . . . . . . . . . . . . . . . . . . . . . . . 65 Funcionamiento de una aplicación Web . . . . . . . . . . . . . . . . . . . . . . . . . . . . . . . . . . . . 67 Creación de páginas dinámicas . . . . . . . . . . . . . . . . . . . . . . . . . . . . . . . . . . . . . . . . . . . 72 Elección de una tecnología de servidor . . . . . . . . . . . . . . . . . . . . . . . . . . . . . . . . . . . . . 73 Términos utilizados con frecuencia . . . . . . . . . . . . . . . . . . . . . . . . . . . . . . . . . . . . . . . . 73 CAPÍTULO 5 Desarrollo de una aplicación Web en Dreamweaver MX . . . . . . . . . . . . . . . 77 Antes de comenzar. . . . . . . . . . . . . . . . . . . . . . . . . . . . . . . . . . . . . . . . . . . . . . . . . . . . . 77 Abra un documento para trabajar en él . . . . . . . . . . . . . . . . . . . . . . . . . . . . . . . . . . . . . 78 Defina un juego de registros . . . . . . . . . . . . . . . . . . . . . . . . . . . . . . . . . . . . . . . . . . . . . 79 Muestre los registros de la base de datos. . . . . . . . . . . . . . . . . . . . . . . . . . . . . . . . . . . . . 82 Añada campos dinámicos a la tabla . . . . . . . . . . . . . . . . . . . . . . . . . . . . . . . . . . . . . . . . 83 Defina una región repetida . . . . . . . . . . . . . . . . . . . . . . . . . . . . . . . . . . . . . . . . . . . . . . 84 Muestre las páginas . . . . . . . . . . . . . . . . . . . . . . . . . . . . . . . . . . . . . . . . . . . . . . . . . . . . 85 Cree un formulario de inserción de registros . . . . . . . . . . . . . . . . . . . . . . . . . . . . . . . . . 85 Copie los archivos al servidor. . . . . . . . . . . . . . . . . . . . . . . . . . . . . . . . . . . . . . . . . . . . . 89 Lecturas adicionales . . . . . . . . . . . . . . . . . . . . . . . . . . . . . . . . . . . . . . . . . . . . . . . . . . . . 90 CAPÍTULO 6 Instalación de un servidor Web en Windows . . . . . . . . . . . . . . . . . . . . . . . . . . 91 Primeros pasos. . . . . . . . . . . . . . . . . . . . . . . . . . . . . . . . . . . . . . . . . . . . . . . . . . . . . . . . Instalación de Personal Web Server . . . . . . . . . . . . . . . . . . . . . . . . . . . . . . . . . . . . . . . . Instalación de Internet Information Server . . . . . . . . . . . . . . . . . . . . . . . . . . . . . . . . . . Comprobación del servidor Web . . . . . . . . . . . . . . . . . . . . . . . . . . . . . . . . . . . . . . . . . . Aspectos básicos de los servidores Web . . . . . . . . . . . . . . . . . . . . . . . . . . . . . . . . . . . . . 4 Contenido 91 92 93 93 94 CAPÍTULO 7 Configuración para el sitio ColdFusion de muestra . . . . . . . . . . . . . . . . . . . . 97 Listas de comprobación de la configuración para desarrolladores de ColdFusion . . . . . . 98 Configuración del sistema . . . . . . . . . . . . . . . . . . . . . . . . . . . . . . . . . . . . . . . . . . . . . . . 99 Definición de un sitio de Dreamweaver . . . . . . . . . . . . . . . . . . . . . . . . . . . . . . . . . . . . 101 Conexión con la base de datos de muestra . . . . . . . . . . . . . . . . . . . . . . . . . . . . . . . . . . 105 CAPÍTULO 8 Configuración para el sitio ASP.NET de muestra . . . . . . . . . . . . . . . . . . . . 107 Lista de comprobación de la configuración para desarrolladores de ASP.NET . . . . . . . Configuración del sistema . . . . . . . . . . . . . . . . . . . . . . . . . . . . . . . . . . . . . . . . . . . . . . Definición de un sitio de Dreamweaver . . . . . . . . . . . . . . . . . . . . . . . . . . . . . . . . . . . . Conexión con la base de datos de muestra (configuración local) . . . . . . . . . . . . . . . . . Conexión con la base de datos de muestra (configuración del servidor remoto) . . . . . . CAPÍTULO 9 Configuración para el sitio ASP de muestra . . . . . . . . . . . . . . . . . . . . . . . . . 119 Lista de comprobación de la configuración para desarrolladores de ASP . . . . . . . . . . . Configuración del sistema . . . . . . . . . . . . . . . . . . . . . . . . . . . . . . . . . . . . . . . . . . . . . . Definición de un sitio de Dreamweaver . . . . . . . . . . . . . . . . . . . . . . . . . . . . . . . . . . . . Conexión con la base de datos de muestra (configuración local) . . . . . . . . . . . . . . . . . Conexión con la base de datos de muestra (configuración del servidor remoto) . . . . . . CAPÍTULO 10 Configuración para el sitio JSP de muestra . . . . . . 120 121 124 128 129 . . . . . . . . . . . . . . . . . . . . 131 Lista de comprobación de la configuración para desarrolladores de JSP . . . . . . . . . . . . Configuración del sistema . . . . . . . . . . . . . . . . . . . . . . . . . . . . . . . . . . . . . . . . . . . . . . Definición de un sitio de Dreamweaver . . . . . . . . . . . . . . . . . . . . . . . . . . . . . . . . . . . . Conexión con la base de datos de muestra (configuración local) . . . . . . . . . . . . . . . . . Conexión con la base de datos de muestra (configuración del servidor remoto) . . . . . . CAPÍTULO 11 Configuración para el sitio PHP de muestra 108 109 111 115 116 132 133 135 139 141 . . . . . . . . . . . . . . . . . . . . . . . . . 143 Lista de comprobación de la configuración para desarrolladores de PHP . . . . . . . . . . . 144 Configuración del sistema . . . . . . . . . . . . . . . . . . . . . . . . . . . . . . . . . . . . . . . . . . . . . . 144 Definición de un sitio de Dreamweaver . . . . . . . . . . . . . . . . . . . . . . . . . . . . . . . . . . . . 149 Conexión con la base de datos de muestra . . . . . . . . . . . . . . . . . . . . . . . . . . . . . . . . . . 152 CAPÍTULO 12 Solución de problemas de conexiones de base de datos . . . . . . . . . . . . . 155 Solución de problemas relacionados con mensajes de error de Microsoft . . . . . . . . . . . 155 Solución de problemas relacionados con mensajes de error de ColdFusion . . . . . . . . . 160 Solución de problemas relacionados con permisos . . . . . . . . . . . . . . . . . . . . . . . . . . . . 161 Contenido 5 Parte II Tutoriales CAPÍTULO 13 Tutoriales de Dreamweaver MX . . . . . . . . . . . . . . . . . . . . . . . . . . . . . . . . . . . . 165 Qué va a aprender . . . . . . . . . . . . . . . . . . . . . . . . . . . . . . . . . . . . . . . . . . . . . . . . . . . . 165 CAPÍTULO 14 Tutorial sobre la utilización de tablas para diseñar una disposición de página . . . . . . . . . . . . . . . . . . . . . . . . . . . . . . . . . . . . . . . . . . . . . . . . . . . . . . . . . . . . 167 Antes de comenzar. . . . . . . . . . . . . . . . . . . . . . . . . . . . . . . . . . . . . . . . . . . . . . . . . . . . 168 Cree y modifique una tabla en la vista estándar . . . . . . . . . . . . . . . . . . . . . . . . . . . . . . 168 Añada color a una tabla . . . . . . . . . . . . . . . . . . . . . . . . . . . . . . . . . . . . . . . . . . . . . . . . 173 Establezca un ancho de tabla relativo en la vista estándar . . . . . . . . . . . . . . . . . . . . . . . 175 Cree una tabla con ancho basado en píxeles. . . . . . . . . . . . . . . . . . . . . . . . . . . . . . . . . 176 Diseñe una página en la vista disposición. . . . . . . . . . . . . . . . . . . . . . . . . . . . . . . . . . . 177 Dibuje una celda de disposición . . . . . . . . . . . . . . . . . . . . . . . . . . . . . . . . . . . . . . . . . 177 Añada múltiples celdas de disposición . . . . . . . . . . . . . . . . . . . . . . . . . . . . . . . . . . . . . 179 Mueva o cambie de tamaño una celda de disposición . . . . . . . . . . . . . . . . . . . . . . . . . 179 Añada color a una tabla . . . . . . . . . . . . . . . . . . . . . . . . . . . . . . . . . . . . . . . . . . . . . . . . 181 Establezca un ancho de tabla relativo en la vista disposición . . . . . . . . . . . . . . . . . . . . 182 Lleve a cabo el siguiente paso. . . . . . . . . . . . . . . . . . . . . . . . . . . . . . . . . . . . . . . . . . . . 184 CAPÍTULO 15 Tutorial sobre alineamiento de imágenes y mapas de imágenes . . . . . . . 185 Antes de comenzar. . . . . . . . . . . . . . . . . . . . . . . . . . . . . . . . . . . . . . . . . . . . . . . . . . . . 185 Establezca el alineamiento de una imagen . . . . . . . . . . . . . . . . . . . . . . . . . . . . . . . . . . 186 Establezca el espaciado de imagen . . . . . . . . . . . . . . . . . . . . . . . . . . . . . . . . . . . . . . . . 188 Cree un mapa de imagen . . . . . . . . . . . . . . . . . . . . . . . . . . . . . . . . . . . . . . . . . . . . . . . 189 Lleve a cabo los siguientes pasos . . . . . . . . . . . . . . . . . . . . . . . . . . . . . . . . . . . . . . . . . 192 CAPÍTULO 16 Tutorial sobre la manipulación de archivos de diseño de Dreamweaver 193 Antes de comenzar. . . . . . . . . . . . . . . . . . . . . . . . . . . . . . . . . . . . . . . . . . . . . . . . . . . . 193 Manipulación de fragmentos de código . . . . . . . . . . . . . . . . . . . . . . . . . . . . . . . . . . . . 194 Inserte un fragmento de código . . . . . . . . . . . . . . . . . . . . . . . . . . . . . . . . . . . . . . . . . . 194 Añada un fragmento de código de contenido. . . . . . . . . . . . . . . . . . . . . . . . . . . . . . . . 197 Añada un fragmento de código de pie de página . . . . . . . . . . . . . . . . . . . . . . . . . . . . . 198 Modifique el contenido del fragmento. . . . . . . . . . . . . . . . . . . . . . . . . . . . . . . . . . . . . 199 Guarde código como un fragmento . . . . . . . . . . . . . . . . . . . . . . . . . . . . . . . . . . . . . . . 200 Lleve a cabo los siguientes pasos . . . . . . . . . . . . . . . . . . . . . . . . . . . . . . . . . . . . . . . . . 201 6 Contenido CAPÍTULO 17 Tutorial sobre diseño con CSS (Cascading Style Sheets) . . . . . . . . . . . . 203 Antes de comenzar . . . . . . . . . . . . . . . . . . . . . . . . . . . . . . . . . . . . . . . . . . . . . . . . . . . 203 Abra el panel Estilos CSS. . . . . . . . . . . . . . . . . . . . . . . . . . . . . . . . . . . . . . . . . . . . . . . 204 Redefina una etiqueta HTML . . . . . . . . . . . . . . . . . . . . . . . . . . . . . . . . . . . . . . . . . . . 205 Establezca un color de fondo para la página. . . . . . . . . . . . . . . . . . . . . . . . . . . . . . . . . 207 Establezca un estilo para los vínculos . . . . . . . . . . . . . . . . . . . . . . . . . . . . . . . . . . . . . . 208 Exporte estilos para crear una hoja de estilos externa . . . . . . . . . . . . . . . . . . . . . . . . . . 209 Adjunte una hoja de estilos externa . . . . . . . . . . . . . . . . . . . . . . . . . . . . . . . . . . . . . . . 209 Lleve a cabo los siguientes pasos . . . . . . . . . . . . . . . . . . . . . . . . . . . . . . . . . . . . . . . . . 210 CAPÍTULO 18 Tutorial para la creación de un juego de páginas Maestro-Detalle . . . . . 211 Antes de comenzar . . . . . . . . . . . . . . . . . . . . . . . . . . . . . . . . . . . . . . . . . . . . . . . . . . . Cree un juego de páginas Maestro/Detalle. . . . . . . . . . . . . . . . . . . . . . . . . . . . . . . . . . Cree un juego de registros de base de datos . . . . . . . . . . . . . . . . . . . . . . . . . . . . . . . . . Inserte un objeto de aplicación Juego de páginas Maestro/Detalle . . . . . . . . . . . . . . . . Visualice las páginas . . . . . . . . . . . . . . . . . . . . . . . . . . . . . . . . . . . . . . . . . . . . . . . . . . Lleve a cabo los siguientes pasos . . . . . . . . . . . . . . . . . . . . . . . . . . . . . . . . . . . . . . . . . 212 212 214 217 219 220 CAPÍTULO 19 Tutorial para la creación de una página de inserción de registro . . . . . . . 221 Antes de comenzar . . . . . . . . . . . . . . . . . . . . . . . . . . . . . . . . . . . . . . . . . . . . . . . . . . . Cree una página de inserción. . . . . . . . . . . . . . . . . . . . . . . . . . . . . . . . . . . . . . . . . . . . Añada objetos de formulario . . . . . . . . . . . . . . . . . . . . . . . . . . . . . . . . . . . . . . . . . . . . Defina un comportamiento de servidor Insertar registro . . . . . . . . . . . . . . . . . . . . . . . Compruebe la página . . . . . . . . . . . . . . . . . . . . . . . . . . . . . . . . . . . . . . . . . . . . . . . . . Lleve a cabo los siguientes pasos . . . . . . . . . . . . . . . . . . . . . . . . . . . . . . . . . . . . . . . . . 221 222 223 227 228 229 ÍNDICE ALFABÉTICO . . . . . . . . . . . . . . . . . . . . . . . . . . . . . . . . . . . . . . . . . . . 231 Contenido 7 8 Contenido Aprenda a utilizar las herramientas de diseño visual, codificación manual y desarrollo de aplicaciones de Dreamweaver MX creando un sitio Web sencillo pero funcional. Esta parte contiene los siguientes capítulos: • Capítulo 1, “Introducción” • Capítulo 2, “Creación del primer sitio Web en Dreamweaver” • Capítulo 3, “Edición de código en Dreamweaver” • Capítulo 4, “Aspectos básicos de las aplicaciones Web” • Capítulo 5, “Desarrollo de una aplicación Web en Dreamweaver MX” • Capítulo 6, “Instalación de un servidor Web en Windows” • Capítulo 7, “Configuración para el sitio ColdFusion de muestra” • Capítulo 8, “Configuración para el sitio ASP.NET de muestra” • Capítulo 9, “Configuración para el sitio ASP de muestra” • Capítulo 10, “Configuración para el sitio JSP de muestra” • Capítulo 11, “Configuración para el sitio PHP de muestra” • Capítulo 12, “Solución de problemas de conexiones de base de datos” Parte I Parte I Primeros pasos CAPÍTULO 1 Introducción Esta guía está pensada como introducción a la utilización de Macromedia Dreamweaver MX para aquellas personas que no estén familiarizadas con sus funciones más importantes. Las lecciones de que consta le guían a través del proceso de creación de un sitio Web sencillo pero funcional. Macromedia Dreamweaver MX es un editor HTML profesional para diseñar, codificar y desarrollar sitios, páginas y aplicaciones Web. Tanto si desea controlar manualmente el código HTML como si prefiere trabajar en un entorno de edición visual, Dreamweaver le proporciona útiles herramientas que mejorarán su experiencia de creación Web. Las funciones de edición visual de Dreamweaver permiten crear páginas de forma rápida, sin escribir una sola línea de código. No obstante, si prefiere crear el código manualmente, Dreamweaver también incluye numerosas herramientas y funciones relacionadas con la codificación. Además, Dreamweaver le ayuda a crear aplicaciones Web dinámicas basadas en bases de datos empleando lenguajes de servidor como ASP, ASP.NET, ColdFusion Markup Language (CFML), JSP y PHP. Nota: Esta guía no está pensada como manual completo en el que se describen todas las funciones de Dreamweaver MX ni como introducción al diseño Web. Para obtener información más detallada sobre Dreamweaver, consulte la Ayuda de Dreamweaver (elija Utilización de Dreamweaver del menú Ayuda). Aprendizaje de los fundamentos de Dreamweaver Para comenzar a aprender cómo se utiliza Dreamweaver, comience por esta guía, Primeros pasos. Luego continúe con otros recursos, como los tutoriales, el sistema de ayuda y el centro de servicio técnico (Support Center). Cómo utilizar esta guía La presente guía está dividida en varios capítulos. Puede leerlos por orden o bien terminar de leer esta introducción y luego pasar a los capítulos que más le interesen. Dentro de cada capítulo, le recomendamos que siga las lecciones por orden; el orden de las lecciones está diseñado para que asemeje a grandes rasgos a un flujo de trabajo normal para la creación de un sitio Web. En la siguiente lista se describe el contenido de cada capítulo: • En esta introducción se explica cómo instalar Dreamweaver y se describe el espacio de trabajo de Dreamweaver. Lea este capítulo en primer lugar y continúe luego con los capítulos que más le interesen. Nota: En esta versión, han cambiado numerosos aspectos del espacio de trabajo de Dreamweaver, por lo que es recomendable leer esta introducción incluso en el caso de que haya utilizado Dreamweaver con anterioridad. 11 • El Capítulo 2, “Creación del primer sitio Web en Dreamweaver”, en la página 21, está pensado para aquellas personas que ya han creado páginas Web antes pero que nunca han utilizado Dreamweaver. En él se describen los fundamentos básicos para crear un pequeño sitio Web estático pero funcional mediante las herramientas de creación visual de Dreamweaver. • El Capítulo 3, “Edición de código en Dreamweaver”, en la página 55, va destinado principalmente a las personas que crean código manualmente (como los usuarios de Macromedia HomeSite), aunque será de utilidad a cualquier persona que haya utilizado herramientas visuales y desee comenzar a editar código. En él se describen los aspectos básicos de la utilización de las herramientas de edición de código de Dreamweaver. • El Capítulo 4, “Aspectos básicos de las aplicaciones Web”, en la página 65, proporciona información general sobre conceptos de aplicaciones Web. • El Capítulo 5, “Desarrollo de una aplicación Web en Dreamweaver MX”, en la página 77, va dirigido a aquellas personas que hayan creado páginas estáticas con anterioridad (ya sea mediante Dreamweaver o mediante otro programa) y deseen aprender a crear aplicaciones Web basadas en bases de datos a través de Dreamweaver. En él se describe el proceso de creación de una aplicación Web sencilla. • Una serie de instrucciones de configuración le ofrecen información sobre la instalación de un servidor Web y la configuración de sitios dinámicos empleando diversos lenguajes de servidor. • Una serie de tutoriales le ofrecen información detallada para la realización de algunas tareas comunes. En las lecciones de esta guía se emplean disposiciones de página y contenido de muestra suministrados con Dreamweaver. Si prefiere crear su primer sitio con Dreamweaver empleando sus propias disposiciones y contenido, puede hacerlo, aunque las lecciones son más fáciles de seguir si utiliza el contenido de muestra proporcionado. Otros recursos Dreamweaver incluye diversos recursos para ayudarle a aprender rápidamente el funcionamiento del programa y a dominar la creación de sitios y páginas Web. Entre dichos recursos figuran los siguientes: • Un conjunto de tutoriales ofrecen lecciones adicionales sobre temas concretos y facilitan información sobre temas más específicos que el resto de la guía de Primeros pasos. • incluye información completa sobre la utilización de todas las funciones de Dreamweaver, así como una versión HTML de la guía Primeros pasos y de los tutoriales. La Ayuda de Dreamweaver se muestra en el visor de la ayuda de su sistema operativo: Microsoft HTML Help (Windows) o Apple Help (Macintosh). • Utilización de Dreamweaver es una versión en formato PDF del contenido de la Ayuda de Dreamweaver (salvo la guía Primeros pasos y los tutoriales) en la que se ofrece información sobre la utilización de los comandos y funciones de Dreamweaver. Algunos temas de consula no se incluyen en la versión PDF; para obtener información sobre dichos temas, consulte la Ayuda de Dreamweaver. El archivo PDF se encuentra disponible en el CD de Dreamweaver. La Ayuda de Dreamweaver Además, puede encontrar sugerencias actualizadas con regularidad, notas técnicas, ejemplos, tutoriales e información diversa en el Centro de soporte de Dreamweaver (http:// www.macromedia.com/es/support/). Para obtener información sobre otros recursos informativos y de formación sobre Dreamweaver, consulte la Ayuda de Dreamweaver. 12 Capítulo 1 Convenciones tipográficas En esta guía se utilizan las convenciones tipográficas siguientes: • Los elementos de los menús se muestran en este formato: nombre del menú > nombre del elemento del menú. Los elementos de los submenús se muestran en este formato: nombre del menú > nombre del submenú > nombre del elemento del menú. • La fuente de código indica nombres de etiquetas y atributos HTML, así como el texto literal empleado en los ejemplos. • La fuente de código en cursiva indica elementos reemplazables (también denominados metasímbolos) en el código. • El texto Roman en negrita permite distinguir el texto que debe introducirse literalmente. Instalación y ejecución de Dreamweaver En esta sección se describen los requisitos del sistema para ejecutar Dreamweaver y se explica cómo instalar Dreamweaver. En ella también se explica cómo personalizar Dreamweaver para adaptarlo a sus preferencias en un entorno operativo multiusuario como Windows XP o Mac OS X. Requisitos del sistema Para ejecutar Dreamweaver, es preciso disponer del hardware y el software siguientes. Requisitos del sistema para Microsoft Windows: • Un procesador Intel Pentium II o equivalente a 300 MHz o más rápido • Windows 98, Windows 2000, Windows NT (con Service Pack 3 o posterior), Windows ME o Windows XP • • • • La versión 4.0 o posterior de Netscape Navigator o Microsoft Internet Explorer 96 MB de memoria de acceso aleatorio (RAM) (se recomienda disponer de 128 MB) 275 MB de espacio en disco disponibles Un monitor de 256 colores capaz de mostrar una resolución de 800 x 600 píxeles (se recomienda disponer de un monitor de millones de colores capaz de mostrar una resolución de 1024 x 768 píxeles) • Una unidad de CD-ROM. Requisitos del sistema para Apple Macintosh: • • • • • • • Power Macintosh G3 o posterior Mac OS 9.1, Mac OS 9.2.1 o Mac OS X 10.1 o posterior Mac OS Runtime for Java (MRJ) 2.2 o superior (incluido en el CD de Dreamweaver MX) La versión 4.0 o posterior de Netscape Navigator o Microsoft Internet Explorer 96 MB de memoria de acceso aleatorio (RAM) (se recomienda disponer de 128 MB) 275 MB de espacio en disco disponibles Un monitor de 256 colores capaz de mostrar una resolución de 800 x 600 píxeles (se recomienda disponer de un monitor de millones de colores capaz de mostrar una resolución de 1024 x 768 píxeles) • Una unidad de CD-ROM. Introducción 13 Instalación de Dreamweaver Siga estos pasos para instalar Dreamweaver en un sistema Windows o Macintosh. Nota: En determinados sistemas operativos, sólo podrá instalar o desinstalar Dreamweaver si dispone de privilegios administrativos en el sistema. Para obtener más información, consulte “Utilización de Dreamweaver en un entorno multiusuario” en la página 14. Para instalar Dreamweaver: 1 Introduzca el CD de Dreamweaver en la unidad de CD-ROM del sistema. 2 Dispone de las opciones siguientes: • En Windows, elija Inicio > Ejecutar. Haga clic en Examinar y elija el archivo Dreamweaver MX Installer.exe del CD de Dreamweaver. Cuando aparezca el cuadro de diálogo Ejecutar, haga clic en Aceptar para comenzar la instalación. • En Macintosh, haga doble clic en el icono del instalador de Dreamweaver MX. 3 Siga las instrucciones que aparecen en pantalla. 4 Si el sistema lo solicita, reinicie el sistema. Utilización de Dreamweaver en un entorno multiusuario En un sistema operativo multiusuario, como Windows NT, Windows 2000, Windows XP o Mac OS X, las aplicaciones se instalan generalmente en una carpeta desde la que todos los usuarios pueden ejecutarlas, como, por ejemplo, C:\Archivos de programa (Windows) o la carpeta Applications (Macintosh). Sólo los usuarios que dispongan de privilegios administrativos pueden instalar aplicaciones en dichas carpetas en un sistema operativo multiusuario. Puede personalizar Dreamweaver de muchas formas. Dreamweaver impide que la configuración personalizada de un usuario afecte a la configuración personalizada de otro usuario. Para lograr este objetivo, la primera vez que ejecute Dreamweaver en uno de los sistemas operativos multiusuario que reconoce, la aplicación creará para usted copias de diversos archivos de configuración. Estos archivos de configuración se almacenan en una carpeta de su propiedad. Nota: En sistemas operativos más antiguos (Windows 98, Windows ME y Mac OS 9.x), todos los usuarios comparten un mismo conjunto de archivos de configuración de Dreamweaver aunque el sistema operativo esté configurado para múltiples usuarios. Si reinstala o actualiza Dreamweaver después de instalar Dreamweaver MX, Dreamweaver creará automáticamente copias de seguridad de los archivos de configuración de usuario existentes para que, en el caso de que haya personalizado dichos archivos manualmente, continúe teniendo acceso a los cambios realizados. Para obtener información sobre la personalización manual de los archivos de configuración, consulte “Customizing Dreamweaver” en Macromedia Support Center, en la dirección http://www.macromedia.com/go/customizing_dreamweaver. Cuando desinstale Dreamweaver de un sistema multiusuario, Dreamweaver podrá eliminar automáticamente cada carpeta de configuración de usuario. 14 Capítulo 1 Registro de Dreamweaver MX Para obtener soporte adicional de Macromedia, es conveniente que registre su copia de Macromedia Dreamweaver MX electrónicamente o por correo. Al registrarse, podrá suscribirse para recibir información de última hora sobre actualizaciones y nuevos productos de Macromedia. También puede suscribirse a los boletines de correo electrónico regulares sobre actualizaciones de productos y nuevos contenidos publicados en los sitios Web www.macromedia.com y www-euro.macromedia.com. Para registrar Macromedia Dreamweaver MX, lleve a cabo una de estas operaciones: • Elija Ayuda > Registro en línea y complete el formulario electrónico. • Elija Ayuda > Imprimir registro, imprima el formulario y envíelo por correo a la dirección que figura en el formulario. Introducción al espacio de trabajo de Dreamweaver En Windows, Dreamweaver MX ofrece dos disposiciones del espacio de trabajo entre las que elegir: una disposición integrada en la que todo se incluye en una sola ventana y una disposición flotante muy semejante a la de Dreamweaver 4. En Macintosh, sólo se encuentra disponible la disposición flotante. En esta sección se explica cómo elegir una disposición inicial para el espacio de trabajo en Windows. En esta sección se describen los principales elementos del espacio de trabajo tanto en Windows como en Macintosh. Selección de una disposición para el espacio de trabajo (sólo Windows) En Windows, la primera vez que inicie Dreamweaver aparecerá un cuadro de diálogo que le permitirá elegir una disposición para el espacio de trabajo. Si cambia de idea posteriormente, podrá cambiar a otro espacio de trabajo distinto a través del cuadro de diálogo Preferencias. Introducción 15 Para elegir una disposición del espacio de trabajo: Seleccione una de las siguientes disposiciones: Espacio de trabajo de Dreamweaver MX es un espacio de trabajo integrado que utiliza MDI (interfaz para múltiples documentos, Multiple Document Interface) en el que todas las ventanas de documentos y todos los paneles están integrados en una misma ventana de aplicación, con los grupos de paneles apilados a la derecha. Recomendado para la mayoría de los usuarios. Nota: En la mayoría de las instrucciones que se facilitan en esta guía, se presupone que está utilizando el espacio de trabajo integrado de Dreamweaver MX. Espacio de trabajo de Dreamweaver MX, HomeSite/Estilo de codificador es el mismo espacio de trabajo integrado pero con los grupos de paneles apilados a la izquierda, una disposición similar a la que utilizan Macromedia HomeSite y Macromedia ColdFusion Studio, y en el que las ventanas de documentos se muestran de manera predeterminada con la vista Código. Recomendado para usuarios de HomeSite o ColdFusion Studio y otras personas que escriban código manualmente que deseen contar con una disposición del espacio de trabajo que les resulte familiar. Para elegir esta disposición, seleccione la opción Espacio de trabajo de Dreamweaver MX y luego elija la opción HomeSite/Estilo de codificador. Nota: Puede apilar los grupos de paneles a ambos lados del espacio de trabajo en cualquiera de las disposiciones de espacio de trabajo integrado. Espacio de trabajo de Dreamweaver 4 es una disposición de espacio de trabajo similar a la utilizada en Dreamweaver 4, con cada documento en una ventana flotante independiente. Los grupos de paneles están apilados, pero no en una ventana de aplicación de tamaño superior que los contenga. Recomendado sólo para los usuarios de Dreamweaver 4 que prefieran utilizar un espacio de trabajo que les resulte más familiar. 16 Capítulo 1 Introducción a las ventanas y los paneles Lo que sigue son breves descripciones de las ventanas y otros elementos del espacio de trabajo de Dreamweaver. Más adelante, en esta misma guía, encontrará información más específica de cómo utilizar estas ventanas; para obtener información detallada, consulte la Ayuda de Dreamweaver (Ayuda > Utilización de Dreamweaver). Barra Insertar Barra de herramientas Documento Ventana de documento Ventana Bienvenido Inspector de propiedades Grupos de paneles Panel Sitio Selector de etiquetas ofrece sugerencias para la configuración del espacio de trabajo para distintos fines e información sobre nuevas funciones para aquellas personas que hayan utilizado versiones anteriores de Dreamweaver. La ventana Bienvenido contiene botones para la inserción de diversos tipos de “objetos”, como imágenes, tablas y capas, en un documento. Cada objeto es un fragmento de código HTML que le permite establecer diversos atributos al insertarlo. Por ejemplo, puede insertar una imagen haciendo clic en el icono Imagen de la barra Insertar. Si lo prefiere, puede insertar objetos utilizando el menú Insertar en lugar de la barra Insertar. La barra Insertar La barra de herramientas de documento contiene botones y menús emergentes que proporcionan diferentes vistas de la ventana de documento (como la vista Diseño y la vista Código), diversas opciones de visualización y algunas operaciones comunes como la obtención de una vista previa en un navegador. Introducción 17 La ventana de documento muestra el documento actual mientras lo está creando y editando. le permite ver y cambiar diversas propiedades del objeto o texto seleccionado. Cada tipo de objeto tiene diferentes propiedades. El inspector de propiedades son conjuntos de paneles relacionados apilados bajo un encabezado común. Para ampliar un grupo de paneles, haga clic en la flecha de ampliación situada a la izquierda del nombre del grupo; para desacoplar un grupo de paneles, arrástrelo por los puntos situados en el borde izquierdo de la barra de título del grupo. Los grupos de paneles El panel Sitio le permite administrar los archivos y carpetas que forman el sitio. Para obtener más información, consulte “Configure un sitio local” en la página 22. También ofrece una vista de todos los archivos del disco duro local, de manera semejante a como lo hace el Explorador de Windows (Windows) o el Finder (Macintosh). Dreamweaver ofrece otros muchos paneles, inspectores y ventanas que no se muestran aquí, como el panel Historial y el Inspector de código. Para abrir paneles, inspectores y ventanas de Dreamweaver, utilice el menú Ventana. Introducción a los menús En esta sección se proporciona una introducción a los menús de Dreamweaver. El menú Archivo y el menú Edición contienen los elementos de menú estándar para estos menús, como Nuevo, Abrir, Guardar, Cortar, Copiar y Pegar. El menú Archivo también contiene otros comandos para la visualización o manipulación del documento actual, como Vista previa en el navegador e Imprimir código. El menú Edición incluye comandos de selección y búsqueda, como Seleccionar etiqueta padre y Buscar y reemplazar, y proporciona acceso al editor de Métodos abreviados de teclado y al Editor de la biblioteca de etiquetas. El menú Edición también proporciona acceso a Preferencias, salvo en el sistema operativo Macintosh Mac OS X, donde las preferencias se incluyen en el menú Dreamweaver. El menú Ver le permite obtener diversas vistas del documento (como la vista Diseño y la vista Código) y mostrar y ocultar diversos tipos de elementos de página y herramientas de Dreamweaver. El menú Insertar ofrece una alternativa a la barra Insertar para la inserción de objetos en el documento. El menú Modificar le permite cambiar las propiedades del elemento de página seleccionado. A través de este menú, puede editar los atributos de etiquetas, cambiar las tablas y elementos de tablas y realizar diversas operaciones relacionadas con elementos de biblioteca y plantillas. El menú Texto le permite aplicar formato al texto fácilmente. El menú Comandos proporciona acceso a diversos comandos, entre otros, uno para aplicar formato al código en función de las preferencias de formato, otro para crear un álbum de fotos y otro para optimizar una imagen empleando Macromedia Fireworks. El menú Sitio proporciona opciones de menú para crear, abrir y editar sitios, así como para administrar los archivos del sitio actual (en Macintosh). El menú Ventana proporciona acceso a todos los paneles, inspectores y ventanas de Dreamweaver. El menú Ayuda proporciona acceso a la documentación de Dreamweaver, incluidos los sistemas de ayuda para la utilización de Dreamweaver y la creación de extensiones para Dreamweaver, además de información de referencia para diversos lenguajes. 18 Capítulo 1 Además de los menús de la barra de menús, Dreamweaver ofrece numerosos menús contextuales que proporcionan acceso sencillo a útiles comandos relacionados con la selección o el área actual. Para ver un menú contextual, haga clic con el botón derecho del ratón (Windows) o presione la tecla Control (Macintosh) en un elemento de una ventana. Todos los elementos de los menús contextuales también se incluyen en los menús de la barra de menús. Vea el sitio de muestra Los ejemplos utilizados en esta guía se han extraído de un pequeño sitio de muestra para una empresa ficticia denominada Global Car Rentals. Antes de comenzar las lecciones, vea el sitio de muestra en un navegador para hacerse una idea de lo que va a crear conforme vaya realizando las lecciones. Para ver el sitio de muestra en un navegador: 1 Abra la carpeta Samples, incluida en la carpeta de aplicación de Dreamweaver. Luego abra la carpeta GettingStarted y, seguidamente, la carpeta FinalSite. 2 Haga doble clic en el archivo index.htm de la carpeta FinalSite para ver el sitio en un navegador. 3 Cuando termine de ver el sitio de muestra, continúe con el capítulo de esta guía que más le interese. Introducción 19 20 Capítulo 1 CAPÍTULO 2 Creación del primer sitio Web en Dreamweaver Este capítulo ofrece una serie de breves lecciones que le ayudarán a crear un sitio Web estático y sencillo utilizando las herramientas de creación visual de contenidos de Macromedia Dreamweaver MX. Para obtener información sobre el uso de las herramientas de codificación manual en Dreamweaver, consulte Capítulo 3, “Edición de código en Dreamweaver”, en la página 55; para obtener información sobre la creación de una aplicación Web dinámica orientada a bases de datos, consulte Capítulo 4, “Aspectos básicos de las aplicaciones Web”, en la página 65. El orden de las lecciones de este capítulo sigue un flujo de trabajo posible para crear un sitio. A la hora de crear sus propios sitios puede seguir el flujo de trabajo que le resulte más cómodo. Para crear un sitio Web estático: 1 Lleve a cabo la planificación y preparación (consulte “Configure un sitio local” en la página 22 y “Añada activos al sitio” en la página 28). 2 Cree páginas (consulte “Cree y guarde una página” en la página 29). 3 Defina la disposición y configuración de las páginas (consulte “Ajuste la disposición” en la página 32 y “Defina el título de una página” en la página 38). 4 Añada contenido a las páginas (consulte “Añada texto con estilo” en la página 38 y “Añada imágenes” en la página 42). 5 Vincule las páginas (consulte “Añada vínculos de texto entre las páginas” en la página 48 y “Cree imágenes de sustitución para vínculos gráficos” en la página 48). 6 Publique el sitio (consulte “Obtenga una vista previa en el navegador” en la página 51 y “Configure un sitio remoto y publíquelo” en la página 51). 21 Configure un sitio local El método más común para crear un sitio Web utilizando Dreamweaver consiste en crear y editar páginas en el disco local y, a continuación, cargar copias de esas páginas en un servidor Web remoto para ponerlas a disposición pública. Dreamweaver se puede utilizar de otras formas (por ejemplo, ejecutando un servidor Web en el sistema local, cargando archivos en un servidor para la realización de pruebas o utilizando un disco montado como si se tratara del disco local), pero las lecciones de esta guía dan por sentado que se trabaja localmente y que posteriormente se realiza la carga en un servidor remoto. En Dreamweaver, el término sitio se emplea para referirse a cualquiera de los siguientes conceptos: • Un sitio Web: serie de páginas en un servidor que el visitante ve utilizando un navegador Web. • Un sitio remoto: archivos del servidor que componen un sitio Web desde el punto de vista del autor, no del visitante. • Un sitio local: archivos del disco local que corresponden a los archivos del sitio remoto. Usted edita los archivos en el disco local y, a continuación, los carga en el sitio remoto. • Una definición de sitio de Dreamweaver: conjunto de características que definen un sitio local, junto con información sobre la correspondencia entre el sitio local y el sitio remoto. La creación de un sitio Web suele comenzar con la planificación: se determina cuántas páginas se van a crear, qué contenido aparecerá en cada página y cómo se conectarán las páginas entre sí. En esta lección, sin embargo, el sitio que estamos creando es muy sencillo, por lo que no requiere mucha planificación: constará sólo de dos páginas Web con vínculos entre ellas. Por tanto, puede omitir el proceso de planificación para este sitio y pasar a crear una definición del sitio. La definición del sitio se crea utilizando el cuadro de diálogo Definición del sitio. Puede usar este cuadro de diálogo en una de estas dos vistas: Básicas o Avanzadas. La opción Básicas le orientará paso a paso a lo largo del proceso de configuración del sitio. Si prefiere editar información del sitio sin esta orientación, puede hacer clic en la ficha Avanzadas en cualquier momento. El procedimiento siguiente describe cómo configurar las opciones de la versión Básicas del cuadro de diálogo, que también se denomina Asistente para la definición del sitio. Para obtener información sobre la definición de las opciones de la versión Avanzadas, haga clic en la ficha Avanzadas y, a continuación, en el botón Ayuda. Para definir un sitio: 1 Elija Sitio > Nuevo sitio. (Es decir, elija Nuevo sitio en el menú Sitio.) Aparece el cuadro de diálogo Definición del sitio. 2 Si el cuadro de diálogo muestra la ficha Avanzadas, haga clic en Básicas. Aparecerá la primera pantalla del asistente para la Definición del sitio solicitándole que introduzca un nombre para el sitio. 22 Capítulo 2 3 En el cuadro de texto, introduzca un nombre que identifique el sitio en Dreamweaver. Puede elegir el nombre que desee. Por ejemplo, puede llamarlo Global Car Rental. 4 Haga clic en Siguiente para continuar con el paso siguiente. Aparecerá la siguiente pantalla del Asistente preguntándole si desea trabajar con una tecnología de servidor. Creación del primer sitio Web en Dreamweaver 23 5 Seleccione la opción No para indicar que el sitio es estático por el momento, sin páginas dinámicas. Si desea configurar un sitio para crear una aplicación Web, deberá elegir un tipo de documento dinámico —como Macromedia ColdFusion, Microsoft Active Server Pages (ASP), Microsoft ASP.NET, Sun JavaServer Pages (JSP) o PHP: Hypertext Preprocessor (PHP)—, y posteriormente suministrar información sobre el servidor de aplicaciones (Para obtener más información, consulte Capítulo 5, “Desarrollo de una aplicación Web en Dreamweaver MX”, en la página 77). 24 Capítulo 2 6 Haga clic en Siguiente para continuar con el paso siguiente. Aparecerá la siguiente pantalla del Asistente preguntándole cómo desea trabajar con los archivos. 7 Seleccione la opción con la etiqueta “Editar localmente y luego cargar al servidor de prueba remoto”. Puede trabajar con los archivos de varias formas durante el desarrollo del sitio, pero a los efectos de esta lección, elija esta opción. 8 El cuadro de texto permite especificar una carpeta del disco local donde Dreamweaverdeberá almacenar la versión local de los archivos del sitio. Es más sencillo especificar un nombre de carpeta exacto utilizando Examinar en lugar de escribir la ruta. Por tanto, haga clic en el icono de carpeta situado junto al cuadro de texto. Aparecerá el cuadro de diálogo Elegir la carpeta raíz local para el sitio. 9 En el cuadro de diálogo Elegir la carpeta raíz local para el sitio, comience accediendo una carpeta del disco local donde pueda almacenar todos los sitios. No haga clic en Aceptar todavía. Nota: Esta carpeta de sitios contendrá múltiples sitios. Por tanto, no elija la carpeta de sitios como carpeta raíz local. Pronto creará una carpeta raíz local para este sitio específico dentro de la carpeta de sitios. Si aún no tiene una carpeta de sitios, créela ahora (utilizando el botón de creación de carpetas del cuadro de diálogo Elegir la carpeta raíz local para el sitio). Asigne el nombre Sites a la carpeta. La ubicación recomendada de la carpeta de sitios depende del sistema operativo. • En Windows, si aún no tiene un emplazamiento donde almacenar los sitios, cree una carpeta en el nivel superior de la unidad C y llámela Sites. Es decir, la ruta de la carpeta será C:\Sites. • En Mac OS 9, si aún no tiene un emplazamiento donde almacenar los sitios, cree una carpeta en el nivel superior de la unidad disco y llámela Sites. • En Mac OS X, la carpeta principal (/Users/su_nombre_usuario) contiene una carpeta llamada Documents. Acceda a esa carpeta y cree dentro de ella una carpeta llamada Sites. Creación del primer sitio Web en Dreamweaver 25 10 En el mismo cuadro de diálogo Elegir la carpeta raíz local para el sitio, cree una carpeta dentro de la carpeta Sites. Llame GettingStarted a la nueva carpeta y haga clic en Aceptar para cerrar el cuadro de diálogo Elegir la carpeta raíz local para el sitio. Esta nueva carpeta será la carpeta raíz local del sitio. 11 Haga clic en Siguiente para continuar con el paso siguiente. Aparecerá la siguiente pantalla del Asistente preguntándole cómo se conecta al servidor remoto. 12 Elija Ninguno en el menú emergente. Haga clic en Siguiente para continuar con el paso siguiente. Aparecerá la siguiente pantalla del asistente mostrando un resumen de la configuración. 13 Haga clic en Listo para terminar. Posteriormente podrá configurar información sobre el sitio remoto (consulte “Configure un sitio remoto y publíquelo” en la página 51). Por el momento lo único que necesita para comenzar a crear una página es la información del sitio local. Aparecerá una alerta para indicarle que Dreamweaver va a crear una caché del sitio. La caché del sitio es un sistema que utiliza Dreamweaver para almacenar información sobre el sitio con el fin de realizar diversas operaciones con mayor rapidez. 14 26 Haga clic en Aceptar para permitir que Dreamweaver cree la caché del sitio. Capítulo 2 El panel Sitio muestra ahora la nueva carpeta raíz local para el sitio actual y un icono que le permite ver todos los discos locales en una vista jerárquica de árbol. El icono tiene la etiqueta Escritorio (Windows) o Sistema (Macintosh). El panel Sitio suele mostrar todos los archivos y las carpetas del sitio, pero ahora mismo el sitio no contiene ningún archivo ni carpeta. Cuando hay archivos en el sitio, la lista de archivos del panel Sitio actúa como administrador de archivos, ya que permite copiar, pegar, eliminar, mover y abrir archivos como si se tratara del escritorio del PC. Si ya dispone de una serie de archivos HTML locales que desea utilizar para crear un sitio Web, puede utilizar el explorador de archivos del panel Sitio para copiar esos archivos en la carpeta del sitio que acaba de crear. Sin embargo, quizá le resulte más práctico utilizar los archivos suministrados con Dreamweaver para completar las lecciones de esta guía antes de utilizar los suyos propios. Si ya dispone de un sitio Web en un servidor remoto y desea editar ese sitio utilizando Dreamweaver, consulte la Ayuda de Dreamweaver (Ayuda > Utilización de Dreamweaver). Creación del primer sitio Web en Dreamweaver 27 Añada activos al sitio Si crea un sitio local y ya dispone de activos (imágenes u otro tipo de contenido) para el sitio, sitúe los activos en una carpeta dentro de la carpeta raíz del sitio local. Posteriormente, cuando esté listo para añadir contenido a las páginas, tendrá los activos listos para utilizar. Las imágenes y los archivos de texto del sitio Global Car Rental se suministran con Dreamweaver. Si está creando las páginas de Global Car Rental, deberá copiar las imágenes del sitio en la carpeta raíz local del sitio. Para ello puede utilizar el panel Sitio. Los activos se encuentran dentro de una carpeta llamada Design. Para facilitar la tarea y conseguir una mayor homogeneidad con el resto de esta guía Primeros pasos, usted copiará toda la carpeta Design en su sitio y, a continuación, trabajará dentro de esa carpeta. Para copiar una carpeta de imágenes en la carpeta raíz local del sitio: 1 Si el panel Sitio no está abierto, ábralo eligiendo Ventana > Sitio. Aparecerá el panel Sitio. (Si el panel Sitio ya estaba abierto, es posible que se oculte con este paso. Si no aparece, elija Ventana > Sitio otra vez para mostrarlo.) 2 En el panel Sitio, amplíe el icono Escritorio (Windows) o Sistema (Macintosh) para ver los discos disponibles. 3 Amplíe las carpetas necesarias hasta llegar a la carpeta de la aplicación Dreamweaver. 4 Amplíe la carpeta Samples. 5 Amplíe la carpeta GettingStarted de la carpeta Samples. 6 Seleccione la carpeta Design en la carpeta GettingStarted y presione Control+C (Windows) o Comando+C (Macintosh) para copiarla. La carpeta Design contiene una carpeta llamada Assets, que incluye varios activos relacionados con el sitio, incluida una subcarpeta de imágenes. 7 28 En el panel Sitio, desplácese hasta la carpeta raíz local del sitio (la carpeta que creó al definir el sitio) y selecciónela. A continuación, presione Control+V (Windows) o Comando+V (Macintosh) para pegar una copia de la carpeta Design en el sitio. Capítulo 2 Cree y guarde una página Ahora que el sitio ya está preparado, puede crear páginas Web para llenarlo. Cuando inició Dreamweaver se creó automáticamente un documento HTML en blanco. Antes de continuar, cierre ese documento. Para cerrar el documento en blanco predeterminado: Elija Archivo > Cerrar. Para crear una página: 1 Elija Archivo > Nuevo. Aparecerá el cuadro de diálogo Nuevo documento. 2 En la lista de categorías de la izquierda, seleccione la categoría Diseños de página. La lista de la columna central del cuadro de diálogo recibirá la etiqueta Diseño de páginas. Aparecerá una lista de diseños de página predefinidos. Creación del primer sitio Web en Dreamweaver 29 3 Desplácese hacia la parte inferior de la lista Diseños de página y elija el elemento Texto:Artículo D con navegación. Nota: Hay otro elemento con un nombre similar. No elija el elemento llamado Texto: Artículo D, que no tiene barra de navegación. En la parte derecha del cuadro de diálogo aparecerá una pequeña vista previa de la página. Si lo prefiere, puede crear una página utilizando cualquiera de los otros diseños de página suministrados o crear una página sin un diseño predefinido eligiendo un elemento de la categoría Página básica. En el resto de la lección se da por sentado que utiliza el diseño de página Texto: Artículo D con navegación. 4 30 Compruebe que el botón de opción Documento está seleccionado en la parte inferior derecha del cuadro de diálogo. Capítulo 2 5 Haga clic en Crear. Aparecerá una nueva página, con la disposición que usted ha elegido, en una nueva ventana de documento. La página contiene el texto marcador de posición “Lorem ipsum” para mostrar qué apariencia tendrá el diseño de la página cuando se le añada texto real. 6 Guarde el documento. Para guardar la nueva página: 1 Seleccione Archivo > Guardar. 2 En el cuadro de diálogo Guardar como, acceda a la carpeta Design, dentro de la carpeta raíz del sitio. Recuerde que la carpeta raíz del sitio es la que ha creado al configurar el sitio en “Configure un sitio local” en la página 22. 3 Introduzca el nombre de archivo index.htm. 4 Haga clic en Guardar. El nombre de archivo aparecerá ahora en la barra de título de la ventana de documento, entre paréntesis, después de las palabras “Documento sin título”. Creación del primer sitio Web en Dreamweaver 31 Ajuste la disposición Las páginas predefinidas proporcionan un punto de partida, pero lo más probable es que no coincidan exactamente con la disposición que necesita para las páginas. Para modificar la disposición de una página, utilice las herramientas de disposición de Dreamweaver. Esta guía trata sobre algunas de las herramientas, pero si desea más información, consulte la Ayuda de Dreamweaver (Ayuda > Utilización de Dreamweaver). En primer lugar, elimine los elementos de disposición que no necesite. Para crear la disposición de la página de Global Car Rental, elimine varias tablas y celdas innecesarias. A continuación, añada marcadores de posición de imagen y ajuste el ancho de las columnas de la tabla (utilizando la vista Disposición de Dreamweaver) para que todo quede perfectamente ajustado. Elimine los elementos innecesarios Cualquier diseño de página predefinido contiene elementos que no necesita para su página. Puede seleccionar esos elementos y eliminarlos. Si está creando la página de Global Car Rental, no necesitará los siguientes elementos del diseño de la página estándar: • • • • Dos de los enlaces de navegación de la parte superior de la página El área de título y encabezado situado por encima de la columna de texto principal Un pequeño cuadro situado junto al título en la columna de la barra lateral La barra de copyright situada en la parte inferior de la página El procedimiento general para eliminar un elemento consiste en seleccionarlo y, a continuación, presionar la tecla Retroceso (Windows) o Eliminar (Macintosh). Los procedimientos siguientes indican cómo seleccionar y eliminar cada elemento innecesario. Cuando termine, compruebe que ha eliminado todo lo que deseaba y, a continuación, guarde el documento. Para eliminar vínculos de navegación innecesarios: 1 Elija Ver > Vista de tabla > Vista estándar para asegurarse de que está viendo las tablas en vista Estándar. 2 En la barra de navegación del documento, arrastre desde la celda de la tabla con el vínculo “Sic Amet” hasta la celda de la tabla con el vínculo “Consectetur”. Las dos celdas se resaltarán para indicar que están seleccionadas. 3 Presione Retroceso (Windows) o Eliminar (Macintosh). Se eliminarán las celdas de la tabla. Las otras celdas de la tabla (los vínculos “Lorem”, “Ipsum” y “Dolor”) se ampliarán automáticamente para llenar el ancho de la tabla. 32 Capítulo 2 Para eliminar el título de la columna de texto que no necesita: 1 En la parte superior de las columnas de texto, haga clic en la palabra Title. 2 En el selector de etiquetas de la parte inferior de la ventana de documento, haga clic en la etiqueta <table> de la izquierda, la que aparece inmediatamente a la derecha de la etiqueta <body>. (Si no ve la etiqueta <body> en el espacio de trabajo flotante, amplíe la ventana de documento.) 3 Presione Retroceso (Windows) o Eliminar (Macintosh) para eliminar la tabla que contiene el título. Nota: El selector de etiquetas contiene dos etiquetas <table>, ya que el área del título es una tabla anidada dentro de otra tabla. En este caso, deberá eliminar la tabla externa, indicada por la etiqueta <table> de la izquierda. Para eliminar el cuadro del encabezado de la barra lateral que no necesita: 1 En la columna derecha, a la izquierda de la palabra News, haga clic en el cuadro que contiene el signo de exclamación. 2 En el selector de etiquetas, haga clic en la etiqueta <td> de la derecha para seleccionar el cuadro alrededor del signo de exclamación. 3 Presione Retroceso (Windows) o Eliminar (Macintosh). Creación del primer sitio Web en Dreamweaver 33 Para eliminar la barra de copyright que no necesita: 1 Desplácese hasta la parte inferior de la página. Haga clic en cualquier lugar de la barra de copyright de la parte inferior. 2 En el selector de etiquetas, haga clic en la etiqueta <table> de la izquierda, la que aparece inmediatamente a la derecha de la etiqueta <body>. A continuación, presione Suprimir para eliminar la tabla que contiene la información de copyright. Para comprobar y guardar la página: 1 Examine la página para comprobar que ha eliminado todos los elementos innecesarios. La página deberá tener una apariencia similar a la imagen siguiente: 2 34 Guarde el documento. Capítulo 2 Añada un marcador de posición de imagen Ahora cree un marcador de posición que represente la imagen que añadirá posteriormente. Para añadir un marcador de posición de imagen: 1 Haga clic al principio de la columna de texto principal, en la parte superior izquierda del texto, inmediatamente antes de la primera palabra en negrita del texto. A continuación, presione Intro (Windows) o Retorno (Macintosh) para introducir una línea en blanco delante del texto. Seguidamente, haga clic en la nueva línea en blanco. El punto de inserción deberá encontrarse ahora en una línea independiente. Si no es así, sitúe el punto de inserción en la línea en blanco. 2 Elija Insertar > Marcador de posición de imagen. 3 En el cuadro de diálogo Marcador de posición de imagen, introduzca un nombre para el marcador de posición (como SplashImage) y valores para el ancho y el alto. Para la página Global Car Rental, introduzca 523 para el ancho y 220 para el alto. Nota: Los nombres de los marcadores de posición deberán comenzar con una letra y sólo podrán contener letras y números. Creación del primer sitio Web en Dreamweaver 35 4 Haga clic en Aceptar. Aparecerá un cuadro gris con las dimensiones especificadas. Se trata de un marcador de posición para una imagen y se utiliza como ayuda para disponer las páginas sin necesidad de tener las imágenes finales a mano. 5 Quizá necesite ampliar la ventana de documento para ver la columna de texto de la derecha. Defina una columna como autoampliable La columna de texto de la barra lateral situada a la derecha de la página index.htm tiene un ancho fijo. Para hacer que su ancho cambie cuando el visitante ajuste la ventana del navegador, defina la columna como autoampliable. A continuación, ajuste el ancho de la columna ancha que contiene el marcador de posición de imagen. Para definir la columna de la izquierda como autoampliable: 1 Si no se muestra la barra Insertar, elija Ventana > Insertar para mostrarla. 2 En la barra Insertar, haga clic en la ficha Disposición. 3 Haga clic en el botón Vista de disposición para cambiar a la vista Disposición. 4 Lea el cuadro de diálogo informativo y, a continuación, haga clic en Aceptar. Para cada tabla de la página aparece una ficha verde en la esquina superior izquierda de la tabla. La ficha muestra la etiqueta “Tabla de disposición”. 5 En la ventana de documento, haga clic en la ficha Tabla de disposición situada por encima y a la izquierda del marcador de posición de imagen que ha insertado para seleccionar la tabla que contiene las dos columnas de texto. Aparecerá un encabezado de columna sobre cada una de las dos columnas de texto mostrando el ancho de cada columna. 36 Capítulo 2 6 Si la ventana de documento es demasiado estrecha para mostrar la columna completa a la derecha, amplíela. Después de ampliar la ventana de documento, otras fichas Tabla de disposición pueden ocultar el número que indica el ancho del encabezado de la columna a la derecha. No haga clic en esas otras fichas Tabla de disposición. 7 Haga clic con cuidado en el encabezado de la columna derecha. (Procure hacer clic sobre la parte superior de las fichas verdes Tabla de disposición de la columna derecha.) Aparecerá un menú emergente. 8 En el menú emergente, elija Hacer que la columna sea autoampliable. Aparecerá el cuadro de diálogo Elegir imagen de espaciador que le pedirá que elija una imagen de espaciador. Nota: Si ya ha elegido una imagen de espaciador en algún momento, este cuadro de diálogo no aparecerá. En ese caso, la columna de la derecha se establecerá como autoampliable. Si no aparece el cuadro de diálogo, omita el resto de este procedimiento. 9 En el cuadro de diálogo Elegir imagen de espaciador, seleccione la opción Usar archivo de imagen de espaciador existente y haga clic en Aceptar. Aparecerá el cuadro de diálogo Seleccionar archivo de imagen de espaciador. 10 En el cuadro de diálogo Seleccionar archivo de imagen de espaciador, acceda a la carpeta raíz local y abra la carpeta Assets. A continuación, abra la carpeta Images, seleccione spacer.gif y haga clic en Aceptar (Windows) o Abrir (Macintosh). La columna de la derecha se definirá ahora como autoampliable. En un navegador, la columna derecha será todo lo ancha que sea posible cuando la columna izquierda se dibuje con su ancho fijo. Para ajustar el ancho de la columna de texto principal: 1 Haga clic en el encabezado de la columna izquierda y elija Igualar ancho de celdas en el menú emergente que aparece. Ahora la columna izquierda está definida con un ancho fijo (igual al ancho de la imagen más el relleno de celda y el espacio entre celdas). 2 Haga clic en el botón Vista estándar de la barra Insertar para volver a la vista Estándar. 3 Guarde el documento. Creación del primer sitio Web en Dreamweaver 37 Defina el título de una página Puede definir distintas propiedades para una página, incluidos su título, color de fondo, color de texto, etc. (Para definir las propiedades de una página, elija Modificar > Propiedades de la página.) Pero si sólo desea definir el título de la página (el título que aparece en la barra de título del navegador), puede hacerlo en la barra de herramientas Documento. Para definir el título de una página para el documento: 1 Si la barra de herramientas Documento no está visible, elija Ver > Barras de herramientas >Documento. Aparecerá la barra de herramientas Documento de Dreamweaver. En el espacio de trabajo integrado, aparece en la parte superior del área de documento de forma predeterminada. En el espacio de trabajo flotante, aparece formando parte de la ventana de documento. Mostrar vista de código Mostrar vista de diseño Título del documento Vista Live Data Mostrar vistas de código y diseño Administración de archivos Vista previa/Depurar en explorador Referencia Ver opciones Navegación por el código Actualizar vista de diseño 2 En el cuadro de texto Título, escriba un título para la página en “Documento sin título”, como Global Car Rental Home Page. A continuación, presione Intro (Windows) o Retorno (Macintosh) para actualizar el título de la página en la barra de título de la ventana de documento. 3 Guarde el documento. Añada texto con estilo Puede escribir texto en la ventana de documento o copiarlo y pegarlo de otro origen (como un archivo de Microsoft Word). A continuación, puede aplicar formato al texto utilizando el panel Estilos CSS. Antes de introducir texto, compruebe que se encuentra en la vista Diseño eligiendo Ver > Diseño. Añada texto A medida que introduzca texto y aplique formato en la vista Diseño, Dreamweaver creará el código HTML subyacente. Para introducir código directamente, utilice la vista Código. Para obtener información sobre la vista Código, consulte Capítulo 3, “Edición de código en Dreamweaver”, en la página 55. 38 Capítulo 2 Las páginas prediseñadas suministradas con Dreamweaver contienen el texto marcador de posición “Lorem ipsum”. Si usted basa su página en una página prediseñada, deberá sustituir el texto marcador de posición por su propio texto cuando esté listo para comenzar a añadir contenido. Sin embargo, quizá le convenga dejar el texto marcador de posición en su lugar hasta que termine con el diseño y la disposición de modo que usted o su cliente pueda ver la disposición sin que le distraiga el texto. Para añadir texto a la página: 1 Haga triple clic en el texto marcador de posición en negrita situado en la parte superior de la columna izquierda (bajo el marcador de posición de imagen) para seleccionar todo el párrafo en negrita. 2 Escriba Safety Tips (o el texto de encabezado que prefiera). 3 Seleccione los tres párrafos del texto marcador de posición situado bajo la regla horizontal. 4 Escriba el texto siguiente (o el que prefiera): The safety of our loyal customers is important to us. Read these safety tips to ensure that your next trip goes off without a hitch! 5 En la columna derecha, haga triple clic en la palabra “News” y escriba Globe-Trotter Promotions para sustituirla. 6 En el panel Sitio, localice el archivo promotions.txt en la carpeta Assets. Haga doble clic en el icono de archivo para abrirlo. Este archivo contiene texto sobre las promociones especiales de Global Car Rentals. Nota: En el sitio de muestra, el archivo que contiene ese texto es un archivo de texto. Para otros sitios, es posible que disponga de documentos HTML generados por Microsoft Word. Puede importar esos archivos HTML y limpiarlos utilizando el comando de Dreamweaver Importar HTML de Word. Para obtener más información, consulte la Ayuda de Dreamweaver (Ayuda > Utilización de Dreamweaver). Observe que el archivo de texto aparece en una ventana de documento nueva con una barra oscura en la parte inferior izquierda. Esta ventana se muestra en la vista Código y no se puede cambiar a la vista Diseño porque el archivo no tiene formato HTML. Nota: Si lo prefiere, utilice su propio texto en la página en lugar del texto suministrado. 7 En la ventana de documento promotions.txt, presione Control+A (Windows) o Comando+A (Macintosh) para seleccionar todo el texto y, a continuación, elija Edición > Copiar para copiar el texto. 8 En la ventana de documento index.htm, seleccione todo el texto marcador de posición en la celda inferior de la columna derecha y elija Edición > Pegar. El texto se pegará en la tabla. Creación del primer sitio Web en Dreamweaver 39 9 Haga clic delante de la palabra “Rent” (el segundo párrafo de texto que acaba de pegar) y elija Insertar > Regla horizontal para situar una línea horizontal entre las dos promociones. 10 Guarde el documento. 11 Cambie al archivo promotions.txt. Cierre ese archivo eligiendo Archivo > Cerrar. Añada estilos al texto Hay varias formas de aplicar estilos al texto en HTML. Un método consiste en utilizar Hojas de estilos en cascada (CSS) para definir etiquetas HTML con un formato específico. En esta lección se explica cómo crear una hoja de estilos CSS sencilla a partir de una hoja de estilos predefinida y, a continuación, aplicar la nueva hoja de estilos al texto y modificar los estilos. Para crear una hoja de estilos CSS: 1 Seleccione Archivo > Nuevo. 2 En el cuadro de diálogo Nuevo documento, seleccione Hojas de estilos CSS en la lista de categorías de la izquierda. La lista de la columna central del cuadro de diálogo recibirá la etiqueta Hojas de estilos CSS. Aparecerá una lista de hojas de estilos prediseñadas. 3 En la lista Hojas de estilos CSS, seleccione una hoja de estilos. Para el sitio Global Car Rental, seleccione Básica:Verdana, que redefine las etiquetas body, td y th especificando fuentes para ellas. A continuación, haga clic en Crear. Dreamweaver creará un archivo de texto con un pequeño conjunto de estilos CSS predefinidos. 40 Capítulo 2 4 Elija Archivo > Guardar para guardar el nuevo archivo CSS. Guárdelo en la carpeta assets del sitio con el nombre text.css (o cualquier otro que prefiera). 5 Elija Archivo > Cerrar para cerrar el archivo CSS. Para aplicar estilo al texto utilizando estilos CSS: 1 En el menú Ventana, elija un archivo HTML (como index.htm). Nota: Si el sistema está configurado para ocultar las extensiones de archivo, el archivo index.htm aparecerá en el menú Ventana con el nombre index. 2 Elija Ventana > Estilos CSS para mostrar el panel Estilos CSS. 3 En la parte superior del panel Estilos CSS, haga clic en el botón de opción Editar estilos para mostrar los estilos disponibles. Si no ha definido previamente estilos para este documento, no habrá estilos disponibles. 4 En la parte inferior del panel Estilos CSS, haga clic en el botón Adjuntar hoja de estilos. Aparecerá el cuadro de diálogo Vincular hoja de estilos externa. 5 En el cuadro de diálogo Vincular hoja de estilos externa, haga clic en Examinar para localizar una hoja de estilos. 6 En el cuadro de diálogo Seleccionar archivo de hoja de estilos, localice y seleccione la nueva hoja de estilos que ha creado en la carpeta assets. A continuación, haga clic en Aceptar (Windows) o Seleccionar (Macintosh) para adjuntar la hoja de estilos. 7 En el cuadro de diálogo Vincular hoja de estilos externa, haga clic en Aceptar para adjuntar la hoja de estilos. El nombre y el contenido de la hoja de estilos aparecerán en el panel Estilos CSS. Los estilos definidos en la hoja de estilos se aplicarán al texto del documento HTML. Por ejemplo, el texto del cuerpo aparecerá en Verdana. 8 Guarde el documento. Para editar los estilos de la hoja de estilos: 1 En la parte superior del panel Estilos CSS, haga clic en el botón de opción Editar estilos para mostrar los estilos disponibles. 2 Seleccione el nombre del archivo CSS en el panel Estilos CSS y haga clic en el botón Editar hoja de estilos, situado en la parte inferior del panel Estilos CSS. Aparecerá un cuadro de diálogo con los nombres de los estilos de la hoja. Creación del primer sitio Web en Dreamweaver 41 3 Seleccione uno de estilos, como body y haga clic en Editar. Aparecerá el cuadro de diálogo Definición de estilo CSS. 4 Introduzca un tamaño para el texto, como 12 píxeles. Ajuste las opciones que desee. 5 Haga clic en Aceptar para redefinir el estilo. 6 Edite los otros estilos. Para crear los estilos utilizados en el sitio Global Car Rental, defina los estilos body, td y th con un tamaño de 13 píxeles. 7 Cuando termine de editar estilos, haga clic en el botón Guardar para guardar los cambios y cerrar el cuadro de diálogo de la hoja de estilos. Los estilos modificados se aplicarán al documento. Por ejemplo, el texto del cuerpo aparecerá en Verdana 13 píxeles. Añada imágenes En esta lección aprenderá a añadir imágenes a la página con la que está trabajando. Si dispone de sus propias imágenes, puede utilizarlas. No obstante, si es la primera vez que añade una imagen le recomendamos que utilice la suministrada con el sitio de muestra de Dreamweaver. Si aún no ha seguido el procedimiento de “Añada activos al sitio” en la página 28 para copiar los activos del sitio Global Car Rental en la carpeta raíz local del sitio, hágalo ahora. Para añadir una imagen al documento: 1 Guarde el documento si aún no lo ha hecho. Puede insertar una imagen en un documento sin guardar, pero si lo hace, aparecerá un cuadro de diálogo informándole de que el URL empleado para la imagen será la ruta local completa de la imagen. Si sigue este procedimiento, Dreamweaver reparará los URL cuando guarde el documento, aunque es más sencillo guardar el documento antes de añadir imágenes. 42 Capítulo 2 2 Para insertar una imagen en el lugar que ocupa un marcador de posición de imagen, haga doble clic en éste. Por ejemplo, para insertar el logotipo de la empresa en la parte superior izquierda de la página Global Car Rental, haga doble clic en el pequeño marcador de posición con la etiqueta “image (100 x 50)”. Aparecerá el cuadro de diálogo Seleccionar origen de imagen. 3 En la parte inferior del cuadro de diálogo, compruebe que el menú emergente Relativa a está definido como Documento. Para obtener información sobre URL relativos al documento y relativos a la raíz, consulte la Ayuda de Dreamweaver (Ayuda > Utilización de Dreamweaver). 4 Acceda a una imagen de la carpeta assets (como logo.jpg). 5 Haga clic en Aceptar o Seleccionar (Windows) o Abrir o Seleccionar (Macintosh) para insertar la imagen. En la ventana de documento, la imagen aparecerá donde se encontraba el marcador de posición. 6 Haga clic en el marcador de posición de imagen grande que creó en “Añada un marcador de posición de imagen” en la página 35 para seleccionarlo. (No haga doble clic en él.) Para sustituir este marcador de posición por una imagen puede utilizar el método que empleó con el otro marcador de posición, pero las instrucciones siguientes le ofrecen un método alternativo. 7 Compruebe que están visibles el panel Sitio y el inspector de propiedades (elija Ventana > Archivos del sitio y Ventana > Propiedades si no están visibles). 8 En el inspector de propiedades, arrastre desde el icono de señalización de archivos del cuadro de texto Origen hasta el panel Sitio. (Asegúrese de arrastrar desde el icono de señalización de archivos situado junto al cuadro de texto Origen, no desde el que se encuentra junto al cuadro de texto Vínculo.) Siga presionando el botón del ratón mientras señala la carpeta assets (si la carpeta está cerrada). La carpeta se abrirá. Siga presionando el botón mientras señala la carpeta images. También se abrirá esa carpeta. Siga presionando el botón hasta que el puntero se sitúe sobre el archivo vintage.jpg. Libere el botón del ratón para seleccionar vintage.jpg. En la ventana de documento, la imagen aparecerá donde se encontraba el marcador de posición. Si aparece una imagen incorrecta, mire el nombre de archivo en el cuadro de texto Origen. Si ha seleccionado un archivo incorrecto, vuelva a arrastrar el icono de señalización de-archivos. 9 Para insertar imágenes en lugares donde todavía no hay marcadores de posición, haga clic en la vista Diseño para situar el punto de inserción donde desea colocar la imagen y, a continuación, elija Insertar > Imagen. Si inserta una imagen cuyo archivo no se encuentra en la carpeta raíz local del sitio, Dreamweaver le ofrece la posibilidad de copiar automáticamente la imagen en el sitio. 10 Guarde el documento. Creación del primer sitio Web en Dreamweaver 43 Defina los colores de segundo plano. En las páginas prediseñadas suministradas con Dreamweaver, la mayoría de los colores de fondo de las celdas de la tabla están definidos como gris. En la mayor parte de los sitios deberá cambiar los colores para que coincidan con la combinación de colores del sitio. Para definir el color de fondo de la celda de una tabla: 1 Si el inspector de propiedades no está abierto, elija Ventana > Propiedades para abrirlo. 2 Si el inspector de propiedades está contraído (mostrando sólo su barra de título), haga clic en la flecha de ampliación de la barra de título para ampliarlo. 3 Si el inspector de propiedades no muestra todas las propiedades, haga clic en la flecha de ampliación situada en la esquina inferior derecha del inspector para ver todas las propiedades. 4 Mientras presiona la tecla Control (Windows) o Comando (Macintosh), haga clic en una celda para seleccionarla. Por ejemplo, en la página de muestra Global Car Rental hay ahora una celda que contiene la imagen del logotipo de la empresa de alquiler de automóviles. Presione la tecla Control o Comando mientras hace clic en la celda que contiene esa imagen de logotipo. La mitad inferior del inspector de propiedades muestra las propiedades de la celda. Si la mitad inferior del inspector de propiedades no está visible, haga clic en la flecha de ampliación situada en la esquina inferior derecha del inspector para ver todas las propiedades. 5 En el inspector de propiedades, haga clic en el botón Color de fondo que aparece junto a la etiqueta Fnd inferior. Aparecerá el selector de colores y el puntero se transformará en un cuentagotas. 6 Seleccione un color. Puede seleccionar un color en la paleta del selector de colores o hacer clic en cualquier lugar de la pantalla para seleccionar el color del píxel en el que ha hecho clic. Por ejemplo, haga clic en el fondo de la imagen del logotipo Global para hacer que el color de fondo de la celda de la tabla sea el mismo que el color de fondo de la imagen. El color de fondo de la celda de la tabla cambiará al color que usted ha seleccionado. 44 Capítulo 2 7 Repita el procedimiento con todas las celdas cuyo color de fondo desee cambiar. En la página de muestra Global Car Rental, cambie los colores de fondo de todas las celdas de la barra de navegación y de la celda del encabezado de la segunda columna de texto (la celda que ahora contiene el texto “Globe-Trotter Promotions”) para que todas tengan el color de fondo del logotipo Global. 8 Guarde el documento. Mire el código Dedique un rato a examinar lo que Dreamweaver hace cuando usted añade contenido a una página. A medida que añade texto, imágenes y otros contenidos, Dreamweavergenera código HTML. Dreamweaver permite ver el documento de dos formas distintas: la vista Diseño (donde el documento aparece de forma muy similar a como lo haría en un navegador) y la vista Código (donde se puede ver el código HMTL subyacente). También puede utilizar una vista dividida que muestra las vistas de Código y de Diseño. Para ver el código HTML del documento: 1 Si la barra de herramientas Documento no está visible, elija Ver > Barras de herramientas >Documento. 2 En la barra de herramientas Documento, haga clic en el botón Código y diseño. La ventana se dividirá, mostrando el código HTML subyacente. Puede editar el código en la vista Código. Los cambios realizados en el código no se mostrarán en la vista Diseño hasta que actualice la vista. Para mostrar los cambios de código en la vista Diseño, lleve a cabo una de estas operaciones: • Haga clic en cualquier lugar de la vista Diseño. • Haga clic en el botón Actualizar de la barra de herramientas Documento. Creación del primer sitio Web en Dreamweaver 45 Dreamweaver proporciona muchas funciones avanzadas que el ayudarán a editar código en la vista Código. Para obtener más información, consulte Capítulo 3, “Edición de código en Dreamweaver”, en la página 55. Cuando trabaje con sus propias páginas, podrá utilizar la vista que le resulte más cómoda. En el resto del capítulo se da por sentado que está utilizando la vista Diseño. Para mostrar sólo la vista Diseño: 1 Si la barra de herramientas Documento no está visible, elija Ver > Barras de herramientas >Documento. 2 En la barra de herramientas Documento, haga clic en el botón Diseño. Cree una segunda página En esta lección creará una segunda página para el sitio. En la siguiente lección, “Añada vínculos de texto entre las páginas” en la página 48 creará vínculos entre las páginas. Existen varias formas posibles de crear una segunda página. En esta lección creará una segunda página realizando una copia de la primera, de modo que ambas tengan la misma disposición. Nota: Si desea crear una disposición propia partiendo de cero, puede utilizar las herramientas de edición de tablas de Dreamweaver o la vista Disposición. Los marcos y las capas son otras opciones de disposición. Ninguna de estas opciones se trata en esta lección. En un sitio más complejo, la mejor forma de asegurarse de que todas las páginas tienen la misma disposición es utilizar una plantilla. Para obtener información sobre la edición de tablas, la vista Disposición, marcos, capas y plantillas, consulte “Lecturas adicionales” en la página 53. La segunda página que cree en el sitio Global Car Rental será la página de servicio al cliente. Para crear esta página realizará una copia de la página principal (index.htm), eliminará el contenido que no deba aparecer en la página de servicio al cliente y, por último, añadirá contenido nuevo. Para obtener más información sobre cómo añadir y aplicar formato al texto, consulte “Añada texto con estilo” en la página 38. Para crear una copia de la primera página (index.htm): 1 En el panel Sitio, haga clic con el botón derecho (Windows) o mientras presiona la tecla Control Macintosh) haga clic en el nombre de archivo de la primera página que ha creado, index.htm (o el nombre que asignó al archivo). 2 En el menú contextual, elija Duplicar. Aparecerá una copia del archivo. Sugerencia: Si la copia no aparece inmediatamente, haga clic en el botón Actualizar del panel Sitio para hacer que aparezca. 46 3 Seleccione el nuevo archivo duplicado. Realice una pausa momentánea, haga clic de nuevo para poder editar el nombre de archivo (es la misma técnica que se utiliza en el Explorador de Windows y en el Finder). 4 Asigne un nombre nuevo al archivo, como customerService.htm. Capítulo 2 Para eliminar el material innecesario de la nueva página: 1 Abra la nueva página customerService.htm haciendo doble clic en ella dentro del panel Sitio. Observe la barra de título de la ventana de documento para comprobar que está mostrando el archivo customerService.htm. La barra de título debe indicar “Global Car Rental Home Page” y, a continuación, un nombre de carpeta y de archivo. El nombre de archivo deberá ser customerServe.htm (o el que le haya asignado en el procedimiento anterior). 2 En la página customerService.htm, seleccione la imagen grande (la imagen que muestra el automóvil en la columna de texto principal) haciendo clic en ella. 3 En el selector de etiquetas, haga clic en la etiqueta <td>. 4 Presione Retroceso (Windows) o Eliminar (Macintosh). Se eliminará todo lo que contiene la celda de la tabla, incluidos el texto y la imagen. 5 Guarde el documento. Para añadir texto a la nueva página: 1 En el panel Sitio, localice el archivo custServInfo.htm en la carpeta Assets. Haga doble clic en el icono de archivo para abrirlo. Este archivo tiene contenido para añadir a la página de servicio al cliente. Si está creando su propio sitio, aquí debería añadir su propio contenido, pero a los efectos de esta lección, se le suministra contenido. 2 En la ventana de documento custServInfo.htm, elija Ver > Código para ver el código HTML. 3 En la misma ventana de documento custServInfo.htm, presione Control+A (Windows) o Comando+A (Macintosh) para seleccionar todo lo que contiene el archivo. Si no se encuentra en la vista Código cuando lleva a cabo este procedimiento, quizá deba presionar Control+A o Comando+A varias veces para seleccionar todo. Si el punto de inserción se encuentra en la celda de una tabla, Seleccionar todo sólo selecciona inicialmente esa celda. Para simplificar la tarea, cambie a la vista Código antes de seleccionar todo. 4 Presione Control+C (Windows) o Comando+C (Macintosh) para copiar todo. 5 Vuelva al documento customerService.htm. Haga clic dentro de la columna de texto principal, que ahora estará vacía (la columna ancha de la izquierda). 6 Elija Edición > Pegar HTML. El código HTML que ha copiado en el archivo custServInfo.htm se pegará en este documento. (Si elige Edición > Pegar en lugar de Edición > Pegar HTML, el código HTML se pegará en la vista Diseño como si fuera texto. Si el código HTML aparece en la vista Diseño en este paso, elija Edición > Deshacer y vuelva a intentarlo.) La hoja de estilos text.css ya está adjunta a esta página, por lo que se aplica formato al texto de manera automática. Creación del primer sitio Web en Dreamweaver 47 Añada vínculos de texto entre las páginas Puede crear vínculos en cualquier etapa del proceso de creación del sitio. Si está siguiendo las lecciones de esta guía por orden, entonces ya habrá creado las páginas y les habrá añadido contenido. Por tanto, en esta lección creará vínculos entre las páginas que ha creado. A continuación se indican otros dos procedimientos generales para crear vínculos para un sitio: • Cree en primer lugar una serie de páginas ficticias. A continuación, añada vínculos entre ellas y, por último, añada contenido a las páginas. • Cuando cree una página, especifique vínculos con las páginas que no existen. Posteriormente, cree páginas que tengan los nombres de archivo con los que ha establecido los vínculos. Para crear un vínculo entre la página de servicio al cliente e index.htm: 1 Cambie a la página de servicio al cliente si no es la página actual. (Si la página no está abierta, ábrala haciendo doble clic en su icono en el panel Sitio.) 2 En la parte inferior de la columna de texto ancho de la parte izquierda, seleccione las palabras “Home Page”. Si no añadió texto a la columna izquierda de la página de servicio al cliente cuando la creó, introduzca las palabras Home Page en esa columna de texto y selecciónelas. 3 Si el inspector de propiedades no está abierto, ábralo eligiendo Ventana > Propiedades. 4 Haga clic en el icono de carpeta situado junto al cuadro de texto Vínculo del inspector de propiedades. Acceda al archivo index.htm en la carpeta raíz local del sitio. Cree imágenes de sustitución para vínculos gráficos Una imagen de sustitución es una imagen que parece cambiar cuando el visitante del sitio la señala con el puntero. Por ejemplo, puede parecer que un botón de una página se ilumina cuando el visitante lo señala. Una imagen de sustitución consta de dos imágenes: la imagen que aparece cuando se carga la página inicialmente en el navegador y la imagen que aparece cuando el puntero pasa por encima de la imagen original. Nota: Si crea una imagen de sustitución, utilice dos imágenes que tengan las mismas dimensiones. Para crear una imagen de sustitución: 48 1 Cambie a la página principal (index.htm) si no es la página actual. (Si la página no está abierta, ábrala haciendo doble clic en su icono en el panel Sitio.) 2 En la ventana de documento, sitúe el punto de inserción en el lugar donde desea que aparezca la imagen de sustitución. En la página principal de Global Car Rental, por ejemplo, haga doble clic en la celda de la barra de navegación que indica “Lorem” y presione Retroceso (Windows) o Eliminar (Macintosh) para eliminar el texto, dejando el punto de inserción en la celda. Capítulo 2 3 Elija Insertar > Imágenes interactivas >Imagen de sustitución. 4 En el cuadro de diálogo Insertar imagen de sustitución, escriba un nombre para la imagen, como home-image, en el cuadro de texto Nombre de la imagen. Esto asignará un nombre exclusivo a la imagen, lo que facilitará su identificación en el código HTML. 5 En el cuadro de texto Imagen original, haga clic en Examinar; a continuación, acceda al archivo btnHome.jpg en la carpeta de imágenes del sitio (dentro de la carpeta assets). Compruebe que el menú emergente Relativa a está definido como Documento. A continuación, haga clic en Aceptar o Seleccionar (Windows) o Abrir o Seleccionar (Macintosh). El cuadro de texto Imagen original indica qué imagen se mostrará cuando la página aparezca por primera vez en el navegador. 6 En el cuadro de texto Imagen de sustitución, haga clic en Examinar; a continuación, acceda al archivo btnHome_on.jpg en la carpeta de imágenes del sitio. Compruebe que el menú emergente Relativa a está definido como Documento. A continuación, haga clic en Aceptar o Seleccionar (Windows) o Abrir o Seleccionar (Macintosh). El cuadro de texto Imagen de sustitución indica qué imagen se mostrará cuando el puntero señale a la imagen en el navegador. 7 Asegúrese de que la opción Carga previa de imagen de sustitución está seleccionada, de manera que las imágenes de sustitución se carguen cuando se abra la página en el navegador, lo que garantiza una transición rápida entre imágenes cuando el usuario pasa el puntero por encima de la imagen original. 8 En el cuadro de texto Al hacerse clic, ir a URL, haga clic en el botón Examinar y acceda a index.htm. El archivo index.htm es el archivo que usted está editando, por lo que este paso hace que la imagen de sustitución se vincule a la página en la que está colocando la imagen de sustitución. Quizá le parezca innecesario establecer un vínculo con la página en la que se encuentra en vínculo, pero el conjunto de imágenes de sustitución de navegación también se utilizará en otras páginas. Por tanto, este vínculo permitirá a los visitantes volver a la página index.htm desde otras páginas que contienen esta barra de navegación. 9 Haga clic en Aceptar para cerrar el cuadro de diálogo. La imagen original especificada aparecerá en el documento. 10 Guarde el documento. Nota: Las imágenes de sustitución no cambian cuando se las señala con el puntero en la ventana de documento de Dreamweaver. Las imágenes de sustitución sólo funcionan en el navegador. Para comprobar el correcto funcionamiento de estas imágenes, obtenga una vista previa del documento en un navegador. Creación del primer sitio Web en Dreamweaver 49 Para el sitio Global Car Rental, cree otras dos imágenes de sustitución en las otras dos celdas de la barra de navegación (las que contienen “Ipsum” y “Dolor”): una imagen de sustitución que utiliza las imágenes btnCustomerService.jpg y btnCustomerService_on.jpg y está vinculada a customerService.htm, y otra imagen de sustitución que utiliza las imágenes btnLocations.jpg y btnLocations_on.jpg y está vinculada a locations.htm. Observe que usted no ha creado el archivo locations.htm; no tiene más que escribir el nombre de archivo en el cuadro de texto Al hacerse clic, ir a URL en el cuadro de diálogo Insertar imagen de sustitución. Copie la barra de navegación Ahora que ha creado una barra de navegación de trabajo, puede reutilizarla en todas las páginas. En esta lección usted copiará las celdas de la barra de navegación y las pegará en la segunda página. Existen otros modos de reutilizar contenido en Dreamweaver, incluidos los elementos de biblioteca, las plantillas y los fragmentos de código. Para copiar la barra de navegación en otra página: 1 En el archivo index.htm, haga clic en la celda de la tabla que contiene la imagen de sustitución Home. 2 En el selector de etiquetas, seleccione la etiqueta <tr> de la derecha. Se seleccionará la fila de la tabla que contiene las imágenes de sustitución de la barra de navegación. 3 Elija Edición > Copiar. 4 Cambie al archivo customerService.htm. 5 Haga clic en la celda de la barra de navegación que indica “Lorem”. 6 En el selector de etiquetas, seleccione la etiqueta <tr> de la derecha. 7 Elija Edición > Pegar. Las imágenes de sustitución de la barra de navegación se pegarán en el lugar que ocupan las celdas de la tabla existentes. 8 50 Guarde el documento. Capítulo 2 Obtenga una vista previa en el navegador La vista Diseño ofrece una idea aproximada de la apariencia que tendrá la página en un navegador, pero la única forma de estar seguro de su apariencia exacta consiste en obtener una vista previa en un navegador. Las distintas versiones de cada navegador tienen sus propias peculiaridades. Dreamweaver procura producir HTML que tenga el aspecto más parecido posible en todos los navegadores, si bien no puede evitar algunas diferencias. (Por eso Dreamweaver no reproduce una vista previa directamente. Dreamweaver no puede replicar con precisión todos los comportamientos de todos los navegadores.) Vista previa en el navegador muestra qué apariencia tendrán las páginas cuando se publiquen. Para obtener una vista previa de las páginas: 1 Si index.htm no es el documento actual, cambie a él. (Si no está abierto, ábralo.) 2 Presione la tecla F12. Se iniciará el navegador principal si no está ejecutándose y mostrará la página index. Nota: Dreamweaver deberá detectar automáticamente el navegador principal y utilizarlo para ofrecer vistas previas. Si no aparece la vista previa o si no aparece en el navegador deseado, vuelva a Dreamweaver (si es necesario) y elija Archivo > Vista previa en el navegador > Editar lista de navegadores. Aparecerá el cuadro de diálogo de preferencias de Vista previa en el navegador. Añada el navegador adecuado a la lista. Para obtener más información, haga clic en el botón Ayuda del cuadro de diálogo Preferencias. 3 Sitúe el puntero señalando a las imágenes de sustitución para ver cómo cambian. Haga clic en los vínculos para comprobar si funcionan. Configure un sitio remoto y publíquelo Ya ha creado un sitio Web pequeño, pero funcional. El paso siguiente consiste en publicarlo cargando los archivos en un servidor Web remoto. Antes de continuar, deberá disponer de acceso a un servidor Web remoto (como, por ejemplo, el servidor de su ISP, un servidor propiedad del cliente para el que trabaja, un servidor de intranet dentro de su empresa o un servidor IIS o PWS en un sistema Windows). Si aún no tiene acceso a dicho servidor, póngase en contacto con su ISP, su cliente o el administrador del sistema. El procedimiento siguiente funciona más correctamente si la carpeta raíz remota está vacía. Si el sitio remoto ya contiene archivos, cree una carpeta vacía en el sitio remoto (en el servidor) y utilice esa carpeta vacía como carpeta raíz remota. En el procedimiento siguiente se da por sentado que ha configurado un sitio local. Para obtener más información, consulte “Configure un sitio local” en la página 22. Para conectar con un sitio remoto: 1 Elija Sitio > Editar sitios. 2 Seleccione un sitio (como Global Car Rental) y haga clic en Editar. 3 Haga clic en la ficha Básico en la parte superior del cuadro de diálogo. Creación del primer sitio Web en Dreamweaver 51 4 Cuando configuró el sitio local dio los primeros pasos de la ficha Básico. Por tanto, haga clic en Siguiente varias veces hasta que se resalte el paso Compartiendo archivos en la parte superior del asistente. 5 En el menú emergente con la etiqueta “¿Cómo conecta con su servidor remoto?”, elija un método para conectar con el sitio remoto. El método más común para conectar con un servidor de Internet es FTP. El método más común para conectar con un servidor de la intranet es Local/red. Si no está seguro de qué opción debe elegir, consulte con el administrador del sistema del servidor. 6 Si elige FTP, introduzca las opciones siguientes: • Introduzca el nombre de host del servidor (como ftp.macromedia.com). • En el cuadro de texto donde se le pregunta qué carpeta contiene los archivos, introduzca la ruta del servidor desde la carpeta raíz ftp hasta la carpeta raíz del sitio remoto. Si no está seguro, consulte con el administrador del sistema. En muchos casos, este cuadro de texto deberá quedar en blanco. • Introduzca el nombre de usuario y la contraseña en los cuadros de texto correspondientes y haga clic en Conexión de prueba. • Si no consigue establecer conexión, consulte con el administrador del sistema. 7 Si elige Local/red, haga clic en el icono de carpeta situado junto al cuadro de texto y acceda a la carpeta raíz del sitio remoto. 8 Haga clic en Siguiente. 9 No active la desprotección y la protección para este sitio. Si usted y sus compañeros están trabajando juntos en un sitio grande, la desprotección y la protección les ayudarán a evitar que se sobrescriban los archivos. Sin embargo, estas funciones no son necesarias para este sitio. 10 52 Haga clic en Siguiente. Capítulo 2 11 Haga clic en Completado para terminar de configurar el sitio remoto. 12 Haga clic en Completado otra vez para terminar de editar el sitio. Para cargar las páginas en un sitio remoto: 1 En el panel Sitio, seleccione la carpeta raíz local del sitio. 2 Haga clic en el botón Colocar archivos. Se cargarán todos los archivos del sitio en el sitio remoto. 3 Abra el sitio remoto en un navegador para comprobar que todo se ha cargado correctamente. Lecturas adicionales Dreamweaver es una gran aplicación, con decenas de potentes funciones. Esta guía sólo aborda algunos aspectos básicos. Este capítulo de Primeros pasos se centra en el uso de la vista Diseño para crear un sitio estático. Para obtener información sobre la vista Código y la edición manual de código en Dreamweaver, consulte Capítulo 3, “Edición de código en Dreamweaver”, en la página 55. Para obtener información sobre los aspectos básicos de la creación de una aplicación Web orientada a bases de datos, consulte Capítulo 4, “Aspectos básicos de las aplicaciones Web”, en la página 65 y Capítulo 5, “Desarrollo de una aplicación Web en Dreamweaver MX”, en la página 77. Para obtener más información sobre los temas tratados en este capítulo de Primeros pasos, consulte la Ayuda de Dreamweaver (Ayuda > Utilización de Dreamweaver). Además de información sobre temas específicos, la Ayuda de Dreamweaver proporciona información sobre otros recursos, como el Centro de servicio técnico de Macromedia y los foros de debate en línea. Creación del primer sitio Web en Dreamweaver 53 54 Capítulo 2 CAPÍTULO 3 Edición de código en Dreamweaver Si bien los desarrolladores Web pueden beneficiarse de las potentes herramientas visuales que ofrece Macromedia Dreamweaver MX, muchos de ellos también hacen uso de las herramientas de edición de código. Dreamweaver incorpora muchas funciones nuevas para ofrecerle el entorno profesional de edición de código que usted necesita. En este capítulo se ofrece una descripción general del nuevo entorno de edición de código profesional de Dreamweaver. Para obtener más información, consulte la Ayuda de Dreamweaver o (Ayuda > Utilización de Dreamweaver). Cambie al espacio de trabajo de edición de código Si no lo hizo durante la instalación, ahora puede configurar el espacio de trabajo para que tenga la apariencia y el funcionamiento de los entornos de edición código de HomeSite y ColdFusion Studio. Nota: Los usuarios de Macintosh no pueden cambiar el espacio de trabajo. 55 Para modificar el nuevo espacio de trabajo de edición de código: 1 Elija Edición > Preferencias y, a continuación, elija General en la lista de categorías de la izquierda. Aparecerá la categoría General. 2 Haga clic en el botón Cambiar espacio de trabajo. Aparecerá el cuadro de diálogo Configuración del espacio de trabajo. 3 56 Seleccione la opción Espacio de trabajo de Dreamweaver MX y, a continuación, la opción HomeSite/Estilo de codificador. Capítulo 3 4 Haga clic en Aceptar dos veces para cerrar el cuadro de diálogo Preferencias. 5 Cierre Dreamweaver y reinícielo. Copie una carpeta en el sitio Antes de comenzar estas lecciones deberá configurar un sitio y copiar una carpeta en él. El explorador de archivos integrado en el panel Sitio permite ver el disco local y la red. Resulta útil para trabajar con archivos que no se encuentran en el sitio que se muestra en el panel Sitio. Para copiar páginas en el sitio. 1 Elija Ventana > Sitio para abrir el panel Sitio si no está abierto. 2 En el menú emergente Sitio del panel Sitio, seleccione el nombre del sitio que definió en el último capítulo. Si no ha definido un sitio, consulte “Configure un sitio local” en la página 22. Deberá definir un sitio antes de continuar. Cuando selecciona el nombre de sitio en el menú emergente, Dreamweaver muestra los archivos del sitio. 3 Amplíe el icono Escritorio (Windows) o Sistema (Macintosh) para ver los discos disponibles. 4 Amplíe las carpetas necesarias para llegar a la carpeta de la aplicación Dreamweaver y, a continuación, amplíe la carpeta Samples. 5 En la carpeta Samples, amplíe la carpeta GettingStarted y, a continuación, seleccione la carpeta Code y presione Control+C (Windows) o Comando+C (Macintosh) para copiarla. 6 Vuelva a la parte superior del panel Sitio y seleccione la carpeta del sitio. 7 Presione Control+V (Windows) o Comando+V (Macintosh) para pegar una copia de la carpeta en el sitio. Muestre las páginas terminadas Antes de comenzar, deberá ver las páginas terminadas para comprobar su apariencia. Naturalmente, las páginas pueden variar. Para ver las páginas terminadas: 1 Elija Ventana > Sitio para abrir el panel Sitio si no está abierto. 2 Amplíe el icono Escritorio (Windows) o Sistema (Macintosh) para ver los discos disponibles. 3 Amplíe las carpetas necesarias para llegar a la carpeta de la aplicación Dreamweaver y, a continuación, amplíe la carpeta Samples. 4 En la carpeta Samples, amplíe la carpeta GettingStarted y, a continuación, amplíe la carpeta FinalSite. 5 En la carpeta FinalSite, haga doble clic en index.htm para abrirlo y, a continuación, haga doble clic en location_comp.htm. Dreamweaver mostrará las páginas en la ventana de documento. 6 Cierre las páginas cuando termine. Edición de código en Dreamweaver 57 Abra varias páginas Utilice el panel Sitio para abrir las páginas que necesita en esta lección. Para abrir páginas: 1 Elija Ventana > Sitio para abrir el panel Sitio si no está abierto. 2 En el sitio, amplíe la carpeta Code. 3 Haga doble clic en index.htm para abrirlo y, a continuación, haga doble clic en location_start.htm. Esos son los archivos que necesita en esta lección. 4 En la ventana de documento, haga clic en el botón Mostrar vista de código de la barra de herramientas o elija Ver > Código para cambiar a la vista Código y ver el código fuente del archivo. 5 Para cambiar rápidamente de una página a otra, presione Control+Tab (Windows) o haga clic en la ficha de la parte inferior de la página (Sólo Windows). Nota: Deberá maximizar la página para ver las fichas. Añada una imagen arrastrándola En esta lección añadirá a la página principal de Locations un botón similar a los botones Home y Customer Service. Puede introducir el código directamente en la página, hacer clic en el icono de imagen de la barra Insertar o utilizar el editor de etiquetas de imagen (IMG) (seleccione la imagen, haga clic con el botón derecho en Windows o presione la tecla Control mientras hace clic en Macintosh y, a continuación, seleccione Editar etiqueta). Otra posibilidad consiste en arrastrar la imagen desde su carpeta. Para añadir una imagen arrastrándola: 1 Abra index.htm en la vista Código si no está abierto. 2 En el grupo de paneles Archivos, abra el panel Activos (Ventana > Activos). 3 Seleccione el archivo de imagen btnLocations.jpg. 4 Arrastre el archivo de imagen hasta el código de página y, a continuación, colóquelo en el código de la tercera celda de la primera tabla. Sugerencia: Busque el código de los botones Inicio y Servicio al cliente. Coloque la imagen Locations antes de la etiqueta de cierre </td> correspondiente a la celda de la tabla que sigue a las dos celdas de esos botones. Dreamweaver insertará el código en el punto de inserción para crear la imagen. 5 58 Seleccione Archivo > Guardar. Capítulo 3 Añada un vínculo con el Selector de etiquetas A continuación vinculará el botón que ha añadido con la página Locations. Además de introducir manualmente código para un vínculo y utilizar la barra Insertar para añadir un vínculo, puede utilizar el Selector de etiquetas. Para escribir código con la ayuda del Selector de etiquetas: 1 Abra index.htm en la vista Código si no está abierto. 2 En el código de la primera tabla, busque y seleccione el código correspondiente al botón Location que insertó en la sección anterior. Nota: Resalte toda la etiqueta <img>. 3 Haga clic con el botón derecho (Windows) o, mientras presiona la tecla Comando (Macintosh), haga clic en el texto seleccionado y, a continuación, seleccione Insertar etiqueta en el menú emergente. Aparecerá el Selector de etiquetas. 4 Elija Etiquetas HTML, Elementos de página, General y, a continuación, seleccione A en el panel derecho. Nota: También puede elegir Etiquetas HTML y, a continuación, seleccionar la etiqueta A en el panel derecho sin seleccionar primero Elementos de página, General. 5 Haga clic en Insertar. Aparecerá un editor de etiquetas para la etiqueta de punto de fijación (<a>). 6 En el cuadro de texto HREF, introduzca location_start.htm o haga clic en el botón Examinar para acceder al archivo. Nota: Si desea establecer un vínculo con una página, introduzca el URL de la página. 7 Haga clic en Aceptar para cerrar el editor de registros. 8 Haga clic en Cerrar para cerrar el Selector de etiquetas. Dreamweaver insertará el código en la página para crear el vínculo. 9 En la ventana de documento, elija Archivo > Guardar. Edición de código en Dreamweaver 59 Edite una etiqueta A continuación utilizará el inspector de etiquetas para buscar una etiqueta específica en la página Locations y modificarla rápidamente. Para editar una etiqueta utilizando el inspector de etiquetas: 1 Abra location_start.htm en la vista Código si no está abierto. 2 Lleve a cabo una de estas operaciones para abrir el inspector de etiquetas si no está abierto. • Elija Ventana > Inspector de etiquetas. • En el grupo de paneles de Código, haga clic en la ficha Inspector de etiquetas. El inspector de etiquetas ofrece una visión estructurada de todas las etiquetas de la página. También muestra los atributos de cada etiqueta. 3 En la vista Código de la ventana de documento, busque el texto con el encabezado “Rental Locations”. 4 Seleccione la entidad de espacio de no separación (&nbsp;) entre las etiquetas de párrafo que siguen al encabezado: <p><FONT SIZE="+2" COLOR="#FF6600">Rental Locations</FONT></p> <p> &nbsp;</p> 60 Capítulo 3 5 Elija Insertar > Tabla y, a continuación, haga clic en Aceptar en el cuadro de diálogo Insertar tabla para aceptar los valores predeterminados. Dreamweaver inserta código de tabla. 6 Haga clic en el botón Actualizar de la barra de herramientas. El panel Inspector de etiquetas se actualizará para centrar el enfoque en la etiqueta Table que acaba de insertar. Aparecerá una lista de atributos debajo de la etiqueta. 7 En la ventana de documento, haga clic en varias etiquetas distintas para ver cómo actualiza la etiqueta el inspector de etiquetas y qué atributos muestra. A continuación, haga clic en la etiqueta Table otra vez para que sus atributos aparezcan en el inspector. 8 En el panel Inspector de etiquetas, haga clic en el cuadro de texto vacío situado junto al atributo align. Aparecerá una flecha para un menú emergente. 9 Haga clic en la flecha del menú emergente y seleccione Centrar. Dreamweaver cambiará el código en la ventana de documento. 10 Haga clic en el botón Mostrar vista de diseño en la barra de herramientas o elija Ver > Diseño para ver la tabla. 11 En la ventana de documento, elija Archivo > Guardar. Consulte información sobre una etiqueta Si necesita ayuda con los atributos y los valores de atributo de una etiqueta, puede consultar información de referencia en Dreamweaver. Para consultar información sobre una etiqueta: 1 Abra location_start.htm en la vista Código si no está abierto. 2 En la ventana de documento, seleccione el texto “bgcolor” en la etiqueta body. 3 Haga clic con el botón derecho (Windows) o, mientras presiona la tecla Control (Macintosh), haga clic en el texto seleccionado y, a continuación, elija Referencia en el menú emergente. Se abrirá el panel Referencia y mostrará información sobre el atributo bgcolor. Nota: También puede elegir Ventana > Referencia para acceder al panel Referencia. Este panel está integrado en el entorno de desarrollo en el panel del grupo Código. Edición de código en Dreamweaver 61 4 Para obtener información sobre un atributo de etiqueta específico, selecciónelo en el menú emergente. Añada una imagen con Sugerencias para el código En esta lección añadirá un logotipo a la página Locations. Para añadir código a la página manualmente, haga clic en la ventana de documento y comience a escribir. También puede utilizar la nueva función Sugerencias para el código en Dreamweaver para agilizar el trabajo. Para escribir código con la ayuda de Sugerencias para el código: 1 Abra location_start.htm en la vista Código si no está abierto. 2 Busque el código correspondiente a la fila de la tabla que contiene el texto “The International Car Rental Specialists”; seleccione la entidad de espacio de no separación (&nbsp;) en el código de la celda que precede al texto: <td rowspan="2" bgcolor="#424973">&nbsp;</td> 3 Escriba el paréntesis de apertura (<) de la etiqueta de imagen. Aparecerá una lista de etiquetas en el punto de inserción. Nota: Puede establecer la duración de la demora seleccionando Edición > Preferencias o Dreamweaver > Preferencias (Mac OS X) y, a continuación, seleccionando Sugerencias para el código en la lista de categorías de la izquierda. Puede abrir Sugerencias para el código presionando la barra de espaciadora y puede cerrarlas en cualquier momento presionando la tecla Escape. 4 Seleccione la etiqueta img en la lista y, a continuación, presione Intro (Windows) o Retorno (Macintosh) para insertar la etiqueta. Sugerencia: Para desplazarse rápidamente a una etiqueta, escriba la primera letra de dicha etiqueta. 5 62 Presione la barra espaciadora para mostrar una lista de atributos de la etiqueta. Capítulo 3 6 Escriba src y, a continuación, presione Intro (Windows) o Retorno (Macintosh). Aparecerá un botón Examinar debajo del código que acaba de escribir. 7 Selección el botón Examinar para acceder al archivo de imagen o introduzca la ruta del archivo de imagen, Assets/images/logo.jpg. 8 Presione la barra espaciadora, seleccione el atributo alt y, a continuación, presione Intro (Windows) o Retorno (Macintosh). 9 Escriba Logo y, a continuación, mueva el cursor a la derecha de las comillas que aparecen después de la palabra Logo. 10 Presione la barra espaciadora, seleccione el atributo align y, a continuación, presione Intro (Windows) o Retorno (Macintosh). Aparecerá una lista de valores conocidos para el atributo align. 11 Seleccione top en la lista y, a continuación, presione Intro (Windows) o Retorno (Macintosh). 12 Escriba un paréntesis de cierre (>) para completar la etiqueta. 13 En la ventana de documento, elija Archivo > Guardar. Para añadir un atributo a una etiqueta existente, sitúe el punto de inserción delante del paréntesis de cierre de la etiqueta (>) y presione la barra espaciadora. Aparecerá una lista de atributos. Añada el atributo y especifique su valor si lo tiene. Compruebe los cambios Después de realizar cambios en el código, puede ver inmediatamente los resultados. Para obtener una representación visual del código, lleve a cabo una de estas operaciones: • Haga clic en el botón Mostrar vista de diseño en la barra de herramientas o seleccione Ver > Diseño. • Vea la página en un navegador Web presionando F12. Para cerrar el navegador y volver al código, presione Alt-F4 (sólo Windows). Añada un vínculo con la barra Insertar A continuación establecerá un vínculo con la imagen del logotipo que ha insertado de modo que cuando el usuario haga clic en ella se abra la página principal. Para crear el vínculo puede simplemente colocar una etiqueta anchor (<a>) alrededor de la etiqueta de imagen en el código y definir los atributos de la etiqueta anchor, con o sin ayuda de Sugerencias para el código. Otra forma de añadir el vínculo consiste en utilizar la barra Insertar. Para escribir código con la ayuda de la barra Insertar: 1 Abra location_start.htm en la vista Código si no está abierto. 2 Resalte el código de la imagen logo.jpg que ha insertado. Nota: Resalte toda la etiqueta <img>. Edición de código en Dreamweaver 63 3 En la ficha Común de la barra Insertar, haga clic en el botón Hipervínculo. Aparecerá el cuadro de diálogo Hipervínculo con la etiqueta de imagen ya introducida. 4 En el cuadro de texto Vínculo, introduzca index.htm o haga clic en el icono de carpeta para acceder a ese archivo. Nota: Para establecer un vínculo con una página Web, introduzca el URL de la página. 5 Haga clic en Aceptar. Dreamweaver insertará el código en la página para crear el vínculo alrededor de la imagen. 6 Seleccione Archivo > Guardar. Imprima el código Puede imprimir el código para editarlo fuera de línea, archivarlo o distribuirlo. Para imprimir el código: 1 Abra una página en la vista Código. 2 Elija Archivo > Imprimir código. Sugerencia: Para imprimir con números de línea, elija Ver > Opciones de vista de Código > Números de líneas antes de imprimir. Lecturas adicionales Para obtener información sobre las funciones de edición manual de código en Dreamweaver, consulte Ayuda de Dreamweaver (Ayuda > Utilización de Dreamweaver). Para obtener información sobre cómo acceder al código mientras trabaja en el entorno de diseño visual de Dreamweaver, consulte Ayuda de Dreamweaver (Ayuda > Utilización de Dreamweaver). 64 Capítulo 3 CAPÍTULO 4 Aspectos básicos de las aplicaciones Web Una aplicación Web es un conjunto de páginas Web que interactúan entre sí, con el usuario y con diversos recursos en un servidor Web, incluidas bases de datos. Antes de comenzar a crear aplicaciones Web, debe familiarizarse con los conceptos que se describen en este capítulo. Este capítulo contiene los siguientes temas: • • • • • • “¿Qué es una aplicación Web?” en la página 65 “Funcionamiento de una aplicación Web” en la página 67 “Acceso a una base de datos” en la página 70 “Creación de páginas dinámicas” en la página 72 “Elección de una tecnología de servidor” en la página 73 “Términos utilizados con frecuencia” en la página 73 ¿Qué es una aplicación Web? Una aplicación Web es un sitio Web que contiene páginas almacenadas en un servidor Web con contenido parcialmente o totalmente indeterminado. El contenido final de una página se determina sólo cuando el usuario solicita una página del servidor Web. Dado que el contenido final de la página varía de una petición a otra en función de las acciones del usuario, este tipo de página se denomina página dinámica. Las aplicaciones Web se crean en respuesta a diversas necesidades o problemas. En esta sección se describen los usos más habituales de las aplicaciones Web y se proporciona un ejemplo sencillo. 65 Usos comunes de las aplicaciones Web Las aplicaciones Web pueden tener numerosos usos, tanto para los usuarios como para los desarrolladores, entre otros: • Permitir a los usuarios localizar información de forma rápida y sencilla en un sitio Web en el que se almacena gran cantidad de contenidos. Este tipo de aplicación Web ofrece a los usuarios la posibilidad de buscar contenido, organizarlo y navegar por él de la manera que estime oportuna. Ejemplos de ello son las intranets de las empresas, Microsoft MSDN (http://www.msdn.microsoft.com) y Amazon.com (http://www.amazon.com). • Recoger, guardar y analizar datos suministrados por los usuarios. En el pasado, los datos introducidos en los formularios HTML se enviaban como mensajes de correo electrónico a los empleados o a aplicaciones CGI para su procesamiento. Una aplicación Web permite guardar datos de formularios directamente en una base de datos, además de extraer datos y crear informes basados en la Web para su análisis. Ejemplos de ello son las páginas de los bancos en línea, las páginas de tiendas en línea y los formularios con datos suministrados por el usuario. • Actualizar sitios Web cuyo contenido cambia constantemente. Una aplicación Web evita al diseñador Web tener que actualizar continuamente el código HTML del sitio. Los proveedores de contenido, como los editores de noticias, proporcionan el contenido a la aplicación Web y ésta actualiza el sitio automáticamente. Ejemplos de ello son The Economist (http://www.economist.com) y la CNN (http://www.cnn.com). Ejemplo de aplicación Web Ana es una diseñadora Web profesional y usuaria experimentada de Dreamweaver cuya tarea consiste en mantener los sitios de intranet e Internet de una empresa de tamaño media integrada por 1000 empleados. Un día, Pedro de Recursos Humanos se presenta ante ella con un problema. Su departamento administra un programa de promoción del deporte por el que los empleados reciben puntos por cada kilómetro recorrido a pie, en bicicleta o corriendo. Cada empleado debe informar a Pedro del número total de kilómetros recorridos a través del correo electrónico. A finales de mes, Jill reúne todos los mensajes de correo electrónico y entrega a los empleados pequeños regalos en metálico en función del total de puntos acumulados. El problema para Pedro es que el programa de salud ha sido demasiado exitoso. Es tal el número de empleados que participan en él que Pedro no se ve inundado de mensajes al final de cada mes. Pedro pregunta a Ana si existe alguna solución basada en la Web. Ana le propone una aplicación Web basada en la intranet para realizar las siguientes tareas: • Permitir a los empleados introducir los kilómetros recorridos en una página Web mediante un formulario HTML sencillo. • • • • Almacenar los kilómetros recorridos por cada empleado en una base de datos Calcular los puntos en función de los datos de kilometraje Permitir a los empleados supervisar su progreso mensual Proporcionar a Pedro acceso mediante un solo clic al total de puntos al final de cada mes Ana tiene la aplicación lista y en funcionamiento antes de la hora del almuerzo mediante Dreamweaver MX, que dispone de las herramientas necesarias para crear este tipo de aplicación de forma rápida y sencilla. 66 Capítulo 4 Funcionamiento de una aplicación Web Una aplicación Web es un conjunto de páginas Web normales y dinámicas. Una página Web normal es aquella que no cambia cuando un usuario la solicita: el servidor Web envía la página al navegador Web solicitante sin modificarla. Por el contrario, el servidor modifica las páginas Web dinámicas antes de enviarlas al navegador solicitante. La naturaleza cambiante de este tipo de página es la que le da el nombre de dinámica. Por ejemplo, puede diseñar una página para mostrar los resultados de forma física y dejar que ciertos datos (como el nombre y los resultados del empleado) se determinen cuando un empleado solicite la página. Procesamiento de páginas Web normales Un sitio Web normal consta de un conjunto de páginas HTML relacionadas y de archivos alojados en un equipo que ejecuta un servidor Web. Un servidor Web es un software que suministra páginas Web en respuesta a las peticiones de los navegadores Web. La petición de una página se genera cuando el usuario hace clic en un vínculo en una página Web, elige un marcador en un navegador o introduce un URL en el cuadro de texto Dirección del navegador y luego hace clic en Ir a. El contenido final de una página Web normal lo determina el diseñador de la página y no cambia cuando se solicita la página. He aquí un ejemplo: <html> <head> <title>Call Department</title> </head> <body> <strong>Call Department</strong><br> Talk to someone in Sales. </body> </html> El diseñador escribe todas y cada una de las líneas de código HTML de la página antes de colocar la página en el servidor. Dado que el código HTML no cambia una vez colocado en el servidor, este tipo de páginas se denomina página estática. Nota: En sentido estricto, una página “estática” puede no ser estática en absoluto. Por ejemplo, una imagen de sustitución o una película Flash pueden hacer que una página estática cobre vida. No obstante, en este manual se habla de página estática cuando ésta se envía al navegador sin modificaciones. Aspectos básicos de las aplicaciones Web 67 Cuando el servidor Web recibe una petición de una página estática, el servidor lee la solicitud, localiza la página y la envía al navegador solicitante, como se muestra en la siguiente figura: Navegador Web Paso 1: El navegador Web solicita la página estática. Petición Respuesta SERVIDOR WEB Paso 2: El navegador localiza la página. Paso 3 : El servidor Web envía la página al navegador solicitante. <HTML> <p>Hi </HTML> Página estática En el caso de las aplicaciones Web, algunas líneas de código no están determinadas cuando el usuario solicita la página. Estas líneas deben determinarse mediante algún mecanismo antes de enviar la página al navegador. En la siguiente sección se describe dicho mecanismo. 68 Capítulo 4 Procesamiento de páginas dinámicas Cuando un servidor Web recibe una petición de una página Web normal, el servidor envía la página al navegador solicitante sin realizar ninguna otra operación. El servidor Web reacciona de manera diferente cuando recibe una petición de una página dinámica: pasa la página a una ampliación de software especial que se encarga de finalizar la página. Este software especial se denomina servidor de aplicaciones. El servidor de aplicaciones lee el código de la página, finaliza la página en función de las instrucciones del código y elimina el código de la página. El resultado es una página estática que el servidor de aplicaciones devuelve al servidor Web, que a su vez la envía al navegador solicitante. Lo único que el navegador recibe cuando llega la página es código HTML puro. A continuación se ofrece una vista del proceso: Navegador Web Paso 1: El navegador Web solicita la página dinámica. Petición Respuesta Paso 5 : El servidor Web envía la página finalizada al navegador solicitante. SERVIDOR WEB Paso 2: El servidor Web localiza la página y la envía al servidor de aplicaciones Paso 3: El servidor de aplicaciones busca instrucciones en la página y la termina. <HTML> <code> </HTML> <HTML> <p>Hi </HTML> Paso 4: El servidor de aplicaciones pasa la página terminada al servidor Web. Servidor de aplicaciones Aspectos básicos de las aplicaciones Web 69 Acceso a una base de datos Un servidor de aplicaciones le permite trabajar con recursos del lado del servidor, como una base de datos. Por ejemplo, una página dinámica puede indicar al servidor de aplicaciones que extraiga datos de una base de datos y los inserte en el código HTML de la página. Para obtener más información, consulte la “Guía de bases de datos para principiantes” en la Ayuda (Ayuda > Utilización de Dreamweaver). La instrucción para extraer datos de una base de datos recibe el nombre de consulta de base de datos. Una consulta consta de criterios de búsqueda expresados en un lenguaje de base de datos denominado SQL (Structured Query Language: lenguaje de consulta estructurado). La consulta SQL se escribe en los scripts o etiquetas del lado del servidor de la página. Un servidor de aplicaciones no puede comunicar directamente con una base de datos porque el formato propio de la base de datos hace que los datos sean ilegibles, de la misma forma que un documento de Word resulta ilegible al abrirlo en el Bloc de notas. El servidor de aplicaciones sólo puede comunicar a través de un controlador de base de datos. Un controlador de base de datos es software que actúa como intérprete entre el servidor de aplicaciones y la base de datos. Una vez que el controlador establece la comunicación, la consulta se ejecuta en la base de datos y se crea un juego de registros. Un juego de registros es un subconjunto de datos extraídos de una o varias tablas de una base de datos. El juego de registros se devuelve al servidor de aplicaciones y los datos se utilizan en la página dinámica. A continuación se ofrece una consulta de base de datos sencilla escrita en SQL: SELECT lastname, firstname, fitpoints FROM employees Esta instrucción crea un juego de registros de tres columnas y lo completa con filas que contienen el apellido, el nombre y los puntos de forma física de todos los empleados de la base de datos. Para obtener más información, consulte “Nociones básicas de SQL” en la Ayuda (Ayuda > Utilización de Dreamweaver). 70 Capítulo 4 A continuación se ofrece una ilustración del proceso de consulta de base de datos y de devolución de los datos al navegador. Navegador Web Paso 1: El navegador Web solicita la página dinámica. Petición Respuesta SERVIDOR WEB Paso 2: El servidor Web localiza la página y la envía al servidor de aplicaciones Paso 3: El servidor de aplicaciones busca instrucciones en la página. Paso 4 : El servidor de aplicaciones envía la consulta al controlador de la base de datos. Paso 5 : El controlador ejecuta la consulta en la base de datos. <HTML> <code> </HTML> <HTML> <p>Hi </HTML> Servidor de aplicaciones Consulta Juego de registros Controlador de base de datos Paso 9 : El servidor Web envía la página finalizada al navegador solicitante. Paso 8 : El servidor de aplicaciones inserta los datos en una página y luego pasa la página al servidor Web. Paso 7: El controlador pasa el juego de registros al servidor de aplicaciones. Paso 6: El juego de registros se devuelve al controlador. Base de datos Siempre que disponga del controlador de base de datos adecuado, podrá utilizar prácticamente cualquier base de datos con su aplicación Web. Si tiene intención de desarrollar pequeñas aplicaciones de bajo coste, puede utilizar una base de datos basada en archivos, como las que permite crear Microsoft Access. En cambio, si desea desarrollar aplicaciones empresariales críticas, puede utilizar una base de datos basada en servidor, como las que permite crear Microsoft SQL Server, Oracle 9i o MySQL. Si la base de datos está situada en un sistema distinto del servidor Web, asegúrese de disponer de una conexión rápida entre ambos sistemas para que la aplicación Web pueda funcionar de forma rápida y eficiente. Aspectos básicos de las aplicaciones Web 71 Creación de páginas dinámicas La creación de una página dinámica implica, en primer lugar, escribir el código HTML, luego añadir los scripts o etiquetas del lado del servidor al código HTML para crear la página dinámica. Al visualizar el código resultante, el lenguaje aparece incrustado en el código HTML de la página. Por esta razón, estos lenguajes se conocen como lenguajes de programación incrustados en HTML. El siguiente ejemplo utiliza ColdFusion Markup Language (CFML): <html> <body> <b>Call Department</b><br> <!--- embedded instructions start here ---> <cfset department="Sales"> <cfoutput> Talk to someone in #department#. </cfoutput> <!--- embedded instructions end here ---> </body> </html> Las instrucciones incrustadas de esta página realizan las siguientes acciones: 1 Crean una variable denominada department y le asignan la cadena “Sales”. 2 Escriben el valor de la cadena de variable, “Sales”, en el código HTML. El servidor de aplicaciones devuelve la siguiente página al servidor Web: <html> <body> <b>Call Department</b><br> Talk to someone in Sales. </body> </html> El servidor Web envía la página al navegador solicitante, que la muestra de la siguiente forma: Call Department Talk to someone in Sales. El lenguaje de scripts o basado en etiquetas empleado depende de la tecnología del servidor. A continuación se enumeran los lenguajes más utilizados para las cinco tecnologías de servidor que admite Dreamweaver MX: Tecnología de servidor Lenguaje ColdFusion ColdFusion Markup Language (CFML) ASP.NET Visual Basic C# Active Server Pages (ASP) VBScript JavaScript JavaServer Pages (JSP) Java PHP PHP Para obtener más información, consulte “Elección de una tecnología de servidor” en la página 73. Dreamweaver puede escribir los scripts o etiquetas del lado del servidor que sean necesarios para hacer que las páginas funcionen, aunque puede escribirlas manualmente en el entorno de codificación de Dreamweaver. 72 Capítulo 4 Elección de una tecnología de servidor Puede utilizar Dreamweaver MX para crear aplicaciones Web mediante cinco tecnologías de servidor: ColdFusion, ASP.NET, ASP, JSP o PHP. Cada una de estas tecnologías corresponde a un tipo de documento en Dreamweaver. La elección de una de ellas para una aplicación Web depende de diversos factores, entre los que se encuentran su nivel de conocimiento de los diversos lenguajes de scripts y el servidor de aplicaciones que vaya a utilizar. Si es la primera vez que desarrolla una aplicación Web o una aplicación en general, es probable que prefiera ColdFusion, pues proporciona un entorno de scripts de servidor fácil de utilizar y que está plenamente integrado en Dreamweaver. Si conoce otras tecnologías de servidor, como JSP, PHP, ASP o ASP.NET, Dreamweaver ofrece excelente soporte para todas ellas. La elección de la tecnología de servidor también depende del servidor de aplicaciones que tenga pensado utilizar para la aplicación Web. Un servidor de aplicaciones es un software que ayuda al servidor Web a procesar las páginas que contienen scripts o etiquetas del lado del servidor. Por ejemplo, si dispone de ColdFusion MX, puede optar por ColdFusion como tecnología de servidor. Si tiene acceso a un servidor que ejecuta Microsoft Internet Information Server 5 (IIS) con .NET Framework, puede elegir ASP.NET. Puede utilizar PHP si tiene acceso a un servidor Web con un servidor de aplicaciones PHP, o JSP si tiene acceso a un servidor Web con un servidor de aplicaciones JSP (como Macromedia JRun). Encontrará una edición de ColdFusion MX para desarrolladores en el CD de Dreamweaver MX (sólo versión Windows) y en el sitio Web de Macromedia en http://www.macromedia.com/es/ software/coldfusion/. Para obtener más información, consulte “Configuración de un servidor de aplicaciones” en la Ayuda (Ayuda > Utilización de Dreamweaver). Para obtener más información sobre ColdFusion, consulte la documentación de ColdFusion en Dreamweaver (Ayuda > Utilización de ColdFusion) o visite el sitio Web de Macromedia en http:/ /www.macromedia.com/es/software/coldfusion/. Para obtener más información sobre ASP.NET, visite el sitio Web de Microsoft en http://asp.net/. Para obtener más información sobre ASP, visite el sitio Web de Microsoft en http:// msdn.microsoft.com/library/default.asp?URL=/library/psdk/iisref/aspguide.htm. Para obtener información sobre JSP, visite el sitio Web de Sun en http://java.sun.com/products/jsp/. Para obtener más información sobre PHP, visite el sitio Web de PHP en http://www.php.net/. Términos utilizados con frecuencia En esta sección se ofrece una definición de los términos utilizados con frecuencia. es un software que ayuda al servidor Web a procesar las páginas que contienen scripts o etiquetas del lado del servidor. Cuando se solicita al servidor una página de este tipo, el servidor Web pasa la página al servidor de aplicaciones para su procesamiento antes de enviarla al navegador. Para obtener más información, consulte “Funcionamiento de una aplicación Web” en la página 67. Un servidor de aplicaciones Entre los servidores de aplicaciones más habituales se encuentran Macromedia ColdFusion, Macromedia JRun Server, Microsoft .NET Framework, IBM WebSphere y Apache Tomcat. Aspectos básicos de las aplicaciones Web 73 es un conjunto de datos almacenados en tablas. Cada fila de una tabla constituye un registro de datos, mientras que cada columna constituye un campo del registro, como se indica a continuación. Una base de datos Campos (columnas) Number LastName FirstName Position Goal Registros (filas) Un controlador de base de datos es un software que actúa como intérprete entre una aplicación Web y una base de datos. Los datos de una base de datos se almacenan en un formato propio de dicha base de datos. Un controlador de base de datos permite a la aplicación Web leer y manipular datos que, de otro modo, resultarían indescifrables. Un sistema de administración de base de datos (DBMS o sistema de base de datos) es un software que se utiliza para crear y manipular bases de datos. Entre los sistemas de bases de datos más habituales figuran Microsoft Access, Oracle 9i y MySQL. Una consulta de base de datos es la operación mediante la cual se extrae un juego de registros de una base de datos. Una consulta consta de criterios de búsqueda expresados en un lenguaje de base de datos denominado SQL. Por ejemplo, la consulta puede especificar que sólo se incluyan determinadas columnas o determinados registros en el juego de registros. es una página Web personalizada en tiempo de ejecución por el servidor de aplicaciones antes de que la página se envíe a un navegador. Para obtener más información, consulte “Funcionamiento de una aplicación Web” en la página 67. Una página dinámica es un subconjunto de datos extraídos de una o varias tablas de una base de datos, como se ilustra en el siguiente ejemplo: Un juego de registros Number LastName FirstName Position Goals Tabla de base de datos LastName FirstName Position Tabla de conjunto de registros 74 Capítulo 4 Una base de datos relacional es una base de datos que contiene múltiples tablas que comparten datos. La siguiente base de datos es relacional porque dos tablas comparten la columna DepartmentID. es la tecnología que utiliza un servidor de aplicaciones para modificar páginas dinámicas en tiempo de ejecución. Una tecnología de servidor El entorno de desarrollo de Dreamweaver MX admite las siguientes tecnologías de servidor: • • • • • Macromedia ColdFusion Microsoft ASP.NET Microsoft Active Server Pages (ASP) Sun JavaServer Pages (JSP) PHP Hypertext Preprocessor (PHP) También puede utilizar el entorno de codificación de Dreamweaver para desarrollar páginas para cualquier otra tecnología de servidor no incluida en la lista anterior. es una página Web que el servidor de aplicaciones en tiempo de ejecución antes de que la página se envíe a un navegador. Para obtener más información, consulte “Procesamiento de páginas Web normales” en la página 67. Una página estática Una aplicación Web es un sitio Web que contiene páginas almacenadas en un servidor Web con contenido parcialmente o totalmente indeterminado. El contenido final de estas páginas se determina sólo cuando el usuario solicita una página del servidor Web. Dado que el contenido final de la página varía de una petición a otra en función de las acciones del usuario, este tipo de página se denomina página dinámica. Un servidor Web es un software que suministra páginas Web en respuesta a las peticiones de los navegadores Web. La petición de una página se genera cuando el usuario hace clic en un vínculo de una página Web en el navegador, elige un marcador en un navegador o introduce un URL en el cuadro de texto Dirección del navegador y luego hace clic en Ir a. Entre los servidores Web más utilizados se encuentran Microsoft Internet Information Server, Microsoft Personal Web Server, Apache HTTP Server, Netscape Enterprise Server e iPlanet Web Server. Aspectos básicos de las aplicaciones Web 75 76 Capítulo 4 CAPÍTULO 5 Desarrollo de una aplicación Web en Dreamweaver MX En este capítulo aprenderá a utilizar Dreamweaver MX para desarrollar rápidamente aplicaciones Web dinámicas orientadas a bases de datos. Un aspecto interesante del desarrollo de aplicaciones Web dinámicas consiste en la capacidad de presentar información almacenada en bases de datos con un formato Web. Conforme avance en la lección aprenderá a incorporar información de bases de datos en el sitio Web. Desarrollará aplicaciones Web para el sitio Global Car Rental utilizando una base de datos existente que contiene tres tablas de datos: locations, comments y regions. También utilizará Dreamweaver para crear una consulta SQL sencilla para extraer datos de la base de datos. En esta lección creará las siguientes páginas dinámicas: • Una página de inserción que permitirá a los visitantes enviar comentarios a la empresa • Una página Detalle que incluirá los comentarios y la información de contacto del cliente Antes de comenzar Las prácticas guías de configuración, situadas al final de la guía Primeros pasos, indican los pasos que deben seguirse para configurar el entorno de trabajo de Dreamweaver para crear páginas dinámicas. Consulte la guía de configuración correspondiente al servidor de aplicaciones. Capítulo 7, “Configuración para el sitio ColdFusion de muestra”, en la página 97 Capítulo 8, “Configuración para el sitio ASP.NET de muestra”, en la página 107 Capítulo 9, “Configuración para el sitio ASP de muestra”, en la página 119 Capítulo 10, “Configuración para el sitio JSP de muestra”, en la página 131 Capítulo 11, “Configuración para el sitio PHP de muestra”, en la página 143 Realice las siguientes tareas: • Configure el sistema • Configure Dreamweaver para que funcione con el servidor de aplicaciones elegido • Defina una conexión con la base de datos Las pantallas de ejemplo de este capítulo muestran cuadros de diálogo de Macromedia ColdFusion. Sin embargo, puede utilizar las lecciones del capítulo con todos los demás modelos de servidor compatibles con Dreamweaver MX: ColdFusion, PHP, ASP.NET, ASP y JSP. 77 Abra un documento para trabajar en él Un buen punto de partida para desarrollar una aplicación de base de datos consiste en crear una lista de los registros almacenados en la base de datos. En la aplicación que está creando en este capítulo, usted mostrará información de la tabla de comentarios de clientes de la base de datos. Posteriormente, creará una página Web dinámica que permita a los clientes insertar directamente comentarios o preguntas en la base de datos. Comencemos localizando los documentos con los que trabajará para crear estas páginas. 1 Realice una de las siguientes operaciones para abrir el panel Sitio: • En el grupo de paneles Archivos, haga clic en la flecha de ampliación para mostrar el panel Sitio. • Elija Ventana > Sitio. • Presione F8. Se abrirá el panel Sitio. 2 En el menú emergente Sitio, seleccione el sitio Global Car que ha definido para las páginas del servidor. 3 En la carpeta Site, haga doble clic en el archivo customerComment para abrirlo. El documento se abrirá en la ventana de documento. 4 Si el documento se muestra actualmente en la vista Código, haga clic en el botón Mostrar vista de diseño o el botón Mostrar vistas de código y diseño en la barra de herramientas Documento, de modo que pueda utilizar las pantallas de ejemplo suministradas como puntos de comprobación mientras sigue la lección. Usted editará la página parcialmente realizada. 78 Capítulo 5 Defina un juego de registros A continuación creará un juego de registros para seleccionar los datos que desea mostrar. Un juego de registros es un subconjunto de datos extraídos de una base de datos mediante una consulta de base de datos. (En ASP.NET se denomina conjunto de datos o DataSet.) Una consulta de base de datos está formada por criterios de búsqueda que definen lo que debe incluirse en el juego de registros. A continuación, utilice la información extraída como origen del contenido de las páginas dinámicas. Dreamweaver MX ofrece una interfaz fácil de usar para la creación de consultas SQL sencillas (no es necesario tener conocimientos de SQL para crear un juego de registros en Dreamweaver). Usted creará un juego de registros que seleccione todos los valores de la tabla COMMENTS de la base de datos Global. 1 En Dreamweaver, abra el cuadro de diálogo Juego de registros o Conjunto de datos (ASP.NET) realizando una de estas operaciones: • En la ficha Aplicación de la barra Insertar, haga clic en el botón Juego de registros o Conjunto de datos (ASP.NET). • Elija Ventana > Vinculaciones para abrir el panel Vinculaciones y, a continuación, haga clic en el botón de signo más (+) y seleccione Juego de registros o Conjunto de datos (ASP.NET). • Haga clic en la flecha de ampliación del grupo de paneles Aplicación y, a continuación, en el panel Vinculaciones, haga clic en el botón de signo más (+) y seleccione Juego de registros o Conjunto de datos (ASP.NET). Aparecerá el cuadro de diálogo Juego de registros o Conjunto de datos sencillo. Si el cuadro de diálogo que aparece es más complejo que el cuadro siguiente, haga clic en el botón Simple. 2 En el cuadro de texto Nombre, introduzca rsComments. Desarrollo de una aplicación Web en Dreamweaver MX 79 3 En el menú emergente Fuente de datos (ColdFusion) o Conexión (otros tipos de páginas del servidor), seleccione connGlobal. El cuadro de diálogo Juego de registros o Conjunto de datos se actualizará con datos de la base de datos. 4 En el menú emergente Tabla, COMMENTS ya está seleccionado. 5 En Columnas, la opción Todo está seleccionada. Acepte el valor predeterminado para solicitar el juego de registros completo. 80 Capítulo 5 6 En el menú emergente Ordenar, seleccione LAST_NAME y en el segundo menú emergente, seleccione Ascendente. Los juegos de registros recuperados mostrarán los datos en orden alfabético por apellido del cliente. 7 Haga clic en Prueba para comprobar el juego de registros o el conjunto de datos. En la ventana Declaración SQL de prueba se mostrarán los juegos de registros de la base de datos que coincidan con los criterios de selección. 8 Haga clic en Aceptar para cerrar la ventana Declaración SQL de prueba. 9 Haga clic en Aceptar para cerrar el cuadro de diálogo Juego de registros o Conjunto de datos. El juego de registros aparecerá en el panel Vinculaciones. Desarrollo de una aplicación Web en Dreamweaver MX 81 Sugerencia: Si no aparecen todos los campos del juego de registros, haga clic en el botón de signo más (+) situado delante de Juego de registros (rsComments) para ampliar la visualización del juego de registros. Muestre los registros de la base de datos A continuación creará una página que incluya los registros que contiene la tabla COMMENTS. Generará dinámicamente la página en lugar de introducir manualmente la información. Comenzará creando una tabla para estructurar la lista de datos. 1 En el documento customerComment, sitúe el punto de inserción después de “Customer Comments” y, a continuación, presione Intro (Windows) o Retorno (Macintosh) para establecer dónde se insertará la tabla. 2 Inserte una tabla realizando una de estas operaciones: • En la barra Insertar, haga clic en la ficha Común y, a continuación, haga clic en el botón Tabla o arrástrela hasta el documento. • En la barra Insertar, haga clic en la ficha Disposición y, a continuación, haga clic en el botón Tabla o arrástrela hasta el documento. • Seleccione Insertar> Tabla. Se mostrará el cuadro de diálogo Insertar tabla. 82 Capítulo 5 3 En el cuadro de diálogo, defina las siguientes opciones: En Filas, introduzca 2. En Relleno de celda, introduzca 2. En Columnas, introduzca 4. En Espacio entre celdas, introduzca 2. En Ancho, introduzca 80. El cuadro de diálogo terminado deberá tener este aspecto: 4 Haga clic en Aceptar. La tabla se insertará en el documento. 5 En la fila superior de la tabla, añada etiquetas para las entradas de la tabla: En la primera celda de la tabla, introduzca First Name. En la siguiente celda, introduzca Last Name. En la siguiente celda, introduzca E-mail Address. En la última celda, introduzca Comments. 6 Guarde el documento (Archivo > Guardar). Añada campos dinámicos a la tabla Ahora está preparado para añadir los campos del juego de registros a la tabla. 1 Abra el panel Vinculaciones si no está abierto realizando una de estas operaciones. • Elija Ventana > Vinculaciones. • Haga clic en la flecha de ampliación del grupo de paneles Aplicación y, a continuación, seleccione el panel Vinculaciones. Desarrollo de una aplicación Web en Dreamweaver MX 83 2 Añada el campo FIRST_NAME a la tabla realizando una de estas operaciones: • Sitúe el punto de inserción en la celda de la tabla situada bajo la etiqueta Name y, a continuación, en el panel Vinculaciones, seleccione FIRST_NAME y haga clic en Insertar. • Arrastre FIRST_NAME desde el panel Vinculaciones hasta la celda de la tabla. 3 Repita el paso 2 para añadir LAST_NAME, EMAIL y COMMENTS a la tabla. La página deberá tener una apariencia similar a ésta: 4 Guarde el documento. Defina una región repetida La tabla que ha creado sólo contiene una fila para datos. Para ver todos los registros, deberá definir la fila de la tabla como una región repetida. La página se repetirá con registros de datos para cada registro que coincida con los requisitos de búsqueda del juego de registros. 1 En la ventana de documento, seleccione la fila inferior de la tabla realizando una de estas operaciones: • Sitúe el puntero en la primera celda y, a continuación, arrástrelo a la derecha para seleccionar todas las celdas de la fila. • Haga clic en una de las celdas y, a continuación, en el selector de etiquetas, haga clic en la etiqueta <tr>. • Sitúe el puntero a la izquierda de la fila de la tabla. Cuando se convierta en una flecha, haga clic en el borde de la fila de la tabla para seleccionar la fila. 2 Defina una región repetida realizando una de estas operaciones: • En el panel Comportamientos del servidor, haga clic en el botón de signo más (+) y, a continuación, seleccione Repetir región. • En la ficha Aplicación de la barra Insertar, haga clic en el botón Región repetida. • Seleccione Insertar > Objetos de aplicación > Región repetida. Aparecerá el cuadro de diálogo Repetir región. 84 Capítulo 5 3 En el cuadro de diálogo, acepte la configuración predeterminada y haga clic en Aceptar. La fila de la tabla aparecerá en un contorno de tabuladores. 4 Guarde el documento. Muestre las páginas A continuación, usted guardará las páginas y las verá para comprobar cómo funciona la aplicación que ha desarrollado. Para ver páginas con la apariencia que tendrían al ser procesadas por el servidor puede utilizar la vista Live Data. 1 Con customerComment seleccionado, realice una de estas operaciones para ver los datos de las páginas: • En la barra de herramientas Documento, haga clic en el botón Vista Live Data. • Seleccione Ver > Live Data. La página se actualizará con una lista de datos de clientes extraídos de la base de datos. Cree un formulario de inserción de registros La página siguiente que creará para el sitio Web Global es una página de comentarios de clientes. Con ella los clientes podrán escribir comentarios e insertarlos directamente en la base de datos. Esta página se conectará con la tabla Comments de la base de datos Global. Dreamweaver incluye diversos objetos de aplicación para ayudarle a crear páginas de aplicación Web de forma rápida y sencilla. En este ejercicio, usted utilizará un objeto de aplicación para crear la página de inserción. El objeto de aplicación Insertar registro crea un formulario HTML, campos de datos que se vinculan (o enlazan) con la base de datos y los scripts de servidor necesarios para crear una página dinámica. Desarrollo de una aplicación Web en Dreamweaver MX 85 Añada un objeto de aplicación Formulario de inserción de registro Puede utilizar un objeto de aplicación Formulario de inserción de registro para crear un formulario que se vincule con los campos de una base de datos. El objeto de aplicación permite seleccionar los campos que se incluyen en el formulario, etiquetar los campos y seleccionar el tipo de objetos de formulario que se van a insertar. Cuando un usuario introduce datos en los campos del formulario y hace clic en el botón Enviar, se inserta un nuevo registro en la base de datos. También se puede definir la apertura de una página cuando se ha enviado correctamente un registro para que el usuario sepa que la base de datos se ha actualizado. 1 En el panel Sitio, localice el archivo customerInsert y, a continuación, haga doble clic en el archivo para abrirlo. El documento se abrirá en la ventana de documento. 2 Sitúe el punto de inserción en el documento después de la palabra “possible” y, a continuación, presione Intro o Retorno para definir dónde se insertará el objeto de aplicación. 3 Realice una de estas operaciones para insertar un objeto de inserción de registros: • En la ficha Aplicación de la barra Insertar, haga clic en el botón Formulario de inserción de registro. • Elija Insertar > Objetos de aplicación > Formulario de inserción de registro. Aparecerá el cuadro de diálogo Formulario de inserción de registro. 86 4 En el menú emergente Fuente de datos (ColdFusion) o Conexión, seleccione connGlobal. 5 En el menú emergente Tabla, compruebe que COMMENTS está seleccionado. 6 En el cuadro de texto Tras insertar, ir a o Si es correcto, ir a (ASP.NET), haga clic en Examinar. Capítulo 5 7 En el cuadro de diálogo que aparece, seleccione el archivo llamado insertOK y, a continuación, haga clic en Aceptar para cerrar el cuadro de diálogo. Ha seleccionado una página que se mostrará a un visitante del sitio para confirmarle la recepción de la información que ha enviado. Cree el formulario de inserción En la sección Campos de formulario del cuadro de diálogo Formulario de inserción de registro, defina el formulario en el que el usuario introducirá datos. 1 En el cuadro de diálogo Formulario de inserción de registro, elimine los campos que no desea incluir en el formulario realizando una de estas operaciones: Seleccione COMMENT_ID y, a continuación, haga clic en el botón de signo menos (-). Seleccione TELEPHONE y, a continuación, haga clic en el botón de signo menos (-). Seleccione SUBMIT_DATE y, a continuación, haga clic en el botón de signo menos (-). Seleccione ANSWERED y, a continuación, haga clic en el botón de signo menos (-). 2 Si está creando una página para ASP.NET, cambie el orden alfabético de los campos del formulario realizando lo siguiente: En la lista Columna, seleccione COMMENTS y, a continuación, haga clic en el botón de flecha abajo para situar COMMENTS debajo de LAST_NAME. En la lista Columna, seleccione EMAIL y, a continuación, haga clic en el botón de flecha abajo para situarlo debajo de LAST_NAME. 3 En la lista Campos de formulario, seleccione FIRST_NAME para especificar cómo se mostrará el campo en el formulario. 4 En el campo Etiqueta, introduzca First Name. Esta es la etiqueta que aparecerá en el formulario HTML junto al campo de texto. 5 Establezca el tipo de objeto de formulario para el campo realizando una de estas operaciones: • Si utiliza ASP.NET, acepte el valor predeterminado Campo de texto en Mostrar como, y cambie el valor predeterminado WChar a VARCHAR en el menú emergente Enviar como. • Si utiliza otros tipos de páginas de servidor, acepte el valor predeterminado Campo de texto en Mostrar como, y acepte el valor predeterminado Texto en Enviar como. Desarrollo de una aplicación Web en Dreamweaver MX 87 6 En el campo Valor predeterminado, escriba Enter your first name para definir el texto inicial del campo que permita al usuario saber qué tipo de información debe suministrar. La entrada FIRST_NAME deberá tener una apariencia similar a la siguiente al terminar. 7 Repita los pasos 3-6 para los campos del formulario LAST_NAME y EMAIL. En el cuadro de texto Valor predeterminado, introduzca el texto inicial que desea que aparezca en el campo cuando se muestre en el formulario. 8 Seleccione COMMENTS para definir los valores de este campo. 9 En el campo Etiqueta, introduzca Comments. 10 Defina valores para el campo de formulario Comments realizando una de estas operaciones: • Si utiliza ASP.NET, seleccione Área de texto en el menú emergente Mostrar como, y seleccione VARCHAR en el menú emergente Enviar como. • Si utiliza otros tipos de páginas de servidor, seleccione Área de texto en el menú emergente Mostrar como, y acepte el valor predeterminado Texto en el menú emergente Enviar como. 11 En el cuadro de texto Valor predeterminado, introduzca texto que aparecerá inicialmente en este campo en el formulario o deje este campo en blanco. El cuadro de diálogo deberá tener una apariencia similar a la siguiente al terminar. 88 Capítulo 5 12 Haga clic en Aceptar para cerrar el cuadro de diálogo. El objeto de aplicación Formulario de inserción de registro se insertará en el documento. 13 Guarde el documento. Copie los archivos al servidor A continuación guardará los cambios y copiará los archivos que ha actualizado en el servidor. Después de copiar los archivos, verá la página de inserción de registro, añadirá un comentario o una pregunta y enviará los datos para comprobar la aplicación. 1 En el panel Sitio, seleccione customerInsert y, a continuación, haga clic en el botón Colocar archivo(s) (flecha arriba azul) para copiar el archivo local en el servidor. 2 Dreamweaver le preguntará si desea copiar los archivos dependientes en el servidor. Seleccione Sí. Nota: Con algunos modelos de servidor, Dreamweaver crea una carpeta Connections en la carpeta local. Deberá copiar también esa carpeta en el servidor remoto para que funcione la aplicación Web. En el panel Sitio, seleccione la carpeta Connections y luego haga clic en el botón Colocar archivos para copiar la carpeta en el servidor. 3 Con customerInsert seleccionado, elija Archivo > Vista previa en el navegador o presione F12 (Windows) para ver el documento. 4 Introduzca los datos de prueba en el formulario y, a continuación, haga clic en el botón Insertar registro del documento para enviar los datos. La información se actualizará en la base de datos y aparecerá la página insertOK. Desarrollo de una aplicación Web en Dreamweaver MX 89 Muestre la actualización Ahora vamos a ver los cambios realizados en la base de datos. Puede ver los cambios abriendo el documento customerComment que ha creado en la primera parte de esta lección o examinando la base de datos. • En Dreamweaver, haga doble clic en el documento llamado customerComment en el panel Sitio y seleccione Archivo > Vista previa en el navegador y seleccione un navegador para ver la página. El registro que ha introducido aparecerá en la lista Customer Comments. • En Dreamweaver, localice en el panel Base de datos (Ventana > Base de datos) el icono de base de datos connGlobal y haga clic en el botón de signo más (+) delante de Tablas para ver la lista de tablas de la base de datos. Haga clic con el botón derecho (Windows) o, mientras presiona Control (Macintosh), haga clic en la tabla COMMENTS y seleccione Ver datos. Aparecerá una lista de registros de la base de datos. El comentario que acaba de introducir aparecerá como la última entrada de la tabla. Lecturas adicionales La guía Primeros pasos trata sobre un pequeño conjunto de herramientas que puede utilizar para crear páginas dinámicas gestionadas por datos. En esta lección ha aprendido a crear juegos de registros para definir los datos que desea emplear en el sitio Web. También ha utilizado un objeto de aplicación de Dreamweaver para crear una aplicación Web efectiva que permite interactuar con los datos almacenados en la base de datos. Para obtener información sobre la creación de un sitio Web en Dreamweaver, consulte Capítulo 2, “Creación del primer sitio Web en Dreamweaver”, en la página 21. Para obtener información sobre el uso de las funciones de edición de código de Dreamweaver, consulte Capítulo 3, “Edición de código en Dreamweaver”, en la página 55. Para obtener más información sobre los temas tratados en esta parte de la guía Primeros pasos en Dreamweaver MX, consulte los temas siguientes en la guía en pantalla, Utilización de Dreamweaver MX (Ayuda > Utilización de Dreamweaver MX): • • • • • • 90 Almacenamiento y recuperación de datos para la página Definición de fuentes de datos dinámicos Adición de contenido dinámico a páginas Web Creación de vínculos de navegación por conjuntos de registros Creación rápida de una página de inserción Creación de una página de inserción elemento a elemento Capítulo 5 CAPÍTULO 6 Instalación de un servidor Web en Windows Para desarrollar y comprobar páginas Web dinámicas, necesitará un servidor Web en funcionamiento. En este capítulo se describe cómo la mayoría de los usuarios de Windows pueden instalar y utilizar un servidor Web Microsoft en sus equipos locales. Los usuarios de Macintosh pueden utilizar un servidor Web en un equipo de red o una empresa de ofrezca alojamiento Web. Los usuarios de Mac OS X 10.1 pueden utilizar el servidor Web Apache en sus equipos locales. Para obtener más información sobre el servidor Apache, visite el sitio Web de Apache en http://httpd.apache.org/. Tenga en cuenta, no obstante, que la carpeta raíz del servidor Apache difiere de la carpeta raíz de los servidores Microsoft descritos en este manual (Inetpub\wwwroot). Este capítulo contiene las secciones siguientes: • • • • • “Primeros pasos” en la página 91 “Instalación de Personal Web Server” en la página 92 “Instalación de Internet Information Server” en la página 93 “Comprobación del servidor Web” en la página 93 “Aspectos básicos de los servidores Web” en la página 94 Nota: Macromedia no ofrece servicio técnico para el software de otros fabricantes, como Microsoft Personal Web Server. Si necesita ayuda, póngase en contacto con el servicio técnico de Microsoft. Primeros pasos Si es usted usuario de Windows, puede instalar y ejecutar los siguientes servidores Web en su equipo: Microsoft Personal Web Server (PWS) o Internet Information Server (IIS), una versión de PWS con todas las funciones. También puede instalar el servidor Web en un equipo Windows conectado en red para que otros desarrolladores de su equipo puedan utilizarlo. Nota: Windows Millennium Edition (Me) no admite ninguna versión de PWS o IIS. Para obtener más información, consulte el sitio Web de Microsoft en http://support.microsoft.com/default.aspx?scid=kb;EN-US;q266456. Puede que PWS o IIS ya estén instalados en su equipo. Compruebe la estructura de carpetas para averiguar si contiene una carpeta denominada C:\Inetpub o D:\Inetpub. PWS y IIS crean esta carpeta durante su instalación. 91 Si no existe esta carpeta, lleve a cabo una de las siguientes operaciones: • Windows 98: Copie el archivo de instalación de PWS del CD de Windows 98 CD al disco duro. El archivo se encuentra en la carpeta Add-Ons/PWS. A continuación, instale el servidor Web. Para obtener instrucciones, consulte “Instalación de Personal Web Server” en la página 92. • Windows NT Workstation: Descargue NT 4.0 Option Pack del sitio Web de Microsoft en http://www.microsoft.com/ntserver/nts/downloads/recommended/nt4optpk/default.asp. Option Pack incluye el archivo de instalación de PWS. A continuación, instale el servidor Web. Para obtener instrucciones, consulte “Instalación de Personal Web Server” en la página 92. Nota: Para instalar NT 4.0 Option Pack, Service Pack 6 o superior debe encontrarse instalado en el equipo. Descargue Service Pack del sitio Web de Microsoft en http;//www.microsoft.com/ntserver/nts/downloads/ default.asp. • Windows NT Server: IIS debe estar instalado y en ejecución en su sistema. Si no lo está, instálelo o solicite al administrador del sistema que se lo instale. • Windows 2000: Puede IIS esté instalado en su sistema. De no ser así, tendrá que instalarlo. Para obtener más información, consulte “Instalación de Internet Information Server” en la página 93. • Windows XP Professional: Puede IIS esté instalado en su sistema. De no ser así, tendrá que instalarlo. Para obtener más información, consulte “Instalación de Internet Information Server” en la página 93. Instalación de Personal Web Server Los usuarios de Windows 98 y NT Workstation deben instalar PWS. Si es usted usuario de Windows NT Server, Windows 2000 o Windows XP Professional, instale IIS en su lugar. Para más información, consulte “Instalación de Internet Information Server” en la página 93. Nota: Windows Millennium Edition (Me) no admite ninguna versión de PWS. Para obtener más información, consulte el sitio Web de Microsoft en http://support.microsoft.com/default.aspx?scid=kb;EN-US;q266456. Puede instalar PWS en el mismo sistema Windows en el que ejecuta Dreamweaver MX. Asegúrese de que Microsoft Internet Explorer 4.01 o posterior está instalado en el sistema, dado que, de lo contrario, PWS no se instalará. Para instalar PWS: 1 Haga doble clic en el archivo de instalación de PWS del CD de Windows 98 o en el archivo descargado del sitio Web de Microsoft. 2 Siga las instrucciones del asistente. 3 Cuando se le pida que especifique el directorio principal de publicación Web, acepte la opción predeterminada. C:\Inetpub\wwwroot 4 Haga clic en Finalizar para terminar el proceso de instalación. Puede comprobar el servidor Web una vez instalado. Consulte “Comprobación del servidor Web” en la página 93. 92 Capítulo 6 Instalación de Internet Information Server Los usuarios de Windows NT Server, Windows 2000 y Windows XP Professional deben instalar IIS. Si es usted usuario de Windows 98 o NT Workstation, instale PWS en su lugar. Para más información, consulte “Instalación de Personal Web Server” en la página 92. Si es usted usuario de Windows NT Server, IIS debe estar instalado y en ejecución en su sistema. Si no lo está, instálelo o solicite al administrador del sistema que se lo instale. Si es usted usuario de Windows 2000 o Windows XP Professional, asegúrese de que IIS está instalado y en ejecución en su sistema. Para ello, busque la carpeta C:\Inetpub. Si no existe, es probable que IIS no esté instalado en el sistema. Para instalar IIS en Windows 2000 y XP Professional: 1 En Windows 2000, elija Inicio > Configuración > Panel de control > Agregar o quitar programas; en Windows XP, elija Inicio > Panel de control > Agregar o quitar programas. 2 Elija Agregar o quitar componentes de Windows. 3 Active la casilla IIS y siga las instrucciones de instalación. Puede comprobar el servidor Web una vez instalado. Comprobación del servidor Web Para comprobar el servidor Web, cree una página HTML sencilla con extensión de archivo .htm o .html y guárdelo en la carpeta Inetpub\wwwroot de su equipo. La página HTML puede constar de una sola línea, como, por ejemplo: <p>My web server is working.</p> Guarde la página como myTestFile.htm. A continuación, abra la página de prueba en un navegador Web con una petición HTTP. Si se está ejecutando PWS o IIS en el equipo local, introduzca el siguiente URL en el navegador Web: http://localhost/myTestFile.htm Si PWS o IIS está en ejecución en un equipo conectado a red, utilice el nombre del equipo conectado a red como el nombre de dominio. Por ejemplo, si el nombre del equipo que ejecuta PWS o IIS es kojak-pc, introduzca el siguiente URL en el navegador: http://kojak-pc/myTestFile.htm Nota: Para obtener más información sobre nombres de equipos, consulte “Aspectos básicos de los servidores Web” en la página 94. Si el navegador muestra la página, el servidor Web se estará ejecutando con normalidad. Si el navegador no muestra la página, asegúrese de que el servidor está en ejecución. Haga doble clic en el icono del servidor Web en la bandeja del sistema (el icono representa una mano que sujeta una página Web). Aparecerá el cuadro de diálogo Personal Web Manager. Si el panel Publishing indica que la publicación Web está desactivada, haga clic en el botón Start. Si la página continúa sin abrirse, asegúrese de que la página de prueba está situada en la carpeta Inetpub\wwwroot y que tiene la extensión de archivo .htm o .html. Instalación de un servidor Web en Windows 93 Aspectos básicos de los servidores Web Un servidor Web es un software que suministra páginas Web en respuesta a las peticiones de los navegadores Web. En ocasiones, también se hace referencia a un servidor Web como servidor HTTP. Supongamos que desea utilizar PWS para desarrollar aplicaciones Web. Si el servidor está iniciado, aparecerá un icono en la bandeja del sistema, en la esquina inferior derecha del escritorio, que indica que PWS está en ejecución. (El icono representa a una mano que sujeta una página Web.) Al hacer doble clic en este icono, se inicia Personal Web Manager, que puede utilizar para administrar sus páginas Web. A continuación se muestra Personal Web Manager: El nombre predeterminado del servidor Web es el nombre de su equipo (en este ejemplo, cnadeau_pc1). Puede cambiar el nombre del servidor cambiando el nombre de su equipo. Si su equipo no tiene ningún nombre asignado, el servidor utilizará como nombre la palabra localhost. El nombre del servidor refleja el nombre de la carpeta raíz del servidor (o es un alias de éste), que con toda probabilidad será C:\Inetpub\wwwroot. Puede abrir cualquier página Web almacenada en la carpeta raíz introduciendo el siguiente URL en un navegador que se encuentre en ejecución en su equipo: http://myServerName/myFileName Por ejemplo, si el nombre del servidor es mer_noire y la página Web denominada soleil.htm está almacenada en C:\Inetpub\wwwroot\, puede abrir la página introduciendo el siguiente URL en un navegador que se encuentre en ejecución en el equipo local: http://mer_noire/soleil.htm 94 Capítulo 6 También puede abrir cualquier página Web almacenada en cualquier subcarpeta de la carpeta raíz especificando la subcarpeta en el URL. Supongamos, por ejemplo, que el archivo soleil.htm está almacenado en una subcarpeta denominada gamelan, tal y como se indica a continuación: C:\Inetpub\wwwroot\gamelan\soleil.htm Puede abrir esta página introduciendo el siguiente URL en un navegador que se encuentre en ejecución en su equipo: http://mer_noire/gamelan/soleil.htm Cuando el servidor Web se encuentre en ejecución en el equipo, podrá sustituir el nombre del servidor por localhost. Por ejemplo, los siguientes URL abren la misma página en un navegador: http://mer_noire/gamelan/soleil.htm http://localhost/gamelan/soleil.htm Nota: Otra expresión que puede utilizar en lugar del nombre del servidor o localhost es 127.0.0.1 (por ejemplo, http:/ /127.0.0.1/gamelan/soleil.htm). Instalación de un servidor Web en Windows 95 96 Capítulo 6 CAPÍTULO 7 Configuración para el sitio ColdFusion de muestra Macromedia Dreamweaver MX se suministra con páginas de muestra de ColdFusion que le permiten crear una pequeña aplicación Web. En este capítulo se describe una forma de configurar la aplicación de muestra si está utilizando ColdFusion con Microsoft Internet Information Server (IIS) o Personal Web Server (PWS). Para obtener más información sobre estos servidores Web, consulte “Instalación de un servidor Web en Windows” en la página 91. Si está utilizando ColdFusion MX con un servidor Web distinto, consulte “Configuración de una aplicación Web” en la Ayuda de Dreamweaver (Ayuda > Utilización de Dreamweaver). La configuración de una aplicación Web es un proceso que consta de tres pasos. En primer lugar, configure el sistema. En segundo lugar, defina un sitio de Dreamweaver. En tercer lugar, conecte la aplicación a la base de datos. En esta guía de configuración se realizan los tres pasos de que consta el proceso. Este capítulo contiene las secciones siguientes: • “Listas de comprobación de la configuración para desarrolladores de ColdFusion” en la página 98 • “Configuración del sistema” en la página 99 • “Definición de un sitio de Dreamweaver” en la página 101 • “Conexión con la base de datos de muestra” en la página 105 97 Listas de comprobación de la configuración para desarrolladores de ColdFusion Para configurar una aplicación Web, debe configurar el sistema, definir un sitio de Dreamweaver y conectar con una base de datos. En esta sección se ofrecen las listas de comprobación para cada una de estas tareas. En el resto del capítulo encontrará las descripciones de los procedimientos. Configure el sistema: 1 Asegúrese de que dispone de un servidor Web. 2 Instale el servidor de aplicaciones ColdFusion. 3 Cree una carpeta raíz. Defina un sitio de Dreamweaver: 1 Copie los archivos de muestra en una carpeta del disco duro. 2 Defina la carpeta como carpeta local de Dreamweaver. 3 Defina una carpeta del servidor Web como carpeta remota de Dreamweaver. 4 Especifique una carpeta para procesar páginas dinámicas. 5 Cargue los archivos de muestra en el servidor Web. Conecte con la base de datos: 98 1 Si dispone de una configuración de servidor remoto, copie la base de datos de muestra en el equipo remoto. 2 Cree una fuente de datos de ColdFusion en ColdFusion Administrator. 3 Vea la conexión en Dreamweaver. Capítulo 7 Configuración del sistema En esta sección se proporcionan instrucciones para establecer dos configuraciones de sistema comunes: una en la que Microsoft IIS o PWS está instalado en el disco duro y otra en la que IIS o PWS está instalado en el equipo Windows remoto. Si no desea utilizar estas configuraciones, consulte “Configuración de una aplicación Web” en la Ayuda (Ayuda > Utilización de Dreamweaver). La ilustración siguiente muestra las dos configuraciones descritas en esta sección: Configuración local (sólo para usuarios de Windows) PC WINDOWS Dreamweaver MX Configuración del servidor remoto (para usuarios de Macintosh o Windows) MAC o PC WINDOWS Dreamweaver MX PWS o IIS Servidor ColdFusion MX Carpeta raíz del sitio en c:\Inetpub\wwwroot\ Acceso por red o FTP SERVIDOR WINDOWS PWS o IIS Servidor ColdFusion MX Carpeta raíz del sitio en c:\Inetpub\wwwroot\ Para configurar el sistema: 1 Asegúrese de que dispone de un servidor Web (consulte “Comprobación de un servidor Web” en la página 100). 2 Instale el servidor de aplicaciones ColdFusion (consulte “Instalación de ColdFusion MX” en la página 100). 3 Cree una carpeta raíz (consulte “Creación de una carpeta raíz” en la página 101). Nota: La instalación del servidor Web y del servidor de aplicaciones son tareas que sólo es preciso realizar una vez. Configuración para el sitio ColdFusion de muestra 99 Comprobación de un servidor Web Para desarrollar y comprobar páginas Web dinámicas, necesitará un servidor Web. Un servidor Web es un software que suministra páginas Web en respuesta a las peticiones de los navegadores Web. Asegúrese de que Microsoft IIS o PWS están instalados y en ejecución en el disco duro o en un equipo Windows remoto. (Los usuarios de Macintosh deberán instalar Microsoft IIS o PWS en un equipo Windows remoto.) Una forma rápida de comprobar si PWS o IIS están instalados en un sistema es observando la estructura de carpetas. ¿Contiene una carpeta denominada c:\Inetpub o d:\Inetpub? PWS y IIS crean esta carpeta durante su instalación. Si PWS o IIS no están instalados en el sistema, instale uno de ellos en este momento. Para obtener instrucciones, consulte “Instalación de un servidor Web en Windows” en la página 91. Tras instalar el servidor Web, instale el servidor de aplicaciones. Instalación de ColdFusion MX Para procesar páginas Web dinámicas, necesitará un servidor de aplicaciones. Un servidor de aplicaciones es un software que ayuda al servidor Web a procesar las páginas que contienen scripts o etiquetas del lado del servidor. Cuando se solicita al servidor una página de este tipo, el servidor Web pasa la página al servidor de aplicaciones para su procesamiento antes de enviarla al navegador. Asegúrese de que el servidor de aplicaciones ColdFusion MX está instalado y en ejecución en el sistema que ejecuta PWS o IIS. (PWS o IIS pueden estar ubicados en el disco duro o en un equipo Windows remoto.) Puede descargar e instalar una edición de ColdFusion MX para desarrolladores totalmente operativa del sitio Web de Macromedia en http://www.macromedia.com/es/software/coldfusion/. En el CD de Dreamweaver (sólo en la versión para Windows) se incluye también una copia de ColdFusion MX Server Developer Edition. Para instalar ColdFusion MX: 1 Cierre todas las aplicaciones abiertas. 2 Si resulta aplicable, inicie una sesión en el sistema Windows utilizando la cuenta de Administrador. 3 Haga doble clic en el archivo de instalador de ColdFusion MX. 4 Siga las instrucciones de instalación. Para obtener más información, consulte la documentación de ColdFusion en Dreamweaver (Ayuda > Utilización de ColdFusion). Tras instalar e iniciar ColdFusion, cree una carpeta raíz para la aplicación Web. 100 Capítulo 7 Creación de una carpeta raíz Una vez instalado el software de servidor, cree una carpeta raíz para la aplicación Web en el sistema que ejecuta Microsoft PWS o IIS y asegúrese de que la carpeta cuenta con los permisos necesarios. Para crear una carpeta raíz para la aplicación Web: 1 Cree una carpeta denominada MySampleApp en el sistema que ejecuta PWS o IIS. Un lugar idóneo para crear la carpeta es en C:\Inetpub\wwwroot\. De manera predeterminada, el servidor Web PWS o IIS se instala en la carpeta Inetpub\wwwroot. El servidor Web facilitará las páginas que se encuentren en esta carpeta o en cualquiera de sus subcarpetas en respuesta a una petición http de un navegador Web. 2 Asegúrese de que los permisos de lectura (Read) y de Script están activados para la carpeta. Si está utilizando PWS, inicie Personal Web Manager haciendo doble clic en el icono de servidor Web de la bandeja del sistema. (El icono representa a una mano que sujeta una página Web.) En Personal Web Manager, haga clic en el icono Advanced (avanzadas). Aparecerá el cuadro de diálogo de opciones avanzadas. Seleccione Home (inicio) y haga clic en Edit Properties (editar propiedades). Aparecerá el cuadro de diálogo Edit Directory (editar directorio). Asegúrese de que los permisos Lectura y Script están seleccionados. Por razones de seguridad, no debe seleccionar la opción Execute (ejecutar). Si utiliza IIS, inicie la herramienta administrativa de IIS (en Windows XP, seleccione Inicio > Panel de control > Rendimiento y mantenimiento > Herramientas administrativas > Servicios de Internet Information Services). Bajo Web Sites > Default Web Site (sitios Web, sitio Web predeterminado), haga clic con el botón derecho del ratón en la carpeta MySampleSite y elija Properties (propiedades) del menú emergente. En el cuadro de texto Execute Permissions (permisos de ejecución), asegúrese de que está seleccionada la opción Scripts. Por razones de seguridad, no debe seleccionar la opción “Scripts and Executables” (scripts y ejecutables). El servidor Web está ya configurado para facilitar páginas Web de la carpeta raíz en respuesta a las peticiones HTTP de los navegadores Web. Una vez configurado el sistema, deberá definir un sitio de Dreamweaver. Definición de un sitio de Dreamweaver Una vez configurado el sistema, deberá copiar los archivos de muestra a una carpeta local y definir un sitio de Dreamweaver para administrar los archivos. Nota: Los usuarios de Macromedia HomeSite y ColdFusion Studio pueden considerar un sitio Dreamweaver como si se tratara de un proyecto HomeSite o Studio. Para definir un sitio de Dreamweaver: 1 Copie los archivos de muestra en una carpeta del disco duro (consulte “Copiado de los archivos de muestra” en la página 102). 2 Defina la carpeta como carpeta local de Dreamweaver (consulte “Definición de una carpeta local” en la página 102). 3 Defina la carpeta raíz del servidor Web como carpeta remota de Dreamweaver (consulte “Definición de una carpeta remota” en la página 103). Configuración para el sitio ColdFusion de muestra 101 4 Especifique una carpeta para procesar páginas dinámicas (consulte “Especificación de la carpeta donde se procesarán las páginas dinámicas” en la página 103). 5 Cargue los archivos de muestra en el servidor Web (consulte “Carga de los archivos de muestra” en la página 104). Copiado de los archivos de muestra Si aún no lo hecho, copie los archivos de muestra de la carpeta de aplicación de Dreamweaver a una carpeta del disco duro. Para copiar los archivos de muestra: 1 Cree una nueva carpeta denominada Sites en el disco duro. Por ejemplo, cree C:\Sites (Windows) o Hard Drive:Documents:Sites (Macintosh). 2 Localice la carpeta GettingStarted dentro de la carpeta de aplicación de Dreamweaver en el disco duro. La ruta de dicha carpeta es la siguiente: \Macromedia\Dreamweaver MX\Samples\GettingStarted\ 3 Copie la carpeta GettingStarted en la carpeta Sites. Una vez copiada la carpeta GettingStarted, defina la carpeta como carpeta local de Dreamweaver. Definición de una carpeta local Una vez copiada la carpeta GettingStarted, defina la carpeta que contiene los archivos de muestra de ColdFusion como carpeta local de Dreamweaver. Para definir la carpeta local de Dreamweaver: 1 En Dreamweaver, seleccione Sitio > Nuevo sitio. Aparece el cuadro de diálogo Definición del sitio. 2 Si no aparece el asistente, haga clic en Avanzadas. 3 En el cuadro de texto Nombre del sitio, introduzca GlobalCar - ColdFusion. El nombre identifica el sitio en Dreamweaver. 4 En el cuadro de texto Carpeta raíz local, especifique la subcarpeta de la carpeta GettingStarted que contiene los archivos de muestra de ColdFusion. Puede hacer clic en el icono de carpeta situado junto al cuadro de texto para localizar y seleccionar la carpeta. En Windows, la carpeta deberá ser la siguiente: C:\Sites\GettingStarted\Develop\coldfusion En Macintosh, la carpeta deberá ser la siguiente: Hard Drive:Documents:Sites:GettingStarted:Develop:coldfusion Deje abierto el cuadro de diálogo Definición del sitio. A continuación deberá definir una carpeta del servidor Web como carpeta remota de Dreamweaver. 102 Capítulo 7 Definición de una carpeta remota Después de definir una carpeta local, defina una carpeta del servidor Web como carpeta remota de Dreamweaver. Para definir la carpeta remota de Dreamweaver: 1 En la ficha Avanzadas del cuadro de diálogo Definición del sitio para, haga clic en Datos remotos en la lista Categoría. Aparecerá la pantalla Datos remotos. 2 En el cuadro de texto Acceso, elija cómo desea mover los archivos al servidor: directamente (opción Local/red) o mediante FTP. 3 Introduzca la ruta o la configuración de FTP de la carpeta del servidor remoto creada en la sección “Creación de una carpeta raíz” en la página 101. La carpeta puede encontrarse en el disco duro o en un equipo remoto. Aunque haya creado la carpeta en el disco duro, dicha carpeta será todavía la carpeta “remota” válida. A continuación se ofrece un ejemplo de acceso Local/red: Carpeta remota: c:\Inetpub\wwwroot\MySampleApp Para obtener más información sobre FTP, consulte “Configuración de opciones de Datos remotos para acceso FTP” en la Ayuda (Ayuda > Utilización de Dreamweaver). Deje abierto el cuadro de diálogo Definición del sitio. A continuación deberá definir una carpeta para procesar páginas dinámicas. Especificación de la carpeta donde se procesarán las páginas dinámicas Después de definir la carpeta remota de Dreamweaver, especifique una carpeta para procesar páginas dinámicas siguiendo las instrucciones de esta sección. Dreamweaver utiliza esta carpeta para mostrar páginas dinámicas y conectar con bases de datos mientras trabaja. Para especificar una carpeta para procesar páginas dinámicas: 1 En la ficha Avanzadas del cuadro de diálogo Definición del sitio para, haga clic en Servidor de prueba en la lista Categoría. Aparecerá la pantalla Servidor de prueba. Dreamweaver necesita los servicios de un servidor de prueba para generar y mostrar contenido dinámico mientras usted trabaja. El servidor de prueba puede ser el equipo local, un servidor de desarrollo, un servidor en funcionamiento o un servidor de producción. Siempre y cuando permita procesar páginas de ColdFusion, no importa cuál de estas opciones elija. En este caso, puede utilizar la misma configuración que la establecida en la categoría Datos remotos (consulte “Definición de una carpeta remota” en la página 103), ya que señalan a un servidor capaz de procesar páginas de ColdFusion. 2 Seleccione ColdFusion como tecnología de servidor. 3 En el cuadro de texto Acceso, elija el método (Local/red o FTP) que ha especificado para acceder a la carpeta remota. Dreamweaver introduce los parámetros especificados en la categoría Datos remotos. No modifique dichos parámetros. Configuración para el sitio ColdFusion de muestra 103 4 En el cuadro de texto Prefijo de URL, introduzca el URL raíz que introduciría en un navegador Web para solicitar una página en la aplicación Web. Con el fin de mostrar live data en las páginas mientras trabaja, Dreamweaver crea un archivo temporal, lo copia en la carpeta raíz del sitio Web e intenta solicitarla utilizando el prefijo de URL. Dreamweaver proporciona el prefijo de URL más probable basándose en la información proporcionada en el cuadro de diálogo Definición del sitio. Por ejemplo, si la carpeta especificada en el cuadro de texto Carpeta remota es c:\Inetpub\wwwroot\MySampleApp, el prefijo de URL deberá ser el siguiente: http://localhost/MySampleApp/ Sugerencia: El prefijo de URL nunca debe especificar una página concreta del sitio. No obstante, el prefijo de URL sugerido puede ser incorrecto. Corrija o introduzca un nuevo prefijo de URL si la sugerencia de Dreamweaver no es correcta. Para obtener más información, consulte “El prefijo de URL” en Ayuda (Ayuda > Utilización de Dreamweaver). 5 Haga clic en Aceptar y luego en Listo. Una vez especificada una carpeta en la que procesar las páginas dinámicas, cargue los archivos de muestra al servidor Web. Carga de los archivos de muestra Una vez especificada una carpeta en la que procesar las páginas dinámicas, cargue los archivos de muestra al servidor Web como se describe en esta sección. Debe “cargar” los archivos aunque el servidor Web se esté ejecutando en el equipo local. Si no carga los archivos, es posible que algunas funciones, como la vista Live Data y Vista previa en el navegador, no funcionen correctamente con páginas dinámicas. Por ejemplo, los vínculos de imágenes podrían romperse en la vista Live Data, ya que los archivos de imagen aún no están en el servidor. De igual forma, al hacer clic en un vínculo con una página Detalle tras obtener una vista previa de una página Maestro en un navegador, se producirá un error si la página Detalle no está presente en el servidor. Para cargar los archivos de muestra en el servidor Web: 1 En el panel Sitio (Ventana > Sitio), seleccione la carpeta raíz en la sección Archivos locales. La carpeta raíz debe ser la primera carpeta de la lista. 2 Haga clic en la flecha azul que señala hacia arriba en la barra de herramientas. Dreamweaver copiará todos los archivos en la carpeta del servidor Web definida en “Definición de una carpeta remota” en la página 103. El sitio de Dreamweaver quedará definido. Es siguiente paso consiste en conectar con la base de datos de muestra instalada con Dreamweaver. 104 Capítulo 7 Conexión con la base de datos de muestra Durante la instalación, Dreamweaver copia en el disco duro una base de datos de muestra de Microsoft Access. En esta sección se describa cómo crear una conexión con la base de datos de muestra. Nota: Si desea conectar con otra base de datos, consulte “Conexiones de bases de datos para desarrolladores de ColdFusion” en la Ayuda (Ayuda > Utilización de Dreamweaver). Para crear una conexión de base de datos: 1 Si dispone de una configuración de servidor remoto, copie la base de datos de muestra en el equipo remoto (consulte “Configuración de la base de datos (configuración con servidor remoto)” en la página 105). 2 Cree una fuente de datos de ColdFusion en ColdFusion Administrator (consulte “Creación de una fuente de datos ColdFusion” en la página 105). 3 Vea la conexión en Dreamweaver (consulte “Conexión con la base de datos” en la página 106). Configuración de la base de datos (configuración con servidor remoto) Esta sección sólo es pertinente si tiene una configuración de servidor remoto (es decir, si el servidor Web se ejecuta en un equipo remoto). Si el servidor Web se ejecuta en el mismo equipo que Dreamweaver, continúe con la sección “Creación de una fuente de datos ColdFusion” en la página 105. Antes de intentar conectar con la base de datos de muestra, copie la base de datos en el disco duro del equipo remoto. El archivo de base de datos, global.mdb, está situado en la siguiente carpeta del disco duro local: \Macromedia\Dreamweaver MX\Samples\Database\global.mdb Puede colocar el archivo en cualquier carpeta del equipo remoto o crear una nueva carpeta para ella. Una vez que la base de datos se encuentra en el equipo remoto, cree una fuente de datos de ColdFusion en ColdFusion Administrator. Creación de una fuente de datos ColdFusion Cree una fuente de datos de ColdFusion denominada connGlobal en ColdFusion Administrator que señale al archivo de base de datos de muestra. Para crear una fuente de datos ColfFusion: 1 En Dreamweaver, abra una página de ColdFusion. 2 En el panel Bases de datos (Ventana > Bases de datos), haga clic en el icono Modificar fuentes de datos (el segundo icono de la derecha en la barra de herramientas del panel). Se abrirá ColdFusion Administrator en una ventana de navegador. Configuración para el sitio ColdFusion de muestra 105 3 Conecte (inicie una sesión) con ColdFusion Administrator y cree una fuente de datos denominada connGlobal que señale al archivo de base de datos global.mdb. Si ColdFusion se ejecuta en el equipo local, cree una fuente de datos que señale al archivo de base de datos en la siguiente carpeta: c:\Archivos de programa\Macromedia\Dreamweaver MX\Samples\Database\global.mdb Si ColdFusion se ejecuta en un equipo remoto, cree una fuente de datos que señale al archivo de base de datos que situó en el equipo remoto en la sección “Configuración de la base de datos (configuración con servidor remoto)” en la página 105. Para obtener más información, consulte la documentación de ColdFusion en Dreamweaver (Ayuda > Utilización de ColdFusion). Tras crear una fuente de datos ColdFusion, podrá conectar con la base de datos en Dreamweaver. Conexión con la base de datos Tras crear una fuente de datos ColdFusion, podrá utilizarla para conectar con la base de datos en Dreamweaver. Abra cualquier página de ColdFusion en Dreamweaver y, a continuación, abra el panel Bases de datos (Ventana > Bases de datos). Las fuentes de datos ColdFusion aparecen en el panel. Si la fuente de datos creada no aparece en el panel, lleve a cabo una de las siguientes operaciones: • Compruebe de nuevo los parámetros de conexión en ColdFusion Administrator. • Compruebe la configuración de la carpeta que Dreamweaver utiliza para procesar las páginas dinámicas (consulte “Especificación de la carpeta donde se procesarán las páginas dinámicas” en la página 103). • Consulte “Solución de problemas de conexiones de base de datos” en la página 155. Si aparece en el panel la fuente de datos denominada connGlobal, la aplicación ColdFusion de muestra estará configurada para la guía Primeros pasos y los tutoriales. Consulte “Desarrollo de una aplicación Web en Dreamweaver MX” en la página 77 y los tutoriales en la Ayuda de Dreamweaver (Ayuda > Tutoriales). 106 Capítulo 7 CAPÍTULO 8 Configuración para el sitio ASP.NET de muestra Macromedia Dreamweaver MX incluye páginas ASP.NET de muestra que le permitirán crear una pequeña aplicación Web. En este capítulo se describe un modo de configurar la aplicación de muestra. Este capítulo se ha concebido para desarrolladores de ASP.NET. Si desea explorar ASP, consulte “Configuración para el sitio ASP de muestra” en la página 119. Para configurar una aplicación Web deberá dar estos tres pasos. En primer lugar, configure el sistema. En segundo lugar, defina un sitio de Dreamweaver. En tercer lugar, conecte la aplicación a la base de datos. En esta guía de configuración se realizan los tres pasos de que consta el proceso. Este capítulo contiene las secciones siguientes: • “Lista de comprobación de la configuración para desarrolladores de ASP.NET” en la página 108 • • • • “Configuración del sistema” en la página 109 “Definición de un sitio de Dreamweaver” en la página 111 “Conexión con la base de datos de muestra (configuración local)” en la página 115 “Conexión con la base de datos de muestra (configuración del servidor remoto)” en la página 116 107 Lista de comprobación de la configuración para desarrolladores de ASP.NET Para configurar una aplicación Web, debe configurar el sistema, definir un sitio de Dreamweaver y conectar con una base de datos. En esta sección se ofrecen las listas de comprobación para cada una de estas tareas. En el resto del capítulo encontrará las descripciones de los procedimientos. Configure el sistema: 1 Asegúrese de que dispone de un servidor Web. 2 Instale Microsoft .NET Framework. 3 Cree una carpeta raíz. Defina un sitio de Dreamweaver: 1 Copie los archivos de muestra en una carpeta del disco duro. 2 Defina la carpeta como carpeta local de Dreamweaver. 3 Defina una carpeta del servidor Web como carpeta remota de Dreamweaver. 4 Especifique una carpeta para procesar páginas dinámicas. 5 Cargue los archivos de muestra en el servidor Web. Conecte con la base de datos (configuración local): Cree la conexión en Dreamweaver. Conecte con la base de datos (configuración del servidor remoto): Copie la base de datos en el equipo remoto y cree la conexión en Dreamweaver. 108 Capítulo 8 Configuración del sistema En esta sección se proporcionan las instrucciones para dos configuraciones comunes del sistema: con Windows 2000 o Windows XP Professional instalado en el disco duro y con Windows 2000 o Windows XP Professional instalado en un equipo remoto. Si no desea utilizar estas configuraciones, consulte “Configuración de una aplicación Web” en la Ayuda (Ayuda > Utilización de Dreamweaver). La ilustración siguiente muestra las dos configuraciones descritas en esta sección: Configuración local (sólo para usuarios de Windows) WINDOWS 2000 o XP Dreamweaver MX Configuración del servidor remoto (para usuarios de Macintosh o Windows) MAC o PC WINDOWS Dreamweaver MX IIS 5 o superior .NET Framework Carpeta raíz del sitio en c:\Inetpub\wwwroot\ Acceso por red o FTP SERVIDOR WINDOWS IIS 5 o superior .NET Framework Carpeta raíz del sitio en c:\Inetpub\wwwroot\ Para configurar el sistema: 1 Asegúrese de que dispone de un servidor Web (consulte “Comprobación de un servidor Web” en la página 110). 2 Instale .NET Framework (consulte “Instalación de .NET Framework” en la página 110). 3 Cree una carpeta raíz (consulte “Creación de una carpeta raíz” en la página 111). Nota: La instalación del servidor Web y de .NET Framework sólo debe realizarse una vez. Configuración para el sitio ASP.NET de muestra 109 Comprobación de un servidor Web Para desarrollar y comprobar páginas Web dinámicas, necesitará un servidor Web. Un servidor Web es un software que suministra páginas Web en respuesta a las peticiones de los navegadores Web. Las páginas ASP.NET sólo funcionan con un servidor Web: Microsoft IIS 5 o superior. No admiten PWS. Asimismo, dado que IIS 5 es un servicio de los sistemas operativos Windows 2000 y Windows XP Professional, sólo podrá utilizar estas dos versiones de Windows para ejecutar aplicaciones ASP.NET. No se admite el uso de Windows 98, ME o NT. Compruebe que IIS 5 está instalado y en funcionamiento en un sistema Windows 2000 o Windows XP Professional. Puede instalar IIS 5 en el disco duro si dispone de Windows 2000 o Windows XP Professional. También puede instalarlo en un equipo remoto. Si utiliza Windows 98, Windows ME, Windows NT, Windows XP Home Edition o Macintosh, deberá ejecutar IIS 5 en un equipo remoto con Windows 2000 o Windows XP Professional. Un forma rápida de comprobar si IIS está instalado en el sistema consiste en mirar la estructura de carpetas. ¿Contiene una carpeta denominada c:\Inetpub o d:\Inetpub? IIS crea esta carpeta durante la instalación. Si no está instalado IIS, instálelo ahora. Para obtener instrucciones, consulte “Instalación de Internet Information Server” en la página 93. Después de instalar el servidor Web, instale .NET Framework. Instalación de .NET Framework Para procesar páginas Web dinámicas, necesitará un servidor de aplicaciones. Un servidor de aplicaciones es un software que ayuda al servidor Web a procesar las páginas que contienen scripts o etiquetas del lado del servidor. Cuando se solicita al servidor una página de este tipo, el servidor Web pasa la página al servidor de aplicaciones para su procesamiento antes de enviarla al navegador. En ASP.NET, el servidor de aplicaciones se denomina .NET Framework. Asegúrese de que .NET Framework está instalado y en funcionamiento en el sistema Windows 2000 o Windows XP Professional que ejecuta IIS 5 o superior. (IIS puede encontrarse en el disco duro o en un equipo remoto.) Para instalar .NET Framework, descargue Framework desde el sitio Web de Microsoft en http:// www.asp.net/download.aspx y siga las instrucciones de instalación del sitio. Si utiliza Windows 98, Windows ME, Windows NT, Windows XP Home Edition o Macintosh, deberá ejecutar .NET Framework en un equipo remoto con Windows 2000 o Windows XP Professional con IIS 5. Después de instalar .NET Framework, cree una carpeta raíz para la aplicación Web. 110 Capítulo 8 Creación de una carpeta raíz Después de instalar el software del servidor, cree una carpeta raíz para la aplicación Web en el sistema que ejecuta Microsoft IIS y asegúrese de que la carpeta cuenta con los permisos necesarios. Para crear una carpeta raíz para la aplicación Web: 1 Cree una carpeta llamada MySampleApp en el sistema que ejecuta IIS. Un lugar idóneo para crear la carpeta es en C:\Inetpub\wwwroot\. De forma predeterminada, el servidor Web IIS se configura en la carpeta Inetpub\wwwroot. El servidor Web facilitará las páginas que se encuentren en esta carpeta o en cualquiera de sus subcarpetas en respuesta a una petición http de un navegador Web. 2 Asegúrese de que está activado el permiso Scripts para la carpeta. Inicie la herramienta administrativa de IIS (en Windows XP, seleccione Inicio > Panel de control > Rendimiento y mantenimiento > Herramientas administrativas > Servicios de Internet Information Services). Bajo Web Sites > Default Web Site (sitios Web, sitio Web predeterminado), haga clic con el botón derecho del ratón en la carpeta MySampleSite y elija Properties (propiedades) del menú emergente. En el cuadro de texto Execute Permissions (permisos de ejecución), asegúrese de que está seleccionada la opción Scripts. Por razones de seguridad, no debe seleccionar la opción “Scripts and Executables” (scripts y ejecutables). El servidor Web está ya configurado para facilitar páginas Web de la carpeta raíz en respuesta a las peticiones HTTP de los navegadores Web. Una vez configurado el sistema, deberá definir un sitio de Dreamweaver. Definición de un sitio de Dreamweaver Una vez configurado el sistema, deberá copiar los archivos de muestra a una carpeta local y definir un sitio de Dreamweaver para administrar los archivos. Nota: Los usuarios de Macromedia HomeSite y ColdFusion Studio pueden considerar un sitio Dreamweaver como si se tratara de un proyecto HomeSite o Studio. Para definir un sitio de Dreamweaver: 1 Copie los archivos de muestra en una carpeta del disco duro (consulte “Copiado de los archivos de muestra” en la página 112). 2 Defina la carpeta como carpeta local de Dreamweaver (consulte “Definición de una carpeta local” en la página 112). 3 Defina una carpeta del servidor Web como carpeta remota de Dreamweaver (consulte “Definición de una carpeta remota” en la página 113). 4 Especifique una carpeta para procesar páginas dinámicas (consulte “Especificación de la carpeta donde se procesarán las páginas dinámicas” en la página 113). 5 Cargue los archivos de muestra en el servidor Web (consulte “Carga de los archivos de muestra” en la página 114). Configuración para el sitio ASP.NET de muestra 111 Copiado de los archivos de muestra Si aún no lo hecho, copie los archivos de muestra de la carpeta de aplicación de Dreamweaver a una carpeta del disco duro. Para copiar los archivos de muestra: 1 Cree una nueva carpeta denominada Sites en el disco duro. Por ejemplo, cree C:\Sites (Windows) o Hard Drive:Documents:Sites (Macintosh). 2 Localice la carpeta GettingStarted dentro de la carpeta de aplicación de Dreamweaver en el disco duro. La ruta de dicha carpeta es la siguiente: \Macromedia\Dreamweaver MX\Samples\GettingStarted\ 3 Copie la carpeta GettingStarted en la carpeta Sites. Una vez copiada la carpeta GettingStarted, defina la carpeta como carpeta local de Dreamweaver. Definición de una carpeta local Después de copiar la carpeta GettingStarted, defina la carpeta que contiene los archivos de muestra de ASP.NET como una carpeta local de Dreamweaver. Para definir la carpeta local de Dreamweaver: 1 En Dreamweaver, seleccione Sitio > Nuevo sitio. Aparece el cuadro de diálogo Definición del sitio. 2 Si no aparece el asistente, haga clic en Avanzadas. 3 En el cuadro de texto Nombre, introduzca GlobalCar - ASP.NET. El nombre identifica el sitio en Dreamweaver. 4 En el cuadro de texto Carpeta raíz local, especifique la carpeta que contiene los archivos de muestra de ASP.NET dentro de la carpeta GettingStarted. Puede hacer clic en el icono de carpeta situado junto al cuadro de texto para localizar y seleccionar la carpeta. En Windows, la carpeta deberá ser la siguiente: C:\Sites\GettingStarted\Develop\aspnet En Macintosh, la carpeta deberá ser la siguiente: Hard Drive:Documents:Sites:GettingStarted:Develop:aspnet Deje abierto el cuadro de diálogo Definición del sitio. A continuación deberá definir una carpeta del servidor Web como carpeta remota de Dreamweaver. 112 Capítulo 8 Definición de una carpeta remota Después de definir una carpeta local, defina una carpeta del servidor Web como carpeta remota de Dreamweaver siguiendo las instrucciones de esta sección. Para definir la carpeta remota de Dreamweaver: 1 En la ficha Avanzadas del cuadro de diálogo Definición del sitio para, haga clic en Datos remotos en la lista Categoría. Aparecerá la pantalla Datos remotos. 2 En el cuadro de texto Acceso, elija cómo desea mover los archivos al servidor: directamente (opción Local/red) o mediante FTP. 3 Introduzca la ruta o la configuración de FTP de la carpeta del servidor remoto creada en la sección “Creación de una carpeta raíz” en la página 111. La carpeta puede encontrarse en el disco duro o en un equipo remoto. Aunque haya creado la carpeta en el disco duro, dicha carpeta será todavía la carpeta “remota” válida. A continuación se ofrece un ejemplo de acceso Local/red: Carpeta remota: c:\Inetpub\wwwroot\MySampleApp Para obtener más información sobre FTP, consulte “Configuración de opciones de Datos remotos para acceso FTP” en la Ayuda (Ayuda > Utilización de Dreamweaver). Deje abierto el cuadro de diálogo Definición del sitio. A continuación deberá definir una carpeta para procesar páginas dinámicas. Especificación de la carpeta donde se procesarán las páginas dinámicas Después de definir la carpeta remota de Dreamweaver, especifique una carpeta para procesar páginas dinámicas siguiendo las instrucciones de esta sección. Dreamweaver utiliza esta carpeta para mostrar páginas dinámicas y conectar con bases de datos mientras trabaja. Para especificar una carpeta para procesar páginas dinámicas: 1 En la ficha Avanzadas del cuadro de diálogo Definición del sitio para, haga clic en Servidor de prueba en la lista Categoría. Aparecerá la pantalla Servidor de prueba. Dreamweaver necesita los servicios de un servidor de prueba para generar y mostrar contenido dinámico mientras usted trabaja. El servidor de prueba puede ser el equipo local, un servidor de desarrollo, un servidor en funcionamiento o un servidor de producción. No importa cuál elija, siempre que pueda procesar páginas ASP.NET. En este caso, puede utilizar la misma configuración que la categoría Datos remotos (consulte “Definición de una carpeta remota” en la página 113), pues esa configuración señala a un servidor con capacidad para procesar páginas ASP.NET. 2 Seleccione ASP.NET VB o ASP.NET C# como tecnología de servidor. 3 En el cuadro de texto Acceso, elija el método (Local/red o FTP) que ha especificado para acceder a la carpeta remota. Dreamweaver introduce los parámetros especificados en la categoría Datos remotos. No modifique dichos parámetros. Configuración para el sitio ASP.NET de muestra 113 4 En el cuadro de texto Prefijo de URL, introduzca el URL raíz que introduciría en un navegador Web para solicitar una página en la aplicación Web. Para generar y mostrar contenido dinámico mientras usted trabaja, Dreamweaver crea un archivo temporal, lo copia en la carpeta raíz del sitio Web e intenta solicitarlo utilizando el prefijo de URL. Dreamweaver proporciona el prefijo de URL más probable basándose en la información proporcionada en el cuadro de diálogo Definición del sitio. Por ejemplo, si la carpeta especificada en el cuadro de texto Carpeta remota es c:\Inetpub\wwwroot\MySampleApp, el prefijo de URL deberá ser el siguiente: http://localhost/MySampleApp/ Sugerencia: El prefijo de URL nunca debe especificar una página concreta del sitio. No obstante, el prefijo de URL sugerido puede ser incorrecto. Corrija o introduzca un nuevo prefijo de URL si la sugerencia de Dreamweaver no es correcta. Para obtener más información, consulte “El prefijo de URL” en Ayuda (Ayuda > Utilización de Dreamweaver). 5 Haga clic en Aceptar y luego en Listo. Una vez especificada una carpeta en la que procesar las páginas dinámicas, cargue los archivos de muestra al servidor Web. Carga de los archivos de muestra Una vez especificada una carpeta en la que procesar las páginas dinámicas, cargue los archivos de muestra al servidor Web como se describe en esta sección. Debe “cargar” los archivos aunque el servidor Web se esté ejecutando en el equipo local. Si no carga los archivos, es posible que algunas funciones, como la vista Live Data y Vista previa en el navegador, no funcionen correctamente con páginas dinámicas. Por ejemplo, los vínculos de imágenes podrían romperse en la vista Live Data, ya que los archivos de imagen aún no están en el servidor. De igual forma, al hacer clic en un vínculo con una página Detalle tras obtener una vista previa de una página Maestro en un navegador, se producirá un error si la página Detalle no está presente en el servidor. Para cargar los archivos de muestra en el servidor Web: 1 En el panel Sitio (Ventana > Sitio), seleccione la carpeta raíz en la sección Archivos locales. La carpeta raíz debe ser la primera carpeta de la lista. 2 Haga clic en la flecha azul que señala hacia arriba en la barra de herramientas. Dreamweaver copiará todos los archivos en la carpeta del servidor Web definida en “Definición de una carpeta remota” en la página 113. El sitio de Dreamweaver quedará definido. El siguiente paso consiste en conectar con la base de datos de muestra instalada con Dreamweaver. Si el servidor Web se ejecuta en el equipo local, consulte “Conexión con la base de datos de muestra (configuración local)” en la página 115. Si el servidor Web se ejecuta en un equipo remoto, consulte “Conexión con la base de datos de muestra (configuración del servidor remoto)” en la página 116. 114 Capítulo 8 Conexión con la base de datos de muestra (configuración local) Durante la instalación, Dreamweaver copia en el disco duro una base de datos de muestra de Microsoft Access. En esta sección se explica cómo crear una conexión con la base de datos de muestra si utiliza una configuración local, es decir, si el servidor Web se ejecuta en el mismo equipo que Dreamweaver. Si el servidor Web se ejecuta en un equipo remoto, consulte “Conexión con la base de datos de muestra (configuración del servidor remoto)” en la página 116. Nota: Si desea conectar con otra base de datos, consulte “Conexiones con bases de datos para desarrolladores de ASP.NET” en la Ayuda de Dreamweaver (Ayuda > Utilización de Dreamweaver). Para crear una conexión con una configuración local: 1 Abra cualquier página ASP.NET en Dreamweaver y, a continuación, abra el panel Bases de datos (Ventana > Bases de datos). 2 Haga clic en el botón de signo más (+) en el panel y seleccione Conexión OLE DB en el menú emergente. Aparecerá el cuadro de diálogo Conexión OLE DB. 3 Introduzca connGlobal como nombre de conexión. 4 Haga clic en el botón Plantillas. Aparecerá el cuadro de diálogo Plantilla de cadena de conexión. 5 En la lista de plantillas, elija Microsoft Access 2000 (Microsoft Jet 4.0 Provider) y haga clic en Aceptar. Dreamweaver añadirá una plantilla de cadena de conexión al cuadro de diálogo Conexión OLE DB. La plantilla contiene marcadores de posición para información que falta en la cadena de conexión. 6 Para el valor de Fuente de datos, introduzca la ruta completa del archivo de base de datos de muestra en el disco duro. Por ejemplo, durante la instalación, Dreamweaver coloca el archivo de base de datos de muestra, global.mdb, en la siguiente carpeta del disco duro local: c:\Archivos de programa\Macromedia\Dreamweaver MX\Samples\Database\global.mdb Nota: La ruta puede variar según dónde esté instalado Dreamweaver. Introduzca esta ruta como valor de Fuente de datos: Data Source=c:\Archivos de programa\Macromedia\Dreamweaver MX\Samples\Database\global.mdb; 7 Borre las líneas ID de usuario y Contraseña. La base de datos Access no requiere un ID de usuario ni una contraseña. Configuración para el sitio ASP.NET de muestra 115 8 Haga clic en Prueba. Dreamweaver intentará conectar con la base de datos. Si falla la conexión, siga este procedimiento: • Compruebe la ruta de la base de datos. • Compruebe la configuración de la carpeta que Dreamweaver utiliza para procesar las páginas dinámicas (consulte “Especificación de la carpeta donde se procesarán las páginas dinámicas” en la página 113). • Consulte “Solución de problemas de conexiones de base de datos” en la página 155. 9 Haga clic en Aceptar. La nueva conexión se mostrará en el panel Bases de datos. La aplicación ASP.NET de muestra está configurada para los tutoriales y la guía Primeros pasos. Consulte “Desarrollo de una aplicación Web en Dreamweaver MX” en la página 77 y los tutoriales en la Ayuda de Dreamweaver (Ayuda > Tutoriales). Conexión con la base de datos de muestra (configuración del servidor remoto) Durante la instalación, Dreamweaver copia en el disco duro una base de datos de muestra de Microsoft Access. En esta sección se explica cómo crear una conexión con la base de datos de muestra si utiliza una configuración de servidor remoto, es decir, si el servidor Web se ejecuta en un equipo remoto. Si el servidor Web se ejecuta en el mismo equipo que Dreamweaver, consulte “Conexión con la base de datos de muestra (configuración local)” en la página 115. Nota: Si desea conectar con otra base de datos, consulte “Conexiones con bases de datos para desarrolladores de ASP.NET” en la Ayuda de Dreamweaver (Ayuda > Utilización de Dreamweaver). Para crear una conexión con una configuración de servidor remoto: 1 Copie el archivo de base de datos de muestra en el equipo remoto. El archivo de base de datos, global.mdb, está situado en la siguiente carpeta del disco duro local: \Macromedia\Dreamweaver MX\Samples\Database\global.mdb Puede colocar el archivo en cualquier carpeta del equipo remoto o crear una nueva carpeta para ella. En ambos casos, anote la ruta completa del archivo de base de datos. 2 Abra cualquier página ASP.NET en Dreamweaver y, a continuación, abra el panel Bases de datos (Ventana > Bases de datos). 3 Haga clic en el botón de signo más (+) en el panel y seleccione Conexión OLE DB en el menú emergente. Aparecerá el cuadro de diálogo Conexión OLE DB. 4 Introduzca connGlobal como nombre de conexión. 5 Haga clic en el botón Plantillas. Aparecerá el cuadro de diálogo Plantilla de cadena de conexión. 116 Capítulo 8 6 En la lista de plantillas, elija Microsoft Access 2000 (Microsoft Jet 4.0 Provider) y haga clic en Aceptar. Dreamweaver añadirá una plantilla de cadena de conexión al cuadro de diálogo Conexión OLE DB. La plantilla contiene marcadores de posición para información que falta en la cadena de conexión. 7 Como valor de Fuente de datos, introduzca la ruta completa del archivo de base de datos de muestra en el equipo remoto. Introduzca la ruta que anotó en el paso 1. Por ejemplo, la ruta del equipo de red podría ser la siguiente: Data Source=c:\users\Denman\Sites\data\global.mdb; 8 Borre las líneas ID de usuario y Contraseña. 9 Haga clic en Prueba. Dreamweaver intentará conectar con la base de datos del equipo de red. Si falla la conexión, siga este procedimiento: • Compruebe la ruta de la base de datos. • Compruebe la configuración de la carpeta que Dreamweaver utiliza para procesar las páginas dinámicas (consulte “Especificación de la carpeta donde se procesarán las páginas dinámicas” en la página 113). • Consulte “Solución de problemas de conexiones de base de datos” en la página 155. 10 Haga clic en Aceptar. La nueva conexión se mostrará en el panel Bases de datos. La aplicación ASP.NET de muestra está configurada para los tutoriales y la guía Primeros pasos. Consulte “Desarrollo de una aplicación Web en Dreamweaver MX” en la página 77 y los tutoriales en la Ayuda de Dreamweaver (Ayuda > Tutoriales). Configuración para el sitio ASP.NET de muestra 117 118 Capítulo 8 CAPÍTULO 9 Configuración para el sitio ASP de muestra Macromedia Dreamweaver MX incluye páginas Microsoft Active Server Pages (ASP) de muestra que le permitirán crear una pequeña aplicación Web. En este capítulo se describe un modo de configurar la aplicación de muestra utilizando Microsoft Internet Information Server (IIS) o Personal Web Server (PWS). Para obtener más información sobre estos servidores Web, consulte “Instalación de un servidor Web en Windows” en la página 91. Si utiliza un servidor Web distinto, consulte “Configuración de una aplicación Web” en la Ayuda (Ayuda > Utilización de Dreamweaver). Este capítulo se ha concebido exclusivamente para desarrolladores de ASP. Si desea explorar ASP.NET, consulte “Configuración para el sitio ASP.NET de muestra” en la página 107. Para configurar una aplicación Web deberá dar estos tres pasos. En primer lugar, configure el sistema. En segundo lugar, defina un sitio de Dreamweaver. En tercer lugar, conecte la aplicación a la base de datos. En esta guía de configuración se realizan los tres pasos de que consta el proceso. Este capítulo contiene las secciones siguientes: • • • • • “Lista de comprobación de la configuración para desarrolladores de ASP” en la página 120 “Configuración del sistema” en la página 121 “Definición de un sitio de Dreamweaver” en la página 124 “Conexión con la base de datos de muestra (configuración local)” en la página 128 “Conexión con la base de datos de muestra (configuración del servidor remoto)” en la página 129 119 Lista de comprobación de la configuración para desarrolladores de ASP Para configurar una aplicación Web, debe configurar el sistema, definir un sitio de Dreamweaver y conectar con una base de datos. En esta sección se ofrecen las listas de comprobación para cada una de estas tareas. En el resto del capítulo encontrará las descripciones de los procedimientos. Configure el sistema: 1 Asegúrese de que dispone de un servidor Web. 2 Instale un servidor de aplicaciones. 3 Compruebe la instalación. 4 Cree una carpeta raíz. Defina un sitio de Dreamweaver: 1 Copie los archivos de muestra en una carpeta del disco duro. 2 Defina la carpeta como carpeta local de Dreamweaver. 3 Defina una carpeta del servidor Web como carpeta remota de Dreamweaver. 4 Especifique una carpeta para procesar páginas dinámicas. 5 Cargue los archivos de muestra en el servidor Web. Conecte con la base de datos (configuración local): 1 Cree la conexión en Dreamweaver. Conecte con la base de datos (configuración del servidor remoto): 1 Configure la base de datos de muestra en el equipo que ejecuta el servidor Web. 2 Cree la conexión en Dreamweaver. 120 Capítulo 9 Configuración del sistema En esta sección se proporcionan instrucciones para establecer dos configuraciones de sistema comunes: una en la que Microsoft IIS o PWS está instalado en el disco duro y otra en la que IIS o PWS está instalado en el equipo Windows remoto. Si no desea utilizar estas configuraciones, consulte “Configuración de una aplicación Web” en la Ayuda (Ayuda > Utilización de Dreamweaver). La ilustración siguiente muestra las dos configuraciones descritas en esta sección: Configuración local (sólo para usuarios de Windows) PC WINDOWS Dreamweaver MX Configuración del servidor remoto (para usuarios de Macintosh o Windows) MAC o PC WINDOWS Dreamweaver MX PWS o IIS Carpeta raíz del sitio en c:\Inetpub\wwwroot\ Acceso por red o FTP SERVIDOR WINDOWS PWS o IIS Carpeta raíz del sitio en c:\Inetpub\wwwroot\ Para configurar el sistema: 1 Asegúrese de que dispone de un servidor Web (consulte “Comprobación de un servidor Web” en la página 122). 2 Si es necesario, instale un servidor de aplicaciones (consulte “Instalación de un servidor de aplicaciones ASP” en la página 122). 3 Compruebe la instalación (consulte “Comprobación de la instalación” en la página 122). 4 Cree una carpeta raíz (consulte “Creación de una carpeta raíz” en la página 124). Nota: La instalación del servidor Web y del servidor de aplicaciones sólo debe realizarse una vez. Configuración para el sitio ASP de muestra 121 Comprobación de un servidor Web Para desarrollar y comprobar páginas Web dinámicas, necesitará un servidor Web. Un servidor Web es un software que suministra páginas Web en respuesta a las peticiones de los navegadores Web. Asegúrese de que Microsoft IIS o PWS están instalados y en ejecución en el disco duro o en un equipo Windows remoto. (Los usuarios de Macintosh deberán instalar Microsoft IIS o PWS en un equipo Windows remoto.) Una forma rápida de comprobar si PWS o IIS está instalado en el sistema consiste en mirar la estructura de carpetas. ¿Contiene una carpeta denominada c:\Inetpub o d:\Inetpub? PWS y IIS crean esta carpeta durante su instalación. Si no está instalado PWS o IIS, instálelo ahora. Para obtener instrucciones, consulte “Instalación de un servidor Web en Windows” en la página 91. Después de instalar el servidor Web, generalmente deberá instalar un servidor de aplicaciones. Instalación de un servidor de aplicaciones ASP Para procesar páginas Web dinámicas, necesitará un servidor de aplicaciones. Un servidor de aplicaciones es un software que ayuda al servidor Web a procesar las páginas que contienen scripts o etiquetas del lado del servidor. Cuando se solicita al servidor una página de este tipo, el servidor Web pasa la página al servidor de aplicaciones para su procesamiento antes de enviarla al navegador. Si ha instalado PWS o IIS en un equipo Windows, no necesita un servidor de aplicaciones ASP distinto. PWS y IIS también funcionan como servidores de aplicaciones ASP. Para obtener más información sobre la instalación y comprobación de PWS o IIS, consulte “Instalación de un servidor Web en Windows” en la página 91. Puede comprobar el servidor para asegurarse de su correcto funcionamiento. Comprobación de la instalación Puede comprobar el motor ASP de PWS o IIS ejecutando una página de prueba como se explica en esta sección. Para comprobar el motor ASP de PWS o IIS: 1 En Dreamweaver o cualquier editor de texto, cree un archivo de texto normal con el nombre timetest.asp. 2 En el archivo, introduzca el código siguiente: <p>This page was created at <b> <%= Time %> </b> on the computer running ASP.</p> Este código mostrará la hora en que la página se procesó en el servidor. 3 Copie el archivo en la carpeta Inetpub\wwwroot del equipo Windows que ejecute PWS o IIS. 4 En el navegador Web, introduzca el URL de la página de prueba y, a continuación, presione Intro. Si se está ejecutando PWS o IIS en el equipo local, puede introducir el siguiente URL: http://localhost/timetest.asp 122 Capítulo 9 La página de prueba deberá abrirse y mostrar una hora del día de este modo: La hora especificada se considera contenido dinámico porque cambia cada vez que se solicita la página. Haga clic en Actualizar en el navegador para generar una nueva página con otra hora. Nota: Si examina el código (Ver > Código fuente en Internet Explorer) observará que la página no utiliza ningún JavaScript del lado del cliente para conseguir este efecto. Si la página no funciona de la forma deseada, compruebe los siguientes errores posibles: • El archivo no tiene la extensión .asp. • Ha introducido la ruta del archivo de la página (c:\Inetput\wwwroot\timetest.asp), no su URL (por ejemplo, http://localhost/timetest.asp), en el cuadro de texto Dirección del navegador. Si escribe una ruta de archivo en el navegador (como quizá esté acostumbrado a hacer con las páginas HTML normales), omite el servidor Web y el servidor de aplicaciones. Como consecuencia, el servidor nunca procesa la página. • El URL contiene un error de escritura. Compruebe si hay errores y no introduzca una barra diagonal después del nombre de archivo, como http://localhost/timetest.asp/. • El código de la página contiene un error de escritura. Después de instalar y comprobar el software del servidor, cree una carpeta raíz para la aplicación Web. Configuración para el sitio ASP de muestra 123 Creación de una carpeta raíz Una vez instalado el software de servidor, cree una carpeta raíz para la aplicación Web en el sistema que ejecuta Microsoft PWS o IIS y asegúrese de que la carpeta cuenta con los permisos necesarios. Para crear una carpeta raíz para la aplicación Web: 1 Cree una carpeta denominada MySampleApp en el sistema que ejecuta PWS o IIS. Un lugar idóneo para crear la carpeta es en C:\Inetpub\wwwroot\. De manera predeterminada, el servidor Web PWS o IIS se instala en la carpeta Inetpub\wwwroot. El servidor Web servirá cualquier página de esta carpeta o de cualquiera de sus subcarpetas en respuesta a las peticiones HTTP de un servidor Web. 2 Asegúrese de que los permisos de lectura (Read) y de Script están activados para la carpeta. Si está utilizando PWS, inicie Personal Web Manager haciendo doble clic en el icono de servidor Web de la bandeja del sistema. (El icono representa a una mano que sujeta una página Web.) En Personal Web Manager, haga clic en el icono Advanced (avanzadas). Aparecerá el cuadro de diálogo Opciones avanzadas. Seleccione Home (inicio) y haga clic en Edit Properties (editar propiedades). Aparecerá el cuadro de diálogo Edit Directory (editar directorio). Asegúrese de que los permisos Lectura y Script están seleccionados. Por razones de seguridad, no debe seleccionar la opción Execute (ejecutar). Si utiliza IIS, inicie la herramienta administrativa de IIS (en Windows XP, seleccione Inicio > Panel de control > Rendimiento y mantenimiento > Herramientas administrativas > Servicios de Internet Information Services). Bajo Web Sites > Default Web Site (sitios Web, sitio Web predeterminado), haga clic con el botón derecho del ratón en la carpeta MySampleSite y elija Properties (propiedades) del menú emergente. En el cuadro de texto Execute Permissions (permisos de ejecución), asegúrese de que está seleccionada la opción Scripts. Por razones de seguridad, no seleccione la opción “Scripts and Executables” (scripts y ejecutables). El servidor Web está ya configurado para facilitar páginas Web de la carpeta raíz en respuesta a las peticiones HTTP de los navegadores Web. Una vez configurado el sistema, deberá definir un sitio de Dreamweaver. Definición de un sitio de Dreamweaver Una vez configurado el sistema, deberá copiar los archivos de muestra a una carpeta local y definir un sitio de Dreamweaver para administrar los archivos. Nota: Los usuarios de Macromedia HomeSite y ColdFusion Studio pueden considerar un sitio Dreamweaver como si se tratara de un proyecto HomeSite o Studio. Para definir un sitio de Dreamweaver: 1 Copie los archivos de muestra en una carpeta del disco duro (consulte “Copiado de los archivos de muestra” en la página 125). 2 Defina la carpeta como carpeta local de Dreamweaver (consulte “Definición de una carpeta local” en la página 125). 3 Defina una carpeta del servidor Web como carpeta remota de Dreamweaver (consulte “Definición de una carpeta remota” en la página 126). 124 Capítulo 9 4 Especifique una carpeta para procesar páginas dinámicas (consulte “Especificación de la carpeta donde se procesarán las páginas dinámicas” en la página 126). 5 Cargue los archivos de muestra en el servidor Web (consulte “Carga de los archivos de muestra” en la página 127). Copiado de los archivos de muestra Si aún no lo ha hecho, copie los archivos de muestra desde la carpeta de la aplicación Dreamweaver hasta una carpeta del disco duro. Para copiar los archivos de muestra: 1 Cree una nueva carpeta denominada Sites en el disco duro. Por ejemplo, cree C:\Sites (Windows) o Hard Drive:Documents:Sites (Macintosh). 2 Localice la carpeta GettingStarted dentro de la carpeta de aplicación de Dreamweaver en el disco duro. La ruta de dicha carpeta es la siguiente: \Macromedia\Dreamweaver MX\Samples\GettingStarted\ 3 Copie la carpeta GettingStarted en la carpeta Sites. Una vez copiada la carpeta GettingStarted, defina la carpeta como carpeta local de Dreamweaver. Definición de una carpeta local Después de copiar la carpeta GettingStarted, defina la carpeta que contiene los archivos de muestra de ASP como una carpeta local de Dreamweaver. Para definir la carpeta local de Dreamweaver: 1 En Dreamweaver, seleccione Sitio > Nuevo sitio. Aparece el cuadro de diálogo Definición del sitio. 2 Si no aparece el asistente, haga clic en Avanzadas. 3 En el cuadro de texto Nombre, introduzca GlobalCar - ASP. El nombre identifica el sitio en Dreamweaver. 4 En el cuadro de texto Carpeta raíz local, especifique la carpeta que contiene los archivos de muestra de ASP dentro de la carpeta GettingStarted. Puede hacer clic en el icono de carpeta situado junto al cuadro de texto para localizar y seleccionar la carpeta. En Windows, la carpeta deberá ser la siguiente: C:\Sites\GettingStarted\Develop\asp En Macintosh, la carpeta deberá ser la siguiente: Hard Drive:Documents:Sites:GettingStarted:Develop:asp Deje abierto el cuadro de diálogo Definición del sitio. A continuación deberá definir una carpeta del servidor Web como carpeta remota de Dreamweaver. Configuración para el sitio ASP de muestra 125 Definición de una carpeta remota Después de definir una carpeta local, defina una carpeta del servidor Web como carpeta remota de Dreamweaver siguiendo las instrucciones de esta sección. Para definir la carpeta remota de Dreamweaver: 1 En la ficha Avanzadas del cuadro de diálogo Definición del sitio para, haga clic en Datos remotos en la lista Categoría. Aparecerá la pantalla Datos remotos. 2 En el cuadro de texto Acceso, elija cómo desea mover los archivos al servidor: directamente (opción Local/red) o mediante FTP. 3 Introduzca la ruta o la configuración de FTP de la carpeta del servidor remoto creada en la sección “Creación de una carpeta raíz” en la página 124. La carpeta puede encontrarse en el disco duro o en un equipo remoto. Aunque haya creado la carpeta en el disco duro, dicha carpeta será todavía la carpeta “remota” válida. A continuación se ofrece un ejemplo de acceso Local/red: Carpeta remota: c:\Inetpub\wwwroot\MySampleApp Para obtener más información sobre FTP, consulte “Configuración de opciones de Datos remotos para acceso FTP” en la Ayuda (Ayuda > Utilización de Dreamweaver). Deje abierto el cuadro de diálogo Definición del sitio. A continuación deberá definir una carpeta para procesar páginas dinámicas. Especificación de la carpeta donde se procesarán las páginas dinámicas Después de definir la carpeta remota de Dreamweaver, especifique una carpeta para procesar páginas dinámicas siguiendo las instrucciones de esta sección. Dreamweaver utiliza esta carpeta para mostrar páginas dinámicas y conectar con bases de datos mientras trabaja. Para especificar una carpeta para procesar páginas dinámicas: 1 En la ficha Avanzadas del cuadro de diálogo Definición del sitio para, haga clic en Servidor de prueba en la lista Categoría. Aparecerá la pantalla Servidor de prueba. Dreamweaver necesita los servicios de un servidor de prueba para generar y mostrar contenido dinámico mientras usted trabaja. El servidor de prueba puede ser el equipo local, un servidor de desarrollo, un servidor en funcionamiento o un servidor de producción. Siempre y cuando permita procesar páginas de ASP, no importa cuál de estas opciones elija. En este caso, puede utilizar la misma configuración que la categoría Datos remotos (consulte “Definición de una carpeta remota” en la página 126), pues esa configuración señala a un servidor con capacidad para procesar páginas ASP. 2 Seleccione ASP JavaScript o ASP VBScript como tecnología de servidor. 3 En el cuadro de texto Acceso, elija el método (Local/red o FTP) que ha especificado para acceder a la carpeta remota. Dreamweaver introduce los parámetros especificados en la categoría Datos remotos. No modifique dichos parámetros. 126 Capítulo 9 4 En el cuadro de texto Prefijo de URL, introduzca el URL raíz que introduciría en un navegador Web para solicitar una página en la aplicación Web. Con el fin de mostrar live data en las páginas mientras trabaja, Dreamweaver crea un archivo temporal, lo copia en la carpeta raíz del sitio Web e intenta solicitarla utilizando el prefijo de URL. Dreamweaver proporciona el prefijo de URL más probable basándose en la información proporcionada en el cuadro de diálogo Definición del sitio. Por ejemplo, si la carpeta especificada en el cuadro de texto Carpeta remota es c:\Inetpub\wwwroot\MySampleApp, el prefijo de URL deberá ser el siguiente: http://localhost/MySampleApp/ Sugerencia: El prefijo de URL nunca debe especificar una página concreta del sitio. No obstante, el prefijo de URL sugerido puede ser incorrecto. Corrija o introduzca un nuevo prefijo de URL si la sugerencia de Dreamweaver no es correcta. Para obtener más información, consulte “El prefijo de URL” en Ayuda (Ayuda > Utilización de Dreamweaver). 5 Haga clic en Aceptar y luego en Listo. Una vez especificada una carpeta en la que procesar las páginas dinámicas, cargue los archivos de muestra al servidor Web. Carga de los archivos de muestra Una vez especificada una carpeta en la que procesar las páginas dinámicas, cargue los archivos de muestra al servidor Web como se describe en esta sección. Debe “cargar” los archivos aunque el servidor Web se esté ejecutando en el equipo local. Si no carga los archivos, es posible que algunas funciones, como la vista Live Data y Vista previa en el navegador, no funcionen correctamente con páginas dinámicas. Por ejemplo, los vínculos de imágenes podrían romperse en la vista Live Data, ya que los archivos de imagen aún no están en el servidor. De igual forma, al hacer clic en un vínculo con una página Detalle tras obtener una vista previa de una página Maestro en un navegador, se producirá un error si la página Detalle no está presente en el servidor. Para cargar los archivos de muestra en el servidor Web: 1 En el panel Sitio (Ventana > Sitio), seleccione la carpeta raíz en la sección Archivos locales. La carpeta raíz debe ser la primera carpeta de la lista. 2 Haga clic en la flecha azul que señala hacia arriba en la barra de herramientas. Dreamweaver copiará todos los archivos en la carpeta del servidor Web definida en “Definición de una carpeta remota” en la página 126. El sitio de Dreamweaver quedará definido. El siguiente paso consiste en conectar con la base de datos de muestra instalada con Dreamweaver. Si el servidor Web se ejecuta en el equipo local, consulte “Conexión con la base de datos de muestra (configuración local)” en la página 128. Si el servidor Web se ejecuta en un equipo remoto, consulte “Conexión con la base de datos de muestra (configuración del servidor remoto)” en la página 129. Configuración para el sitio ASP de muestra 127 Conexión con la base de datos de muestra (configuración local) Durante la instalación, Dreamweaver copia en el disco duro una base de datos de muestra de Microsoft Access. En esta sección se explica cómo crear una conexión con la base de datos de muestra si utiliza una configuración local, es decir, si el servidor Web se ejecuta en el mismo equipo que Dreamweaver. Si el servidor Web se ejecuta en un equipo remoto, consulte “Conexión con la base de datos de muestra (configuración del servidor remoto)” en la página 129. Nota: Si desea conectar con otra base de datos, consulte “Conexiones con bases de datos para desarrolladores de ASP” en la Ayuda (Ayuda > Utilización de Dreamweaver). En una configuración local puede utilizar el nombre de fuente de datos (DSN) que Dreamweaver creó durante la instalación para conectar rápidamente con la base de datos de muestra. Para obtener más información sobre DSN, consulte “Aspectos básicos de DSN” en la Ayuda (Ayuda > Utilización de Dreamweaver). Para crear una conexión con una configuración local: 1 Abra cualquier página ASP en Dreamweaver y, a continuación, abra el panel Bases de datos (Ventana > Bases de datos). 2 Haga clic en el botón de signo más (+) en el panel y seleccione Nombre de fuente de datos (DSN) en el menú emergente. Aparecerá el cuadro de diálogo Nombre de fuente de datos (DSN). 3 Introduzca connGlobal como nombre de conexión. 4 Seleccione la opción Utilizando DSN local. 5 Seleccione GlobalCar en la lista de DSN. Durante la instalación, Dreamweaver creó un DSN llamado GlobalCar que apunta a la base de datos Microsoft Access en la carpeta Samples\Database de la carpeta de la aplicación Dreamweaver MX. 6 Haga clic en Prueba. Dreamweaver intentará conectar con la base de datos. Si falla la conexión, siga este procedimiento: • Compruebe el DSN. • Compruebe la configuración de la carpeta que Dreamweaver utiliza para procesar las páginas dinámicas (consulte “Especificación de la carpeta donde se procesarán las páginas dinámicas” en la página 126). • Consulte “Solución de problemas de conexiones de base de datos” en la página 155. 7 Haga clic en Aceptar. La nueva conexión se mostrará en el panel Bases de datos. La aplicación ASP de muestra está configurada para los tutoriales y la guía Primeros pasos. Consulte “Desarrollo de una aplicación Web en Dreamweaver MX” en la página 77 y los tutoriales de la Ayuda (Ayuda > Tutoriales). 128 Capítulo 9 Conexión con la base de datos de muestra (configuración del servidor remoto) Durante la instalación, Dreamweaver copia en el disco duro una base de datos de muestra de Microsoft Access. En esta sección se explica cómo crear una conexión con la base de datos de muestra si utiliza una configuración de servidor remoto, es decir, si el servidor Web se ejecuta en un equipo remoto. Si el servidor Web se ejecuta en el mismo equipo que Dreamweaver, consulte “Conexión con la base de datos de muestra (configuración local)” en la página 128. Nota: Si desea conectar con otra base de datos, consulte “Conexiones con bases de datos para desarrolladores de ASP” en la Ayuda (Ayuda > Utilización de Dreamweaver). Para crear una conexión de base de datos con una configuración de servidor remoto: 1 Configure la base de datos de muestra en el equipo que ejecuta el servidor Web (consulte “Configuración de la base de datos en el equipo remoto” en la página 129). 2 Cree la conexión en Dreamweaver (consulte “Creación de una conexión con la base de datos” en la página 130). Configuración de la base de datos en el equipo remoto Antes de crear una conexión con la base de datos de muestra, realice las tareas siguientes en el equipo remoto que ejecuta el servidor Web: copie la base de datos de muestra en el disco duro del equipo y cree un DSN en el equipo que señala a la base de datos. Para configurar la base de datos de muestra en el equipo remoto: 1 Copie el archivo de base de datos de muestra en el equipo remoto. El archivo de base de datos, global.mdb, está situado en la siguiente carpeta del disco duro local: \Macromedia\Dreamweaver MX\Samples\Database\global.mdb Puede colocar el archivo en cualquier carpeta del equipo remoto o crear una nueva carpeta para ella. 2 Compruebe que está instalado el Controlador de Microsoft Access versión 4.0 o superior en el equipo remoto. Para averiguar si el controlador ya está instalado, consulte “Visualización de los controladores ODBC instalados en un sistema Windows” en la Ayuda (Ayuda > Utilización de Dreamweaver). Si no está instalado el controlador, descargue e instale en el equipo remoto los paquetes Microsoft Data Access Components (MDAC) 2.5 y 2.6. Puede descargar gratuitamente los paquetes MDAC desde el sitio Web de Microsoft en http://www.microsoft.com/data/ download.htm. Estos paquetes contienen los últimos controladores de Microsoft, incluido el Controlador de Microsoft Access. Nota: Instale MDAC 2.5 antes que MDAC 2.6. Configuración para el sitio ASP de muestra 129 3 Configure un DSN llamado GlobalCar que señale a la base de datos de muestra del equipo remoto. Para obtener instrucciones, consulte “Configuración de un DSN en Windows” en la Ayuda (Ayuda > Utilización de Dreamweaver). Después de instalar la base de datos, el controlador de base de datos y el DSN, cree una conexión con la base de datos en Dreamweaver. Creación de una conexión con la base de datos Después de configurar la base de datos de muestra en el equipo remoto, cree una conexión con la base de datos en Dreamweaver. Para crear una conexión con la base de datos en Dreamweaver: 1 Abra cualquier página ASP en Dreamweaver y, a continuación, abra el panel Bases de datos (Ventana > Bases de datos). 2 Haga clic en el botón de signo más (+) en el panel y seleccione Nombre de fuente de datos (DSN) en el menú emergente. Aparecerá el cuadro de diálogo Nombre de fuente de datos (DSN). 3 Introduzca connGlobal como nombre de conexión. 4 Seleccione la opción Utilizando DSN en el servidor de prueba. Los usuarios de Macintosh pueden pasar por alto este paso porque todas las conexiones de base de datos utilizan DSN en el servidor de prueba. 5 Haga clic en el botón DSN y seleccione el DSN que configuró en el equipo remoto. 6 Haga clic en Prueba. Dreamweaver intentará conectar con la base de datos. Si falla la conexión, siga este procedimiento: • Compruebe el DSN. • Compruebe la configuración de la carpeta que Dreamweaver utiliza para procesar las páginas dinámicas (consulte “Especificación de la carpeta donde se procesarán las páginas dinámicas” en la página 126). • Consulte “Solución de problemas de conexiones de base de datos” en la página 155. 7 Haga clic en Aceptar. La nueva conexión se mostrará en el panel Bases de datos. La aplicación ASP de muestra está configurada para los tutoriales y la guía Primeros pasos. Consulte “Desarrollo de una aplicación Web en Dreamweaver MX” en la página 77 y los tutoriales en la Ayuda de Dreamweaver (Ayuda > Tutoriales). 130 Capítulo 9 CAPÍTULO 10 Configuración para el sitio JSP de muestra Macromedia Dreamweaver MX incluye JavaServer Pages (JSP) de muestra que le permitirán crear una pequeña aplicación Web. En este capítulo se describe un modo de configurar la aplicación de muestra utilizando Microsoft Internet Information Server (IIS) o Personal Web Server (PWS). Para obtener más información sobre estos servidores Web, consulte “Instalación de un servidor Web en Windows” en la página 91. Si utiliza un servidor Web distinto, consulte “Configuración de una aplicación Web” en la Ayuda (Ayuda > Utilización de Dreamweaver). La configuración de una aplicación Web es un proceso que consta de tres pasos. En primer lugar, configure el sistema. En segundo lugar, defina un sitio de Dreamweaver. En tercer lugar, conecte la aplicación a la base de datos. En esta guía de configuración se realizan los tres pasos de que consta el proceso. Este capítulo contiene las secciones siguientes: • • • • • “Lista de comprobación de la configuración para desarrolladores de JSP” en la página 132 “Configuración del sistema” en la página 133 “Definición de un sitio de Dreamweaver” en la página 135 “Conexión con la base de datos de muestra (configuración local)” en la página 139 “Conexión con la base de datos de muestra (configuración del servidor remoto)” en la página 141 131 Lista de comprobación de la configuración para desarrolladores de JSP Para configurar una aplicación Web, debe configurar el sistema, definir un sitio de Dreamweaver y conectar con una base de datos. En esta sección se ofrecen las listas de comprobación para cada una de estas tareas. En el resto del capítulo encontrará las descripciones de los procedimientos. Configure el sistema: 1 Asegúrese de que dispone de un servidor Web. 2 Instale el servidor de aplicaciones JSP. 3 Cree una carpeta raíz. Defina un sitio de Dreamweaver: 1 Copie los archivos de muestra en una carpeta del disco duro. 2 Defina la carpeta como carpeta local de Dreamweaver. 3 Defina una carpeta del servidor Web como carpeta remota de Dreamweaver. 4 Especifique una carpeta para procesar páginas dinámicas. 5 Cargue los archivos de muestra en el servidor Web. Conecte con la base de datos (configuración local): 1 Instale un controlador de puente JDBC-ODBC. 2 Cree la conexión en Dreamweaver. Conecte con la base de datos (configuración del servidor remoto): 1 Configure la base de datos de muestra en el equipo que ejecuta el servidor Web. 2 Cree la conexión en Dreamweaver. 132 Capítulo 10 Configuración del sistema En esta sección se proporcionan instrucciones para establecer dos configuraciones de sistema comunes: una en la que Microsoft IIS o PWS está instalado en el disco duro y otra en la que IIS o PWS está instalado en el equipo Windows remoto. Si no desea utilizar estas configuraciones, consulte “Configuración de una aplicación Web” en la Ayuda (Ayuda > Utilización de Dreamweaver). La ilustración siguiente muestra las dos configuraciones descritas en esta sección: Configuración local (sólo para usuarios de Windows) PC WINDOWS Dreamweaver MX Configuración del servidor remoto (para usuarios de Macintosh o Windows) MAC o PC WINDOWS Dreamweaver MX PWS o IIS Servidor de aplicaciones JSP Carpeta raíz del sitio en c:\Inetpub\wwwroot\ Acceso por red o FTP SERVIDOR WINDOWS PWS o IIS Servidor de aplicaciones JSP Carpeta raíz del sitio en c:\Inetpub\wwwroot\ Para configurar el sistema: 1 Asegúrese de que dispone de un servidor Web (consulte “Comprobación de un servidor Web” en la página 134). 2 Instale el servidor de aplicaciones JSP (consulte “Instalación del servidor de aplicaciones JSP” en la página 134). 3 Cree una carpeta raíz (consulte “Creación de una carpeta raíz” en la página 135). Nota: La instalación del servidor Web y del servidor de aplicaciones sólo debe realizarse una vez. Configuración para el sitio JSP de muestra 133 Comprobación de un servidor Web Para desarrollar y comprobar páginas Web dinámicas, necesitará un servidor Web. Un servidor Web es un software que suministra páginas Web en respuesta a las peticiones de los navegadores Web. Asegúrese de que Microsoft IIS o PWS están instalados y en ejecución en el disco duro o en un equipo Windows remoto. (Los usuarios de Macintosh deberán instalar Microsoft IIS o PWS en un equipo Windows remoto.) Una forma rápida de comprobar si PWS o IIS está instalado en el sistema consiste en mirar la estructura de carpetas. ¿Contiene una carpeta denominada c:\Inetpub o d:\Inetpub? PWS y IIS crean esta carpeta durante su instalación. Si no está instalado PWS o IIS, instálelo ahora. Para obtener instrucciones, consulte “Instalación de un servidor Web en Windows” en la página 91. Tras instalar el servidor Web, instale el servidor de aplicaciones. Instalación del servidor de aplicaciones JSP Para procesar páginas Web dinámicas, necesitará un servidor de aplicaciones. Un servidor de aplicaciones es un software que ayuda al servidor Web a procesar las páginas que contienen scripts o etiquetas del lado del servidor. Cuando se solicita al servidor una página de este tipo, el servidor Web pasa la página al servidor de aplicaciones para su procesamiento antes de enviarla al navegador. Compruebe que el servidor de aplicaciones JSP está instalado y se ejecuta en el sistema con PWS o IIS. (PWS o IIS puede encontrarse en el disco duro o en un equipo remoto.) Si no tiene un servidor de aplicaciones JSP, puede descargar e instalar una versión de prueba de Macromedia JRun, un servidor de aplicaciones JSP completo, desde el sitio Web de Macromedia en http://www.macromedia.com/es/software/jrun/. Para instalar JRun: 1 Cierre todas las aplicaciones abiertas. 2 Si es necesario, inicie la sesión en el sistema Windows utilizando la cuenta Administrador. 3 Haga doble clic en el archivo de instalación de la versión de prueba JRun. Aparecerá la pantalla de bienvenida. 4 Si no tiene un Java Runtime Environment (JRE) en el sistema, seleccione la opción en la pantalla de bienvenida para instalarlo. Dado que el servidor de aplicaciones JRun se basa en Java, deberá instalar primero un JRE en el sistema que ejecutará el servidor de aplicaciones. Después de instalar el JRE podrá instalar el servidor de aplicaciones JRun. 5 Seleccione la opción en la pantalla de bienvenida para instalar JRun. 6 Siga las instrucciones que aparecen en la pantalla para terminar de instalar y comprobar el programa. 7 Cree un conector JRun con el servidor Web IIS o PWS. Para obtener instrucciones, consulte la documentación de JRun. Después de instalar e iniciar JRun, cree una carpeta raíz para la aplicación Web. 134 Capítulo 10 Creación de una carpeta raíz Una vez instalado el software de servidor, cree una carpeta raíz para la aplicación Web en el sistema que ejecuta Microsoft PWS o IIS y asegúrese de que la carpeta cuenta con los permisos necesarios. Para crear una carpeta raíz para la aplicación Web: 1 Cree una carpeta denominada MySampleApp en el sistema que ejecuta PWS o IIS. Un lugar idóneo para crear la carpeta es en C:\Inetpub\wwwroot\. De manera predeterminada, el servidor Web PWS o IIS se instala en la carpeta Inetpub\wwwroot. El servidor Web facilitará las páginas que se encuentren en esta carpeta o en cualquiera de sus subcarpetas en respuesta a una petición http de un navegador Web. 2 Asegúrese de que los permisos de lectura (Read) y de Script están activados para la carpeta. Si está utilizando PWS, inicie Personal Web Manager haciendo doble clic en el icono de servidor Web de la bandeja del sistema. (El icono representa a una mano que sujeta una página Web.) En Personal Web Manager, haga clic en el icono Advanced (avanzadas). Aparecerá el cuadro de diálogo Opciones avanzadas. Seleccione Home (inicio) y haga clic en Edit Properties (editar propiedades). Aparecerá el cuadro de diálogo Edit Directory (editar directorio). Asegúrese de que los permisos Lectura y Script están seleccionados. Por razones de seguridad, no debe seleccionar la opción Execute (ejecutar). Si utiliza IIS, inicie la herramienta administrativa de IIS (en Windows XP, seleccione Inicio > Panel de control > Rendimiento y mantenimiento > Herramientas administrativas > Servicios de Internet Information Services). Bajo Web Sites > Default Web Site (sitios Web, sitio Web predeterminado), haga clic con el botón derecho del ratón en la carpeta MySampleSite y elija Properties (propiedades) del menú emergente. En el cuadro de texto Execute Permissions (permisos de ejecución), asegúrese de que está seleccionada la opción Scripts. Por razones de seguridad, no debe seleccionar la opción “Scripts and Executables” (scripts y ejecutables). El servidor Web está ya configurado para facilitar páginas Web de la carpeta raíz en respuesta a las peticiones HTTP de los navegadores Web. Una vez configurado el sistema, deberá definir un sitio de Dreamweaver. Definición de un sitio de Dreamweaver Una vez configurado el sistema, deberá copiar los archivos de muestra a una carpeta local y definir un sitio de Dreamweaver para administrar los archivos. Nota: Los usuarios de Macromedia HomeSite y ColdFusion Studio pueden considerar un sitio Dreamweaver como si se tratara de un proyecto HomeSite o Studio. Para definir un sitio de Dreamweaver: 1 Copie los archivos de muestra en una carpeta del disco duro (consulte “Copiado de los archivos de muestra” en la página 136). 2 Defina la carpeta como carpeta local de Dreamweaver (consulte “Definición de una carpeta local” en la página 136). 3 Defina una carpeta del servidor Web como carpeta remota de Dreamweaver (consulte “Definición de una carpeta remota” en la página 137). Configuración para el sitio JSP de muestra 135 4 Especifique una carpeta para procesar páginas dinámicas (consulte “Especificación de la carpeta donde se procesarán las páginas dinámicas” en la página 137). 5 Cargue los archivos de muestra en el servidor Web (consulte “Carga de los archivos de muestra” en la página 138). Copiado de los archivos de muestra Si aún no lo ha hecho, copie los archivos de muestra desde la carpeta de la aplicación Dreamweaver hasta una carpeta del disco duro. Para copiar los archivos de muestra: 1 Cree una nueva carpeta denominada Sites en el disco duro. Por ejemplo, cree C:\Sites (Windows) o Hard Drive:Documents:Sites (Macintosh). 2 Localice la carpeta GettingStarted dentro de la carpeta de aplicación de Dreamweaver en el disco duro. La ruta de dicha carpeta es la siguiente: \Macromedia\Dreamweaver MX\Samples\GettingStarted\ 3 Copie la carpeta GettingStarted en la carpeta Sites. Una vez copiada la carpeta GettingStarted, defina la carpeta como carpeta local de Dreamweaver. Definición de una carpeta local Después de copiar la carpeta GettingStarted, defina la carpeta que contiene los archivos de muestra de JSP como una carpeta local de Dreamweaver. Para definir la carpeta local de Dreamweaver: 1 En Dreamweaver, seleccione Sitio > Nuevo sitio. Aparece el cuadro de diálogo Definición del sitio. 2 Si no aparece el asistente, haga clic en Avanzadas. 3 En el cuadro de texto Nombre, introduzca GlobalCar - JSP. El nombre identifica el sitio en Dreamweaver. 4 En el cuadro de texto Carpeta raíz local, especifique la carpeta que contiene los archivos de muestra de JSP dentro de la carpeta GettingStarted. Puede hacer clic en el icono de carpeta situado junto al cuadro de texto para localizar y seleccionar la carpeta. En Windows, la carpeta deberá ser la siguiente: C:\Sites\GettingStarted\Develop\jsp En Macintosh, la carpeta deberá ser la siguiente: Hard Drive:Documents:Sites:GettingStarted:Develop:jsp Deje abierto el cuadro de diálogo Definición del sitio. A continuación deberá definir una carpeta del servidor Web como carpeta remota de Dreamweaver. 136 Capítulo 10 Definición de una carpeta remota Después de definir una carpeta local, defina una carpeta del servidor Web como carpeta remota de Dreamweaver siguiendo las instrucciones de esta sección. Para definir la carpeta remota de Dreamweaver: 1 En la ficha Avanzadas del cuadro de diálogo Definición del sitio para, haga clic en Datos remotos en la lista Categoría. Aparecerá la pantalla Datos remotos. 2 En el cuadro de texto Acceso, elija cómo desea mover los archivos al servidor: directamente (opción Local/red) o mediante FTP. 3 Introduzca la ruta o la configuración de FTP de la carpeta del servidor remoto creada en la sección “Creación de una carpeta raíz” en la página 135. La carpeta puede encontrarse en el disco duro o en un equipo remoto. Aunque haya creado la carpeta en el disco duro, dicha carpeta será todavía la carpeta “remota” válida. A continuación se ofrece un ejemplo de acceso Local/red: Carpeta remota: c:\Inetpub\wwwroot\MySampleApp Para obtener más información sobre FTP, consulte “Configuración de opciones de Datos remotos para acceso FTP” en la Ayuda (Ayuda > Utilización de Dreamweaver). Deje abierto el cuadro de diálogo Definición del sitio. A continuación deberá definir una carpeta para procesar páginas dinámicas. Especificación de la carpeta donde se procesarán las páginas dinámicas Después de definir la carpeta remota de Dreamweaver, especifique una carpeta para procesar páginas dinámicas. Dreamweaver utiliza esta carpeta para mostrar páginas dinámicas y conectar con bases de datos mientras trabaja. Para especificar una carpeta para procesar páginas dinámicas: 1 En la ficha Avanzadas del cuadro de diálogo Definición del sitio para, haga clic en Servidor de prueba en la lista Categoría. Aparecerá la pantalla Servidor de prueba. Dreamweaver necesita los servicios de un servidor de prueba para generar y mostrar contenido dinámico mientras usted trabaja. El servidor de prueba puede ser el equipo local, un servidor de desarrollo, un servidor en funcionamiento o un servidor de producción. Siempre y cuando permita procesar páginas de JSP, no importa cuál de estas opciones elija. En este caso, puede utilizar la misma configuración que la categoría Datos remotos (consulte “Definición de una carpeta remota” en la página 137), pues esa configuración señala a un servidor con capacidad para procesar páginas JSP. 2 Seleccione JSP como tecnología de servidor. 3 En el cuadro de texto Acceso, elija el método (Local/red o FTP) que ha especificado para acceder a la carpeta remota. Dreamweaver introduce los parámetros especificados en la categoría Datos remotos. No modifique dichos parámetros. Configuración para el sitio JSP de muestra 137 4 En el cuadro de texto Prefijo de URL, introduzca el URL raíz que introduciría en un navegador Web para solicitar una página en la aplicación Web. Con el fin de mostrar live data en las páginas mientras trabaja, Dreamweaver crea un archivo temporal, lo copia en la carpeta raíz del sitio Web e intenta solicitarla utilizando el prefijo de URL. Dreamweaver proporciona el prefijo de URL más probable basándose en la información proporcionada en el cuadro de diálogo Definición del sitio. Por ejemplo, si la carpeta especificada en el cuadro de texto Carpeta remota es c:\Inetpub\wwwroot\MySampleApp, el prefijo de URL deberá ser el siguiente: http://localhost/MySampleApp/ Sugerencia: El prefijo de URL nunca debe especificar una página concreta del sitio. No obstante, el prefijo de URL sugerido puede ser incorrecto. Corrija o introduzca un nuevo prefijo de URL si la sugerencia de Dreamweaver no es correcta. Para obtener más información, consulte “El prefijo de URL” en Ayuda (Ayuda > Utilización de Dreamweaver). 5 Haga clic en Aceptar y luego en Listo. Una vez especificada una carpeta en la que procesar las páginas dinámicas, cargue los archivos de muestra al servidor Web. Carga de los archivos de muestra Una vez especificada una carpeta en la que procesar las páginas dinámicas, cargue los archivos de muestra al servidor Web como se describe en esta sección. Debe “cargar” los archivos aunque el servidor Web se esté ejecutando en el equipo local. Si no carga los archivos, es posible que algunas funciones, como la vista Live Data y Vista previa en el navegador, no funcionen correctamente con páginas dinámicas. Por ejemplo, los vínculos de imágenes podrían romperse en la vista Live Data, ya que los archivos de imagen aún no están en el servidor. De igual forma, al hacer clic en un vínculo con una página Detalle tras obtener una vista previa de una página Maestro en un navegador, se producirá un error si la página Detalle no está presente en el servidor. Para cargar los archivos de muestra en el servidor Web: 1 En el panel Sitio (Ventana > Sitio), seleccione la carpeta raíz en la sección Archivos locales. La carpeta raíz debe ser la primera carpeta de la lista. 2 Haga clic en la flecha azul que señala hacia arriba en la barra de herramientas. Dreamweaver copiará todos los archivos en la carpeta del servidor Web definida en “Definición de una carpeta remota” en la página 137. El sitio de Dreamweaver quedará definido. El siguiente paso consiste en conectar con la base de datos de muestra instalada con Dreamweaver. Si el servidor Web se ejecuta en el equipo local, consulte “Conexión con la base de datos de muestra (configuración local)” en la página 139. Si el servidor Web se ejecuta en un equipo remoto, consulte “Conexión con la base de datos de muestra (configuración del servidor remoto)” en la página 141. 138 Capítulo 10 Conexión con la base de datos de muestra (configuración local) Durante la instalación, Dreamweaver copia en el disco duro una base de datos de muestra de Microsoft Access. En esta sección se explica cómo crear una conexión con la base de datos de muestra si utiliza una configuración local, es decir, si el servidor Web se ejecuta en el mismo equipo que Dreamweaver. Si el servidor Web se ejecuta en un equipo remoto, consulte “Conexión con la base de datos de muestra (configuración del servidor remoto)” en la página 141. Nota: Si desea conectar con otra base de datos, consulte “Conexiones con bases de datos para desarrolladores de JSP” en la Ayuda (Ayuda > Utilización de Dreamweaver). Para crear una conexión de base de datos con una configuración local: 1 Instale el controlador puente JDBC-ODBC de Sun (consulte “Instalación del controlador puente” en la página 139). 2 Cree la conexión en Dreamweaver (consulte “Creación de una conexión con la base de datos” en la página 140). Instalación del controlador puente Antes de crear una conexión con la base de datos de muestra, instale el controlador puente JDBCODBC de Sun en el equipo que ejecuta el servidor Web. El controlador puente permite utilizar nombres de fuentes de datos (DSN) Windows para crear conexiones. Éste se suministra con Sun Java 2 SDK, Standard Edition, para Windows. Para averiguar si ya dispone de Java 2 SDK con el controlador, busque en el disco duro los directorios siguientes: c:\jdk1.2.x c:\jdk1.3.x Nota: Java 1.2.2 y 1.3 son iguales a Java 2. Si no dispone de SDK, descárguelo del sitio Web de Sun en http://java.sun.com/j2se/. Después de descargar el archivo de instalación, haga doble clic en él para ejecutarlo. Siga las instrucciones de la pantalla y compruebe que el componente Java 2 Runtime Environment está seleccionado en el cuadro de diálogo Seleccionar componente. Deberá estar seleccionado de forma predeterminada. El controlador se instalará automáticamente cuando instale SDK. Aunque puede utilizarse para el desarrollo de sistemas de bases de datos de gama baja, como por ejemplo Microsoft Access, el controlador JDBC-ODBC Bridge de Sun no está pensado para tareas de producción. Por ejemplo, sólo permite conectar con la base de datos a una página JSP a la vez (es decir, no admite el uso compartido de varios thread). Para más información sobre las limitaciones del controlador, consulte el artículo 12409 del Centro de servicio técnico de Macromedia en http:/ /www.macromedia.com/go/jdbc-odbc_problems. Después de instalar el controlador puente, cree una conexión con la base de datos en Dreamweaver. Configuración para el sitio JSP de muestra 139 Creación de una conexión con la base de datos Una vez instalado el controlador puente JDBC-ODBC de Sun en el equipo que ejecuta el servidor Web, cree una conexión con la base de datos en Dreamweaver. Para crear una conexión con la base de datos en Dreamweaver: 1 Abra cualquier página JSP en Dreamweaver y, a continuación, abra el panel Bases de datos (Ventana > Bases de datos). 2 Haga clic en el botón de signo más (+) del panel y seleccione “Base de datos ODBC (controlador JDBC-ODBC Sun)” en el menú emergente. Aparecerá el cuadro de diálogo Base de datos ODBC (controlador JDBC-ODBC Sun). 3 Introduzca connGlobal como nombre de conexión. 4 Seleccione la opción Utilizando un controlador de este equipo. 5 Reemplace el marcador de posición [odbc dsn] en el cuadro de texto URL por GlobalCar. Durante la instalación, Dreamweaver creó un DSN llamado GlobalCar que apunta a la base de datos Microsoft Access en la carpeta Samples\Database de la carpeta de la aplicación Dreamweaver MX. El cuadro de texto URL debe tener este aspecto: jdbc:odbc:GlobalCar 6 Haga clic en Prueba. Dreamweaver intentará conectar con la base de datos. Si falla la conexión, siga este procedimiento: • Compruebe de nuevo el DSN y los demás parámetros de conexión. • Compruebe la configuración de la carpeta que Dreamweaver utiliza para procesar las páginas dinámicas (consulte “Especificación de la carpeta donde se procesarán las páginas dinámicas” en la página 137). • Consulte “Solución de problemas de conexiones de base de datos” en la página 155. 7 Haga clic en Aceptar. La nueva conexión se mostrará en el panel Bases de datos. La aplicación JSP de muestra está configurada para los tutoriales y la guía Primeros pasos. Consulte “Desarrollo de una aplicación Web en Dreamweaver MX” en la página 77 y los tutoriales de la Ayuda (Ayuda > Tutoriales). 140 Capítulo 10 Conexión con la base de datos de muestra (configuración del servidor remoto) Durante la instalación, Dreamweaver copia en el disco duro una base de datos de muestra de Microsoft Access. En esta sección se explica cómo crear una conexión con la base de datos de muestra si utiliza una configuración de servidor remoto, es decir, si el servidor Web se ejecuta en un equipo remoto. Si el servidor Web se ejecuta en el mismo equipo que Dreamweaver, consulte “Conexión con la base de datos de muestra (configuración local)” en la página 139. Nota: Si desea conectar con otra base de datos, consulte “Conexiones con bases de datos para desarrolladores de JSP” en la Ayuda (Ayuda > Utilización de Dreamweaver). Para crear una conexión de base de datos con una configuración de servidor remoto: 1 Configure la base de datos de muestra en el equipo que ejecuta el servidor Web (consulte “Configuración de la base de datos en el equipo remoto” en la página 141). 2 Cree la conexión en Dreamweaver (consulte “Creación de una conexión con la base de datos” en la página 142). Configuración de la base de datos en el equipo remoto Antes de crear una conexión con la base de datos de muestra, realice las tareas siguientes en el equipo remoto que ejecuta el servidor Web: copie la base de datos de muestra en el disco duro del equipo, cree un DSN en el equipo que señala a la base de datos e instale el controlador puente JDBC-ODBC de Sun en el equipo. Para configurar la base de datos de muestra en el equipo remoto: 1 Copie el archivo de base de datos de muestra en el equipo remoto. El archivo de base de datos, global.mdb, está situado en la siguiente carpeta del disco duro local: \Macromedia\Dreamweaver MX\Samples\Database\global.mdb Puede colocar el archivo en cualquier carpeta del equipo remoto o crear una nueva carpeta para ella. 2 Compruebe que está instalado el Controlador de Microsoft Access versión 4.0 o superior en el equipo remoto. Para averiguar si el controlador ya está instalado, consulte “Visualización de los controladores ODBC instalados en un sistema Windows” en la Ayuda (Ayuda > Utilización de Dreamweaver). Si no está instalado el controlador, descargue e instale en el equipo remoto los paquetes Microsoft Data Access Components (MDAC) 2.5 y 2.6. Puede descargar gratuitamente los paquetes MDAC desde el sitio Web de Microsoft en http://www.microsoft.com/data/ download.htm. Estos paquetes contienen los últimos controladores de Microsoft, incluido el Controlador de Microsoft Access. Nota: Instale MDAC 2.5 antes que MDAC 2.6. 3 Configure un DSN para la base de datos de muestra en el equipo remoto. Para obtener instrucciones, consulte “Configuración de un DSN en Windows” en la Ayuda (Ayuda > Utilización de Dreamweaver). Configuración para el sitio JSP de muestra 141 4 Compruebe que el controlador puente JDBC-ODBC de Sun está instalado en el equipo remoto. Utilizará este controlador junto con el DSN para crear una conexión con la base de datos. Para obtener instrucciones, consulte “Instalación del controlador puente” en la página 139. Después de instalar la base de datos, el DSN y el controlador puente, cree una conexión con la base de datos en Dreamweaver. Creación de una conexión con la base de datos Después de configurar la base de datos de muestra en el equipo remoto, cree una conexión con la base de datos en Dreamweaver. Para crear una conexión con la base de datos en Dreamweaver: 1 Abra cualquier página JSP en Dreamweaver y, a continuación, abra el panel Bases de datos (Ventana > Bases de datos). 2 Haga clic en el botón de signo más (+) del panel y elija “Base de datos ODBC (controlador JDBC-ODBC Sun)” en el menú emergente. Aparecerá el cuadro de diálogo Base de datos ODBC (controlador JDBC-ODBC Sun). 3 Introduzca connGlobal como nombre de conexión. 4 Seleccione la opción Utilizando un controlador del servidor de prueba. Los usuarios de Macintosh pueden pasar por alto este paso porque todas las conexiones de base de datos utilizan controladores en el servidor de prueba. 5 En el cuadro de texto URL, sustituya el marcador de posición [odbc dsn] por el DSN que definió en el equipo remoto. El cuadro de texto URL debe tener este aspecto: jdbc:odbc:myDSN 6 Haga clic en Prueba. Dreamweaver intentará conectar con la base de datos. Si falla la conexión, siga este procedimiento: • Compruebe de nuevo el DSN y los demás parámetros de conexión. • Compruebe la configuración de la carpeta que Dreamweaver utiliza para procesar las páginas dinámicas (consulte “Especificación de la carpeta donde se procesarán las páginas dinámicas” en la página 137). • Consulte “Solución de problemas de conexiones de base de datos” en la página 155. 7 Haga clic en Aceptar. La nueva conexión se mostrará en el panel Bases de datos. La aplicación JSP de muestra está configurada para los tutoriales y la guía Primeros pasos. Consulte “Desarrollo de una aplicación Web en Dreamweaver MX” en la página 77 y los tutoriales en la Ayuda de Dreamweaver (Ayuda > Tutoriales). 142 Capítulo 10 CAPÍTULO 11 Configuración para el sitio PHP de muestra Macromedia Dreamweaver MX incluye páginas PHP de muestra que le permitirán crear una pequeña aplicación Web. En este capítulo se describe un modo de configurar la aplicación de muestra utilizando Microsoft Internet Information Server (IIS) o Personal Web Server (PWS). Para obtener más información sobre estos servidores Web, consulte “Instalación de un servidor Web en Windows” en la página 91. Si utiliza un servidor Web distinto, consulte “Configuración de una aplicación Web” en la Ayuda (Ayuda > Utilización de Dreamweaver). Si utiliza Mac OS X, puede desarrollar sitios PHP localmente utilizando el servidor Web Apache y el servidor de aplicaciones PHP instalado con el sistema operativo. Para obtener información sobre la configuración, consulte los siguientes sitios Web: • http://developer.apple.com/internet/macosx/php.html • http://www.entropy.ch/software/macosx/ • http://www.stepwise.com/Articles/Workbench/2001-10-11.01.html Para configurar una aplicación Web deberá dar estos tres pasos. En primer lugar, configure el sistema. En segundo lugar, defina un sitio de Dreamweaver. En tercer lugar, conecte la aplicación a la base de datos. En esta guía de configuración se realizan los tres pasos de que consta el proceso. Este capítulo contiene las secciones siguientes: • • • • “Lista de comprobación de la configuración para desarrolladores de PHP” en la página 144 “Configuración del sistema” en la página 144 “Definición de un sitio de Dreamweaver” en la página 149 “Conexión con la base de datos de muestra” en la página 152 143 Lista de comprobación de la configuración para desarrolladores de PHP Para configurar una aplicación Web, debe configurar el sistema, definir un sitio de Dreamweaver y conectar con una base de datos. En esta sección se ofrecen las listas de comprobación para cada una de estas tareas. En el resto del capítulo encontrará las descripciones de los procedimientos. Configure el sistema: 1 Asegúrese de que dispone de un servidor Web. 2 Instale el servidor de aplicaciones PHP. 3 Compruebe la instalación. 4 Cree una carpeta raíz. Defina un sitio de Dreamweaver: 1 Copie los archivos de muestra en una carpeta del disco duro. 2 Defina la carpeta como carpeta local de Dreamweaver. 3 Defina una carpeta del servidor Web como carpeta remota de Dreamweaver. 4 Especifique una carpeta para procesar páginas dinámicas. 5 Cargue los archivos de muestra en el servidor Web. Conecte con la base de datos: 1 Cree la base de datos MySQL de muestra. 2 Cree una conexión con la base de datos en Dreamweaver. Configuración del sistema En esta sección se proporcionan instrucciones para establecer dos configuraciones de sistema comunes: una en la que Microsoft IIS o PWS está instalado en el disco duro y otra en la que IIS o PWS está instalado en el equipo Windows remoto. Si no desea utilizar estas configuraciones, consulte “Configuración de una aplicación Web” en la Ayuda (Ayuda > Utilización de Dreamweaver). Nota: Si utiliza Mac OS X, puede emplear el servidor Web Apache y el servidor de aplicaciones PHP instalado con el sistema operativo. Para obtener más información, consulte el sitio Web de Apple en http://developer.apple.com/ internet/macosx/php.html. Otros sitios Web útiles son: http://www.entropy.ch/software/macosx/ y http:// www.stepwise.com/Articles/Workbench/2001-10-11.01.html. 144 Capítulo 11 La ilustración siguiente muestra las dos configuraciones descritas en esta sección: Configuración local (sólo para usuarios de Windows) PC WINDOWS Dreamweaver MX Configuración del servidor remoto (para usuarios de Macintosh o Windows) MAC o PC WINDOWS Dreamweaver MX PWS o IIS Servidor de aplicaciones PHP Carpeta raíz del sitio en c:\Inetpub\wwwroot\ Acceso por red o FTP SERVIDOR WINDOWS PWS o IIS Servidor de aplicaciones PHP Carpeta raíz del sitio en c:\Inetpub\wwwroot\ Para configurar el sistema: 1 Asegúrese de que dispone de un servidor Web (consulte “Comprobación de un servidor Web” en la página 146). 2 Instale el servidor de aplicaciones PHP (consulte “Instalación de un servidor de aplicaciones PHP” en la página 146). 3 Compruebe la instalación (consulte “Comprobación de la instalación” en la página 147). 4 Cree una carpeta raíz (consulte “Creación de una carpeta raíz” en la página 148). Nota: La instalación del servidor Web y del servidor de aplicaciones sólo debe realizarse una vez. Configuración para el sitio PHP de muestra 145 Comprobación de un servidor Web Para desarrollar y comprobar páginas Web dinámicas, necesitará un servidor Web. Un servidor Web es un software que suministra páginas Web en respuesta a las peticiones de los navegadores Web. Asegúrese de que Microsoft IIS o PWS están instalados y en ejecución en el disco duro o en un equipo Windows remoto. (Los usuarios de Macintosh deberán instalar Microsoft IIS o PWS en un equipo Windows remoto.) Una forma rápida de comprobar si PWS o IIS está instalado en el sistema consiste en mirar la estructura de carpetas. ¿Contiene una carpeta denominada c:\Inetpub o d:\Inetpub? PWS y IIS crean esta carpeta durante su instalación. Si no está instalado PWS o IIS, instálelo ahora. Para obtener instrucciones, consulte “Instalación de un servidor Web en Windows” en la página 91. Tras instalar el servidor Web, instale el servidor de aplicaciones. Instalación de un servidor de aplicaciones PHP Para procesar páginas Web dinámicas, necesitará un servidor de aplicaciones. Un servidor de aplicaciones es un software que ayuda al servidor Web a procesar las páginas que contienen scripts o etiquetas del lado del servidor. Cuando se solicita al servidor una página de este tipo, el servidor Web pasa la página al servidor de aplicaciones para su procesamiento antes de enviarla al navegador. Compruebe que el servidor de aplicaciones PHP está instalado y se ejecuta en el sistema con PWS o IIS. (PWS o IIS pueden estar ubicados en el disco duro o en un equipo Windows remoto.) Si no tiene PHP, puede descargarlo e instalarlo desde el sitio Web de PHP en http://www.php.net/ downloads.php. Seleccione el archivo de instalación de Windows, que utiliza InstallShield para instalar PHP y configurar IIS o PWS. Para instalar PHP en un sistema Windows: 1 Cierre todas las aplicaciones abiertas. 2 Si es necesario, inicie la sesión en el sistema Windows utilizando la cuenta Administrador. 3 Haga doble clic en el archivo de instalación que ha descargado del sitio Web de PHP. 4 Siga las instrucciones que aparecen en pantalla para instalar el programa. Cuando termine la instalación, el programa de instalación le indicará si necesita reiniciar el sistema, reiniciar el servidor o comenzar a utilizar PHP. Para obtener más información sobre la configuración del servidor, consulte la documentación de PHP, que puede descargar desde el sitio Web de PHP en http://www.php.net/downloaddocs.php. Después de instalar PHP, puede comprobar el servidor para asegurarse de su correcto funcionamiento. 146 Capítulo 11 Comprobación de la instalación Puede comprobar el servidor de aplicaciones PHP ejecutando una página de prueba como se explica en esta sección. Para comprobar el servidor de aplicaciones PHP: 1 En Dreamweaver o cualquier editor de texto, cree un archivo de texto normal con el nombre timetest.php. 2 En el archivo, introduzca el código siguiente: <p>This page was created at <b> <?php echo date("h:i:s a", time()); ?> </b> on the computer running PHP.</p> El código mostrará la hora en que la página se procesó en el servidor. 3 Copie la página en la carpeta Inetpub\wwwroot del disco duro del equipo Windows que ejecute PWS o IIS. 4 En el navegador Web, introduzca el URL de la página de prueba y presione Intro. Si ha instalado PHP en el equipo local, puede introducir el siguiente URL: http://localhost/timetest.php La página de prueba deberá abrirse y mostrar una hora del día de este modo: La hora especificada se considera contenido dinámico porque cambia cada vez que se solicita la página. Haga clic en Actualizar en el navegador para generar una nueva página con otra hora. Nota: Si examina el código (Ver > Código fuente en Internet Explorer) observará que la página no utiliza ningún JavaScript del lado del cliente para conseguir este efecto. Configuración para el sitio PHP de muestra 147 Si la página no funciona de la forma deseada, compruebe los siguientes errores posibles: • El archivo no tiene la extensión .php. • Ha introducido la ruta del archivo de la página (c:\Inetput\wwwroot\timetest.php), no su URL (por ejemplo, http://localhost/timetest.php), en el cuadro de texto Dirección del navegador. Si escribe una ruta de archivo en el navegador (como quizá esté acostumbrado a hacer con las páginas HTML normales), omite el servidor Web y el servidor de aplicaciones. Como consecuencia, el servidor nunca procesa la página. • El URL contiene un error de escritura. Compruebe si hay errores y no introduzca una barra diagonal después del nombre de archivo, como http://localhost/timetest.php/. Después de instalar y comprobar el software del servidor, cree una carpeta raíz para la aplicación Web. Creación de una carpeta raíz Una vez instalado el software de servidor, cree una carpeta raíz para la aplicación Web en el sistema que ejecuta Microsoft PWS o IIS y asegúrese de que la carpeta cuenta con los permisos necesarios. Para crear una carpeta raíz para la aplicación Web: 1 Cree una carpeta denominada MySampleApp en el sistema que ejecuta PWS o IIS. Un lugar idóneo para crear la carpeta es en C:\Inetpub\wwwroot\. De manera predeterminada, el servidor Web PWS o IIS se instala en la carpeta Inetpub\wwwroot. El servidor Web facilitará las páginas que se encuentren en esta carpeta o en cualquiera de sus subcarpetas en respuesta a una petición http de un navegador Web. 2 Asegúrese de que los permisos de lectura (Read) y de Script están activados para la carpeta. Si está utilizando PWS, inicie Personal Web Manager haciendo doble clic en el icono de servidor Web de la bandeja del sistema. (El icono representa a una mano que sujeta una página Web.) En Personal Web Manager, haga clic en el icono Advanced (avanzadas). Aparecerá el cuadro de diálogo Opciones avanzadas. Seleccione Home (inicio) y haga clic en Edit Properties (editar propiedades). Aparecerá el cuadro de diálogo Edit Directory (editar directorio). Asegúrese de que los permisos Lectura y Script están seleccionados. Por razones de seguridad, no debe seleccionar la opción Execute (ejecutar). Si utiliza IIS, inicie la herramienta administrativa de IIS (en Windows XP, seleccione Inicio > Panel de control > Rendimiento y mantenimiento > Herramientas administrativas > Servicios de Internet Information Services). Bajo Web Sites > Default Web Site (sitios Web, sitio Web predeterminado), haga clic con el botón derecho del ratón en la carpeta MySampleSite y elija Properties (propiedades) del menú emergente. En el cuadro de texto Execute Permissions (permisos de ejecución), asegúrese de que está seleccionada la opción Scripts. Por razones de seguridad, no debe seleccionar la opción “Scripts and Executables” (scripts y ejecutables). El servidor Web está ya configurado para facilitar páginas Web de la carpeta raíz en respuesta a las peticiones HTTP de los navegadores Web. Una vez configurado el sistema, deberá definir un sitio de Dreamweaver. 148 Capítulo 11 Definición de un sitio de Dreamweaver Una vez configurado el sistema, deberá copiar los archivos de muestra a una carpeta local y definir un sitio de Dreamweaver para administrar los archivos. Nota: Los usuarios de Macromedia HomeSite y ColdFusion Studio pueden considerar un sitio Dreamweaver como si se tratara de un proyecto HomeSite o Studio. Para definir un sitio de Dreamweaver: 1 Copie los archivos de muestra en una carpeta del disco duro (consulte “Copiado de los archivos de muestra” en la página 149). 2 Defina la carpeta como carpeta local de Dreamweaver (consulte “Definición de una carpeta local” en la página 149). 3 Defina una carpeta del servidor Web como carpeta remota de Dreamweaver (consulte “Definición de una carpeta remota” en la página 150). 4 Especifique una carpeta para procesar páginas dinámicas (consulte “Especificación de la carpeta donde se procesarán las páginas dinámicas” en la página 151). 5 Cargue los archivos de muestra en el servidor Web (consulte “Carga de los archivos de muestra” en la página 152). Copiado de los archivos de muestra Si aún no lo ha hecho, copie los archivos de muestra desde la carpeta de la aplicación Dreamweaver hasta una carpeta del disco duro. Para copiar los archivos de muestra: 1 Cree una nueva carpeta denominada Sites en el disco duro. Por ejemplo, cree C:\Sites (Windows) o Hard Drive:Documents:Sites (Macintosh). 2 Localice la carpeta GettingStarted dentro de la carpeta de aplicación de Dreamweaver en el disco duro. La ruta de dicha carpeta es la siguiente: \Macromedia\Dreamweaver MX\Samples\GettingStarted\ 3 Copie la carpeta GettingStarted en la carpeta Sites. Una vez copiada la carpeta GettingStarted, defina la carpeta como carpeta local de Dreamweaver. Definición de una carpeta local Después de copiar la carpeta GettingStarted, defina la carpeta que contiene los archivos de muestra de PHP como una carpeta local de Dreamweaver. Para definir la carpeta local de Dreamweaver: 1 En Dreamweaver, seleccione Sitio > Nuevo sitio. Aparece el cuadro de diálogo Definición del sitio. 2 Si no aparece el asistente, haga clic en Avanzadas. Configuración para el sitio PHP de muestra 149 3 En el cuadro de texto Nombre, introduzca GlobalCar - PHP. El nombre identifica el sitio en Dreamweaver. 4 En el cuadro de texto Carpeta raíz local, especifique la carpeta que contiene los archivos de muestra de PHP dentro de la carpeta GettingStarted. Puede hacer clic en el icono de carpeta situado junto al cuadro de texto para localizar y seleccionar la carpeta. En Windows, la carpeta deberá ser la siguiente: C:\Sites\GettingStarted\Develop\php En Macintosh, la carpeta deberá ser la siguiente: Hard Drive:Documents:Sites:GettingStarted:Develop:php 5 Deje abierto el cuadro de diálogo Definición del sitio. A continuación deberá definir una carpeta del servidor Web como carpeta remota de Dreamweaver. Definición de una carpeta remota Después de definir una carpeta local, defina una carpeta del servidor Web como carpeta remota de Dreamweaver siguiendo las instrucciones de esta sección. Para definir la carpeta remota de Dreamweaver: 1 En la ficha Avanzadas del cuadro de diálogo Definición del sitio para, haga clic en Datos remotos en la lista Categoría. Aparecerá la pantalla Datos remotos. 2 En el cuadro de texto Acceso, elija cómo desea mover los archivos al servidor: directamente (opción Local/red) o mediante FTP. 3 Introduzca la ruta o la configuración de FTP de la carpeta del servidor remoto creada en la sección “Creación de una carpeta raíz” en la página 148. La carpeta puede encontrarse en el disco duro o en un equipo remoto. Aunque haya creado la carpeta en el disco duro, dicha carpeta será todavía la carpeta “remota” válida. A continuación se ofrece un ejemplo de acceso Local/red: Carpeta remota: c:\Inetpub\wwwroot\MySampleApp Para obtener más información sobre FTP, consulte “Configuración de opciones de Datos remotos para acceso FTP” en la Ayuda (Ayuda > Utilización de Dreamweaver). Deje abierto el cuadro de diálogo Definición del sitio. A continuación deberá definir una carpeta para procesar páginas dinámicas. 150 Capítulo 11 Especificación de la carpeta donde se procesarán las páginas dinámicas Después de definir la carpeta remota de Dreamweaver, especifique una carpeta para procesar páginas dinámicas siguiendo las instrucciones de esta sección. Dreamweaver utiliza esta carpeta para mostrar páginas dinámicas y conectar con bases de datos mientras trabaja. Para especificar una carpeta para procesar páginas dinámicas: 1 En la ficha Avanzadas del cuadro de diálogo Definición del sitio para, haga clic en Servidor de prueba en la lista Categoría. Aparecerá la pantalla Servidor de prueba. Dreamweaver necesita los servicios de un servidor de prueba para generar y mostrar contenido dinámico mientras usted trabaja. El servidor de prueba puede ser el equipo local, un servidor de desarrollo, un servidor en funcionamiento o un servidor de producción. Siempre y cuando permita procesar páginas de PHP, no importa cuál de estas opciones elija. En este caso, puede utilizar la misma configuración que la categoría Datos remotos (consulte “Definición de una carpeta remota” en la página 150), pues esa configuración señala a un servidor con capacidad para procesar páginas PHP. 2 Seleccione PHP MySQL como tecnología de servidor. 3 En el cuadro de texto Acceso, elija el método (Local/red o FTP) que ha especificado para acceder a la carpeta remota. Dreamweaver introduce los parámetros especificados en la categoría Datos remotos. No modifique dichos parámetros. 4 En el cuadro de texto Prefijo de URL, introduzca el URL raíz que introduciría en un navegador Web para solicitar una página en la aplicación Web. Con el fin de mostrar live data en las páginas mientras trabaja, Dreamweaver crea un archivo temporal, lo copia en la carpeta raíz del sitio Web e intenta solicitarla utilizando el prefijo de URL. Dreamweaver proporciona el prefijo de URL más probable basándose en la información proporcionada en el cuadro de diálogo Definición del sitio. No obstante, el prefijo de URL sugerido puede ser incorrecto. Por ejemplo, si la carpeta especificada en el cuadro de texto Carpeta remota es c:\Inetpub\wwwroot\MySampleApp, el prefijo de URL deberá ser el siguiente: http://localhost/MySampleApp/ Sugerencia: El prefijo de URL nunca debe especificar una página concreta del sitio. No obstante, el prefijo de URL sugerido puede ser incorrecto. Corrija o introduzca un nuevo prefijo de URL si la sugerencia de Dreamweaver no es correcta. Para obtener más información, consulte “El prefijo de URL” en Ayuda (Ayuda > Utilización de Dreamweaver). 5 Haga clic en Aceptar y luego en Listo. Una vez especificada una carpeta en la que procesar las páginas dinámicas, cargue los archivos de muestra al servidor Web. Configuración para el sitio PHP de muestra 151 Carga de los archivos de muestra Una vez especificada una carpeta en la que procesar las páginas dinámicas, cargue los archivos de muestra al servidor Web como se describe en esta sección. Debe “cargar” los archivos aunque el servidor Web se esté ejecutando en el equipo local. Si no carga los archivos, es posible que algunas funciones, como la vista Live Data y Vista previa en el navegador, no funcionen correctamente con páginas dinámicas. Por ejemplo, los vínculos de imágenes podrían romperse en la vista Live Data, ya que los archivos de imagen aún no están en el servidor. De igual forma, al hacer clic en un vínculo con una página Detalle tras obtener una vista previa de una página Maestro en un navegador, se producirá un error si la página Detalle no está presente en el servidor. Para cargar los archivos de muestra en el servidor Web: 1 En el panel Sitio (Ventana > Sitio), seleccione la carpeta raíz en la sección Archivos locales. La carpeta raíz debe ser la primera carpeta de la lista. 2 Haga clic en la flecha azul que señala hacia arriba en la barra de herramientas. Dreamweaver copiará todos los archivos en la carpeta del servidor Web definida en “Definición de una carpeta remota” en la página 150. El sitio de Dreamweaver quedará definido. Es siguiente paso consiste en conectar con la base de datos de muestra instalada con Dreamweaver. Conexión con la base de datos de muestra Durante la instalación, Dreamweaver copia un script SQL en el disco duro. Puede utilizar este script para crear automáticamente una base de datos MySQL de muestra. En esta sección se explica cómo crear una conexión con la base de datos de muestra. En esta sección se da por sentado que ha instalado y configurado MySQL en un equipo local o remoto. Para descargar e instalar el sistema de base de datos, visite el sitio Web de MySQL en www.mysql.com. El primer paso consiste en crear la base de datos MySQL de muestra utilizando el script SQL (consulte “Creación de la base de datos MySQL” en la página 152). Una vez creada la base de datos, deberá crear una conexión con ella en Dreamweaver (consulte “Creación de una conexión con la base de datos” en la página 154). Creación de la base de datos MySQL Durante la instalación, Dreamweaver MX copia un script SQL capaz de crear y llenar una base de datos MySQL de muestra. Antes de comenzar, compruebe que ha instalado y configurado MySQL en un equipo local o remoto. Para descargar la última versión desde el sitio Web de MySQL en www.mysql.com. 152 Capítulo 11 Para crear la base de datos MySQL de muestra: 1 Copie el archivo de script SQL, insert.sql, en la carpeta MySql\Bin del equipo con MySQL. El archivo de script se encuentra en la siguiente carpeta del disco duro: \Macromedia\Dreamweaver MX\Samples\Database\insert.sql 2 En el equipo con MySQL, abra la ventana del indicador de comando. En Windows puede abrir el indicador de comando seleccionando Inicio > Programas > Símbolo de MS-DOS. Nota: En algunos sistemas, el indicador de comando puede estar situado en el grupo Accesorios del menú Inicio > Programas. 3 Cambie al directorio mysql\bin introduciendo los siguientes comandos en el indicador de comando: > cd\ > cd mysql\bin 4 Inicie el cliente MySQL introduciendo el siguiente comando en el indicador mysql\bin\: > mysql -uUser -pPassword Por ejemplo, si su nombre de usuario MySQL (también llamado nombre de cuenta) y su contraseña son Tara y Telly3, introduzca el comando siguiente: > mysql -uTara -pTelly3 Si no tiene contraseña, omita el argumento -p de este modo: > mysql -uTara Si no ha definido un nombre de usuario mientras configuraba la instalación de MySQL, introduzca root como nombre de usuario de este modo: > mysql -uroot Aparecerá el indicador de comando del cliente MySQL de este modo: mysql> 5 Cree una base de datos introduciendo el siguiente comando en el indicador de MySQL: mysql>CREATE DATABASE GlobalCar; MySQL creará una base de datos, pero no contendrá tablas ni registros. 6 Cierre el cliente MySQL introduciendo el siguiente comando en el indicador: mysql>quit 7 En el indicador de comando del sistema, llene la nueva base de datos GlobalCar de MySQL con el comando siguiente: > mysql -uUser -pPassword GlobalCar < insert.sql Este comando utiliza el archivo insert.sql para añadir tablas y registros a la base de datos GlobalCar que ha creado en el paso 5. Después de crear la base de datos MySQL, cree una conexión con ella en Dreamweaver. Configuración para el sitio PHP de muestra 153 Creación de una conexión con la base de datos Una vez configurada la base de datos de muestra, puede crear una conexión con ella en Dreamweaver. Para crear una conexión con la base de datos en Dreamweaver: 1 Abra cualquier página PHP en Dreamweaver y, a continuación, abra el panel Bases de datos (Ventana > Bases de datos). 2 Haga clic en el botón de signo más (+) en el panel y elija Mi conexión SQL (Conexión MySQL) en el menú emergente. Aparecerá el cuadro de diálogo de conexión Mi conexión SQL. 3 Introduzca connGlobal como nombre de conexión. 4 En el cuadro de texto Mi servidor SQL, especifique el equipo que aloja MySQL. Introduzca una dirección IP o un nombre de servidor. Si se está ejecutando MySQL en el mismo equipo que PHP, introduzca localhost. 5 Introduzca su nombre de usuario y contraseña de MySQL. Si no ha definido un nombre de usuario mientras configuraba la instalación de MySQL en un equipo Windows, introduzca la palabra “root” en el cuadro de texto Nombre de usuario. Si no tiene contraseña, deje el cuadro de texto Contraseña en blanco. 6 En el cuadro de texto Base de datos, introduzca GlobalCar o haga clic en Seleccionar y elija GlobalCar en la lista de bases de datos MySQL. GlobalCar es el nombre de la base de datos MySQL de muestra que ha creado (consulte “Creación de la base de datos MySQL” en la página 152). 7 Haga clic en Prueba. Dreamweaver intentará conectar con la base de datos. Si falla la conexión, compruebe de nuevo el nombre del servidor, el nombre de usuario y la contraseña. Si la conexión continúa fallando, compruebe la configuración de la carpeta que utiliza Dreamweaver para procesar las páginas dinámicas (consulte “Especificación de la carpeta donde se procesarán las páginas dinámicas” en la página 151). 8 Haga clic en Aceptar. La nueva conexión se mostrará en el panel Bases de datos. La aplicación PHP de muestra está configurada para los tutoriales y la guía Primeros pasos. Consulte “Desarrollo de una aplicación Web en Dreamweaver MX” en la página 77 y los tutoriales en la Ayuda de Dreamweaver (Ayuda > Tutoriales). 154 Capítulo 11 CAPÍTULO 12 Solución de problemas de conexiones de base de datos En este capítulo se describen algunos problemas comunes que pueden presentarse tras la creación de una conexión de base de datos y se describen las distintas formas de resolverlos. Este capítulo incluye las siguientes secciones: • “Solución de problemas relacionados con mensajes de error de Microsoft” en la página 155 • “Solución de problemas relacionados con mensajes de error de ColdFusion” en la página 160 • “Solución de problemas relacionados con permisos” en la página 161 Solución de problemas relacionados con mensajes de error de Microsoft En esta sección se describen algunos de los mensajes de error de Microsoft más habituales y las formas de resolverlos. Estos mensajes pueden aparecer si utiliza Internet Information Server (IIS) con un sistema de base de datos Microsoft como Access o SQL Server. Estos errores normalmente ocurren al solicitar una página dinámica al servidor. Nota: Macromedia no ofrece servicio técnico para el software de otros fabricantes, como Microsoft Windows e IIS. Si no logra resolver su problema consultando esta sección, póngase en contacto con el servicio técnico de Microsoft o visite el sitio Web de Microsoft en http://support.microsoft.com/. En esta sección se tratan los siguientes mensajes de error: • “80004005—Data source name not found and no default driver specified (nombre de origen de datos no encontrado y controlador predeterminado no especificado)” en la página 156 (otras variantes de este mensaje son “80004005—Driver's SQLSetConnectAttr failed” y “80004005—General error Unable to open registry key ‘DriverId’”) • “80004005—Couldn’t use ‘(unknown)’; file already in use (no se pudo utilizar '(desconocido)'; el archivo ya está en uso)” en la página 157 (otra variante es “80004005—Microsoft Jet database engine cannot open the file (unknown)”) • “80004005—Logon Failed() (error de inicio de sesión)” en la página 157 • “80004005—Operation must use an updateable query (la operación debe utilizar una consulta actualizable)” en la página 158 • “80040e07—Data type mismatch in criteria expression (el tipo de datos no coincide en la expresión de criterios)” en la página 158 • “80040e10—Too few parameters (parámetros insuficientes)” en la página 158 • “80040e10—COUNT field incorrect (campo COUNT incorrecto)” en la página 159 155 • “80040e14—Syntax error in INSERT INTO statement (error de sintaxis en la instrucción INSERT INTO)” en la página 159 • “80040e21—ODBC error on Insert or Update (error ODBC en la inserción o actualización)” en la página 160 • “800a0bcd—Either BOF or EOF is True (BOF -comienzo de archivo- o EOF -fin de archivoes verdadero)” en la página 160 Para obtener más información sobre errores 80004005, consulte “INFO: Troubleshooting Guide for 80004005 Errors in Active Server Pages and Microsoft Data Access Components (Q306518)”, en el sitio Web de Microsoft en http://support.microsoft.com/ default.aspx?scid=kb;en-us;Q306518. 80004005—Data source name not found and no default driver specified (nombre de origen de datos no encontrado y controlador predeterminado no especificado) Este error se produce al intentar ver una página dinámica en un navegador Web o en modo Live Data. El error puede variar dependiendo de la base de datos y del servidor Web. Otras variantes de este mensaje de error son: • 80004005—Driver's SQLSetConnectAttr failed • 80004005—General error Unable to open registry key 'DriverId' Estas son las posibles causas y soluciones: • La página no encuentra el DSN. Asegúrese de que se ha creado un DSN tanto en el servidor Web como en el equipo local. Para obtener más información, consulte “Configuración de un DSN en Windows” en la Ayuda (Ayuda > Utilización de Dreamweaver). • Puede que el DSN se haya configurado como un DSN de usuario y no como un DSN de sistema. Elimine el DSN de usuario y cree un DSN de sistema en su lugar. Nota: Si no elimina el DSN de usuario, los nombres de DSN duplicados generarán un nuevo error ODBC. • Si utiliza Microsoft Access, puede que el archivo de base de datos (.mdb) esté bloqueado. El bloqueo puede deberse a que un DSN con un nombre distinto está accediendo a la base de datos. En el Explorador de Windows, busque el archivo de bloqueo (.ldb) en la carpeta que contiene el archivo de base de datos (.mdb) y elimine el archivo .ldb. Si hay otro DSN que señala al mismo archivo de base de datos, es recomendable eliminar el DSN para evitar el error en el futuro. No olvide reiniciar el equipo después de realizar estos cambios. 156 Capítulo 12 80004005—Couldn’t use ‘(unknown)’; file already in use (no se pudo utilizar '(desconocido)'; el archivo ya está en uso) Este error se produce cuando se utiliza una base de datos de Microsoft Access y se intenta ver una página dinámica en un navegador Web o en modo Live Data. Otra variante de este mensaje de error es “80004005—Microsoft Jet database engine cannot open the file (unknown)” Lo más probable es que este error se deba a un problema de permisos. Para obtener más información, consulte “Solución de problemas relacionados con permisos” en la página 161. Estas son algunas causas y soluciones específicas: • Puede que la cuenta que está utilizando Internet Information Server (normalmente IUSR) no disponga de los permisos correctos de Windows NT para una base de datos basada en archivo o para la carpeta que contiene el archivo. Compruebe los permisos en la cuenta de IIS (IUSR) en el administrador de usuarios de NT. • Puede que carezca de permiso para crear o destruir archivos temporales. Compruebe los permisos para el archivo y la carpeta. Asegúrese de que dispone de permiso para crear o destruir cualquier archivo temporal. Los archivos temporales normalmente se crean en la misma carpeta que la base de datos, aunque el archivo también puede crearse en otras carpetas, como /Winnt, por ejemplo. • En Windows 2000, es posible que sea necesario cambiar el valor de tiempo de espera para el DSN de la base de datos Access. Para cambiar el valor de tiempo de espera, elija Inicio > Configuración > Panel de control > Herramientas administrativas > Orígenes de datos (ODBC). Haga clic en la ficha Sistema, resalte el DSN correcto y haga clic en el botón Configurar. Haga clic en el botón Opciones y cambie el valor de tiempo de espera para la página a 5000. Si continúa teniendo problemas, consulte los siguientes artículos de Microsoft Knowledge Base: • PRB: 80004005 “Couldn't Use ‘(unknown)’; File Already in Use” en http:// support.microsoft.com/default.aspx?scid=kb;en-us;Q174943. • PRB: Microsoft Access Database Connectivity Fails in Active Server Pages en http:// support.microsoft.com/default.aspx?scid=kb;en-us;Q253604. • PRB: Error “Cannot Open File Unknown” Using Access en http://support.microsoft.com/ default.aspx?scid=kb;en-us;Q166029. 80004005—Logon Failed() (error de inicio de sesión) Este error se produce cuando se utiliza Microsoft SQL Server y se intenta ver una página dinámica en un navegador Web o en modo Live Data. El error lo genera SQL Server si éste no acepta o no reconoce la cuenta o la contraseña de inicio de sesión enviada (si utiliza seguridad estándar) o si una cuenta de Windows NT no está asignada a ninguna cuenta SQL (si utiliza seguridad integrada). Estas son posibles soluciones: • Si utiliza seguridad estándar, puede que el nombre y la contraseña de la cuenta sean incorrectos. Pruebe con la cuenta y la contraseña de Admin (UID= “sa” y sin contraseña), que debe definirse en la línea de la cadena de conexión. (Los DSN no almacenan nombres ni contraseñas de usuario.) • Si utiliza seguridad integrada, compruebe la cuenta de Windows NT que llama a la página y localice la cuenta SQL que tiene asignada (en el caso de que la tenga). Solución de problemas de conexiones de base de datos 157 • SQL Server no permite el guión bajo en los nombres de cuentas SQL. Si alguien asigna manualmente la cuenta IUSR_machinename de Windows NT a una cuenta SQL con el mismo nombre, la asignación fallará. Asigne cualquier cuenta que utilice un guión bajo a un nombre de cuenta en SQL que no utilice ningún guión bajo. 80004005—Operation must use an updateable query (la operación debe utilizar una consulta actualizable) Este error se produce cuando un evento está actualizando un juego de registros o insertando datos en un juego de registros. Estas son las posibles causas y soluciones: • Los permisos establecidos para la carpeta que contiene la base de datos son excesivamente restrictivos. Los privilegios IUSR deben establecerse para lectura y escritura (read/write). Consulte “Solución de problemas relacionados con permisos” en la página 161. • Los permisos para el propio archivo de base de datos no incluyen privilegios completos de lectura y escritura. Consulte “Solución de problemas relacionados con permisos” en la página 161. • Puede que la base de datos esté ubicada fuera del directorio Inetpub/wwwroot. Aunque puede ver y buscar los datos, es posible que no pueda actualizarlos a no ser que la base de datos se encuentre en el directorio wwwroot. • El juego de registros está basado en una consulta no actualizable. Los nexos son ejemplos de consultas no actualizables en una base de datos. Reestructure sus consultas para que sean actualizables. Para obtener más información sobre este error, consulte “PRB: ASP ‘Error The Query Is Not Updateable’ When You Update Table Record,” en Microsoft Knowledge Base en http:// support.microsoft.com/default.aspx?scid=kb;en-us;Q174640. 80040e07—Data type mismatch in criteria expression (el tipo de datos no coincide en la expresión de criterios) Este error se produce cuando el servidor intenta procesar una página que contiene un comportamiento de servidor Insertar registro o Actualizar registro y el comportamiento de servidor intenta establecer el valor de una columna de Fecha/Hora de una base de datos de Microsoft Access con una cadena vacía (""). Microsoft Access impone una serie de reglas rigurosas en lo que se refiere a la introducción de datos para los valores de determinadas columnas. El valor de cadena vacía en una consulta SQL no se puede almacenar en una columna de Fecha/Hora de Access. Actualmente, la única solución conocida consiste en evitar insertar o actualizar columnas de Fecha/Hora en Access con cadenas vacías ("") o con cualquier otro valor que no se corresponda con la gama de valores especificados para el tipo de datos. 80040e10—Too few parameters (parámetros insuficientes) Este error se produce cuando una columna especificada en una consulta SQL no existe en la tabla de la base de datos. Contraste los nombres de las columnas de la tabla de la base de datos con lo especificado en la consulta SQL. Este error se debe normalmente a un error ortográfico. 158 Capítulo 12 80040e10—COUNT field incorrect (campo COUNT incorrecto) Este error se produce cuando obtiene una vista previa de una página que contiene un comportamiento de servidor Insertar registro en un navegador Web e intenta utilizarlo para insertar un registro en una base de datos de Microsoft Access 2000. Puede que esté intentando insertar un registro en un campo de una base de datos que incluye un signo de interrogación (?) en su nombre de campo. El signo de interrogación es un carácter especial para algunos motores de base de datos, incluido Microsoft Access, por lo que no debe utilizarse en los nombres de tablas o campos de una base de datos. Abra el sistema de base de datos y elimine el signo de interrogación (?) de los nombres de campos; después actualice los comportamientos de servidor de la página que hagan referencia al campo en cuestión. 80040e14—Syntax error in INSERT INTO statement (error de sintaxis en la instrucción INSERT INTO) Este error se produce cuando el servidor intenta procesar una página que contiene un comportamiento de servidor Insertar registro. Este error se debe normalmente a uno o varios de los siguientes problemas relacionados con el nombre de un campo, un objeto o una variable de la base de datos: • Utilización de una palabra reservada como nombre. La mayoría de las bases de datos tienen un conjunto de palabras reservadas. Por ejemplo, “date” es una palabra reservada que no puede utilizarse para nombres de columnas en una base de datos. • Utilización de caracteres especiales en el nombre. Estos son algunos ejemplos de caracteres especiales: ./*:!#&-? • Utilización de un espacio en el nombre El error también puede aparecer cuando hay una máscara de introducción definida para un objeto de la base de datos y los datos introducidos no cumplen los requisitos de la máscara. Para resolver el problema, evite utilizar palabras reservadas tales como “date”, “name”, “select”, “where” y “level” al especificar los nombres columnas en la base de datos. Asimismo, elimine espacios y caracteres especiales. Consulte las siguientes páginas Web para obtener las listas de palabras reservadas en los sistemas de bases de datos más habituales: • Microsoft Access en http://support.microsoft.com/default.aspx?scid=kb;en-us;Q209187 • Microsoft SQL Server en http://support.microsoft.com/support/sql/content/inprodhlp/ _reserved_keywords.asp?GSSNB=1 • Oracle en http://technet.oracle.com/doc/server.804/a58234/vol2_wor.htm#421705 • MySQL en http://www.mysql.com/doc/R/e/Reserved_words.html Solución de problemas de conexiones de base de datos 159 80040e21—ODBC error on Insert or Update (error ODBC en la inserción o actualización) Este error se produce cuando el servidor intenta procesar una página que contiene un comportamiento de servidor Actualizar registro o Insertar registro. La base de datos no puede realizar la operación de actualización o inserción que el comportamiento de servidor está intentando llevar a cabo. Estas son las posibles causas y soluciones: • El comportamiento de servidor está intentando actualizar un campo con numeración automática de una tabla de la base de datos o intentando insertar un registro en un campo con numeración automática. Dado que el sistema de base de datos completa los campos con numeración automática, todo intento de completar estos campos produce un fallo. • Los datos que el comportamiento de servidor está actualizando o insertando son de un tipo inadecuado para el campo de la base de datos, como, por ejemplo, insertar una fecha en un campo booleano (sí/no), insertar una cadena en un campo numérico o insertar una cadena con formato incorrecto en un campo de Fecha/Hora. 800a0bcd—Either BOF or EOF is True (BOF -comienzo de archivo- o EOF fin de archivo- es verdadero) Este error se produce al intentar ver una página dinámica en un navegador Web o en modo Live Data. El problema tiene lugar cuando la página intenta mostrar datos de un juego de registros vacío. Para resolver el problema, aplique el comportamiento de servidor Mostrar región al contenido dinámico que debe mostrarse en la página de la siguiente forma: 1 Resalte el contenido dinámico en la página. 2 En el panel Comportamientos de servidor, haga clic en el botón de signo más (+) y elija Mostrar región > Mostrar región si el juego de registros no está vacío. 3 Seleccione el juego de registros que proporciona el contenido dinámico y haga clic en Aceptar. 4 Repita los pasos 1 a 3 para cada elemento de contenido dinámico de la página. Solución de problemas relacionados con mensajes de error de ColdFusion En esta sección se describen algunos de los mensajes de error de base de datos generados por ColdFusion más habituales y las formas de resolverlos. ColdFusion—Access Denied Este error se produce en ColdFusion 4 o 5 al escribir en una base de datos basada en archivo (como Microsoft Access o Foxpro) a la que ColdFusion está accediendo a través de una fuente de datos. El error normalmente ocurre al intentar sobrescribir el archivo a través de FTP o copiándolo sobre el existente. La solución a este problema consiste en reciclar los servicios de ColdFusion o desactivar “Maintain Database Connection” en la sección Data Source en ColdFusion Administrator. 160 Capítulo 12 ColdFusion—Operation must use an updateable query error Este error se produce en ColdFusion 4 o 5 al intentar ejecutar una página de ColdFusion que se actualiza o se elimina de una base de datos Microsoft Access (o de otra base de datos basada en archivo). Este error tiene lugar normalmente debido a que ColdFusion carece de los permisos necesarios a nivel de sistema operativo de red para escribir en la base de datos. Para resolver este problema en Windows NT, haga clic en Inicio >Configuración > Panel de control > Servicios. Haga doble clic en el servicio ColdFusion Application Server y anote la cuenta de inicio. Debe ser la cuenta System de manera predeterminada. A continuación, vaya a la carpeta que contiene el archivo de base de datos y conceda a la cuenta anotada de manera expresa permisos completos para dicha carpeta. Aunque la carpeta indique que “Todos” tienen permisos completos, añada la cuenta de inicio de ColdFusion. Solución de problemas relacionados con permisos Si su base de datos está ubicada en un equipo con Windows NT, Windows 2000 o Windows XP y aparece un mensaje de error al intentar ver una página dinámica en un navegador Web o en modo Live Data, el error puede deberse a un problema de permisos. Estos son posibles mensajes de error que apuntan a un problema de permisos: • Microsoft OLE DB Provider for ODBC Drivers error '80004005' [Microsoft][ODBC Microsoft Access 97 Driver] Couldn't use '(unknown)'; file already in use. • Microsoft OLE DB Provider for ODBC Drivers (0x80004005) [Microsoft][ODBC Microsoft Access Driver] The Microsoft Jet database engine cannot open the file '(unknown)'. It is already opened exclusively by another user, or you need permission to view its data. • Microsoft OLE DB Provider for ODBC Drivers error '80004005' [Microsoft][ODBC Microsoft Access 97 Driver] Couldn't lock file. La cuenta de Windows que está intentando acceder a la base de datos no dispone de permisos suficientes. Podría tratarse de la cuenta anónima de Windows (de manera predeterminada, IUSR_nombre_del_equipo) o una cuenta de un usuario concreto, si la página está protegida mediante acceso con autenticación. Debe cambiar los permisos para conceder a la cuenta IUSR_nombre_del_equipo los permisos correctos de manera que el servidor Web pueda obtener acceso al archivo de base de datos. Además, la carpeta que contiene el archivo de base de datos también debe tener configurados determinados permisos para escribir en dicha base de datos. Si la página está pensada para que se obtenga acceso a ella de manera anónima, asigne a la cuenta IUSR_nombre_del_equipo control total sobre la carpeta y el archivo de base de datos como se describe en el siguiente procedimiento. Asimismo, si la ruta a la base de datos se expresa mediante UNC (\\Server\Share), asegúrese de que en Permisos de los recursos compartidos se concede acceso total a la cuenta IUSR_nombre_del_equipo. Este paso debe realizarse aun en el caso de que la compartición esté activada en el servidor Web local. Si copia la base de datos de otra ubicación, ésta podría no heredar los permisos de su carpeta de destino. Puede que tenga que cambiar los permisos para la base de datos. Solución de problemas de conexiones de base de datos 161 Para comprobar o cambiar los permisos para el archivo de base de datos: 1 En el Explorador de Windows, localice el archivo de base de datos o la carpeta que contiene la base de datos, haga clic con el botón derecho del ratón en el archivo o carpeta y seleccione Propiedades. 2 Si utiliza Windows 2000, seleccione la ficha Seguridad; si utiliza Windows NT, seleccione la ficha Seguridad y luego haga clic en el botón Permisos. Nota: Este paso sólo debe darlo si dispone de un sistema de archivos NTFS. Si su sistema de archivos es FAT, el cuadro de diálogo no incluirá la ficha Seguridad. 3 Si la cuenta IUSR_nombre_del_equipo no figura entre las cuentas de Windows en el cuadro de diálogo Permisos de archivos, haga clic en el botón Agregar para añadirla. 4 En el cuadro de diálogo Agregar usuarios y grupos, elija el nombre del equipo del menú emergente Mostrar nombres en. Nota: Si utiliza Windows 2000, el cuadro de diálogo se denomina “Seleccionar usuarios, equipos o grupos” y el menú emergente, “Mirar en:”. Aparecerá una lista de nombres de cuentas asociadas al equipo. Si la cuenta IUSR no aparece en la lista de Nombres, haga clic en el botón Mostrar usuarios. Nota: Windows 2000 no incluye el botón Mostrar usuarios. 5 Seleccione la cuenta IUSR_nombre_del_equipo y luego haga clic en Agregar. 6 Asigne a la cuenta IUSR permisos completos eligiendo Control total del menú emergente Tipo de acceso y haga clic en Aceptar. Para mayor seguridad, los permisos pueden establecerse de manera que el permiso Leer esté desactivado para la carpeta Web que contiene la base de datos. No se permitirá examinar la carpeta, pero las páginas Web continuarán teniendo acceso a la base de datos. Para más información sobre la cuenta IUSR y los permisos de servidor Web, consulte las siguientes notas técnicas en Macromedia Support Center: • Understanding anonymous authentication and the IUSR account en http:// www.macromedia.com/go/authentication • Setting IIS web server permissions en http://www.macromedia.com/go/server_permissions 162 Capítulo 12 Aprenda a realizar algunas tareas comunes y específicas con Dreamweaver. Esta parte contiene los siguientes capítulos: • Capítulo 13, “Tutoriales de Dreamweaver MX” • Capítulo 14, “Tutorial sobre la utilización de tablas para diseñar una disposición de página” • Capítulo 15, “Tutorial sobre alineamiento de imágenes y mapas de imágenes” • Capítulo 16, “Tutorial sobre la manipulación de archivos de diseño de Dreamweaver” • Capítulo 17, “Tutorial sobre diseño con CSS (Cascading Style Sheets)” • Capítulo 18, “Tutorial para la creación de un juego de páginas Maestro-Detalle” • Capítulo 19, “Tutorial para la creación de una página de inserción de registro” Parte II Parte II Tutoriales CAPÍTULO 13 Tutoriales de Dreamweaver MX Los tutoriales de Dreamweaver MX son lecciones detalladas diseñadas para enseñarle los aspectos básicos del funcionamiento de Dreamweaver MX. Le recomendamos que siga los tutoriales empleando los archivos de muestra instalados en la carpeta GettingStarted, incluida en la carpeta de aplicación de Dreamweaver. Al realizar estos tutoriales prácticos, aprenderá a utilizar el entorno visual de Dreamweaver para añadir elementos de diseño conforme cree páginas o aplicaciones Web. Los tutoriales están pensados para principiantes y diseñadores Web de nivel intermedio que deseen dominar con mayor soltura procesos que ya realizan al desarrollar páginas y aplicaciones Web. Cada tutorial se centra en una función o tema concreto del diseño Web. Le sugerimos que complete los tutoriales secuencialmente, aunque, si lo prefiere, puede revisar sólo aquellas secciones que sean de su interés. Encontrará más tutoriales en el sitio Web de Macromedia (http://www.macromedia.com/go/ dreamweaver_tutorials). Qué va a aprender Tardará entre 30 y 45 minutos aproximadamente en completar cada tutorial, en función de cuál sea su nivel de experiencia. Los tutoriales tratan los siguientes temas y tareas: “Tutorial sobre la utilización de tablas para diseñar una disposición de página” en la página 167 requiere aproximadamente 45 minutos y se centra en las siguientes tareas: • • • • • “Cree y modifique una tabla en la vista estándar” en la página 168 “Añada color a una tabla” en la página 173 “Establezca un ancho de tabla relativo en la vista estándar” en la página 175 “Diseñe una página en la vista disposición” en la página 177 “Dibuje una celda de disposición” en la página 177 165 “Tutorial sobre alineamiento de imágenes y mapas de imágenes” en la página 185 requiere entre 20 y 30 minutos aproximadamente y está dedicado a estas tareas: • • • • • • “Establezca el alineamiento de una imagen” en la página 186 “Establezca el espaciado de imagen” en la página 188 “Establezca las opciones de espacio y alineamiento” en la página 188 “Cree un mapa de imagen” en la página 189 “Establezca las áreas del mapa de imagen” en la página 190 “Abra un archivo vinculado en una nueva ventana” en la página 191 “Tutorial sobre la manipulación de archivos de diseño de Dreamweaver” en la página 193 requiere entre 20 y 30 minutos aproximadamente y está dedicado a estas tareas: • • • • “Manipulación de fragmentos de código” en la página 194 “Inserte un fragmento de código” en la página 194 “Modifique el contenido del fragmento” en la página 199 “Guarde código como un fragmento” en la página 200 “Tutorial sobre diseño con CSS (Cascading Style Sheets)” en la página 203 requiere 30 minutos aproximadamente y está dedicado a estas tareas: • • • • “Abra el panel Estilos CSS” en la página 204 “Abra un documento para trabajar en él” en la página 204 “Establezca un estilo para los vínculos” en la página 208 “Exporte estilos para crear una hoja de estilos externa” en la página 209 “Tutorial para la creación de un juego de páginas Maestro-Detalle” en la página 211 requiere 30 minutos aproximadamente y está dedicado a estas tareas: • • • • “Cree un juego de páginas Maestro/Detalle” en la página 212 “Cree un juego de registros de base de datos” en la página 214 “Inserte un objeto de aplicación Juego de páginas Maestro/Detalle” en la página 217 “Visualice las páginas” en la página 219 “Tutorial para la creación de una página de inserción de registro” en la página 221 requiere 40 minutos aproximadamente y está dedicado a estas tareas: • • • • “Cree una página de inserción” en la página 222 “Añada objetos de formulario” en la página 223 “Defina un comportamiento de servidor Insertar registro” en la página 227 “Compruebe la página” en la página 228 166 Capítulo 13 CAPÍTULO 14 Tutorial sobre la utilización de tablas para diseñar una disposición de página Si está familiarizado con el código HTML, ya sabrá que el texto o cualquier otro contenido que añada a una página Web fluye de un margen a otro a no ser que se inserte en un “contenedor”, como una capa o una tabla. Las tablas HTML son una excelente solución para el diseño de una disposición de página Web, ya que son fáciles de modificar y son compatibles con la mayoría de los navegadores. Puede utilizar tablas para estructurar la disposición de datos de tablas o para definir la visualización de elementos visuales (como botones Flash, imágenes o párrafos de texto). Dreamweaver dispone de dos vistas en las que puede diseñar tablas: vista Estándar y vista Disposición. En este tutorial aprenderá a diseñar una disposición de página en ambas vistas. En la primera sección de este tutorial, trabajará en la vista Estándar e insertará una tabla en una página. En la siguiente sección, trabajará en la vista Disposición, en la que utilizará las opciones de disposición para dibujar una tabla y celdas de tabla para diseñar la disposición. Este tutorial se centra en la utilización de tablas como elementos de disposición de páginas. Al finalizar este tutorial, habrá aprendido a realizar las siguientes tareas: • • • • • • • • “Cree y modifique una tabla en la vista estándar” en la página 168 “Añada color a una tabla” en la página 173 “Establezca un ancho de tabla relativo en la vista estándar” en la página 175 “Diseñe una página en la vista disposición” en la página 177 “Dibuje una celda de disposición” en la página 177 “Añada múltiples celdas de disposición” en la página 179 “Mueva o cambie de tamaño una celda de disposición” en la página 179 “Establezca un ancho de tabla relativo en la vista disposición” en la página 182 167 Antes de comenzar Si aún no lo ha hecho, antes de comenzar este tutorial, cree una nueva carpeta a la que deberá transferir los archivos de muestra de GettingStarted. 1 En la raíz del disco local, cree una carpeta y llámela Sites; por ejemplo, C:\Sites (Windows) o Hard Drive:Sites (Macintosh). Si utiliza Windows XP o Macintosh OS X, cree la carpeta Sites dentro de su carpeta de usuario. 2 Localice la carpeta Tutorials dentro de la carpeta de aplicación de Dreamweaver en el disco duro. La ruta de dicha carpeta es la siguiente: \Macromedia|Dreamweaver MX\Samples\GettingStarted\ Tutorials 3 Copie la carpeta Tutorial a la carpeta Sites. 4 En Dreamweaver, defina la carpeta Sites como sitio local. Si no sabe cómo definir un sitio local en Dreamweaver, puede seguir las instrucciones facilitadas en Capítulo 2, “Creación del primer sitio Web en Dreamweaver”, en la página 21. También puede utilizar el asistente para la Definición del sitio de Dreamweaver para que le guíe durante el proceso de configuración del sitio. En Dreamweaver, elija Sitio > Nuevo sitio y luego haga clic en la ficha Básicas para comenzar a configurar el sitio. Cree y modifique una tabla en la vista estándar La vista Estándar es la vista de diseño típica de Dreamweaver. Para crear una tabla en la vista Estándar, deberá utilizar el comando Insertar tabla. Dreamweaver crea una tabla a partir de las opciones que seleccione en el cuadro de diálogo Insertar tabla. Puede modificar fácilmente la estructura inicial de la tabla para crear un diseño más complejo combinando y dividiendo celdas e insertando filas y columnas. Las celdas de tabla (los cuadros que se crean en la intersección de cada columna o fila de una tabla) le permiten controlar la colocación de texto e imágenes en una página Web. Dado que puede hacer que los bordes de las tablas no sean visibles, los visitantes del sitio no verán la estructura de diseño subyacente cuando visualicen la página en un navegador. 1 En Dreamweaver, elija Archivo > Nuevo. Aparecerá el cuadro de diálogo Nuevo documento. 2 En la lista Documento vacío, seleccione HTML y luego haga clic en Crear para crear un nuevo documento HTML. 3 En el campo de texto Título de la barra de herramientas de documento, introduzca Table Design para añadir un título al documento. 4 Elija Archivo > Guardar y guarde el documento en la carpeta del sitio local. Asígnele el nombre tableModify.htm. 168 Capítulo 14 Inserte una tabla Ya está listo para insertar una tabla en el documento. 1 En la ventana de documento, sitúe el punto de inserción en el documento y lleve a cabo una de estas operaciones: • Seleccione Insertar> Tabla. • En la categoría Común de la barra Insertar, haga clic en el icono Tabla. Se mostrará el cuadro de diálogo Insertar tabla. 2 En el cuadro de diálogo, defina las siguientes opciones: • En el cuadro de texto Filas, escriba 2. • En el cuadro de texto Columnas, escriba 2. • En el cuadro de texto Ancho, escriba 600 y luego seleccione Píxeles del menú emergente situado a la derecha del cuadro de texto Ancho. Al establecer el ancho en 600 píxeles, se creará una tabla de ancho fijo. Abordaremos el ancho de tabla con más detalle más adelante en este mismo tutorial. • En el cuadro de texto Borde, escriba 1 para establecer un borde de 1 píxel alrededor de la tabla y las celdas de tabla. Tutorial sobre la utilización de tablas para diseñar una disposición de página 169 3 Haga clic en Aceptar. Dreamweaver insertará la tabla en el documento. 4 Guarde el documento llevando a cabo una de estas operaciones: • Seleccione Archivo > Guardar. • Presione Control+S (Windows) o Comando+S (Macintosh). Modifique la tabla A continuación, modificará la disposición de la tabla. Añadirá filas y columnas a la tabla y aprenderá a combinar y dividir celdas para crear la disposición de página deseada. 1 Haga clic en la celda superior izquierda y arrastre el puntero del ratón hasta la última fila para seleccionar la columna izquierda. 2 Seleccione Modificar > Tabla > Insertar columna. La tabla contendrá ahora tres columnas. 170 Capítulo 14 3 Haga clic en la celda inferior izquierda y seleccione Modificar > Tabla > Insertar filas o columnas. Aparece el cuadro de diálogo Insertar filas o columnas. Sugerencia: Seleccione la opción Insertar filas o columnas si desea añadir un número concreto de filas o columnas o para elegir el lugar en el que debe insertarse una fila o una columna dentro de la tabla. 4 En el cuadro de diálogo, defina las siguientes opciones: Para Insertar, seleccione Filas. En Número de filas, introduzca 2. Para Dónde, seleccione Sobre la selección. 5 Haga clic en Aceptar. La tabla se actualizará. Tendrá ahora una tabla de cuatro filas por tres columnas. 6 Guarde los cambios (Archivo > Guardar). Combine y divida celdas Al combinar y dividir celdas, podrá personalizar el diseño de una tabla para lograr la disposición deseada. A continuación veremos cómo se utilizan las opciones de los menús o el inspector de propiedades para combinar o dividir las celdas de una tabla. Dividir celda Combinar celdas 1 En el documento, seleccione las primeras dos celdas de la columna de la izquierda de la tabla arrastrando el puntero desde la celda izquierda hasta la celda situada debajo de ésta. Tutorial sobre la utilización de tablas para diseñar una disposición de página 171 2 Elija Modificar > Tabla > Combinar celdas. Las dos celdas se combinarán para formar una sola celda. 3 Haga clic en la tercera fila de la segunda columna y luego arrastre hacia la derecha y hacia abajo para seleccionar las dos últimas filas de celdas de la segunda y tercera columnas. 4 En el inspector de propiedades, haga clic en el botón Combinar para combinar las celdas. Las celdas seleccionadas se convertirán en una sola celda. Puede dividir una celda o columna sencilla. 5 Haga clic en la celda superior izquierda. 6 En el inspector de propiedades, haga clic en el botón Dividir celda. Aparecerá el cuadro de diálogo Dividir celda. 7 En el cuadro de diálogo, defina las siguientes opciones: • Para Dividir celda en, seleccione Columnas. • En Número de columnas, introduzca 2. 8 Haga clic en Aceptar. La tabla se modificará. 172 Capítulo 14 Cambie el alto de fila y el ancho de columna Ahora ajustaremos las dimensiones de la tabla. Aumentará la cantidad de espacio entre las filas de la tabla y la cantidad de espacio entre las columnas de la tabla. 1 Mueva el puntero a lo largo del borde inferior de la tabla hasta que adopte la forma de selector de borde y arrastre hacia abajo para cambiar el tamaño de la tabla. Si lo desea, puede utilizar este método para cambiar el alto de otras filas de la tabla. 2 Mueva el puntero a lo largo de un borde de columna hasta que adopte la forma de selector de borde y arrástrelo hacia la izquierda o hacia la derecha para cambiar el ancho de una columna. 3 Cuando termine de ajustar las dimensiones de la tabla, guarde el documento. Añada color a una tabla Puede añadir color a cualquier parte de una tabla. Comenzará añadiendo un color de fondo a toda la tabla y luego aplicará un color de fondo distinto a celdas de la tabla. Para terminar, cambiará el color del borde. 1 En el documento, haga clic en cualquier celda de la tabla y luego, en el selector de etiquetas, situado en la parte inferior izquierda de la ventana de documento, haga clic en la etiqueta <table> para seleccionar la tabla completa. 2 Abra el inspector de propiedades (Ventana > Propiedades), si aún no está abierto. Las propiedades de la tabla seleccionada aparecerán en el inspector de propiedades. Tutorial sobre la utilización de tablas para diseñar una disposición de página 173 3 En el inspector de propiedades, seleccione un color de fondo en el cuadro de texto Color de fondo realizando una de las siguientes operaciones: • Haga clic en la ventana emergente de selección de color y elija un color. • Introduzca un color utilizando un valor hexadecimal, por ejemplo, #CC9933. • Introduzca un nombre de color apto para la Web, como el dorado. El color de fondo afecta a toda la tabla. 4 Puede aplicar un color de fondo a las celdas de la tabla de la misma forma. Haga clic en la celda superior izquierda y luego, en el inspector de propiedades, seleccione un color diferente en el cuadro de texto Color de fondo. 5 Si lo desea, aplique color a otras celdas. Añada un color de borde A continuación, establecerá el color del borde de la tabla. El color de borde afecta a los bordes exteriores e interiores de la tabla. 1 En la ventana de documento, seleccione la tabla. 2 En el cuadro de texto Color de fondo del inspector de propiedades, utilice el selector de color para seleccionar un color de borde para la tabla. 3 Cuando termine, guarde el documento. 4 Presione F12 (sólo Windows) o seleccione Archivo > Vista previa en el navegador y seleccione un navegador para ver en él el documento. 174 Capítulo 14 Establezca un ancho de tabla relativo en la vista estándar Una tabla basada en porcentajes aumenta o reduce su tamaño en función del ancho de la ventana del navegador. (Por ejemplo, si especifica para la tabla un ancho del 75%, la tabla cambiará su tamaño para ocupar el 75% del espacio horizontal con independencia de cuál sea el tamaño de la ventana del navegador. Esto puede ser útil, por ejemplo, para asegurarse de que un menú de navegación permanece visible en todo momento cuando se modifica el tamaño de una ventana. Si desea establecer el tamaño de una tabla de forma independiente a cómo el usuario cambie el tamaño de la ventana del navegador, utilice tablas basadas en píxeles. Si desea que la tabla adapte su tamaño al de la ventana del navegador, la opción más adecuada serán tablas basadas en porcentajes. Para comprobar la diferencia entre tablas basadas en porcentajes y en píxeles, añadirá una de cada tipo a la página y luego las verá en un navegador. 1 En Dreamweaver, elija Archivo > Nuevo. 2 En el cuadro de diálogo Nuevo documento, estará ya seleccionada la categoría Página básica; en la lista Página básica, haga doble clic en HTML para crear un nuevo documento HTML. El documento se abrirá en la ventana de documento. 3 Guarde este archivo en la carpeta del sitio local. Asígnele el nombre tableWidth. 4 Sitúe el punto de inserción en el documento. 5 En la ficha Común de la barra Insertar, haga clic en el botón Tabla. 6 En el cuadro de diálogo que aparece, establezca las siguientes opciones: En el cuadro de texto Filas, escriba 2. En el cuadro de texto Columnas, escriba 3. En el cuadro de texto Ancho, escriba 90 y luego seleccione Porcentaje del menú emergente situado a la derecha del cuadro de texto Ancho. En el cuadro de texto Borde, escriba 1 para establecer un borde de 1 píxel alrededor de la tabla y las celdas de tabla. 7 Haga clic en Aceptar. La tabla aparece en el documento. 8 Haga clic en la celda superior de en medio y arrastre hasta la última celda para seleccionar la columna de en medio. 9 En el inspector de propiedades, utilice el selector de color para aplicar un color de fondo a la columna. Tutorial sobre la utilización de tablas para diseñar una disposición de página 175 Cree una tabla con ancho basado en píxeles A continuación, añadirá otra tabla. Una tabla con ancho basado en píxeles se establece con un ancho concreto y no se ajusta al tamaño de la ventana del navegador. 1 Inserte un retorno de carro tras la tabla que acaba de insertar. 2 En la ficha Común de la barra Insertar, haga clic en el botón Tabla. 3 En el cuadro de diálogo que aparece, establezca las siguientes opciones: En el cuadro de texto Filas, escriba 2. En el cuadro de texto Columnas, escriba 3. En el cuadro de texto Ancho, escriba 600 y luego seleccione Píxel del menú emergente situado a la derecha del cuadro de texto Ancho. En el cuadro de texto Borde, escriba 1 para establecer un borde de 1 píxel alrededor de la tabla y las celdas de tabla. 4 Haga clic en Aceptar. La tabla aparece en el documento. 5 Seleccione la columna de en medio haciendo clic en la celda superior de en medio y arrastrando hacia abajo hasta la celda inferior. 6 En el inspector de propiedades, utilice el selector de color para aplicar un color de fondo a la columna. 7 Presione F12 (sólo Windows) o seleccione Archivo > Vista previa en el navegador y seleccione un navegador para ver en él el documento. Cambie el tamaño de la ventana del navegador para comprobar cómo responden las dos tablas a los cambios de la ventana del navegador. La tabla con tamaño basado en píxeles mantiene su tamaño, mientras que la tabla con tamaño basado en porcentaje se ajusta al tamaño del navegador. 8 Cuando termine de ver el documento, cierre la ventana del navegador. 9 Guarde el documento. 176 Capítulo 14 Diseñe una página en la vista disposición Ahora que ya ha aprendido a utilizar el comando Insertar tabla, nos centraremos en otro modo de trabajar con las tablas (dibujando la disposición de la tabla). A continuación trabajará en la vista Disposición, que le permite dibujar celdas o tablas de disposición en las que podrá añadir contenido, como imágenes, texto u otros elementos multimedia. En la vista Disposición, puede dibujar celdas y tablas de disposición para definir las áreas de diseño de un documento. Puede comenzar insertando una celda de tabla o una celda de disposición. Cuando inserte una celda de disposición en primer lugar, Dreamweaver creará automáticamente una tabla a su alrededor. Cree y guarde un nuevo documento 1 En Dreamweaver, elija Archivo > Nuevo. 2 En el cuadro de diálogo Nuevo documento, estará ya seleccionada la categoría Página básica; en la lista Página básica, seleccione HTML y luego haga clic en Crear para crear un nuevo documento HTML. El documento se abrirá en la ventana de documento. 3 Guarde el documento en la carpeta del sitio local y asígnele el nombre tableLayout.htm. Dibuje una celda de disposición 1 En la barra Insertar, haga clic en la ficha Disposición y luego haga clic en el botón Vista de disposición para adoptar esta vista en lugar de la vista Estándar. Aparecerá el cuadro de diálogo Introducción a la vista de Disposición, en el que se describen las opciones de la vista Disposición. 2 Revise las opciones y luego haga clic en Aceptar para cerrar el cuadro de diálogo. 3 En la barra Insertar hay disponibles dos opciones de Disposición (Dibujar celda de disposición y Dibujar tabla de disposición); estas opciones no se encuentran disponibles en la vista Estándar. 4 Si el inspector de propiedades no está abierto, elija Ventana > Propiedades para abrirlo. 5 En la barra Insertar, haga clic en el botón Dibujar celda de disposición. Tutorial sobre la utilización de tablas para diseñar una disposición de página 177 6 Mueva el puntero a la ventana de documento; el puntero del ratón adoptará la forma de una herramienta de dibujo (una cruz pequeña). Haga clic en la esquina superior izquierda del documento y arrastre para dibujar una celda de disposición. Cuando suelte el ratón, aparecerá una celda de disposición en una tabla de disposición. Tabla de disposición Celda de disposición La tabla de disposición se amplía para ocupar toda la ventana de documento y establece el área de disposición de la página. El rectángulo blanco es la celda de disposición que ha dibujado. Puede colocar celdas de disposición adicionales en el área vacía de la tabla de disposición. 7 Dibuje otra celda para crear un área de texto por encima de los botones de navegación. 178 Capítulo 14 Añada múltiples celdas de disposición A continuación, aprenderá a añadir una serie de celdas de disposición. Añadirá tres celdas de disposición junto a la celda que acaba de crear para crear la disposición de los botones de navegación de la página. 1 En la barra Insertar, haga clic en el botón Dibujar celda de disposición; mantenga presionada la tecla Control (Windows) o la tecla Comando (Macintosh) para poder dibujar múltiples celdas en la tabla. 2 En la ventana de documento, sitúe el puntero debajo de la última celda que ha dibujado; después arrastre para dibujar una celda de disposición. Continúe presionando la tecla Control (Windows) o Comando (Macintosh) y dibuje otras dos celdas de disposición. La pantalla deberá presentar una apariencia similar a ésta. 3 Haga clic en un área vacía de la barra Insertar y anule la selección de la herramienta Dibujar celda de disposición. (La herramienta de dibujo cambia a una flecha de selección.) Mueva o cambie de tamaño una celda de disposición Si necesita alinear unas celdas con otras, puede cambiar el tamaño y mover las celdas de disposición. El tamaño de una celda de disposición se modifica mediante uno de sus selectores de cambio de tamaño. Puede mover una celda de disposición a una nueva posición dentro del documento, siempre y cuando haya espacio suficiente en la tabla de disposición para cambiar de sitio la celda. En ocasiones, tendrá que cambiar el tamaño de las celdas circundantes para realizar el cambio deseado. Si desea mover una celda de disposición para cambiar su posición en un documento, siga estos pasos. Tutorial sobre la utilización de tablas para diseñar una disposición de página 179 1 Haga clic en el borde de la celda de disposición para seleccionarla. Aparecerán selectores alrededor de la celda de disposición seleccionada. 2 Realice una de estas operaciones: • Arrastre la celda de disposición para moverla a otra posición. • Si hay espacio alrededor de la celda de disposición, utilice la flecha izquierda, derecha o arriba, según corresponda, para mover la celda. Cambie el tamaño de una celda de disposición Para diseñar una página con precisión, puede establecer el tamaño de las celdas que añada al documento. También puede cambiar de sitio las celdas en la página. 1 Haga clic en el borde de la celda de disposición para seleccionarla. 2 Para cambiar el tamaño de una celda de disposición: En el inspector de propiedades correspondiente a la celda de disposición, introduzca el número que desee para el ancho o el alto de la celda. Introduzca, por ejemplo, 200 en el cuadro de texto Alto para establecer el ancho de celda en 200 píxeles y luego haga clic en el documento para ver el cambio del ancho de la celda. Nota: Si introduce un ancho o un alto en píxeles superior a las dimensiones de la tabla de disposición o que provoca que la celda se superponga a otra celda de una tabla de disposición, Dreamweaver le avisará y ajustará el ancho de la celda con un valor válido. 180 Capítulo 14 Añada color a una tabla Puede añadir color a cualquier parte de una tabla. Comenzará añadiendo un color de fondo a toda la tabla y luego aplicará un color de fondo distinto a celdas de la tabla. Para terminar, cambiará el color del borde. 1 En el documento, haga clic en cualquier celda de la tabla y luego, en el selector de etiquetas, situado en la parte inferior izquierda de la ventana de documento, haga clic en la etiqueta <table> para seleccionar la tabla completa. 2 Abra el inspector de propiedades (Ventana > Propiedades), si aún no está abierto. Las propiedades de la tabla seleccionada aparecerán en el inspector de propiedades. 3 En el inspector de propiedades, seleccione un color de fondo en el cuadro de texto Color de fondo realizando una de las siguientes operaciones: • Haga clic en la ventana emergente de selección de color y elija un color. • Introduzca un color utilizando un valor hexadecimal, por ejemplo, #CC9933. • Introduzca un nombre de color apto para la Web, como el dorado. El color de fondo afecta a toda la tabla. 4 Seleccione una celda haciendo clic en el borde de ésta; seguidamente, en el inspector de propiedades, elija un color para la celda. Tutorial sobre la utilización de tablas para diseñar una disposición de página 181 5 Si lo desea, añada un color de fondo a las demás celdas de la tabla. 6 Guarde el documento. Establezca un ancho de tabla relativo en la vista disposición De manera predeterminada, al dibujar una tabla o una celda en la vista Disposición, Dreamweaver crea la tabla con columnas de ancho fijo. Puede cambiar una tabla o celda de ancho fijo a ancho relativo utilizando la función Autoampliar. Autoampliar le permite crear una tabla de ancho relativo; además, aplica una disposición flexible a la columna definida como ampliable para que la tabla se amplíe automáticamente y ocupe toda la ventana de un navegador. La información sobre anchos de columnas aparece en el área del encabezado de columna, situado en la parte superior de cada columna de la tabla. La información de ancho de tabla aparece en el encabezado de columna de la tabla. Una columna de ancho fijo tiene un ancho numérico concreto, por ejemplo, 200 píxeles, mientras que el encabezado de una columna autoampliable contiene una línea ondulada. Sólo se puede establecer una columna como autoampliable en una tabla. Puede cambiar fácilmente la columna a la que debe afectar la función Autoampliar. Establecerá una de las columnas de la tabla para que se amplíe automáticamente de forma que la tabla ocupe toda la ventana de un navegador al visualizarse en él. 182 Capítulo 14 1 En el encabezado de columna del documento, haga clic en la columna que desea convertir en autoampliable. 2 En el menú emergente que aparece, elija Hacer que la columna sea autoampliable. Se abre el cuadro de diálogo Elegir imagen de espaciador. 3 En el cuadro de diálogo, seleccione Crear archivo de imagen de espaciador. 4 Aparecerá el cuadro de diálogo Guardar archivo de imagen de espaciador como; acepte los valores predeterminados para guardar la imagen como spacer.gif en una ubicación relativa a la Raíz del sitio. Sugerencia: Si dispone de una imagen de espaciador, puede seleccionar dicha opción para no tener que crear imágenes de espaciador diferentes para cada tabla que diseñe. El encabezado de tabla cambiará de un valor numérico a una línea ondulada. El inspector de propiedades también se actualizará para reflejar que se ha aplicado Autoampliar a la tabla. 5 Guarde el archivo. 6 Elija Archivo > Vista previa en el navegador y seleccione el navegador en el que desea ver la página. La columna se ampliará y contraerá automáticamente en función del tamaño de la ventana del navegador. Tutorial sobre la utilización de tablas para diseñar una disposición de página 183 Lleve a cabo el siguiente paso En este tutorial ha aprendido a crear tablas en Dreamweaver. Durante el proceso, ha modificado filas y columnas de una tabla, ha establecido colores de fondo para los elementos de la tabla y ha aprendido a crear un diseño de tabla “flexible” en las vista Estándar y Disposición. Para obtener información detallada sobre los temas tratados en este tutorial, consulte los siguientes temas del manual Utilización de Dreamweaver MX o la Ayuda de Dreamweaver: • Diseño de la disposición de la página • Presentación de contenido en tablas 184 Capítulo 14 CAPÍTULO 15 Tutorial sobre alineamiento de imágenes y mapas de imágenes Manipular imágenes en Macromedia Dreamweaver MX es muy sencillo. Puede utilizar diversas herramientas visuales de Dreamweaver para insertar una imagen. En este tutorial se describen opciones de imagen que puede aplicar una vez que se ha insertado una imagen en una página. Aprenderá a alinear imágenes y texto y a establecer el espacio en torno a una imagen. También aprenderá a utilizar una sola imagen para establecer un vínculo con múltiples páginas Web. Este tutorial está diseñado para usuarios sin experiencia en Dreamweaver. En él se describen algunas de las funciones básicas de Dreamweaver y el alineamiento de imágenes, así como la creación de un mapa de imagen. Al realizar este tutorial, llevará a cabo las siguientes tareas: • • • • • • “Establezca el alineamiento de una imagen” en la página 186 “Establezca el espaciado de imagen” en la página 188 “Establezca las opciones de espacio y alineamiento” en la página 188 “Cree un mapa de imagen” en la página 189 “Establezca las áreas del mapa de imagen” en la página 190 “Abra un archivo vinculado en una nueva ventana” en la página 191 Antes de comenzar Si aún no lo ha hecho, antes de comenzar este tutorial, cree una nueva carpeta a la que deberá transferir los archivos de muestra de GettingStarted. 1 En la raíz del disco local, cree una carpeta y llámela Sites; por ejemplo, C:\Sites (Windows) o Hard Drive:Sites (Macintosh). Si utiliza Windows XP o Macintosh OS X, cree la carpeta Sites dentro de su carpeta de usuario. 2 Localice la carpeta Tutorials dentro de la carpeta de aplicación de Dreamweaver en el disco duro. La ruta de dicha carpeta es la siguiente: \Macromedia|Dreamweaver MX\Samples\GettingStarted\ Tutorials 3 Copie la carpeta Tutorial a la carpeta Sites. 4 En Dreamweaver, defina la carpeta Sites como sitio local. Si no sabe cómo definir un sitio local en Dreamweaver, puede seguir las instrucciones facilitadas en Capítulo 2, “Creación del primer sitio Web en Dreamweaver”, en la página 21. 185 También puede utilizar el asistente para la Definición del sitio de Dreamweaver para que le guíe durante el proceso de configuración del sitio. En Dreamweaver, elija Sitio > Nuevo sitio y luego haga clic en la ficha Básicas para comenzar a configurar el sitio. Establezca el alineamiento de una imagen Una imagen, al igual que el texto, aparece en el flujo normal del código HTML de una página y puede aparecer como un párrafo independiente o como parte de un párrafo de texto. Puede establecer el alineamiento de una imagen de dos formas en el inspector de propiedades mediante los controles de alineamiento de texto o alineamiento de imagen. Alineamiento de texto Alineamiento de imagen Alineamiento de texto sitúa el párrafo en el que se inserta la imagen y puede emplearse para alinear una imagen con el margen izquierdo o derecho o para centrarla. Alineamiento de imagen le permite establecer la relación de una imagen con respecto a otro contenido del mismo párrafo (incluida otra imagen). En Dreamweaver, el menú emergente Alinear le permite seleccionar cómo debe alinearse la imagen con respecto al texto. Nota: No todas las opciones de alineamiento funcionan con todos los navegadores. En este tutorial, utilizará las opciones de alineamiento que funcionan en Microsoft Internet Explorer y en Netscape Navigator. Vea el documento completo Antes de comenzar, observe el archivo completo para comprobar lo que va a realizar en este tutorial. 1 Elija Archivo > Abrir y, en el cuadro de diálogo que aparece, vaya a la carpeta GettingStarted que ha creado; seguidamente, vaya a Tutorials/Completed y abra el archivo denominado imageAlign_comp.htm. El archivo se abrirá en la ventana de documento. 2 Presione F12 (sólo Windows) o seleccione Archivo > Vista previa en el navegador y seleccione un navegador para ver en él el documento. El archivo muestra tres ejemplos en los que se utiliza alineamiento y espaciado de imagen para trabajar conjuntamente con imágenes y texto. 3 Cuando termine de ver el archivo, cierre la ventana del navegador. 186 Capítulo 15 Abra un archivo para trabajar en él Trabajará en un documento parcialmente finalizado que contiene tres imágenes y texto en una tabla. La disposición está contenida dentro de la tabla, lo que le permite comprobar fácilmente cómo afectan al alineamiento las diferentes configuraciones. 1 Elija Archivo > Abrir y localice el archivo imageAlign.htm situado en la carpeta Tutorials. Este documento contiene las mismas imágenes y texto que el archivo finalizado que visualizó anteriormente. En la ventana de documento, haga clic en la primera imagen (situada junto a la celda de tabla que contiene el texto Alignment). La imagen está en el mismo párrafo que el texto. 2 Abra el inspector de propiedades (Ventana > Propiedades), si aún no está abierto. En el cuadro de texto Alinear, observe que este es el alineamiento predeterminado para una imagen. La imagen se sitúa en la línea de base de la línea de texto. 3 Con la imagen aún seleccionada, en el menú emergente Alinear, seleccione Medio para ver cómo actúa esta opción. La primera línea de texto se alinea con el centro de la imagen. 4 Con la imagen aún seleccionada, en el menú emergente Alinear, seleccione Izquierda. La imagen aparece ahora a la izquierda y el texto se ajusta a lo largo de su lado derecho. Sugerencia: El texto del mismo párrafo que la imagen se ajusta alrededor de la imagen y luego fluye debajo de la imagen. Si inserta un retorno de carro en el párrafo que fluye, dejará de estar alineado con la imagen y aparecerá en un nuevo párrafo debajo de la imagen. Si desea añadir espacio sin anular el ajuste del texto, utilice un salto de párrafo: Control+Intro (Windows) o Comando+Retorno (Macintosh). 5 Elija Archivo > Guardar para guardar los cambios. Tutorial sobre alineamiento de imágenes y mapas de imágenes 187 6 Seleccione Archivo > Vista previa en el navegador y luego seleccione un navegador para obtener una vista previa del documento o presione F12 (sólo en Windows) para verlo en una ventana de un navegador. Observará que la imagen y el texto están alineados. 7 Cuando termine de ver el archivo, cierre la ventana del navegador. Establezca el espaciado de imagen Como puede comprobar, al situar una imagen en un párrafo, el texto aparece justo en el borde de la imagen. En el siguiente paso, añadirá un margen de espacio entre la imagen y el texto. Puede utilizar las propiedades de espacio horizontal y vertical del inspector de propiedades para dejar espacio alrededor de una imagen. La propiedad de espacio horizontal añade espacio a izquierda y derecha de la imagen, mientras que la propiedad de espacio vertical añade espacio por encima y por debajo de la imagen. 1 En el documento image_align.htm, haga clic en la segunda imagen de la página (situada junto a la celda de tabla que contiene el texto Spacing). 2 En el inspector de propiedades, introduzca 10 en el cuadro de texto Espacio V para establecer el espaciado vertical. 3 Mueva el puntero al cuadro de texto Espacio H, introduzca 30 y presione Intro o Retorno para establecer el espaciado horizontal. Se creará un margen de espacio entre el texto y la imagen. El espaciado también afecta a la distancia existente entre la imagen y el borde de la tabla. Establezca las opciones de espacio y alineamiento Como último paso de esta parte del tutorial, establecerá las propiedades de alineamiento y espacio de la imagen. 1 En el documento imageAlign.htm, haga clic en la tercera imagen de la página (situada junto a la celda de tabla que contiene el texto Alignment and Spacing). 2 En el inspector de propiedades, elija Derecha en el menú emergente Alinear. La imagen se desplazará a la derecha. 3 En el cuadro de texto Espacio H, introduzca 30 y luego haga clic en cualquier otro lugar del inspector de propiedades o de la ventana de documento para que se actualice el valor. Se añadirá un margen de espacio entre la imagen y el texto. 188 Capítulo 15 Cree un mapa de imagen Un mapa de imagen es una imagen que sirve de dispositivo de navegación. Mediante un mapa de imagen puede crear múltiples zonas interactivas (áreas en las que se puede hacer clic) en una sola imagen y hacer que cada zona interactiva disponga de un vínculo que abra un URL o un archivo diferente. También puede establecer el lugar en el que debe abrirse un documento vinculado; por ejemplo, puede abrir el documento en un marco concreto de un documento de conjunto de marcos o abrirlo en una nueva ventana de navegador. Vea el archivo completo Observe el archivo finalizado para comprobar lo que va a crear. El mapa de imagen finalizado incluye vínculos con otro documento. Abrirá el documento en una ventana de navegador para ver cómo funcionan los vínculos. 1 Elija Archivo > Abrir y, en el cuadro de diálogo que aparece, vaya a la carpeta GettingStarted que ha creado; seguidamente, vaya a Tutorials/Completed y abra el archivo denominado imagemap_comp.htm. El documento se abrirá en la ventana de documento. 2 Presione F12 (sólo en Windows) o seleccione Archivo > Vista previa en el navegador y seleccione un navegador para ver en él el documento. 3 Pase el puntero por encima de las áreas de color morado claro. El puntero adoptará la forma de una mano, lo que indica que estas áreas están vinculadas con otro documento. 4 Haga clic en Norteamérica. Aparecerá una nueva página. 5 Haga clic en el botón Atrás del navegador para regresar a la página del mapamundi. 6 Haga clic en otra zona interactiva. El documento vinculado se abrirá en una nueva ventana de navegador. 7 Cuando termine de ver las páginas, cierre el navegador. Tutorial sobre alineamiento de imágenes y mapas de imágenes 189 Establezca las áreas del mapa de imagen Creará un mapa de imagen de manera que una sola imagen tenga vínculos con múltiples páginas. 1 En Dreamweaver, elija Archivo > Abrir, vaya hasta el archivo denominado imagemap_start.htm y ábralo. 2 En el documento, haga clic en la imagen del mapamundi para seleccionarla. 3 Abra el inspector de propiedades si es no está ya abierto y, si es preciso, haga clic en la flecha de ampliación situada en la zona inferior derecha del inspector de propiedades para ver todas las propiedades de imagen. Opciones de Mapa de imagen Las opciones de Mapa de imagen aparecen en el inspector de propiedades ampliado. 4 En el cuadro de texto Mapa, escriba Locations. Sugerencia: Si crea más de un mapa de imagen en un documento, cada mapa deberá tener un nombre exclusivo. Cada mapa de imagen puede tener también múltiples zonas interactivas. 5 Haga clic en Herramienta Zona interactiva rectangular para seleccionarla. 6 En la ventana de documento, haga clic en el área situada más arriba y a la izquierda de Norteamérica y arrastre el puntero hacia abajo y hacia la derecha por encima de la imagen para crear una zona interactiva. Aparecerá una capa azul sobre la imagen, además del inspector de propiedades de la zona interactiva. 190 Capítulo 15 7 En el cuadro de texto Vínculo, haga clic en el icono de carpeta. En el cuadro de diálogo que aparece, vaya al archivo denominado location1.htm para establecer un vínculo con él. 8 En el cuadro Texto Alt, escriba North America. Nota: Debe establecer siempre un texto alternativo para las imágenes de sus documentos, incluidos los mapas de imagen, ya que ofrecen información descriptiva sobre una imagen para aquellas personas que utilizan navegadores sólo de texto. Ya ha establecido la primera zona interactiva. Establezcamos otra más. Abra un archivo vinculado en una nueva ventana Para que compruebe las diferencias entre las distintas herramientas de zona interactiva, esta vez utilizará la Herramienta Zona interactiva poligonal para definir el área de la zona interactiva. La herramienta poligonal le permite establecer puntos de conexión para definir una zona interactiva. También aprenderá a abrir el documento vinculado en una nueva ventana. 1 En el inspector de propiedades, haga clic en la Herramienta Zona interactiva poligonal para seleccionarla. 2 En la ventana de documento, haga clic en la imagen en la que desea que comience la zona interactiva y mueva el puntero a la siguiente posición; se formará una línea entre los puntos. 3 Continúe haciendo clic alrededor de la forma para definir Europa como zona interactiva. Nota: Conforme vaya haciendo clic, el área del mapa de imagen se ajustará y se llenará; continúe haciendo clic alrededor de la forma para cubrir el área que desea incluir. 4 Cuando termine de cubrir la imagen, haga clic en el botón de flecha en el inspector de propiedades para que el puntero deje de ser una herramienta de dibujo. 5 En cuadro de texto Vínculo, haga clic en el icono de carpeta y vaya hasta el archivo denominado location3.htm para que éste se abra al hacer clic en la zona interactiva. Tutorial sobre alineamiento de imágenes y mapas de imágenes 191 6 En el menú emergente Destino, elija _blank. Cuando un usuario haga clic en la zona interactiva, se abrirá la página Locations3 en una nueva ventana. 7 En el cuadro de texto Texto Alt, introduzca Europe. 8 Presione F12 (sólo en Windows) o seleccione Archivo > Vista previa en el navegador y seleccione un navegador para ver en él el documento y comprobar los vínculos. 9 Guarde y cierre el archivo. Lleve a cabo los siguientes pasos En este tutorial ha trabajado con los diversos aspectos de las imágenes. Ha aprendido a utilizar el inspector de propiedades para establecer el alineamiento de una imagen, definir el espacio alrededor de una imagen y crear un mapa de imagen. Para obtener más información sobre los temas tratados en este tutorial, consulte los capítulos titulados Inserción de imágenes y Creación de vínculos y navegación del manual Utilización de Dreamweaver MX y la Ayuda de Dreamweaver. Temas que también pueden interesarle: • Hojas de estilos en cascada (CSS, colocación) • Alineamiento de tabla • Cómo adjuntar comportamientos 192 Capítulo 15 CAPÍTULO 16 Tutorial sobre la manipulación de archivos de diseño de Dreamweaver Macromedia Dreamweaver MX se suministra con un amplio conjunto de activos diseñados profesionalmente: documentos de disposición de página, Cascading Style Sheets (CSS) y fragmentos de código. Puede utilizar estos activos para comenzar a trabajar rápidamente con páginas Web de diseño profesional. En este tutorial, creará un nuevo documento y luego insertará y modificará fragmentos de código de elementos de diseño. También aprenderá a crear sus propios fragmentos de código. En este tutorial se abordan las siguientes tareas: • • • • “Manipulación de fragmentos de código” en la página 194 “Inserte un fragmento de código” en la página 194 “Modifique el contenido del fragmento” en la página 199 “Guarde código como un fragmento” en la página 200 Antes de comenzar Si aún no lo ha hecho, antes de comenzar este tutorial, cree una nueva carpeta a la que deberá transferir los archivos de muestra de GettingStarted. 1 En la raíz del disco local, cree una carpeta y llámela Sites; por ejemplo, C:\Sites (Windows) o Hard Drive:Sites (Macintosh). Si utiliza Windows XP o Macintosh OS X, cree la carpeta Sites dentro de su carpeta de usuario. 2 Localice la carpeta Tutorials dentro de la carpeta de aplicación de Dreamweaver en el disco duro. La ruta de dicha carpeta es la siguiente: \Macromedia|Dreamweaver MX\Samples\GettingStarted\ Tutorials 3 Copie la carpeta Tutorial a la carpeta Sites. 4 En Dreamweaver, defina la carpeta Sites como sitio local. Si no sabe cómo definir un sitio local en Dreamweaver, puede seguir las instrucciones facilitadas en Capítulo 2, “Creación del primer sitio Web en Dreamweaver”, en la página 21. También puede utilizar el asistente para la Definición del sitio de Dreamweaver para que le guíe durante el proceso de configuración del sitio. En Dreamweaver, elija Sitio > Nuevo sitio y luego haga clic en la ficha Básicas para comenzar a configurar el sitio. 193 Manipulación de fragmentos de código La utilización de fragmentos de código puede suponer un gran ahorro de tiempo a la hora de crear una disposición de página con un acabado profesional. Los fragmentos de código son “piezas” de código reutilizables. Puede insertar los fragmentos de código suministrados con Dreamweaver o crear otros fácilmente para reutilizarlos en las páginas de sus sitios Web. Puede crear fragmentos de código HTML, JavaScript, CFML, ASP y JSP, entre otros formatos. Comenzará trabajando con algunos de los fragmentos de código suministrados con Dreamweaver. Puede crear un nuevo documento basado en un documento de diseño de página en el cuadro de diálogo Nuevo documento. 1 Seleccione Archivo> Nuevo. Aparecerá el cuadro de diálogo Nuevo documento. 2 En la ficha General, estará ya seleccionada la categoría Página básica. 3 En la lista de documentos de Página básica, seleccione HTML y haga clic en Crear. El documento se abrirá en la ventana de documento. 4 Guarde el documento como myCodeSnippets en su sitio (Archivo > Guardar). Inserte un fragmento de código Dreamweaver se suministra con una gran variedad de fragmentos de código entre los que elegir. Los fragmentos de código se encuentran en el panel Código. En el transcurso de este tutorial, insertará un fragmento de código de navegación, un fragmento de código de contenido y un fragmento de código de pie de página. 1 Sitúe el punto de inserción en el documento en el que desea insertar el fragmento de código. 2 Abra el panel Fragmentos llevando a cabo una de estas operaciones: • Elija Ventana > Fragmentos. • En el panel Código, haga clic en la flecha de ampliación si es preciso y elija Fragmentos. Aparecerá el panel Fragmentos. 194 Capítulo 16 3 Haga clic en el botón de signo más (+) situado delante de la carpeta Navegación para ver su contenido. Aparecerán más carpetas. 4 Haga clic en el botón de signo más (+) situado delante de la carpeta Tab para ver su contenido y luego haga clic en Fichas básicas para seleccionarlo. El fragmento aparecerá en el panel de vista previa. Tutorial sobre la manipulación de archivos de diseño de Dreamweaver 195 5 En el panel Fragmentos, haga clic en el botón Insertar situado en la parte inferior del panel Fragmentos para insertarlo en el documento. El fragmento aparecerá en el documento. 6 Guarde el documento (Archivo > Guardar). 196 Capítulo 16 Añada un fragmento de código de contenido A continuación, añadirá una tabla para insertar en ella contenido. Insertará un fragmento justo debajo del fragmento de código de tabla de navegación que acaba de insertar. 1 Presione Intro o Retorno para desplazar el punto de inserción a la siguiente línea. 2 En el panel Fragmentos, haga clic en el botón de signo más (+) situado delante de la carpeta Tablas de contenido y luego haga clic en el botón de signo más (+) situado delante de la carpeta borde de un píxel para ver los fragmentos existentes en esta carpeta. 3 Haga clic en Texto B para seleccionarlo y luego haga clic en Insertar para insertar el fragmento en el documento. El fragmento aparecerá en el documento. 4 Guarde el documento (Archivo > Guardar). Tutorial sobre la manipulación de archivos de diseño de Dreamweaver 197 Añada un fragmento de código de pie de página Ahora añadirá el último fragmento, un fragmento de contenido de pie de página. 1 Presione Intro o Retorno para desplazar el punto de inserción a la siguiente línea. 2 En el panel Fragmentos, haga clic en el botón de signo más (+) situado delante de la carpeta Pies para ver los fragmentos incluidos en esta carpeta. 3 Haga clic en Básico: Texto breve para seleccionarlo y luego haga clic en Insertar para insertar el fragmento en el documento. El fragmento aparecerá en el documento. 198 Capítulo 16 Modifique el contenido del fragmento A continuación, editará el texto del marcador de posición y aplicará cambios de color. Aplicará un color de fondo a todas las celdas para establecer su propia combinación de colores. 1 Abra el inspector de propiedades (Ventana > Propiedades), si aún no está abierto. 2 Sitúe el puntero en la primera celda de la tabla de navegación insertada. Dicha celda contiene el texto “Lorem”. 3 En el cuadro de texto Fnd (fondo) del inspector de propiedades, haga clic en la flecha de la muestra de color para abrir el selector de color y aplique un color al fondo de la celda. Nosotros utilizamos el color morado, #9966FF. 4 Sitúe el puntero en la celda que contiene el texto “Ipsum”. 5 En el cuadro de texto Fnd (fondo) del inspector de propiedades, haga clic en la flecha de la muestra de color y elija un color distinto para aplicarlo al fondo de la celda. Nosotros utilizamos el color morado claro, #9999FF. 6 Repita el paso 5 para aplicar el mismo color a las celdas que contienen el texto “Dolor” y “Amit”. 7 Haga clic en la celda de tabla que contiene el contenido de texto y seleccione un color para aplicarlo a la celda de tabla. 8 Realice los cambios que desee. 9 Cuando termine, guarde el documento. 10 Presione F12 (sólo Windows) o seleccione Archivo > Vista previa en el navegador y seleccione un navegador para ver en él el documento. Tutorial sobre la manipulación de archivos de diseño de Dreamweaver 199 Guarde código como un fragmento Manipular los fragmentos de código existentes es muy fácil. Como también lo es crear sus propios fragmentos de código. Supongamos, por ejemplo, que desea reutilizar los fragmentos de código que ha actualizado en el documento que acaba de crear. Guardemos los fragmentos de navegación como un nuevo fragmento. 1 En el panel Fragmentos, vaya a la carpeta Navegación y luego a la carpeta Tab para seleccionar la carpeta en la que se va a guardar el fragmento. 2 En la ventana de documento, haga clic en la celda de navegación que contiene el texto “Lorem”. 3 En el selector de etiquetas, situado en la parte inferior izquierda de la ventana de documento, haga clic en la etiqueta <table>. En la ventana de documento, la tabla quedará seleccionada. 4 Realice una de las siguientes operaciones para guardar la selección como fragmento de código: • Haga clic con el botón derecho del ratón (Windows) o presione Control y haga clic (Macintosh) en la tabla seleccionada y luego elija Crear nuevo fragmento. • En el panel Fragmentos, haga clic en el botón de signo más (+) situado en la parte inferior del panel. Aparecerá el cuadro de diálogo Fragmento. 200 Capítulo 16 5 En el cuadro de texto Nombre, introduzca un nombre que describa al fragmento. En el ejemplo, hemos asignado al fragmento el nombre purple navigation. 6 En Descripción, introduzca una descripción para el fragmento. 7 Puede ver las descripciones de los fragmentos en el panel Fragmentos a la derecha del nombre del fragmento. 8 Para Tipo de fragmento, seleccione Insertar bloque. Esta opción insertará el fragmento como un bloque de código completo en lugar de que como un fragmento que ajusta el texto al que se aplica. 9 Haga clic en Aceptar. 10 En el panel Fragmentos, el nuevo fragmento de código se añadirá a la carpeta Tab. Lleve a cabo los siguientes pasos En este tutorial ha aprendido a localizar, ver e insertar fragmentos de código suministrados con Dreamweaver. También ha aprendido que crear sus propios fragmentos de código es una tarea muy sencilla. Para obtener más información sobre los temas tratados en este tutorial, consulte la Ayuda de Dreamweaver (Ayuda > Utilización de Dreamweaver). Tutorial sobre la manipulación de archivos de diseño de Dreamweaver 201 202 Capítulo 16 CAPÍTULO 17 Tutorial sobre diseño con CSS (Cascading Style Sheets) Puede utilizar CSS (hojas de estilos en cascada; Cascading Style Sheets) en Macromedia Dreamweaver MX para aplicar elementos de estilo de manera homogénea a múltiples páginas de un sitio. Los estilos CSS ofrecen gran flexibilidad, ya que el estilo no se limita a los objetos de texto. Puede definir la colocación y la aplicación de estilos para texto, imágenes, tablas, capas, etc. En este tutorial practicará con algunos estilos y tendrá la oportunidad de conocer tan sólo algunas de las numerosas opciones de estilo que ofrece CSS. Al realizar este tutorial, llevará a cabo las siguientes tareas: “Abra el panel Estilos CSS” en la página 204 “Redefina una etiqueta HTML” en la página 205 “Establezca un estilo para los vínculos” en la página 208 “Exporte estilos para crear una hoja de estilos externa” en la página 209 Antes de comenzar Si aún no lo ha hecho, antes de comenzar este tutorial, cree una nueva carpeta a la que deberá transferir los archivos de muestra de GettingStarted. 1 En la raíz del disco local, cree una carpeta y llámela Sites; por ejemplo, C:\Sites (Windows) o Hard Drive:Sites (Macintosh). Si utiliza Windows XP o Macintosh OS X, cree la carpeta Sites dentro de su carpeta de usuario. 2 Localice la carpeta Tutorials dentro de la carpeta de aplicación de Dreamweaver en el disco duro. La ruta de dicha carpeta es la siguiente: \Macromedia|Dreamweaver MX\Samples\GettingStarted\ Tutorials 3 Copie la carpeta Tutorial a la carpeta Sites. 4 En Dreamweaver, defina la carpeta Sites como sitio local. Si no sabe cómo definir un sitio local en Dreamweaver, puede seguir las instrucciones facilitadas en Capítulo 2, “Creación del primer sitio Web en Dreamweaver”, en la página 21. También puede utilizar el asistente para la Definición del sitio de Dreamweaver para que le guíe durante el proceso de configuración del sitio. En Dreamweaver, elija Sitio > Nuevo sitio y luego haga clic en la ficha Básicas para comenzar a configurar el sitio. 203 Abra un documento para trabajar en él Comenzará abriendo un documento en el que trabajar. 1 En Dreamweaver, elija Archivo > Abrir. 2 En el cuadro de diálogo que aparece, vaya a la carpeta Tutorial del sitio local que ha definido y haga doble clic en el archivo denominado css_start.htm para seleccionarlo. El documento se abrirá en la ventana de documento. Este documento incluye diversos elementos: texto, tablas y vínculos. Muy pocos elementos de la página tienen estilo aplicado. Mediante la redefinición de la etiqueta body, definirá estilos que aplicarán un cambio global al documento. Abra el panel Estilos CSS El panel Estilos CSS le permite crear, ver, aplicar o editar atributos de estilo. El panel CSS dispone de dos vistas o modos. Utilice la vista Aplicar estilos para aplicar estilos CSS personalizados o de clase; utilice la vista Editar estilos para realizar cambios en los estilos que ha aplicado al documento. Puede crear un nuevo estilo mientras trabaja en cualquiera de estas dos vistas. 1 Abra el panel Estilos CSS (Ventana > Estilos CSS) si es que no está abierto aún. 204 Capítulo 17 2 En el panel Estilos CSS, haga clic en el botón Nuevo estilo CSS (+) situado en la parte inferior del panel. Aparecerá el cuadro de diálogo Nuevo estilo CSS. Redefina una etiqueta HTML Puede aplicar estilos CSS a cualquier etiqueta de un documento. El primer estilo que creará redefinirá los atributos de estilo de la etiqueta body. 1 En el cuadro de diálogo Nuevo estilo CSS, seleccione Redefinir etiqueta HTML para Tipo. 2 En el menú emergente Etiqueta, seleccione body. 3 En Definir en, seleccione Sólo este documento. Por el momento, aplicaremos el estilo a este documento; más adelante aprenderá a exportar el estilo para poder utilizarlo en otras páginas del sitio. El cuadro de diálogo deberá presentar una apariencia similar a ésta. Tutorial sobre diseño con CSS (Cascading Style Sheets) 205 4 Haga clic en Aceptar. Aparecerá el cuadro de diálogo Definición de estilos CSS. 5 Establezca los siguientes parámetros de Tipo: En el menú emergente Fuente, seleccione Arial, Helvetica, sans serif. 6 En el menú emergente Tamaño, seleccione 12 y píxeles. 7 En Color, haga clic en el selector de color y utilice el cuentagotas para seleccionar el color blanco. 206 Capítulo 17 Establezca un color de fondo para la página A continuación, utilizará la categoría Fondo del panel Definición de estilos CSS para establecer las opciones de fondo. 1 Bajo Categoría, seleccione Fondo. Aparecerán los atributos de fondo CSS. 2 En Color de fondo, realice una de las siguientes operaciones para establecer un color de fondo: • Haga clic en el selector de color y luego utilice el cuentagotas para seleccionar un azul oscuro o mueva el cuentagotas hasta la ventana de documento y seleccione el azul de la imagen de logotipo de Global. • En el cuadro de texto Color de fondo, introduzca #333366 3 Haga clic en Aceptar. El cuadro de diálogo se cerrará y el estilo se aplicará inmediatamente al documento. Tutorial sobre diseño con CSS (Cascading Style Sheets) 207 4 En el panel Estilos CSS, seleccione Editar estilos. El nuevo estilo aparecerá en la lista junto con una descripción de los atributos de estilo. Establezca un estilo para los vínculos Con el nuevo estilo aplicado, le resultará difícil distinguir los vínculos de hipertexto del documento. Creemos ahora un estilo para los vínculos. 1 En el panel Estilos CSS, haga clic en el botón Nuevo estilo CSS (+) situado en la parte inferior del panel. Aparecerá el cuadro de diálogo Nuevo estilo CSS. 2 En Tipo, seleccione Usar selector CSS. 3 En el menú emergente Selector, seleccione a:link. 4 En Definir en, seleccione Sólo este documento. 5 Haga clic en Aceptar. Aparecerá el cuadro de diálogo Definición de estilos CSS. 208 Capítulo 17 6 Establezca los siguientes atributos de Tipo para el vínculo: En Decoración, seleccione sobreimpresión. En Color, introduzca en el cuadro de texto #FFCC99. 7 Haga clic en Aceptar. 8 Para comprobar el estilo aplicado a los vínculos, deberá ver la página en un navegador; pulse F12 para obtener una vista previa de la página. Exporte estilos para crear una hoja de estilos externa La hoja de estilos CSS que ha creado sólo afecta por el momento a este documento. Las hojas de estilos internas sólo afectan al documento en el que se crean. A continuación, aprenderá a crear una hoja de estilos externa que contendrá los estilos definidos en este documento. 1 Elija Archivo > Exportar > Estilos CSS. Aparecerá el cuadro de diálogo Exportar estilos CSS. 2 En el menú emergente Guardar en (Windows) o Dónde (Macintosh) del cuadro de diálogo, vaya a la carpeta del sitio local. 3 En Nombre de archivo (Windows) o Guardar como (Macintosh), asigne al archivo el nombre mystyle.css. Nota: Puede asignar a la hoja de estilos CSS el nombre que desee, con las siguientes excepciones: el nombre tiene que estar en minúsculas y no puede contener espacios. 4 Haga clic en Guardar. Adjunte una hoja de estilos externa Adjuntará la hoja de estilos CSS que acaba de crear a otro documento del sitio. El documento con el que va a trabajar es el mismo que el archivo css_start.htm original antes de que añadiera estilos a él. 1 En Dreamweaver, abra el panel Sitio (Ventana > Sitio) si es que no está abierto aún. 2 En el panel Sitio, localice el archivo denominado css_start2.htm y, a continuación, haga doble clic en el archivo para abrirlo en la ventana de documento. 3 En el panel Estilos CSS, haga clic en el botón Adjuntar hoja de estilos situado en la parte inferior del panel. Aparecerá el cuadro de diálogo Vincular hoja de estilos externa. 4 En el cuadro de texto Arch./URL, introduzca la ruta del archivo mystyle.css o haga clic en Examinar y, en el cuadro de diálogo que aparece, vaya al archivo mystyle.css; luego haga clic en Aceptar para seleccionarlo. Tutorial sobre diseño con CSS (Cascading Style Sheets) 209 5 En el cuadro de diálogo Vincular hoja de estilos externa, seleccione Vincular para Añadir como. 6 Haga clic en Aceptar. La hoja de estilos seleccionada se vinculará al documento actual y se aplicarán de inmediato los atributos de estilo. Lleve a cabo los siguientes pasos En este tutorial ha aprendido a crear estilos CSS básicos. También ha aprendido a exportar estilos aplicados a un documento para crear una hoja de estilos CSS externa. Para obtener más información sobre los temas tratados en este tutorial, consulte los siguientes temas de la Ayuda de Dreamweaver (Ayuda > Utilización de Dreamweaver). Cascading Style Sheets Creación de un nuevo estilo CSS Creación y establecimiento de vínculos con una hoja de estilos CSS externa Creación de un documento basado en un archivo de diseño de Dreamweaver 210 Capítulo 17 CAPÍTULO 18 Tutorial para la creación de un juego de páginas Maestro-Detalle Un juego de páginas Maestro/Detalle es una aplicación Web que presenta información extraída de una base de datos en dos formatos. La página Maestro muestra la lista de todos los registros recuperados como resultado de una búsqueda realizada en la base de datos. Una página Detalle está vinculada con la página Maestro y normalmente proporciona detalles más específicos sobre un elemento seleccionado en la página Maestro. Puede realizar este tutorial en los siguientes modelos de servidor: ColdFusion, ASP y JSP. Al realizar este tutorial, creará un juego de páginas Maestro/Detalle. Tardará aproximadamente 20 minutos en completar el tutorial, en función de su nivel de experiencia, tras los cuales habrá aprendido a realizar las siguientes tareas: • • • • “Cree un juego de páginas Maestro/Detalle” en la página 212 “Cree un juego de registros de base de datos” en la página 214 “Inserte un objeto de aplicación Juego de páginas Maestro/Detalle” en la página 217 “Visualice las páginas” en la página 219 211 Antes de comenzar Si ha realizado los pasos indicados en Capítulo 5, “Desarrollo de una aplicación Web en Dreamweaver MX”, en la página 77 de la sección de Introducción a Dreamweaver MX de este manual, los archivos necesarios para realizar este tutorial ya estarán en el sitio local y en el sitio remoto. Si no ha realizado dicha lección, deberá transferir los archivos de muestra a la unidad local y al servidor de aplicaciones. Consulte el capítulo de configuración correspondiente al servidor de aplicaciones Web que utiliza para conocer las instrucciones de configuración de los archivos. Capítulo 7, “Configuración para el sitio ColdFusion de muestra”, en la página 97 Capítulo 9, “Configuración para el sitio ASP de muestra”, en la página 119 Capítulo 10, “Configuración para el sitio JSP de muestra”, en la página 131 Debe haber realizado las siguientes tareas antes de comenzar este tutorial: • Configurar su sistema. • Configurar Dreamweaver para que funcione con el servidor de aplicaciones elegido. • Definir una conexión con la base de datos. Cree un juego de páginas Maestro/Detalle El lugar idóneo para comenzar a desarrollar una aplicación de base de datos es una pantalla en la que se muestra una lista de registros almacenados en una base de datos. El juego de páginas Maestro/Detalle que desarrolle enumerará las sucursales de alquiler de vehículos de la empresa, así como información detallada sobre cada sucursal, como su número de teléfono y dirección. Toda la información sobre las sucursales de Global está almacenada en una base de datos de Microsoft Access, global.mdb. Si ha seguido las instrucciones del capítulo de configuración correspondiente, ya debe disponer de una conexión con esta base de datos. Las páginas de la aplicación Web no se actualizan si no se dispone de una conexión con esta base de datos. 212 Capítulo 18 Comencemos seleccionando una página en la que trabajar. 1 Realice una de las siguientes operaciones para abrir el panel Sitio: • En el grupo de paneles Archivos, haga clic en la flecha de ampliación y seleccione la ficha Sitio si no está ya seleccionada. • Elija Ventana > Sitio. • Presione F8. Se abrirá el panel Sitio. 2 En el menú emergente Sitios, seleccione el sitio GlobalCar que ha definido. 3 En el panel Sitio, haga doble clic en el archivo locationMaster para abrirlo. El documento se abrirá en la ventana de documento. Deberá editar la página parcialmente finalizada. Tutorial para la creación de un juego de páginas Maestro-Detalle 213 Cree un juego de registros de base de datos A continuación, creará un juego de registros para mostrar datos almacenados en una base de datos. Un juego de registros es un subconjunto de datos extraídos de una base de datos mediante una consulta de base de datos. (En ASP.NET, un juego de registros se conoce como Conjunto de datos.) Una consulta de base de datos está formada por criterios de búsqueda que definen lo que debe incluirse en el juego de registros. Luego utilizará la información extraída como origen de datos para sus páginas dinámicas. Dreamweaver MX ofrece una interfaz fácil de usar para la creación de consultas SQL sencillas (no es necesario tener conocimientos de SQL para crear un juego de registros en Dreamweaver). Creará un juego de registros que seleccione todos los valores de la tabla Locations. 1 En Dreamweaver, abra el cuadro de diálogo Juego de registros o Conjunto de datos (ASP.NET) realizando una de estas operaciones: • En la ficha Aplicación de la barra Insertar, haga clic en el botón Juego de registros o Conjunto de datos (ASP.NET). • Elija Ventana > Vinculaciones para abrir el panel Vinculaciones y luego haga clic en el botón de signo más (+) y seleccione Juego de registros o Conjunto de datos. • En el grupo de paneles Aplicación, seleccione el panel Vinculaciones, haga clic en el botón de signo más (+) y seleccione Juego de registros o Conjunto de datos. Aparecerá el cuadro de diálogo Juego de registros o Conjunto de datos sencillo. La siguiente pantalla muestra el cuadro de diálogo de juego de registros de ColdFusion. (En ASP.NET, se trata del cuadro de diálogo Conjunto de datos; la mayoría de las opciones de juego de registros son las mismas para todos los modelos de servidor.) 214 Capítulo 18 2 En el cuadro de texto Nombre, introduzca rsLocations. Este es el nombre del juego de registros que está definiendo. 3 En el menú emergente Fuente de datos (ColdFusion) o Conexión (otros tipos de páginas del servidor), seleccione connGlobal. El cuadro de diálogo Juego de registros o Conjunto de datos se actualizará y mostrará información para la primera tabla de la base de datos de Global. Nota: Si no aparece la conexión connGlobal en el menú, haga clic en el botón Definir para crearla. 4 En el menú emergente Tabla, seleccione LOCATIONS. El juego de registros se actualizará con los registros de la tabla LOCATIONS. 5 Para Columnas, acepte el valor predeterminado, Todo. Sugerencia: Para limitar la información incluida en el juego de registros, puede elegir Seleccionado y luego seleccionar la columna o columnas con las que desea trabajar. Tutorial para la creación de un juego de páginas Maestro-Detalle 215 6 Haga clic en Prueba para comprobar el juego de registros. Los registros de la base de datos que coincidan con su petición de juego de registros se mostrarán en la ventana Declaración SQL de prueba. 7 Haga clic en Aceptar para cerrar la ventana Declaración SQL de prueba. 8 Haga clic en Aceptar para cerrar el cuadro de diálogo Juego de registros o Conjunto de datos y añadir el código del juego de registros a la página. Dreamweaver confirmará que se ha añadido un juego de registros a la página y éste aparecerá en el panel Vinculaciones. Sugerencia: Si no ve todos los campos del juego de registros, haga clic en el botón de signo más para ampliar la ramificación del juego de registros. 216 Capítulo 18 Inserte un objeto de aplicación Juego de páginas Maestro/ Detalle Dreamweaver incluye diversos objetos de aplicación para ayudarle a crear páginas de aplicación Web de forma rápida y sencilla. A continuación, deberá utilizar un objeto de aplicación para crear un juego de páginas Maestro/ Detalle. Los objetos de aplicación crean scripts de disposición y del lado del servidor para numerosas aplicaciones Web comunes. Después de seleccionar varias opciones, el objeto de aplicación Juego de páginas Maestro/Detalle generará los formularios y los scripts tanto para la lista maestra como para la página que contiene los detalles. Además, el objeto de aplicación crea una barra de navegación por los registros y un contador de registros en la página Maestro. 1 Guarde el documento (Archivo > Guardar). 2 El archivo locationMaster debe estar aún abierto en la ventana de documento; sitúe el punto de inserción después del texto “Rental Locations” y presione Intro o Retorno para establecer el lugar en el que debe insertarse el objeto Live. 3 Inserte los datos mediante la realización de una de las siguientes operaciones: • En la ficha Aplicación de la barra Insertar, haga clic en el botón Maestro-Detalle o arrástrelo al documento. • Elija Insertar > Objetos de aplicación > Juego de páginas Maestro/Detalle. Aparecerá el cuadro de diálogo Juego de páginas Maestro-Detalle. Tutorial para la creación de un juego de páginas Maestro-Detalle 217 4 En el menú emergente Juego de registros de este cuadro de diálogo, seleccione rsLocations. 5 En la lista Campos de página Maestro, seleccione CODE y luego haga clic en el botón de signo menos (-) para eliminarlo de la lista de datos que aparece en la página Maestro. 6 Elimine todos los campos de la lista Campos de página Maestro excepto LOCATION_NAME, CITY y STATE_COUNTRY. 7 En el menú emergente Vincular con Detalle desde, seleccione LOCATION_NAME. Para ver la página Detalle correspondiente a una sucursal, es necesario crear un vínculo para cada sucursal que aparezca en la lista Maestro. Cuando un visitante del sitio haga clic en Location Name en la página Maestro, se abrirá la página Detalle correspondiente. 8 En el menú emergente Pasar clave exclusiva, acepte el valor predeterminado, CODE, y asegúrese de que Numérico no está activado. El campo CODE es la clave exclusiva o clave principal de la tabla Locations. Este campo contiene un código exclusivo de tres letras para cada registro. 9 En Mostrar, acepte el valor predeterminado para mostrar los registros de diez en diez. 10 En Nombre de página Detalle, haga clic en Examinar; seguidamente, en el cuadro de diálogo Seleccionar archivo, vaya hasta el archivo locationDetail situado en la carpeta del sitio. 11 Haga clic en Aceptar. 12 En Campos de página Detalle, establezca los campos que deben aparecer en la página Detalle realizando una de las siguiente operaciones: En la lista Campos de página Detalle, seleccione CODE y luego haga clic en el botón de signo menos (-). Seleccione REGION_ID y luego haga clic en el botón de signo menos (-). 218 Capítulo 18 13 Haga clic en Aceptar. Dreamweaver actualizará las páginas Maestro y Detalle y añadirá todos los scripts de servidor y las consultas para la página Maestro y la página Detalle. La página Maestro se actualizará. Ésta incluye una tabla para los datos de la base de datos, una tabla para navegación por la página del juego de registros y un contador de registros del juego. La página Detalle también se actualizará. Esta incluye una tabla en la que se enumeran los detalles de cada registro de la página Maestro. Visualice las páginas A continuación, deberá guardar las páginas y visualizarlas para comprobar el funcionamiento de la aplicación que ha desarrollado. Para ver las páginas tal y como se mostrarían en una vez procesadas por el servidor, obtenga una vista previa de éstas en un navegador. 1 En la ventana de documento, seleccione el documento locationDetail y elija Archivo > Guardar para guardar el trabajo realizado. 2 En el panel Sitio, seleccione el documento locationDetail y luego haga clic en el botón Colocar archivos (flecha azul que señala hacia arriba) para copiar el archivo local en el servidor. 3 En la ventana de documento, seleccione el documento locationMaster y elija Archivo > Guardar para guardar el trabajo realizado. 4 En el panel Sitio, seleccione el documento locationMaster y luego haga clic en el botón Colocar archivos (flecha azul que señala hacia arriba) para copiar el archivo local en el servidor. Tutorial para la creación de un juego de páginas Maestro-Detalle 219 5 Con el documento locationMaster aún seleccionado, presione F12 para ver la página en un navegador. Compruebe los vínculos de la página Maestro con la página Detalle. 6 Debajo de la tabla de datos, haga clic en Siguiente para ver el siguiente grupo de diez registros. Se actualizarán la tabla de datos, la barra de navegación y el contador de registros. 7 Haga clic en uno de los nombres de sucursales para ver la página Detalle. La página Maestro pasará la clave exclusiva al servidor, el servidor procesará la consulta y se abrirá la página Detalle con los datos correspondientes a la sucursal seleccionada. 8 Presione el botón Locations situado en la parte superior de la página para regresar a la lista de sucursales. 9 Cierre la ventana del navegador cuando termine de ver las páginas. 10 Cierre las páginas en Dreamweaver. Lleve a cabo los siguientes pasos En este tutorial ha aprendido a crear un juego de páginas Maestro/Detalle en Dreamweaver. Para obtener información detallada sobre los temas tratados en este tutorial, consulte los siguientes temas del manual Utilización de Dreamweaver MX o la Ayuda de Dreamweaver: • Creación rápida de páginas Maestro/Detalle • Creación de páginas Maestro/Detalle bloque a bloque • Modificación de páginas Maestro/Detalle 220 Capítulo 18 CAPÍTULO 19 Tutorial para la creación de una página de inserción de registro Este tutorial le servirá de guía para crear un formulario que inserte información en una base de datos. Al crear la página de inserción, aprenderá a insertar y definir campos de formulario. También aprenderá a crear un campo de formulario que permite a los usuarios insertar información mediante un menú generado dinámicamente. Puede realizar este tutorial en cualquiera de los modelos de servidor compatibles con Dreamweaver MX: ColdFusion, ASP, ASP.NET, JSP y PHP. Al realizar este tutorial, llevará a cabo las siguientes tareas: • • • • “Cree una página de inserción” en la página 222 “Añada objetos de formulario” en la página 223 “Defina un comportamiento de servidor Insertar registro” en la página 227 “Compruebe la página” en la página 228 Antes de comenzar Si ha realizado los pasos indicados en Capítulo 5, “Desarrollo de una aplicación Web en Dreamweaver MX”, en la página 77 de la sección de Introducción a Dreamweaver MX de este manual, los archivos necesarios para realizar este tutorial ya estarán en el sitio local y en el sitio remoto. Si no ha realizado dicha lección, deberá transferir los archivos de muestra a la unidad local y al servidor de aplicaciones. Consulte el capítulo de configuración correspondiente al servidor de aplicaciones Web que utiliza para conocer las instrucciones de configuración de los archivos. Capítulo 7, “Configuración para el sitio ColdFusion de muestra”, en la página 97 Capítulo 8, “Configuración para el sitio ASP.NET de muestra”, en la página 107 Capítulo 9, “Configuración para el sitio ASP de muestra”, en la página 119 Capítulo 10, “Configuración para el sitio JSP de muestra”, en la página 131 Capítulo 11, “Configuración para el sitio PHP de muestra”, en la página 143 Debe haber realizado las siguientes tareas antes de comenzar este tutorial: • Configurar su sistema. • Configurar Dreamweaver para que funcione con el servidor de aplicaciones elegido. • Definir una conexión con la base de datos. 221 Cree una página de inserción La página que va a crear permitirá al administrador del sitio insertar información sobre nuevas sucursales de alquiler de vehículos en la base de datos de Global Car Rental. Comenzará en una página parcialmente finalizada. Durante el desarrollo del tutorial, añadirá a la página objetos de formulario y contenido dinámico. Comencemos seleccionando una página en la que trabajar. 1 Realice una de las siguientes operaciones para abrir el panel Sitio: • En el grupo de paneles Archivos, haga clic en la flecha de ampliación y seleccione la ficha Sitio si no está ya seleccionada. • Elija Ventana > Sitio. • Presione F8. Se abrirá el panel Sitio. 2 En el menú emergente Sitio, seleccione el sitio Global Car que definió para su tipo de servidor de aplicaciones. 222 Capítulo 19 3 En el panel Sitio, haga doble clic en el documento insertLocation para abrirlo. El documento se abrirá en la ventana de documento. Añada objetos de formulario Ya se han añadido a esta página una tabla y algunos de los campos del formulario. En el documento aparece un rectángulo rojo con contorno discontinuo que indica los límites del formulario. Dreamweaver inserta automáticamente en un documento los límites de un formulario al insertar un objeto de formulario. A continuación, añadirá el resto de los campos del formulario para la página de inserción: tres campos de texto, un campo lista/menú, un botón submit (enviar) y un botón restablecer. También proporcionará etiquetas para los campos del formulario. Al asignar nombres a los campos, le resultará más fácil identificarlos mientras trabaja con ellos al conectar los campos del formulario con los campos de la base de datos. Comenzaremos observando uno de los campos de formulario ya existentes. 1 Abra el inspector de propiedades (Ventana > Propiedades), si aún no está abierto. 2 Mueva el puntero a la celda superior derecha y haga clic en el campo de formulario para seleccionarlo. El inspector de propiedades se actualizará para mostrar las propiedades del campo de formulario. El campo Campo de texto contiene el nombre del objeto de formulario y el campo Ancho car. (ancho en caracteres) establece el ancho del campo en 30 caracteres. Deberá actualizar estos mismos dos campos en los campos de texto que añada al formulario. Tutorial para la creación de una página de inserción de registro 223 3 En el documento, sitúe el punto de inserción en la celda de tabla situada a la derecha de la etiqueta State or Country y luego realice una de las siguientes operaciones para insertar un campo de texto: • En la barra Insertar, haga clic en la ficha Formulario y haga clic en el botón Campo de texto (el segundo por la izquierda) o arrástrelo desde la barra Insertar hasta la celda de la tabla. • Elija Insertar > Objetos de formulario> Campo de texto. El objeto de formulario Campo de texto se insertará en el documento. 4 Con el campo de texto aún seleccionado, en el inspector de propiedades, introduzca state_country en el cuadro de texto Campo de texto y 30 en el cuadro de texto Ancho car. (ancho en caracteres). 5 En el documento, sitúe el punto de inserción en la celda de tabla situada a la derecha de la etiqueta Region y luego realice una de las siguientes operaciones para insertar una Lista/menú: • En la categoría Formularios de la barra Insertar, haga clic en el botón Lista/menú o arrástrelo desde la barra Insertar hasta la celda de tabla. • Elija Insertar > Objetos de formulario> Campo de texto. El objeto de formulario Lista/menú se insertará en el documento. 6 En el inspector de propiedades, introduzca region_id en el cuadro de texto Nombre. Los objetos Lista/menú generan su ancho en caracteres en función de la longitud del elemento más largo de la lista o menú. Un poco más adelante definiremos los elementos de menú y los valores para este campo. 7 Inserte un campo de texto para Telephone y luego, en el inspector de propiedades, asígnele el nombre telephone y especifique en el campo Ancho car. (ancho en caracteres) el valor 30. 8 Inserte un campo de texto para Fax y luego, en el inspector de propiedades, asígnele el nombre fax y especifique en el campo Ancho car. (ancho en caracteres) el valor 30. 224 Capítulo 19 9 En el documento, sitúe el punto de inserción en la última celda de tabla. 10 Añada al formulario un botón Submit realizando una de las siguientes operaciones: • En la categoría Formularios de la barra Insertar, haga clic en el botón Botón o arrástrelo desde la barra Insertar hasta la celda de tabla. • Elija Insertar > Objetos de formulario> Botón. Se insertará un botón Submit (enviar) en el documento. En el inspector de propiedades, el botón ya cuenta con una etiqueta y la acción configurada es Enviar formulario. 11 Repita el paso 10 para añadir otro botón al formulario. Añadirá un botón restablecer para permitir al usuario restablecer el formulario si necesita hacerlo. 12 En el inspector de propiedades, seleccione la Acción Restablecer formulario. Tutorial para la creación de una página de inserción de registro 225 13 En el cuadro de texto Nombre del botón, introduzca Reset. El formulario ya está completo y debe tener un aspecto similar a este: 14 Guarde el documento. Defina el campo de formulario Lista/menú Ahora actualizará el campo lista/menú añadiendo información que permitirá al usuario seleccionar el nombre de texto para una región y actualizar la base de datos con su valor numérico. De esta forma, el usuario no tendrá que verificar la correspondencia de cada número con cada nombre. 1 En el documento, haga clic en el campo de formulario lista/menú Region_Id para seleccionarlo. El inspector de propiedades se actualizará con información sobre el objeto. 2 En el inspector de propiedades, haga clic en el botón Valores de lista. Aparecerá el cuadro de diálogo Lista/menú. 3 En el cuadro de diálogo Valores de lista, añada etiquetas de elementos y valores para establecer una correspondencia con los datos de la tabla REGIONS de la base de datos. 4 En Etiqueta de elemento, introduzca North America, presione Tab y, en Valor, introduzca 1. 5 Haga clic en el botón de signo más (+) para añadir otra entrada, luego introduzca South/ Central America, presione Tab e introduzca 2. 226 Capítulo 19 6 Repita los pasos 4 y 5 hasta que haya introducido todas las regiones como se muestra en el siguiente cuadro de diálogo. 7 Haga clic en Aceptar para cerrar el cuadro de diálogo. Defina un comportamiento de servidor Insertar registro Deberá utilizar un comportamiento de servidor para crear los scripts de servidor necesarios para la aplicación. Deberá crear una conexión entre los datos del campo de formulario y los de la base de datos para que, al completar el formulario y hacer clic en el botón Submit, se inserte la información en la base de datos. 1 En el panel Comportamientos del servidor (Ventana > Comportamientos del servidor), haga clic en el botón de signo más (+) y seleccione Insertar registro del menú emergente. Aparecerá el cuadro de diálogo Insertar registro. 2 En el menú emergente Fuente de datos (ColdFusion) o Conexión (otros tipos de páginas de servidor), seleccione connGlobal. Tutorial para la creación de una página de inserción de registro 227 3 En el menú emergente Insertar en la tabla, seleccione LOCATIONS. La lista Columnas se actualizará con información sobre las relaciones entre los campos del formulario y los de la base de datos. 4 Asegúrese de que el valor de REGION_ID está configurado como Numérico o Entero (ASP.NET), dado que el valor de Region ID es un valor numérico, no un valor de texto. 5 En Tras insertar, ir a o Si es correcto, ir a (ASP.NET), haga clic en Examinar y, en el cuadro de diálogo que aparece, seleccione el archivo LocationOK; luego haga clic en Aceptar para cerrar el cuadro de diálogo. 6 Haga clic en Aceptar para cerrar el cuadro de diálogo Insertar registro. En la ventana de documento, el formulario se actualizará y el panel Comportamientos del servidor mostrará el comportamiento Insertar registro añadido. 7 Guarde el documento. Compruebe la página A continuación, deberá copiar la página finalizada en el servidor, abrirla en un navegador e insertar algunos datos. 1 En el panel Sitio, seleccione insertLocation y luego haga clic en el botón Colocar archivos (flecha azul que señala hacia arriba) para copiar el archivo local en el servidor. Seleccione Sí cuando se le pregunte si desea copiar los archivos dependientes. 2 Con insertLocation seleccionado en la ventana de documento, elija Archivo > Vista previa en el navegador o presione F12 para ver el documento. 3 Introduzca datos de prueba en el formulario y haga clic en el botón Submit. Aparecerá la página locationOKpage indicando que la información se ha insertado correctamente en la base de datos de Global. 228 Capítulo 19 4 Para ver la entrada que ha añadido a la base de datos, haga lo siguiente: En el grupo de paneles Aplicación, seleccione el panel Bases de datos. Localice la base de datos connGlobal y haga clic en el botón de signo más (+) situado delante de ésta para ampliarla. Haga clic en el botón de signo más (+) situado delante de Tables para ver las tablas de la base de datos. Haga clic con el botón derecho del ratón (Windows) o presione Control y haga clic (Macintosh) en la tabla LOCATIONS y luego elija Ver datos. Aparecerán los registros de la base de datos; el nuevo registro es la última entrada de la base de datos. Lleve a cabo los siguientes pasos En este tutorial ha aprendido a crear un formulario de inserción de registros dinámico en Dreamweaver. Para obtener información detallada sobre los temas tratados en este tutorial, consulte los siguientes temas del manual Utilización de Dreamweaver MX o la Ayuda de Dreamweaver: • • • • Creación de formularios interactivos Adición de contenido dinámico a páginas Web Creación de una página para insertar registros Configuración de las opciones del cuadro de diálogo Formulario de inserción de registro. Tutorial para la creación de una página de inserción de registro 229 230 Capítulo 19 ÍNDICE ALFABÉTICO Símbolos ? en nombres de campo 159 A abrir el inspector de propiedades 44 Acceso Consulte Microsoft Access "acceso denegado", mensaje de error 160 acoplar y desacoplar grupos de paneles 18 Active Server Pages. Consulte ASP activos, añadir a un sitio 28 Actualizar, botón 45 adjuntar hojas de estilos CSS 41 ajustar disposición de la página 32 ampliar grupos de paneles 18 inspector de propiedades 44 añadir activos a un sitio 28 estilos a texto 40 texto a una página 38 ancho de columnas, cambiar 36 ancho, igualar 37 animación y páginas "estáticas" 67 Apache Tomcat, servidor de aplicaciones 73 Aplicación, ficha de barra Insertar 84, 86 Aplicación, grupo de paneles 79 aplicaciones Web ASP, configurar 119 ASP.NET, configurar 107 ColdFusion, configurar 97 definición del término 75 desarrollar 77 introducción 65 JSP, configurar 131 PHP, configurar 143 usos comunes 66 aplicar formato al texto 40 Apple. Consulte Mac OS X "archivo en uso", mensaje de error 157 Archivo, menú 18 archivos cargar 89, 104, 114, 127, 138, 152 copiar en panel Sitio 57 archivos de base de datos bloqueados 156 archivos de texto en vista Código 39 Archivos, grupo de paneles 78 asistente para la Definición del sitio 22 ASP aplicaciones Web, configurar 119 hora, ver 122 servidores de aplicaciones, instalar 122 solucionar problemas 123 ASP.NET aplicaciones Web, configurar 107 conjuntos de datos 79 lenguajes utilizados con 72 .NET Framework 110 servidores admitidos 110 atributos en Sugerencias para el código 62 información de referencia 61 ayuda de Dreamweaver 12 Ayuda, menú 18 B barras de herramientas Documento 85 Documento, mostrar 38 barras de navegación copiar 50 base de datos de muestra conectar con 105, 106, 115, 116, 128, 129, 139, 152 231 bases de datos basadas en archivos 71 basadas en servidor 71 bloqueadas 156 conectar con (ASP) 128 conectar con (ASP.NET) 115 conectar con (ColdFusion) 105 conectar con (JSP) 139 conectar con (PHP) 152 consultas 70, 74 controladores, definición 74 controladores, introducción 70 elegir 71 introducción 74 juegos de registros 70 mostrar datos 70, 82 nombres de columnas 159 permisos, cambiar 162 relacionales 75 tablas 70 ubicación de archivos 158 utilizar con aplicaciones Web 66 bases de datos relaciones, introducción 75 Bienvenido, ventana 17 botones de páginas Web (de sustitución) 48 C C# (lenguaje) 72 cambiar colores de fondo 44 disposición de la página 32 Cambiar espacio de trabajo, botón 56 cambiar nombre de archivo 46 campos dinámicos 84 campos con numeración automática, solucionar problemas 160 caracteres especiales en nombres de cuenta SQL 158 nombres de columnas 159 signos de interrogación en nombres de campo 159 caracteres no válidos en nombres de cuenta 158 caracteres válidos en nombres de cuenta 158 cargar 51, 89 cargar archivos 104, 114, 127, 138, 152 carpetas copiar en panel Sitio 57 raíz 91 carpetas locales definir 102, 112, 125, 136, 149 232 Índice alfabético carpetas raíz 91 crear 101, 111, 124, 135, 148 definir 102, 112, 125, 136, 149 Véase también carpetas locales carpetas remotas definir 103, 113, 126, 137, 150 celdas 37 colores de fondo 44 eliminar 32 seleccionar 44 cerrar documentos 40 CFML (ColdFusion Markup Language) 72 code imprimir 64 codificación manual 16 código crear con el Selector de etiquetas 59 Código y diseño, vista 45 Código, vista cambiar a 58 mostrar archivos de texto 39 mostrar cambios en la vista Diseño 45 ColdFusion aplicaciones Web, configurar 97 instalar 100 lenguajes utilizados con 72 mensajes de error 160 ColdFusion Administrator 105 ColdFusion Markup Language (CFML) 72 ColdFusion MX Server Developer Edition 100 ColdFusion Studio 16, 55 Colocar archivos, botón 53, 89 colores de fondo, definir 44 columnas columnas autoampliables en tablas 37 nombres de columnas en bases de datos 159 tabla, cambiar ancho 36 columnas autoampliables 37 Comandos, menú 18 Comportamientos del servidor, panel 84 conectar con bases de datos (ASP) 128 con bases de datos (ASP.NET) 115 con bases de datos (ColdFusion) 105 con bases de datos (JSP) 139 con bases de datos (PHP) 152 con sitios remotos 52 Conexión de prueba, botón 52 conexiones de red local 52 configurar ASP 119 ASP, listas de comprobación 120 ASP.NET 107 ASP.NET, listas de comprobación 108 ColdFusion 97 ColdFusion, listas de comprobación 98 Dreamweaver 14 JSP 131 JSP, listas de comprobación 132 PHP 143 PHP, listas de comprobación 144 sistemas con ColdFusion MX 99 sistemas con .NET Framework 109 sistemas con servidor de aplicaciones ASP 121 sistemas con servidor de aplicaciones JSP 133 sistemas con servidor de aplicaciones PHP 144 sitios 22 conjuntos de datos (juegos de registros de ASP.NET) 79 consultas 74 actualizable 161 base de datos 70 comprobar 81 nexos 158 solucionar problemas 158 contenido, . Consulte texto, imágenes, páginas dinámicas contraseñas, incorrectas 157 controladores bases de datos 70, 74 no especificados 156 convenciones tipográficas 13 copiar archivos 46 archivos y carpetas en panel Sitio 57 barras de navegación 50 texto 39 crear archivos temporales 157 carpetas raíz (ASP) 124 carpetas raíz (ASP.NET) 111 carpetas raíz (ColdFusion) 101 carpetas raíz (JSP) 135 carpetas raíz (PHP) 148 hojas de estilos CSS 40 juegos de registros 79 páginas 29 regiones repetidas 84 cuadros de diálogo Definición de estilo CSS 42 Nuevo documento 29 Vincular hoja de estilos externa 41 cuentagotas, punteros 44 cuentas IIS, permisos 157 solucionar problemas con nombres de cuenta 157 D datos dinámicos, insertar 84 DBMS (sistema de administración de bases de datos) 74 Definición del sitio, asistente para 22 definir carpetas remotas 103, 113, 126, 137, 150 CSS, estilos 42 propiedades de página 38 definir colores de fondo 44 definir columnas autoampliables 37 desinstalar Dreamweaver 14 destruir archivos temporales, permiso 157 direcciones IP 95 direcciones numéricas 95 disco, ver en el panel Sitio 57 Diseño, vista 45 diseños de página predefinidos 29 disposición ajustar 32 vista Estándar 37 disposición de la página ajustar 32 disposición del espacio de trabajo editar código 55 elegir 15 disposición del espacio de trabajo de Dreamweaver 4 16 disposición flotante del espacio de trabajo 16 disposición integrada del espacio de trabajo 16 Disposición, cambiar a vista 36 documentación 12 Documento, barra de herramientas descripción 17 Live Data, vista 85 mostrar 38 Índice alfabético 233 documentos cambiar entre 58 cambiar nombre 46 cerrar 40 duplicar 46 guardar 31 sin guardar 42 documentos sin guardar, insertar imágenes 42 Dreamweaver funciones 53 instalar 14 menús 18 personalizar 14 registrar 15 DSN (nombre de fuente de datos), solucionar problemas 156 DSN de sistema 156 DSN de usuario 156 duplicar archivos 46 E Edición, menú 18 editar estilos 41 etiquetas 60 editores de etiquetas 59 ejemplos de aplicaciones Web 66 elegir archivos de origen de imagen 43 colores 44 etiquetas 59 tecnologías de servidor 73 elegir una disposición del espacio de trabajo 15 eliminar celdas de tabla 32 errores de sintaxis en declaraciones insert 159 errores ODBC 160 espacio de trabajo de edición de código 55 espacios en nombres de columnas 159 especificar servidores de prueba 103, 113, 126, 137, 151 establecer la disposición de las páginas 32 Estándar, vista 37 Estilos CSS, panel 41 estilos, CSS 41 etiquetas buscar información de referencia 61 editar 60 lado del servidor 70 Selector de etiquetas 59 sugerencias 62 234 Índice alfabético explorador de archivos en panel Sitio 57 extraer datos de bases de datos 70 F fallos de inicio de sesión 157 fechas, solucionar problemas 158 flujo de trabajo para crear sitios estáticos 21 Formulario de inserción de registro, cuadro de diálogo 86 formularios de inserción de registros crear 85 FTP (Protocolo de transferencia de archivos) 52 fuentes de datos ColdFusion 105 funciones de Dreamweaver 53 G General, preferencias 56 glosario de términos comunes sobre aplicaciones Web 73 grupos de paneles 18 Aplicación 79 Archivos 78 guiones bajos en nombres de cuenta SQL 158 H herramientas 53 hipervínculos Consulte vínculos HomeSite 16, 55 hora, ver en ASP 122 en PHP 147 HTML importar 39 lenguajes de programación incrustados 72 Véase también código HTML de Microsoft Word, importar 39 I IBM WebSphere, servidor de aplicaciones 73 icono de señalización de archivos 43 Igualar ancho de celdas, comando 37 IIS 51, 73, 91 herramienta administrativa, iniciar 111 instalar 93 permisos 157 soporte de ASP.NET 110 imágenes añadir 28 archivo de origen, seleccionar 43 espaciadores 37 fuera de un sitio 43 imágenes de sustitución 48 insertar 42 marcadores de posición 35 imágenes de espaciador 37 imágenes de sustitución crear 48 ver y obtener vista previa 49 Importar HTML de Word, comando 39 imprimir código 64 información de referencia 61 insertar imágenes de sustitución 48 tablas 82 texto dinámico 84 Insertar Marcador de posición de imagen, elemento de menú 35 Insertar registro, objeto 85 Insertar, barra 17 ficha Aplicación 84, 86 insertar vínculos 63 Insertar, menú 18 inspector de etiquetas 60 inspector de propiedades 18 abrir 44 ampliar 44 inspectores. Consulte paneles instalar ColdFusion MX 100 Dreamweaver 14 IIS 93 .NET Framework 110 servidores de aplicaciones, ASP 122 servidores de aplicaciones, JSP 134 servidores de aplicaciones, PHP 146 servidores Web 92 interfaz de usuario 15 interfaz para múltiples documentos (Multiple Document Interface, MDI) 16 interpretar datos de bases de datos 70 intervalos de espera, Windows 2000 157 intranets 52 introducción a los menús 18 iPlanet Web Server 75 IUSR, cuentas 157 J Java 72 JavaScript 72 JavaServer Pages (JSP) 72 JRun 73 JSP aplicaciones Web, configurar 131 servidores de aplicaciones, instalar 134 juegos de registros comprobar 81 crear 79 definición 74 vacíos, solucionar problemas 160 Véase también bases de datos L Lenguaje de consulta estructurado (SQL) 70 lenguajes de script del lado del servidor 72 lenguajes, lado del servidor 72 listas de comprobación configuración de ColdFusion 98 configurar ASP 120 configurar ASP.NET 108 configurar JSP 132 configurar PHP 144 Live Data, vista 85 solucionar problemas 104, 114, 127, 138, 152 localhost 94 M Macintosh entorno multiusuario Mac OS X 14 Mac OS X con Apache y PHP 144 requisitos del sistema 13 servidores 91 Macromedia ColdFusion Studio 16 Macromedia HomeSite 16 Macromedia JRun 73 instalar 134 marcadores de posición imágenes 35 imágenes, sustituir 42 texto 31 MDI (interfaz para múltiples documentos, Multiple Document Interface) 16 mensajes de error archivo en uso 157 ColdFusion 160 Microsoft, solucionar problemas 155 Véase también solucionar problemas Índice alfabético 235 mensajes de error de Microsoft, solucionar problemas 155 menús 18 menús contextuales 19 Microsoft Access 71 archivos de base de datos bloqueados 156 solucionar problemas 155 Microsoft Internet Information Server (IIS). Consulte IIS Microsoft Knowledge Base, artículos 157 Microsoft Personal Web Server (PWS) 75, 91 Microsoft SQL Server 71 modelos de servidor. Consulte tecnologías de servidor modificar disposición de la página 32 etiquetas 60 propiedades de página 38 Modificar, menú 18 mostrar Documento, barra de herramientas 38 multiusuario, sistemas operativos 14 MySQL 71 descargar 152 N navegadores diferencias entre 51 .NET Framework 73 instalar 110 Netscape Enterprise Server 75 nombre de archivo 46 Nombre de fuente de datos. Consulte DSN nombres de columnas 159 NT. Consulte Windows NT Nuevo documento, cuadro de diálogo 29 Hojas de estilos CSS, crear 40 número IP 127.0.0.1 95 O Option Pack, Windows NT 4.0 92 Oracle 9i 71 otros recursos 53 236 Índice alfabético P páginas crear 29 dinámicas 65 dinámicas, crear 72 dinámicas, procesar 69 diseños predefinidos 29 disposición 29, 32 estáticas 67 inserción de registros 85 mostrar datos de bases de datos 70 propiedades, definir 38 páginas dinámicas crear 72 introducción 74 procesar 69, 103, 113, 126, 137, 151 páginas estáticas 67 páginas estáticas, introducción 75 páginas, diseños predefinidos 29 palabras reservadas 159 panel Sitio 78 paneles descripciones 17 Estilos CSS, panel 41 inspector de propiedades 44 panel Comportamientos del servidor 84 panel Sitio 78 panel Vinculaciones 79 paneles, grupos 18 parámetros, número insuficiente 158 PDF, documentación 12 pegar texto 39 permisos carpeta que contiene base de datos 158 crear y destruir archivos temporales 157 seguridad 162 solucionar problemas 161 Personal Web Manager 94 iniciar 101, 124, 135, 148 personalizar Dreamweaver 14 PHP 72 aplicaciones Web, configurar 143 hora, ver 147 Mac OS X 144 servidores de aplicaciones, instalar 146 solucionar problemas 148 plantillas 46 Preferencias, cuadro de diálogo categoría General 56 Sugerencias para el código, categoría 62 Prefijo de URL, opción 104, 114, 127, 138, 151 propiedades de página definir 38 proyectos (término de HomeSite y ColdFusion Studio). Consulte sitios publicar 51 puntero de cuentagotas 44 puntos de sujeción, utilizar para arrastrar un grupo de paneles 18 PWS 75, 91 instalar 92 soporte de ASP.NET 110 R recursos para aprender a utilizar Dreamweaver 12, 53 Referencia, panel 61 regiones repetidas 84 regiones repetidas, crear 84 registrar Dreamweaver 15 registros 70 insertar 85 mostrar 82 requisitos 13 requisitos del sistema 13 RWS, servidores 51 S scripts lado del servidor 70 seguridad y permisos 162 seleccionar un archivo de origen de imagen 43 seleccionar celdas 44 seleccionar colores 44 seleccionar texto 39 seleccionar una disposición del espacio de trabajo 15 selector de color 44 Selector de etiquetas 59 selector de etiquetas 33 servicio técnico 155 servidores 91 servidor HTTP. Consulte servidores servidor Web Apache en Mac OS X 91 servidores aspectos básicos 94 cargar archivos 104, 114, 127, 138, 152 carpetas raíz 103, 113, 126, 137, 150 comprobar 93 configurar 91 direcciones IP 95 elegir 92 HTTP 94 instalar 92 servidores de aplicaciones 69 servidores Web, definición 67 solucionar problemas 93 soporte de ASP.NET 110 Windows Me 91 Véase también servidores Web, servidores de aplicaciones servidores de aplicaciones ColdFusion MX, instalar 100 introducción 69, 73 .NET Framework (ASP.NET), instalar 110 para ASP, instalar 122 para JSP, instalar 134 PHP, instalar 146 servidores de prueba 93 especificar 103, 113, 126, 137, 151 servidores Web 51 comprobar 100, 110, 122, 134, 146 definición 67, 75 Véase también servidores, servidores de aplicaciones servidores Web remotos 51 servidores Windows Me 91 signos de interrogación 159 sistema de ayuda 12 sistema operativo, requisitos 13 sistemas configurar 99, 109, 121, 133, 144 sistemas de administración de bases de datos 74 sistemas de archivos FAT 162 sistemas de archivos NTFS 162 sistemas operativos multiusuario 14 sitio de muestra, ver 19 Sitio, menú 18 Sitio, panel 18 copiar archivos y carpetas 57 explorador de archivos 57 Índice alfabético 237 sitios activos, añadir 28 archivos fuera de 57 configurar 22 definiciones 22 definir 101, 111, 124, 135, 149 estáticos, crear 21 introducción 22 remotos 51 seleccionar en el panel Sitio 57 sitios estáticos, crear 21 sitios locales configurar 22 introducción 22 sitios remotos 51 conectar 52 introducción 22 solucionar problemas acceso denegado 160 archivo en uso 157 ASP 123 BOF 160 ColdFusion 160 consultas actualizables 158, 161 COUNT, campo incorrecto 159 discordancia del tipo de datos 158 DSN 156 EOF 160 errores de sintaxis 159 errores ODBC 160 fallo de inicio de sesión 157 Live Data, vista 104, 114, 127, 138, 152 mensajes de error de Microsoft 155 páginas dinámicas, Vista previa en el navegador 104, 114, 127, 138, 152 páginas que no se abren 93, 123, 148 parámetros, número insuficiente 158 permisos 161 PHP 148 servidores 91, 93 SQL 70 SQL (Lenguaje de consulta estructurado) 70 SQL Server páginas dinámicas, solucionar problemas 157 solucionar problemas 155 Sugerencias para el código 62 238 Índice alfabético T tablas base de datos 70 celdas, colores de fondo 44 celdas, eliminar 32 columnas autoampliables 37 columnas, cambiar ancho de 36 insertar 82 vista Disposición 36 vista Estándar 37 tablas de disposición 36 tecnologías de servidor 72 definición 75 elegir 73 terminología 73 términos comunes, definiciones 73 texto añadir 38 aplicar formato 40 dinámicos 84 estilos, aplicar 41 marcador de posición 38 seleccionar 39 texto marcador de posición 31 texto dinámico, insertar 84 texto marcador de posición Lorem Ipsum 31 Texto, menú 18 tipografía, convenciones 13 tipos de datos, discordancia 158, 160 títulos, definir de página 38 Tomcat, servidor de aplicaciones 73 tutoriales 12 U UNC 161 URL, relativos al documento y relativos a la raíz 43 Utilización de Dreamweaver, manual de usuario 12 V variables en CFML 72 VBScript 72 ventana de documento 18 Ventana, menú 18 ventanas. Consulte paneles ver imágenes de sustitución 49 Ver, menú 18 verificar que el servidor Web está en ejecución 100, 110, 122, 134, 146 Vinculaciones, panel 79 Vincular hoja de estilos externa, cuadro de diálogo 41 vínculos crear 48 gráficos 48 insertar 63 relativos al documento y relativos a la raíz 43 vínculos gráficos 48 vínculos relativos a la raíz 43 vínculos relativos al documento 43 vista previa imágenes de sustitución 49 introducción 51 Vista previa en el navegador solucionar problemas con páginas dinámicas 104, 114, 127, 138, 152 vistas Live Data 85 vista Código 45 vista Disposición 36 vista Estándar 37 Visual Basic 72 W Web, aplicaciones Consulte aplicaciones Web WebSphere 73 Windows 13, 14 Windows 2000, intervalos de espera 157 Windows NT 4.0 Option Pack 92 Índice alfabético 239 240 Índice alfabético