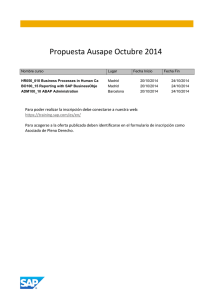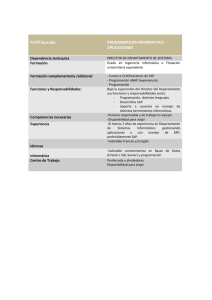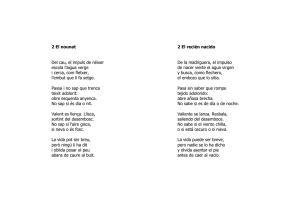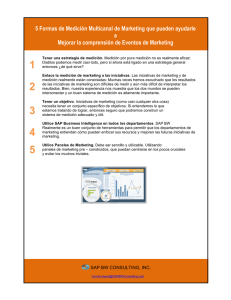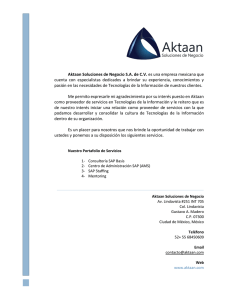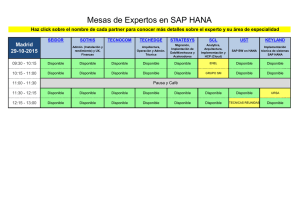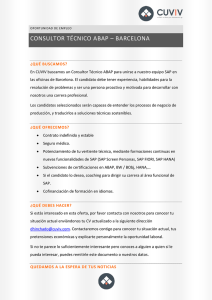Manual de usuario de SAP Lumira
Anuncio

SAP Lumira Document Version: 1.12 - 2013-10-04 Manual de usuario de SAP Lumira Tabla de contenidos 1 Recursos de documentación de SAP Lumira. . . . . . . . . . . . . . . . . . . . . . . . . . . . . . . . . . . . . . . . . . 5 2 Información general de SAP Lumira. . . . . . . . . . . . . . . . . . . . . . . . . . . . . . . . . . . . . . . . . . . . . . . . 6 3 Novedades en esta versión de SAP Lumira 1.12.0. . . . . . . . . . . . . . . . . . . . . . . . . . . . . . . . . . . . . . .7 4 Instalar SAP Lumira. . . . . . . . . . . . . . . . . . . . . . . . . . . . . . . . . . . . . . . . . . . . . . . . . . . . . . . . . . . . 8 4.1 Requisitos para la instalación. . . . . . . . . . . . . . . . . . . . . . . . . . . . . . . . . . . . . . . . . . . . . . . . . . . . . . . 8 4.2 Usar el programa de instalación de SAP Lumira. . . . . . . . . . . . . . . . . . . . . . . . . . . . . . . . . . . . . . . . . . 8 4.2.1 4.3 Realizar una instalación sin supervisión. . . . . . . . . . . . . . . . . . . . . . . . . . . . . . . . . . . . . . . . . . . . . . . 10 4.3.1 4.4 Realizar una instalación sin supervisión. . . . . . . . . . . . . . . . . . . . . . . . . . . . . . . . . . . . . . . . 10 Desinstalar la aplicación SAP Lumira. . . . . . . . . . . . . . . . . . . . . . . . . . . . . . . . . . . . . . . . . . . . . . . . . 11 4.4.1 4.5 Instalar SAP Lumira mediante el programa de instalación. . . . . . . . . . . . . . . . . . . . . . . . . . . . 8 Desinstalar SAP Lumira. . . . . . . . . . . . . . . . . . . . . . . . . . . . . . . . . . . . . . . . . . . . . . . . . . . 11 Consideraciones importantes para el uso de SAP HANA. . . . . . . . . . . . . . . . . . . . . . . . . . . . . . . . . . . 11 4.5.1 Configurar _SYS_REPO para el usuario de SAP Lumira. . . . . . . . . . . . . . . . . . . . . . . . . . . . . 12 4.5.2 Indicadores OLAP admitidos . . . . . . . . . . . . . . . . . . . . . . . . . . . . . . . . . . . . . . . . . . . . . . . 12 4.6 Consideraciones importantes para usar universos de SAP BusinessObjects. . . . . . . . . . . . . . . . . . . . . 12 5 Conectarse a orígenes de datos. . . . . . . . . . . . . . . . . . . . . . . . . . . . . . . . . . . . . . . . . . . . . . . . . . . 13 5.1 Adquirir datos de orígenes de datos. . . . . . . . . . . . . . . . . . . . . . . . . . . . . . . . . . . . . . . . . . . . . . . . . . 13 5.1.1 Editar orígenes de datos adquiridos. . . . . . . . . . . . . . . . . . . . . . . . . . . . . . . . . . . . . . . . . . . 13 5.2 Visualizar conexiones y documentos asociados. . . . . . . . . . . . . . . . . . . . . . . . . . . . . . . . . . . . . . . . . 14 5.3 Formatos de número y fecha aplicados en SAP Lumira. . . . . . . . . . . . . . . . . . . . . . . . . . . . . . . . . . . . 14 5.4 Conectarse a un archivo Excel. . . . . . . . . . . . . . . . . . . . . . . . . . . . . . . . . . . . . . . . . . . . . . . . . . . . . . 15 5.5 Trabajar con archivos CSV. . . . . . . . . . . . . . . . . . . . . . . . . . . . . . . . . . . . . . . . . . . . . . . . . . . . . . . . 16 5.5.1 5.6 5.7 5.8 2 Conectarse a un archivo de datos CSV. . . . . . . . . . . . . . . . . . . . . . . . . . . . . . . . . . . . . . . . . 17 Trabajar con vistas de SAP HANA. . . . . . . . . . . . . . . . . . . . . . . . . . . . . . . . . . . . . . . . . . . . . . . . . . . 17 5.6.1 Descargar desde SAP HANA. . . . . . . . . . . . . . . . . . . . . . . . . . . . . . . . . . . . . . . . . . . . . . . . 18 5.6.2 Conectarse a SAP HANA. . . . . . . . . . . . . . . . . . . . . . . . . . . . . . . . . . . . . . . . . . . . . . . . . . 19 5.6.3 Acceder a datos de SAP BW mediante vistas SAP HANA. . . . . . . . . . . . . . . . . . . . . . . . . . . . 19 5.6.4 Especificar valores para variables y parámetros de entrada de SAP HANA. . . . . . . . . . . . . . . 20 Trabajar con datos de un universo. . . . . . . . . . . . . . . . . . . . . . . . . . . . . . . . . . . . . . . . . . . . . . . . . . . 21 5.7.1 Conectarse a un origen de datos de un universo. . . . . . . . . . . . . . . . . . . . . . . . . . . . . . . . . . 22 5.7.2 Sugerencias para la solución de problemas. . . . . . . . . . . . . . . . . . . . . . . . . . . . . . . . . . . . . 23 Usar consulta con SQL. . . . . . . . . . . . . . . . . . . . . . . . . . . . . . . . . . . . . . . . . . . . . . . . . . . . . . . . . . . 23 5.8.1 Instalar controladores de acceso a datos. . . . . . . . . . . . . . . . . . . . . . . . . . . . . . . . . . . . . . . 25 5.8.2 Conectarse a un origen de datos Query with SQL. . . . . . . . . . . . . . . . . . . . . . . . . . . . . . . . . 29 5.8.3 Especificación de consultas con propiedades de conexión SQL. . . . . . . . . . . . . . . . . . . . . . . 30 © 2013 SAP AG o una filial de SAP. Reservados todos los derechos. Manual de usuario de SAP Lumira Tabla de contenidos 6 Introducción. . . . . . . . . . . . . . . . . . . . . . . . . . . . . . . . . . . . . . . . . . . . . . . . . . . . . . . . . . . . . . . . . 32 6.1 Trabajar con datos desde el inicio hasta el fin del uso de SAP Lumira. . . . . . . . . . . . . . . . . . . . . . . . . . 32 6.2 Iniciar mediante SAP Lumira desde la página de Inicio. . . . . . . . . . . . . . . . . . . . . . . . . . . . . . . . . . . . 33 6.3 Preparar, visualizar y compartir modos de trabajo. . . . . . . . . . . . . . . . . . . . . . . . . . . . . . . . . . . . . . . 34 6.4 Crear un documento nuevo. . . . . . . . . . . . . . . . . . . . . . . . . . . . . . . . . . . . . . . . . . . . . . . . . . . . . . . 34 6.5 Guardar documentos. . . . . . . . . . . . . . . . . . . . . . . . . . . . . . . . . . . . . . . . . . . . . . . . . . . . . . . . . . . . 35 6.5.1 Guardar un documento en SAP Lumira Cloud. . . . . . . . . . . . . . . . . . . . . . . . . . . . . . . . . . . 36 6.6 Crear gráficos nuevos. . . . . . . . . . . . . . . . . . . . . . . . . . . . . . . . . . . . . . . . . . . . . . . . . . . . . . . . . . . 37 6.7 Guardar gráficos. . . . . . . . . . . . . . . . . . . . . . . . . . . . . . . . . . . . . . . . . . . . . . . . . . . . . . . . . . . . . . . 37 6.8 Abrir conjuntos de datos. . . . . . . . . . . . . . . . . . . . . . . . . . . . . . . . . . . . . . . . . . . . . . . . . . . . . . . . . 38 6.9 Abrir documentos. . . . . . . . . . . . . . . . . . . . . . . . . . . . . . . . . . . . . . . . . . . . . . . . . . . . . . . . . . . . . . 38 7 Preparar datos. . . . . . . . . . . . . . . . . . . . . . . . . . . . . . . . . . . . . . . . . . . . . . . . . . . . . . . . . . . . . . . 39 7.1 Preparar los datos antes de crear gráficos. . . . . . . . . . . . . . . . . . . . . . . . . . . . . . . . . . . . . . . . . . . . . 39 7.2 7.3 7.1.1 Usar la vista Preparar para trabajar con datos. . . . . . . . . . . . . . . . . . . . . . . . . . . . . . . . . . . 39 7.1.2 Editar y limpiar datos. . . . . . . . . . . . . . . . . . . . . . . . . . . . . . . . . . . . . . . . . . . . . . . . . . . . . 42 7.1.3 Filtrar datos en columnas y gráficos. . . . . . . . . . . . . . . . . . . . . . . . . . . . . . . . . . . . . . . . . . 44 7.1.4 Aplicar formato a números y fechas. . . . . . . . . . . . . . . . . . . . . . . . . . . . . . . . . . . . . . . . . . 46 7.1.5 Personalizar columnas con fórmulas . . . . . . . . . . . . . . . . . . . . . . . . . . . . . . . . . . . . . . . . . 47 Mejorar los datos. . . . . . . . . . . . . . . . . . . . . . . . . . . . . . . . . . . . . . . . . . . . . . . . . . . . . . . . . . . . . . .55 7.2.1 Mejorar los datos automáticamente. . . . . . . . . . . . . . . . . . . . . . . . . . . . . . . . . . . . . . . . . . 55 7.2.2 Crear jerarquías. . . . . . . . . . . . . . . . . . . . . . . . . . . . . . . . . . . . . . . . . . . . . . . . . . . . . . . . 56 7.2.3 Creación de indicadores. . . . . . . . . . . . . . . . . . . . . . . . . . . . . . . . . . . . . . . . . . . . . . . . . . .59 Trabajar con distintos conjuntos de datos. . . . . . . . . . . . . . . . . . . . . . . . . . . . . . . . . . . . . . . . . . . . . 61 7.3.1 Agregar otro conjunto de datos. . . . . . . . . . . . . . . . . . . . . . . . . . . . . . . . . . . . . . . . . . . . . . 61 7.3.2 Alternar a otro set de datos. . . . . . . . . . . . . . . . . . . . . . . . . . . . . . . . . . . . . . . . . . . . . . . . 62 7.3.3 Fusionar conjuntos de datos. . . . . . . . . . . . . . . . . . . . . . . . . . . . . . . . . . . . . . . . . . . . . . . .62 7.3.4 Agregar conjuntos de datos (UNION). . . . . . . . . . . . . . . . . . . . . . . . . . . . . . . . . . . . . . . . . 62 8 Visualizar datos. . . . . . . . . . . . . . . . . . . . . . . . . . . . . . . . . . . . . . . . . . . . . . . . . . . . . . . . . . . . . . 64 8.1 Crear gráficos para visualizar los datos. . . . . . . . . . . . . . . . . . . . . . . . . . . . . . . . . . . . . . . . . . . . . . . 64 8.2 8.1.1 Crear un gráfico con el panel Alimentador del gráfico. . . . . . . . . . . . . . . . . . . . . . . . . . . . . . 64 8.1.2 Elegir un tipo de gráfico para los datos. . . . . . . . . . . . . . . . . . . . . . . . . . . . . . . . . . . . . . . . 66 8.1.3 Prever tendencias de datos a lo largo del tiempo. . . . . . . . . . . . . . . . . . . . . . . . . . . . . . . . . 67 8.1.4 Aplicar cálculos, órdenes y clasificaciones en indicadores. . . . . . . . . . . . . . . . . . . . . . . . . . . 68 8.1.5 Trazar medidas como dimensión en un gráfico. . . . . . . . . . . . . . . . . . . . . . . . . . . . . . . . . . .69 8.1.6 Cambiar los colores de la leyenda de los gráficos de geografía. . . . . . . . . . . . . . . . . . . . . . . . 70 Agregar gráficos personalizados a SAP Lumira. . . . . . . . . . . . . . . . . . . . . . . . . . . . . . . . . . . . . . . . . 70 8.2.1 Usar los gráficos de ejemplo instalados con SAP Lumira. . . . . . . . . . . . . . . . . . . . . . . . . . . . 71 8.2.2 Usar el gráfico de ejemplo de flagbar CVOM. . . . . . . . . . . . . . . . . . . . . . . . . . . . . . . . . . . . . 71 9 Creación de guiones gráficos. . . . . . . . . . . . . . . . . . . . . . . . . . . . . . . . . . . . . . . . . . . . . . . . . . . . .73 9.1 Creación de guiones gráficos. . . . . . . . . . . . . . . . . . . . . . . . . . . . . . . . . . . . . . . . . . . . . . . . . . . . . . 73 Manual de usuario de SAP Lumira Tabla de contenidos © 2013 SAP AG o una filial de SAP. Reservados todos los derechos. 3 10 Compartir gráficos y datos. . . . . . . . . . . . . . . . . . . . . . . . . . . . . . . . . . . . . . . . . . . . . . . . . . . . . . 75 10.1 Compartir gráficos y conjuntos de datos. . . . . . . . . . . . . . . . . . . . . . . . . . . . . . . . . . . . . . . . . . . . . . 75 10.1.1 Enviar el gráfico por correo electrónico.. . . . . . . . . . . . . . . . . . . . . . . . . . . . . . . . . . . . . . . . 76 10.1.2 Exportar un conjunto de datos a un archivo. . . . . . . . . . . . . . . . . . . . . . . . . . . . . . . . . . . . . 76 10.1.3 Publicar conjuntos de datos en SAP HANA. . . . . . . . . . . . . . . . . . . . . . . . . . . . . . . . . . . . . . 77 10.1.4 Publicar conjuntos de datos en SAP Explorer. . . . . . . . . . . . . . . . . . . . . . . . . . . . . . . . . . . . 77 10.1.5 Publicar conjuntos de datos en SAP Lumira Cloud. . . . . . . . . . . . . . . . . . . . . . . . . . . . . . . . 79 10.1.6 Publicar documentos en SAP Streamwork. . . . . . . . . . . . . . . . . . . . . . . . . . . . . . . . . . . . . .80 11 Administrar SAP Lumira. . . . . . . . . . . . . . . . . . . . . . . . . . . . . . . . . . . . . . . . . . . . . . . . . . . . . . . . 82 11.1 Establecer parámetros de configuración. . . . . . . . . . . . . . . . . . . . . . . . . . . . . . . . . . . . . . . . . . . . . . 82 11.2 Configurar las preferencias de la aplicación. . . . . . . . . . . . . . . . . . . . . . . . . . . . . . . . . . . . . . . . . . . . 82 11.3 Modificar el idioma de la interfaz de usuario. . . . . . . . . . . . . . . . . . . . . . . . . . . . . . . . . . . . . . . . . . . . 84 11.4 Enviar comentarios directamente a SAP desde SAP Lumira. . . . . . . . . . . . . . . . . . . . . . . . . . . . . . . . 85 11.4.1 Agregar comentarios a una instantánea de la ventana activa. . . . . . . . . . . . . . . . . . . . . . . . . 85 11.4.2 Restablecer la dirección URL del servidor de comentarios predeterminado. . . . . . . . . . . . . . .86 11.5 Programar actualizaciones de documentos. . . . . . . . . . . . . . . . . . . . . . . . . . . . . . . . . . . . . . . . . . . . 87 12 Ampliar SAP Lumira con gráficos personalizados. . . . . . . . . . . . . . . . . . . . . . . . . . . . . . . . . . . . . 89 12.1 Acerca de los gráficos de ejemplo creados desde las extensiones CVOM. . . . . . . . . . . . . . . . . . . . . . . 89 4 12.1.1 Información general de las extensiones CVOM en SAP Lumira . . . . . . . . . . . . . . . . . . . . . . . 89 12.1.2 Extensiones de gráfico. . . . . . . . . . . . . . . . . . . . . . . . . . . . . . . . . . . . . . . . . . . . . . . . . . . . 90 12.1.3 Crear su propia visualización como una extensión. . . . . . . . . . . . . . . . . . . . . . . . . . . . . . . . 92 12.1.4 Comprender el flujo de trabajo de la creación de extensiones. . . . . . . . . . . . . . . . . . . . . . . . .97 12.1.5 Estructura de una extensión de gráfico. . . . . . . . . . . . . . . . . . . . . . . . . . . . . . . . . . . . . . . . 115 © 2013 SAP AG o una filial de SAP. Reservados todos los derechos. Manual de usuario de SAP Lumira Tabla de contenidos 1 Recursos de documentación de SAP Lumira Dispone de los siguientes recursos para ayudarle a sacar el máximo partido de las funciones para manipular datos, crear gráficos y compartir datos en SAP Lumira: ¿Qué es lo que se desea hacer? Entonces vaya aquí... Obtenga ayuda instantánea sobre cómo usar SAP Lumira o encuentre información sobre una función o un flujo de trabajo. La Ayuda en pantalla está disponible dentro de la aplicación del siguiente modo: ● Haga clic en el icono de ayuda (?) en un cuadro o ventana de diálogo. ● Seleccione Ayuda Ayuda Obtenga documentación completa sobre cómo usar SAP Lumira (en inglés). http://help.sap.com/lumira Obtenga documentación completa sobre cómo usar SAP Lumira en un idioma distinto. http://help.sap.com/boall. Haga clic en un idioma, seleccione SAP Lumira y la versión de las listas desplegables. Nota Puede que la información que aparezca en la versión en inglés de la documentación esté más actualizada. Manual de usuario de SAP Lumira Recursos de documentación de SAP Lumira © 2013 SAP AG o una filial de SAP. Reservados todos los derechos. 5 2 Información general de SAP Lumira SAP Lumira es una herramienta de manipulación y visualización de datos. Puede conectarse a una o múltiples fuentes de datos para crear conjuntos de datos en los que puede manipular, limpiar y visualizar datos con una oferta variada de gráficos y tablas. SAP Lumira está instalado localmente y puede funcionar con datos remotos o locales. Los gráficos generados con los conjuntos de datos se pueden guardar y enviar por correo electrónico. Los conjuntos de datos se pueden publicar en SAP Hana, SAP Explorer, SAP Lumira Cloud y actividades de SAP Jam. Los gráficos que se crean en SAP Lumira se guardan en documentos con el formato de archivo .SViD. Este archivo es un documento que contiene la información de conexión del origen de datos, la definición de datos, los datos y la visualización. Enlaces relacionados Trabajar con datos desde el inicio hasta el fin del uso de SAP Lumira [página 32] 6 © 2013 SAP AG o una filial de SAP. Reservados todos los derechos. Manual de usuario de SAP Lumira Información general de SAP Lumira 3 Novedades en esta versión de SAP Lumira 1.12.0 Las siguientes nuevas funciones están disponibles en la versión de SAP Lumira 1.12.0: Novedades de esta versión Descripción Consulte esta sección... La aplicación ahora es HTML5. Puede crear guiones mediante gráficos, filtros y texto. SAP Lumira incluye ahora una nueva ficha Crear que le guiará a través de la creación de uno o varios guiones gráficos para describir los cambios y las tendencias en los datos como una historia gráfica. Nuevos gráficos de embudo y de coordenadas paralelas En la familia de gráficos de extensión puede utilizar: ● Gráficos de embudo para visualizar proporciones descendentes de forma progresiva, muchas veces útil para representar información de ventas ● Gráficos de coordenadas paralelas para mostrar tendencias al comparar conjuntos de factores diferentes en ejes paralelos. Manual de usuario de SAP Lumira Novedades en esta versión de SAP Lumira 1.12.0 © 2013 SAP AG o una filial de SAP. Reservados todos los derechos. 7 4 Instalar SAP Lumira 4.1 Requisitos para la instalación Antes de instalar este producto, asegúrese de que se cumplen los siguientes requisitos: ● Se ha instalado el paquete que se corresponde con la tasa de bits de su equipo. Hay disponibles paquetes de instalación diferentes para equipos de 32 bits y equipos de 64 bits. ● Debe tener derechos de administrador para instalar SAP Lumira en el equipo. ● Debe haber disponible suficiente espacio en disco en los siguientes recursos: Recurso Espacio necesario Unidad donde se aloja la carpeta de datos de la aplicación del usuario 2,5 GB Carpeta temporal del usuario (\AppData\Local 200 MB \Temp) Unidad donde se aloja el directorio de instalación ● 1 GB Deben estar disponibles los siguientes puertos: Puerto Requerido por Cualquier puerto del rango 4520-4539 Instalación de SAP Lumira El programa de instalación de SAP Lumira comprobará si se cumplen estos requisitos previos. 4.2 Usar el programa de instalación de SAP Lumira El programa de instalación de SAP Lumira se encuentra en el archivo autoextraíble (SAPLumiraSetup.exe). El programa es un asistente de instalación que le guía en el proceso de instalación de los recursos necesarios de SAP Lumira en su equipo. El programa reconoce automáticamente el sistema operativo del equipo y comprueba los requisitos de la plataforma. Actualiza los archivos según sea necesario. Para obtener una lista actualizada de las plataformas admitidas e información acerca de las plataformas y configuraciones concretas para SAP Lumira, consulte la siguiente página: https://websmp103.sap-ag.de/pam. 4.2.1 Instalar SAP Lumira mediante el programa de instalación 1. Desplácese al archivo autoextraíble de SAP Lumira ( SAPLumiraSetup.exe ) y haga doble clic en el icono de instalación. El programa de instalación de SAP Lumira se extraerá desde el archivo. El gestor de instalación comprueba si se cumplen todos los requisitos para la instalación. Si la comprobación de algún requisito resulta 8 © 2013 SAP AG o una filial de SAP. Reservados todos los derechos. Manual de usuario de SAP Lumira Instalar SAP Lumira insatisfactoria, se abre una página Requisitos previos. Cierre el asistente y corrija los requisitos previos que no se cumplan antes de volver a ejecutar SAPLumiraSetup.exe. Si se confirman todos los requisitos previos para la instalación, se abre la página Definir propiedades. 2. Especifique dónde desea instalar el programa: a) Haga clic en Siguiente para aceptar el directorio de instalación predeterminado. b) Escriba la ruta o haga clic en Examinar para ir a la ubicación donde desea instalar el programa. Haga clic en Siguiente. Se abre la página Acuerdo de licencia. 3. Consulte el acuerdo de licencia. Cuando esté preparado, seleccione Acepto el acuerdo de licencia y haga clic en Siguiente. Aparecerá la página Registro. 4. Haga clic en uno de los tipos de registro siguientes y, a continuación, rellene la información solicitada: Haga clic en un tipo de registro Indique esta información Descripción Usuario nuevo de SAP Lurima Cloud Indique la información necesaria para crear una cuenta nueva SAP Lumira Cloud. Uso existente de SAP Lurima Cloud Indique su correo electrónico para su cuenta de SAP Lumira Cloudexistente. Si se registra como un usuario <pname>SAP Lumira Cloud, se instalará SAP Lumira Personal Edition. Se trata de una versión de SAP Lumiracon el acceso a la fuente de datos limitada a MS Excel, a CSV y a SAP HANA Online. Existen otras limitaciones en función del origen de datos. Nota Si accede a otras fuentes de datos, podrá comprar la versión completa de SAP Lumira. También puede instalar una versión de prueba de SAP Lumira> que le proporcionará un acceso completo a las fuentes de datos soportadas durante 30 días. Código clave Introduzca su código clave. Se instala la versión de SAP Lumiraque se corresponde con su clave de licencia. 5. Haga clic en Siguiente. Aparecerá la página Listo para instalación. Si es preciso, podrá volver atrás para modificar la información de instalación. 6. Haga clic en Siguiente La instalación ha finalizado cuando se abre la página Finalizar instalación. 7. Para iniciar automáticamente el programa, seleccione Iniciar SAP Lumira al finalizar la instalación. 8. Haga clic en Finalizar para cerrar el administrador de instalación. Manual de usuario de SAP Lumira Instalar SAP Lumira © 2013 SAP AG o una filial de SAP. Reservados todos los derechos. 9 4.3 Realizar una instalación sin supervisión Al usar una instalación sin supervisión, los administradores del sistema pueden ejecutar una secuencia de comandos desde la línea de comandos para instalar automáticamente SAP Lumira en cualquier equipo de su sistema sin que el programa de instalación les solicite información ni muestre la barra de progreso. La instalación sin supervisión está principalmente orientada a los usuarios con funciones de administración de red. Una instalación silenciosa es especialmente útil cuando es necesario realizar varias instalaciones en una red empresarial. Después de crear el archivo de respuesta de la instalación sin supervisión, puede agregar el comando de instalación sin supervisión a sus secuencias de comandos de instalación. 4.3.1 Realizar una instalación sin supervisión Puede usar el extractor automático de SAP Lumira para crear un archivo de respuesta necesario para realizar una instalación sin supervisión. Siga estas instrucciones para crear un archivo de respuesta y realizar una instalación sin supervisión. 1. Haga clic en Inicio Ejecutar y escriba cmd para abrir una ventana de Símbolo del sistema. 2. Desplácese al archivo autoextraíble de SAP Lumira: SAPLumiraSetup.exe 3. Ejecute el siguiente comando: SAPLumiraSetup.exe -w <<response_filepath>>\response.ini Nota <<ruta_archivo_respuesta>> representa la ruta de archivo donde quiere guardar el archivo de respuesta . Se abre el programa de instalación de SAP Lumira. 4. Siga el asistente de instalación para seleccionar las opciones de instalación de SAP Lumira. 5. En la página Iniciar la instalación, haga clic en Siguiente. El programa de instalación escribe las opciones de instalación en el archivo response.ini y se cierra. Consejo Puede abrir response.ini en un editor de texto para revisar las opciones de la instalación. 6. Para ejecutar la instalación sin supervisión, abra una ventana de Símbolo del sistema e introduzca el siguiente comando: SAPLumiraSetup.exe -s -r <<response_filepath>>\response.ini El parámetro -r requiere el nombre y la ubicación del archivo de respuesta como se especifica en el paso 3. El parámetro opcional -s oculta la barra de progreso de la extracción automática durante la instalación sin supervisión. 10 © 2013 SAP AG o una filial de SAP. Reservados todos los derechos. Manual de usuario de SAP Lumira Instalar SAP Lumira 4.4 Desinstalar la aplicación SAP Lumira Use la utilidad de desinstalación que se encuentra en Panel de control\Programas\Programas y características para desinstalar el producto del equipo: 4.4.1 1. Desinstalar SAP Lumira Para eliminar el producto del equipo, haga clic con el botón derecho en SAP Lumira en Panel de control Programas Programas y características y seleccione Desinstalar. Se abre la página Confirmar desinstalación. 2. Haga clic en Siguiente. SAP Lumira se eliminará del equipo cuando se abra la página Finalizar desinstalación. 3. Haga clic en Finalizar para cerrar el administrador de instalación. 4.5 Consideraciones importantes para el uso de SAP HANA Esta sección contiene las consideraciones y requisitos importantes para usar SAP Lumira con la base de datos de SAP HANA. Requisitos de seguridad para publicar en SAP HANA Antes de que los usuarios puedan publicar contenido en SAP HANA, se les deben asignar privilegios y funciones. Estas funciones y privilegios también son necesarios para recuperar datos de SAP HANA. Use la aplicación SAP HANA Studio para signar funciones y privilegios a los usuarios. Para obtener información sobre la administración de las bases de datos SAP HANA y el uso de SAP HANA Studio, consulte SAP HANA Database – Administration Guide (Base de datos SAP HANA – Manual de administración). Para obtener información sobre la seguridad de usuarios, consulte el Manual de seguridad de SAP HANA (incluido el documento Seguridad de base de datos SAP HANA). La cuenta de usuario que se usa para iniciar sesión en el sistema de HANA desde SAP Lumira debe estar asignada a la función MODELING (en HANA). Nota Esta acción solo la puede realizar un usuario con privilegios ROLE_ADMIN en la base de datos de SAP HANA. Cuando un usuario de SAP Lumira inicia sesión en el sistema de SAP HANA, la cuenta _SYS_REPO interna debe: ● Tener privilegios SQL SELECT. ● Tener seleccionada la opción Se puede conceder a otros en el esquema del usuario (SAP Lumira). Manual de usuario de SAP Lumira Instalar SAP Lumira © 2013 SAP AG o una filial de SAP. Reservados todos los derechos. 11 4.5.1 Configurar _SYS_REPO para el usuario de SAP Lumira Si ya se ha definido una cuenta para el usuario de SAP Lumira en el sistema SAP HANA: 1. Desde la conexión del sistema, en la ventana del navegador de SAP HANA Studio, vaya a Catalog > Authorization > Users. 2. Haga doble clic en la cuenta _SYS_REPO. 3. En la ficha Privilegios SQL, haga clic en el icono + , introduzca el nombre del esquema del cliente y haga clic en Aceptar. 4. Elija SELECT y el valor Yes correspondiente en Grantable to others. 5. Haga clic en Implementar o en Guardar. Consejo También puede abrir un editor de SQL en SAP HANA Studio y ejecutar la siguiente declaración SQL: GRANT SELECT ON SCHEMA <user_account_name> TO _SYS_REPO WITH GRANT OPTION 4.5.2 Indicadores OLAP admitidos SAP HANA solo admite los siguientes indicadores de agregación en orígenes de datos OLAP: ● SUMA ● MIN ● MAX ● CONTAR Si su conjunto de datos contiene una agregación en un indicador que no se encuentra en la lista superior, SAP HANA ignorará la agregación durante la publicación y no formará parte del producto final publicado. 4.6 Consideraciones importantes para usar universos de SAP BusinessObjects Si desea adquirir datos de universos existentes en la plataforma de BI 4.0, asegúrese de que está en funcionamiento el servidor de Web Intelligence. Compruebe también que su plataforma de Business Intelligence tiene el nivel de revisión 14 o superior de BI 4.0 SP2. También puede adquirir datos de universos de plataformas de BI 4.0 SP3 y BI 4.0 SP4. 12 © 2013 SAP AG o una filial de SAP. Reservados todos los derechos. Manual de usuario de SAP Lumira Instalar SAP Lumira 5 Conectarse a orígenes de datos 5.1 Adquirir datos de orígenes de datos Puede adquirir datos de los orígenes de datos siguientes: ● MS Excel ● Archivo CSV ● SAP HANA ● Datos SAP BW expuestos como vistas en SAP HANA ● Universos de SAP BusinessObjects ● Consulta con SQL Según el origen de datos, los datos se pueden adaptar antes de su adquisición para incluir o eliminar columnas, atributos, indicadores, o variables y parámetros de entrada de SAP HANA . Para algunos orígenes de datos dispone de otras opciones como, por ejemplo, formato de datos, nombres de columnas y supresión o especificación de prefijos de nombres de columna. Las opciones de adquisición se describen para cada origen de datos concreto. También puede editar un origen de datos adquirido. Puede agregar o eliminar columnas, atributos, indicadores, y variables del origen de datos original. Nota Para los datos que se adquieren para manipular de forma local, el número máximo de celdas que se pueden adquirir está limitado por la capacidad del equipo; sin embargo, una advertencia le notificará al llegar a los 15 millones en sistemas de 32 bits y a los 30 millones en sistemas de 64 bits. Enlaces relacionados Trabajar con archivos CSV [página 16] Trabajar con vistas de SAP HANA [página 17] Conectarse a un archivo Excel [página 15] Usar consulta con SQL [página 23] Conectarse a un origen de datos de un universo [página 22] Editar orígenes de datos adquiridos [página 13] 5.1.1 Editar orígenes de datos adquiridos Puede editar un origen de datos ya adquirido del siguiente modo: ● Agregue nuevas columnas que se habían eliminado del origen de datos cuando se adquirieron originalmente. ● Eliminar columnas incluidas en el origen de datos original ● Modificar los valores seleccionados para variables y parámetros de entrada de SAP HANA . 1. Abra un origen de datos que se haya adquirido con SAP Lumira. Manual de usuario de SAP Lumira Conectarse a orígenes de datos © 2013 SAP AG o una filial de SAP. Reservados todos los derechos. 13 2. Seleccione Datos Editar. Se muestra el cuadro de adquisición de datos. Se sombrean las columnas que no se incluyen en el origen de datos actual. 3. Según su origen de datos, realice una de las siguientes opciones: 4. ○ Seleccione las casillas de verificación de los nombres de columna para incluir nuevas columnas. ○ Anule la selección de las casillas de verificación de los nombres de columna para eliminar las columnas existentes. ○ Seleccione o borre las elecciones para agregar o eliminar atributos e indicadores. ○ Haga clic en Editar variables para abrir la casilla Variables de HANA. Puede agregar o eliminar valores para variables o parámetros de entrada. Haga clic en Aceptar para validar las elecciones. Haga clic en Aceptar. El origen de datos se actualiza con las columnas, atributos, indicadores, o variables agregados o eliminados. 5.2 Visualizar conexiones y documentos asociados Puede ver todas las conexiones definidas para SAP Lumira y los documentos asociados a cada conexión desde la ficha Conexiones disponible en la página de bienvenida. También puede cambiar el origen de datos de destino para las conexiones definidas localmente. 1. Abra la página de bienvenida de SAP Lumira. Si tiene abierta una vista Preparar o Compartir, debe guardar y cerrar el documento para volver a la página de bienvenida. 2. Haga clic en la ficha Conexiones de la barra lateral de la página de bienvenida. El panel Conexiones muestra en una lista todas las conexiones disponibles, el panel Documentos, situado a la derecha del panel Conexiones, muestra las conexiones asociadas a cada conexión. Cada documento muestra la fecha de última modificación. 3. Haga clic en una conexión local de la lista para mostrar el origen de datos de destino. Puede buscar y seleccionar otro origen de datos, en caso necesario. 4. Si desea cambiar la conexión para uno o varios documentos asociados, haga lo siguiente: ○ Seleccione una conexión. ○ Seleccione uno o varios documentos asociados en el panel derecho. Estos son los documentos para los que desea cambiar el origen de la conexión. ○ En el panel izquierdo, busque el nuevo origen de datos para los documentos seleccionados y haga clic en Aplicar. La conexión original conserva los documentos no seleccionados. La nueva conexión seleccionada aparece en la lista con sus nuevos documentos asociados. 5.3 Formatos de número y fecha aplicados en SAP Lumira En SAP Lumira se usan los formatos de número y fecha estándar Java para la configuración regional definida en los ajustes regionales. SAP Lumira no tiene en cuenta los formatos de número o fecha personalizados, ya que se 14 © 2013 SAP AG o una filial de SAP. Reservados todos los derechos. Manual de usuario de SAP Lumira Conectarse a orígenes de datos aplicará el estándar Java para la configuración regional especificada. Por ejemplo, si la configuración regional es Francia, SAP Lumira aplica los formatos de número y fecha estándar Java para francés al adquirir los datos. Se ignoran los ajustes personalizados para la configuración local de Francia. Para obtener información sobre los formatos estándar de número y fecha empleados en Java, consulte su documentación de Java. 5.4 Conectarse a un archivo Excel Puede seleccionar una hoja de cálculo Excel como origen de datos. Nota Si los datos de Excel contienen celdas que se han insertado en una columna y, a continuación, se han movido arriba o abajo, es posible que estos datos no se muestren correctamente una vez adquiridos. Se recomienda que elimine las celdas movidas antes de la adquisición. Dispone de las siguientes opciones para configurar la hoja de datos antes de la adquisición: Opciones de conjunto de datos de Excel Descripción Nombre de conjunto de datos Nombre del nuevo conjunto de datos. Archivo El archivo de Excel es la fuente de datos para el conjunto de datos nuevo. Hoja Seleccione la opción de hoja de trabajo. Si un archivo de Excel contiene varias hojas de cálculo, puede seleccionar la hoja a adquirir. Agregar todas las opciones de hoja de trabajo Si está seleccionado, se agregan todas las hojas de cálculo a los orígenes de datos. Se agregan las columnas comunes, las columnas distintas se agregan como columnas nuevas. Establecer la primera fila como nombres de columna Seleccione fijar los primeros valores de fila en la hoja de trabajo como nombres de columna. Opciones avanzadas Opción Mostrar columnas ocultas Las columnas ocultas en la hoja de cálculo se incluyen como cabeceras de columna. Opción Mostrar filas ocultas Las filas ocultas en la hoja de cálculo se incluyen como filas visibles. 1. Haga clic en Nuevo documento en la página de bienvenida. 2. Haga doble clic en MS Excel. 3. En el cuadro Creación de origen de datos, haga lo siguiente: a) Escriba un nombre para el conjunto de datos nuevo. b) Vaya al archivo Excel. Manual de usuario de SAP Lumira Conectarse a orígenes de datos © 2013 SAP AG o una filial de SAP. Reservados todos los derechos. 15 c) Seleccione de la lista desplegable Hoja de trabajola hoja de trabajo que contiene sus datos, o si es necesario, seleccione Agregar todas las hojas de trabajopara añadir todas las hojas de cálculo. d) En caso necesario, haga clic en Opciones avanzadas, a continuación, seleccione la opción para mostrar u ocultar las filas o columnas ocultas. 4. Haga clic en Crear. Los datos aparecen en el área de ventana de datos. 5.5 Trabajar con archivos CSV Puede adquirir datos de un archivo de valores separados por coma (CSV). Un archivo CSV almacena números y texto en formato de texto plano. Los registros se separan con saltos de línea y cada registro se compone de campos que suelen estar separados con una coma o una tabulación. En el siguiente ejemplo los campos están separados con comas: "Product","Country","Year","Quantity","Margin" "Ski Mask","Italy","2,005","1,297","1,929" "Sino CRT TVs","Italy","2,005","609","10,659" "PC Systems","UK","2,005","360","37,800" "Rappel Mountain Bicycle","Canada","2,007","6,681","224,477" En SAP Lumira, el archivo produce cuatro columnas; Producto, País, Año y Margen, con cada valor de fila correspondiente a su columna basado en la posición delimitada por los separadores de coma. Dispone de las siguientes opciones al seleccionar el archivo CSV: Opciones de adquisición Descripción Delimitado por: Puede seleccionar qué delimitador usar para especificar las columnas en los datos adquiridos. ● Ficha ● Punto y coma ● Coma ● Espacio ● Otro Establecer la primera fila como nombres de columna Si no selecciona esta opción, los nombres de columna se numeran de forma predeterminada, por ejemplo, Columna1 y Columna2. Opciones avanzadas Reducir valores Seleccione eliminar los valores iniciales y finales de los números y del texto en el archivo. Así se garantiza que las cabeceras de columna no se visualizan como campos vacíos. Por ejemplo, si la entrada "Producto" tiene un espacio final "Producto", en nombre de la columna se tratará como " " . Si se selecciona Valores en blanco se eliminará el espacio vacío para garantizar que Producto aparezca correctamente como cabecera de columna. Formato de número Seleccione el formato de número requerido para las columnas numéricas de la lista desplegable. 16 © 2013 SAP AG o una filial de SAP. Reservados todos los derechos. Manual de usuario de SAP Lumira Conectarse a orígenes de datos Opciones de adquisición Descripción Formato de fecha Seleccione el formato de fecha requerido para las columnas de fecha de la lista desplegable. Enlaces relacionados Conectarse a un archivo de datos CSV [página 17] 5.5.1 Conectarse a un archivo de datos CSV Puede conectarse a un archivo de valores separados por coma (CSV) como origen de datos. 1. En la pantalla de bienvenida, haga clic en Nuevo documento. 2. Haga clic en CSV. 3. Vaya hasta un archivo .CSV y selecciónelo. Los datos se muestran en el panel de presentación preliminar. 4. Seleccione las opciones para especificar cómo se presentan los datos. Las opciones se describen en Temas relacionados. La presentación preliminar se actualiza automáticamente con las opciones seleccionadas. 5. Haga clic en Crear. Los datos aparecen en el área de ventana de datos. Enlaces relacionados Trabajar con archivos CSV [página 16] 5.6 Trabajar con vistas de SAP HANA SAP HANA es una base de datos que contiene datos a los que se puede acceder en forma de vistas. Una vista es una agrupación virtual predefinida de columnas de una tabla que le permite acceder a los datos correspondientes a un requisito empresarial específico. Se ofrecen diferentes tipos de vistas en función del tipo de tablas disponible y el tipo de cálculos aplicado a las columnas. Por ejemplo, una vista de atributos se basa en tablas de dimensiones, una vista analítica se basa en una tabla de hechos y en vistas de atributos, y una vista de cálculos ejecuta una función en las columnas al acceder a la vista. Con esta versión de SAP Lumira puede crear gráficos en los datos disponibles como: ● Vistas analíticas ● Vistas de cálculos Puede conectarse a las vistas de dos formas: Acceso mediante Descripción Descargar desde SAP HANA Puede manipular y editar los datos antes de visualizarlos en gráficos. Conectarse a SAP HANA en línea Los datos son de solo lectura y se pueden visualizar en gráficos. Manual de usuario de SAP Lumira Conectarse a orígenes de datos © 2013 SAP AG o una filial de SAP. Reservados todos los derechos. 17 Después de conectarse a una vista, los datos se presentan en columnas, restricciones, indicadores, atributos y jerarquías. Una vez identificados los indicadores y atributos para analizar, puede crear un gráfico moviendo atributos a un espacio de visualización, donde se representan automáticamente en un gráfico. Puede elegir entre una amplia gama de gráficos, en función del tipo de visualización que necesite para sus fines empresariales. Cuando finalice el gráfico, puede guardarlo en un documento. Puede enviar el gráfico por separado a sus colaboradores por correo electrónico. La definición de datos y los datos del documento se pueden exportar como archivo plano o publicar en SAP HANA. Enlaces relacionados Descargar desde SAP HANA [página 18] Conectarse a SAP HANA [página 19] Acceder a datos de SAP BW mediante vistas SAP HANA [página 19] Especificar valores para variables y parámetros de entrada de SAP HANA [página 20] 5.6.1 Descargar desde SAP HANA Puede manipular los datos y crear visualizaciones a partir de un cubo de SAP HANA. 1. Inicie SAP Lumira y haga clic en Nuevo documento. Aparece un cuadro de conexión. 2. Haga clic en Descargar desde SAP HANA 3. Indique el servidor HANA y las credenciales de la instancia del servidor. Consulte con su administrador de SAP HANA para obtener el nombre y número de puerto del servidor HANA y su nombre de usuario y contraseña, si es necesario. 4. En función del tipo de conexión al servidor HANA, siga uno de los procesos siguientes: ○ Si realiza la conexión mediante un inicio de sesión a la base de datos, haga clic en Authenticate by database user (Autenticar por usuario de base de datos) e introduzca sus credenciales de la base de datos. ○ Si se conecta mediante su inicio de sesión único, haga clic en Authenticate by operating system (Autenticar por sistema operativo). Los campos de nombre de usuario y de contraseña están desactivados. El servidor HANA se conecta en modo de inicio de sesión único. 5. Haga clic en Siguiente. Aparece un cuadro de visualización de SAP HANA. Se rellena con las vistas SAP HANA disponibles para su cuenta. 6. Expanda una vista de SAP HANA y seleccione el cubo que contiene los datos. 7. Realice una de las siguientes acciones: ○ Si desea seleccionar los atributos y los indicadores que se adquieren, haga clic en Siguiente. ○ Si desea adquirir todos los datos, seleccione Crear. Si hace clic en Siguiente, aparece un cuadro de diálogo con una selección de atributos e indicadores. Si hace clic en Crear se abren los datos en la ficha Preparar. 8. 18 Seleccione los atributos e indicadores que desea adquirir y haga clic en Crear. Los datos aparecen en la ficha Preparar. © 2013 SAP AG o una filial de SAP. Reservados todos los derechos. Manual de usuario de SAP Lumira Conectarse a orígenes de datos Enlaces relacionados Trabajar con vistas de SAP HANA [página 17] Especificar valores para variables y parámetros de entrada de SAP HANA [página 20] 5.6.2 Conectarse a SAP HANA Puede ver datos y crear visualizaciones a partir de un cubo SAP HANA. Nota Cuando usa Conectarse a SAP HANA, no puede crear un indicador con un atributo numérico o de cadena. Los indicadores en línea en SAP HANA se detectan directamente desde la vista analítica de SAP HANA . Se deben crear indicadores en la vista de SAP HANA para que se puedan adquirir automáticamente en SAP Lumira. 1. Inicie SAP Lumira y haga clic en Nuevo documento. Aparece un cuadro de conexión. 2. Haga clic en Conectarse a SAP HANA 3. En función del tipo de conexión al servidor HANA, siga uno de los procesos siguientes: ○ Si realiza la conexión mediante un inicio de sesión a la base de datos, haga clic en Authenticate by database user (Autenticar por usuario de base de datos) e introduzca sus credenciales de la base de datos. ○ Si se conecta mediante su inicio de sesión único, haga clic en Authenticate by operating system (Autenticar por sistema operativo). Los campos de nombre de usuario y de contraseña están desactivados. El servidor HANA se conecta en modo de inicio de sesión único. 4. Haga clic en Siguiente. Aparece un cuadro de visualización de SAP HANA. Se rellena con las vistas SAP HANA disponibles para su cuenta. 5. Expanda una vista de SAP HANA y seleccione el cubo que contiene los datos. 6. Realice una de las siguientes acciones: ○ Si desea seleccionar los atributos y los indicadores que se adquieren, haga clic en Siguiente. ○ Si desea adquirir todos los datos, haga clic en Crear. Si hace clic en Siguiente, aparece un cuadro de diálogo con una selección de atributos e indicadores. Si hace clic en Crear se abren los datos en la ficha Preparar. 7. Seleccione los atributos e indicadores que desea adquirir y haga clic en Aceptar. Los datos aparecen en la ficha Preparar. Enlaces relacionados Especificar valores para variables y parámetros de entrada de SAP HANA [página 20] 5.6.3 Acceder a datos de SAP BW mediante vistas SAP HANA Puede acceder a datos de SAP BW que se encuentran disponibles en las vistas analítica o de cálculo de SAP HANA. Manual de usuario de SAP Lumira Conectarse a orígenes de datos © 2013 SAP AG o una filial de SAP. Reservados todos los derechos. 19 En un sistema BW en HANA, SAP HANA Modeler puede usarse para importar modelos BW, por ejemplo cubos optimizados HANA, objetos Data Store (DSO) e instantáneas de query BW, así como las vistas analítica y de cálculo. Una vez activados los modelos, SAP Lumira puede consumirlos al conectarse al cubo de SAP HANA. Consulte la siguiente documentación para obtener información sobre la implementación de BW en un sistema SAP HANA y la puesta a disposición de los datos a SAP HANA: Documentación Ubicación FAQ: BW en HANA http://www.experiencesaphana.com/community/solutions/net-weaver-bw/ bwonhanafaq Enlaces relacionados Descargar desde SAP HANA [página 18] 5.6.4 Especificar valores para variables y parámetros de entrada de SAP HANA Las vistas analíticas de SAP HANA pueden incluir los siguientes tipos de variables que necesitan que el usuario introduzca valores al adquirir datos: Tipo de variable HANA Descripción Variable Define un filtro en un atributo de la vista. Antes de adquirir los datos, el usuario debe seleccionar valores de atributo que aparecen como filas de restricciones tras la adquisición. Parámetro de entrada Es necesario un valor pasado a un cálculo, por ejemplo para calcular una fórmula para un indicador calculado. Es probable que se le solicite que introduzca valores para parámetros de entrada o variables de SAP HANA al: ● Adquirir una vista analítica en modo Descargar desde SAP HANA. ● Creación de un documento en una vista analítica en modo Conectar a SAP HANA. Esta sección describe cómo introducir valores para solucionar peticiones cuando una vista analítica contiene una variable de SAP HANA o un parámetro de entrada de SAP HANA. 1. Conéctese a una instancia SAP HANA en modo Descargar desde SAP HANAo Conectar a SAP HANA. 2. Seleccione una vista analítica para llevar a cabo una de las siguientes opciones: Si desea... Seleccione qué datos se adquieren 20 Entonces... ○ Seleccione Vista previa y selección de datos ○ Haga clic en Seleccionar. ○ En la casilla de selección, seleccione o borre elecciones para atributos e indicadores. ○ Haga clic en Editar variables. © 2013 SAP AG o una filial de SAP. Reservados todos los derechos. Manual de usuario de SAP Lumira Conectarse a orígenes de datos Si desea... Entonces... Nota Si no hay variables o parámetros de entrada definidos en la vista, el botón Editar variables no está disponible. Adquirir todos los datos disponibles en la vista Seleccione Crear. Aparece la casilla Variables de HANA. Lista las variables y los parámetros de entrada definidos para la vista analítica. Las variables van precedidas de VAR y los parámetros de entrada van precedidos de IP. 3. Haga clic en la variable o el parámetro de entrada. Los valores de atributo o el valor de entrada se muestran en el área de ventana derecha. 4. Haga clic en uno o más valores y, a continuación, haga clic en Agregar. Los valores se agregan en el panel inferior. Nota Pulse CTRL al seleccionar valores individuales, o pulse la tecla MAYÚS al hacer clic en los valores de inicio y de fin de un rango. 5. Haga clic en Aceptar. Si está adquiriendo datos a través de Vista previa y selección de datos, haga clic en Crear para iniciar la adquisición de datos. Los datos se muestran en el panel de datos. Cada variable aparece como una restricción con los valores de petición seleccionados. Nota El botón de variables de Hana aparece en la parte superior del área de ventana de las restricciones. Haga clic aquí para ver los valores seleccionados para las variables de SAP HANA . 5.7 Trabajar con datos de un universo Puede adquirir datos desde un universo y visualizar los datos mediante una amplia gama de gráficos y tablas de SAP Lumira. En esta versión puede adquirir datos de archivos Unv XI 3.x y BI 4.0 y archivos Unx BI 4.0 conectados a bases de datos relacionales. Nota No se admite la adquisición de datos de los siguientes tipos de universos: ● Archivo Unx BI 4.0 conectado a un origen de datos OLAP ● Universos conectados al origen de datos SAP BW Manual de usuario de SAP Lumira Conectarse a orígenes de datos © 2013 SAP AG o una filial de SAP. Reservados todos los derechos. 21 5.7.1 Conectarse a un origen de datos de un universo 1. Inicie SAP Lumira. 2. En la pantalla de bienvenida, seleccione Nuevo documento. 3. Seleccione Universo. 4. En el panel Credenciales de universo, introduzca la siguiente información: a) Introduzca el nombre o la dirección IP del servidor que aloja su Servidor de administración central (CMS). Nota Si se está conectando a un CMS que pertenece a un dominio de red diferente, debe asegurarse de que el archivo de hosts que se encuentra en C:\Windows\System32\drivers\etc contiene la entrada del nombre de host correspondiente. Por ejemplo, x.x.x.x <nombre del equipo que aloja su CMS> b) Introduzca el nombre de usuario del CMS. c) Introduzca la contraseña del CMS. d) Introduzca el tipo de autenticación del CMS. Nota Para usar el modo de autenticación Windows AD para conectarse al CMS, agregue las siguientes dos entradas al archivo SAPLumira.ini que se encuentra en: <Dir_Instal_Lumira>\SAPLumira \Desktop -Djava.security.auth.login.config=<Path_to_bscLogin>\bscLogin.conf -Djava.security.krb5.conf=<Path_to_kbr5>\krb5.ini Por ejemplo: -Djava.security.auth.login.config=C:\Windows\bscLogin.conf -Djava.security.krb5.conf=C:\Windows\krb5.ini e) Seleccione Conectar. Se muestra la lista de universos disponibles en el CMS. 5. Seleccione el universo que desee y elija Seleccionar. Se muestra el árbol de universos con la lista de clases de orígenes de datos y objetos de orígenes de datos. 6. En el panel Árbol de universo, seleccione los objetos que desee y seleccione Adquirir. Antes de adquirir datos, puede obtener una presentación preliminar de los datos y aplicar filtros seleccionando la opción Vista previa y selección de datos. Nota Si la consulta contiene contextos o peticiones, debe responderlos para adquirir los datos. Nota Al crear una consulta, puede establecer las siguientes propiedades de consulta: 22 © 2013 SAP AG o una filial de SAP. Reservados todos los derechos. Manual de usuario de SAP Lumira Conectarse a orígenes de datos ○ Máx. filas recuperadas: el número máximo de filas que debe recuperar la consulta. ○ Tiempo de recuperación máx.: el tiempo máximo que se puede ejecutar una consulta. Debe introducir el tiempo en segundos. ○ Recuperar filas duplicadas: seleccione esta opción para recuperar filas duplicadas. Los datos se muestran en el panel de datos. 5.7.2 Sugerencias para la solución de problemas Esta sección describe mensajes de error que puede encontrarse al trabajar con el origen de datos de un universo y sus posibles causas. Recibo el siguiente mensaje de error al adquirir datos del origen de datos del universo Causas No se pudo conectar al Servidor de administración central (CMS) Este error puede producirse en los siguientes casos: No se pudo cargar el universo seleccionado ● El CMS está fuera de servicio. ● Nombre de usuario o contraseña incorrectos. ● Tipo de autenticación incorrecto. ● Problema de red. Este error puede producirse en los siguientes casos: ● El universo está dañado. ● El CMS está fuera de servicio. ● La conexión con el universo no está configurada correctamente. No se pudo validar la consulta Este error puede producirse en los siguientes casos: ● Problema con la conexión a la base de datos. ● Tipos de datos que no coinciden para el objeto seleccionado. ● El resultado devuelto por el servidor alcanzó el límite ajustado para el parámetro de configuración Tamaño máximo de flujo de caracteres (MB) del servidor de informes de Web Intelligence. ● La consulta no devuelve conjuntos de filas 5.8 Objeto(s) de universo no configurado(s) correctamente. El objeto u objetos seleccionados producen una consulta que devuelve datos vacíos. Usar consulta con SQL Puede crear su propio proveedor de datos introduciendo manualmente el SQL para un origen de datos de destino. Debe familiarizarse con su base de datos y el idioma SQL para utilizar Freehand SQL. Puede especificar las tablas Manual de usuario de SAP Lumira Conectarse a orígenes de datos © 2013 SAP AG o una filial de SAP. Reservados todos los derechos. 23 de origen, las columnas y las funciones para adquirir los datos. Puede utilizar Freehand SQL con el siguiente middleware de base de datos: Middlewar Versión e de base de datos Microsoft SQL Server 2008, 2012 Oracle 10, 11 Comentarios Restricciones Exdata Sybase IQ 15 SQL Anywhere 12 Adaptive 15.5 Server Enterprise Teradata 12, 13, 14 IBM DB2 V9, V10 para s/OS y LUW. Netezza Netezza Server 4 Netezza Server 5 Netezza Server 6 Consulte al administrador de Netezza para obtener información sobre el uso de la versión correcta para SAP Lumira. 1.0 Se conecta a SAP HANA a través de JDBC y recupera los datos de la tabla. GreenPlu m V4 Postgre SQL 9 JDBC genérico oDATA genérico 2.0 MySQL 5 SAP Base de datos de HANA 24 © 2013 SAP AG o una filial de SAP. Reservados todos los derechos. Manual de usuario de SAP Lumira Conectarse a orígenes de datos Middlewar Versión e de base de datos mySAP Comentarios Restricciones ERP6 SAP Java Connector Puede recuperar los datos desde conjuntos de datos En la versión actual, no se admite el conjunto de datos con parámetros de entrada. R/3 Versión 4 - SAP Java Connector Puede recuperar los datos desde conjuntos de datos En la versión actual, no se admite el conjunto de datos con parámetros de entrada. ERP 2004 Java Connector Puede recuperar los datos desde conjuntos de datos En la versión actual, no se admite el conjunto de datos con parámetros de entrada. Salesforce .com Para usar Freehand SQL debe tener instalado el controlador de acceso a datos correcto para el middleware de la base de datos. Un controlador de acceso a datos es el software que proporciona un proveedor de base de datos para permitir que una aplicación cliente se conecte al middleware y acceda a los datos de la base de datos. Debe copiar el controlador de acceso a datos para el middleware desde el sitio Web de soporte del proveedor de base de datos a una carpeta local. Desde SAP Lumira puede buscar y seleccionar el controlador para conectarse a la base de datos. SAP Lumira proporciona una guía para seleccionar e instalar el controlador de acceso a datos desde la ficha Freehand SQL del cuadro de diálogo Preferencias. Nota La instalación de controladores de acceso a datos desde sitios de proveedores puede ser una tarea problemática debido a las diferentes versiones de controladores y formatos de archivo disponibles. Si no conoce cuál es la versión de su base de datos o el sitio Web del proveedor, se recomienda consultar con el administrador de bases de datos para obtener dicha información. Enlaces relacionados Instalar controladores de acceso a datos [página 25] Conectarse a un origen de datos Query with SQL [página 29] Especificación de consultas con propiedades de conexión SQL [página 30] 5.8.1 Instalar controladores de acceso a datos El controlador de acceso a datos de Sybase IQ 15 se suministra e instala automáticamente con SAP Lumira. Si utiliza otras bases de datos, tendrá que instalar el controlador de acceso a datos JDBC para el middleware de su base de datos antes de usar Query with SQL. El controlador de acceso a datos es un archivo .JAR que puede descargar del sitio de su proveedor de base de datos y copiarlo en una carpeta local. A continuación, puede registrar la ruta del controlador al examinar y seleccionar el controlador desde SAP Lumira. Especifique un origen de datos Query with SQL desde la ficha Controladores SQL en la página de la aplicación Preferencias. Puede seleccionar un controlador SQL instalado o instalar el controlador necesario de la forma siguiente: Manual de usuario de SAP Lumira Conectarse a orígenes de datos © 2013 SAP AG o una filial de SAP. Reservados todos los derechos. 25 1. Active la ficha Query with SQL de uno de estos dos modos: ○ Seleccione ○ Seleccione Nuevo documento y haga doble clic en la opción de origen de datos Query with SQL. Archivo Preferencias Controladores SQL . La página Nuevo conjunto de datos enumera los nombres de middleware de base de datos con los siguientes códigos de indicación de estado del controlador 2. 3. Comprobación de código de color Descripción Verde El controlador está instalado correctamente y puede comenzar a usar Query with SQL. Rojo El controlador no está instalado para el middleware y debe instalar un controlador. Amarillo Hay un controlador compatible para el middleware, pero debe reiniciarl <pname>SAP Lumira para que esté disponible. Después de reiniciar podrá usar Query with SQL directamente. Haga clic en un origen de datos. Según la indicación de color, realice una de las siguientes opciones: ○ Si el middleware de origen de datos se indica con una marca de color verde, haga clic en Siguiente y rellene los parámetros de conexión de middleware y, a continuación, haga clic en Crear. ○ Si el origen de datos se indica con una marca de color amarillo, reinicie SAP Lumira y siga el primer paso de este procedimiento. Ahora el middleware es verde. ○ Si el middleware se indica con una marca de color rojo, siga el resto del procedimiento para instalar el controlador del middleware correctamente. Si el controlador del middleware no está configurado, lleve a cabo lo siguiente: a) Haga clic en el botón Instalar. b) Haga clic en el controlador de base de datos y haga clic en Instalar controladores en la parte superior de la lista de base de datos. Aparecerá un cuadro de selección. 4. Según la disponibilidad local del middleware, lleve a cabo lo siguiente: ○ Si sabe que dispone del archivo .JAR correcto, vaya directamente al paso 6 de este procedimiento. ○ Si no dispone del archivo .JAR correcto, debe descargar el controlador del sitio de soporte del proveedor y, después, instalar el controlador. Haga clic en Cancelar para cerrar el cuadro de selección del controlador y vaya al paso siguiente, que lo guiará a través del proceso de descarga y de instalación. Nota No es necesario que acceda a la página web que enumera los controladores de acceso a datos JDBC para el proveedor de middleware. En función de la base de datos, habrá disponibles diferentes tipos de archivos de controladores. Normalmente encontrará un archivo comprimido que contiene los controladores, o un archivo ejecutable para instalar los controladores automáticamente. Para SAP Lumira solo tiene que descargar el archivo comprimido. 5. 26 Vaya al sitio web de soporte del proveedor y descargue el archivo de controladores JDBC comprimido, por ejemplo, un .TAR.GZ o .ZIP que contenga los controladores para su versión de middleware de base de datos. Use la siguiente información como ayuda para seleccionar el controlador correcto: © 2013 SAP AG o una filial de SAP. Reservados todos los derechos. Manual de usuario de SAP Lumira Conectarse a orígenes de datos Middleware de base de datos Para obtener el controlador Oracle Vaya a la página de descargas de controladores JDBC de Oracle: http:// www.oracle.com/technetwork/database/features/jdbc/index-091264.html Nota Para descargar los controladores debe crear una cuenta de usuario. Esta acción es gratuita. Si no sabe qué versión del controlador utilizar, el controlador ojdbc14.jar es válido para todas las versiones admitidas de Oracle 10 y 11. MS SQL Server ○ Vaya a la página del centro de descargas de controladores de Microsoft para SQL Server 2005, 2008 y 2012: http://www.microsoft.com/es-es/ download/driver.aspx?q=driver ○ Haga clic en un controlador válido para su base de datos. Si no sabe qué versión de controlador usar, Microsoft JDBC Driver 4.0 para SQL Server es válido para todas las versiones de servidor SQL admitidas. ○ Descargue un instalador. Si está instalando Microsoft JDBC Driver 4.0 para SQL Server, el instalador para un entorno Windows es sqljdbc_4.0.2206.100_enu.exe. ○ Ejecute el instalador desde su unidad local. Se le solicitará que indique una ruta de extracción para descomprimir los archivos. Introduzca la ruta de una carpeta para guardar los archivos de controladores y descomprimir el archivo. Cierre la ventana al finalizar. Nota El archivo de controladores sqljdbc4.jar se descomprime en el siguiente directorio en la carpeta de extracción especificada: \sqljdbc_4.0\enu\ Teradata ○ Vaya a la página de descargas de conectividad de Teradata: http:// downloads.teradata.com/download/connectivity/jdbc-driver. Nota Para descargar los controladores debe crear una cuenta de usuario. Esta acción es gratuita. Sybase Manual de usuario de SAP Lumira Conectarse a orígenes de datos ○ Haga clic en un controlador válido para su base de datos. Si no sabe qué versión de controlador usar, Teradata JDBC Driver 14 es válido para todas las versiones de Teradata admitidas. Para Windows: TeraJDBC__indep_indep.14.00.00.14.zip ○ Descargue el archivo comprimido y extraiga los dos archivos jar, tdgssconfig.jar y terajdbc4.jar, en un directorio local. El controlador Sybase se suministra e instala de forma predeterminada. No es necesario que instale el archivo. Para su información, el controlador jconn4.jar © 2013 SAP AG o una filial de SAP. Reservados todos los derechos. 27 Middleware de base de datos Para obtener el controlador se encuentra en esta ubicación en su instalación: \\<Dir Instal>\Archivos de programa\SAP Lumira\Desktop\plugins \com.businessobjects.connectionserver.standalone_3.1.3.v201206 03-0404\ConnectionServer\jdbc\drivers\IQ15 IBM DB2 ○ Vaya a la página de descarga de conectividad de IBM DB2: https:// www.ibm.com/account/profile/us?page=reghelpdesk. Nota Para descargar los controladores debe registrarse usando la dirección de correo de un usuario reconocido de IBM como nombre de cuenta. Esta acción es gratuita. ○ Haga clic en un controlador válido para la versión de su base de datos. Si no sabe qué versión del controlador usar, tanto el controlador DB2 versión 10.1: DB2 V10.1 FP0 (GA) o V10 son válidos para todas las versiones a partir de la versión DB2 Version 9.5. En caso de duda, póngase en contacto con su administrador de bases de datos. ○ Descargue el archivo comprimido y extraiga el archivo jar db2jcc.jar en un directorio local. Para versiones anteriores a la versión 9.5, debe extraer db2cc.jar y db2jcc_license_cu.jar. IBM Netezza 6. Consulte al administrador de Netezza para obtener información sobre cómo obtener del controlador correcto para SAP Lumira. Desde la unidad local, vaya a la carpeta que contiene los archivos de controladores JDBC extraídos para el middleware de su base de datos. La lista completa de controloadores JDBC admitidos está disponible en Product Availablity Matrix en el sitio del SAP Service Marketplace: http://service.sap.com/pamSegún el middleware de base de datos, examine el archivo middleware de base de datos. Algunos ejemplos se enumeran de la forma siguiente: Middleware de base de datos Controlador 7. Oracle ojdbc6.jar MS SQL Server sqljdbc4.jar Teradata terajdbc4.jar y tdgssconfig.jar Sybase jconn4.jar IBM DB2 db2jcc.jar o para versiones anteriores a 9.5: db2cc.jar y db2jcc_license_cu.jar IBM Netezza nzjdbc.jar Reinicie SAP Lumira. Al iniciar SAP Lumira y crear un nuevo documento con Query with SQL, el middleware de la base de datos de destino se muestra en una lista con una marca de verificación verde que indica que el controlador está disponible para acceder a la base de datos. Si no reinicia SAP Lumira, la lista de controladores disponibles no estará actualizada. Enlaces relacionados 28 © 2013 SAP AG o una filial de SAP. Reservados todos los derechos. Manual de usuario de SAP Lumira Conectarse a orígenes de datos Conectarse a un origen de datos Query with SQL [página 29] Especificación de consultas con propiedades de conexión SQL [página 30] 5.8.2 Conectarse a un origen de datos Query with SQL Debe instalar un controlador de acceso a datos JDBC para el middleware de su base de datos antes de usar Query with SQL. El controlador de acceso a datos es un archivo .JAR que puede descargar del sitio de un proveedor de bases de datos y copiarlo en la carpeta de controladores de la ruta de instalación de SAP Lumira. Consulte Temas relacionados para obtener información sobre cómo encontrar e instalar el controlador de acceso a datos correcto para el middleware de su base de datos. Puede conectarse directamente a una base de datos para especificar qué datos desea adquirir y establecer parámetros para optimizar la conexión a la base de datos. 1. En la pantalla de bienvenida, haga clic en Nuevo documento. 2. Haga clic en Free hand SQL. Se muestra una lista de middleware de bases datos. Si el middleware de la base de datos a la que quiere acceder usando Query with SQL se muestra con una cruz roja, el controlador para ese middleware no está instalado, y debe instalar el controlador adecuado. Consulte Temas relacionados para obtener información sobre cómo encontrar e instalar el controlador de acceso a datos. Si el middleware tiene una marca verde, puede empezar a usar Query with SQL. 3. Haga clic en el nombre del middleware de base de datos de su base de datos de destino. ○ Si el controlador está disponible, haga clic en Siguiente. ○ Si el controlador no está disponible, haga clic en Instalar para instalar el controlador de acceso a datos. Consulte los temas relacionados para obtener información sobre la instalación del controlador. El resto del procedimiento describe la conexión a la base de datos con un controlador de acceso a datos configurado correctamente. 4. Introduzca la información de inicio de sesión en la ficha Iniciar sesión y, si es necesario, especifique los parámetros del controlador en la ficha Avanzadas. Estos parámetros están descritos en los temas relacionados. 5. Haga clic en Crear. Se abre el Editor de SQL. 6. Introduzca el SQL para obtener las tablas que desee, obtenga una presentación preliminar de la consulta SQL y haga clic en Crear. Los datos se muestran en el área de ventana de datos. Enlaces relacionados Especificación de consultas con propiedades de conexión SQL [página 30] Usar el editor de SQL para Query with SQL [página 30] Instalar controladores de acceso a datos [página 25] Manual de usuario de SAP Lumira Conectarse a orígenes de datos © 2013 SAP AG o una filial de SAP. Reservados todos los derechos. 29 5.8.2.1 Usar el editor de SQL para Query with SQL Puede usar un editor de SQL para escribir SQL para crear un origen de datos de Query with SQL a partir de una base de datos conectada. Al editor de SQL se accede desde la opción de conexión a Query with SQL al crear un documento nuevo. Nota Solo la declaración SELECT está autorizada en el editor de SQL para adquirir datos de tablas de bases de datos. El editor de SQL ofrece las siguientes opciones para ayudarle a seleccionar tablas para su origen de datos: Opciones del editor de SQL Descripción Catálogo Las cuentas disponibles para la base de datos conectada. Expanda cada nodo para ver las tablas disponibles. Haga doble clic en una tabla para introducir la tabla en la consulta SQL. Consulta La consulta Select para obtener las tablas. Solamente se admite SELECT. Puede agregar nombres de tabla haciendo doble clic en la tabla, en el nodo de cuenta del panel izquierdo. Historial de SQL Mantiene un registro de las declaraciones Select usadas en el panel de consultas. Haga clic en una declaración para incluirla en la consulta. Vista previa de datos Haga clic para ver una presentación preliminar de las tablas adquiridas por SELECT. Seleccionar todo/ ninguno Puede seleccionar todas las columnas o ninguna. Puede seleccionar columnas individuales para la adquisición. Enlaces relacionados Conectarse a un origen de datos Query with SQL [página 29] 5.8.3 Especificación de consultas con propiedades de conexión SQL Puede crear su propio proveedor de datos introduciendo manualmente el SQL para un origen de datos de destino para adquirir datos para la tabla. Cuando utiliza Query with SQL debe introducir información para la conexión a la base de datos de destino y, además, puede especificar parámetros de conexión para optimizar la obtención de datos. Dispone de las siguientes opciones de inicio de sesión y optimización: Tabla 1: Parámetros de inicio de sesión Opción Descripción Nombre del usuario Contraseña 30 © 2013 SAP AG o una filial de SAP. Reservados todos los derechos. Manual de usuario de SAP Lumira Conectarse a orígenes de datos Opción Descripción Servidor <(host>:<puerto>) Nombre y puerto del servidor que aloja la base de datos. Base de datos Nombre de la base de datos Tabla 2: Parámetros avanzados Opción Descripción Modo de conjunto de conexiones Si utiliza un conjunto de conexiones, este es el método que se usará para mantener la conexión activa. Tiempo de espera de conjunto Si define el Modo de conjunto de conexiones en Mantener la conexión activa durante, este es el periodo de tiempo, en minutos, que se mantendrá abierta la conexión. Tamaño Array fetch El número máximo de filas autorizado con cada recuperación desde la base de datos. Por ejemplo, si introduce 20 y la consulta devuelve 100 filas, la conexión recupera los datos en 5 recuperaciones de 20 filas cada una. Para desactivar cualquier Array fetch, introduzca un Tamaño Array fetch de 1. Los datos se recuperan fila por fila. Nota Al desactivar el tamaño Array fetch, puede aumentar la eficiencia de la recuperación de datos, pero reducir el rendimiento del servidor. Cuanto mayor sea el valor de Tamaño Array fetch, más rápido se recuperarán las filas. Sin embargo, debe asegurarse de que dispone de la memoria de sistema cliente adecuada. Tamaño Array Bind Tamaño del Array bind antes de su transmisión a la base de datos. Por lo general, cuanto mayor sea el Array bind, más filas (n) se podrán cargar en una operación y mejor será el rendimiento. Tiempo de espera de inicio de El número de minutos antes de que un intento de conexión supere el tiempo de sesión espera y se muestre un mensaje de error. Propiedades del controlador de JDBC Valores para propiedades del controlador JDBC. Puede definir el valor de varias propiedades separándolos con comas. Por ejemplo, el siguiente valor para Propiedades del controlador JDBC define las propiedades de los controladores oracle.jdbc.defaultNChar y defaultNChar: oracle.jdbc.defaultNChar=true,defaultNChar=true Manual de usuario de SAP Lumira Conectarse a orígenes de datos © 2013 SAP AG o una filial de SAP. Reservados todos los derechos. 31 6 Introducción 6.1 Trabajar con datos desde el inicio hasta el fin del uso de SAP Lumira Facilita una información general del proceso que puede seguir para elaborar y publicar un nuevo gráfico basado en un origen de datos. El proceso no es linear, puede pasar de un paso a otro anterior para adaptar el gráfico o los datos. Pasos para trabajar con los datos Descripción Conéctese al origen de datos. Si el origen de datos es: Vea y organice las columnas, limpie datos y cree indicadores y jerarquías. Elaborar un gráfico ● RDBMS: conéctese al servidor de la base de datos, desplácese hasta un origen de datos y selecciónelo; por ejemplo, si se va a conectar a SAP HANA, debe seleccionar una vista y un cubo para crear el gráfico. ● Archivo plano: elija las columnas que desea adquirir, reducir o mostrar y ocultar. ● Universo: conéctese al repositorio del Servidor de administración central y seleccione un universo para crear el gráfico. Para facilitar la creación de gráficos, puede limpiar, organizar y ampliar semánticamente los datos del siguiente modo: ● Cree filtros y oculte las columnas sin final. ● Cree jerarquías de indicadores, tiempo y geografía. SAP Lumira propone indicadores y jerarquías candidatas para enriquecer el conjunto de datos. ● Limpie y organice los datos en columnas con una serie de herramientas de manipulación de datos. ● Cree columnas con fórmulas mediante una amplia selección de funciones disponibles. Puede elaborar gráficos desde la vista Visualizar de tres modos: ● Si conoce los datos y quiere elaborar el gráfico más adecuado para los consumidores, use la ficha Generar, que tiene una amplia gama de familias de gráficos y herramientas para gráficos. ● Si desea explorar rápidamente los datos de forma gráfica para obtener una idea de las posibles tendencias por explorar, use la ficha Explorar y seleccione la zona de diseño Explorar. ● Si desea analizar los datos para buscar tendencias y distintas relaciones, use la ficha Explorar y seleccione la zona de diseño Analizar. Guardar un documento Asigne un nombre y guarde el documento que contiene los gráficos. Se almacena localmente en la carpeta de la aplicación, en Documentos de su ruta de perfil. Compartir datos o gráficos Puede hacer lo siguiente con los datos, el gráfico o ambos: 32 © 2013 SAP AG o una filial de SAP. Reservados todos los derechos. Manual de usuario de SAP Lumira Introducción Pasos para trabajar con los datos Descripción ● Compartir el gráfico ● Exportar el conjunto de datos a un archivo ● Publicar los datos en SAP HANA como una vista analítica ● Publicar los conjuntos de datos y los gráficos en SAP Jam ● Publicar el conjunto de datos en un espacio de información de BusinessObjects para que se pueda acceder al mismo desde SAP BusinessObjects Explorer. ● Publicar el conjunto de datos en SAP Lumira Cloud. Enlaces relacionados Adquirir datos de orígenes de datos [página 13] Orientarse en la interfaz de usuario Filtrar datos en columnas y gráficos [página 44] Preparar los datos antes de crear gráficos [página 39] Crear gráficos para visualizar los datos [página 64] Compartir gráficos y conjuntos de datos [página 75] 6.2 Iniciar mediante SAP Lumira desde la página de Inicio Cuando inicia SAP Lumira, puede empezar a trabajar inmediatamente desde la página de Inicio creando un nuevo conjunto de datos, abriendo un conjunto de datos existente, visualización o muestra de prueba. También puede crear una cuenta en SAP Lumira Cloud para almacenar los conjuntos de datos. Para empezar a crear un conjunto de datos y un gráfico a partir de un apunte, haga clic en el botón Documento nuevo, en la parte superior del área de ventana central, para crear un conjunto de datos nuevo y empezar a trabajar con los datos. Para empezar a trabajar con un documento existente o a utilizar las muestras de prueba, haga clic en cualquiera de los siguientes iconos en la barra lateral para obtener acceso rápido a los siguientes componentes y recursos de la aplicación: Barra lateral Al hacer clic... Introducción Le da acceso a los recursos de aprendizaje, por ejemplo, programas de aprendizaje en vídeo y el sitio Web de SAP Lumira. Mis eleme ntos Documentos Abre una lista de todos los documentos almacenados localmente. Haga doble clic en un nombre de documento para abrir el conjunto de datos y las visualizaciones asociadas. Visualizaciones Abre una lista de todas las visualizaciones almacenadas localmente. Haga doble clic en un nombre de visualización para abrir el gráfico y su conjunto de datos asociado. Conjuntos de datos Abre una lista de todos los conjuntos de datos almacenados localmente. Haga doble clic en un nombre de conjunto de datos para abrirlo. Manual de usuario de SAP Lumira Introducción © 2013 SAP AG o una filial de SAP. Reservados todos los derechos. 33 Barra lateral Al hacer clic... SAP Lumira Cloud Permite crear una cuenta de SAP Lumira Cloud o conectarse a la nube si ya dispone de una. Ejemplos Abre una lista de documentos de ejemplo y de los orígenes de datos de Excel instalados de forma local que puede usar como material de aprendizaje. Enlaces relacionados Trabajar con datos desde el inicio hasta el fin del uso de SAP Lumira [página 32] Operaciones básicas Preparar los datos antes de crear gráficos [página 39] Crear gráficos para visualizar los datos [página 64] Compartir gráficos y conjuntos de datos [página 75] Adquirir datos de orígenes de datos [página 13] Publicar conjuntos de datos en SAP Lumira Cloud [página 79] 6.3 Preparar, visualizar y compartir modos de trabajo La fases para preparar datos, crear gráficos y compartir datos que sigue en SAP Lumira corresponden a los siguientes modos de trabajo: Modo de trabajo Usar para... Preparación Limpiar, manipular y editar los datos. Visualizar Crear gráficos para visualizar y analizar los datos. Compartir Publicar los conjuntos de datos en SAP HANA, SAP Streamwork, Explorer o SAP Lumira Cloud, exportar a formatos de archivo Excel o CSV o enviar los gráficos por correo electrónico. Los tres modos de trabajo son accesibles haciendo clic en las fichas en la parte superior de la ventana de la aplicación. Para obtener más información sobre cómo usar cada modo de trabajo, consulte los temas relacionados. Enlaces relacionados Preparar los datos antes de crear gráficos [página 39] Crear gráficos para visualizar los datos [página 64] Compartir gráficos y conjuntos de datos [página 75] 6.4 Crear un documento nuevo Un documento es el punto de inicio al usar SAP Lumira. Debe crear un documento para empezar a analizar los datos y crear nuevos gráficos. 34 © 2013 SAP AG o una filial de SAP. Reservados todos los derechos. Manual de usuario de SAP Lumira Introducción Cada documento es un archivo que contiene: ● Parámetros de conexión para el origen de datos, si el origen es un RDBMS. ● Conjunto de datos: los datos de la columna usada para crear gráficos. ● Los gráficos se crean a partir de los datos y se guardan como visualizaciones. 1. Realice una de las siguientes acciones: ○ Haga clic en el botón Documento nuevo en la esquina superior izquierda de la página de Inicio. ○ Seleccione Archivo Nuevo . 2. Haga clic en el origen de datos o seleccione un conjunto de datos existente en el área de ventana derecha. 3. Haga clic en Siguiente. 4. Examine y seleccione el origen de datos. 5. Rellene los parámetros de adquisición de datos. Estos se describen completamente en la sección de origen de datos individual para cada origen de datos. Consulte los temas relacionados para obtener más información. 6. Haga clic en Crear o Seleccionar, según sus necesidades. Las columnas aparecen en el área de ventana Preparar; los atributos e indicadores, en la parte izquierda del área de ventana Semántica. Ya puede comenzar a crear un gráfico con los datos. Enlaces relacionados Adquirir datos de orígenes de datos [página 13] Preparar los datos antes de crear gráficos [página 39] Crear gráficos para visualizar los datos [página 64] 6.5 Guardar documentos Puede guardar un documento de dos modos: ● En un directorio local. ● En la nube de SAP Lumira, si está conectado. Al guardar un documento, se guardan el conjunto de datos y los gráficos que se han guardado individualmente en la vista Visualizar. Nota Para guardar los gráficos con el conjunto de datos, primero debe guardar cada gráfico individualmente desde el panel visualización de la vista Preparar. Si guarda un documento sin haber guardado previamente los gráficos individuales elaborados en el conjunto de datos, solo se guardará el conjunto de datos. 1. Asegúrese de que se han guardado individualmente los gráficos generados en el conjunto de datos en la vista Visuaizar. 2. Seleccione ○ Archivo Guardar . Si es la primera acción de guardado para este documento, aparece un cuadro de diálogo Guardar documento con las siguientes opciones: Manual de usuario de SAP Lumira Introducción © 2013 SAP AG o una filial de SAP. Reservados todos los derechos. 35 ○ 3. Si está trabajando Opciones de guardado disponibles Solo localmente: no está conectado a la nube de Lumira. Campos Nombre y Descripción con una lista de documentos que permiten seleccionar un documento existente para guardar como el documento actual. Conectado a la nube de Lumira. Están disponibles dos fichas: Guardar en local y Guardar en SAP Lumira Cloud. Consulte los temas relacionados para obtener información sobre cómo guardar en la nube. Si no se trata de la primera acción de guardado del documento, se guarda según las opciones configuradas en la acción de guardado inicial. Un documento siempre se guarda localmente y, si está conectado a la nube de Lumira, el documento se guarda automáticamente en la nube. Realice una de las siguientes acciones: ○ Si solo desea guardar localmente, haga clic en la ficha Guardar en local y rellene la información de guardado. ○ Si desea guardar en SAP Lumira Cloud, haga clic en la ficha Guardar en SAP Lumira Cloud y rellene las opciones de guardado. ○ Haga clic en Guardar. El documento, incluidos el conjunto de datos y sus visualizaciones, se guardan según las opciones de guardado seleccionadas. Enlaces relacionados Guardar un documento en SAP Lumira Cloud [página 36] Programar actualizaciones de documentos [página 87] 6.5.1 Guardar un documento en SAP Lumira Cloud Debe estar conectado a SAP Lumira Cloud para guardar documentos en la nube. Puede conectarse o crear una cuenta desde la página de SAP Lumira Cloud disponible en la barra lateral de la página de bienvenida. Puede guardar un documento en SAP Lumira Cloud para que lo vean los colaboradores del proyecto. El documento no se puede editar desde la nube. Se debe descargar en SAP Lumira para que se pueda modificar. Nota Los documentos se pueden programar para que se actualicen y guarden automáticamente en la nube y localmente mediante SAP Lumira Agent. Consulte los temas relacionados para obtener información. 1. Realice una de las siguientes acciones: ○ Si es la primera vez que guarda un documento, seleccione ○ Si ya ha guardado el documento localmente y desea guardarlo en la nube por primera vez. Seleccione Archivo Archivo Guardar . Guardar como . Aparece el cuadro de diálogo Guardar documento actual. 2. 36 Haga clic en la ficha Lumira Cloud. Dispone de los campos Nombre y Descripción para identificar y describir el documento, y las siguientes opciones de uso compartido: © 2013 SAP AG o una filial de SAP. Reservados todos los derechos. Manual de usuario de SAP Lumira Introducción Opciones de guardado en la nube Descripción Agregar correos electrónicos Lista de Agregar direcciones de correo electrónico de las personas que desea que reciban una notificación cuando el documento está disponible en la nube. Escritura/Lectura ○ Seleccione Escritura para permitir la edición del documento en SAP Lumira. ○ Seleccione Lectura para que el documento solo se pueda visualizar. Agregar un mensaje Mensaje para incluir en la notificación de correo electrónico para cada destinatario. 3. Rellene la información necesaria para que se notifique de la disponibilidad del documento en la nube. 4. Haga clic en Guardar. El documento se guarda en SAP Lumira Cloud . Puede ver el documento enumerado conectándose directamente a la nube o desde la página de SAP Lumira Cloud en SAP Lumira. Enlaces relacionados Programar actualizaciones de documentos [página 87] 6.6 Crear gráficos nuevos Puede crear un gráfico de un apunte mediante la conexión a un conjunto de datos y la creación posterior del gráfico en la vista Visualizar. Si desea crear más de un gráfico en el mismo conjunto de datos, puede abrir un gráfico nuevo haciendo clic en el botón + en la esquina inferior derecha de la vista Visualizar. Enlaces relacionados Crear gráficos para visualizar los datos [página 64] Creating charts to analyze your data 6.7 Guardar gráficos Guarda un gráfico desde la vista Visualizar. Cada gráfico guardado en el conjunto de datos activo en las fichas Generar o Explorar aparecer como un icono de presentación preliminar en el panel en la parte inferior del panel Visualizar. Los documentos y sus visualizaciones guardadas se guardan en la carpeta Documentos de la aplicación de SAP Lumira en su ruta de perfil. 1. Crear o modificar un gráfico en el panel de visualización. 2. Haga clic en el botón Guardar situado en la parte inferior derecha del panel. Se muestra un icono del gráfico guardado en el panel en la parte inferior del panel Visualizar. Manual de usuario de SAP Lumira Introducción © 2013 SAP AG o una filial de SAP. Reservados todos los derechos. 37 6.8 Abrir conjuntos de datos Un conjunto de datos es el conjunto de columnas, jerarquías y filtros que se usa para crear un documento. No contiene ningún gráfico creado con los datos. Los conjuntos de datos se almacenan en la carpeta Documentos de la aplicación de SAP Lumira en su ruta de perfil. 1. En la página de bienvenida, haga clic en la ficha Conjuntos de datos situada a la izquierda de la página de bienvenida. 2. Aparece una lista de los conjuntos de datos disponibles. 3. Haga doble clic en un conjunto de datos. Aparecerá un cuadro de conexión. 4. Rellene las credenciales si es necesario y haga clic en Aceptar. Se abre el conjunto de datos en el panel de datos. 6.9 Abrir documentos Puede abrir documentos desde la página de bienvenida. También puede abrir documentos guardados que están almacenados localmente para ver o modificar gráficos y conjuntos de datos existentes. 1. En la página de bienvenida, haga clic en la ficha Documentos situada a la izquierda de la página Aparece una lista de los documentos disponibles. 2. Haga doble clic en un documento. Si se requiere un origen de datos, se muestra un cuadro de conexión. Rellene las credenciales de inicio de sesión si es necesario y haga clic en Aceptar. 3. El documento se abrirá. Las columnas se pueden ver en el panel de datos y las visualizaciones que se han guardado con los datos están disponibles en un panel de presentación preliminar en la parte inferior del panel de visualización. 38 © 2013 SAP AG o una filial de SAP. Reservados todos los derechos. Manual de usuario de SAP Lumira Introducción 7 Preparar datos 7.1 Preparar los datos antes de crear gráficos Los datos del panel de datos son datos sin procesar, por lo que a menudo no tienen un formato consistente y los usuarios empresariales no pueden interpretarlos fácilmente. Antes de crear los gráficos para visualizar los datos, suele ser necesario limpiar los datos para que se puedan presentar y comprender. La limpieza de datos se puede realizar en la vista Cuadrícula o Restricción. Usa un panel de edición de datos en la parte derecha del Panel de datos para realizar tareas de administración de columnas, por ejemplo, duplicación, división, cambio de nombre i eliminación de columnas. También puede realizar tareas de edición de filas como, por ejemplo; ajustar valores a minúsculas, buscar y reemplazar, agregar o suprimir texto y agregar fórmulas. Las tareas de edición se pueden aplicar a todos los valores de una columna o a valores seleccionados. Enlaces relacionados Editar y limpiar datos [página 42] Aplicar formato a números y fechas [página 46] Crear jerarquías [página 56] Creación de un indicador directamente de una columna o atributo [página 59] Agregar otro conjunto de datos [página 61] Alternar a otro set de datos [página 62] Fusionar conjuntos de datos [página 62] 7.1.1 Usar la vista Preparar para trabajar con datos Usa la vista Preparar para visualizar, limpiar y preparar los datos antes de crear gráficos. La vista Preparar muestra los datos para la fuente de datos conectada. El área de trabajo se divide en tres áreas de ventana. Para obtener más información sobre cada área de ventana, consulte los temas relacionados. Preparación de áreas de ventana Descripción Panel de datos Área de ventana central que contiene los datos que aparecen como columnas en la vista Cuadrícula o como restricciones en la vista Restricción. Use el Panel de datos para ver los datos y, haciendo clic en la flecha de los encabezados de columna, puede aplicar los siguientes valores de columna: Manual de usuario de SAP Lumira Preparar datos ● Filtrar ● Ordenar ● Convertir ● Cambiar nombre ● Eliminar ● Fusionar ● Ocultar © 2013 SAP AG o una filial de SAP. Reservados todos los derechos. 39 Preparación de áreas de ventana Descripción Selector de objeto Se muestra a la izquierda del panel de datos. Aquí se enumeran los indicadores y atributos que SAP Lumira ha detectado. También puede editar o definir nuevos indicadores y crear jerarquías de tiempo y geografía. Panel de manipulación de datos de columna Se muestra a la derecha del panel de datos. Contiene herramientas de manipulación de datos que se pueden aplicar a un celda o columna seleccionada para editar texto, convertir valores, crear columnas nuevas con fórmulas y cambiar el nombre de columnas, duplicarlas y eliminarlas. Enlaces relacionados Selector de objeto [página 40] Panel de datos [página 41] Manipulación de datos, área de ventana [página 42] Preparar los datos antes de crear gráficos [página 39] 7.1.1.1 Selector de objeto El Selector de objeto aparece en la parte izquierda del Panel de datos central. En la parte superior del Selector de objeto hay iconos que le permiten modificar la vista de datos en el Panel de datos entre las restricciones y una vista de cuadrícula. En el Selector de objeto se enumeran los indicadores, las jerarquías, los atributos inferidos y los atributos en el conjunto de datos: Objetos del selector de objeto Descripción Indicador Se asigna a datos agregados en una columna o cálculo. Utilice los indicadores para obtener el resultado calculado al combinar diferentes columnas. Por ejemplo, un indicador llamado Ingresos de ventas puede representar a la columna Ingresos de ventas, y contendrá la suma de los ingresos por ventas. Los indicadores se detectan y listan automáticamente. Jerarquías Hace referencia a más de una columna relacionada en el conjunto de datos. Estas columnas tienen relaciones jerárquicas. Por ejemplo, un objeto Hora puede funcionar como objeto principal que incluya Año, Trimestre y Mes en una estructura jerárquica. Atributos Se asignan a las columnas del conjunto de datos. Atributos inferidos Una o varias columnas creadas a partir de datos de geografía o tiempo disponibles para SAP Lumira para admitir una jerarquía. Por ejemplo, si selecciona Crear una jerarquía geográfica para el atributo Ciudad, puede seleccionar los niveles de la jerarquía (País, Región, Ciudad). SAP Lumira infiere País y Región desde una base de datos geográfica y se crean las columnas País y Región para que coincidan con los valores de Ciudad. Estas columnas se agregan al conjunto de datos, pero no forman parte del conjunto de datos original. Se infieren y agregan para respaldar la jerarquía. Enlaces relacionados 40 © 2013 SAP AG o una filial de SAP. Reservados todos los derechos. Manual de usuario de SAP Lumira Preparar datos Preparar los datos antes de crear gráficos [página 39] Crear jerarquías [página 56] Creación de indicadores [página 59] Mejorar los datos automáticamente [página 55] 7.1.1.2 Panel de datos El Panel de datos es el área de ventana central en la vista Preparar que le muestra sus datos. Puede usar el panel de datos para ver, organizar y limpiar los datos. Puede visualizar datos de dos modos haciendo clic en el icono correspondiente en la parte superior del Selector de objeto: Visualizando los datos como Descripción Cuadrícula Los datos se presentan como columnas y filas. Se muestran todas las filas. Restricciones Los datos se presentan como columnas que muestran tan solo los valores únicos. No se muestran los valores repetidos de las columnas. Puede resultarle útil utilizar restricciones si tiene muchos valores repetidos. Tiene las siguientes herramientas de manipulación y formato de datos en la parte superior del área de ventana y desde la lista desplegable en cada encabezado de columna para ayudarle a gestionar y editar el conjunto de datos: Herramientas de gestión de datos Descripción Lista de selección de origen de datos Lista desplegable en la parte superior izquierda del área de ventana. Los orígenes de datos conectados a la sesión actual están disponibles aquí. Puede cambiar de un conjunto de datos a otro. Combinar como ● Fusionar: Puede fusionar los datos desde varios conjuntos de datos en el conjunto de datos actual. Es necesario que los datos sean compatibles. ● Agregar: Puede añadir otro conjunto de datos en el actual. Se agregan las columnas comunes, las columnas distintas se agregan como columnas nuevas. Deshacer/Rehacer Conjunto de datos nuevo Haga clic en definir o agregar un conjunto de datos nuevo en la sesión actual. Filtros de datos Puede definir restricciones para filtrar los datos de las columnas. Creación y edición de fórmulas Puede crear fórmulas mediante un editor y el idioma de fórmulas definido para SAP Lumira. Enlaces relacionados Editar y limpiar datos [página 42] Filtrar datos en columnas y gráficos [página 44] Agregar otro conjunto de datos [página 61] Fusionar conjuntos de datos [página 62] Alternar a otro set de datos [página 62] Manual de usuario de SAP Lumira Preparar datos © 2013 SAP AG o una filial de SAP. Reservados todos los derechos. 41 7.1.1.3 Manipulación de datos, área de ventana El área de ventana de Manipulación de datos es el área de ventana del lado izquierdo de la vista Preparar que contiene herramientas de edición que le permiten editar y dar formato a valores tanto a nivel de columna como a nivel de línea para una columna seleccionada en la vista de Datos. En función del tipo de datos de la columna seleccionada, puede: ● Duplicar, cambiar el nombre y eliminar columnas. ● Crear columnas con fórmulas. ● Encontrar, reemplazar y cambiar valores de cadena. ● Rellenar prefijos y sufijos. ● Convertir, reducir y agrupar valores. ● Editar dentro de las cadenas de texto. 7.1.2 Editar y limpiar datos Puede usar un panel de edición situado a la derecha del panel central para editar y dar formato a los valores de una columna. El editor se indica mediante una barra lateral vertical que se puede contraer, es un panel que contiene herramientas de manipulación de datos y se situa a la derecha del área de ventana central. Puede usar el editor en la vista de cuadrícula y de restricciones. Nota Es posible acceder directamente a algunas de las opciones disponibles en el panel de herramientas de manipulación haciendo clic en la flecha del nombre de la columna, o haciendo clic en el botón derecho en el nombre de la columna. 1. Realice una de las siguientes acciones: Para editar... Haga lo siguiente... Todos los valores de una única columna. Haga clic en el encabezado de columna. Todos los valores en varias columnas. Pulse CTRL y haga clic en los diferentes encabezados de columna. Un valor concreto. Haga clic en una celda concreta. Varios valores en una columna. Pulse CTRL y haga clic en las celdas concretas. Un intervalo de caracteres o una palabra en una celda (selección dentro de celda). Haga doble clic en la vista de cuadrícula o haga doble clic lento en la vista de restricciones y seleccione un intervalo de caracteres o una palabra. Nota Solo disponible para valores de carácter. 2. 42 Haga clic en la barra lateral vertical de herramientas de manipulación en la parte superior derecha del panel central. Se abrirá el panel del editor. Los valores de columna únicos se muestran en un cuadro Todos los valores en la parte superior del panel. Puede seleccionar uno o varios valores para editarlos en este cuadro, o introducir © 2013 SAP AG o una filial de SAP. Reservados todos los derechos. Manual de usuario de SAP Lumira Preparar datos una cadena de búsqueda en el cuadro Filtrar elementos. Las selecciones en el panel del editor cancelan las selecciones de valores realizadas directamente en la columna. Las opciones de edición de columna dependen del tipo de datos de la columna y de si se ha seleccionado una columna, una celda o un intervalo de caracteres de una celda. Tiene las opciones siguientes: Herramie nta de edición Descripción Disponible en el Disponible para... menú del nombre de la columna (o Carácte Fech Númer a o clic con el botón r derecho en el menú) Duplicar Permite crear una nueva columna que sea un duplicado de la columna seleccionada. Sí Sí Sí Sí Cambiar nombre Permite cambiar el nombre de la columna. Sí Sí Sí Sí Eliminar Elimina la columna seleccionada. Sí Sí Sí Sí Dividir Crea una nueva columna con valores de cadena que se muestran detrás de un punto de separación definido. El punto de separación puede ser un signo de puntuación como, por ejemplo, una coma o una cadena de texto. No Sí No No Crear Crea una nueva columna para tipos numéricos y No de fecha que aplica una función a los valores. Por ejemplo, una función Planta se puede aplicar a una columna Margen para crear una nueva columna de valores de margen redondeados al número entero inferior más cercano. No Sí Sí Optar por Cambia los valores de cadena a minúsculas o mayúsculas. No Sí No No Buscar y Busca una cadena y la sustituye con una cadena No reemplaza nueva. r Sí No No Llenar con Especifica un carácter que se antepondrá o pospondrá a una cadena en una longitud de caracteres definida. No Sí No No Convertir Colu Inserta una copia de la columna con mna a valores como formato de texto. texto Sí No No Sí Colu Inserta una copia de la columna con mna a valores como formato de números. núme ro Sí Sí No No Manual de usuario de SAP Lumira Preparar datos © 2013 SAP AG o una filial de SAP. Reservados todos los derechos. 43 Herramie nta de edición 3. Descripción Disponible en el Disponible para... menú del nombre de la columna (o Carácte Fech Númer a o clic con el botón r derecho en el menú) Colu Selecciona un formato de fecha y lo mna a valida. Se inserta una copia de la fecha columna con valores como el nuevo formato de fecha. Sí Sí No No Reducir Elimine caracteres que se encuentran detrás o No delante de un signo de puntuación o un carácter especificado. Sí No No Agrupació n Crea una nueva columna donde puede establecer nuevos grupos de filas (por ejemplo, grupo 1, grupo 2...) para organizar las filas. Las filas que no se encuentran en grupos específicos se pueden organizar en un grupo llamado "Otros" o dejar que queden separadas. No Sí Sí Sí Selección interna de celda Cuando hace clic en una vista de cuadrícula, o hace doble clic en la vista de restricciones, y selecciona un rango de caracteres o una palabra, puede llevar a cabo lo siguiente: No Sí No No ○ Eliminar, sustituir porciones de texto ○ Crear una columna nueva con las mismas filas pero limpias (por ejemplo: eliminar "recurso" de valores. ) ○ Mueva el texto seleccionado al inicio del valor de fila. Haga clic en una opción de edición en el panel derecho. Seleccione o escriba la modificación de los valores y haga clic en Aplicar. El cambio se efectúa de inmediato en la columna afectada o en la nueva columna. 7.1.3 Filtrar datos en columnas y gráficos Un filtro es una restricción impuesta en un conjunto de datos para limitar los valores que se muestran. Por ejemplo, si el gráfico muestra los ingresos por productos vendidos entre los años 1995 y 2012, pero solo quiere ver los ingresos de los años 2010 a 2012, puede crear un filtro en la dimensión Año para limitar los valores que se muestran para este periodo. Cada filtro creado en una columna aparece como entrada en la barra de filtros global en la parte superior del panel Datos. Puede editar el filtro directamente desde la barra de filtros. Puede definir los siguientes tipos de filtros: 44 © 2013 SAP AG o una filial de SAP. Reservados todos los derechos. Manual de usuario de SAP Lumira Preparar datos Ámbito del filtro Descripción Filtro de conjunto de datos Puede definir un filtro en una columna que se aplique a los datos y los gráficos que usan los datos de la columna. Filtro de nivel de visualización Puede definir un filtro en un gráfico que solo se aplique al gráfico. El filtro no se aplicará a los datos a nivel de conjunto de datos. Enlaces relacionados Filtrar datos en columnas y restricciones [página 45] Filtrar datos en gráficos [página 45] Utilizar el panel de filtros [página 46] 7.1.3.1 Filtrar datos en columnas y restricciones Puede crear un filtro en una columna o restricción desde el encabezado de columna. El filtro aparece en la barra de filtro encima de cuadrícula de datos. 1. Haga clic en el botón de Cuadrícula para visualizar las columnas para el origen de datos. 2. Haga clic en la flecha de propiedades del encabezado de columna y seleccione la opción de filtro. Se muestra el panel Filtro. Contiene las opciones disponibles para definir el filtro. 3. Defina el filtro en el panel Filtro. El uso del panel Filtro se describe en Temas relacionados. Enlaces relacionados Utilizar el panel de filtros [página 46] 7.1.3.2 Filtrar datos en gráficos Si se encuentra en el modo de generación, puede crear filtros directamente en los datos de un gráfico con el Alimentador del gráfico: Nota Un filtro definido en un gráfico solo se aplica al gráfico. 1. Activar el panel Alimentador del gráfico 2. Arrastre un atributo a la sección Filtrar. Este es el atributo que quiere utilizar para filtrar. 3. Haga clic en la flecha situada a la derecha del nombre del atributo. 4. Defina el filtro en el panel Filtro. El uso del panel Filtro se describe en Temas relacionados. Enlaces relacionados Utilizar el panel de filtros [página 46] Manual de usuario de SAP Lumira Preparar datos © 2013 SAP AG o una filial de SAP. Reservados todos los derechos. 45 7.1.3.3 Utilizar el panel de filtros Puede definir un filtro utilizando el panel de filtros. Puede acceder al panel de filtros desde el menú desplegable de un encabezado de columna o desde la categoría Filtrar en el panel Alimentador del gráfico. Nota Un filtro definido en un gráfico solo se aplica al gráfico. 1. Abra el panel de filtros del siguiente modo: ○ Haga lic en la punta de la flecha en la parte superior de una columna y seleccione la opción de filtro en la lista desplegable. ○ Abra el Alimentador del gráfico y arrastre un atributo a la categoría Filtrar. Se muestra el panel de filtros. Dispone de las siguientes opciones de filtro para datos de texto: 2. Opciones de filtro Descripción Campo de búsqueda Escriba uno o varios caracteres de un valor de columna para buscar y mostrar el valor. Todos los valores Todos los valores únicos de la columna se listan con el número de veces que aparece cada valor. Agregar, Quitar, Quitar todo Haga clic en el botón correspondiente para agregar un valor para filtrar, quitar un valor del filtro o quitar todos los valores de la lista de valores filtrados. Valores filtrados Valores seleccionados para filtrarlos. Conservar solo Seleccione esta opción para conservar solo los valores del panel de valores filtrados en la columna. Los demás valores de la columna no se mostrarán en la columna ni la dimensión. Excluir valores Seleccione esta opción para incluir todos los valores en la columna o dimensión, a excepción de los valores del panel de valores filtrados. Los filtros se definen para excluir valores, no para incluirlos. Seleccione las opciones que necesite para su filtro según las descripciones recogidas en la tabla anterior. Haga clic en Cerrar. 7.1.4 Aplicar formato a números y fechas Puede elegir un formato de visualización para las columnas con tipos de datos numéricos y de fecha. 1. Haga clic en la flecha hacia abajo en el encabezado de columna de una columna de datos numéricos o de fecha. 2. Seleccione una opción de conversión del menú desplegable. Se muestra un cuadro de definición de visualización. Tiene las opciones siguientes: 46 © 2013 SAP AG o una filial de SAP. Reservados todos los derechos. Manual de usuario de SAP Lumira Preparar datos 3. Opción de visualización Descripción Usar un formato de número científico Punto como separador de decimales. Usar separador de miles Coma como separador. Número de decimales Especifique el número de decimales para los valores de la columna. Formatos de visualización de fecha (solo tipo fecha) Seleccione un formato de fecha. Seleccione las opciones requeridas y haga clic en Aceptar. 7.1.5 Personalizar columnas con fórmulas Puede crear y aplicar fórmulas en valores de columna mediante el idioma de creación de fórmulas de SAP Lumira. La opción del editor de fórmulas está disponible en la parte superior del panel de datos. Al crear una fórmula en una columna, se crea una nueva columna con los valores a los que afecta la fórmula. Nota Cada función disponible en el idioma de creación de fórmulas tiene una descripción asociada de su sintaxis. Dispone de las siguientes características que admite el editor de fórmulas: ● Combinar dos columnas cualesquiera en el conjunto de datos. ● Aplicar funciones de un conjunto predefinido de funciones numéricas, de fecha y de texto. Las funciones están acompañadas por una descripción de su sintaxis. ● Use cláusulas If...Then...Else. ● Use la finalización automática para agilizar la edición. ● Use un selector de calendario para los parámetros de fecha. ● Copie y pegue el texto o la sintaxis en la definición de función. 1. Haga clic en el editor de fórmulas en la parte superior del panel de datos. Aparece el editor de fórmulas. 2. Escriba un nombre de columna en la parte superior del cuadro de texto de Nombre columna. 3. Haga doble clic en los nombres de columna o funciones en las listas adecuadas para introducir el campo de sintaxis de fórmula. 4. Escriba los parámetros de la función y la información asociada según la tarea de la función. Debe escribir los nombres de las columnas que se usan en la fórmula. La finalización automática sugiere los nombres de columna después de escribir la primera letra. 5. Si está entrando información de calendario, haga clic en el botón Insertar fecha en la parte inferior de la lista de funciones para usar el selector de datos. 6. Haga clic en OK para aplicar la fórmula. Se crea una nueva columna con los valores a los que afecta la fórmula. Manual de usuario de SAP Lumira Preparar datos © 2013 SAP AG o una filial de SAP. Reservados todos los derechos. 47 Ejemplo Crear una fórmula Si desea crear una fórmula que multiplique los valores de la columna porcentaje_bruto_margen por 100 y redondee el resultado al siguiente entero, deberá hacer lo siguiente: Paso Descripción Abrir el editor de fórmulas. Aparece el editor de fórmulas en la parte superior del panel de datos. Hacer clic en una función. Seleccione Ceil(num) Escriba los parámetros Ceil(porcentaje_bruto_margen)*100 Se crea una nueva columna con el nombre de fórmula predeterminado. Columna denominada Ceil(porcentaje_bruto_margen)*100. Cambie el nombre de columna Haga clic con el botón derecho en el encabezado de columna y seleccione Cambiar nombre. 7.1.5.1 Referencia para funciones Para personalizar los valores de una o varias columnas, defina funciones que estén disponibles en la barra de fórmulas. Las funciones se dividen en las siguientes categorías: Categoría Descripción Agregación Datos agregados, por ejemplo sumando o haciendo el promedio de un conjunto de valores. Nota Las funciones agregadas se implementan en la definición de un indicador. Carácter Manipula cadenas de caracteres Fecha y hora Devuelve datos de la fecha o la hora Numéricos Devuelve datos numéricos Lógicos Devuelve VERDADERO o FALSO Varios Funciones que no entran en las categorías anteriores Enlaces relacionados Creación de un indicador directamente de una columna o atributo [página 59] Funciones de caracteres [página 49] Funciones de fecha y hora [página 51] Funciones numéricas [página 53] 48 © 2013 SAP AG o una filial de SAP. Reservados todos los derechos. Manual de usuario de SAP Lumira Preparar datos Funciones lógicas [página 54] Funciones varias [página 54] 7.1.5.1.1 Funciones de caracteres Las funciones de caracteres le permiten manipular las cadenas de caracteres de las fórmulas. Sintaxis de la función Descripción Concatenate(str1, str2) Concatena dos cadenas en una sola. El operador + también permite concatenar cadenas. ● cad1: primera cadena ● cad2: segunda cadena Esta fórmula devuelve "Sr.Pérez": Concatenate("Sr.", "Pérez"). ExceptFirstWord(cad, sep) Devuelve una copia de una cadena en la que la primera palabra se ha eliminado. ● cad: cadena de entrada. ● sep: un separador. Esta fórmula devuelve "Barcelona": ExceptFirstWord("Hospitalet de Llobregat, Barcelona", ", "). ExceptLastWord(cad, sep) Devuelve una copia de una cadena en la que la última palabra se ha eliminado. ● cad: cadena de entrada. ● sep: un separador. Esta fórmula devuelve "javier.lopez": ExceptLastWord("[email protected]", "@"). FirstWord(cad, sep) Devuelve la primera palabra de una cadena. ● cad: cadena de entrada. ● sep: un separador. Esta fórmula devuelve "programador": FirstWord("programador jefe", " "). LastWord(cad, sep) Devuelve la última palabra de una cadena. ● cad: cadena de entrada. ● sep: un separador. Esta fórmula devuelve "morado": LastWord("rojo/morado", "/") Length(cadena) Devuelve la longitud de una cadena. ● cad: cadena de entrada. Esta fórmula devuelve 8: Length("cuánto mide") LowerCase(cadena) Manual de usuario de SAP Lumira Preparar datos Devuelve una copia de una cadena dada en la que todos los caracteres se pasan a minúsculas. © 2013 SAP AG o una filial de SAP. Reservados todos los derechos. 49 Sintaxis de la función Descripción ● cad: cadena de entrada. Esta fórmula devuelve "bien hecho": LowerCase("BIEN HECHO"). Lpad(cad, longitud, alm) Devuelve una copia de una cadena a la que se añaden caracteres delante hasta completar la longitud total especificada. ● cad: cadena de entrada. ● longitud: número de caracteres esperado. ● alm: secuencia de caracteres que se debe añadir. Esta fórmula devuelve "####Campo incompleto": Lpad("Campo incompleto", 20, "#"). Replace(cad, destino, sustituto) Devuelve una cadena en la que todas las muestras de una cadena especificada se sustituyen por otra cadena especificada. ● cad: cadena de entrada. ● destino: la cadena que se quiere sustituir. ● sustituto: el valor de la cadena que se debe insertar. Esta fórmula devuelve "Muy buuna canción": Replace("Muy buena canción", "e" , "u"). Rpad(cad, longitud, alm) SubString(cad, inicio) Devuelve una copia de una cadena a la que se añaden caracteres detrás hasta completar la longitud total especificada. ● cad: cadena de entrada. ● longitud: número de caracteres esperado. ● pad: secuencia de caracteres que se debe añadir. Devuelve una subcadena de una cadena dada. ● cad: la cadena para la que se calcula la subcadena. ● inicio: la posición inicial de la subcadena de entrada. Esta fórmula devuelve "róneo": SubString("Erróneo", 3) SubString(cad, inicio, longitud) Devuelve una subcadena de una cadena dada. ● cad: la cadena para la que se calcula la subcadena. ● inicio: la posición inicial de la subcadena de entrada. ● longitud: número de caracteres de la subcadena que se debe devolver Esta fórmula devuelve "rr": SubString("Erróneo", 2, 2) ToText(parámetro) Convierte el parámetro proporcionado en una cadena. ● Trim(cad, cortar) Devuelve una copia de la cadena en la que se eliminan las repeticiones inicial y final del carácter proporcionado. ● 50 parámetro: el parámetro que se debe convertir. Se acepta cualquier tipo. Los números se cortan a las 0 posiciones decimales. cad: cadena de entrada. © 2013 SAP AG o una filial de SAP. Reservados todos los derechos. Manual de usuario de SAP Lumira Preparar datos Sintaxis de la función Descripción ● cortar: esta cadena debe incluir únicamente el carácter que se tiene que eliminar. Esta fórmula devuelve "Auror": Trim("Aurora", "a"). TrimLeft(cad, cortar) Devuelve una copia de la cadena en la que se eliminan las repeticiones iniciales del carácter proporcionado. ● cad: cadena de entrada. ● cortar: esta cadena debe incluir únicamente el carácter que se tiene que eliminar. Esta fórmula devuelve "rriba": TrimLeft("Arriba" , "A"). TrimRight(cad, cortar) Devuelve una copia de la cadena en la que se eliminan las repeticiones finales del carácter proporcionado. ● cad: cadena de entrada. ● cortar: esta cadena debe incluir únicamente el carácter que se tiene que eliminar. Esta fórmula devuelve "Laur": TrimRight("Laura" , "a"). UpperCase(cad) Devuelve una copia de una cadena dada en la que todos los caracteres se pasan a mayúsculas. ● cad: cadena de entrada. Esta fórmula devuelve "MUCHACHO": UpperCase("muchacho") ToDate(cadena, formato) Convierte la cadena de entrada dada en una fecha según un formato dado. El formato de fecha es una combinación de los siguientes tokens reservados separados por cualquier delimitador: - ''d'' o ''dd'' para el día del mes (1-31), ''M'' o ''MM'' para el mes del año (1-12), - ''a'' o ''aa'' para el año abreviado sin el siglo (0-99), - ''aaaa'' para el año con el siglo (como en 1956 o 2012). El resto de secuencias se consideran delimitadores ● cadena: cadena de entrada para convertir. ● formato: constante de la cadena de formato de fecha. Esta fórmula convierte la cadena respetando el formato "aaaa/dd/MM" como una fecha: ToDate(Obj, "aaaa/dd/MM"). 7.1.5.1.2 Funciones de fecha y hora Las funciones de fecha y hora devuelven los datos de fecha o de hora. Sintaxis de la función Descripción AddMonthToDate(d Devuelve la fecha que se produce al agregar el número especificado de meses a la fecha ate , periods) Manual de usuario de SAP Lumira Preparar datos © 2013 SAP AG o una filial de SAP. Reservados todos los derechos. 51 Sintaxis de la función Descripción ● date: fecha original ● periods: número de períodos para agregar Esta fórmula devuelve 2012-02-01: AddMonthToDate(2012-01-01,1) AddWeekToDate(da Devuelve la fecha que se produce al agregar el número especificado de semanas a la fecha te , periods) ● date: fecha original ● periods: número de períodos para agregar Esta fórmula devuelve 2012-01-08: AddWeekToDate(2012-01-01,1) AddYearToDate(dat Devuelve la fecha que se produce al agregar el número especificado de años a la fecha e , periods) ● date: fecha original ● periods: número de períodos para agregar Esta fórmula devuelve 2013-01-01: AddYearToDate(2012-01-01,1) Day(fecha) Devuelve el día del mes como un número del 1 al 31. ● fecha: una fecha. Esta fórmula devuelve 23: Day(2012-03-23) DayOfWeek(fecha) Devuelve el día de la semana como un número del 1 (domingo) al 7 (sábado). ● fecha: una fecha. Esta fórmula devuelve 6: DayOfWeek(2012-03-23) DayOfYear(fecha) Devuelve el día del año como un número. ● fecha: una fecha. Esta fórmula devuelve 83: DayOfYear(2012-03-23) LastDayOfMonth(fe Devuelve la fecha resultante al calcular el último día del mes de la fecha dada. cha) ● fecha: una fecha. Esta fórmula devuelve la fecha 2012-03-31: LastDayOfMonth(2012-03-23) LastDayOfWeek(fec Devuelve la fecha resultante al calcular el último día de la semana de la fecha dada. ha) ● fecha: una fecha. Esta fórmula devuelve la fecha 2012-03-24: LastDayOfWeek(2012-03-23) MakeDate(año, mes, día) Devuelve una fecha que se crea a partir del año, el mes y el día dados. ● año: un número que representa un año. ● mes: un número que representa un mes. ● día: un número que representa un día del mes. Esta fórmula devuelve la fecha 2011-06-12. MakeDate(2011, 6, 12) Month(fecha) Devuelve el mes del año como un número del 1 al 12. ● 52 fecha: una fecha. © 2013 SAP AG o una filial de SAP. Reservados todos los derechos. Manual de usuario de SAP Lumira Preparar datos Sintaxis de la función Descripción Esta fórmula devuelve 3: Month(2012-03-23) Quarter(fecha) Devuelve un número que representa el trimestre de una fecha dada. ● fecha: una fecha. Esta fórmula devuelve 1: Quarter(2012-03-23) Week(fecha) Devuelve un número que representa la semana de la fecha dada. ● fecha: una fecha. Esta fórmula devuelve 12: Week(2012-03-23) Año(fecha) Devuelve el año de la fecha dada. ● fecha: una fecha. Esta fórmula devuelve 2012: Year(2012-03-23) 7.1.5.1.3 Funciones numéricas Las funciones numéricas le permiten devolver valores numéricos en una fórmula. Sintaxis de la función Descripción Mod(número, divisor) Devuelve el resto de la división de un número entre otro número. ● número: un número. ● divisor: el divisor. Esta fórmula devuelve 1: Mod(15,2) Power(número, exponente) Se eleva un número a una potencia. Se puede usar el operador ^ en vez de esta función. ● número: un número. ● exponente: el exponente. Esta fórmula devuelve 8: Power(2,3) Round(número, dígitos) Devuelve un valor numérico redondeado a un número de decimales especificado. ● número: un número. ● dígitos: el número de decimales para redondear. Esta fórmula devuelve 14,8: Round(14,81, 1) Sign(número) Devuelve -1 si el número dado es negativo, 0 si el número dado es cero y +1 si el número dado es positivo. ● número: un número. Esta fórmula devuelve -1: Sign(-2) Manual de usuario de SAP Lumira Preparar datos © 2013 SAP AG o una filial de SAP. Reservados todos los derechos. 53 Sintaxis de la función Descripción ToText(número, dígitos) Convierte el número dado en una cadena. El número se trunca a un número especificado de decimales. ● número: un número. ● dígitos: número de decimales para usar. Este parámetro es opcional, el valor predeterminado es 0. Esta fórmula devuelve 12,14: ToText(12,1451, 2) Truncate(número, dígitos) Devuelve un valor numérico truncado en un número de decimales especificado. ● número: un número. ● dígitos: el número de decimales para truncar. Esta fórmula devuelve 12,200: Truncate(12,281, 1) 7.1.5.1.4 Funciones lógicas Las fórmulas lógicas se pueden usar en las fórmulas para devolver TRUE o FALSE. Sintaxis de la función Descripción IsNotNull(obj) Devuelve un valor booleano que indica si el campo proporcionado no contiene un valor nulo. ● IsNull(obj) Devuelve un valor booleano que indica si el campo proporcionado contiene un valor nulo. ● 7.1.5.1.5 obj: un objeto de usuario. obj: un objeto de usuario. Funciones varias Las funciones siguientes se pueden usar en las fórmulas, pero no se ajustan a las categorías estándar de familias de funciones: Sintaxis de la función Descripción GroupValues(columna, ListOfValues, newValue) Agrupa una lista de valores. ● columna: el objeto de usuario en el que se aplica la agrupación. ● ListOfValues: la lista de valores que se debe agrupar. ● newValue: el valor que debe sustituir a los valores agrupados. Esta fórmula devuelve "Mis países" cuando la columna ColumnaPaís contiene los valores "EE. UU.", "India" o "Francia": GroupValues(ColumnaPaís, ["EE. UU.", "India", "Francia"], "Mis países") 54 © 2013 SAP AG o una filial de SAP. Reservados todos los derechos. Manual de usuario de SAP Lumira Preparar datos Sintaxis de la función Descripción ToNumber(parámetro) Convierte el parámetro proporcionado en un valor numérico. ● 7.2 parámetro: el parámetro que se debe convertir. Se acepta cualquier tipo. Los números se cortan a las 0 posiciones decimales. Mejorar los datos Puede mejorar los datos agregando indicadores y jerarquías de geografía y tiempo. El uso de indicadores y jerarquías facilita la creación de gráficos; los indicadores le permiten manipular fácilmente los cálculos y las jerarquías le permiten usar un agrupamiento natural de columnas relacionadas. Puede crear indicadores y jerarquías manualmente, o dejar que SAP Lumira detecte las columnas que son indicadores potenciales, así como jerarquías de tiempo y geografía al adquirir datos. Enlaces relacionados Mejorar los datos automáticamente [página 55] Crear jerarquías [página 56] Creación de indicadores [página 59] 7.2.1 Mejorar los datos automáticamente El uso de indicadores y jerarquías facilita la creación de gráficos; los indicadores le permiten manipular fácilmente los cálculos y las jerarquías le permiten usar un agrupamiento natural de columnas relacionadas. Puede crear indicadores y jerarquías manualmente, o dejar que SAP Lumira detecte las columnas que son indicadores potenciales, así como jerarquías de tiempo y geografía al adquirir datos. En esta sección se describe cómo puede dejar que SAP Lumira cree indicadores y jerarquías automáticamente. Si SAP Lumira detecta indicadores y jerarquías en los datos, un cuadro de enriquecimiento semántico situado en la parte inferior del Selector de objeto indica cuántos elementos se han detectado. 1. Haga clic en Mostrar si sus datos contienen elementos semánticos detectados. Se muestra el cuadro de visualización de detección. Lista las columnas que se han reconocido como candidatos para indicadores y jerarquías. Nota Si desea aceptar todos los indicadores y jerarquías detectados, haga clic directamente en Mejorar todo. 2. Puede realizar una de las acciones siguientes: ○ Si no desea que se use una o varias columnas como indicadores en una jerarquía en el conjunto de datos actual, pero desea que la detección permanezca disponible para usarla más tarde, anule la selección de la casilla de verificación de la columna y haga clic en Cerrar. ○ Si no desea usar la detección en ningún momento, haga clic en el botón Eliminar de la columna para asegurarse de que SAP Lumira deja de proponerla. ○ Seleccione o limpie las columnas que desea que se acepten como indicadores de jerarquías y haga clic en Mejorar Manual de usuario de SAP Lumira Preparar datos © 2013 SAP AG o una filial de SAP. Reservados todos los derechos. 55 Los nuevos indicadores y jerarquías se muestran en el Selector de objeto. Enlaces relacionados Creación de un indicador directamente de una columna o atributo [página 59] Crear jerarquías [página 56] 7.2.2 Crear jerarquías Puede crear jerarquías de tiempo y geografía para mejorar su conjunto de datos. Las jerarquías de tiempo y geografía se detectan automáticamente cuando se adquiere un conjunto de datos. Sin embargo, también puede crear jerarquías manualmente cuando lo desee. Nota Las jerarquías de tiempo se pueden crear utilizando columnas de tipo numérico y de fecha. Las jerarquías de geografía solo se pueden crear en columnas que contienen valores compatibles con valores de datos de geografía de la base de datos NAVTEQ que usa SAP Lumira. Puede crear jerarquías desde el menú contextual que señala la punta de flecha hacia abajo que se encuentra en: ● el encabezado de columna ● el atributo. 1. Haga clic en la punta de flecha hacia abajo del encabezado de una columna o un atributo que desee usar como base para una jerarquía. 2. Seleccione Crear una jerarquía geográfica o Crear una jerarquía de tiempo en el menú desplegable. En función del tipo de jerarquía que desee crear, dispone de las siguientes opciones de mejora de columna o atributo: 3. 56 Opción de jerarquía Descripción Tiempo Seleccione los niveles de la jerarquía de tiempo. Puede seleccionar las columnas que desea asignar a los niveles Día, Mes y Año. Geografía Seleccione los niveles de la jerarquía de geografía. Puede seleccionar las columnas que desea asignar para algunos o todos los niveles País, Región, Subregión y Ciudad. Estas columnas se exploran para detectar coincidencias con la base de datos de geografía interna que usa SAP Lumira. Columnas detectadas Las columnas detectadas como posibles coincidencias se listan en las listas desplegables del nivel. Si no se detecta ninguna columna, las listas se muestran vacías. Debe seleccionar el botón Todas las columnas para que se muestre una selección de todas las columnas para los niveles. Todas las columnas Se muestran todas las columnas en las listas desplegables del nivel. Seleccione las columnas que desee que coincidan con los niveles de jerarquía y haga clic en Aceptar. En función del tipo de jerarquía que cree, obtendrá el siguiente resultado: © 2013 SAP AG o una filial de SAP. Reservados todos los derechos. Manual de usuario de SAP Lumira Preparar datos 4. 5. Tipo de jerarquía Resultado Tiempo Las nuevas columnas de tiempo seleccionadas como niveles se agregan automáticamente al conjunto de datos, y la nueva jerarquía de tiempo se muestra en la ficha semántica Jerarquías. Geografía Se muestra un cuadro de resolución de ubicación geográfica. Las columnas que coinciden con la base de datos interna se indican en verde, las coincidencias ambiguas en naranja y las que no tienen coincidencia en rojo. Atributos inferidos Columnas creadas para las jerarquías. Para las coincidencias de geografía propuestas, puede aceptar o modificar las opciones ofrecidas para las ubicaciones con coincidencia o ambiguas. Para seleccionar otra opción de ubicación, haga clic en la fila de la propuesta y seleccione una de las siguientes opciones: ○ Elegir: seleccionar para aceptar la propuesta de la ubicación. ○ No se encuentra: eliminar de las opciones propuestas. Haga clic en Aceptar. Las nuevas columnas de geografía seleccionadas como niveles se agregan automáticamente al conjunto de datos y la nueva jerarquía de geografía se muestra en el Selector de objeto. Nota Puede modificar los niveles coincidentes de una jerarquía propuesta por SAP Lumira en cualquier momento del siguiente modo: Haga clic en la rueda dentada de propiedades al lado del nombre de jerarquía y seleccione Editar reconciliación Puede modificar las coincidencias propuestas para cualquier nivel, después haga clic en OK. 7.2.2.1 Crear una jerarquía geográfica con datos de latitud y longitud Si el conjunto de datos contiene datos de latitud y longitud, puede personalizar una jerarquía geográfica para usar estos datos. Los datos de latitud y longitud deben ser numéricos. Si no es así, puede convertir los valores de columna usando una fórmula de conversión, por ejemplo ToNumber(). Si las columnas de latitud y longitud son numéricas, SAP Lumira crea un indicador para cada columna al adquirir los datos. Nota Si las columnas no son numéricas, debe definir los atributos de conversión numérica como indicadores manualmente. SAP Lumira calcula automáticamente niveles jerárquicos sobre y bajo el atributo de geografía seleccionado. Puede aceptar estos niveles calculados en su jerarquía, o sustituirlos con niveles definidos por el usuario en función de los datos de latitud y longitud. 1. Compruebe que se han creado los indicadores para las columnas de latitud y longitud: ○ Si es así, vaya al siguiente paso. ○ Si no es así, haga lo siguiente: Manual de usuario de SAP Lumira Preparar datos © 2013 SAP AG o una filial de SAP. Reservados todos los derechos. 57 Haga lo siguiente Descripción Convierta las columnas de latitud y longitud en un tipo de datos numérico. Haga clic en el atributo o columna de latitud y haga clic en Herramientas de manipulación. En la barra de fórmulas, escriba ToNumber(latitud) y haga clic Defina los nuevos atributos numéricos de latitud y longitud como indicadores. Haga clic en la cabeza de flecha junto al nuevo atributo numérico de latitud y seleccione Crear indicador. Haga lo mismo en el nuevo atributo de longitud. en Hacerlo. Repita lo mismo en el atributo o columna de longitud. Recuerde escribir la longitud como la variable. 2. Haga clic en la punta de flecha hacia abajo del encabezado de una columna de geografía o un atributo que desee usar como base para una jerarquía. 3. Seleccione Crear una jerarquía geográfica Por latitud/longitud . Aparece un cuadro de mejora de información geográfica. El panel Nombre del nivel situado a la derecha del cuadro muestra en una lista los niveles de jerarquía calculados por SAP Lumira. El atributo original se muestra en rojo, y el resto de niveles de jerarquía calculados en verde. Puede aceptar la jerarquía propuesta en función de los datos de latitud/longitud, o personalizar los niveles. Las propiedades de cada nivel se muestran en el panel izquierdo. Haga clic en un nivel para ver sus propiedades en el panel izquierdo. Dispone de las siguientes propiedades: 4. 5. Propiedad de nivel Descripción Categoría La definición del nivel. Se calcula en función de los datos de latitud/longitud, o bien puede definirla el usuario seleccionando la columna en la que se debe basar el nivel. Columna Disponible para niveles definidos por el usuario. Puede seleccionar una columna para el nivel de jerarquía. Latitud Disponible para niveles definidos por el usuario. Puede seleccionar los datos de latitud que desea usar en el nivel. Longitud Disponible para niveles definidos por el usuario. Puede seleccionar los datos de longitud que desea usar en el nivel. Tipo de nivel El nombre del nivel en la jerarquía. Puede realizar una de las acciones siguientes: ○ Si desea aceptar los niveles calculados propuestos, haga clic en Aceptar. ○ Si desea personalizar los niveles propuestos, vaya al siguiente paso. Haga clic en un nivel y, a continuación, haga lo siguiente: a) Seleccione Definido por el usuario en la lista desplegable Categoría y, a continuación, seleccione las propiedades del nivel en las demás listas desplegables. b) Haga clic en las puntas de flecha arriba/abajo situadas a la izquierda de cada nivel para subir o bajar de nivel la jerarquía, en función de sus necesidades. Nota Puede eliminar un nivel haciendo clic en el icono X situado a la izquierda del nivel. c) Si es necesario, haga clic en Agregar nivel para agregar un nuevo nivel a la jerarquía. Este nivel lo define el usuario. d) Repita estos pasos para cada nivel definido por el usuario de la jerarquía. 6. 58 Haga clic en Aceptar. © 2013 SAP AG o una filial de SAP. Reservados todos los derechos. Manual de usuario de SAP Lumira Preparar datos La nueva jerarquía geográfica se agrega a la categoría Jerarquías en el panel semántico. Nota Puede modificar los niveles coincidentes de una jerarquía propuestos por SAP Lumira en cualquier momento del siguiente modo: Haga clic en la rueda dentada de propiedades al lado del nombre de jerarquía y seleccione Editar reconciliación. Puede modificar las coincidencias propuestas para cualquier nivel y, después, hacer clic en OK. Enlaces relacionados Crear jerarquías [página 56] Personalizar columnas con fórmulas [página 47] 7.2.3 Creación de indicadores Puede crear indicadores para mejorar el conjunto de datos. Los indicadores se detectan automáticamente en los tipos de datos de columna numéricos al adquirir un conjunto de datos. Sin embargo, también puede crear manualmente indicadores en cualquier momento directamente desde una columna o atributo, o usando el idioma de fórmula para crear un indicador calculado. Nota Cuando usa un origen de datos SAP HANA en línea, no puede crear un indicador con un atributo numérico o de cadena. En SAP HANA en línea, los indicadores se detectan directamente desde la vista de análisis de SAP HANA. Se deben crear indicadores en la vista de SAP HANA para que se puedan adquirir automáticamente en SAP Lumira. Enlaces relacionados Creación de un indicador directamente de una columna o atributo [página 59] Crear un indicador personalizado [página 60] 7.2.3.1 Creación de un indicador directamente de una columna o atributo Puede crear un indicador desde cualquier columna o atributo con las siguientes limitaciones: ● Si el tipo de datos de columna es Numérico, puede usar cualquier función de agrupamiento para crear el indicador. ● Si el tipo de datos de columna es Fecha o Cadena, no puede usar la función de suma ni de media. ● El agrupamiento se realiza cuando el indicador se usa en las vistas de visualización y de restricciones. No está disponible en la vista de cuadrícula. Puede crear indicadores desde el menú contextual que señala la punta de flecha hacia abajo que se encuentra en: ● el encabezado de columna ● el atributo. Manual de usuario de SAP Lumira Preparar datos © 2013 SAP AG o una filial de SAP. Reservados todos los derechos. 59 1. Haga clic en la punta de flecha hacia abajo del encabezado de una columna o un atributo que desee usar como base para un indicador. 2. Seleccione Promover como indicador en el menú desplegable. Se crea un indicador en la ficha Indicadores del área de ventana semántica. 3. Haga clic en la cabecera de flecha hacia abajo en el nuevo indicador y seleccione una función de agregación del menú desplegable. Dispone de las opciones siguientes: Función de agrupamiento Descripción Suma Devuelve la suma de un indicador. Mín. Devuelve el valor más pequeño de un conjunto de valores. Máx. Devuelve el valor más grande de un conjunto de valores. Recuento (distintivo) Devuelve el número de valores distintivos de un conjunto de valores. Recuento (todo) Devuelve el número de valores de un conjunto de valores. Promedio Devuelve el promedio de un indicador. Ninguno Permite que se use una dimensión del tipo numérico como indicador, pero sin agrupamiento. Un indicador definido como Ninguno permite visualizar cada valor distintivo en un gráfico. Esto puede ser útil para algunos tipos de gráficos, por ejemplo, un diagrama de dispersión que muestra valores de margen y de cantidad vendida; el uso de Ninguno permite que todos los puntos del diagrama de dispersión se visualicen para proporcionar una hoja real de valores distintivos que no se podrían usar con una función de agregación. 4. Para ver el indicador aplicado a los datos del conjunto de datos, haga clic en el botón Restricción para introducir una vista de restricciones. Los indicadores se enumeran en el área de ventana de sucesos a la izquierda de las restricciones. 5. Haga clic en un indicador para ver los cambios en los valores de datos que provoca el agrupamiento. 7.2.3.2 Crear un indicador personalizado Puede crear un indicador manualmente definiendo la definición del indicador según el indicador existente mediante el idioma de fórmula. 1. Haga clic en la rueda dentada de propiedades al lado de un indicador, en el área de ventana Indicadores. Aparece el editor de fórmulas. 2. Introduzca la definición del indicador en el campo de fórmula. El editor propone nombres de indicador existentes y funciones en una lista desplegable según la primera letra que se escribe para cada parte de la fórmula. Nota El uso del editor de fórmulas se describe en Temas relacionados. 3. 60 Haga clic en el símbolo de funciones Fx al final del campo para ver todo el rango de funciones disponibles. Haga clic en una función para introducirla en la fórmula. © 2013 SAP AG o una filial de SAP. Reservados todos los derechos. Manual de usuario de SAP Lumira Preparar datos 4. Haga clic en Crear. Aparece el nuevo indicador en el área de ventana Indicadores. De forma predeterminada, tiene la definición de fórmula como nombre actual. 5. Cambie el nombre del indicador. Haga clic con el botón derecho en el nuevo indicador o haga clic en la flecha al final del nombre. A continuación, seleccione Cambiar el nombre. 6. Escriba un nombre nuevo para el indicador y, a continuación, haga clic fuera del campo de nombre. Se cambia el nombre al indicador. Enlaces relacionados Personalizar columnas con fórmulas [página 47] 7.3 Trabajar con distintos conjuntos de datos Puede realizar las siguientes operaciones si combina conjuntos de datos: ● Agregar otro conjunto de datos a los conjuntos de datos disponibles ● Alternar a otro conjunto de datos ● Fusionar dos conjuntos de datos Los conjuntos de datos coincidentes se fusionan mediante un operador JOIN. ● Anexar dos conjuntos de datos que tienen el mismo número de columnas en las tablas fusionadas y que son compatibles Los dos conjuntos de datos coincidentes se fusionan mediante un operador UNION. Enlaces relacionados Agregar otro conjunto de datos [página 61] Alternar a otro set de datos [página 62] Fusionar conjuntos de datos [página 62] Agregar conjuntos de datos (UNION) [página 62] 7.3.1 Agregar otro conjunto de datos Puede abrir varios conjuntos de datos en el mismo documento. 1. Haga clic en el botón +Nuevo conjunto de datos en la barra de menús superior. Se muestra el cuadro Seleccionar un origen. 2. Haga clic en un origen de datos en el panel Nuevo origen de datos o en un origen de datos en el panel Orígenes de datos recientes. 3. Introduzca la información de conexión correspondiente y haga clic en Crear. El origen de datos está disponible haciendo clic en el botón Modificar. Consulte Temas relacionados para obtener más información sobre la conexión a orígenes de datos. Enlaces relacionados Adquirir datos de orígenes de datos [página 13] Manual de usuario de SAP Lumira Preparar datos © 2013 SAP AG o una filial de SAP. Reservados todos los derechos. 61 7.3.2 Alternar a otro set de datos Puede trabajar con varios conjuntos de datos abiertos en un documento. Puede cambiar de un conjunto de datos a otro. Esto resulta útil al preparar una fusión de dos conjuntos de datos. 1. Haga clic en la lista desplegable del conjunto de datos situada a la izquierda de la barra de menús superior. 2. Haga clic en el nombre del conjunto de datos en la lista desplegable. El conjunto de datos seleccionado es ahora el conjunto de datos activo. 7.3.3 Fusionar conjuntos de datos Puede combinar los datos de dos conjuntos de datos diferentes con JOIN. Las columnas del conjunto de datos que corresponden al segundo conjunto de datos se exploran buscando coincidencias por compatibilidad con una columna clave. Las columnas coincidentes se proponen con la probabilidad de la coincidencia. Se requieren las siguientes condiciones para poder fusionar dos conjuntos de datos: ● El conjunto de datos que se quiere fusionar debe tener una columna clave. ● Solo se tienen en cuenta columnas con el mismo tipo de datos. ● La fusión agrega todas las columnas. 1. Haga clic en el botón Combinar como en la barra de menú y seleccione Agregar. Se muestra el cuadro de fusión de conjuntos de datos. El conjunto de datos actual se muestra en el panel izquierdo. 2. Haga clic en la columna clave primaria que quiere usar como columna de identificación para relacionar las columnas en la fusión. 3. Realice una de las siguientes acciones: ○ Si ya está disponible en el documento el conjunto de datos que desea fusionar, seleccione el conjunto de datos en la lista desplegable que se encuentra sobre el panel derecho. ○ Si no tiene ningún conjunto de datos abierto, haga clic en el botón Agregar nuevo y seleccione un origen de datos para fusionar. Las columnas con coincidencias según la columna clave del conjunto de datos izquierdo se listan en el panel derecho. 4. Haga clic en Fusionar. ○ Las columnas se agregan al conjunto de datos original. Enlaces relacionados Agregar conjuntos de datos (UNION) [página 62] 7.3.4 Agregar conjuntos de datos (UNION) Puede agregar dos conjuntos de datos mediante un operador UNION solo cuando cada tabla de la unión contiene un número equivalente de columnas con tipos de datos compatibles. Solo se mostrará un conjunto de datos 62 © 2013 SAP AG o una filial de SAP. Reservados todos los derechos. Manual de usuario de SAP Lumira Preparar datos seleccionado que sea compatible con la unión con el conjunto de datos de destino en el cuadro de datos fusionados. 1. Haga clic en el botón Combinar como en la barra de menú y seleccione Agregar. Aparece el cuadro Asignar conjunto de datos agregado. El conjunto de datos actual se muestra en el panel izquierdo. 2. Realice una de las siguientes acciones: ○ Si ya está disponible en el documento el conjunto de datos que desea fusionar, seleccione el conjunto de datos en la lista desplegable que se encuentra sobre el panel derecho. ○ Si no tiene ningún conjunto de datos abierto, haga clic en el botón Agregar nuevo y seleccione un origen de datos por adquirir y fusionar. Si el conjunto de datos seleccionado es compatible con el conjunto de datos actual (Conjunto de datos de destino), las columnas de atributos se muestran en la lista Conjunto de datos de origen del panel de la derecha. En la columna Ejemplo de valores únicos se muestra un ejemplo de los valores únicos para cada atributo seleccionado. 3. Si desea seleccionar un atributo de origen distinto para la unión con el atributo de destino coincidente, haga clic en la lista desplegable del atributo y seleccione otro atributo de la lista. Si el atributo seleccionado contiene un tipo de datos compatible, se permite el atributo; de lo contrario, aparece el mensaje La unión no es posible en rojo y deberá seleccionar un atributo compatible. 4. Haga clic en Unión. Los dos conjuntos de datos se fusionan. El conjunto de datos combinado conserva los nombres de columna del conjunto de datos de destino. Manual de usuario de SAP Lumira Preparar datos © 2013 SAP AG o una filial de SAP. Reservados todos los derechos. 63 8 Visualizar datos 8.1 Crear gráficos para visualizar los datos Usa la ficha de Visualizar para crear gráficos a partir de una gran selección de familias de gráficos. La ficha Visualizar usa el panel Selector de objetos que contiene los indicadores y los atributos definidos en el conjunto de datos, un panel del cuerpo del gráfico para visualizar el gráfico y un panel Alimentador del gráfico que le guía para crear el gráfico de la forma siguiente: Método de visualización ¿Cómo? Descripción Usar el panel Alimentador del gráfico ● Activar el panel Alimentador del gráfico ● Arrastre atributos e indicadores al Alimentador del gráfico. El panel Alimentador del gráfico le permite crear gráficos de forma estructurada. Puede hacer lo siguiente: ● Arrastre indicadores y objetos a las categorías señaladas. ● Ordene, clasifique indicadores, defina filtros y agregue cálculos. Si desea crear más de un gráfico en el mismo conjunto de datos, puede abrir un gráfico nuevo haciendo clic en el botón + en la esquina inferior derecha de la ficha Visualizar. Nota Las visualizaciones están limitadas a 10.000 puntos de datos en esta versión. Enlaces relacionados Crear un gráfico con el panel Alimentador del gráfico [página 64] Elegir un tipo de gráfico para los datos [página 66] 8.1.1 Crear un gráfico con el panel Alimentador del gráfico El panel de alimentación del gráfico a la derecha del panel del cuerpo del gráfico le guía al crear un gráfico Puede arrastrar indicadores y atributos desde el Selector de objetos a la izquierda del panel del cuerpo del gráfico a los cuadros indicados en el alimentador del gráfico a la derecha del panel del cuerpo del gráfico, y se crea automáticamente el gráfico con cada objeto agregado. Nota Los títulos del gráfico se generan automáticamente en función de los atributos y filtros que se utilizan para crear el gráfico. Puede cambiarlos cuando lo desee. Dispone de las siguientes categorías y opciones en el panel Alimentador del gráfico: 64 © 2013 SAP AG o una filial de SAP. Reservados todos los derechos. Manual de usuario de SAP Lumira Visualizar datos Categoría del Alimentador del gráfico Descripción Opciones Descripción de la opción Indicadores ● Los indicadores están predefinidos en la vista y se listan en la ficha Indicadores del panel semántico. Orden Haga clic en la flecha hacia abajo situada junto al indicador y seleccione un orden ascendente o descendente. ● Cada gráfico debe tener al menos un indicador. Agregar un cálculo ● Haga clic en la flecha hacia abajo situada junto al indicador y seleccione un cálculo predefinido. En función del tipo de gráfico, Clasificar si tiene varios indicadores, los valores valores se marcan con un color para cada indicador de la clave del gráfico a la derecha del gráfico. ● Puede agregar varios atributos al Alimentador del gráfico. ● Los valores de atributo muestran una "dimensión" de los datos a los que afecta el indicador. Dimensiones Trellis Puede agregar atributos como filas o columnas. Filtro Puede filtrar la dimensión por un único valor de esta o elegir varios valores. Haga clic en la flecha hacia abajo situada junto al indicador y seleccione un orden de clasificación superior o inferior para una dimensión seleccionada en el gráfico. Etiquetas de eje Según el tipo de gráfico podría ser el eje X, el nombre de área, u otras formas de descripción de la zona usadas para mostrar valores de atributo en un único color. Color de leyenda Aquí, los valores de atributo se visualizan en distintos colores para diferenciar los atributos. 1. Si el panel Alimentador del gráfico no está visible, haga clic en la flecha situada a la izquierda del panel Visualizar. 2. Arrastre y suelte uno o varios indicadores en el cuadro Indicador, en el Alimentador del gráfico. Si es necesario, haga clic en la flecha hacia abajo situada a la derecha de cada indicador para definir un orden, un cálculo o una clasificación. 3. Arrastre uno o varios atributos al cuadro Atributos. Puede representar dimensiones en un gráfico de dos formas: Para Haga lo siguiente... que las etiquetas de dimensión se muestren en forma de cuadrícula en el eje X. Arrastre una dimensión al cuadro Etiquetas de eje. que las dimensiones se codifiquen con color individualmente y se muestren linealmente en el eje X. Arrastre una dimensión al cuadro Color de leyenda. Manual de usuario de SAP Lumira Visualizar datos © 2013 SAP AG o una filial de SAP. Reservados todos los derechos. 65 Nota Las opciones anteriores se aplican a los gráficos de barras, pero en el resto de gráficos las dimensiones se pueden mostrar de otro modo. 4. Arrastre una dimensión a la sección Filtro. Haga clic en la flecha de la derecha del filtro y seleccione los valores para el filtro. El gráfico se crea automáticamente a medida que arrastra objetos a los cuadros del panel Alimentador del gráfico. 8.1.2 Elegir un tipo de gráfico para los datos Dispone de varias familias de tipos de gráfico entre las que puede elegir para visualizar los datos. Puede utilizar gráficos de diferentes familias para representar tipos de información similares, al tiempo que proporciona un aspecto diferente para la información. Aquí puede ver una guía de los tipos de gráficos que puede utilizar en función del tipo de análisis que desee mostrar en el gráfico: El gráfico muestra este tipo de Descripción análisis de datos Gráficos disponibles Comparación ● Gráfico de barras verticales ● Gráfico de barras horizontales ● Gráfico de barras con dos ejes y ● Gráfico radial ● Gráfico radial múltiple ● Gráfico de superficie ● Gráfico de nube de etiquetas ● Gráfico circular ● Gráfico circular múltiple ● Gráfico de barras 100% apiladas verticales ● Gráfico de barras 100% apiladas horizontales Se usa para ver las diferencias entre valores o para mostrar una sencilla comparación de divisiones categóricas de indicadores. Por ejemplo, puede usar un gráfico de barras para comparar las diferencias de los ingresos de ventas entre distintos países. Porcentaje Se usa para mostrar el porcentaje de las partes en un todo o para mostrar valores como proporciones de un todo. La leyenda muestra el porcentaje y los valores totales. Los tipos de gráfico disponibles son los siguientes: Por ejemplo, utilice un gráfico circular para ● ver directamente quién tiene las ventas más altas de un valor total de ventas: Treemap Total de ventas = 200 €, Pablo tenía un 10% (20 €), David un 65% (130 €) y Susana un 25% (50 €). Correlación 66 Se usa para ver la relación entre valores, o para comparar los valores de varios indicadores. © 2013 SAP AG o una filial de SAP. Reservados todos los derechos. ● Gráfico de dispersión ● Gráfico de burbujas El tamaño de las burbujas dentro del gráfico se Manual de usuario de SAP Lumira Visualizar datos El gráfico muestra este tipo de Descripción análisis de datos Gráficos disponibles determina a partir del tercer indicador. Por ejemplo, puede ver la correlación de dos indicadores y comprender la repercusión del primer indicador en el segundo. Tendencia Se usa para mostrar una tendencia en los valores de datos, especialmente para las dimensiones relacionadas con el tiempo, como Año. También se puede utilizar para ver la progresión de los datos y los posibles patrones. ● Gráfico de líneas ● Gráfico de líneas con dos ejes y ● Gráfico de barras múltiples ● Gráfico de líneas múltiples (múltiples indicadores) Por ejemplo, puede usar el gráfico de líneas para ver las tendencias de los ingresos de ventas de un producto a través a una serie de años. Geográfico 8.1.3 Se usa para mostrar un mapa del objeto de ● país utilizado en el análisis. También se usa para ver los datos de las dimensiones ● ordenados por país en el mapa, o para ver la dispersión geográfica de los datos de un ● país determinado. Gráfico de burbujas geográfico Gráfico de coropletas geográfico Gráfico circular geográfico Prever tendencias de datos a lo largo del tiempo Puede usar cálculos predictivos para agregar el siguiente tipo de información a los gráficos: Tipo de análisis predictivo Descripción Previsión Le permite prever cómo se pueden comportar los datos en un periodo futuro definido. En función del tipo de gráfico, los datos previstos se muestran como barras o en forma de línea de un color que se agregan a las representaciones existentes del gráfico en un periodo futuro definido. Regresión linear Le permite ver cómo se distribuirán los datos con mayor probabilidad en torno a sus datos reales para ver una tendencia generalizada a lo largo del tiempo. En función del tipo de gráfico, la regresión se muestra en forma de barras o una línea sobre las representaciones existentes del gráfico. El cálculo predictivo está disponible para un indicador en el eje Y de un gráfico cuando se representa con una jerarquía temporal en el eje X. No se recomienda el uso de varios indicadores cuando se representan varias dimensiones, ya que esto dificulta la interpretación de la predicción. Nota La previsión se basa en el algoritmo de triple alisado exponencial que realiza previsiones tomando un único periodo de tiempo determinado. Se le pedirá que seleccione el periodo de tiempo para el análisis predictivo, Manual de usuario de SAP Lumira Visualizar datos © 2013 SAP AG o una filial de SAP. Reservados todos los derechos. 67 por lo que es recomendable que elija una agregación que pueda ofrecer datos representativos en un ciclo específico. Por ejemplo, si elije una agregación mensual, puede realizar el análisis a lo largo de un año y abstraer ciclos semanales. En esta versión los análisis predictivos solo están disponibles en gráficos de barras y líneas. 1. Arrastre un indicador al eje Y de un gráfico. 2. Arrastre un atributo o una jerarquía temporal al eje X de un gráfico. 3. Haga clic en la punta de flecha situada a la derecha del icono del indicador y seleccione una de las siguientes opciones de la lista desplegable del indicador: ○ Cálculo predictivo Previsión ○ Cálculo predictivo Regresión linear . Se muestra un cuadro de predicción de periodo. 4. Seleccione el número de unidades de tiempo que desea especificar para el cálculo predictivo en la lista desplegable de periodos para la predicción. Las unidades de tiempo se determinan mediante el nivel de jerarquía seleccionado para la dimensión. 5. Haga clic en Aceptar. La predicción de la previsión o la regresión linear se muestra sobre los datos del gráfico. 8.1.4 Aplicar cálculos, órdenes y clasificaciones en indicadores Puede aplicar cálculos de total acumulado, media móvil, porcentaje, orden y clasificación en los indicadores del gráfico. 1. Haga clic en la punta de flecha hacia abajo situada junto al icono del engranaje de un indicador en el panel semántico. 2. Seleccione una de las siguientes opciones de orden, clasificación o cálculo de la lista desplegable: Seleccione esta opción Selección de 2.º nivel Selección de 3.º nivel Orden ascendente Orden descendente Agregar cálculo ○ Running Sum ○ Running Minimum ○ Running Maximum ○ Running Count ○ Running Count NE ○ Running Average ○ Running Average NE Moving Average 68 © 2013 SAP AG o una filial de SAP. Reservados todos los derechos. Seleccione el número de valores antes y después del Manual de usuario de SAP Lumira Visualizar datos Seleccione esta opción Selección de 2.º nivel Selección de 3.º nivel valor de indicador que desea usar para la media móvil. Porcentaje Clasificar valores Seleccione el número de valores superiores o inferiores que se debe mostrar para una dimensión seleccionada. También puede seleccionar (Todo) para clasificar valores agregados para todas las dimensiones. Nota Si hay varios valores idénticos para un indicador, la clasificación incluye cada valor como nivel de clasificación, por lo que los 3 primeros pueden incluir el valor 1, valor 2, y el segundo valor 2 como los tres primeros. El orden y los cálculos de total acumulado se muestran inmediatamente en el gráfico. 3. Haga clic en Aceptar en los cuadros de definición para aplicar los cálculos de media móvil y de clasificación. 8.1.5 Trazar medidas como dimensión en un gráfico Puede incluir dos o más indicadores como dimensión en un gráfico. Cada indicador se traza a modo de valor de dimensión en un eje o en un gráfico separado. Puede ser muy útil ver cómo se diseminan los datos en varios indicadores en un único eje. Al utilizar un gráfico reticulado, cada indicador se muestra en un gráfico separado para cada indicador individual. 1. En el modo de división o de visualización, arrastre un indicador al área de ventana Indicadores. 2. Arrastre un segundo indicador directamente a la parte inferior del primer indicador en el mismo campo. Los dos indicadores se visualizan juntos. 3. Arrastre cada indicador adicional por debajo del indicador anterior. 4. Haga clic en el botón de activación o desactivación en la parte izquierda inferior del área de ventana Indicadores. Los indicadores se visualizan como una nueva dimensión de indicador en el área de ventana Dimensiones. El gráfico se actualiza manualmente cuando agrega dimensiones al gráfico. Por ejemplo, si la dimensión de medida Margen_de_ingresos se encuentra en un campo de eje X, y la dimensión Línea_de_producto en el campo Color de leyenda, cada medida individual se traza en el eje X con valores de Línea_de_producto mostrados en colores distintivos. 5. Para visualizar cada medida en un gráfico separado, arrastre el indicador combinado al campo Columnas por o Filas por en el área de ventana del gráfico reticulado. El gráfico se visualiza dividido por cada nombre de indicador. 6. Para eliminar el indicador combinado, haga clic en el botón de activación y desactivación para borrar el indicador del campo de dimensión. Manual de usuario de SAP Lumira Visualizar datos © 2013 SAP AG o una filial de SAP. Reservados todos los derechos. 69 8.1.6 Cambiar los colores de la leyenda de los gráficos de geografía Puede personalizar los colores de la leyenda que se usan en los valores de los indicadores de un gráfico de coropletas geográfico. Esto no está disponible para el visor HTML5. Para habilitar esta función, debe asegurarse de que la opción HTML5 de la Configuración de gráfico no está seleccionada. 1. Asegúrese de que el visor HTML5 está deshabilitado. Para hacerlo, seleccione Archivo Preferencias Configuración de gráfico , anule la selección de la casilla de verificación HTML5 y haga clic en Aceptar . 2. Cree un gráfico con al menos un indicador y una dimensión de geografía desde una jerarquía de geografía. 3. Seleccione Gráfico de coropletas geográfico desde la familia de gráficos de geografía. Los resultados se muestran en un mapamundi. Los valores de indicador se muestran en una leyenda a la derecha del gráfico. 4. Haga clic en un valor de indicador. Aparece un cuadro de selección de colores y matices. 5. Haga clic en una ficha para definir el color, el matiz, la saturación, el brillo o el nivel de transparencia para el color que se usa en el valor de indicador en la leyenda, y haga clic en Aceptar. El color de la leyenda del valor de indicador cambia al color y detalle personalizado. Los valores geográficos representados que se corresponden con el indicador también se representan con el nuevo color de leyenda. 6. Repita el paso anterior para los distintos valores de leyenda. 8.2 Agregar gráficos personalizados a SAP Lumira Puede agregar gráficos personalizados a la barra de selección de gráficos de los siguientes modos: ● Implemente los gráficos de ejemplo instalados con SAP Lumira para agregar familias de gráficos predefinidas a la barra de selección de gráficos. Los gráficos personalizados de ejemplo se instalan con SAP Lumira en la siguiente carpeta: \<Instalación de SAP Lumira>\Desktop\Samples. Consulte los temas relacionados para obtener información acerca del uso de estos gráficos de ejemplo. ● Elaborar nuevos gráficos mediante los gráficos de ejemplo como ejemplos para seguir y personalizar. Los gráficos se basan en extensiones de gráfico CVOM (Common Visual Object Modeler) que usan la biblioteca de visualización común de SAP HTML5 instalada con SAP Lumira. Nota Esto necesita determinada cantidad de conocimientos de desarrollo para usar HTML5 y Javascript. Este proceso se describe en la sección Personalizar SAP Lumira, empezando por Información general de las extensiones CVOM en SAP Lumira (consulte los temas relacionados). Enlaces relacionados Usar los gráficos de ejemplo instalados con SAP Lumira [página 71] Acerca de los gráficos de ejemplo creados desde las extensiones CVOM [página 89] 70 © 2013 SAP AG o una filial de SAP. Reservados todos los derechos. Manual de usuario de SAP Lumira Visualizar datos 8.2.1 Usar los gráficos de ejemplo instalados con SAP Lumira Los gráficos personalizados de ejemplo se instalan con SAP Lumira en la siguiente carpeta: \<Instalación de SAP Lumira>\Desktop\Samples. Puede usar estos gráficos personalizados de ejemplo sin cambiarlos, o usarlos como base para crear y explotar sus propios gráficos personalizados. En esta sección se describe cómo puede agregar los gráficos personalizados a la barra de gráficos. Consulte los temas relacionados para obtener información acerca del uso de estos gráficos para elaborar sus propios gráficos personalizados. Nota El ejemplo viz.ext.flagbar se debe usar con su propio conjunto de datos ya que no se puede explotar correctamente con otros datos. Solo es un ejemplo para mostrar las posibilidades del tipo de gráfico. Asegúrese de que adquiere los datos del siguiente origen de datos al usar este gráfico: \<Instalación de SAP Lumira>\Desktop\chartExtensions\viz.ext.flagbar\examples\sampledata \ sampledata_flagbar.xls 1. Cierre SAP Lumira. 2. Vaya a la carpeta: \<Instalación de SAP Lumira>\Desktop\Samples\. Se instalan las siguientes carpetas con la aplicación. Estas carpetas contienen las extensiones de gráfico CVOM javascript, el origen de datos, el archivo MANIFEST y la definición de alimentador de gráfico: ○ viz.ext.flagbar ○ viz.ext.samplesbar Nota Consulte los temas relacionados para obtener una descripción de los campos de cada carpeta y sobre cómo puede usar las extensiones de gráficos de ejemplo para elaborar nuevos gráficos personalizados. 3. Copie las carpetas de muestra en la carpeta siguiente: \<SAP Lumira Install>\Desktop \ChartExtensions\. 4. Reinicie SAP Lumira. Los gráficos personalizados de ejemplo aparecen en la nueva familia E de la barra de gráficos. Nota Asegúrese de que guarda y almacena una copia de seguridad de la carpeta viz.ext.<extension name> independiente de la ruta de instalación de SAP Lumira. Al actualizar a una versión más reciente de SAP Lumira, esta carpeta no se conserva en la nueva versión. Debe copiar la carpeta viz.ext.<extension name>en la carpeta de instalación para garantizar que puede acceder a los gráficos personalizados. Enlaces relacionados Acerca de los gráficos de ejemplo creados desde las extensiones CVOM [página 89] 8.2.2 Usar el gráfico de ejemplo de flagbar CVOM La muestra viz.ext.flagbar es un ejemplo para mostrar las posibilidades de un tipo de extensión de gráfico. Manual de usuario de SAP Lumira Visualizar datos © 2013 SAP AG o una filial de SAP. Reservados todos los derechos. 71 Para usar este ejemplo, debe asegurarse de que se cumplen los siguientes dos requisitos previos: ● Asegúrese de que adquiere los datos del siguiente origen de datos al usar este gráfico: \<SAP Lumira Install>\Desktop\chartExtensions\viz.ext.flagbar\examples\sampledata \ sampledata_flagbar.xls ● Debe copiar y pegar la carpeta viz.ext.flagbar del siguiente modo para usar este ejemplo: Copie esta carpeta aquí \<Instalación de SAP Lumira>\Desktop \Samples\viz.ext.flagbar \<SAP Lumira Install>\Desktop \ChartExtensions\viz.ext.flagbar Consulte la sección Usar los gráficos de ejemplo instalados con SAP Lumira de los vínculos relacionados para obtener información completa acerca del uso de los gráficos de ejemplo instalados con SAP Lumira. 1. En la página de bienvenida, haga clic en Nuevo documento. 2. En el cuadro de diálogo Nuevo documento, seleccione MS Excel. 3. Haga clic en Examinar y seleccione el archivo flagbar de MS Excel, que se encuentra en la siguiente ubicación: \<SAP Lumira Install>\Desktop\chartExtensions\viz.ext.flagbar\examples \sampledata\ sampledata_flagbar.xls 4. Haga clic en Adquirir. 5. Haga clic en Enriquecer todo para detectar y agregar los indicadores. 6. Haga clic en Visualizar para cambiar al panel de visualización. 7. Desde la barra de gráficos, haga clic en el menó Extensión (E) y seleccione Ejemplo de Ejemplo de flagbar. Se muestra un gráfico vacío con valores específicos para las dimensiones. 8. Arrastre Tipo de medalla al campo de dimensiones Tipo de medalla. 9. Arrastre País al campo de dimensiones País. 10. Desde la sección Indicadores, arrastre uno de los indicadores al campo Valores principales. El gráfico muestra los valores y una etiqueta para cada país. Enlaces relacionados Usar los gráficos de ejemplo instalados con SAP Lumira [página 71] 72 © 2013 SAP AG o una filial de SAP. Reservados todos los derechos. Manual de usuario de SAP Lumira Visualizar datos 9 Creación de guiones gráficos Cuando haya preparado los datos y haya creado los gráficos, puede usar la ficha Crear para agruparlos en tablas para crear cuadros de mandos con un estilo de presentación sencillo. Al agregar imágenes y texto puede anotar y añadir detalles de la presentación. Puede grabar los guiones como parte del documento. 9.1 Creación de guiones gráficos Puede crear guiones gráficos que proporcionen una narrativa gráfica para describir sus datos. Asegúrese de que ha completado la transferencia y la limplieza de datos para el conjunto de datos usado para los gráficos. Debe haber grabado en la ficha Visualizar los gráficos que se usan para los guiones gráficos. Los gráficos disponibles se muestran en la barra de gráficos en la parte inferior de las fichas Visualizar y Crear. Puede crear varios guiones gráficos en un único guión. Nota Los gráficos se deben grabar individualmente con el botón Grabar en la galería de gráficos en la parte inferior de la ficha Visualizar. Esto graba el gráfico en el documento. Si crea un gráfico y solo selecciona Archivo Grabar el documento se graba sin el gráfico nuevo. Solo los gráficos grabados desde la galería Grabar están disponibles para los guiones. 1. Haga clic en la ficha Crear. La ficha Crear contiene las opciones y áreas siguientes: Tabla 3: Creación de guiones Descripción Panel Selector de objetos Contiene los indicadores y los atributos disponibles para el conjunto de datos seleccionado. Área de creación de cuadros Área central en la que arrastra gráficos disponibles para crear el cuadro. Aquí también puede agregar texto, imágenes y colores. Controles Panel de filtrado a la derecha del cuadro en el que puede arrastrar atributos para filtrar valores en los gráficos del cuadro. Barra de herramientas de guines Selección del conjunto de datos Muestra el conjunto de datos activo Edición Muestra el panel de control Vista Oculta el panel de control para que se muestren los gráficos completos en el cuadro. Guardar Graba el guión con todos los cuadros. Manual de usuario de SAP Lumira Creación de guiones gráficos © 2013 SAP AG o una filial de SAP. Reservados todos los derechos. 73 Creación de guiones Descripción Elimina el guión Elimina el guión con todos los cuadros. Guión nuevo Crea un guión nuevo. Panel de opciones del guión Opciones de formato y de gestión para el guión y sus cuadros. Consulte la sección Personalizar sus guiones gráficos en Temas relacionados para obtener más información. Galería de gráficos Se muestran vistas previas de gráficos disponibles en una barra de galería en la parte inferior del panel Crear. Puede recoger sus gráficos desde aquí y arrastrarlos al cuadro. También puede arrastrar el icono de triángulo en el cuadro para agregar una URL para un aparato de imagen, o el icono en forma de T para agregar texto para realizar anotaciones en sus gráficos. Botones de selección del guión gráfico Si tiene varios guiones gráficos en un guión, puede cambiar el guión gráfico activo haciendo clic en los botones en la parte inferior del área del cuadro. 2. Arrastre un gráfico desde la galería de gráficos en la zona del cuadro. Aparece un cuadro guía de color azul para guiarle de la ubicación del gráfico en el cuadro. 3. Arrastre otros gráficos en el cuadro. Según la ubicación de cada gráfico, puede sustituir un gráfico existente o bien colocar un gráfico nuevo a debajo, a la izquierda o a la derecha de un gráfico existente. Nota Puede mover un gráfico cuando éste haya sido colocado en el cuadro. Puede cambiar el tamaño de un gráfico, pero no cambiar su posición. 4. Si desea filtrar los valores del gráfico en uno o más atributos, arrastre los atributos del Selector de objetos al panel Controles. Todos los gráficos de un guión gráfico se actualizan con el filtro nuevo. Si el panel Controles no es visible, haga clic en el botón Editar en la barra de herramientas del guión en la parte superior de la ficha. 5. Escriba un nombre para el guión en el cuadro Nombre y el guión gráfico en el cuadro Título en el panel Opciones de guión. 6. Haga clic en el botón Grabar en la barra de herramientas en la parte superior del panel Crear para grabar el guión con el gráfico. Puede agregar varios gráficos para cada guión, y dar formato a cada uno con texto, imágenes y aparatos. Los guiones se graban con el documento. 7. Haga clic en los botones de selección en la parte inferior de la zona de gráfico o editar otros gráficos en un guión. 74 © 2013 SAP AG o una filial de SAP. Reservados todos los derechos. Manual de usuario de SAP Lumira Creación de guiones gráficos 10 Compartir gráficos y datos 10.1 Compartir gráficos y conjuntos de datos Puede compartir gráficos creados en SAP Lumira de dos formas: Método para compartir Descripción Enviar el gráfico por correo electrónico. Puede adjuntar automáticamente un gráfico a un mensaje de correo y enviárselo a sus colaboradores. Guardar el documento en el sistema de archivos. Puede guardar su documento (gráficos y datos) como documento .SViD. Guardar el documento en SAP Lumira Cloud. Puede guardar el documento en SAP Lumira Cloud directamente y al programar actualizaciones de documentos y guardar acciones. Puede compartir sus conjuntos de datos del siguiente modo: Método para compartir Descripción Exportar Puede guardar un conjunto de datos como archivo CSV o MS Excel. Publicar en SAP HANA Puede publicar un conjunto de datos en SAP Hana como una vista analítica nueva. Publicar en SAP JAM Puede publicar un documento en SAP JAM. Publicar en SAP Explorer Puede publicar un conjunto de datos en SAP Explorer. Publicar en Lumira Cloud Puede publicar un conjunto de datos en la SAP Lumira Cloud para almacenar los documentos y colaborar con colegas para trabajar en los conjuntos de datos. Es necesario que disponga de una cuenta de SAP Lumira Cloud. Nota Al exportar o publicar un conjunto de datos se aplican las siguientes restricciones: ● Se exportan los objetos visibles y los ocultos. ● No se tienen en cuenta los filtros. ● Las columnas a las que se hace referencia varias veces en el conjunto de datos se exportan varias veces. ● No se tiene en cuenta el orden. Enlaces relacionados Enviar el gráfico por correo electrónico. [página 76] Guardar gráficos [página 37] Exportar un conjunto de datos a un archivo [página 76] Publicar conjuntos de datos en SAP HANA [página 77] Publicar conjuntos de datos en SAP Explorer [página 77] Manual de usuario de SAP Lumira Compartir gráficos y datos © 2013 SAP AG o una filial de SAP. Reservados todos los derechos. 75 10.1.1 Enviar el gráfico por correo electrónico. Puede enviar su gráfico como archivo gráfico adjunto utilizando su programa de correo electrónico predeterminado. Nota Si el gráfico es de tipo tabla, se adjunta al mensaje de correo como archivo Excel adjunto, no como archivo gráfico. Puede enviar los gráficos de dos formas: ● Directamente desde el gráfico ● Seleccionando un gráfico guardado en el panel Compartir En función del método que utilice, realice una de las siguientes acciones: ● Si está en un gráfico, haga clic con el botón derecho en el gráfico y seleccione Enviar por correo electrónico ● Si desea elegir un gráfico guardado, haga clic en el botón Compartir en la parte superior de la aplicación, seleccione un gráfico y haga clic en el botón Enviar por correo electrónico. Se crea automáticamente un nuevo mensaje en su aplicación de correo predeterminada. El gráfico se adjunta como archivo .PNG. Nota Cuando utiliza el panel Compartir, debe asegurarse de no seleccionar ningún conjunto de datos al seleccionar una visualización. Si es así, no estará activo el botón Enviar por correo electrónico. Cancele la selección del conjunto de datos haciendo clic en él para reactivar el botón Enviar por correo electrónico. A continuación podrá seleccionar una visualización para enviarla. 10.1.2 Exportar un conjunto de datos a un archivo Puede exportar un conjunto de datos a uno de estos formatos: ● Archivos CSV ● Hoja de cálculo MS Excel. 1. Haga clic en la ficha Compartir en la parte superior de la ventana de la aplicación. Los conjuntos de datos guardados se listan en el panel Conjuntos de datos. 2. Haga clic en un conjunto de datos. 3. Haga clic en el botón Exportar en la barra de menús. 4. Vaya a una carpeta de destino y seleccione el tipo de archivo para guardar el conjunto de datos. 5. Haga clic en Exportar. Si se exporta a Excel, aparece una casilla con las opciones de exportación. Las siguientes opciones están disponibles al exportar a un archivo de Excel: 76 © 2013 SAP AG o una filial de SAP. Reservados todos los derechos. Manual de usuario de SAP Lumira Compartir gráficos y datos Opciones Descripción Exportar con filtros Aplicar los filtros del conjunto de datos a los datos exportados. Exportar con columnas ocultas También se exportan las columnas ocultas en el conjunto de datos. Exportar las columnas ocultas aplicables Algunas columnas solo se usan con fines técnicos, pero no aparecen nunca al usuario final, por ejemplo las columnas Latitud/Longitud generadas para jerarquías geográficas creadas por nombres geográficos. Esta opción permite que se exporten estas columnas en el conjunto de datos. Los datos se exportan al formato de archivo seleccionado. 10.1.3 Publicar conjuntos de datos en SAP HANA Puede publicar un conjunto de datos en SAP HANA. Solo puede publicar el conjunto de datos. Las visualizaciones asociadas no se publicarán. 1. Haga clic en la ficha Compartir en la parte superior de la ventana de la aplicación. Los conjuntos de datos guardados se listan en el panel Conjuntos de datos. 2. Haga clic en un conjunto de datos. 3. Haga clic en el botón Publicar en SAP Hana en la barra de menús. 4. Introduzca la información de conexión y conéctese a la instancia de Hana. 5. Vaya a un cubo de destino y haga clic en Nueva vista. El conjunto de datos se publica como una nueva vista analítica. 10.1.4 Publicar conjuntos de datos en SAP Explorer Puede exportar un conjunto de datos a un servidor SAP Explorer instalado en el Servidor de administración central (CMS) de SAP BusinessObjects. El conjunto de datos aparece en SAP Explorer como origen de datos y, a continuación, se puede usar para crear un espacio de información. Un espacio de información es un conjunto de objetos de datos que se puede usar en SAP Explorer para crear visualizaciones en un explorador web, que es posible implementar en la plataforma Business Intelligence de SAP BusinessObjects y en dispositivos móviles. Nota Solo puede publicar como conjuntos de datos en SAP Explorer 4.0 SP4 o superior. Asegúrese de que dispone de la versión correcta de SAP Explorer antes de publicar. 1. Haga clic en Compartir en la barra de menús en la parte superior de la ventana de la aplicación. 2. Haga clic en un conjunto de datos en el panel Conjuntos de datos situado a la izquierda del panel Compartir. 3. Haga clic en Publicar conjunto de datos en Explorer en la barra de menús situada en la parte superior del panel de la aplicación. Aparecerá un cuadro de conexión con el CMS. Debe introducir las credenciales de conexión para conectarse al CMS antes de publicar el conjunto de datos en un servidor de Explorer. Manual de usuario de SAP Lumira Compartir gráficos y datos © 2013 SAP AG o una filial de SAP. Reservados todos los derechos. 77 4. Introduzca la siguiente información: Información de conexión con el CMS Descripción Servidor CMS Nombre del servidor del CMS que aloja el servidor de Explorer. Usuario/Contraseña Usuario y contraseña para conectarse a su cuenta de usuario. Tipo de autenticación El protocolo de autenticación usado por el servidor para ejecutar el inicio de sesión de los usuarios. 5. Haga clic en Conectar. Si la conexión es correcta, las carpetas utilizadas para almacenar archivos en el CMS se muestran en la lista de carpetas. a la derecha del cuadro de conexión. 6. Vaya a la ubicación de la carpeta de destino del conjunto de datos publicado y selecciónela. 7. Haga clic en Aceptar. El conjunto de datos se publica como archivo Excel en la carpeta. En SAP Explorer, el conjunto de datos se muestra como origen de datos Excel y se puede usar para crear un espacio de información. Enlaces relacionados Limitaciones de publicación en SAP Explorer [página 78] 10.1.4.1 Limitaciones de publicación en SAP Explorer Las siguientes limitaciones se aplican al exportar un conjunto de datos a SAP Explorer: Restricción de publicación en Explorer Descripción Varios miembros con títulos idénticos Los diferentes miembros de dimensión que tienen el mismo título en un conjunto de datos se contraen en un único miembro en Explorer al realizar la publicación. Pueden darse las siguientes consecuencias: ● Inconsistencia en la ubicación de los datos en un conjunto de datos geográfico. Por ejemplo, Londres (R. U.) y Londres (CA) se fusionarán. ● Valores inconsistentes en los datos agregados. Por ejemplo, Londres (R. U.) y Londres (CA) se fusionarán en un único miembro en Explorer. Indicadores no admitidos No se exportan los indicadores que usan funciones de agregación no admitidas en Explorer. Explorer admite actualmente las siguientes funciones de agregación: NINGUNO, SUMA, MÍN, MÁX, RECUENTO Conjunto de datos de HANA en línea No es posible exportar conjuntos de datos en línea basados en vistas de HANA. Formatos de fecha y número Los formatos de fecha y número no se conservan durante el proceso de exportación. Explorer aplica su propio formato sin considerar las opciones de formato originales. 78 © 2013 SAP AG o una filial de SAP. Reservados todos los derechos. Manual de usuario de SAP Lumira Compartir gráficos y datos Restricción de publicación en Explorer Descripción Datos geográficos Los miembros de dimensión marcados como no resueltos durante el paso de reconciliación se muestran como “<no resuelto>” en Explorer. Limitación del tamaño del conjunto de datos exportado No se pueden publicar en Explorar conjuntos de datos con más de 10 millones de celdas. Nota Si experimenta un problema al publicar un conjunto de datos de gran tamaño (pero con menos de 10 millones de celdas), el problema podría deberse al límite de memoria establecido en el servidor de indexación de Explorer. Consulte la Guía del administrador de Explorer de SAP BusinessObjects para obtener información sobre cómo aumentar el tamaño de la memoria en servidores de Explorer. Derechos de Explorer necesarios La exportación de un conjunto de datos a Explorar requiere algunos derechos especiales. El usuario debe tener: ● Permiso para crear un espacio de información. ● Permiso para indexar un espacio de información. ● Permiso para escribir en la carpeta seleccionada. 10.1.5 Publicar conjuntos de datos en SAP Lumira Cloud SAP Lumira Cloud es un entorno de almacenamiento de datos en nube y de trabajo compartido en el que los colaboradores del proyecto pueden ver y editar conjuntos de datos de SAP Lumira. Para publicar en SAP Lumira Cloud debe garantizar lo siguiente: ● Se debe especificar una dirección URL válida para SAP Lumira Cloud en las preferencias de la aplicación para conectarse a la nube. Para verificar o agregar esta dirección URL, haga lo siguiente: seleccione Preferencias Red cuadro de texto. ● SAP Lumira Cloud Archivo y seleccione la dirección URL existente o escriba una nueva en el Debe registrarse como usuario de la nube. Puede hacerlo desde la página de bienvenida de SAP Lumira Nota SAP Lumira Cloud también se usa para almacenar documentos de SAP Lumira (.SVID). Puede guardar documentos en la nube y programar actualizaciones de documentos desde SAP Lumira cuando esté conectado. Consulte los temas relacionados para obtener información sobre cómo guardar documentos en SAP Lumira Cloud. 1. Cree una cuenta de usuario de SAP Lumira Cloud del siguiente modo: a) Haga clic en la ficha SAP Lumira Cloud en la barra lateral de la página de bienvenida de SAP Lumira. b) Haga clic en el botón Crear una nueva cuenta de SAP Lumira Cloud. Manual de usuario de SAP Lumira Compartir gráficos y datos © 2013 SAP AG o una filial de SAP. Reservados todos los derechos. 79 c) Rellene el formulario de información de registro. 2. Cuando disponga de un conjunto de datos para publicar en SAP Lumira Cloud, haga clic en la ficha Compartir de la parte superior de la ventana de la aplicación. 3. Haga clic en un conjunto de datos. 4. Haga clic en el botón Publicar en Lumira Cloud de la barra de menús. 5. Introduzca el nombre de la cuenta y la contraseña. 6. Haga clic en Publicar. El conjunto de datos se publica en SAP Lumira Cloud. 10.1.6 Publicar documentos en SAP Streamwork Puede publicar documentos así como datos y gráficos en una actividad de SAP Streamwork para compartirlos en la comunidad. Antes de publicar en SAP Streamwork debe asegurarse de que dispone de la siguiente información: 1. [Primera pantalla] El usuario proporciona URL, nombre de usuario, clave de consumo y secreto del consumidor de SAP Streamwork. 2. Ha sido redireccionado al explorador en el que debe validar su cuenta. 3. Al re un código de verificación, cópielo y péguelo para actualizar la página de SAP Streamwork (segunda pantalla). 4. Después de proporcionar el código de verificación, haga clic en Validar para ir a la tercera pantalla en la que se pueden publicar el documento o la visualización o el conjunto de datos. 1. Si su red usa un servidor proxy, realice lo siguiente antes de intentar publicar: ○ Seleccione ○ Haga clic en la ficha Red, seleccione la casilla de selección Configuración de proxy manual e introduzca la dirección de servidor proxy HTTP y el número de puerto, y, a continuación, haga clic en Realizado. Archivo Preferencias 2. Haga clic en Compartir en la barra de menús en la parte superior de la ventana de la aplicación. 3. Realice una de las siguientes acciones: ○ Haga clic en un gráfico en el panel Visualizaciones si desea publicar solo un gráfico. ○ Haga clic en el panel Conjuntos de datos si desea publicar el conjunto de datos. ○ Haga clic en el conjunto de datos y los gráficos para publicar ambos tipos de elemento. 4. Haga clic en Publicar en Streamwork Aparece un cuadro de autenticación de SAP Streamwork. 5. Introduzca el URL del servidor SAP Streamwork, su nombre de usuario y la contraseña y, a continuación, en Conectar. Aparece un panel de configuración de publicación. Puede configurar cómo desea que se publique el documento en la actividad de SAP Streamwork. Tiene las opciones siguientes: 80 Parámetros Descripción Incluir un documento de SAP Lumira Seleccione si desea publicar un documento de SAP Lumiraque contiene un conjunto de datos con todos sus gráficos asociados. Nombre Nombre del documento. © 2013 SAP AG o una filial de SAP. Reservados todos los derechos. Manual de usuario de SAP Lumira Compartir gráficos y datos Parámetros Descripción Publicar como Puede publicar el conjunto de datos como hoja de cálculo Excel o en formato de texto CSV. Al grupo El grupo de SAP Streamwork al que desea publicar el documento. Descripción Comentarios que describen la publicación. Nota La primera vez que se conecte, es posible que se le pida que introduzca información de identificación adicional en función de la configuración de su red. Si este es el caso, verá un cuadro de identificación donde debe introducir información sobre la aplicación, el nombre y la clave y el secreto del cliente. Introduzca la siguiente información y, a continuación, haga clic en Aceptar para validar la información: ○ Clave de cliente: Obtenga esta información desde el administrador de SAP Streamwork. ○ Secreto de cliente: Obtenga esta información desde el administrador de SAP Streamwork. Se muestra el cuadro de autenticación de SAP Streamwork y puede introducir la información indicada en la tabla anterior. 6. Introduzca la información requerida en el panel Configuración de publicación. 7. Haga clic en Publicar. Los artefactos se publican en la actividad de Streamwork seleccionada. Enlaces relacionados Configurar las preferencias de la aplicación [página 82] Manual de usuario de SAP Lumira Compartir gráficos y datos © 2013 SAP AG o una filial de SAP. Reservados todos los derechos. 81 11 Administrar SAP Lumira 11.1 Establecer parámetros de configuración Puede personalizar determinados ajustes de configuración para optimizar el uso de memoria y el umbral de punto de datos de los gráficos. Los parámetros se almacenan en el archivo SAPLumira.ini en la ruta de instalación. Puede definir los siguientes parámetros: Parámetro de configuración Valor predeterminado Descripción -Dhilo.maxvizdatasetsize 10000 Número máximo de puntos de datos admitidos en un gráfico antes de que se muestre un mensaje para advertirle de que debe filtrar o clasificar los valores para reducir los puntos de datos. Puede aumentar este valor para aumentar el umbral. Nota Si aumenta el valor máximo de puntos de datos también puede plantearse aumentar la memoria virtual asignada a la aplicación. -Xmx 1024 M Memoria virtual asignada a la aplicación. Si tiene instalados 4 GB, se recomienda asignar entre 1024 M y 2048 M como máximo a SAP Lumira. Si dispone de más memoria en el sistema, puede aumentar la memoria disponible para SAP Lumira, garantizando que reserva suficiente memoria para ejecutar el sistema operativo. 1. Examine este archivo: \\<DIR INSTALACIÓN>\SAP Lumira\Desktop\SAPLumira.ini. 2. Abra el archivo en un editor de texto y establezca los parámetros de configuración necesarios. 3. Reinicie la aplicación para que se apliquen los nuevos parámetros. 11.2 Configurar las preferencias de la aplicación Puede modificar la configuración predeterminada de las siguientes funciones de la aplicación: Configuración de preferencias de... Descripción General ● Idioma: Seleccione un idioma de interfaz de usuario de la lista desplegable. ● Fuente usada para procesar la IU: seleccione otra fuente para el texto y los mensajes de la interfaz de usuario. 82 © 2013 SAP AG o una filial de SAP. Reservados todos los derechos. Manual de usuario de SAP Lumira Administrar SAP Lumira Configuración de preferencias de... Descripción ● Habilitar SAP Lumira Agent: selecciónelo para activar el agente de programación de Lumira. Esto permite configurar programaciones de actualización de documentos para los documentos almacenados en la nube de SAP Lumira. El agente de Lumira está disponible desde la bandeja del sistema y, una vez activado, siempre estará disponible, tanto si SAP Lumira se ha iniciado o no. ● Sala predeterminada: Seleccione la ficha activa predeterminada al abrir un documento desde la lista desplegable. Vistas Establezca la vista o el modo de abrir preferidos cuando se inicia la aplicación. Puede seleccionar una vista predeterminada para cada tipo de origen de datos. Configuración de gráficos ● Conjuntos de datos Opciones predeterminadas de color y plantillas para crear gráficos. ● Seleccione un tamaño predeterminado para usar al exportar gráficos. ● Seleccione el tamaño de la fuente como porcentaje del tamaño del gráfico. Puede seleccionar cómo se detectan las jerarquías y los indicadores al adquirir datos. Este proceso se denomina mejora del conjunto de datos. Nota Puede enriquecer automáticamente grandes conjuntos de datos que contengan más de 30.000 millones de filas. Actualización automática Seleccione cómo se descargan e instalan las actualizaciones desde el sitio Web de SAP Service Marketplace. Dispone de las siguientes opciones: ● Actualización manual: configure la programación de actualizaciones en Ninguna. Para obtener actualizaciones, seleccione actualizaciones caso necesario. Configuración de red Manual de usuario de SAP Lumira Administrar SAP Lumira Ayuda Buscar nuevas y seleccione descargar e instalar las actualizaciones, en ● Actualización planificada: seleccione un período de comprobación de actualizaciones y el proveedor de actualización automática. Si selecciona SMP, también tendrá que rellenar el nombre de usuario y contraseña de SMP. Cuando una actualización esté disponible, un indicador de la barra de estado se lo notificará. Acepte el aviso de la actualización y valide su descarga e instalación. Es necesario reiniciar la aplicación para que la actualización surta efecto. ● Proxy: Si su red usa un servidor proxy, debe introducir la dirección y el número de puerto del servidor, así como la información relativa al usuario y la contraseña, si es necesario. Esta información puede ser necesaria para realizar operaciones de actualización automática y publicación en actividades de SAP StreamWork. ● Configuración de observaciones: se especifica la dirección URL del servidor de observaciones. La dirección URL predeterminada es https:// analytics-feedback.itc.sap.com/FeedbackOffice/sap/ © 2013 SAP AG o una filial de SAP. Reservados todos los derechos. 83 Configuración de preferencias de... Descripción Controladores SQL ● SAP Lumira Cloud: la dirección URL de SAP Lumira Cloud que puede usar para almacenar y compartir conjuntos de datos. ● SAP Streamwork: La URL para el servidor SAP Streamwork. Lista del middleware de base de datos necesario para acceder a Query with SQL. Las bases de datos indicadas con una cruz roja no tienen instalado el controlador adecuado. Debe descargar el controlador del sitio web del proveedor y copiar el archivo .JAR del controlador correspondiente en la carpeta de controladores de la ruta de instalación de SAP Lumira. Este proceso se describe en la sección Usar Query with SQL de los temas relacionados. El middleware de base de datos señalado con una marca de verificación verde tiene el controlador de acceso a datos correcto instalado y se puede usar para acceder a Query with SQL. 1. Seleccione Archivo > Preferencias 2. Haga clic en una ficha y configure los ajustes necesarios. Enlaces relacionados Usar consulta con SQL [página 23] Enviar comentarios directamente a SAP desde SAP Lumira [página 85] 11.3 Modificar el idioma de la interfaz de usuario Puede modificar el idioma utilizado en la interfaz de usuario por uno de los siguientes idiomas: Idioma Código Inglés (Idioma de IU predeterminado) ES Francés FR Alemán DE Japonés JA Español ES Chino: simplificado ZH_CN Portugués (Brasil) PT Ruso RU Para esta versión, el idioma de la IU se puede modificar al editar el parámetro de idioma en el archivo SAPLumira.ini . Una vez realizado el cambio y guardado el archivo, debe reiniciar SAP Lumira para aplicar el nuevo idioma a la interfaz de usuario. 1. Busque y abra el siguiente archivo en un editor de texto: C:\Archivos de programa\SAP Lumira \Desktop\SAPLumira.ini. 84 © 2013 SAP AG o una filial de SAP. Reservados todos los derechos. Manual de usuario de SAP Lumira Administrar SAP Lumira 2. Establezca el parámetro nl en el archivo para uno de los códigos de idioma en la tabla anterior, por ejemplo en la siguiente parte del archivo .ini, se ha establecido el idioma Francés como idioma de la IU: -nl FR -vmargs -Xmx1024m -XX:MaxPermSize=128M -Dtracelog.configfile=C:\Program Files\SAP Lumira\PI 618\Desktop\BO_trace.ini 3. Guarde y cierre en archivo .ini. 4. Reinicie SAP Lumira. 11.4 Enviar comentarios directamente a SAP desde SAP Lumira Puede enviar comentarios en formato visual acerca de SAP Lumira directamente a un servidor de SAP para que nuestros equipos técnicos puedan consultarlos. Los comentarios se pueden basar en cualquier motivo, entre ellos: ● Tiene sugerencias sobre cómo simplificar el uso de la interfaz de usuario. ● Indicarnos cómo clasifica la aplicación ● No puede completar una tarea en la preparación de datos o en el área de creación de gráficos. Al hacer clic en el icono Comentarios de la esquina inferior derecha de la ventana de SAP Lumira, se toma inmediatamente una captura de la pantalla activa de SAP Lumira. Se muestra dentro de un sencillo panel de edición, de modo que pueda escribir texto y agregar anotaciones a las partes de la interfaz de usuario. Una vez completado el texto o las anotaciones de los comentarios, puede enviar la imagen y el texto directamente a un servidor SAP para su consulta. Enlaces relacionados Agregar comentarios a una instantánea de la ventana activa [página 85] 11.4.1 Agregar comentarios a una instantánea de la ventana activa Puede agregar comentarios y anotaciones a una instantánea de la ventana de SAP Lumira activa, incluir un archivo de registro que registre la actividad antes de abrir la ventana y, a continuación, enviarla automáticamente a nuestros consultores técnicos de SAP. También puede enviar un mensaje de texto en caso de que no sea necesaria una instantánea para describir el problema o las sugerencias. Si desea retirar los comentarios por cualquier motivo, puede crear un caso de SAP CSS con el ID del comentario como asunto del caso. 1. En la ventana de SAP Lumira activa, haga clic en el icono azul Comentarios de la esquina inferior derecha de la ventana. Aparece el editor de comentarios. Contiene una instantánea de la ventana de SAP Lumira activa, una escala de clasificación para SAP Lumira, un campo Comentarios para la descripción de una mejora o problema, y una barra de herramientas de anotación. Manual de usuario de SAP Lumira Administrar SAP Lumira © 2013 SAP AG o una filial de SAP. Reservados todos los derechos. 85 2. Si desea proporcionar una evaluación rápida de SAP Lumira, haga clic en una estrella de clasificación de la barra de clasificación Sus comentarios. 3. Escriba los comentarios en el campo Comentarios de la parte superior del editor. 4. Si es necesario, agregue las anotaciones directamente en la imagen mediante las siguientes herramientas: 5. 6. Herramienta de edición Haga clic y... Lápiz haga clic en la imagen y arrastre el cursor para crear una forma libre. Use esta opción para rodear o resaltar áreas irregulares de la ventana. Resaltado de cuadrado Haga clic en la imagen y arrastre para crear una forma cuadrada para resaltar una zona de la interfaz de usuario. Ocultación de cuadrado Haga clic en la imagen y arrastre para crear una forma cuadrada de color liso. Texto escriba un comentario y arrástrelo a la imagen. Seleccione las siguientes casillas de verificación según sea necesario: Opción de información Descripción Captura de pantalla Cuando se selecciona, se enviará una captura de pantalla actualizada de la ventana activa como parte de los comentarios. No tiene que usar la instantánea si solo desea enviar un comentario de texto en el campo de texto, en este caso solo tiene que anular la selección de la captura de pantalla. Archivo de registro Envíe un archivo de registro que haga un seguimiento de la actividad de la aplicación antes de abrir la ventana activa. Esto puede ser útil si tiene algún problema, ya que los expertos técnicos de SAP pueden reproducir la actividad en la interfaz de usuario y examinar un problema. Haga clic en Enviar. El texto y la imagen de observaciones se envían al servidor SAP para su evaluación. Nota La dirección URL del servidor de observaciones se especifica en la ficha Red del cuadro de diálogo Preferencias de la aplicación: Archivo Preferencias Configuración de red . Enlaces relacionados Configurar las preferencias de la aplicación [página 82] 11.4.2 Restablecer la dirección URL del servidor de comentarios predeterminado La dirección URL del servidor de comentarios se especifica en la ficha Red del cuadro de diálogo Preferencias de la aplicación. Si, por algún motivo, se elimina la dirección URL de las preferencias, puede restablecerla del siguiente modo: 86 © 2013 SAP AG o una filial de SAP. Reservados todos los derechos. Manual de usuario de SAP Lumira Administrar SAP Lumira 1. Seleccione Archivo Preferencias y después haga clic en la ficha Red. 2. Copie esta dirección URL en el cuadro de texto Dirección URL de comentarios: https://analyticsfeedback.itc.sap.com/FeedbackOffice/sap/. 3. Haga clic en Aceptar. 11.5 Programar actualizaciones de documentos Se debe activar SAP Lumira Agent para programar la actualización de documentos en la nube y localmente. Actívelo al seleccionar Archivo Preferencias y seleccione Habilitar SAP Lumira Agent en la ficha General. Debe reiniciar SAP Lumira, a continuación, SAP Lumira Agent se ejecutará en la bandeja del sistema de Windows. Una vez activado, seguirá estando disponible después de salir de SAP Lumira. Al reiniciar SAP Lumira, no tendrá que reiniciar el agente. Nota La activación de SAP Lumira Agent es local para el usuario que lo active. Para un usuario distinto del mismo equipo, el agente se debe activar explícitamente. 1. Inicie SAP Lumira. Si se acaba de activar SAP Lumira Agent, aparece el icono de SAP Lumira Agent en la bandeja del sistema. Si el agente se ha activado en un reinicio anterior, ya estará disponible en la bandeja del sistema y seguirá así después de cerrar SAP Lumira. 2. Haga clic en el icono de SAP Lumira Agent de la bandeja del sistema de Windows y seleccione Abrir SAP Lumira Agent. Aparece la aplicación de programación de SAP Lumira. Dispone de las siguientes opciones de programación: Opciones de programación Descripción Ficha Información general La página de inicio de sesión de SAP Lumira Cloud. Escriba las credenciales de inicio de sesión. Debe dispones de una cuenta en la nube de Lumira para programar actualizaciones de documentos en la nube. Puede crear una nueva cuenta desde esta página. Información de registro de errores. Los errores de programación de la actualización de documentos aparecen en una lista aquí. Dispone de opciones de ordenación de lista y un filtro disponible en la columna Acciones. Ficha Documentos Los documentos guardados en la carpeta Documentos de SAP Lumira se muestran en una lista aquí. Los documentos guardados en la nube también se guardan localmente, de modo que siempre estarán disponibles aquí. Nota Antes de la primera programación de un documento que use un origen de datos seguro, debe introducir las credenciales de conexión para la conexión en la ficha Conexiones. Esto solo se lleva a cabo la primera vez, ya que la información se guarda. Manual de usuario de SAP Lumira Administrar SAP Lumira © 2013 SAP AG o una filial de SAP. Reservados todos los derechos. 87 Opciones de programación Descripción ○ Haga clic en un documento para programar. ○ Seleccione Personalizado de la lista desplegable para crear una programación de actualización para el documento. ○ Configure una frecuencia y la hora de programación en la columna derecha. Escriba un nombre para la programación. ○ Haga clic en Aplicar. También puede seleccionar cualquier otra programación definida anteriormente para el documento desde la lista desplegable. Puede editar una programación existente al seleccionar el nombre y hacer clic en Editar. Conexiones Lista de conexiones seguras. Debe introducir las credenciales de conexión para cualquier conexión que use un documento antes de programar el documento en la ficha Documentos. ○ Haga clic en una conexión. Los conjuntos de datos que usen la conexión se mostrarán en una lista a la derecha. ○ Si se trata de la primera vez que programa un documento que use esta conexión, introduzca el nombre de usuario y la contraseña para la conexión y haga clic en Aplicar. Las credenciales se guardan en SAP Lumira, de modo que solo tiene que hacerlo una vez. 3. Introduzca las credenciales de inicio de sesión de SAP Lumira Cloud si está programando por primera vez, cualquier programación de documentos y la información de conexión a origen de datos, según sea necesario, siguiendo la información del paso anterior. 4. Haga clic en Aplicar después de rellenar la información de cada ficha individual y haga clic en Aceptar. Cada documento programado para la actualización se actualiza según una actualización del origen de datos en SAP Lumira Cloud y en la versión local del documento. Nota Para los documentos de SAP Lumira Cloud, debe ser el propietario de un documento para programar la actualización. Los documentos compartidos en SAP Lumira Cloud no se pueden programar para su actualización mediante SAP Lumira Agent. Enlaces relacionados Guardar documentos [página 35] Guardar un documento en SAP Lumira Cloud [página 36] Configurar las preferencias de la aplicación [página 82] Publicar conjuntos de datos en SAP Lumira Cloud [página 79] 88 © 2013 SAP AG o una filial de SAP. Reservados todos los derechos. Manual de usuario de SAP Lumira Administrar SAP Lumira 12 Ampliar SAP Lumira con gráficos personalizados 12.1 Acerca de los gráficos de ejemplo creados desde las extensiones CVOM Algunos de los gráficos de ejemplo de SAP Lumira se crearon a partir de extensiones CVOM. Estas extensiones permiten definir nuevos tipos de gráficos. En las siguientes secciones se describen los detalles sobre cómo se crea una extensión CVOM. Para obtener información sobre cómo usar los gráficos de ejemplo, consulte Usar los gráficos de ejemplo instalados con SAP Lumira [página 71] y Usar el gráfico de ejemplo de flagbar CVOM [página 71]. 12.1.1 Información general de las extensiones CVOM en SAP Lumira CVOM (que también se conoce como visualización de SAP HTML5, con tecnología de CVOM) es un motor de visualización diseñado para trabajar con tecnología HTML5 para crear distintas visualizaciones. CVOM (Common Visual Object Modeler) también proporciona la capacidad de ayudar a los asociados y desarrolladores a elaborar sus propias visualizaciones en SAP Lumira y otros productos de SAP. Extensiones en SAP Lumira Desde SAP Lumira, puede aplicar extensiones de gráfico CVOM para agregar gráficos personalizados a SAP Lumira. Puede usar la API de extensión para elaborar sus propios tipos de gráfico y usar el mecanismo de extensiones CVOM para integrar los tipos de gráficos personalizados en SAP Lumira. La siguiente información ofrece información general de los requisitos previos y el proceso necesarios para implementar un gráfico personalizado en la barra de selección de gráficos: Condición para agregar un gráfico personalizado Descripción Los archivos de extensión de gráfico se deben Por ejemplo: almacenar en una carpeta con la convención de \<Instalación de SAP Lumira>\Desktop nomenclatura: viz.ext.<nombre extensión> en la \chartExtensions\viz.ext.samplesbar carpeta Desktop de la ruta de instalación de SAP Lumira. Nota <nombre extensión> puede ser cualquier texto que se use para describir el tipo de gráfico. Estos Manual de usuario de SAP Lumira Ampliar SAP Lumira con gráficos personalizados © 2013 SAP AG o una filial de SAP. Reservados todos los derechos. 89 Condición para agregar un gráfico personalizado Descripción ejemplos usan el nombre del archivo .JS como el nombre de extensión. La extensión de gráfico debe estar codificada en JavaScript y almacenada en una carpeta libs en la carpeta viz.ext.<nombre extensión>. Por ejemplo: Cree un archivo XML para declarar la definición de alimentación almacenada en la raíz de la carpeta viz.ext.<nombre extensión>. Por ejemplo: Cree un archivo Manifest almacenado en la raíz de la carpeta viz.ext.<nombre extensión>. Por ejemplo: \<Instalación de SAP Lumira>\Desktop \chartExtensions\viz.ext.samplesbar\libs \viz.ext.samples.bar.js \<Instalación de SAP Lumira>\Desktop \chartExtensions\viz.ext.samplesbar \feedsDefinitions.xml \<Instalación de SAP Lumira>\Desktop \chartExtensions\viz.ext.samplesbar \MANIFEST Para obtener un archivo MANIFEST de ejemplo y más información acerca de la estructura de la extensión, consulte Estructura de una extensión de gráfico [página 115]. Para obtener más información acerca de la definición de los alimentadores, consulte Comprender los alimentadores de gráficos [página 97]. 12.1.2 Extensiones de gráfico Existen algunos ejemplos de extensiones de gráfico que se proporcionan con el producto, incluidos el gráfico de barras de etiquetas (flagbar) y el gráfico de barras de ejemplo. Consulte estos ejemplos para saber cómo crear extensiones. Gráfico flagbar Flagbar es una extensión de ejemplo altamente personalizada para mostrar los tres principales ganadores de medallas olímpicas de 2004 y 2008. Para usar el gráfico flagbar, se proporciona un conjunto de datos predefinido (sampledata_flagbar.xls) dentro de la carpeta de extensiones. Los usuarios pueden cambiar los datos del conjunto de datos, pero el esquema de datos debe ser el mismo. Tabla 4: Información de la extensión Nombre de campo Descripción Nombre viz.ext.flagbar 90 © 2013 SAP AG o una filial de SAP. Reservados todos los derechos. Manual de usuario de SAP Lumira Ampliar SAP Lumira con gráficos personalizados Nombre de campo Descripción ID viz/ext/flagbar Nombre de visualización Ejemplo de flagbar Tabla 5: Información de alimentación Tipo de alimentador Valor Dimensiones (2) ● Tipo de medalla (oro/plata/bronce). ● País (los iconos de etiqueta para los distintos países se encuentran en la carpeta /images). Indicadores (1 o 2) Número de medallas (en Atenas 2004 y/o en Pekín 2008). Gráfico de barras de ejemplo El gráfico de barras de ejemplo es un ejemplo de aprendizaje sencillo para aquellas personas que deseen crear una extensión de visualización mediante CVOM. Tabla 6: Información de la extensión Nombre de campo Descripción Nombre viz.ext.samplesbar ID viz/ext/samplesbar Nombre de visualización Gráfico de barras de ejemplo Tabla 7: Información de alimentación Tipo de alimentador Valor Dimensiones (2) ● Grupo de categorías en el eje X ● Elementos de categoría del grupo Manual de usuario de SAP Lumira Ampliar SAP Lumira con gráficos personalizados © 2013 SAP AG o una filial de SAP. Reservados todos los derechos. 91 Tipo de alimentador Valor Indicadores (1) Valor 12.1.3 Crear su propia visualización como una extensión Antes de crear su propia visualización, use las siguientes secciones para saber cómo crear un nuevo tipo de gráfico. 12.1.3.1 Crear un tipo de gráfico CVOM En este tutorial, aprenderá a crear un tipo de gráfico CVOM y agregarlo a una página HTML. Información general CVOM proporciona un mecanismo de extensiones que ayuda a que los asociados creen nuevos gráficos sin tener que editar el código CVOM, lo que reduce el esfuerzo de comunicación/elaboración entre CVOM y los asociados. El mecanismo de extensiones es parecido a la relación de jQuery y los complementos de jQuery. CVOM proporciona JavaScript todo en uno (sap.viz.js). Los asociados pueden proporcionar una extensión JavaScript (por ejemplo, partner.newchart.js) para que contenga las nuevas implementaciones del tipo de gráfico mediante las API de CVOM. Un cliente de CVOM (por ejemplo, SAP Lumira) usará ambos archivos JavaScript para obtener el conjunto completo de gráficos que CVOM y los asociados proporcionaron. En el siguiente ejemplo se muestra el fragmento de código de inclusión: <script type="text/javascript" src="libs/require.js"></script> <script type="text/javascript" src="libs/sap.viz.js"></script> <script type="text/javascript" src="extension/partner.newchart.js"></script> 92 © 2013 SAP AG o una filial de SAP. Reservados todos los derechos. Manual de usuario de SAP Lumira Ampliar SAP Lumira con gráficos personalizados En este tutorial, definiremos un nuevo tipo de gráfico y lo usaremos para crear un gráfico para comparar el PIB de China, EE.UU. y Japón, como se muestra en el siguiente gráfico: Un tipo de gráfico consta de cuatro partes: Parte del gráfico Definición Definición de alimentador Se usa para definir los alimentadores que convierten los datos. Definición de módulo Se usa para dibujar varios elementos. Un gráfico puede disponer de varios módulos, incluidos módulos para dibujar títulos, módulos para dibujar leyendas, etc. Función de módulo Se usa para dibujar un módulo. Definición de tipo de gráfico Se usa para combinar la información de varios módulos para definir un tipo de gráfico. Nota La función de módulo es una función JavaScript, mientras que todas las definiciones son objetos JavaScript. Definición de alimentador Para definir un alimentador, cree una variable JavaScript con el tipo de objeto Feed (alimentador). Manual de usuario de SAP Lumira Ampliar SAP Lumira con gráficos personalizados © 2013 SAP AG o una filial de SAP. Reservados todos los derechos. 93 Aquí se definen tres alimentadores: uno es del tipo Measure (Indicador) y los otros son del tipo Dimension (Dimensión). var valueFeed = { 'id' : 'partner.modules.samplebar.valueaxis1', 'name' : 'Primary Values', 'type' : 'Measure', 'mgIndex' : 1 }; var countryFeed = { 'id' : 'partner.modules.samplebar.country', 'name' : 'Country', 'type' : 'Dimension', 'aaIndex' : 1 }; var yearFeed = { 'id' : 'partner.modules.samplebar.year', 'name' : 'Year', 'type' : 'Dimension', 'aaIndex' : 2 }; Además, se especifica un índice para estos alimentadores; todos los índices empiezan por 1 y aumentan en 1. ● Para el alimentador de indicador, la propiedad de índice es mgIndex: Índice de grupo de indicadores. ● Para los alimentadores de dimensión, la propiedad de índice es aaIndex: Índice de eje de análisis. Para hacer que el gráfico de barras samplebar sea más sencillo, no use todas las propiedades del alimentador. Para obtener más información acerca de las propiedades del alimentador, consulte Comprender los alimentadores de gráficos [página 97] y Comprender el modelo de datos [página 103]. Definición de módulo Para definir un módulo, cree una variable JavaScript con el tipo de objeto Module (Módulo). CVOM admite varios tipos de módulos: ● Contenedor ● Gráfico ● Adicional ● Controlador En este caso, se define un módulo del tipo Gráfico: var module = { 'id' : 'partner.modules.samplebar', 'type' : 'CHART', 'name' : 'Sample Bar', 'datastructure' : 'DATA STRUCTURE DOC', 'properties' : { }, 'events' : { }, 'feeds' : [valueFeed, countryFeed, yearFeed], 'css' : null, 94 © 2013 SAP AG o una filial de SAP. Reservados todos los derechos. Manual de usuario de SAP Lumira Ampliar SAP Lumira con gráficos personalizados }; 'configure' : null, 'fn' : sampleBarChart Tenga en cuenta que se agrega valueFeed en la propiedad de los feeds con los otros dos alimentadores. La función de módulo se coloca en la propiedad fn. También puede agregar propiedades personalizadas y eventos a las propiedades y eventos respectivamente y puede agregar definiciones de clase CSS predeterminadas a css si el módulo admite CSS. Para este sencillo ejemplo no asignaremos nada a estas propiedades. Una vez creado un módulo, debe registrarlo para que el gráfico pueda usarlo: require (["sap/viz/modules/manifests/Module"],function(moduleManifest){ moduleManifest.register(module); } ); Función de módulo Toda la lógica de dibujo se debe colocar en una función de módulo: var sampleBarChart = function() { ... //global variables function chart(selection){...//drawing logic} ... //interfaces return chart; } La selección dibuja contextos, por ejemplo, svg o g (grupo): function chart(selection){ selection.each(function(){ //get data //drawing ... } return chart; } Para acceder a los datos que se han pasado, puede invocar getAnalysisAxisDataByIdx() y getMeasureValuesGroupDataByIdx() en el objeto de datos: function chart(selection){ selection.each(function(){ ... var rawYears = data.getAnalysisAxisDataByIdx(1).values[0].rows; var years = []; for (var i = 0; i < rawYears.length; i++) years.push(rawYears[i].val); var rawCountries = data.getAnalysisAxisDataByIdx(0).values[0].rows; var countries = []; for (var i = 0; i < rawCountries.length; i++) countries.push(rawCountries[i].val); var rawGDPs = data.getMeasureValuesGroupDataByIdx(0).values[0].rows; var gdps = []; Manual de usuario de SAP Lumira Ampliar SAP Lumira con gráficos personalizados © 2013 SAP AG o una filial de SAP. Reservados todos los derechos. 95 [j].val); } } for (var i = 0; i < rawGDPs.length; i++) { var sub = []; for (var j = 0; j < rawGDPs[i].length; j++) sub.push(rawGDPs[i] } ... gdps.push(sub); El gráfico que se devuelve debe admitir distintas interfaces para distintos tipos de módulos. Para obtener más información acerca de los módulos de gráfico, consulte Comprender los módulos de gráficos [página 106]. Definición de tipo de gráfico Para definir un tipo de gráfico, cree una variable JavaScript del tipo de gráfico de tipo de objeto. Un tipo de gráfico se define con partner/samplebar (asociado/barra de ejemplo) como id. Este ID es muy importante: el usuario creará instancias de gráficos de este tipo de gráfico al pasar el ID a CVOM. Un gráfico consta de varios módulos. Este gráfico usa el módulo de samplebar que se definió anteriormente, así como los módulos de título y leyenda que se entregan con CVOM. En este ejemplo, la paleta de colores se comparte entre el módulo samplebar y el módulo de leyenda, de modo que se debe definir el uso compartido en las dependencias. El módulo main.plot proporciona la propiedad colorPalette (por ejemplo, samplebar) para el módulo de leyenda. var chart = { id : 'partner/samplebar', name : 'Sample Bar Chart', modules : { title : { id : 'sap.viz.modules.title', configure : { propertyCategory : 'title' } }, legend : { id : 'sap.viz.modules.legend', data : { aa : [ 2 ] }, configure : { propertyCategory : 'legend' } }, main : { id : 'sap.viz.modules.xycontainer', modules : { plot : { id : 'partner.modules.samplebar' } } } }, dependencies : { attributes : [ { targetModule : 'legend', 96 © 2013 SAP AG o una filial de SAP. Reservados todos los derechos. Manual de usuario de SAP Lumira Ampliar SAP Lumira con gráficos personalizados }; } target : 'colorPalette', sourceModule : 'main.plot', source : 'colorPalette' } ], events : [] Debe registrar el tipo de gráfico para que usted u otros desarrolladores puedan usarlo: require([sap/viz/manifests/Viz"], function(Viz) { Viz.register(chart); }); Ahora que se ha creado el nuevo tipo de gráfico, puede usarlo del mismo modo que cualquier gráfico existente para presentar los datos. Para obtener más información acerca de los módulos de gráfico, consulte Comprender la composición de módulos [página 112] y Registrar un nuevo tipo de gráfico [página 115]. Enlaces relacionados Comprender el flujo de trabajo de la creación de extensiones [página 97] 12.1.4 Comprender el flujo de trabajo de la creación de extensiones En las siguientes secciones se proporcionan detalles acerca del flujo de trabajo de creación de extensiones. 12.1.4.1 Comprender los alimentadores de gráficos Definición de alimentador Un alimentador es una definición que describe la relación entre los datos y la visualización. Los alimentadores permiten pegar los datos a una visualización concreta sin tener que unirse a ella. Una definición de alimentador puede ser para un único alimentador o para un grupo de alimentadores. La alimentación (enlazar datos y alimentadores) se produce automática o manualmente al crear una visualización. Contenidos de una definición de alimentador Una definición de alimentador contiene los siguientes elementos: ● Descripción semántica del contenedor de datos (índice de eje de análisis o índice de grupo de valores de indicador). ● Tipo de contenedor de datos aceptado (dimensión o indicador). Manual de usuario de SAP Lumira Ampliar SAP Lumira con gráficos personalizados © 2013 SAP AG o una filial de SAP. Reservados todos los derechos. 97 ● Restricción de alimentación (recuento mínimo o máximo del contenedor de datos). ● ID de alimentador. ● Nombre del alimentador. ● Otros. Ejemplo de definición de alimentador de gráfico de barras Un gráfico de barras tiene cuatro alimentadores: dos alimentadores que pueden aceptar una dimensión y dos alimentadores que pueden aceptar un indicador. FeedId FeedName FeedType Mín Máx AAIndex MGIndex AcceptMND RegionColor Color de la región Dimensión 0 2 2 Sin definir 1 Etiquetas de Dimensión eje 1 2 1 Sin definir 0 Indicador 1 Infinito Sin definir 1 Sin definir SecondaryV Valores Indicador alues secundarios 0 Infinito Sin definir 2 Sin definir AxisLabels PrimaryValu Valores es principales 98 © 2013 SAP AG o una filial de SAP. Reservados todos los derechos. Manual de usuario de SAP Lumira Ampliar SAP Lumira con gráficos personalizados Enlaces relacionados Usar alimentadores y dimensiones de nombre de indicador [página 99] 12.1.4.1.1 indicador Usar alimentadores y dimensiones de nombre de Esta página le ayudará a comprender cómo realizar las siguientes tareas: ● Obtener la definición de alimentador de una visualización. ● Decidir el aspecto de la visualización. ● Enlazar los datos y el alimentador. Manual de usuario de SAP Lumira Ampliar SAP Lumira con gráficos personalizados © 2013 SAP AG o una filial de SAP. Reservados todos los derechos. 99 Obtener la definición de alimentador Puede obtener la definición de alimentador de una visualización a través de la API pública. La definición de alimentador devuelta contendrá una descripción completa del conjunto de alimentadores. La Dimensión de nombres de indicador es una dimensión que consta de todos los nombres de indicador. Solo se puede alimentar en un alimentador que acepte la Dimensión de nombres de indicador. Decidir el aspecto de la visualización Un conjunto de datos puede generar distintas visualizaciones de resultados. Ejemplo de alimentadores y la Dimensión de nombres de indicador Observe los siguientes conjuntos de datos de tabla de referencias cruzadas. Atenas (2004): País Oro Plata Bronce EE.UU. 35 39 29 China 32 17 14 Rusia 27 27 38 País Oro Plata Bronce EE.UU. 36 38 36 China 51 21 28 Rusia 23 21 29 Bejing (2008): Queremos mostrar los datos como un gráfico de barras. Disponemos del gráfico de barras definición de alimentador: FeedId FeedName FeedType Mín Máx AAIndex MGIndex AcceptMND RegionColor Color de la región Dimensión 0 2 2 Sin definir 1 Etiquetas de Dimensión eje 1 2 1 Sin definir 0 AxisLabels 100 © 2013 SAP AG o una filial de SAP. Reservados todos los derechos. Manual de usuario de SAP Lumira Ampliar SAP Lumira con gráficos personalizados FeedId FeedName FeedType Mín Máx AAIndex MGIndex AcceptMND Indicador 1 Infinito Sin definir 1 Sin definir SecondaryV Valores Indicador alues secundarios 0 Infinito Sin definir 2 Sin definir PrimaryValu Valores es principales Alimente la Dimensión de nombres de indicador en el AxisLabels Feed: var dataFeeding = [ { "feedId" : "AxisLabels", "binding" : [{"type": "analysisAxis", "index" : 1},{"type" : "measureNamesDimension"}] }, { "feedId" : "RegionColor", "binding" : [{"type": "analysisAxis", "index" : 2}] }, { "feedId" : "PrimaryValues", "binding" : [{"type": "measureValuesGroup", "index" : 1}] }, ]; El siguiente gráfico es el resultado de Feed: Manual de usuario de SAP Lumira Ampliar SAP Lumira con gráficos personalizados © 2013 SAP AG o una filial de SAP. Reservados todos los derechos. 101 También puede cambiar la posición de MeasureNamesDimension (Dimensión de nombres de indicador): var dataFeeding = [ { "feedId" : "AxisLabels", "binding" : [{"type": "measureNamesDimesion"},{"type": "analysisAxis", "index" : 1}] }, { "feedId" : "RegionColor", "binding" : [{"type": "analysisAxis", "index" : 2}] }, { "feedId" : "PrimaryValues", "binding" : [{"type": "measureValuesGroup", "index" : 1}] }, ]; El gráfico resultante dispondrá de MeasureNamesDimension en una ubicación distinta que el gráfico anterior: 102 © 2013 SAP AG o una filial de SAP. Reservados todos los derechos. Manual de usuario de SAP Lumira Ampliar SAP Lumira con gráficos personalizados 12.1.4.2 Comprender el modelo de datos Modelo de datos de la tabla de referencias cruzadas El siguiente código de ejemplo de una tabla de referencias cruzadas se usa para explicar qué es un modelo de datos de tabla de referencias cruzadas. { } "analysisAxis": [{ "index": 1, "data": [{ "type": "Dimension", "name": "Product", "values": ["Car", "Truck", "Motorcycle", "Bicycle"] }] }, { "index": 2, "data": [{ "type": "Dimension", "name": "Country", "values": ["China", "USA"] }, { "type": "Dimension", "name": "Year", "values": ["2001", "2001"] }] }], "measureValuesGroup": [{ "index": 1, "data": [{ "type": "Measure", "name": "Profit", "values": [ [25, 136, 23, 116], [58, 128, 43, 73] ] }, { "type": "Measure", "name": "Revenue", "values": [ [50, 236, 43, 126], [158, 228, 143, 183] ] }] }] Las siguientes tablas de datos muestran otra vista de los datos: Un modelo de datos de tabla de referencias cruzadas es un modelo de datos semánticos que se compone de los siguientes elementos: Manual de usuario de SAP Lumira Ampliar SAP Lumira con gráficos personalizados © 2013 SAP AG o una filial de SAP. Reservados todos los derechos. 103 ● Dimensión: una dimensión tiene un nombre, una matriz y una etiqueta de valores de dimensión. En este conjunto de datos de ejemplo, existen 3 dimensiones: ○ País ["China", "EE.UU."] ○ Año ["2001", "2001"] ○ Producto ["Coche","Camión","Motocicleta","Bicicleta"] ● Eje de análisis: el Eje de análisis se compone de una o varias dimensiones. Existen dos ejes de análisis en un modelo de tabla de referencias cruzadas que se denominan eje de análisis 1(aa1) y eje de análisis 2(aa2). Estos dos ejes se pueden considerar como los encabezados de fila y de columna de la tabla de referencias cruzadas. ● Indicador: el indicador contiene el valor de datos de la tabla de referencias cruzadas. Cada indicador contiene un nombre de indicador y una matriz de valores de indicador. Cada valor de indicador es una matriz de dos dimensiones del número de aa2 * número de aa1. ● Grupo de valores de indicador: cada conjunto de datos de la tabla de referencias cruzadas puede contener uno o varios grupos de valores de indicador. Cada grupo de valores de indicador se compone de uno o varios indicadores en una matriz. Almacenaje del alimentador de datos Los alimentadores de datos definen cómo almacenar el eje de análisis y el grupo de valores de indicador en una visualización específica. Por ejemplo, una visualización de tabla con los siguientes alimentadores acepta los siguientes valores de datos: ● Columna: acepta los datos de dimensión ● Fila: acepta los datos de dimensión ● Valor: acepta los datos de indicador El proceso del alimentador determina cómo se enlaza el conjunto de datos de la tabla de referencias cruzadas a estos alimentadores. Por ejemplo, si se enlaza aa1 a Columna, aa2 a Fila y el indicador Beneficios al Valor, se obtiene la siguiente visualización de tabla: Multiplicador En algunos casos, puede ser útil separar la visualización en varias instancias para hacer una comparación. El alimentador de multiplicador define cómo separar el conjunto de datos en varias instancias. 104 © 2013 SAP AG o una filial de SAP. Reservados todos los derechos. Manual de usuario de SAP Lumira Ampliar SAP Lumira con gráficos personalizados Al alimentar aa1 en Columna, aa2 en Fila y Dimensión de nombre de indicador en Multiplicador, se obtiene la siguiente visualización de tabla. Dimensión de nombre de indicador La Dimensión de nombre de indicador (MND) es distinta a las otras dimensiones. En este ejemplo, la Dimensión de nombre de indicador tiene un valor de ["Beneficios", "Ingresos"], que es el nombre de los indicadores. Cuando se enlaza esta dimensión a distintos alimentadores, la visualización puede proporcionar distintas vistas de análisis: ● Columna: aa1 Fila: aa2, MND ● Columna: aa1 Fila: aa2, MND Manual de usuario de SAP Lumira Ampliar SAP Lumira con gráficos personalizados © 2013 SAP AG o una filial de SAP. Reservados todos los derechos. 105 ● Columna: MND Fila: aa2 Multiplicador: aa1 De datos de tabla a datos de tabla de referencias cruzadas Si los datos originales son datos de tabla, y no datos de tabla de referencias cruzadas, deberá realizar una conversión adicional en los datos. Consulte el Servicio de datos de HANA de la visualización HTML5 para convertir datos de tabla a datos de tabla de referencias cruzadas según la configuración del alimentador. 12.1.4.3 Comprender los módulos de gráficos Los módulos son componentes principales de un gráfico; para construir un gráfico son necesarios varios módulos que trabajen juntos. Un módulo consta de una definición de módulo y una función de módulo. 106 © 2013 SAP AG o una filial de SAP. Reservados todos los derechos. Manual de usuario de SAP Lumira Ampliar SAP Lumira con gráficos personalizados Definición de módulo Una definición de módulo es un objeto JSON: 'id': 'UNIQ_ID', 'type': 'CONTAINER|CHART|SUPPLEMENTARY|CONTROLLER', 'name' : 'bar', 'base' : 'xy', //optional 'abstract' : true|false, //optional 'properties' : PROPERTIES SPEC, 'feeds' : FEED CONFIGURATION, //feeds is optional for supplementary modules //define keys to reference sub modules in a container, see container module special 'submodulekeys' : CONTAINER MODULE SPECIAL SPEC, 'datastructure' : DATA STRUCTURE DOC, //reserved for future detail doc, can be ignored for now 'events' : EVENT DOC, 'css' : CSS DOC, 'fn' : fn //your module function Los elementos de la definición de módulo se definen en la siguiente tabla: Elemento Definición id La identidad única de un módulo. type El tipo de módulo name El nombre del módulo. base El modelo superior. Un módulo puede heredar de otro módulo, el módulo que entrega la herencia se denomina módulo superior. Esta propiedad es opcional. abstract Si se puede usar o no un módulo directamente. Esta propiedad es opcional y está configurada en false de forma predeterminada. properties Las propiedades personalizadas. feeds Los alimentadores que usa este módulo. Si el módulo es un módulo adicional, esta propiedad es opcional. submodulekeys Define las claves para hacer referencia a los submódulos de un contenedor. datastructure Reservada para su actualización futura. events Los eventos admitidos por el módulo. css Las clases CSS que usa el módulo. Manual de usuario de SAP Lumira Ampliar SAP Lumira con gráficos personalizados © 2013 SAP AG o una filial de SAP. Reservados todos los derechos. 107 Elemento Definición fn La función del módulo. Nota Las definiciones de properties, feeds, submodulekeys, data structure, events y css son descriptivas; el módulo debe seguir estas definiciones, pero la implementación del módulo puede violarlas. Documento de eventos Cada módulo puede definir sus propios eventos expuestos en manifest.js. 'events': { 'EVENT_NAME' : 'EVENT_DESCRIPTION' } En una descripción de evento, debe describir claramente el momento en que se iniciará el evento y qué se puede esperar en los datos de evento. Una estructura de datos de evento típica debería parecerse al siguiente ejemplo: 'name' : EVENT_NAME, 'data' : EVENT_DATA Debe confiar en que sap.riv.viz.shared.dispatch implementará los eventos. Nota La base d3.dispatch es un paquete interno que puede cambiar sin garantía de compatibilidad con versiones anteriores. Función de módulo Un módulo de gráfico es un componente de gráfico que se puede volver a usar que se debe encapsular en una función configurable. Coloque la lógica de dibujo en la función que se ha pasada a selection.each(). function module() { var width = 720, height = 80; function my(selection) { selection.each(function(d, i) { // put drawing logic here, generate chart here; `d` is the data and `i` is the element }); return my; } 108 © 2013 SAP AG o una filial de SAP. Reservados todos los derechos. Manual de usuario de SAP Lumira Ampliar SAP Lumira con gráficos personalizados my.width = function(value) { if (!arguments.length) return width; width = value; return my; }; } my.height = function(value) { if (!arguments.length) return height; height = value; return my; }; return my; En el código anterior, my admite dos interfaces: ancho y altura. Sin embargo, para un módulo se deben admitir más interfaces. Todos los módulos deben admitir las siguientes interfaces: /** * set/get width */ 'width' : function(value){ if (!arguments.length){ return width; } width = value; return my; } /** * set/get height */ 'height' : function(value); /** * set/get size * @param {Object} {'width':Num, 'height':Num} */ 'size' : function(_); /** * set/get data, for some modules like Title, it doesn't need data */ 'data' : function(data); /** * set/get properties */ 'properties' : function(props); /** * get/set your color palette if you support color palette */ 'colorPalette' : function(_); /** * get/set your shape palette if you support shape palette */ 'shapePalette' : function(_); /** * get/set your event dispatch if you support event */ 'dispatch' : function(_); /** Manual de usuario de SAP Lumira Ampliar SAP Lumira con gráficos personalizados © 2013 SAP AG o una filial de SAP. Reservados todos los derechos. 109 * get/set your parent g element, currently we don't use set, usually you just * return the selection passed to you when call you */ 'parent' : function(_) Un tipo de módulo específico debe admitir interfaces adicionales, tal y como se describe en las siguientes secciones. Tipo de módulo Hay cuatro tipos de módulos. Tipo de módulo Descripción Contenedor Se usa para diseñar módulos. Gráfico Se usa como el módulo de representación de un gráfico. Adicional Se usa para proporcionar partes auxiliares, por ejemplo, título, leyenda, etc. Controlador Se usa para controlar las interacciones entre el usuario y el gráfico. Módulo de contenedor Un módulo de contenedor puede tener todo lo que tendría un módulo común, como propiedades, alimentadores, eventos, CSS, etc. Sin embargo, normalmente no tiene alimentadores o CSS. Además, un módulo de contenedor debe definir sus estructuras de submódulos en submodulekeys. 'submodulekeys':[{ 'key': KEY_NAME, 'description': DESCRIPTION }] Un único contenedor puede admitir 5 claves: 'submodulekeys' : [{ 'key': 'xaxis', 'description': 'Define },{ 'key': 'x1axis', 'description': 'Define },{ 'key': 'yaxis', 'description': 'Define },{ 'key': 'y1axis', 'description': 'Define },{ 'key': 'plot', 110 horizontal axis module in the bottom' horizontal axis module in the top' vertical axis module in the left' vertical axis module in the right' © 2013 SAP AG o una filial de SAP. Reservados todos los derechos. Manual de usuario de SAP Lumira Ampliar SAP Lumira con gráficos personalizados }] 'description': 'Define the plot module in the center' Un módulo de contenedor también debe admitir configuración, igual que la interfaz: /** * set/get configuration * Required for container modules */ 'config' : function(config); Módulo de gráfico El módulo de gráfico debe admitir las siguientes funciones: /** * Get/set all of your scales. The name does not need to be the same across all modules, but should be well documented. * Like for bar modules, there are three scales: the category scale, the primary value scale and the second value scale. * Functions can be: */ 'categoryScale' : function(_); 'primaryScale' : function(_); 'secondScale' : function(_); /** * Get size calculation function. * Required for modules that support size legend. * @return { * 'width': function(w){ * //biggest size function against width, currently we only support linear equation * return a*w + c; * }, * 'height': function(h){ × //biggest size function against height, currently we only support linear equation * return a*h + c; * } */ 'getSizeCalculationFunction' : function(); Si desea usar un módulo de gráfico en varios gráficos, también se deben admitir las siguientes interfaces: /** * Get/set data range of all of your value scales. As in the multi-chart case, × we need to sync domain values of scales in each sub chart module. * The chart module has to provide corresponding get/set functions for the data range. * Functions can be: */ 'primaryDataRange' : function(_); 'secondDataRange' : function(_); Manual de usuario de SAP Lumira Ampliar SAP Lumira con gráficos personalizados © 2013 SAP AG o una filial de SAP. Reservados todos los derechos. 111 Módulo adicional El módulo adicional se usa para crear partes adicionales de un gráfico. Por ejemplo, el módulo de título para mostrar el título o el módulo de leyenda para mostrar la leyenda. CVOM entrega previamente varios módulos adicionales, que puede usar directamente de forma normal. Si no cumplen con sus demandas, también puede crear los suyos propios. Se deben admitir las siguientes interfaces: /** * Get preferred size. * Required for Supplementary modules only. * @return { * 'width': NUMBER, * 'height' : NUMBER * } */ 'getPreferredSize' : function(); /** * Get/set scale which is needed by you, for example, a size Legend may need/want to export a size scale * A value axis may need a value scale. the name can be determined by modules but should be well documented. * like for value axis, we can have a function like: */ 'scale' : function(_); Módulo de controlador El módulo de contenedor se usa para controlar las interacciones entre el usuario y el gráfico. Si el gráfico necesita admitir interacciones como la selección, debe agregar el módulo de controlador a la definición de gráfico. A diferencia que otros módulos, los módulos de controlador solo necesitan una interfaz pública: /** * Get/set properties: */ 'properties' : function(props); 12.1.4.4 Comprender la composición de módulos Definición de gráfico Dos de las partes principales de una definición de gráfico son los módulos y las dependencias. Una definición de gráfico típica se parece al siguiente cloque de código: id : 'partner/samplebar', name : 'Sample Bar Chart', modules : { layout : { 112 © 2013 SAP AG o una filial de SAP. Reservados todos los derechos. Manual de usuario de SAP Lumira Ampliar SAP Lumira con gráficos personalizados id : 'sap.viz.modules.layout.dock' }, title : { id : 'sap.viz.modules.title', configure : { propertyCategory : 'title' } }, legends:{ id:'sap.viz.modules.legend', configure:{ propertyCategory:'legendContainer', properties:{ layout:{ position:'right', priority:1 } } }, modules:{ legend:{ id:'sap.viz.modules.legend.common', data:{ aa:[ 2 ] }, configure:{ propertyCategory:'legend', properties:{ layout:{ order:0 } } } }, layout:{ id:'sap.viz.modules.layout.stack' } } }, main : { id : 'sap.viz.modules.xycontainer', modules : { plot : { id : 'partner.modules.samplebar' } } } }, dependencies : { attributes : [ { targetModule : 'legend', target : 'colorPalette', sourceModule : 'main.plot', source : 'colorPalette' } ], events : [] } Módulos Las propiedades de módulo definen los módulos que contiene el gráfico. Normalmente, existen varios módulos adicionales además de un contenedor o un módulo de gráfico. Manual de usuario de SAP Lumira Ampliar SAP Lumira con gráficos personalizados © 2013 SAP AG o una filial de SAP. Reservados todos los derechos. 113 Módulo adicional Descripción Título Se usa para generar el título. Leyenda Se usa para generar la leyenda. Principal Genera el área principal. En este ejemplo, se hace referencia a un módulo de contenedor en el que se coloca un módulo de gráfico. Dependencias Es posible que haya dependencias entre los módulos de un gráfico al agregarlos a la definición de gráfico. Existen dos tipos de dependencias: dependencias de atributo y dependencias de evento. Atributos Las dependencias de atributo son dependencias de módulo entre atributos. Por ejemplo, el módulo de leyenda debe usar la misma paleta de colores que los módulos de gráfico, y el eje X de un gráfico de columnas debe usar la misma escala ordinal que el módulo de gráfico de barras. En este ejemplo, colorPalette se comparte entre el módulo de representación y el módulo de leyenda, de modo que se debe definir el uso compartido dentro de las dependencias: 'attributes' : [{ 'targetModule' : 'legend', 'target' : 'colorPalette', 'sourceModule' : 'plot', 'source' : 'colorPalette' }] sourceModule proporciona el atributo y targetModule lo consume. El módulo del módulo de representación y del módulo de leyenda proporciona colorPalette. sourceModule y targetModule son los nombres de las configuraciones de módulo dentro de la configuración del gráfico. Para los módulos que se contienen dentro de cualquier otro módulo, el nombre debe contener la ruta completa. source y target deben ser funciones obtener/configurar públicas en sourceModule y targetModule. HTML VIZController es el responsable de resolver las dependencias cada vez que se actualizan los datos, la propiedad o el tamaño. Eventos Un módulo puede escuchar en el evento de otro módulo con un identificador específico. Por ejemplo, un módulo de información sobre herramientas puede escuchar en el evento showTooltip de un módulo de barras y 114 © 2013 SAP AG o una filial de SAP. Reservados todos los derechos. Manual de usuario de SAP Lumira Ampliar SAP Lumira con gráficos personalizados gestionarlo con la función tooltipHandler, y un módulo de barras puede escuchar en el evento hideSeries de un módulo de leyenda y gestionarlo con la función showHideSeries: /** * Define event dependencies between modules. * Target module can listen to source module’s event and handle it with a handler. */ 'events' : [{ 'targetModule' : 'tooltip', 'handler' : 'tooltipHandler', 'sourceModule' : 'main.plot', 'event' : 'showTooltip' }, { 'targetModule' : 'tooltip', 'handler' : 'tooltipHandler', 'sourceModule' : 'main.plot', 'event' : 'hideTooltip' }] 12.1.4.5 Registrar un nuevo tipo de gráfico Una vez finalizada la definición de un tipo de gráfico, debe usar el siguiente código para registrar el gráfico antes de que usted u otros usuarios puedan usarlo: sap.viz.manifest.viz.register(chart); Tras este paso, puede usar el nuevo gráfico al especificar el ID del gráfico. Convención de nomenclatura Para evitar conflictos con los tipos de gráficos entregados previamente, una convención es colocar el archivo JavaScript en una carpeta de extensiones (si no existe, créela en la carpeta principal de la carpeta libs). Otra convención es usar partner o el nombre del dominio invertido de la empresa como prefijo del ID del gráfico: ● partner.nuevográfico ● com.suempresa.nuevográfico 12.1.5 Estructura de una extensión de gráfico Buscar la extensión en el paquete CVOM La carpeta de extensiones de gráfico se encuentra en la siguiente ubicación: \<Instalación de SAP Lumira>\Desktop\chartExtensions Los gráficos de extensiones se instalarán en la carpeta extension de la biblioteca. Cada extensión tiene su propia subcarpeta. Manual de usuario de SAP Lumira Ampliar SAP Lumira con gráficos personalizados © 2013 SAP AG o una filial de SAP. Reservados todos los derechos. 115 Estructura de la extensión En la siguiente tabla se definen las carpetas obligatorias y opcionales necesarias para las extensiones. Carpeta Descripción MANIFEST (obligatorio) Metadatos del paquete de extensiones. libs (obligatorio) Contiene los archivos javascript para la representación del gráfico. css (opcional) Archivos CSS que se usan en las extensiones. resources/template (opcional) Archivos de plantilla resources/langs (opcional) Archivos de idioma para la compatibilidad de varios idiomas. resources/icons (opcional) Archivos de iconos resources/data (opcional) Archivos de datos feedsDefinitions.xml (obligatorio para SAP Lumira) Archivo XML que contiene la información de alimentación necesaria para SAP Lumira. Para transportar suficiente información para que los usuarios externos la consuman, el archivo MANIFEST debe incluir los siguientes elementos: Elemento Definición id El ID único de la extensión debe seguir la convención viz/ext/<nombre asociado> name Nombre de la extensión viz.ext.* description Descripción de la extensión. version Versión de la extensión. min-sdk-version Versión del SDK mínima necesaria. loadpath Ruta para cargar la extensión completa. dbg-loadpath Ruta para cargar la versión depurada de la extensión completa. min-sdk-version units La versión del SDK de la extensión mínima necesaria. Los gráficos o características de la extensión, incluidos el nombre del gráfico y el JavaScript correspondiente. El elemento units debe contener los siguientes elementos en su definición: Elemento Definición id ID de gráfico, que usa la API CreateViz(). name Nombre del gráfico. 116 © 2013 SAP AG o una filial de SAP. Reservados todos los derechos. Manual de usuario de SAP Lumira Ampliar SAP Lumira con gráficos personalizados Elemento Definición category Matriz para la categoría del gráfico. Un gráfico puede estar en varias categorías. author Autor de la extensión. email Información de contacto, dirección de correo electrónico. loadpath Ruta para cargar la extensión específica. icons Iconos del gráfico: Clave es el tamaño del icono. Valor es el lugar en el que se encuentran los iconos en el paquete. deps Dependencia para cargar la extensión. Todas las extensiones deben agregar sap.viz.js como una dependencia. Un ejemplo del archivo MANIFEST "id": "viz/ext/pa" "name": "viz.ext.predictive", "description" : "predictive charts extension, include parallel coordinate and funnel charts", "author": "SAP Predictive Analysis", "email": "", "version": "0.1.0", "min-sdk-version": "4.0.0", "loadpath": "libs/sap.viz.ext.pa-mini.js", "dbg-loadpath" : "libs/sap.viz.ext.pa.js", "units": [{ "id" : "viz/ext/pa/pc", "name" : "Parallel Coordinate Chart", "category" : [ "predictive", "comparision" ], "loadpath" : "libs/sap.viz.ext.pa.pc-min.js", "dbg-loadpath" : "libs/sap.viz.ext.pa.pc.js", "icons" : { "16px": "resources/icons/pc-16.ico" "32px": "resources/icons/pc-32.ico" "64px": "resources/icons/pc-64.ico" } },{ "id" : "viz/ext/pa/funnel", "name" : "Funnel Chart", "category" : [ "predictive", "funnel" ], "loadpath" : "libs/sap.viz.ext.pa.funnel-min.js", "dbg-loadpath" : "libs/sap.viz.ext.pa.funnel.js", "icons" : { "16px": "resources/icons/funnel-16.ico" "32px": "resources/icons/funnel-32.ico" "64px": "resources/icons/funnel-64.ico" Manual de usuario de SAP Lumira Ampliar SAP Lumira con gráficos personalizados © 2013 SAP AG o una filial de SAP. Reservados todos los derechos. 117 } }], "deps": [{ "name" : "sap.viz.core" "src": "../../libs/sap.viz.js", "version": "4.0.0", "description": "CVOM HTML5 Visualization Core Chart Pack" }] Convenciones de nomenclatura Los archivos de gráfico se deben almacenar en un carpeta con la siguiente convención de nomenclatura: viz/ext/<nombre_extensión>. Por ejemplo, viz/ext/flagbar sería un nombre de archivo válido. 118 © 2013 SAP AG o una filial de SAP. Reservados todos los derechos. Manual de usuario de SAP Lumira Ampliar SAP Lumira con gráficos personalizados www.sap.com/contactsap © 2013 SAP AG o una filial de SAP. Reservados todos los derechos. Queda prohibida la reproducción o transmisión de cualquier parte de esta publicación, en cualquier forma o para cualquier fin, sin el permiso expreso de SAP AG. La información que aquí se incluye puede modificarse sin previo aviso. Algunos productos de software comercializados por SAP AG y sus distribuidores contienen componentes de software con derechos de autor de otros proveedores de software. Las especificaciones de productos en cada país pueden ser diferentes. Estos materiales los proporcionan SAP AG y sus empresas afiliadas ("SAP Group") con carácter informativo, sin declaración ni garantía de ningún tipo y SAP Group no se hace responsable de los errores u omisiones en dichos materiales. Las únicas garantías para los productos y servicios de SAP Group son aquellas especificadas en las cláusulas expresas de garantía que acompañan a dichos productos y servicios, si las hubiera. Nada de lo que aparezca en este documento debe interpretarse como garantía adicional. SAP y otros productos y servicios de SAP mencionados, así como sus respectivos logotipos, son marcas comerciales o marcas registradas de SAP AG en Alemania y en otros países. Consulte http://www.sap.com/corporate-en/legal/copyright/ index.epx para obtener información y avisos adicionales sobre marcas comerciales.