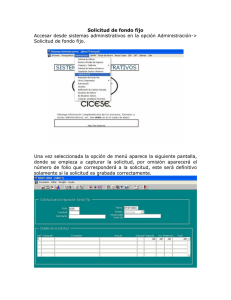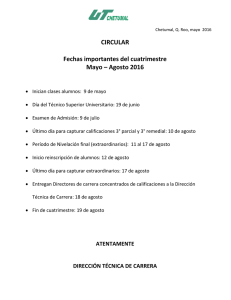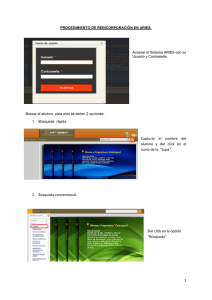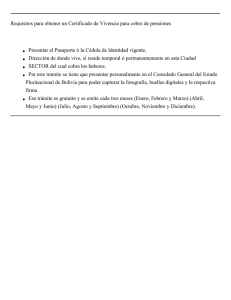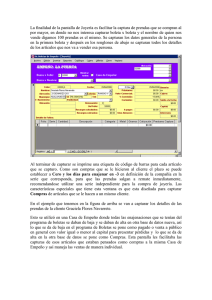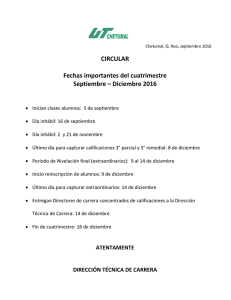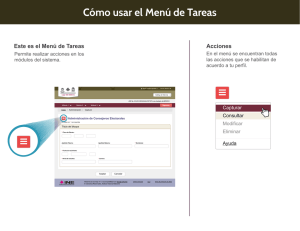MANUAL DE OPERACIÓN Módulo de Clientes
Anuncio
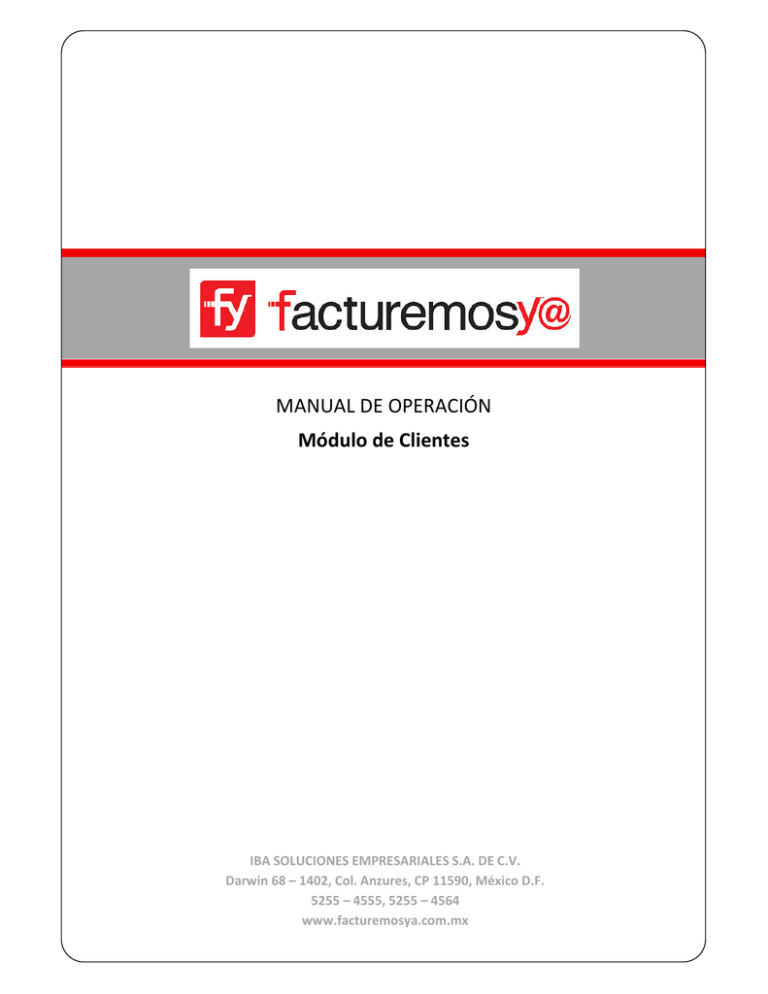
MANUAL DE OPERACIÓN Módulo de Clientes IBA SOLUCIONES EMPRESARIALES S.A. DE C.V. Darwin 68 – 1402, Col. Anzures, CP 11590, México D.F. 5255 – 4555, 5255 – 4564 www.facturemosya.com.mx Módulo de Clientes Aspectos Generales En este módulo ustedes podrán: facturemosy@ | Junio de 2010 I. II. 1 Agregar un Cliente nuevo Consultar/Modificar un Cliente existente I. Agreg ar un Cliente Nuevo Para dar de alta un cliente nuevo hay que seguir los siguientes pasos: 1. Dar click en el menú Clientes facturemosy@ | Junio de 2010 2. Dar click en Agregar Cliente 2 3. Capturar los datos fiscales completos del cliente empezando por: a) Clave.- Si tú no tienes ya definido claves para tus clientes, el sistema te dará un número consecutivo. En el caso de que que ya tengas claves que identifiquen a tus clientes podrás capturarlas aquí. Este campo es alfanumérico y puedes capturar hasta 10 caracteres. b) Razón Social.- Capturar apturar la razón social de tu cliente. c) Tipo de Cliente.- Aquí encontrará tres opciones: 1. Cliente Normal ormal.- Esta opción aplica para la mayoría de los clientes. 2. Cliente Extranjero.Extranjero. Al escoger esta opción el sistema te dará un RFC que definió el SAT para este tipo de cliente. XEXX010101000. 3. Cliente Mostrador.Mostrador. Este opción aplica para aquellos clientes de mostrador que no tienen RFC y que requieren factura. Para este tipo de clientes el SAT definió el siguiente RFC genérico. XAXX010101000. d) RFC.- Capturar apturar el RFC de tu cliente. Recuerda que debe contener la homocla homoclave. e) Calle.- Capturar la dirección del cliente sin los números ya que existen campos específicos para esto. f) No. Exterior.- Capturar el número exterior. g) No. Interior.- Capturar el número interior. h) Colonia.- Capturar la colonia. colonia i) Deleg./Mpio.- Capturar la delegación o municipio. j) Ciudad.- Capturar la Ciudad. k) Estado.- Escoger dentro de las opciones el Estado correspondiente. l) Código Postal.- Capturar el Código Postal. m) País.- Escoger dentro de las opciones el País correspondiente. n) Descuentos (%).- En el caso de que el cliente cuente con un porcentaje de descuento predefinido capturarlo. Hay tres campos por si es necesario capturar descuentos en cascada. o) Plazo.- En el caso que el cliente tenga un plazo de pago capturarlo. Esta información es muy importante portante para los reportes de cuentas por cobrar facturemosy@ | Junio de 2010 a 3 4. Dar click en Agregar Cliente. 5. Dar click en Nuevo Contacto para agregar los datos de contacto de la(s) persona(s) del cliente a la(s) que se les enviará el comprobante fiscal digital. Este paso es muy importante para no tener que capturar el correo electrónico del cliente cada vez que se elabora un comprobante. 6. Capturar los datos de los contactos empezando por: a) Nombre.- Capturar el nombre completo del contacto con los apellidos. b) Teléfono.- Capturar el teléfono personal del contacto. c) Oficina.- Capturar el teléfono de oficina del contacto. d) Ext.- En caso de que el teléfono de oficina del contacto tenga una extensión capturarla. e) Móvil.- Capturar el teléfono celular del contacto. f) Email.- Capturar el correo electrónico del contacto. Si no se captura nada en este campo, se tendrá que capturar un correo electrónico al momento de generar cada factura para este cliente. g) Observaciones.- Capturar cualquier información relevante que falte de este contacto. h) Enviar Facturas.- Dar click en este campo si quieres que cada vez que generes una factura para este cliente se utilice este correo electrónico como predeterminado. a 8. La sección de Acceso Consulta solo aplica para la aplicación vía Internet.. En esta sección podrás darle acceso a tu sistema a aquellos clientes a los cuales les emitas una gran cantidad de comprobantes mensuales con el fin de que ellos puedan checarlos sin necesidad de que se los estés enviando. Para ello les debes asignar un usuario y contraseña de la siguiente manera: i) Usuario.- Capturar un nombre de usuario para que con ese pueda accesar al sistema. j) Habilitar Acceso.- Activa esta celda para habilitar el acceso del usuario al sistema. k) Contraseña.- Capturar una contraseña para que el cliente pueda accesar al sistema. 9. Si requieres agregar uno o más contactos para el mismo cliente repite los pasos 5, 6 y 7. facturemosy@ | Junio de 2010 7. Dar click Guardar Contacto. 4 II. Consultar/Modificar un Cliente existent e Para consultar o modificar los datos de algún cliente existente hay que seguir los siguientes pasos: 1. Dar click en el menú Clientes facturemosy@ | Junio de 2010 2. Dar click en Consultar/Modificar 5 3. Buscar el cliente que deseas consultar/modificar. Para esto dale click en cualquiera de las siguientes opciones de búsqueda: a. Clave del cliente.- Utiliza esta opción para buscar por la clave del cliente. b. RFC.- Utiliza esta opción para buscar por el RFC del cliente. c. Cliente Mostrador.- Utiliza esta opción para buscar por la razón social del cliente. facturemosy@ | Junio de 2010 4. Empieza a capturar la información del criterio de búsqueda que hayas seleccionado para que el sistema te empiece a flitrar la información del listado conforme vayas ingresando una letra. Una vez encontrado el cliente que deseas consultar/modificar podrás darle click al folder para consultar/modificar o al basurero para eliminarlo. Te recomendamos no eliminar a ningún cliente a menos de que estés completamente seguro ya que si lo eliminas y lo vuelves a dar de alta con otro código puede afectar el módulo de reportes. 6 5. Una vez dando click en el folder para consultar/modificar te aparecerán los datos existentes del cliente que seleccionaste en un color gris. Si deseas modificar algún dato dale click al botón Modificar para que los campos se activen y se pongan de color negro y así puedas modificar lo que necesites. facturemosy@ | Junio de 2010 6. Una vez que hayas realizado las modificaciones necesarias dale click al botón Guardar para guardar los cambios que hayas realizado. Dale click a Regresar para regresar al menú anterior. 7