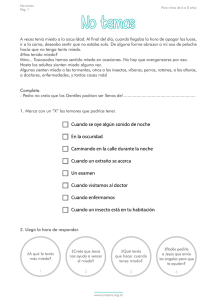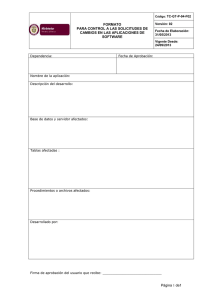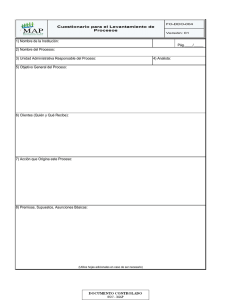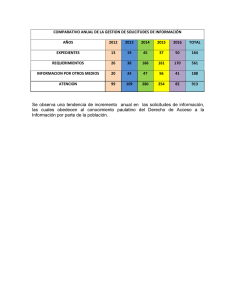Guía de uso del PAS - Universidad Pública de Navarra
Anuncio

PORTAL DEL PERSONAL NUEVA VERSIÓN GINPIX 1. Acceso ................................................................................................... Pág. 2 2. Mi menú ................................................................................................ Pág. 3 2.1. Nóminas ............................................................................... Pág. 4 2.2. Mis días / mis horas .............................................................. Pág. 5 2.3. Control horario ..................................................................... Pág. 6 2.4. Mi calendario ........................................................................ Pág 6 3. Solicitudes.............................................................................................. Pág. 7 3.1. Solicitudes de cambios .............................................................. Pág. 7 3.2. Solicitud de días ........................................................................ Pág. 8 3.2.1. Asuntos propios .................................................... Pág. 8 3.2.2. Permisos y otros días .......................................... Pág. 11 3.2.3. Vacaciones .......................................................... Pág. 12 4. Buzones ................................................................................................ Pág. 12 4.1. Estado de la solicitud ............................................................... Pág. 12 4.2. Consulta de la solicitud ............................................................ Pág. 14 4.3. Adjuntar justificante................................................................ Pág. 15 4.4. Anular solicitudes .................................................................... Pág. 16 5. Configuraciones .................................................................................... Pág. 17 6. Acceso denegado .................................................................................. Pág. 17 1 1. ACCESO Para acceder al portal se realiza a través de la página principal de la Universidad y después se pulsa la opción “Portal Servicios”,: https://portal.unavarra.es/ Posteriormente se introduce: Nombre de usuario: el del correo electrónico sin el @unavarra.es 2 Contraseña: la del correo electrónico. Después se escoge la opción de “Servicios Corporativos” y de ahí se accede a “Portal del Empleado” Una vez que se accede al Portal del empleado se elige el rol con el que cada persona quiere trabajar (la mayoría del personal utilizará el de Personal PAS o PDI). 2. MI MENÚ Dentro de la opción de Mi Menú, se puede acceder a los datos personales, para ello es necesario pulsar donde un triángulo blanco Desde ahí se despliegan las distintas opciones de consulta de estos datos personales, pulsando en “Mis datos”: Personales, ocupación puesto, ocupación plaza… 3 2.1. Nóminas Dentro de Mi Menú y Mis datos, se accede a las nóminas. Sale el listado general Para acceder a una nómina concreta hay que pulsar la flecha amarilla de la derecha desde donde puede consultarse la nómina, y desde arriba a la derecha existe la posibilidad de guardarla como archivo PDF. Para volver al Menú anterior, se puede hacer pulsando la flecha amarilla que aparece arriba a la izquierda, al lado de la rueda con el signo positivo en amarillo: 4 2.2. Mis días / Mis horas Se habilita esta opción desde la cual, dentro Mi Menú y Mis datos se accede a los días pendientes de disfrute que le corresponden a cada persona de Vacaciones, Asuntos propios y patrón, una vez que los mismos hayan sido tramitados por el Servicio de Recursos Humanos. OJO: Para tener derecho al disfrute del día de patrón es necesario haber trabajado 9 meses anteriores en la Universidad Pública de Navarra, por lo que puede ser que el programa indique que corresponda un día (al personal de nueva contratación) y que realmente este dato no sea cierto. 5 2.3. Control Horario Dentro de Mi Menú y Mis datos, se accede a Control Horario 2.4. Mi calendario Desde la opción de Mi Menú y Mis datos, se accede a Mi Calendario desde donde podrá observarse el año en curso y se pintan en diferentes colores los días de ausencia con sus respectivos conceptos. Si una persona desea saber a qué concepto disfrutó un día determinado basta con situarse con el ratón sobre el día en concreto y aparece el texto. 6 3. SOLICITUDES 3.1. Solicitudes de cambios Dentro de la opción de Solicitudes, se puede acceder a la solicitud de cambios, para ello es necesario pulsar donde un triángulo blanco Desde ahí se despliegan las distintas opciones de consulta de estas solicitudes de cambio: datos personales, domicilio, cuentas bancarias, descendientes, IRPF. Para poder cambiar, se entra en la opción de lo que se quiera modificar, p.ej. en domicilio y contacto: Posteriormente, se modifica el domicilio introduciendo el nuevo en el segundo bloque de casillas, donde pone “Nuevo domicilio”: Se puede observar que los cambios que se realizan se resaltan en color rojo. 7 Después es necesario firmar con la clave de firma. Esta se encuentra disponible abajo, donde pone “Firma del solicitante”, y hay un campo libre que es “Observaciones” donde el personal puede indicar las que considere oportunas. Una vez que se hay introducido la clave, se pulsa arriba a la izquierda (debajo de la rueda con signo positivo), en el botón de “Procesar” y el programa solicita la confirmación: Se pulsa en “Aceptar” y nos indica que la solicitud ha sido tramitada correctamente. 8 3.2. Solicitud de días Dentro de la opción de Solicitudes, se puede acceder a la solicitud de cambios, para ello es necesario pulsar donde un triángulo blanco Desde ahí se despliegan las distintas opciones de consulta de estas solicitudes de días de permiso: vacaciones, asuntos propios y permisos. 3.2.1. Asuntos propios Para esta opción, se selecciona Asuntos propios y se selecciona el año con cargo al cual vayan dichos días: Posteriormente se señala la opción de “Ir al calendario” (arriba a la izquierda, debajo de la rueda con signo positivo), y se despliega el calendario anual. Acto seguido se sitúa sobre el día o los días que quiere coger asuntos propios y estos se marcan del color correspondiente: 9 Si hubiera un error a la hora de solicitar los días, se pulsa en la opción “Liberar marcadores” (en color blanco) a la derecha del todo y posteriormente se marca el día que se desea “liberar” (p.ej. el 8 de abril): A continuación, se marca introduce la clave de firma y se tramita la solicitud. Pregunta sobre la conformidad y posteriormente indica que la solicitud se ha tramitado correctamente. 10 3.2.2. Permisos y otros días Se selecciona el concepto del permiso que se quiere solicitar. Esta nueva versión de GINPIX incluye los días de patrón y libranzas dentro de este concepto. IMPORTANTE: No se debe hacer caso al máximo y mínimo que indica este concepto ya que no tienen por qué ser los correctos. Si alguien quiere saber cuántos días le corresponden puede consultar el Acuerdo de Vacaciones, permisos y licencias o dirigirse a [email protected] 11 Se selecciona el concepto (p.ej. ingreso familiar hasta 2º grado, mayor de 5 días), y se pulsa la opción de “Ir al calendario”: Al igual que en el caso anterior, sale el calendario y se solicitan los días que se desee por ingreso del familiar. 3.2.3. Vacaciones Funciona igual que los anteriores supuestos. 4. BUZONES Dentro de la opción de Solicitudes, se puede acceder a Mi Buzón para ello es necesario pulsar donde un triángulo blanco Desde “Mi Buzón” se pueden filtrar qué tipo de solicitudes deseamos consultar. 4.1. Estado de la solicitud Si pulsamos la opción, dentro de “Estado”, - “CUALESQUIERA”, y después se pulsa en “Ver solicitudes” (debajo de la rueda con signo positivo), saldrán todas las solicitudes que hayamos realizado: 12 Después aparecerán las solicitudes que están en el buzón. Si debajo del signo de interrogación aparece un sobre cerrado, significa que la solicitud está sin leer. Después aparece el código y la fecha y hora de solicitud. En las dos primeras solicitudes, se indica a quién va destinado esa solicitud, de manera tal que por ejemplo, un día de vacaciones, permiso o asuntos propios, aparece con la opción “RR” ya que deberá ser aprobada o denegada por el responsable. Sin embargo en la tercera solicitud aparece RH ya que al tratarse de un cambio de domicilio no es necesaria la aprobación del responsable y directamente se dirige al Servicio de Recursos Humanos para su aprobación. 13 4.2. Consulta de la solicitud Para poder ver la solicitud, se pulsa la flecha amarilla que aparece a la derecha del campo “Solicitud de…” y ahí se podrá observar el estado de la solicitud. En este caso, por ejemplo, vemos tan solo que la solicitud está enviada y pendiente de aprobación. En este otro supuesto, vemos que la solicitud ha sido aprobada por el responsable ya que aparece un tick verde en la aprobación y en el estado vemos un “OK”: 14 Si desea imprimir la solicitud puede hacerlo pulsando doble clic sobre el texto del detalle de la solicitud. Se pone la pantalla amarilla y puede imprimirla: Una vez realizada la consulta de la solicitud, se puede volver pulsando la flecha derecha pequeña que aparece a la izquierda de la rueda. 4.3. Adjuntar justificante Si alguien desea adjunta el justificante (p.ej. del cambio de domicilio), puede hacerlo a través del portal, indicándolo en los comentarios al solicitar el día. Después, en la consulta del día, dentro del buzón, se pulsa la hoja que aparece con una mano amarilla, debajo de la letra “S” y a la derecha del “Detalle de la Solicitud” 15 Aparece un cuadro de diálogo, donde se podrá adjuntar el archivo en pdf escaneado que justifique el permiso (ingreso de familiar, cambio de domicilio, etc), para ello se pulsa en “Examinar” y después en “Procesar”. El fichero pdf no puede tener guiones, signo de puntuación, acentos o caracteres especiales, sino el archivo no lo reconocerá el programa. 4.4. Anulación solicitudes tramitadas 4.4.1. Anulación de una solicitud no aprobada por responsable Desde el buzón, aparece la solicitud junto a una cruz de color rojo o naranja, se confirma y se elimina la solicitud. Si ya lo ha aprobado el responsable o el programa no permite por lo que si desea anular una solicitud, se debe enviar un correo a [email protected] 16 4.4.2. Eliminar solicitudes del buzón Una vez que han sido tramitadas las solicitudes, para que dejen de aparecer en el buzón, se selecciona la casilla de la derecha y después se pulsa la opción “eliminar”. No se elimina la solicitud sino que esta deja de aparecer en el portal. 5. Configuraciones Dentro de configuraciones se puede: - Elegir idioma de consulta: castellano o euskera. - Si alguien olvida la clave de firma se pulsa la opción en el sobre cerrado “eMail con la firma” y esta llegará por correo electrónico a la cuenta de @unavarra.es del usuario. - Si desea cambiar la contraseña debe modificar la misma introduciendo la nueva en la casilla “Firma para procesos especiales” y la antigua en la casilla “Anterior”. Posteriormente debe pulsar la opción “Guardar”. Después hay que salir del programa y volver a entrar para que coja la nueva contraseña. 6. Acceso denegado Generalmente aparece este error cuando la sesión anterior no se ha cerrado adecuadamente: Para evitarlo, es necesario cerrar la sesión desde la opción “Salir” o pulsando el botón rojo: 17 Para poder volver a entrar en el portal del empleado: 1) Hay que confirmar que no hay más pestañas abiertas, y probar el acceso en otro navegador limpio (Firefox, Internet Explorer o Chrome) 2) Es necesario limpiar las cookies, la caché y las SESIONES ACTIVAS: Si el problema persiste hay que esperar que caduque la sesión para lo que se cierra el navegador y se espera media hora. Luego se puede volver a entrar sin problemas. 18