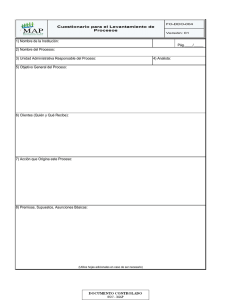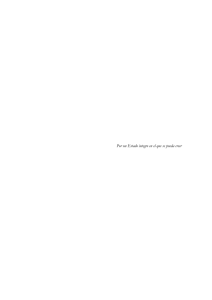Guía para responsables - Universidad Pública de Navarra
Anuncio

PORTAL DEL PERSONAL GUÍA RESPONSABLES NUEVA VERSIÓN GINPIX 1. Acceso ................................................................................................... Pág. 2 2. Buzones ................................................................................................. Pág. 5 3. Calendarios ............................................................................................ Pág. 8 3.1. Calendario laboral ..................................................................... Pág. 8 3.2. Planning de días ....................................................................... Pág. 9 3.3. Planning de áreas .................................................................... Pág. 10 4. Responsabilidad .................................................................................... Pág. 11 4.1. Delegación de responsabilidad ................................................ Pág. 11 4.2. Ver delegaciones ..................................................................... Pág. 12 1 1. ACCESO Para acceder al portal se realiza a través de la página principal de la Universidad y después se pulsa la opción “Portal Servicios”,: https://portal.unavarra.es/ Posteriormente se introduce: Nombre de usuario: el del correo electrónico sin el @unavarra.es Contraseña: la del correo electrónico. 2 Después se escoge la opción de “Servicios Corporativos” y de ahí se accede a “Portal del Empleado” Una vez que se accede al Portal del empleado se elige el rol con el que cada persona quiere trabajar (la mayoría del personal utilizará el de Personal PAS o PDI). 3 Una vez que se accede al Portal del empleado se elige el rol con el que desee entrar Los roles son: - EMPLEADO: Personal RESPONSABLE: Para autorizar y consultar DIRECTIVO: Consultar y autorizar cuando no esté el responsable (recibirá un correo cada vez que el responsable autorice un permiso) 4 2. BUZONES Dentro de la opción de BUZONES, se puede acceder a las solicitudes del personal que depende del responsable o directivo. Por defecto viene marcada la opción de “Solicitudes pendientes” por lo que se recomienda pulsar, directamente, la opción de “Ver solicitudes” De esta manera, se ven las solicitudes de personal que pudiera haber. Para poder visualizar la solicitud se pulsa sobre la flecha amarilla que señala a la derecha y se ve en detalle los datos de la solicitud: 5 En este supuesto, por ejemplo, el empleado solicita 5 días de vacaciones en abril. Para volver a la pantalla anterior, es necesario volver a pulsar la flecha amarilla que señala a la izquierda y que está a la izquierda de la rueda con el símbolo amarillo “+” dentro de un círculo. Al volver a la pantalla anterior, aparecerá la solicitud que se ha consultado con dos posibilidades: una cruz roja para denegar o un tic verde para aprobar. Si se quiere aprobar o denegar el día, deberemos pulsar uno u otro botón: - Aprobación de solicitud: observamos al pulsar el verde como la tercera fila indica que dicha solicitud ha sido aprobada. - Denegación de la solicitud: igualmente lo observamos en la tercera fila: 6 Si desea introducir algún comentario, puede rellenarlo y posteriormente pulsar donde la chincheta roja para que le mismo se grabe.” Una vez grabado se mostrará en la casilla “Texto asociado a la operación 7 3. CALENDARIOS 3.1. Calendario laboral Esta opción permite ver el calendario de una persona concreta para ver cuándo está o no disponible: Se selecciona la persona en cuestión 8 Y se pulsa la opción de “Editar calendario” 3.2. Planning de días Al igual que en el supuesto anterior, se selecciona la persona sobre la que se desea realizar la consulta 9 Se pulsa la opción de “Ver información” y se pueden consultar los días pendientes que tiene cada empleado: 3.3. Planning de áreas Desde esta opción se puede observar la disponibilidad de las distintas personas por las áreas. Se selecciona el mes que se desea consultar y posteriormente se pulsa en la opción “Ver planning”: 10 Posteriormente aparecerán por secciones el personal con los días de vacaciones y permisos que tiene solicitados o concedidos: 4. RESPONSABILIDAD 4.1. Delegación de responsabilidad Seleccionamos, en el botón “Persona quien delega” a la persona que deseamos que, en ausencia del responsable o directivo, autorice las vacaciones o permisos: 11 Indicamos también desde qué fecha se hace efectiva esta delegación (formato XX/XX/20XX), y se puede poner también el motivo de la delegación. Se da la opción de Grabar y desde la fecha en que se haya indicado para la delegación, la persona designada recibirá en su buzón todas las solicitudes de la persona delegante hasta que se revoque dicha autorización. 4.2. Ver delegaciones Desde esta pantalla se pueden observar y eliminar la delegación de solicitudes 12 Para eliminar una delegación es necesario marcar debajo de la casilla con una “X” (a la derecha del todo), y posteriormente dar al botón de “Eliminar” En ese momento aparecerá un mensaje de petición de conformidad Y una vez que se haya grabado, aparecerá un mensaje de información actualizada correctamente y se borrará la línea con la delegación. 13 14