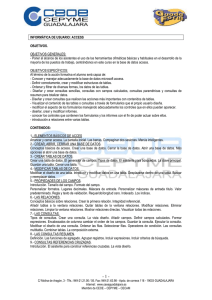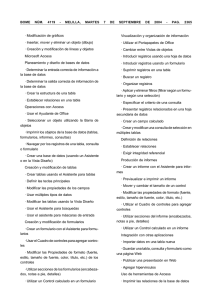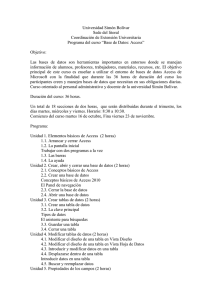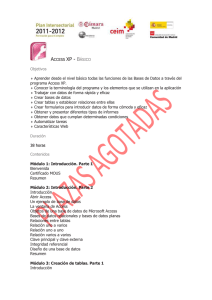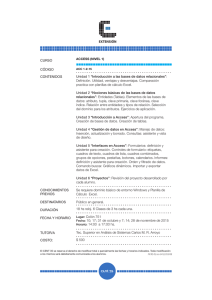Base de Datos Access 2010 profesor
Anuncio

Bases de datos Access® 2010 Carlos Zepeda Chehaibar Bases de datos Access® 2010 Libro del Profesor Autor: Carlos Zepeda Chehaibar Apoyo en Desarrollo y Actividades: Adriana Y. Contreras Alvarez César Carranza Contreras ISBN 978-607-7270-10-2 Primera Edición Coordinación Editorial: Alejandro Flores Ledesma Diseño Editorial: César Carranza Contreras Corrección de Estilo: Jennifer P. Castillo Ascencio Ilustración de Portada: Marco Antonio Solís Ilustración de Interiores: Judith Lourdes Sierra Pérez Miriam Tatiana Zamora Gutiérrez César Carranza Contreras Editado por Grupo Educare, S.A. de C.V. Cerro de Mesontepec #83 Colonia Colinas del Cimatario Querétaro, Querétaro C.P. 76090 DERECHOS RESERVADOS © 2014 MMXIII por Grupo Educare, S. A. de C. V. Esta es una obra protegida por las leyes internacionales de derechos de autor. Prohibida la reproducción total o parcial de esta obra y/o los recursos que la acompañan, por cualquier medio, sin autorización escrita de Grupo Educare, S. A. de C. V. Grupo Educare, el logotipo de Grupo Educare, el logotipo del Programa de Informática y Tecnología, son propiedad de Grupo Educare, S. A. de C. V. El diseño editorial y contenidos gráficos son propiedad exclusiva de Grupo Educare, S.A. de C.V. Todos los nombres de empresas, productos, direcciones y nombres propios contenidos en esta obra, forman parte de ejemplos ficticios, a menos que se indique lo contrario. Las citas, imágenes y videogramas utilizados en esta obra se utilizan únicamente con fines didácticos y para la crítica e investigación científica o artística, por lo que el autor y Grupo Educare, S. A. de C. V. no asumen ninguna responsabilidad por el uso que se dé a esta información, ni infringen derecho de marca alguno, en conformidad al Artículo 148 de la Ley Federal del Derecho de Autor. Microsoft Office, MS DOS, MS Windows, Word, PowerPoint, Excel, FrontPage y Access y sus logotipos son marcas comerciales de Microsoft Corporation. Microsoft y el logo de Microsoft Office son marcas registradas de Microsoft Corporation en los Estados Unidos y/o en otros países. Microsoft no patrocina, endosa o aprueba esta obra. Flash, Illustrator, Fireworks, Freehand, Dreamweaver, Photoshop y sus logotipos son marcas registradas de Adobe Inc. Adobe no patrocina o endosa esta obra. Contenido Bases de Datos Access® 2010 Propuesta Pedagógica I Unidad 1 Manejo general 9 A Introduccióna a sistemas de bases de datos Diseño de una base de datos 10 10 Video 1-01 Diseñando una base de datos Actividad 1-01 Diseñando tablas 10 11 tema B Mejorando el diseño de una base de datos Tipos de datos tema C Conociendo Access® 2010 tema 12 12 14 Video 1-02 Crear una base de datos en blanco Proyecto 1-01 Crear base de datos en blanco 14 15 Descripción del entorno de trabajo de Access® 2010. Cinta de Opciones Acceso rápido con el teclado Botones divididos Barra de herramientas de acceso rápido 15 16 18 18 19 Lámina 1-01 Personalizar la barra de herramientas 19 Cuadros de diálogo Configuración de la ventana de documentos Panel de navegación Buscar objetos en una base de datos 20 20 21 21 Actividad 1-02 Conociendo Access® 2010 Evaluación 01 22 24 Unidad 2 Tablas25 tema A Tablas26 Video 2-01 Partes de una tabla 26 Clave Principal 26 Video 2-02 Clave principal 26 Crear tablas en Access 27 Introducir datos en una tabla 28 ® Proyecto 2-01 Agregando información Proyecto 2-02 Diseñando una tabla 29 29 Modificar el diseño de una tabla 30 Contenido Otras formas de crear tablas 32 Proyecto 2-03 Modificando tablas 32 B Datos34 Manipulando datos 34 Buscar y reemplazar 34 Importar y exportar datos 35 tema Video 2-03 Buscar y reemplazar 35 Importar y exportar datos 35 Video 2-04 Importar datos 35 Ordenar registros 36 Filtros36 Video 2-05 Exportar datos Proyecto 2-04 Trabajando con datos Evaluación 02 36 38 40 Unidad 3 Consultas41 A Consultas42 Tipos de consultas 42 Crear una consulta en Vista Diseño 43 Crear una consulta con el asistente 44 tema Video 3-01 Generando consultas Consultas cerradas y abiertas tema B Trabajando con consultas Campos calculados 44 45 46 46 Video 3-02 Consultas con campos calculados 46 Consultas con parámetros Consultas condiciones Las consultas multitabla 47 47 48 Video 3-03 Consultas multitabla Proyecto 3-01 Generar una consulta con Vista Diseño Proyecto 3-02 Consulta por parámetros 48 48 49 C Consultas de acción Consultas de actualización 50 50 Video 3-04 Consultas de actualización 50 tema Contenido Consultas de eliminación 51 Video 3-05 Consultas de eliminación 51 Consultas de creación de tabla 52 Video 3-06 Consultas de creación de tabla Proyecto 3-03 Creando consultas Proyecto 3-04 Creando consultas abiertas Proyecto 3-05 Control de un almacén Proyecto 3-06 Consultas con el asistente Evaluación 03 52 53 54 56 57 58 Unidad 4 Formularios e Informes 59 A Formularios60 Formularios e Informes 60 Formularios60 Modificar datos de un formulario 61 tema Video 4-01 Formulario con el asistente Proyecto 4-01 Creando un formulario con el asistente 61 62 B Diseño de formulario Herramientas de Diseño del Formulario 63 63 Video 4-02 Diseño de formularios 63 Hoja de Propiedades del formulario 64 Proyecto 4-02 Modificando un formulario 65 tema tema C Informes66 Video 4-03 Informes con el asistente Proyecto 4-03 Creando un informe con el asistente 68 68 Vista Diseño del informe 69 Video 4-04 Diseño de informes Proyecto 4-04 Modificando un informe Proyecto 4-05 La tiendita escolar Evaluación 04 70 70 71 72 Unidad 5 Características especiales tema 73 A Relaciones74 Actividad 5-01 Relacionando tablas 75 Contenido Tipos de relaciones Integridad referencial 76 77 Video 5-01 Integridad referencial 78 Cómo crear relaciones 79 Video 5-02 Generar relaciones Proyecto 5-01 Relacionar tablas 79 80 Consultas de tablas relacionadas Formularios e informes de tablas relacionadas 81 82 Proyecto 5-02 Creando consultas de tablas relacionadas 83 Proyecto 5-03 Creando formularios e informes de tablas relacionadas 84 Proyecto 5-04 Banco85 B Características Especiales Tabla dinámica tema 87 87 Proyecto 5-05 Explorando tablas dinámicas 88 Gráfico dinámico 90 Proyecto 5-06 Explorando los gráficos dinámicos 91 C Macros93 Ejecutar una Macro 94 Modificar una Macro 94 tema Video 5-03 Macros94 Proyecto 5-07 Creando macros simple 95 Evaluación 05 96 Recursos Material Impreso Este material forma parte de un conjunto de recursos, que conforman el Programa de Informática Educativa (PIE). Está organizado en bloques integrales que incluyen todo lo necesario para aprender, practicar y evaluar habilidades o competencias. Las explicaciones, imágenes, tablas, actividades, notas y tips, apoyados con las láminas y tutoriales, permiten integrar la experiencia de aprendizaje desde múltiples perspectivas. Así, podemos afirmar que el PIE de Grupo Educare es la mejor manera de aprender haciendo. Recursos Digitales Los recursos digitales que acompañan al material impreso, contienen videos que te ayudarán a comprender los conceptos y a poner en práctica las habilidades adquiridas. Adicionalmente encontrarás los archivos que se requieren para realizar las actividades, algunos documentos y aplicaciones útiles. No olvides que los recursos digitales son parte integral del programa, por lo que es muy importante que los conozcas y utilices en el curso. Explicación Iconográfica Actividad Este icono nos indica un ejercicio que refuerza la parte teórica de este material. Proyecto Este icono nos indica un ejercicio que refuerza de manera práctica. Video Es el material digital de los recursos del programa. La representación en video de la parte teórica. Lámina de apoyo La lámina es un recurso del profesor, que sirve como refuerzo dinámico e interactivo a un tema denso, que complementa la teoría del material impreso. Evaluación Este icono indica un elemento fundamental del proceso educativo que sirve para valorar el proceso de aprendizaje. NOTA Nota Las notas que verás dentro de tu texto, puntualizan la teoría o los aspectos más importantes de un tema. T IP Tip Es una sugerencia que complementa un tema del material impreso, dando un panorama más amplio al alumno sobre cómo ejecutar una actividad de manera más sencilla y práctica. Las propuestas didácticas son flexibles, adaptables a la forma personal de trabajo del maestro y necesidades específicas de cada clase maximizando así el empleo de los recursos disponibles. P ropuesta Did áctica NIVEL: Básico DURACIÓN SUGERIDA: 24 SESIONES / 45-50 MINUTOS Este libro lo integran las siguientes Unidades: Unidad 01 Manejo General Unidad 02 Tablas Unidad 03 Consultas Unidad 04 Formularios e Informes Unidad 05 Características especiales Bases de datos Access Autor: Carlos Zepeda Chehaibar ® 2010 Bases de datos Access® 2010 Unidad Tema Subtema Objetivos tema A Introduccióna a sistemas de bases de datos Diseño de una base de datos Definir Base de datos y explicar la utilidad de definir tipos de datos. tema B Mejorando el diseño de una base de datos Tipos de datos Reconocer diferentes tipos de datos tema C Conociendo Access® 2010 Descripción del entorno de trabajo de Access 2010 Cinta de Opciones Acceso rápido con el teclado Barra de herramienta de acceso rápido Cuadros de diálogo Configuración de la ventana documentos Panel de navegación Buscar objetos en una base de datos Identificar las áreas del entorno de trabajo de Access. tema A Tablas Clave Principal Crear tablas en Access Introducir datos en una tabla Modificar el diseño de una tabla Otras formas de crear tablas Diseñar y crear tablas por diferentes métodos e introducir datos en ellas. tema B Datos Manipulando datos Buscar y reemplazar Importar y exportar datos Ordenar registros Filtros Modificar el diseño de una tabla. 1 - Manejo General Sesiones sugeridas 3 2 - Tablas Sesiones sugeridas 5 II Propuesta Didáctica Competencias Indentificar sistemas de bases de datos y los elementos que lo componen Actividades sugeridas para el alumno Actividad 1-01 Diseñando tablas Tutorial Sugerido Video 1-01 Diseñando una base de datos Se puede establecer el tipo de dato que forma una base de datos para el mejor control y seguimiento de la misma Recursos Libro del Alumno Recursos Digitales Libro del Alumno Recursos Digitales El espacio de trabajo de Access es comfigurable y cada elemento de una base de datos se trabaja con herramientas específicas. Proyecto 1-01 Crear base de datos en blanco Actividad 1-02 Conociendo Access® 2010 Evaluación 01 Video 1-02 Crear una base de datos en blanco Libro del Alumno Recursos Digitales Lámina 1-01 Barra de herramientas de acceso rápido Reconocer las tablas como los únicos objetos en la base de datos que contienen información Proyecto 2-01 Agreganmdo información Proyecto 2-02 Diseñando una tabla Proyecto 2-03 Modificando tablas Video 2-01 Partes de una tabla Video 2-02 Clave principal Libro del Alumno Recursos Digitales Reconocer las ventajas de los métodos de búsqueda, ordenación y Filtrado de una Base de Datos, comparado con los métodos que se usaban antes de las computadoras, por ejemplo, en una biblioteca o lista de alumnos. Proyecto 2-04 Trabajando con datos Evaluación 02 Video 2-03 Buscar y reemplazar Video 2-04 Importar datos Video 2-05 Exportar datos Libro del Alumno Recursos Digitales III Bases de datos Access® 2010 Unidad 3 - Consultas Tema Objetivos tema A Consultas Tipos de consultas Crear una consulta Diseño Crear una consulta utilizando el Asistente Consultas cerradas y abiertas El alumno será capaz de conocer los conceptos de consulta y sus tipos, además de crear y ejecutar las mismas. tema B Trabajando con Consultas Campos calculados Consultas con parámetros Consultas condiciones La consulta multitabla Generar consultas por condiciones aplicadas a multitabla. tema C Consultas de Acción Consultas de actualización Consultas de eliminación Consultas de creación de tabla El alumno podrá ser capaz de realizar los diferentes tipos de consultas de acción y ejecutarlas. tema A Formularios Introducción Crear un Formulario por el Asistente Modificar datos de un formulario Crear y modificar un formulario tema B Diseño de Formularios Herramientas de diseño de formulario Controles de Formulario Hoja de propiedades del formulario Vista preliminar de un informe Impresión Configurar y preparar un formulario para su impresión Sesiones sugeridas 6 4 - Formularios e Informes Sesiones sugeridas 5 IV Subtema Propuesta Didáctica Competencias Actividades sugeridas para el alumno Tutorial Sugerido Recursos Video 3-01 Generando consultas Libro del Alumno Recursos Digitales Video 3-02 Consultas con campos calculados Video 3-03 Consultas multitabla Libro del Alumno Recursos Digitales Las consultas de acción realizan modificaciones a varios registros en una sola ejecución Proyecto 3-03 Creando consultas Proyecto 3-04 Creando consultas abiertas Proyecto 3-05 Control de almacén Proyecto 3-06 Consultas con el asistente Evaluación 03 Video 3-04 Creación de tablas Video 3-05 Actualizando Video 3-06 Eliminación Libro del Alumno Recursos Digitales Que para desarrollar formularios es más sencillo trabajar a partir del Asistente. Proyecto 4-01 Creando un formulario con el asistente Video 4-01 Formulario con el asistente Libro del Alumno Recursos Digitales Para crear un formulario sin ayuda del Asistente se requiere de comprensión más profunda de los campos y la notación que manejan. Proyecto 4-02 Modificando un formulario Video 4-02 Diseño de formularios Libro del Alumno Recursos Digitales Existen varios tipos de consultas y es más sencillo la elaboración de la consulta a través del Asistente Las consultas condicional permite establecer criterios para realizar una búsqueda de información mas especialidad sobre los registros Proyecto 3-01 Generar una consulta con Vista Diseño Proyecto 3-02 Consulta por parámetros V Bases de datos Access® 2010 Unidad Cont. Unidad 4 Tema Subtema Objetivos tema C Informes Diseño del Informe Creación a partir del Asistente Herramietas de diseño de informe Agrupar y ordenar Crear y deisñar un Informe tema A Relaciones Tipos de relaciones Integridad referencial Cómo crear relaciones Consultas de tablas relacionadas Formularios e informes de tablas relacionadas Describir tipos de relaciones y enumerar las reglas de la integridad referencial y ejemplificarlas tema B Caraterísticas especiales Tabla dinámica Gráfico dinámico Interpretar la información de una tabla dinámica o gráfico dinámico para encontrar soluciones a preguntas específicas. tema C Macros Ejecutar una Macro Modificar una Macro Automatizar tareas por medio de Macros. 5 - Características especiales Sesiones sugeridas 5 VI Propuesta Didáctica Competencias Actividades sugeridas para el alumno Tutorial Sugerido Recursos Que una vez creado un informe mediante el Asistente es mas sencilla su edición en la Vista Diseño. Proyecto 4-03 Creando un informe con el asistente Proyecto 4-04 Modificando un informe Proyecto 4-05 La tiendita escolar Evaluación 04 Video 4-03 Informes con el asistente Video 4-04 Diseño de informes Libro del Alumno Recursos Digitales Los conceptos de relaciones y campos compartidos, entre tablas facilitan la interacción entre ellas logrando realizar funciones complejas. Actividad 5-01 Relacionando tablas Proyecto 5-01 Relacionar tablas Proyecto 5-02 Creando consultas de tablas relacionadas Proyecto 5-03 Creando formularios e informes de tablas relacionadas Proyecto 5-04 Banco Video 5-01 Integridad referencial Video 5-02 Generar relaciones Libro del Alumno Recursos Digitales Diseñar tablas y gráficos dinámicos que representen el cambio dentro de una consulta. Proyecto 5-05 Explorando tablas dinámicas Proyecto 5-06 Gráficos dinámicos Mediante las Macros es posible programar tareas de uso frecuente, para que se ejecuten automáticamente haciendo el trabajo más sencillo y eficiente. Proyecto 5-07 Creando macros simples Libro del Alumno Recursos Digitales Video 6-01 Macros Libro del Alumno Recursos Digitales VII Bases de datos Access® 2010 Inventario de habilidades Este inventario se emplea para medir las habilidades de los alumnos que inician el curso. Esto no es una prueba, es un indicador que va del 1 al 5, dónde uno establece poco o nulo conocimiento del tema por parte del alumno y cinco que está completamente familiarizado con el mismo. Habilidad Reconocer el concepto de bases de datos. Diseñar bases de datos. Reconocer el concepto de tablas. Abrir y guardar archivos en Access. Identificar los componentes del espacio de trabajo. Manipulación de datos. Buscar y reemplazar. Modificar el diseño de una tabla. Diseñar formularios. Utilizar el asistente para crear formularios. Diseñar informes. Identificar el concepto de Integridad referencial. Establecer relaciones entre tablas. Crear tablas dinámicas. Crear y modificar gráficos dinámicos. Configurar Macros. Crear informes de tablas relacionadas. Crear consultas de tablas relacionadas. Utilizar consultas de acción. Crear campos calculados. VIII 1 2 3 4 5 Una base de datos es un conjunto de información perteneciente a un mismo contexto y almacenada sistemáticamente para su uso o consulta. Un id ad 01 NIVEL: Básico Ma nejo genera l DURACIÓN SUGERIDA: 3 SESIONES / 45-50 MINUTOS Durante el desarrollo de esta unidad aprenderás a: ADefinir el concepto de Base de datos. B Explicar la utilidad de definir tipos de datos. C Identificar las áreas del entorno de trabajo de Access® 2010. Bases de datos Access Autor: Carlos Zepeda Chehaibar ® 2010 Bases de datos Access® 2010 tema A Introduccióna a sistemas de bases de datos Los sistemas de bases de datos fueron creados para almacenar, recuperar, analizar e imprimir información de forma eficiente. Cualquier sistema que cumpla con este fin, sea o no en una computadora, es un sistema de base de datos o DBMS (Data Base Management System). El crecimiento de los programas de bases de datos (DBMS computarizados) ha sido un importante marcador para el desarrollo de nuevas tecnologías, que permiten almacenar cada vez más información y procesarla a velocidades cada vez mayores. Un sistema DBMS computarizado es más flexible, exacto, rápido, sencillo y económicamente conveniente, que un sistema de bases de datos tradicional. Como definición general, una base de datos es la reunión de información referente a un mismo tema o propósito. Un programa de bases de datos permite organizar la información en la computadora para almacenar, manipular y recuperar datos de manera sencilla y eficiente. Este texto se refiere a la base de datos de Microsoft Access®, que resulta al mismo tiempo simple y poderosa. Sin embargo, los conceptos, diseño y manejo de objetos es el mismo para cualquier otro programa de bases de datos. Diseño de una base de datos El aspecto más importante de las bases de datos es el diseño de los objetos que la componen, como tablas, consultas, informes y demás. Una base de datos bien diseñada puede implementarse en cualquier programa de bases de datos, y no únicamente en Access. El diseño de la base de datos se realiza en papel y consiste en la planeación de los objetos del sistema. El primer paso requiere comprender qué tipo de información se desea almacenar, para diseñar como punto de partida una o más tablas que guarden esta información. Nombre Adriana Contreras Álvarez Campos Pedro Alcozer Hernández Aimee Rodriguez Zarate Teléfono 1579108 2452143 2123411 Dirección Zacapoaxtlas 81 int 23 Alamos 34 Esq. Insurgentes Franc. Villa 115 san carlos Registros, datos que componen la tabla. 1-01 VIDEO 10 Diseñando una base de datos E-mail [email protected] [email protected] [email protected] Manejo general El diseño de la tabla consiste en decidir cuáles son los campos necesarios para recopilar la información. Es necesario crear un campo para cada tipo de información que se desea guardar y posteriormente analizar. Por ejemplo, si necesitas almacenar información de los libros de una biblioteca y posteriormente piensas buscar algún libro por autor o por editorial, entonces necesitas un campo para guardar el autor y otro campo para guardar la editorial. ACTIVIDAD 1-01 Diseñando tablas 1. Planea y anota cuáles son los 8 campos más importantes que se necesitan para recopilar la información de las empresas de una ciudad. Nombre de la Tabla: Empresas Campo 1: Campo 5: Campo 2: Campo 6: Campo 3: Campo 7: Campo 4: Campo 8: 2. Planea y anota cuales son los 8 campos más importantes, que se necesitan para recopilar la información de los alumnos de una escuela. Nombre de la Tabla: Alumnos Campo 1: Campo 5: Campo 2: Campo 6: Campo 3: Campo 7: Campo 4: Campo 8: 3. Planea y anota cuáles son los 6 campos más importantes, que se necesitan para recopilar la información de los libros de una biblioteca. Dale un nombre a la tabla. Nombre de la Tabla: Campo 1: Campo 3: Campo 2: Campo 4: Campo 3: Campo 5: 4. Planea y anota cuáles son los 6 campos más importantes, que se necesitan para recopilar la información de discos de música. Dale un nombre a la tabla. Nombre de la Tabla: Campo 1: Campo 4: Campo 2: Campo 5: Campo 3: Campo 6: 11 Bases de datos Access® 2010 tema B Mejorando el diseño de una base de datos Al diseñar una base de datos hay que tener en mente lo que se desea hacer después con la información que se guarde en las tablas: ¿Qué tipo de consultas se requerirán? ¿Qué informes serán necesarios? ¿Para qué servirá la base de datos? Observa, por ejemplo, el diseño de esta tabla, que servirá para almacenar la información de un grupo de personas. ¤¤ Nombre de la Tabla: Directorio. ¤¤ Campos: Nombre completo, Dirección, Teléfonos, E-mail. Si analizas el diseño anterior, verás que es muy pobre. ¿En qué campo se debe guardar el número de fax de una persona? ¿En qué campo se debe guardar el código postal? ¿Será posible ordenar los registros alfabéticamente por ciudad o por país? Un mejor diseño de la misma tabla sería el siguiente: ¤¤ Nombre de la tabla: Directorio. ¤¤ Campos: Apellido paterno, Apellido materno, Nombres, Calle y número, Colonia, Ciudad, Estado, País, Código postal, Teléfono 1, Teléfono 2, Fax, E-mail. Observa como la misma tabla es mucho más completa si se diseña correctamente, permitiendo ordenar, consultar y obtener informes detallados para cada campo. Tipos de datos Además de decidir qué campos se necesitan en una tabla, es indispensable identificar el tipo de datos que va a contener cada campo. La siguiente tabla muestra los tipos de datos disponibles en Access y el tipo de información que se puede guardar en un campo. Así, por ejemplo, si un campo se usará para almacenar precios, el tipo de dato Moneda es la mejor opción, pero si el campo se usará para almacenar el nombre de un producto, es mejor elegir el tipo de dato Texto. Imagen 1-1: Menú despeglabe de tipos de datos 12 Manejo general Tag Texto Memorando Función Nos permite trabajar ingresando texto, caracteres (símbolos) o dígitos (números), ofrece un tamaño predeterminado de 50 caracteres que podemos aumentar hasta 255 caracteres. Se utiliza para texto de gran longitud y números, como notas o descripciones. Almacena hasta 65,536 caracteres. Ejemplo “Arturo Chehaibar” cualquier nota Número Nos permite trabajar únicamente con números enteros y decimales para realizar operaciones matemáticas. 521.13 Fecha/Hora Nos permite ingresar en varios formatos la fecha y hora dentro de nuestra tabla, este tipo de datos comprende fechas entre 2000 – 2029 o también 1930 – 1999 en formatos: a. Fecha Larga, mediana o corta b. Hora larga, mediana, corta 27/03/2004 Moneda Se utiliza para valores de moneda y para evitar el redondeo durante los cálculos. Almacena 8 bytes. Sin necesidad de que el usuario lo ponga, automáticamente aparece el símbolo de moneda, y el formato con separador de miles y dos decimales. $324.50 Genera una secuencia de números que se incrementan Autonumérico uno a uno, este tipo de datos asigna su valor de forma aleatoria cada vez que ingresamos un registro a la tabla. Si/No Objeto OLE Hipervínculo Se utiliza para datos que pueden ser uno de dos valores posibles, como Verdadero o Falso. Se utiliza para objetos OLE (object linked embeded), como documentos de texto, hojas de cálculo o imágenes. 1 Sí una fotografía Se utiliza para hipervínculos, es decir, rutas o direcciones http://www.grupoeducare.com URL. Almacena hasta 64,000 caracteres. Te permite almacenar con gran facilidad todos los tipos de documentos y archivos de una base de datos sin que Datos adjuntos se vea un exceso de tamaño físico en la base de datos ya que se comprimen automáticamente. Se utiliza para crear un campo que permite elegir un Asistente para valor de otra tabla o de una lista de valores mediante un búsquedas cuadro combinado. 13 Bases de datos Access® 2010 tema C Conociendo Access® 2010 Dentro de una base de datos existen diferentes objetos con funciones particulares. Un archivo de base de datos de Access es una colección de estos objetos que trabajan en conjunto. Los objetos que puede contener una base de datos son Tablas, Consultas, Formularios, Informes, Páginas, Macros y Módulos. Si estás familiarizado con otras aplicaciones de oficina, te darás cuenta que Access® tiene una interface muy parecida a la de otros programas. Microsoft® Access® 2010 contiene una cinta de opciones, fichas y controles para realizar diferentes tareas. Al iniciar Access, verás la Vista Backstage con varias opciones para iniciar una nueva base de datos; en el área central se concentran varios iconos que representan los diferentes tipos de bases de datos en los que podemos trabajar: en blanco, contactos, projectos, problemas y tareas, entre otros. Estas son plantillas preestablecidas con las que podrás trabajar. Imagen 1-2: Vista Backstage Access® 2010 Para tener acceso completo a la aplicación primero debes crear una base de datos, ya sea en blanco o a partir de una plantilla, en el área central se muestran los diferentes diseños del tipo de base de datos. Estos diseños se encuentran agrupados por plantillas: Inicio y Office.com. Al seleccionar alguna plantilla puedes ver una vista previa, del lado derecho de la pantalla. 1-02 VIDEO 14 Crear una base de datos en blanco Manejo general PROYECTO 1-01 Crear base de datos en blanco 1. Inicia Access® y aparece la Vista Backstage. 2. En Plantillas disponibles, haz clic en Base de datos en blanco. 3. A la derecha, en Base de datos en blanco, asigna el nombre Escuela para el archivo de base de datos en el cuadro Nombre de archivo. 4. Presiona el botón para guardar el archivo en la ubicación que indique tu profesor. 5. Haz clic en Crear vista Hoja de datos. para generar la nueva base de datos. Se abre una nueva tabla en la 6. Da clic en Archivo y selecciona Salir para cerrar Microsoft® Access®. Descripción del entorno de trabajo de Access® 2010. La nueva interface de la versión 2010, facilita al usuario encontrar los comandos que necesita. Éstos son los principales componentes del entorno de trabajo: 1.Cinta de opciones: compuesta por fichas en las que se organizan comandos o acciones específicos. Los comandos de cada ficha se organizan además en varios grupos. 2.Barra de herramientas de acceso rápido: contiene un conjunto de comandos independientes de la ficha que se están mostrando en la Cinta de opciones. 3.Barra de título: muestra el nombre del programa y de la publicación actual. 4.Ficha Archivo: Agrupa los comandos básicos para abrir, guardar e imprimir un archivo. Este botón es común a casi todas las aplicaciones de Microsoft® Office® 2010. Sustituye al botón de Office® de la versión 2007. 5.Panel de navegación: es la herramienta que organiza los objetos almacenados en nuestra base de datos Access. 15 Bases de datos Access® 2010 4 3 2 1 6 5 7 Imagen 1-3: Espacio de trabajo de Access® 2010 6.Ventana de documentos: De forma predeterminada muestra los objetos de la base de datos en fichas, reemplazando las ventanas superpuestas. 7.Barra de estado: Ubicada en la parte inferior de la ventana, es aquí donde aparecen los mensajes de estado, sugerencias de propiedades, indicadores de grogreso, etc. Incluye los botones de Vistas y se puede ajustar el nivel del Zoom. Cinta de Opciones La Cinta de opciones está diseñada para ayudarte a encontrar fácilmente los comandos necesarios para completar tu trabajo. La Cinta de opciones reemplaza los menús tradicionales de las versiones anteriores de Office®. Los comandos se encuentran organizados en grupos lógicos, que a su vez se concentran en fichas. Estas fichas están relacionadas con un tipo de actividad como crear tablas objetos, importar datos, editar el contenido de los objetos. Imagen 1-4: Cinta de opciones Fichas Grupos Comandos La Cinta de opciones también se maneja en otros programas de Microsoft Office 2010 como Word®, PowerPoint® o Excel®. 16 Manejo general T IP Puedes ocultar o mostrar la Cinta de opciones presionando las teclas <Ctrl+F1>. También puedes ocultar la cinta haciendo doble clic en la ficha activa. La Cinta de opciones se ajusta automáticamente al tamaño de tu pantalla, por lo que es posible que veas más o menos detalles en diferentes equipos. Existen dos tipos de fichas en la Cinta de opciones: ¤¤ Fichas estándar, son todas las fichas que están visibles al iniciar Access® y son Archivo, Inicio, Crear, Datos externos y Herramientas de base de datos. En las fichas los comandos más populares de cada grupo son los botones más grandes. ¤¤ Fichas de herramientas contextuales. Permiten trabajar con algún objeto seleccionado como tablas o formularios. Cuando se hace clic en uno de estos objetos, junto a las fichas estándar aparecen nuevas fichas de herramientas contextuales en un color destacado. Fichas estándar Ficha de Herramientas Contextual Imagen 1-5: Fichas estándar y de herramientas contextuales NOTA En este curso utilizaremos la siguiente nomenclatura para localizar algún comando en la cinta de opciones: Ficha/Grupo/ Comando Ficha Inicio Comando Copiar Grupo Portapapeles Por ejemplo, para referirnos al botón Copiar que se encuentra en el grupo Portapapeles de la ficha Inicio, simplemente se mencionará: Ficha Inicio/Portapapeles/Copiar 17 Bases de datos Access® 2010 Acceso rápido con el teclado Algunas personas se sienten más cómodas y trabajan más rápido utilizando únicamente el teclado y dejando el ratón sólo para algunas acciones menores. Para ello, casi todas las aplicaciones tienen combinaciones de teclas que hacen las mismas funciones que muchos botones de comando. Presiona y suelta la tecla <Alt>. Aparecerán pequeñas etiquetas sobre cada función disponible en la ficha activa, como se muestra en la siguiente imagen: Imagen 1-6: Etiquetas para seleccionar ficha con el teclado Presiona la letra o la secuencia de letras que aparecen sobre la función que desees utilizar. Dependiendo de las teclas que presiones podrán aparecer nuevas etiquetas. Sigue presionando las letras o números hasta llegar al comando o control específicos que deseas utilizar. Para que desaparezcan las etiquetas sobre los botones, basta presionar nuevamente la tecla <Alt>. Botones divididos En las aplicaciones de Microsoft® Office® 2010, muchos botones están divididos en dos secciones. La primera sección muestra un ícono de identificación. Si haces clic con el ratón sobre él, se ejecuta la acción inmediatamente. Al lado de la imagen aparece un pequeño triángulo que indica que existe un menú colgante con más opciones para ese botón. Si das clic en el botón Color de fuente , inmediatamente el cambia el color del texto de la tabla o selección, con el último color utilizado. Si das clic en este triángulo, se despliega la Galería con más opciones de color para el texto. Imagen 1-7: Galería Color de fuente 18 Manejo general Barra de herramientas de acceso rápido Es una barra personalizable, con comandos independientes a los que encuentras en la Cinta de opciones. Te ayuda a tener acceso rápido a las acciones que más utilices en un trabajo. Los comandos predeterminados de la banda son: Guardar, Deshacer y Repetir. Imagen 1-8: Barra de Herramientas Puedes agregar o eliminar botones de comandos de la Barra de herramientas de acceso rápido de dos maneras diferentes: a.Haz clic en la flecha Personalizar barra de herramientas de acceso rápido, que se encuentra en el extremo derecho de la barra. Aparecerá un menú como el siguiente, en el que muestra una lista con los comandos de uso frecuente en las aplicaciones de Microsoft® Office®, en el puedes seleccionar o eliminar los comandos que desees aparezcan en la Barra. Imagen 1-9: Menú desplegable b.Haz clic sobre cualquier comando de la cinta de opciones con el botón secundario del ratón y después selecciona la opción Agregar a la barra de herramientas de acceso rápido. Esto agrega el comando seleccionado a la barra de herramientas de acceso rápido, de modo que sea de fácil acceso. Para eliminarlo puedes hacer un clic con el botón secundario del ratón, directamente sobre el comando en la barra de herramientas de acceso rápido. Imagen 1-10: Menú contextual 1-01 LÁMINA Personalizar la barra de herramientas 19 Bases de datos Access® 2010 Cuadros de diálogo En algunos Grupos, en la parte inferior derecha, aparece una pequeña flecha diagonal . Esta flecha se llama iniciador de cuadros de diálogo. Al presionarla, aparecerá una caja con más opciones relacionadas al grupo. También puede aparecer un panel de tareas con opciones detalladas de alguna actividad. Por ejemplo, este es el Cuadro de diálogo asociado al grupo Formato de Texto. Imagen 1-11: Cuadro de diálogo: Formato de hoja de datos Desde aquí se tienen opciones relacionadas al formato de hoja de datos, que no aparecen directamente como botones en el grupo. Configuración de la ventana de documentos En Access® 2010 los objetos de la base de datos es posible organizarlos en la Ventana de documentos con fichas en lugar de emplear ventanas superpuestas. Si abres una base de datos creada en una versión anterior de Access, utilizará la opcion de ventanas superpuestas, si ese modo de trabajo no resulta comodo para tí, es posible cambiarla a fichas configurando las Opciones de Access de la siguiente forma: 1. Haz clic en la ficha Archivo/Opciones 2. Selecciona la opción Base de datos actual, del panel lateral. 3. En Opciones de de la ventana de documentos, ubicada en Opciones de aplicación, selecciona Documentos con fichas. 4. Haz clic en aceptar y deberás cerrar y abrir la base de datos nuevamente para que los cambios sean visibles. Imagen 1-12: Fichas en la Ventana de Documentos 20 Manejo general Panel de navegación Las tablas, formularios, informes, macros, etc., son los diferentes objetos que componen una Base de datos, al crear o abrir una base de datos, los nombres de los objetos que la integran aparecen en el Panel de navegación de una manera organizada generando grupos para cada categoría. Las categorías permiten organizar los objetos en el panel de navegación y los grupos permiten filtrar los objetos organizados por categorías y si un objeto usa más de una tabla, éste aparecerá en todos los grupos correspondientes. Para modificar un objeto basta con hacer doble clic sobre el en el Panel de navegación. En la imagen podemos apreciar la categoría “Todos los objetos de Access” y los grupos Tablas, Consultas, Formularios e Informes. Algunas veces debemos maximizar el área de trabajo, esto lo hacemos posible ocultando el Panel de navegación, para ello haz clic en el botón para abrir o cerrar la barra Tamaño del panel . Es posible personalizar las categorías y grupos de objetos en el Panel de navegación, así como, ocultar objetos, grupos o todo el panel de navegación. Buscar objetos en una base de datos Seguramente al inicio, los objetos que integren tu base de datos no representaran problema alguno para desplegarse completamente en el Panel de navegación, a medida en que vayas avanzando en el diseño de una base de datos notarás que la cantidad de objetos incrementa, de tal manera que no todos los objetos se ubiquen a simple vista dentro del panel. Imagen 1-13: Panel de navegación Para facilitar la localización de objetos, Access cuenta con la Barra de búsqueda, al escribir en el cuadro Buscar, Access® realizará una búsqueda dentro de la categoría, los grupos que contienen un objeto que coincida con los criterios de busqueda. Esta busqueda se efectua únicamente en las categorías y grupos Imagen 1-14: Barra de Búsqueda mostrados. Para realizar una búsqueda global selecciona una de las categorías predefinidas, Tipo de objeto por ejemplo, así todos los grupos estarán visibles al momento de realizar la búsqueda. 21 Bases de datos Access® 2010 ACTIVIDAD 1-02 Conociendo Access® 2010 1. Inicia MS Access® 2010 2. Da clic en Ficha Archivo/Abrir y localiza la base de datos Escuela creada en la actividad anterior y da clic en abrir. 3. Escribe cuáles son los grupos que hay dentro de las siguientes fichas: Ficha Crear Plantillas, Tablas, Consultas, Formularios, Informes y Macros y código. Ficha Datos externos Importar y vinvular, Exportar y Recopilar datos Ficha Inicio Vistas, Portapapeles, Ordenar y filtrar, Registros, Buscar, Ventana y Formato de texto 4. Sin la ayuda del ratón y utilizando las teclas de acceso rápido, escribe cuáles son las combinaciones de teclas para seleccionar los siguientes botones: Cambiar de fuente o tipo de letra (Ficha Inicio/Formato de texto/Fuente) Alt>O>FF Abrir el Editor de Visual Basic (Ficha Herramientas de base de datos/Macro/VIsual Basic) Alt>M>4 ó “Alt+F11” Agregar un registro (Ficha Inicio/Registros/Nuevo) Alt>O>J ó “Ctrl ++” 22 Manejo general Exportar en PDF (Ficha Datos externos/Exportar/PDF o XPS) Alt>O>G>1 ó “Mayús+Entrar” Guardar un registro (Ficha Inicio/Registros/Guardar) Alt>X>F 5. Personaliza la barra de herramientas de acceso rápido. Agrega los comandos: Guardar como, Cerrar y Salir. Usando la opción Más comandos, ordénalos de manera que queden como en la siguiente lista: Guardar Guardar como Deshacer Repetir Cerrar Salir 6. Selecciona Ficha Crear/Tablas/Tabla y escribe los nombres de las fichas y los grupos de cada ficha que aparecen en la ficha contextual Herramientas de Tabla: Ficha: Campos Grupos: Vistas, Agregar y eliminar, Propiedades, Formato y Validadción de campo Ficha:Tabla Grupos: Propiedades, Eventos anteriores, Eventos posteriores, Macros con nombre y Relaciones 7. Después de que el profesor haya revisado la actividad, regresa la barra de herramientas de acceso rápido a su estado original, dejándola sólo con los comandos: Guardar, Deshacer y Repetir. 23 Bases de datos Access® 2010 ¿Qué aprendiste? TEMA A:A identificar los principales objetos que componen a una Base de Datos, reconociendo el concepto de tabla al recopilar datos en papel. TEMA B: A reconocer los diferentes tipos de datos que se pueden incluir en una base de datos en Access® 2010, estudiando el uso particular de cada tipo de datos. TEMA C: A listar los elementos que componen el espacio de trabajo de Access 2010 al interactuar con la interfase realizando configuraciones personales a distintos elementos que lo componen. EVALUACIÓN 01 1. Define qué es una base de datos: La reunión de información referente a un mismo tema o propósito 2. Describe para qué se emplan las tablas en un sistema de base de datos El diseño de la tabla consiste en decidir cuáles son los campos necesarios para recopilar la información. Empleando un campo para cada tipo de información que se desea guardar y posteriormente analizar. 3. Escribe el nombre correcto del componente del espacio de trabajo: Es la barra personalizable que contiene los comandos de uso frecuente: Barra de herramientas de acceso rápido Este permite tener organizados en catergorías y grupos los objetos de la base de datos: Panel de navegación Contiene los comandos de la aplicación agrupados en fichas: Cinta de opciones 24 La base de datos puede contener muchas tablas, cada una de ellas con información sobre un tema diferente. Cada tabla, a su vez, puede contener muchos campos de diferentes tipos, como texto, números, fechas e imágenes. Un id ad 02 NIVEL: Básico Tablas DURACIÓN SUGERIDA: 5 SESIONES / 45-50 MINUTOS Durante el desarrollo de esta unidad aprenderás a: ADiseñar y crear tablas por diferentes métodos e introducir datos en ellas. B Modificar el diseño de una tabla. Bases de datos Access Autor: Carlos Zepeda Chehaibar ® 2010 Bases de datos Access® 2010 tema A Tablas La parte medular de cualquier base de datos es la tabla. Una base de datos puede contener una o más tablas, que es donde estará toda la información. Una tabla es una colección de registros, donde la información se muestra en filas y columnas, muy similar a una hoja de cálculo. A esta colección de registros se le llama Vista Hoja de datos. En la Vista Hoja de datos cada columna (vertical) representa un campo y cada fila (horizontal), un registro. Los campos son categorías de información relacionadas con un registro. Los registros son colecciones de campos relacionados con un tema o propósito específico. En la figura de la siguiente página, que muestra una tabla de datos de países, los campos son el nombre del país, su capital, su idioma y su población. El conjunto de datos de un mismo país es un registro. 2-01 VIDEO Partes de una tabla Clave Principal Es un campo que identifica de manera única a cada registro. Por ejemplo, si asignas un número de matrícula a cada alumno en una tabla, entonces el campo para el número de matrículo debe ser la clave principal. En este ejemplo, al asignar una clave principal te aseguras que no existirán dos alumnos con el mismo número de matrícula, así evitarás que los usuarios introduzcan en este campo datos duplicados. Es importante seleccionar el campo más adecuado para que sea la clave principal de cada tabla. No todas las tablas tienen clave principal, pero si en una tabla es importante que no existan datos duplicados, entonces hay que definir una clave principal. 2-02 VIDEO 26 Clave principal Tablas Crear tablas en Access® La mejor forma de crear una tabla es usando Ficha Crear/Tablas/Diseño de tabla. En la Vista Diseño, es necesario asignarle nombre a cada uno de los campos que se van a crear, y especificar el tipo de datos de cada uno de los campos. En la sección inferior de la Vista Diseño están las propiedades del campo. Cada tipo de datos tiene diferentes propiedades, como la longitud del campo, el formato del número, y si será obligatorio que el usuario llene el campo (requerido). Para definir la clave principal, selecciona Herramientas de tabla/Diseño/Herramientas/Clave principal o haz un clic derecho sobre el campo que no debe contener datos repetidos y del menú contextual selecciona Clave principal. Al terminar de introducir los campos y tipos de datos, es necesario guardar el diseño de la tabla. Lo más sencillo es cerrar la ventana de diseño y guardar los cambios, dando a la tabla un nombre. Clave principal: Determina un campo que no puede contener datos repetidos y que identifica de forma única a cada registro. Campos: Nombres de los campos que formarán la tabla. Tipo de datos: Determina el tipo de dato que puede contener cada campo. Propiedades del campo: Establece los parámetros que determinan el formato y comportamiento del campo seleccionado en la sección superior. Imagen 2-1: Vista Diseño de Tabla 27 Bases de datos Access® 2010 Introducir datos en una tabla La introducción de datos se puede hacer directamente en la Hoja de datos, haciendo doble clic sobre la tabla que se desea editar, en el Panel de Navegación. En la parte inferior izquierda de la Vista Hoja de datos están los controles de navegación, que permiten recorrer los registros o iniciar un nuevo registro. Si deseas cambiar el diseño de la tabla (agregar, eliminar o modificar campos), utiliza la Vista Diseño. No confundas el diseño de la tabla (Vista Diseño) con los datos que se introducen en la tabla (Vista Hoja de Datos). En una tabla, la información que se introduce o se modifica en la Hoja de Datos, se guarda automáticamente tan pronto como el cursor sale del campo. Sin embargo, si lo que cambia es el diseño de la tabla, es necesario guardar los cambios antes de salir del programa. Registro actual Ir al primer registro Ir al registro anterior Número de registro actual y Número total de registros 28 Hoja de datos Agregar un nuevo registro Ir al último registro Ir al registro siguiente Imagen 2-2: Vista Hoja de Datos Tablas PROYECTO 2-01 Agregando información 1. Inicia Access® y abre el archivo Agregando Información.accdb localizado en los Recursos Digitales. 2. Probablemente al abrir el archivo en Access® se activará una Advertencia de seguridad. Si es el caso haz clic en Habilitar contenido. 3. En el Panel de Navegación se muestra la tabla países, abrela haciendo doble clic sobre ella. Reemplaza el nombre de la capital de Puerto Rico por San Juan. 4. Agrega un nuevo registro con los datos de los Estados Unidos de Norte América. 5. Completa el campo del idioma en el registro que corresponde a El Salvador. 6. Cierra la tabla países y cierra la base de datos. 7. Recuerda la ubicación de la base de datos, pues la usarás en siguientes actividades. PROYECTO 2-02 Diseñando una tabla 1. Utiliza la siguiente tabla para decidir los campos y los tipos de datos necesarios para crear una tabla destinada a almacenar información de universidades. El primer campo será la clave de la universidad, que es del tipo Autonumérico. Diseña otros 7 campos. Nombre del campo Clave Tipo de dato Autonumérico 29 Bases de datos Access® 2010 2. Inicia en Access® una nueva Base de datos en blanco, guardándola en la ubicación que tu profesor indique, con el nombre Diseñando.accdb. 3. De forma predeterminada Access creará una tabla en blanco y mostrara la Vista Hoja de Datos. 4. Cambia a la Vista diseño de la tabla, utilizando el comando Herramientas de Tabla/Diseño/ Vistas/Ver/Vista Diseño, asignandole el nombre Universidades a la tabla e introduce los nombres de los campos y elige los tipos de datos de cada uno de ellos. La Descripción de cada campo es opcional. 5. En la parte inferior de la ventana de diseño establece el Tamaño del campo, y si el campo será obligatorio (Requerido) o no. 6. Coloca el cursor sobre el primer campo que corresponde a la clave de cada universidad. Haz un clic derecho sobre este campo y del menú contextual elige Clave principal. 7. Cierra la Vista diseño, guardando los cambios realizados a la tabla Universidades. 8. Observa que la tabla aparece como objeto en el Panel de Navegación. 9. Abre la tabla que acabas de crear haciendo doble clic sobre el icono que la representa en el Panel de Navegación. 10.Introduce al menos 10 registros completos. Observa como los tipos de datos que elegiste para cada campo limitan las entradas. Por ejemplo, no es posible introducir textos en un campo numérico. La información que introduzcas debe ser correcta para que la base de datos te sea útil. Si te falta algún dato trata de investigarlo y si no lo encuentras inventa un dato temporalmente, mientras obtienes la información real. 11.Cierra la base de datos. Utilizarás el archivo en próximos proyectos. Modificar el diseño de una tabla En cualquier momento, es posible cambiar el diseño de una tabla existente, para agregar o eliminar campos, cambiarlos de orden o cambiar la clave principal. Para modificar el diseño de una tabla selecciona la tabla en el Panel de Navegación, haz clic secundario y selecciona Vista Diseño del menú contextual de la tabla. No olvides que es necesario guardar los cambios en el diseño de la tabla, si quieres conservarlos. 30 Tablas En la Vista Diseño puedes realizar todos los cambios que necesites. Observa la figura: Campo seleccionado. Después de seleccionar un campo, puedes arrastrar este punto para cambiar el orden de los campos. Determina el tamaño máximo que pueden tener los datos en este campo. Determina si, al llenar cada registro, se puede dejar este campo vacío o si es requerido Propiedades del campo seleccionado. Imagen 2-3: Vista Diseño de Tabla Propiedades de los campos Cada campo de una tabla dispone de una serie de características que proporcionan el funcionamiento que llevara el campo en la tabla, dichas características las identificamos como las propiedades de los campos cada propiedad varía dependiendo del tipo de dato entre cada campo. a.Tamaño del campo: Permite establecer el mínimo o máximo de dimensión del campo al ingresar la información (caracteres). b.Formato del campo: Nos permite definir como visualizaremos los datos en pantalla c.Mascara de Entrada: Permitir que controlemos la información que se debe ingresar en el campo Ej. Definir los dígitos de un número telefónico d.Valor predeterminado: Esta propiedad nos permite guardar automáticamente un valor en el campo. e.Reglas de validación: Permite controlar exactamente qué datos se deben de ingresar bajo un criterio previamente definido. Ej. >(MAYOR QUE)100 Y <(MENOR QUE)200 f. Texto de validación: Podemos ingresar un texto el cual visualizaremos en pantalla para saber qué tipo de información acepta el campo. g.Requerido: Nos permite establecer que un campo no acepte quedarse sin algún registro, nos obligará a ingresar un registro forzosamente. Si modificas las propiedades de un campo después de haber introducido información a la tabla, se pueden perder los datos 31 Bases de datos Access® 2010 Otras formas de crear tablas En el grupo Tablas de la ficha Crear, hay tres opciones o métodos para crear una nueva tabla. Hasta ahora hemos utilizado el método Vista Diseño, por ser el más completo, pero puedes crear una tabla con alguno de los otros métodos y después realizar ajustes menores en la Vista Diseño de la tabla. Los métodos para crear una tabla son: ¤¤ Vista Diseño: Es el método más completo, pues te permite definir con exactitud las características de los campos. La tabla se crea especificando sus parámetros en la Vista Diseño. ¤¤ Listas de SharePoint: consiste en crear un objeto compatible con un sitio SharePoint desde el que podrás compartir los datos almacenados en la lista o tabla con otras personans con acceso al mismo sitio. ¤¤ Tabla: Abre directamente la Vista Hoja de Datos de una nueva tabla vacía en la cual puedes introducir información de inmediato. En este tipo de tablas, después es necesario usar la Vista Diseño para renombrar los campos, cambiar el tipo de datos y propiedades, y hacer más ajustes. PROYECTO 2-03 Modificando tablas 1. En el proyecto Diseñando tablas, creaste la base de datos Diseñando.accdb. Ábrela si no lo está. Si no has realizado el proyecto, es necesario realizarlo antes de continuar. 2. Guarda el archivo con el nombre Modificando.accdb en la ubicación que indique tu profesor. 3. En el Panel de Navegación localiza la tabla Universidades y selecciónala, pero sin abrirla. 4. Haz un clic derecho sobre el icono de la tabla Universidades y del menú contextual selecciona Vista Diseño. 5. Reorganiza los campos para que la Clave sea el último campo. 6. Agrega como primera fila un campo que se llame Visitada, del tipo Sí/No. 7. Agrega como segunda fila un campo que se llame Me_interesa, del tipo Sí/No. 32 Tablas 8. Cierra la Vista Diseño guardando los cambios realizados. 9. Abre la tabla y captura la información de los nuevos campos para todos los registros existentes. 10.Ahora vamos a crear una segunda tabla dentro de la misma base de datos. Utiliza el comando Crear/Tablas/Vista Diseño para crear una nueva tabla llamada Ciudades, donde se guardará la información de las poblaciones donde se encuentran las universidades de la otra tabla. 11.Diseña y elige los campos necesarios. Incluye como mínimo los siguientes campos: ciudad, estado, país, idioma, población, temperatura_máxima, temperatura_mínima, distancia. 12.Al guardar la tabla, debe aparecer como un objeto dentro del Panel de Navegación, es decir, debes tener la tabla Ciudades y la tabla Universidades. 13.Llena tantos registros como sea necesario, dependiendo de las ciudades en que están las universidades. Es importante mencionar que si dos o más universidades están en la misma ciudad, no es necesario repetir el registro en la tabla de Ciudades. En las bases de datos se debe evitar a toda costa la duplicidad de información 33 Bases de datos Access® 2010 tema B Datos Manipulando datos Una base de datos se vuelve interesante cuando se puede hacer algo con la información contenida en las tablas. Imagina una gran biblioteca con miles de libros. En un sistema de bases de datos tradicional, la información de cada libro estaría en pequeñas tarjetas de papel, guardadas en cajones y archiveros. En las tarjetas estaría impresa información como el título del libro, el nombre del autor, la editorial y otros. ¿Sería fácil encontrar la información de un libro específico? ¿Cómo podría localizar todos los libros que traten de cierto tema o que hayan sido escritos en cierto año? ¿Qué se debería hacer para ordenar los libros alfabéticamente por el apellido del autor o bien por tema? La facilidad en la manipulación de la información es lo que hace muy útil a un sistema de bases de datos por computadora. En nuestro ejemplo de la biblioteca, la información de los libros se guardaría en una o más tablas. Se tendrían entonces miles de registros con campos como el título del libro, el nombre del autor, la editorial y otros. Pero, a diferencia del sistema en papel, sería muy sencillo buscar un dato específico, ordenar los registros de muchas maneras y consultar información específica. Access® provee varias formas de consultar la información de una tabla: ¤¤ La más simple es la herramienta Buscar, que permite localizar un dato directamente. ¤¤ Un poco más complejo es el uso de filtros, que permiten mostrar únicamente los datos que te interesen. ¤¤ Por último están las consultas, que funcionan casi igual que los filtros, pero que pueden guardarse para usarse cuando se requieran. Buscar y reemplazar Es común, especialmente en tablas con muchos registros, que tengas la necesidad de encontrar un dato específico para cambiarlo o corregirlo, o que necesites reemplazar uno o varios datos por otros. Para facilitar la tarea, Access® tiene el cuadro de diálogo Buscar y Reemplazar, el cual incluye fichas independientes para cada tarea. Se puede tener acceso a cada una de las fichas directamente seleccionando el comando correspondiente ubicados en el grupo Buscar de la ficha Inicio. Para Buscar o Reemplazar, también puedes usar las combinaciones de teclas <Ctrl+B> o <Ctrl+L>, respectivamente. Es importante mencionar que estos comandos sólo están disponibles cuando hay una tabla abierta, en su Vista Hoja de datos. 34 Tablas Analiza con atención las fichas Buscar y Reemplazar, para descubrir la función de cada una de las opciones. En este espacio escribes el dato o palabra que quieres localizar. Buscar en: Puedes elegir buscar sólo en el campo activo, o en toda la tabla. Aquí escribes el dato o palabra con que quieres sustituirlo. Coincidir: Elige si deseas encontrar coincidencias parciales o idénticas Buscar: Permite buscar en todos los registros, o sólo los que están arriba a abajo del registro actual. Imagen 2-4: Cuadro de diálogo: Buscar y reemplazar 2-03 VIDEO Buscar y reemplazar Importar y exportar datos Una ventaja que ofrece Access® es permitirnos recuperar la información almacenada en una base de datos para trabajar con la misma información en otra base de datos con la facilidad que nos da un asistente que nos lleva paso a paso para lograr esta acción. ¤¤ Importar de Excel® o Access®: Para utilizar objetos que integran una base de datos como son: tablas, debemos trabajar con la ficha Datos externos/Importar y vincular/Access si los archivos de origen provienen de una base de datos creada en Access o ficha Datos externos/Importar y vincular/Excel si los datos provienen de una base de datos originada en Excel®. Una vez seleccionado el comando adecuado para el tipo de datos de origen, al dar clic en la opción deseada comenzará un asistente que te guiará paso a paso para poder realizar el proceso de importación. 2-04 VIDEO Importar datos 35 Bases de datos Access® 2010 ¤¤ Exportar Datos: Con los comandos localizados en el grupo Exportar de la ficha Datos Externos, es posible guardar la información almacenada en una base de datos en un archivo compatible con otra aplicación, como pueden ser Word® o Excel® e incluso guardarla como PDF, seleccionando el objeto en el Panel de Navegación y el formato correspodiente. 2-05 VIDEO Exportar datos Ordenar registros Los registros en una tabla pueden ordenarse de acuerdo a algún campo, en forma ascendente o en forma descendente. Por ejemplo, una tabla con nombres de alumnos y calificaciones podría ordenarse alfabéticamente de acuerdo al apellido del alumno, de mayor a menor promedio, de menos a más faltas acumuladas, etc. Para ordenar una tabla de datos de acuerdo al contenido de una de sus columnas (campos), selecciona uno de los elementos de la columna en cuestión y utiliza el comando Inicio/Ordenar y filtrar/Ascendente , o bien el comando Inicio/Ordenar y Filtrar/Descendente . Filtros Cuando tenemos tablas con demasiados datos y sólo requerimos trabajar con parte de la información es posible mostrar sólo aquello que nos interesa utilizando un filtro. Al filtrar una tabla abierta, parte de los registros se ocultan y se muestran sólo los que cumplen con algún criterio que se defina. Existen varios tipos de filtros y se encuentran en el grupo Ordenar y filtrar de la ficha Inicio: ¤¤ Filtro: se emplea para filtrar por un intervalo de valores o por valores específicos. La lista de filtros disponibles depende del tipo de datos y de los valores del campo seleccionado. ¤¤ Selección: Permite filtrar todas las filas de una tabla, mostrando sólo aquellos registros que coincidan con la opción seleccionada del menú emergente y el contenido del campo seleccionado al aplicar el filtro. Las combinaciones posibles son: Que coincida o no con la selección y que la selección esté incluida o no en los campos filtrados. 36 Tablas ¤¤ Avanzadas/Filtros por formulario: Muestra en los encabezados de cada columna un menú colgante, que contiene los valores de los datos de la columna. De este menú se puede seleccionar un valor, para mostrar solamente aquellos registros que coincidan con el valor elegido. Después de seleccionarlos y elegir sus opciones, todos los filtros se deben aplicar con el comando Inicio/Ordenar y Filtra/Avanzadas/Aplicar Filtro u Ordenar. Menú colgante que aparece al aplicar el filtro Valores que contiene el campo seleccionado. elige un valor para mostrar sólo los registros que coincidan con ese valor. Imagen 2-5: Filtro por formulario ¤¤ Avanzadas/Filtro avanzado/ Ordenar: Permite especificar los parámetros del filtro, proporcionando un mayor control sobre los registros que se desean mostrar. Al seleccionar este filtro, aparece una caja de diálogo que permite especificar un criterio para filtrar con respecto a uno o más campos. Tabla que se quiere filtrar. Selecciona del menú colgante el campo que quieres filtrar. Introduce el criterio de filtrado para este campo. Imagen 2-6: Filtro Avanzado/Ordenar 37 Bases de datos Access® 2010 PROYECTO 2-04 Trabajando con datos 1. Abre en Access® el archivo Trabajando con datos.accdb y luego abre la tabla Libros. 2. Selecciona el campo Año y aplica el comando ficha Inicio/Ordenar y filtrar/Descendente. 3. Contando los registros contesta: ¿Cuántos libros son del año 2000? 4. Similarmente ordena por Tema General primero y por Editorial después, para contestar: a.¿Cuántos libros son de MATEMÁTICAS? b.¿Cuántos libros editó EDULETRAS? c.¿Cuántos libros editó PROLIBRO entre 1995 y 2000? 5. Ordena los datos según convenga para obtener la siguiente información: a.El título del libro más viejo: b.Las editoriales que editaron libros en 1980: c.Número de libros de Inglés: 6. Sobre la Vista Hoja de datos de la tabla abierta usaremos filtros para obtener información concreta mediante Ficha Inicio/Ordenar y Filtrar/Filtro Avanzadas/Filtro por formulario. 7. En el menú colgante que corresponde a la Editorial en la tabla filtrada, selecciona la editorial PROLIBRO. Para aplicar este filtro debes utilizar el comando Ficha Inicio/Ordenar y Filtrar/ Alternar Filtro. Observa la tabla filtrada. 8. Para volver a ver todos los registros es necesario quitar el filtro mediante el comando Ficha Inicio/Ordenar y Filtrar/Alternar Filtro. Quita el filtro y observa la tabla. 38 Tablas 9. Vuelve a iniciar un filtro por formulario con Ficha Inicio/Ordenar y Filtrar/Filtro Avanzadas/ Filtro por formulario. Ahora selecciona EDULETRAS del menú colgante de Editorial y ESPAÑOL del menú colgante del campo Tema general. 10.Aplica el filtro con el comando Ficha Inicio/Ordenar y filtrar/Alternar filtro. Resultará una tabla filtrada que cumple con los dos criterios establecidos. 11.Aplicando filtros por formulario contesta: a.¿Cuántos libros editó PROLIBRO? b.¿Cuántos libros de MATEMÁTICAS editó EDULETRAS? c.¿Cuáles son los títulos de los libros que editó IMAGEN en el año 2000? d.¿Cuáles son los títulos de los libros de INFORMÁTICA que se editaron en el año 2002? e.¿Cuáles son los títulos de los libros de CIENCIAS NATURALES de la editorial EDICULTURA? f. ¿Cuáles son los títulos de los libros editados en 1985? g.¿Cuáles son los títulos de los libros de ESPAÑOL de la editorial IMAGEN? 39 Bases de datos Access® 2010 ¿Qué aprendiste? TEMA A:A reconocer las tablas como los únicos objetos en la base de datos que contienen información. TEMA B: A reconocer las ventajas de los métodos de búsqueda, ordenación y Filtrado de una Base de Datos, comparado con los métodos que se usaban antes de las computadoras, por ejemplo, en una biblioteca, lista de alumnos o en el inventario de un negocio. EVALUACIÓN 02 1. Define qué es una tabla de Access®: Una tabla es una colección de registros, donde la información se muestra en filas y columnas, muy similar a una hoja de cálculo. A esta colección de registros se le llama Vista Hoja de datos. 2. Describe qué es Clave principal y para qué se emplea: Es un campo que identifica de manera única a cada registro y no todas las tablas tienen clave principal. Pero si en una tabla es importante que no existan datos duplicados, entonces hay que definir una clave principal. 3. ¿De qué formas se pueden ordenar los registros de una tabla? Ascendente y descendente 4. Define el concepto Filtro de Access®: Cuando tenemos tablas con demasiados datos y sólo requerimos trabajar con parte de la información es posible mostrar sólo aquello que nos interesa utilizando un filtro. 40 Las consultas de selección nos permiten seleccionar un conjunto de datos, mientras que con las consultas de acción podemos además operar sobre los datos seleccionados. Un id ad 03 NIVEL: Básico C onsu ltas DURACIÓN SUGERIDA: 6 SESIONES / 45-50 MINUTOS Durante el desarrollo de esta unidad aprenderás a: AEl alumno será capaz de conocer los conceptos de consulta y sus tipos, además de crear y ejecutar las mismas. B Generar consultas por condiciones aplicadas a multitabla. C El alumno podrá ser capaz de realizar los diferentes tipos de consultas de acción y ejecutarlas. Bases de datos Access Autor: Carlos Zepeda Chehaibar ® 2010 Bases de datos Access® 2010 tema A Consultas Aplicar una consulta es como realizar una pregunta específica a una o varias tablas. La base de datos de una biblioteca, contiene miles de registros de libros. Una consulta sería como preguntar: ¿Cuáles son los libros del año 2001? o ¿qué libros escribió el autor Rodríguez? o ¿qué libros de la editorial Prolibro tienen más de 20 años y son de Matemáticas? Las consultas son objetos de la Base de datos, que se guardan con el archivo, al igual que las tablas. Por lo tanto, las consultas cuentan con su propio grupo en la ficha Crear. Similarmente a las tablas, hay dos métodos para crear una consulta: ¤¤ Diseño de Consulta: Es el método más completo, pues te permite definir con exactitud los campos a consultar, los criterios de consulta y otros detalles. ¤¤ Asistente para consultas: Presenta una serie de cuadros de diálogo con opciones predeterminadas, que pueden ayudarte a crear consultas rápidas. Al finalizar el Asistente se crea una consulta genérica y sus parámetros se pueden ajustar después en la Vista Diseño. El diseño de la consulta se guarda con un nombre para ayudara a localizarlo en el grupo Consultas del Panel de Navegación. Para aplicar o ejecutar la consulta, basta abrirla. Los resultados de la consulta aparecen en otra tabla especial, llamada dynaset, muy similar a la Vista Hoja de datos de la tabla. Tipos de consultas Las consultas se encuentran divididas por tipos que son: a.Consulta de selección: Este tipo de consultas permiten extraer datos específicos de una o más tablas, para mostrar los registros en una tabla lógica, que se generara cada que se realice la consulta Nota: Se dice lógica por qué no está creada como objeto en nuestra base de datos, si no que se genera para mostrar los datos solicitados. b.Consulta de Acción: Son las consultas que realizan modificaciones a varios registros en una sola ejecución de la consulta como pueden ser: ¤¤ Eliminar registros ¤¤ Actualizar registros ¤¤ Crear nuevas tablas c.Consulta de parámetros: Son aquellas cuyas condiciones de búsqueda se definen mediante valores que son constantes, es decir, no serán cambiados una vez establecidos en la consulta. 42 Consultas d.Consulta SQL: Nos permite crear consultas bajo un lenguaje de estructura de consultas (Structured Query Language). Crear una consulta en Vista Diseño La ventana de diseño de una consulta se divide en dos secciones. En la parte superior se muestran las tablas que se desean consultar. Puedes realizar una consulta de más de una tabla a la vez. Si la tabla que necesitas en tu consulta no está en esta sección, puedes seleccionarla con Ficha Herramientas de consultas/Diseño/Configuración de consultas/Mostrar tabla. Si en esta sección hay una tabla que no vas a utilizar en la consulta, es conveniente quitarla seleccionando la opción Quitar tabla, del menú emergente que aparece al hacer clic derecho sobre la tabla en cuestión. En la parte inferior de la ventana de diseño se debe utilizar una columna por cada campo que se quiera incluir en la consulta. Sólo los campos que se especifiquen aparecerán cuando se aplique la consulta. Si deseas incluir todos los campos, puede seleccionar la opción “*” . Lo más importante de la consulta es especificar un criterio para uno o más campos. Al ejecutar la consulta, sólo se mostrarán los registros que cumplan con el criterio establecido en cada campo. Opcionalmente puedes elegir un orden para que los registros aparezcan en forma ascendente o descendente al ejecutar la consulta. Tablas. Sección superior: Muestra las tablas involucradas en la consulta. Campos que debe mostrar la consulta. Sección inferior: Muestra los detalles de la consulta. Criterio que debe cumplir el campo en la consulta. Es posible también establecer más de un Criterio: criterio para un mismo No es indispensable especificar criterios, pero si deseas que la consulta campo, utilizando los muestre sólo los registros que cumplan con alguna condición, introduce aquí la renglones que siguen al o las condiciones. renglón del criterio. Imagen 3-1: Vista Diseño de Consulta Puedes incluir operadores de comparación como los signos de mayor que, menor que o diferente. 43 Bases de datos Access® 2010 Crear una consulta con el asistente Si la consulta que vas a crear es sencilla, puedes apoyarte del Asistente, utilizando Ficha Crear/ Consultas/Asistente para consultas, el cual abrirá el cuadro de diálogo Nueva consulta, presentando los siguientes pasos: 1. Selecciona Asistente para consultas sencillas y haz clic en aceptar. De esta forma el asistente creará una consulta con los campos seleccionados. Tablas/Consultas: Elige el origen de los datos de la consulta. Imagen 3-2: Cuadro de diálogo: Nueva consulta 2. Ahora en este cuadro de diálogo es necesario seleccionar los campos que deseas incluir en la consulta. Puedes elegir campos de una o más tablas. Imagen 3-3: Asistente para consultas sencillas Campos de la tabla seleccionada. Pasar el campo seleccionado a la lista de campos de la consulta. Campos que estarán incluidos en la consulta 3. Permite introducir el nombre de la consulta, y elegir abrirla de inmediato, o modificarla en la Vista Diseño. Imagen 3-4: Asistente para consultas sencillas Como te habrás dado cuenta, al crear una consulta utilizando el Asistente no se pude especificar algún criterio, por lo que será necesario abrir la Vista Diseño para detallarla. 3-01 VIDEO 44 Generando consultas Consultas Consultas cerradas y abiertas Una consulta cerrada es aquella en la que los criterios que se establecen son fijos. Por ejemplo, si en la base de datos de Biblioteca se quieren consultar todos los libros del año 1997, entonces el criterio a consultar para el campo Año, es 1997. Siempre que se ejecute esta consulta, resultarán todos los registros que cumplan con el criterio establecido, es decir todos aquellos libros que tengan el valor 1997 en el campo Año. Imagen 3-5: Consultas cerradas y abietas En las consultas abiertas se utiliza una variable como criterio de consulta. De este modo, al momento de ejecutar la consulta el programa pregunta, en una ventana, por el valor de la variable antes de mostrar los resultados. Imagen 3-6: Valor del parámetro En la base de datos de la Biblioteca, por ejemplo, se puede establecer la variable [X] como criterio a consultar para el campo Año. Siempre que se ejecute esta consulta, una ventana preguntará el valor de X, y resultarán todos los registros que cumplan con el criterio establecido, es decir todos aquellos libros que tengan el valor que se le de a [X] en el campo Año. El nombre de la variable puede ser cualquiera, pero se debe poner entre corchetes cuadrados. Imagen 3-7: Nombre de la variable 45 Bases de datos Access® 2010 tema B Trabajando con consultas Al trabajar con las consultas en la Vista Diseño es posible cambiar el orden en el que se muestran los campos. Para cambiar el orden de los campos una vez insertados en la cuadricula de diseño de la consulta realizarás los siguientes pasos: a.Clic sobre la cabecera de la columna del campo que deseas mover y lo arrastras hasta llegar a su nueva ubicación y soltamos el ratón . b.Una vez seleccionada la columna del campo, debes hacer clic sostenido sobre la columna y desplazarla hasta su nueva posición. Mientras desplazas la columna a su nueva posición puedes ver que aparece una línea de color negro, está indica la posición que tomará el campo. Campos calculados Un campo calculado es aquel que crea utilizando una expresión o función para obtener como resultado determinada información, por ejemplo, en una tienda un cliente compra determinado número de artículos y queremos conocer cuánto es lo que debe pagar nuestro cliente. Podemos crear un campo calculado. Para crearlo debemos: a.En Campo, se establecer el nombre para el campo seguido de dos punto. Ejemplo Total: b.Debes escribir entre corchetes los campos que integraran el cálculo, separados por el operador aritmético correspondiente: ¤¤ ¤¤ ¤¤ ¤¤ Suma “+” Resta “-” Multiplicación “*” División “/” Por ejemplo, requieres mostrar el Total de la venta de varios productos, en la Tabla deben aparecer los campos Precio.Unitario y Cantidad, quedando el campo resultado de la siguiente forma Total:[Precio.Unitario]*[Cantidad]. 3-02 VIDEO 46 Consultas con campos calculados Consultas Consultas con parámetros En ocasiones se requiere utilizar en una consulta un valor desconocido y se requiere la intervención del usuario para introducirlo cuando se ejecute la consulta. Esta tarea se puede realizar empleando consultas con parámetros. Cuando utilizamos un nombre de campo que no está en el origen de datos, Access considera este campo como un parámetro y cuando se ejecuta la consulta nos pide determinar el valor del parámetro mediante un cuadro de diálogo. Para crear la consulta por parámetros: a.Utiliza Crear/Consultas/Diseño de consulta, selecciona la tabla para la consulta en el cuadro de diálogo Mostrar tabla y cierra el cuadro de diálogo. b.Debes definir el parámetro mediante Herramientas de consulta/Mostrar u ocultar/ Parámetros. El cuadro de diálogo Parámetros de consulta, almacena los parámetros especificando el Tipo de datos para cada parámetro. En la fila Parámetro escribe un texto que solicite al usuario introducir un dato específico. Por ejemplo, “Introduzca el idioma”, sin comillas y especifica el tipo de dato, en este caso Texto. c.Agrega los campos que contendra la consulta. d.En el campo que servirá como pivote para realizar la consulta, en la fila criterios, escribe el signo igual “=”, abre corchetes “[” y escribe el texto del parámetro “Introduzca el idioma”, como puedes apreciar, al ir escribiendo Access mostrará en un menú emergente con el parámetro puedes dar clic sobre éste para asignarlo. e.Guarda la consulta y ejecútala. Te aparecerá un cuadro de diálogo solicitando introducir la variable. Consultas condiciones Este tipo de consultas nos permite establecer criterios para realizar una búsqueda de información más especializada sobre los registros almacenados en nuestras tablas. Para poder realizar este tipo de búsqueda debemos tener en cuenta algunas recomendaciones como son: a.Para indicar varias condiciones utilizamos los operadores “o” e “y “ b.Los operadores que utilizas para las condiciones son: ¤¤ Igual que “=” ¤¤ Distinto de “<>” ¤¤ Menor que “<” ¤¤ M ayor que “>” ¤¤ Menor o igual “<=” ¤¤ Mayor o igual “>=” 47 Bases de datos Access® 2010 Las consultas multitabla Hasta ahora hemos creado consultas de una sola tabla, pero ¿qué pasa cuando deseamos obtener información de dos o más tablas?, para ello tenemos las consultas multitablas. 3-03 VIDEO Consultas multitabla PROYECTO 3-01 Generar una consulta con Vista Diseño 1. Abre en Access® la Base de datos Compu_Monitores.accdb que se encuentra en los Recursos Digitales. 2. Utilizando el comando Ficha Crear/Consultas/Diseño de consulta, genera una nueva consulta que desplegará los pedidos ordenados por zonas. 3. En el cuadro de diálogo Mostrar Tabla, selecciona todas las tablas de la Base de datos: Clientes, Pedidos, Productos y Zonas. Luego cierra el cuadro de diálogo. 4. Realiza las siguientes tareas: ¤¤ En la primera columna arrastra “Descripción” de la tabla Zonas a la fila de campo y selecciona en el campo orden la opción Ascendente. ¤¤ En la segunda columna arrastra el campo Nombre de la tabla Clientes y modifica el orden a Ascendente. ¤¤ En la tercera columna arrastra el campo Descripción de la tabla Productos ¤¤ En la cuarta columna arrastra el campo Cantidad de la tabla Pedidos. ¤¤ En la quinta columna en la fila Campo escribe Importe:[Cantidad]*[Precio], esto le asignará el nombre Importe al campo y ejecutará la fórmula que calculará el importe. 5. Con el comando Herramientas de consultas/Diseño/Resultados/Ejecutar comprueba que la consulta funciona. Guarda la Consulta con el nombre “Mis_Pedidos” utilizando Archivo/ Guardar objeto como. 6. Cierra Access® y guarda los cambios. 48 Consultas PROYECTO 3-02 Consulta por parámetros 1. Abre en Access® la base de datos Productos.accdb que se encuentra en los Recursos Digitales. La base de datos la integra una tabla llamada Productos la cual es una lista de productos que adquirió un cliente. 2. Utiliza el comando Ficha Crear/Consultas/Diseño de consultas, selecciona la tabla Productos en el cuadro de diálogo Mostrar tabla, agrégala y luego cierra el cuadro de diálogo para crear una consulta que te permita obtener el Subtotal de la compra de artículos, es decir, la consulta debe mostrar el precio unitario multiplicado por la cantidad de artículos adquiridos. 3. Ejecuta la consulta para comprobar que funciona y guardala con el nombre Compras. 4. Abre nuevamente la consulta Compras, guárdala con el nombre Total utilizando Ficha Archivo/Guardar objeto como. 5. En la Vista Formulario, utiliza el comando Herramientas de consultas/Diseño/Mostrar u ocultar/Totales, en la fila Total, selecciona la opción correspondiente que te permita obtener el total de la compra y ese campo nombralo Total a Pagar. 6. Ejecuta la consulta y escribe a continuación el Total a Pagar: $880.00 7. Crea una consulta por parámetros con el nombre Marca la cual te permita: ¤¤ Ingresar el nombre de la marca que deseas ver. ¤¤ El mensaje debe ser: Ingresa la marca deseada. 8. Ejecuta la consulta y contesta: a.Si ingresas la marca Pantene® qué artículos se muestran: b.Si ingresas la marca Colgate® qué artículos se muestran: 49 Bases de datos Access® 2010 tema C Consultas de acción Las consultas de acción realizan modificaciones a varios registros en una sola ejecución como pueden ser: ¤¤ Eliminar registros ¤¤ Actualizar registros ¤¤ Crear nuevas tablas Consultas de actualización Este tipo de consultas te permitirán realizar cambios generales a un conjunto de registros de una o más tablas. a.Para crear este tipo de consultas da clic en Ficha Crear/Consultas/Diseño de consulta. b.En el cuadro de diálogo selecciona la tabla sobre la cual se cambiaran los registros. c. Ahora haz clic en Ficha Herramientas de consultas/Diseño/Tipo de consulta/ Actualizar observa como la cuadrícula de diseño cambia al momento de dar clic en el comando. d.Ahora en la fila de la cuadrícula de diseño que dice Actualizar, debes escribir el nuevo dato que deseas que reemplace al registro existente. e.Después, en la fila de la cuadricula de diseño llamada Criterios, escribe el registro que deseas que se cambie. Ej. Nuevo registro “+Libros” y reemplaza al registro “Prolibro”,también aplican los criterios de parámetros. Imagen 3-8: Consulta de Actualización f. Al ejecutar la consulta aparecerá un cuadro de diálogo que solicita confirmar la acción. Haz clic en Si y se realizarán los cambios correspondientes. 3-04 VIDEO 50 Consultas de actualización Consultas Consultas de eliminación Estas consultas se encargan de borrar un grupo de registros de más de una tabla, una vez ejecutada esta consulta será imposible volver a recuperar los registros eliminados. Para crear una consulta de eliminación: a.Selecciona la Ficha crear/Consultas/Diseño de consulta. b.En el cuadro de diálogo que aparece, selecciona la tabla sobre la cual se eliminarán los registros que deseas. c.Con Ficha Herramientas de consultas/Diseño/Tipo de consulta/Eliminar observa como tu cuadricula de diseño cambió al momento de dar clic en la opción. d.Ahora en la fila Eliminar verifica que esté escrito Dónde. e.En la fila Criterios escribe que registro o registros deseas que se eliminen, en el ejemplo queremos que pregunte al usuario qué editorial desea eliminar, recuerda que debe estar encerrado en corchetes para que funcione como parámetro. Imagen 3-9: Consulta de eliminación mediante parámetro 3-05 VIDEO Consultas de eliminación 51 Bases de datos Access® 2010 Consultas de creación de tabla Este tipo de consultas tiene como finalidad: ¤¤ Generar una tabla que tenga registros antiguos y dejar en las tablas nuevas registros actualizados ¤¤ Crear copias de los registros de varias tablas por si por error se eliminan ¤¤ Generar una tabla con registros de varias tablas. Para crear una consultad e creación de tabla debemos realizar los siguientes pasos: a.Selecciona Ficha Crear/Otros/Diseño de consulta. b.En el cuadro de dialogo que aparece selecciona la tabla o las tablas sobre las cuales crearás la nueva tabla. c.Ahora en Ficha Herramientas de consultas/Diseño/Tipo de consulta/Crear tabla observa que te apareció el cuadro de dialogo Crear tabla. d.Ingresa el nombre para la nueva tabla. e.Selecciona los campos de la tabla o tablas que integraran a la nueva activando la casilla Mostrar de cada campo que desars agregar. Imagen 3-10: Consulta de creación de tabla 3-06 VIDEO 52 Consultas de creación de tabla Consultas PROYECTO 3-03 Creando consultas 1. Abre en Access® el archivo Creando Consultas.accdb que se encuentra en los Recursos Digitales. 2. Crea una consulta utilizando Ficha Crear/Consultas/Diseño de consulta, esto iniciará el cuadro de diálogo Mostrar tabla. 3. En la ficha tabla, selecciona la tabla Libros y haz clic en agregar. Cierra el cuadro de diálogo haciendo clic en el botón Cerrar. 4. En la sección inferior, en el menú colgante que corresponde al primer campo, selecciona Autor. En el segundo campo, selecciona Título del libro, en el tercer campo, selecciona Editorial y en el cuarto campo, selecciona Año. Imagen 3-11: Consulta de selección 5. Como Criterio del campo Editorial, teclea el texto “PROLIBRO” (entre comillas). Revisa que tu Consulta esté como muestra la imagen. 6. Cierra la ventana de diseño y guarda la consulta con el nombre Libros de editorial Prolibro. Verás que la consulta aparece como un objeto de la base de datos dentro del Panel de Navegación en el grupo Consultas. 7. Abre la consulta creada haciendo doble clic sobre el icono que la representa y observa como muestra únicamente los libros de PROLIBRO, y sólo los campos que se eligieron al diseñar la consulta. 53 Bases de datos Access® 2010 8. Inicia una nueva consulta con la opción Diseño de consulta. 9. En la ventana de Consulta agrega los Campos Editorial, Año y Tema general. 10.Como Criterio del campo Editorial, teclea el texto “PROLIBRO”. Como Criterio del campo Año teclea la expresión >1980 Y <1990. 11.Cierra la ventana de diseño de Consulta guardando la consulta con el nombre Libros de Prolibro de los 80s. 12.Abre la consulta creada haciendo doble clic sobre el icono que la representa en el Panel de Navegación y analiza los resultados. 13.De forma similar crea y guarda las siguientes consultas: a.Consulta que muestre todos los libros de la editorial Imagen con autor y título de libro. b.Consulta que muestre todos los libros de la editorial Imagen que sean de Español. c.Consulta que muestre todos los libros de la editorial Imagen que sean de este siglo. d.Consulta que muestre todos los libros de la editorial Prolibro que sean de Matemáticas y se hayan editado en la década de los 90’s. 14.Al finalizar, debes tener 6 consultas en el Panel de Navegación. Cada consulta debe tener un nombre que permita su identificación y describa su función, por ejemplo, “Libros de IMAGEN del siglo XXI”. PROYECTO 3-04 Creando consultas abiertas 1. Inicia Access® y abre el archivo Creando consultas abiertas.accdb que se localiza en los Recursos Digitales. 2. Crea una consulta utilizando Ficha Crear/Consultas/Diseño de consulta, esto iniciará el cuadro de diálogo Mostrar tabla. 54 Consultas 3. En la ficha tabla, selecciona la tabla Libros y haz clic en agregar. Cierra el cuadro de diálogo haciendo clic en el botón Cerrar. 4. Agrega a la consulta los campos Editorial, Año, Tema general y Título. 5. Como Criterio del campo Año, teclea la variable [QueAño] (así entre corchetes). 6. Cierra la consulta y guárdala con el nombre Libros por año. 7. Ejecuta la consulta. Una ventana te preguntará el valor de la variable. Teclea el valor 2000 y resultará una lista de todos los libros editados en ese año. Prueba varias veces, dando diferentes valores de año. Imagen 3-12: Consulta abierta 8. De forma análoga crea las siguientes nuevas consultas abiertas: a.Consulta por editorial, que muestre además el autor, título del libro y tema. b.Consulta por tema, que muestre también el título del libro y autor. c.Consulta por autor, que muestre sólo el título del libro, autor y editorial. d.Consulta por título del libro, que muestre sólo el título del libro, autor y editorial. 9. Al finalizar, debes tener 5 consultas en el Panel de Navegación. Cada consulta debe tener un nombre que permita su identificación y describa su función, por ejemplo, “Libros por Editorial”. Recuerda que debes seleccionar Todos los objetos de Access en el menú emergente del Panel de Navegación, para que se muestren todos los objetos que integran la base de datos. Imagen 3-13: Variable 55 Bases de datos Access® 2010 PROYECTO 3-05 Control de un almacén 1. Crea una nueva base de datos en blanco con el nombre Tienda.accdb. 2. Crea una tabla con los siguientes campos: ¤¤ ¤¤ ¤¤ ¤¤ ¤¤ ¤¤ ¤¤ ¤¤ producto proveedor precio de compra precio de venta novedad (del tipo sí/no) fecha de recepción peso categoría 3. Llena 20 registros completos. En el campo novedad, simplemente determina si el producto es o no nuevo. En el campo categoría, inroduce sólo los valores juguetes, alimentos, ropa, ferretería y electrónicos. 4. Abre la tabla y ordénala por categoría. 5. Aplica a la tabla un filtro por formulario y pruébalo. 6. Crea una consulta cerrada que liste todos los productos recibidos en este año. 7. Crea una consulta cerrada que liste todos los productos de la categoría “Juguetes” que se venden en menos de $200.00. 8. Crea una consulta cerrada que muestre las novedades. 9. Crea una consulta abierta para que el usuario pueda buscar un producto escribiendo el nombre del proveedor. 10.Crea una consulta abierta para que el usuario pueda buscar un producto escribiendo la categoría. 56 Consultas PROYECTO 3-06 Consultas con el asistente 1. Abre en Access® la Base de datos Colegio.accdb que se encuentra en los Recursos Digitales. 2. Crea una nueva consulta utilizando Ficha Crear/Consultas/Asistente para consultas, para que muestre los siguientes campos de la tabla Generales: ¤¤ ¤¤ ¤¤ ¤¤ ¤¤ úmero de Matrícula N Nombre Apellido Paterno Apellido Materno Grupo 3. En el cuadro de diálogo Nueva consulta, selecciona Asistente para consultas sencillas y haz clic en Aceptar. 4. Utilizando los controles del cuadro de diálogo Asistente para consultas sencillas, desplaza del panel Campos disponibles los campos requeridos para la consulta y presiona Siguiente. Imagen 3-14: Cuadro de diálogo: Asistente para consultas sencillas 5. Asigna el título Alumnos y grupo a la consulta, presiona Finalizar y observa el resultado. 6. Guarda tu trabajo y cierra la base de datos. 57 Bases de datos Access® 2010 ¿Qué aprendiste? TEMA A:Que existen varios tipos de consultas y es más sencillo la elaboración de la consulta a través del Asistente. TEMA B: Que las consultas de parámetros permite establecer criterios para realizar la búsqueda de información más especialida sobre los registros. TEMA C: Que las consultas de acción realizan modificaciones a varios registros en una sola ejecución. EVALUACIÓN 03 Recordando Bases de Datos. Selecciona la respuesta que mejor corresponda a cada pregunta: 1. En una base de datos, la información se encuentra: a.En tablas b.En tablas y consultas c.En tablas e Informes 2. Agrupa a todos los objetos de una base de datos: a.Ficha Crear b.Panel de nevedación c.Ficha Diseño 3. Los sistemas DBMS surgen con la aparición de la computadora: a.Verdadero b.Falso 4. Para cada caso, anota el tipo de dato más adecuado para almacenar: a.El precio de una computadora Moneda b.La edad de un alumno Nemérico c.Si alguien tiene novia o no Si / No d.La dirección WEB de una escuela Hipervínculo e.Una fotografía Objeto OLE 58 Los formularios permiten introducir o editar los datos en una o varias tablas de manera personalizada. Los informes presentan los registrados de la base de datos, de manera visual. Los formularios e informes se pueden diseñar mediante el uso del asistente para informes. Un id ad 04 NIVEL: Básico For mu la r io s e In for mes DURACIÓN SUGERIDA: 5 SESIONES / 45-50 MINUTOS Durante el desarrollo de esta unidad aprenderás a: ACrear un formulario con el asistente. B Configuar y modificar un formulario en la Vista Diseño. C Crear informes con el asistente y utilizar la Vista Diseño para modificarlos. Bases de datos Access Autor: Carlos Zepeda Chehaibar ® 2010 Bases de datos Access® 2010 tema A Formularios Formularios e Informes Los formularios y los informes son objetos de la base de datos que no contienen información. Solamente pueden mostrar la información contenida en una tabla o resultante de una consulta. Esto quiere decir que, si los datos de la tabla cambian, la información de los formularios y los informes se actualiza automáticamente. Los formularios son pantallas de captura o de consulta a las que se les puede dar un diseño agradable, para mejorar la presentación de los registros. Los informes son reportes impresos de la información, que pueden presentar los datos organizados para su fácil comprensión. Formularios Un formulario permite a los usuarios, sobre todo a los usuarios inexpertos, introducir fácilmente la información. Un formulario puede incluir sólo algunos o todos los campos de una tabla, con espacios apropiados para la introducción de datos. El formulario puede resaltarse con colores, líneas e imágenes. También es posible usar un solo formulario para introducir datos en varias tablas. Desde la Ficha Crear/Formularios, existen varias maneras de crear un nuevo formulario, las más comunes son las siguientes: ¤¤ Diseño del formulario: Es el método más completo, pues te permite definir con exactitud todos los detalles del formulario. ¤¤ Asistente para formularios: Presenta una serie de cajas de diálogo con opciones predeterminadas, que pueden ayudarte a crear formularios rápidos. Al finalizar el Asistente se puede ajustar el formulario en la Vista Diseño. Crear un formulario utilizando la Vista Diseño puede ser una tarea compleja cuando no estás familiarizado con el lenguaje de las bases de datos. Por esta razón, en este texto utilizaremos el Asistente para crear los formularios, y la Vista Diseño sólo para ajustar detalles. El formulario tiene los mismos controles de desplazamiento que tiene la Vista Hoja de datos de una tabla, para pasar de un registro a otro y agregar un nuevo registro. Los datos que agregues o modifiques en el formulario, en realidad están cambiando en la tabla de la que provienen, ya que el formulario es sólo una pantalla de visualización de la información contenida en las tablas. 60 Formularios e Informes Paso 1. En la primera caja de diálogo del Asistente, se seleccionan los campos que se van a incluir en el formulario. Puedes seleccionar campos de una o más tablas o consultas. Imagen 4-1: Asistente para formulario: Paso 1 Paso 2. Aquí se elige alguna de las distribuciones predeterminadas para los campos del formulario. Imagen 4-2: Asistente para formulario: Paso 2 Paso 3. Se le da un nombre al formulario, que es el nombre con que quedará guardado en el Panel de Navegación. Aquí puede determinar si deseas que se muestre el formulario al presionar Finalizar o si desas modificar el diseño en la Vista Diseño. Modificar datos de un formulario Imagen 4-3: Asistente para formularios: Paso 3 Para que edites datos de un formulario, debes situarte en la Ficha Inicio/Vistas/Vista de formulario.Una vez que estas dentro de la vista formulario por medio de la barra de desplazamiento de registro, tendrás la facilidad de moverte entre los registros que ya están dentro del formulario y agregar registros sobre el formulario. 1. 2. 3. 4. 5. 6. Primer registro Registro anterior Registro actual Siguiente registro Último registro Nuevo registro 1 2 3 4 5 6 Imagen 4-4: Barra de desplazamiento 4-01 VIDEO Formulario con el asistente 61 Bases de datos Access® 2010 PROYECTO 4-01 Creando un formulario con el asistente 1. Abre en Access la base de datos Creando un formulario con el asistente.accdb que se encuentra en los Recursos Digitales. 2. Selecciona el comando Ficha Crear/Formularios/asistente para formularios para iniciar el asistente. 3. En el primer paso del asistente selecciona la tabla Libros y pasa todos los Campos disponibles al espacio Campos seleccionados. 4. En el segundo paso del asistente elige una distribución En columnas. 5. En el tercer paso del asistente, nombra tu formulario Captura de Datos y activa la opción Abrir el formulario para ver o introducir información. 6. Al finalizar el asistente el nuevo formulario se abre en una ventana. Utiliza los Controles de navegación para ir al último registro y agrega seis nuevos registros con los datos de los libros que utilizas en la escuela, de manera que existan en total 106 registros. 7. De manera similar, crea cinco nuevos formularios, cambiando en cada uno la distribución y el orden de los campos, con el objetivo que conozcas las diferentes opciones y puedas elegir los parámetros más adecuados para cada necesidad. 8. Revisa que, al final del proyecto, existan seis formularios en el Panel de navegación. 62 Formularios e Informes tema B Diseño de formulario Crear un nuevo formulario usando el Asistente es un buen punto de partida cuando se desea crear después un formulario más personalizado. Una vez creado, puedes abrir el formulario en su Vista Diseño para hacer ajustes de todo tipo: desde modificar el color, tamaño o fuente de los elementos, hasta agregar campos con fórmulas para realizar cálculos. El formulario en vista Diseño tiene 5 secciones: Imagen 4-5: Vista Diseño de formulario Si alguna de las secciones no está visible o si quieres ocultar alguna de las secciones, da un clic derecho sobre cualquier parte de la Vista Diseño de un formulario, y del menú contextual elige Encabezado o pie de página y/o Encabezado o pie de formulario. Herramientas de Diseño del Formulario Al estar editando un formulario, se activa la ficha contextual Herramientas de diseño de formulario, la cual en su ficha Diseño se encuentra el grupo Controles. Por ahora, sólo usaremos estas herramientas: Flecha , Etiqueta , Cuadro de texto , Línea e Imagen . 4-02 VIDEO Diseño de formularios 63 Bases de datos Access® 2010 La herramietna Seleccionar objetos (flecha), permite además mover y escalar cualquier elemento en el formulario. Cuando seleccionas texto, puedes cambiar su fuente, tamaño, estilo y color utilizando la Ficha Herramientas de diseño formulario/Formato. Al trabajar en la Vista Diseño tenemos la ventaja de contar con la amplia gama de herramientas de la Ficha Contextual Herramientas de Diseño de formulario: ¤¤ Ficha Diseño: Contiene los comandos para agregar elementos y funciones al formulario. ¤¤ Ficha Organizar: Integrada por una amplia variedad de comandos que permiten modificar la distribución de los elementos del formulario. ¤¤ Ficha Formato: Permite modificar el estilo del elemento seleccionado. Para agregar campos al formulario, el panel Lista de campos, muestra los campos disponibles que se pueden agregar al formulario. Basta con arrastrarlos y colocarlos en el formulario para después modificar su apariencia. Si la Lista de campos no se encuentra visible, haz clic en Ficha Diseño/Herramientas/Agregar campos existentes para activarlo. Hoja de Propiedades del formulario Por medio del panel de propiedades es posible que cambies características de un formulario. Si el panel no se encuentra visible, activa con Ficha Herramietnas de diseño de formulario/ Diseño/Herramientas/Hoja de propiedades. A continuación te mencionaremos algunas de las propiedades que son más utilizadas para personalizar un formulario: ¤¤ Título: nos permite poner un nombre al formulario en barra del título ¤¤ Imagen: Te permitirá poner una imagen de fondo en el formulario ¤¤ Estilo de bordes: Cambia el contorno que define a tu formulario ¤¤ Botones de desplazamiento: Puedes ocultar o mostrarlos estos botones para moverte por el formulario ¤¤ Botones de cerrar, maximizar y minimizar: Que te permiten ocultarlos o mostrarlos. Imagen 4-6: Panel propiedades 64 Formularios e Informes PROYECTO 4-02 Modificando un formulario 1. Abre en Access® la base de datos Modificando un formulario. accdb que se encuentra en lo Recursos Digitales. 2. En el formulario existente, agrega cuatro nuevos registros completos para familiarizarte con la distribución. 3. Utiliza el comando Herramientas de diseño de formato/Diseño/Vistas/Ver, el cual es un botón dividido y recuerda que debes hacer clic en la flecha del botón para desplegar más opciones del comando. Así cambias a la Vista Diseño del Formulario. 4. Coloca el cursor en medio de las secciones de Encabezado del formulario y Detalle. Arrastra hacia abajo para expandir la sección de Encabezado del Formulario. 5. De la galería de controles selecciona la herramienta Etiqueta . Utiliza esta herramienta para delimitar un área rectangular en la sección del Encabezado del formulario. Introduce el título Biblioteca Escolar. 6. Utiliza la herramienta Seleccionar objetos para mover el título agregado a una posición adecuada. Modifica el formato de fuente y estilo del título. 7. Utiliza las herramientas para hacer los siguientes cambios adicionales al diseño: a.Cambia la fuente de todas las etiquetas de los campos. b.Haz que el título del libro quede al centro, con un tamaño de letra de 20 puntos, en negrita. Mueve el resto de los campos hacia abajo. Si lo requieres, agranda la sección de Detalle del formulario. c.En la sección de pie de formulario, utiliza la herramienta Imagen archivo libro.jpg, que se encuentra en los Recursos Digitales. para insertar el d.Haz más pequeños los campos para el país y el año. 8. Cierra la Vista Diseño y guarda los cambios. 9. Abre el formulario y revísalo. 65 Bases de datos Access® 2010 tema C Informes Un informe es, básicamente, un reporte de los datos almacenados en una o varias tablas o consultas, que se prepara para impresión en papel. En un informe puedes organizar y clasificar los datos, resumir e imprimir parte o todos los registros y crear listas o sobres personalizados para correspondencia, todo sin salir de la base de datos. Como los informes obtienen su contenido de tablas o consultas, cuando la información en las tablas cambia, el informe refleja automáticamente la actualización. Desde el comando Ficha Crear/Informes existen varias maneras de generar informes, las más comunes son: ¤¤ Diseño de informe: Es el método más completo, pues te permite definir con exactitud todos los detalles. Sin embargo, suele ser bastante complejo por la gran cantidad de parámetros que un informe puede tener. ¤¤ Asistente para informes: Presenta una serie de cajas de diálogo con opciones predeterminadas que pueden ayudarte a crear informes rápidos. Al finalizar el Asistente puedes ajustar y personalzar el informe en la Vista Diseño. Paso 1. En la primera ventana del cuadro de diálogo del Asistente, se seleccionan los campos que se van a incluir en el informe. Puedes seleccionar campos de una o más tablas o consultas. Imagen 4-7: Asistenete para informes: Paso 1 Paso 2. Aquí, se elige un nivel de agrupamiento que determina el campo que se usará para agrupar los registros en el informe. El agrupamiento permite organizar la forma en que se muestran los registros en el informe. Por ejemplo, puedes crear un informe de alumnos agrupados por grado, de manera que todos los alumnos del mismo grado se muestren juntos. También es posible agrupar tomando en cuenta más de un campo. 66 Formularios e Informes Imagen 4-8: Asistente de Informe: Paso 2 Paso 3. Permite definir uno o más campos para ordenar los registros del informe, en forma ascendente o descendente. Imagen 4-9: Asistente para informes: Paso 3 Paso 4. Se elige una distribución predeterminada. Imagen 4-10: Asistente para informes: Paso 4 67 Bases de datos Access® 2010 Paso 5. Se asigna un nombre al informe, que es el nombre con que quedará guardado en el Panel de Navegación. Imagen 4-11: Asistente para informes: Paso 5 4-03 VIDEO Informes con el asistente PROYECTO 4-03 Creando un informe con el asistente 1. Abre en Access® la base de datos Creando un informe con el asistente.accdb que se encuentra en los Recursos Digitales. 2. Haz clic en Ficha Crear/Informes/Asistente para Informes. 3. En el primer paso del asistente, selecciona la tabla Libros y después pasa todos los Campos disponibles al espacio de los Campos seleccionados. 4. En el segundo paso del asistente, agrupa los registros por Tema General primero y por Editorial después. 5. En el tercer paso del asistente, ordena los registros por Título del libro primero y por Autor después, ambos en forma ascendente. 68 Formularios e Informes 6. En el cuarto paso del asistente, elige la distribución Esquema y desactiva la opción Ajustar el ancho del campo. 7. En el último paso del asistente, da al informe el nombre Libros por tema y activa la opción Vista previa del informe. 8. Al finalizar, el asistente abrirá el informe. Analiza los niveles de agrupamiento y la forma en que se presentan los registros. 9. Después de analizarlo, cierra la Vista previa del informe. El informe queda como un objeto en el Panel de Navegación. 10.Imprime la primera página del informe. Vista Diseño del informe Crear un nuevo informe usando el Asistente es un buen punto de partida, cuando se desea crear después un reporte más personalizado. Una vez creado, puedes abrir el informe en su Vista Diseño para hacer ajustes, como modificar el color, tamaño o fuente de los elementos, etc. El formulario en la vista Diseño tiene 5 secciones: Aparece únicamente al principio del informe. Aparece en todas las páginas del informe. Cuerpo principal de las páginas del informe. Aparece en todas las páginas del informe. Aparece únicamente al final del informe. Imagen 4-12: Vista Diseño de Informe Si alguna de las secciones no está visible o si quieres ocultar alguna de las secciones, da un clic derecho sobre cualquier parte de la Vista Diseño de un informe, y del menú contextual elige Encabezado o Pie de página y/o Encabezado o Pie de informe. 69 Bases de datos Access® 2010 La edición de un informe en la Vista Diseño es muy similar a la del formulario. Puedes usar el Grupo Controles de la ficha Diseño para seleccionar elementos y modificarlos, agregar etiquetas, líneas, colores y hasta imágenes. 4-04 VIDEO Diseño de informes PROYECTO 4-04 Modificando un informe 1. Abre en Access® la base de datos Modificando un informe.accdb que se encuentra en los Recursos Digitales 2. En el Panel de Navegación selecciona y abre el informe existente llamado Reporte de temas. Observa que algunos datos aparecen cortados y otros desalineados. Si los formularios no están visibles selecciona la opción Todos los objetos de Access del menu emergente del panel. 3. Cierra la vista previa del informe, de la ficha Vista Preliminar. 4. Selecciona el informe Reporte de temas, y ábrelo en la Vista Diseño para modificar su apariencia. 5. Utiliza las herramientas de la ficha Diseño para hacer más pequeños el cuadro de texto y la etiqueta que corresponden al campo año. 6. Alarga el cuadro de texto y la etiqueta que corresponden al campo autor. 7. Agrega una nueva etiqueta en la sección del encabezado de informe e introduce el nombre de tu Colegio. Dale un formato adecuado, con color y estilo de fuente. 8. Alinea los elementos que lo requieren. 9. Cierra la Vista Diseño y guarda los cambios. 70 Formularios e Informes 10.De manera similar, utiliza la Vista Diseño para corregir los detalles de los otros 4 informes existentes. Observa primero la vista previa de cada informe, y después usa la Vista Diseño para dar a todos una excelente presentación. PROYECTO 4-05 La tiendita escolar 1. Crea una nueva base de datos en blanco con el nombre Tiendita. Crea una tabla con los siguientes campos: clave, artículo, marca, categoría, precio de venta. 2. Llena al menos 18 registros utilizando como categorías sólo: “Pastelitos”, “Dulces” y “Otros” (inventa 6 artículos de cada una de estas categorías). Inventa 3 marcas y todos los artículos deben ser de una de estas 3 marcas. 3. Crea una consulta para obtener todos los productos de la categoría “Pastelitos”. 4. Crea una consulta abierta para obtener todos los productos de determinada marca. 5. Crea un informe de todos los productos, agrupados por categoría, en orden alfabético de acuerdo al nombre del producto (artículo). 6. Crea un informe de la consulta del inciso 4 donde aparezcan los nombres de los productos (artículo) subrayados, la marca con letras de color azul. En el encabezado del informe debe aparecer el nombre de tu Colegio. En el pie de página debe aparecer tu nombre del lado derecho y la fecha del lado izquierdo. 7. Crea un informe de la consulta del inciso 5, agrupando los productos por marca, y ordenados de mayor a menor precio. El precio debe aparecer en letra cursiva y más grande. Entre una marca y otra debe verse una línea horizontal roja. 71 Bases de datos Access® 2010 ¿Qué aprendiste? TEMA A:Que para desarrollar formularios es más sencillo trabajar a partir del Asistente. TEMA B: Para crear un formulario sin ayuda del Asistente se requiere comprensión más profunda de los campos y la notación que manejan. TEMA C: Que una vez creado un informe mediante el Asistente es mas sencilla su edición en la Vista Diseño. EVALUACIÓN 04 1. ¿Que es un formulario de Access®? Un formulario permite a los usuarios, sobre todo a los usuarios inexpertos, introducir fácilmente la información. Un formulario puede incluir sólo algunos o todos los campos de una tabla, con espacios apropiados para la captura de datos. 2. ¿Qué es un informe de Access®? Es un reporte que contiene los datos almacenados en una o varias tablas o consultas, que se prepara para impresión en papel y puedes organizar y clasificar los datos, resumir e imprimir parte o todos los registros, todo sin salir de la base de datos. Selecciona la respuesta correcta: 3. Es el método más completo, pues te permite definir con exactitud todos los detalles de un Informe o Formulario: a.Vista Diseño b.Vista Tabla c.Vista Normal 4. Presenta una serie de cajas de diálogo con opciones predeterminadas que pueden ayudarte a crear Informes o Formularios. a.Vista Diseño de Formularios /Informes b.Panel de Navegación c.Asistene para Formularios/Informes 72 Una macro está compuesta por una serie de comandos que permiten automatizar una tarea repetitiva y ejecutarla en el momento necesario, ahorrando tiempo y esfuerzo. Un id ad 05 NIVEL: Básico Ca racter ís ticas especia les DURACIÓN SUGERIDA: 5 SESIONES / 45-50 MINUTOS Durante el desarrollo de esta unidad aprenderás a: ADescribir tipos de relaciones y enumerar las reglas de la integridad referencial y ejemplificarlas. B Interpretar la información de una tabla dinámica o gráfico dinámico para encontrar soluciones a preguntas específicas. C Automatizar tareas por medio de Macros. Bases de datos Access Autor: Carlos Zepeda Chehaibar ® 2010 Bases de datos Access® 2010 tema A Relaciones Anteriormente hemos estudiado que una base de datos puede contener más de una tabla para guardar información que, aunque se relaciona con el mismo tema, es de diferente tipo. Imagina, por ejemplo, una base de datos que se utiliza para controlar una biblioteca escolar. En una tabla están los datos de los libros, y en otra tabla están los datos de los alumnos o usuarios que pueden solicitar los libros. Los datos de los libros no tienen nada que ver con los datos de los usuarios, aunque ambos tienen que ver con la biblioteca. Pero si un usuario pide un libro prestado, entonces algunos datos se relacionan normalmente en una tercera tabla que guarda los detalles del préstamo. Para asociar los elementos de unas tablas con los elementos de otras se utilizan relaciones, formando una base de datos relacional. Analiza las siguientes tablas que pertenecen a la base de datos de una biblioteca escolar. a.La tabla Libros contiene un código de libro y toda la información de cada ejemplar. b.La tabla Préstamos sirve para llevar un control de los libros que son prestados por la biblioteca.En la tabla se registra el código del libro prestado, la matrícula del alumno que lo solicitó, la fecha del préstamo y la fecha de devolución. También hay un campo que indica si el libro se devolvió o no a la biblioteca. c.La tabla Alumnos contiene la matrícula de cada alumno y sus datos generales. Imagen 5-1: Tabla Libros Imagen 5-2: Tabla Préstamos Imagen 5-3: Tabla Alumnos 74 Características especiales ACTIVIDAD 5-01 Relacionando tablas De acuerdo con la información en la tabla de Préstamos y a su relación con las otras dos tablas, contesta las siguientes preguntas: a.¿Cuáles son los títulos de los libros que solicitó Edgar Sánchez Uribe? b.¿Quién solicitó el libro llamado Del 1 al 1000? c.¿Cuáles son los nombres de los alumnos que no han regresado los libros pedidos? d.¿Cuándo se prestó el libro Computación y Robótica? e.¿En que año se editó el libro que pidió prestado el alumno con matrícula 018? f. ¿Quién es el autor del libro que solicitó Francisco Jiménez Olvera? g.¿Cuál es el nombre del alumno que solicitó el libro Biología Vegetal? h.¿Cuál es el nombre del autor del libro que se entregó a la biblioteca el 23 de julio? 75 Bases de datos Access® 2010 Analiza nuevamente el ejemplo y observa como el diseño de las tablas es suficiente para obtener toda la información acerca de los libros, los alumnos y los préstamos, sin necesidad de duplicar en una tabla la información que ya está en otra. Para conocer el título, nombre del autor o fecha de edición de un libro que fue prestado, no necesito capturar estos campos en la tabla de préstamos. No es necesario introducir el nombre de un alumno cuando solicita un libro, pues ese dato ya está en otra tabla. Esta es otra enorme ventaja de las relaciones: evitan duplicar información, gracias a los campos relacionados. Una tabla se relaciona con otra mediante un único campo común. La tabla de alumnos se relaciona con la de préstamos porque ambas comparten el campo de la matrícula del alumno, y la tabla de libros se relaciona con la de préstamos porque ambas comparten el campo del código de libro. Así pues, para relacionar dos tablas, es necesario que tengan un campo común, que debe ser exactamente del mismo tipo en ambas tablas (numérico, texto o autonumérico, etc.). Campo común para relacionar las tablas. Imagen 5-4: Diseño de Tablas Alumnos Imagen 5-5: Diseño de Tablas Préstamo Tipos de relaciones ¤¤ Relación uno a uno: En esta relación, los datos que existan en los campos relacionados de dos tablas no se pueden repetir. Por ejemplo, si en una tabla están los datos personales de alumnos, y en otra están los datos de la madre de cada alumno, la relación sería uno a uno, ya que un mismo alumno sólo puede tener una madre. Para establecer una relación uno a uno, los campos relacionados deben ser clave principal en ambas tablas. ¤¤ Relación uno a varios: En esta relación, los datos de la tabla primaria son únicos, pero en la tabla secundaria sí se pueden repetir. Si en una tabla están los datos personales de alumnos y en otra están los datos de cada uno de los hermanos de cada alumno, la relación sería uno a varios, ya que un mismo alumno puede tener más de un hermano. En este caso, sólo el campo que no se puede repetir es clave principal. 76 Características especiales Analiza el ejemplo de las tablas de la biblioteca. En la tabla libros no pueden existir dos libros con el mismo código, por lo tanto el campo código del libro debe ser clave principal. En la tabla de alumnos no pueden existir dos personas con la misma matrícula, por lo tanto, el campo matrícula del alumno debe ser clave principal. Por el contrario, en la tabla préstamos, no hay ningún campo que sea clave principal, ya que es posible que un alumno solicite más de un libro, o que un libro sea prestado a diferentes alumnos en distintas fechas. La relación de libros a préstamos es de uno a varios. La relación de alumnos a préstamos es de uno a varios. Cuando hay tablas relacionadas, la hoja de datos muestra las interacciones entre tablas e incluso permite llenar las tablas secundarias dentro de la hoja de datos de la tabla primaria, como se ve en la figura anterior. Integridad referencial Imagen 5-6: Relaciones Al establecer las relaciones entre dos tablas se puede activar una casilla para exigir integridad referencial en la relación. La integridad referencial es una forma de garantizar la congruencia de los datos en tablas relacionadas, sirve para asegurar que las tablas no tendrán datos inválidos y para proteger los registros relacionados de ser borrados accidentalmente. Cuando en dos tablas relacionadas se exige integridad referencial, se deben seguir algunas reglas al llenar los registros. Cuando se exige la integridad referencial se cumplen las siguientes tres reglas: 1. No se puede introducir un valor en el campo relacionado de la tabla secundaria, si este valor no existe en la clave principal de la tabla primaria. Registro en la tabla primaria. Registros relacionados en la tabla secundaria. Imagen 5-7: Integridad referencial 77 Bases de datos Access® 2010 El mensaje de error de la figura anterior aparece al intentar registrar el préstamo de un libro, cuyo código no existe en la tabla libros. 2. No se puede eliminar un registro de la tabla primaria si existen registros coincidentes en una tabla secundaria, a menos que se active la opción de Eliminar en cascada. Si se activa Eliminar en cascada, al borrar un registro de la tabla primaria, se eliminan los registros coincidentes en la tabla secundaria. Imagen 5-8: Eliminar en cascada El mensaje de error de la figura anterior aparece al intentar eliminar un alumno que tiene registros relacionados en la tabla de préstamos. 3. No se puede cambiar un valor de clave principal en la tabla primaria, si ese registro tiene registros relacionados en la tabla secundaria, a menos que se active la opción de Actualizar en cascada. Si se activa Actualizar en cascada, al modificar un registro de la tabla primaria, se actualizan los registros coincidentes en la tabla secundaria. El mensaje de error de la figura siguiente aparece al intentar cambiar la matrícula de un alumno que tiene registros relacionados en la tabla de préstamos. Imagen 5-9: Actualizar en cascada 5-01 VIDEO 78 Integridad referencial Características especiales Cómo crear relaciones Antes de crear relaciones entre tablas se utiliza Ficha Herramientas de base de datos/ Relaciones/Relaciones. Esto abre el cuadro de diálogo Mostrar tabla, donde deben estar todas las tablas, consultas o ambas que se desean relacionar. Se agregan las tablas y consultas que se desean relacionar y se cierra el cuadro de diálogo. Después, simplemente se arrastra el campo que se quiere relacionar de la tabla primaria hasta el campo relacionado de la tabla secundaria. Al crearse la relación, una caja de diálogo permite revisarla y definir sus características. Esta caja de diálogo también puede desplegarse haciendo doble clic sobre la línea que representa una relación existente. Tabla primaria. Tabla secundaria o relacionada. Campos relacionados. Propiedades de la relación. Tipo de relación. Imagen 5-10: Modificar relaciones Cuando se quieren relacionar tablas que ya contienen datos, es muy posible que la incongruencia de la información no permita crear las relaciones. Por esta razón, es importante que se definan las relaciones cuando las tablas están vacías. 5-02 VIDEO Generar relaciones 79 Bases de datos Access® 2010 PROYECTO 5-01 Relacionar tablas 1. Abre en Access® la base de datos Relacionar tablas.accdb que se encuentra en los Recursos Digitales. 2. Abre en la Vista Diseño la tabla Libros y establece como clave principal el campo Código de libro. Recuerda que la clave principal implica que el contenido campo no se puede repetir. En este caso cada libro tiene un código único que no se puede repetir. Toma nota del tipo de dato de este campo y cierra la vista diseño guardando los cambios. 3. Abre en la Vista Diseño la tabla Alumnos y establece como clave principal el campo Matrícula del alumno. Cada alumno tiene una matrícula única que no se puede repetir. Toma nota del tipo de datos de este campo. Cierra la Vista Diseño y guarda los cambios. 4. Abre en la Vista Diseño la tabla Préstamos, y revisa que el campo Matrícula del alumno sea del mismo tipo de datos en esta tabla y en la tabla Alumnos. Revisa también que el campo Código de Libro sea del mismo tipo de datos en esta tabla y en la tabla de Libros. 5. Utiliza Herramientas de base de datos/Relaciones/Relaciones. Utiliza la ficha contextual Herramientas de relaciones/Diseño/Relaciones/Mostrar tabla, para agregar las tres tablas existentes, una vez agregadas las tres tablas cierra el cuadro de diálogo Mostrar Tabla. 6. En la ventana Relaciones, relaciona el campo Código de libro de la tabla Libros con el campo Código de libro de la tabla Préstamos. En el cuadro de diálogo Modificar relaciones activa la casilla Exigir integridad referencial y presiona el botón Crear. 7. Similarmente relaciona el campo Matrícula del alumno de la tabla Alumnos con el campo Matrículo del Alumno de la tabla Préstamos. Exige integridad referencial en la relación. 8. Cierra la ventana Relaciones guardando los cambios. En este momento las tablas están ya relacionadas. 9. Captura 10 registros completos de libros. Captura 10 registros completos de alumnos. 10.Abre la tabla Préstamos y captura 10 registros completos de préstamos. Como se exigió integridad referencial, te darás cuenta que no es posible registrar préstamos de libros que no existen en la tabla Libros, o de alumnos sin matrícula en la tabla Alumnos. 80 Características especiales 11.Abre en la Vista Diseño la tabla Préstamos. 12.Selecciona el campo Matrícula del alumno. En la seccion Propiedades del campo (sección inferior de la Vista Diseño), abre la ficha Búsqueda y establece los siguientes parámetros: ¤¤ Mostrar control: Cuadro de lista ¤¤ Tipo de origen de la fila: Tabla/Consulta ¤¤ Origen de la Fila: Alumnos 13.Selecciona el campo Código y en la sección Propiedades del campo abre la ficha Búsqueda para establecer los siguientes parámetros: ¤¤ Mostrar control: Cuadro de lista ¤¤ Tipo de origen de la fila: Tabla/Consulta ¤¤ Origen de la Fila: Lista 14.Cierra la Vista Diseño y guarda los cambios. 15.Abre de nuevo la tabla Préstamos para capturar más registros de libros prestados. Ahora es posible seleccionar de un menú colgante el Código de libro y Matrícula del alumno, pues estos datos se obtiene de sus respectivas tablas. Captura 10 registros más. Imagen 5-11: Propiedades del campo Consultas de tablas relacionadas Cuando hay dos o más tablas relacionadas en una base de datos, se pueden diseñar consultas que proporcionen información de más de una tabla a la vez. No es necesario volver a crear las relaciones entre las tablas, ya que éstas aplican a todos los demás objetos de la base de datos, como consultas, formularios e informes. En nuestro ejemplo de la biblioteca, se podría crear una consulta que muestre los títulos de los libros que no han sido devueltos y el nombre del alumno que los solicitó. Para crear esta consulta se necesita información de las tres tablas: a.Se requiere el campo Título del libro, que está en la tabla Libros. b.Se requiere el campo nombre del alumno, que se encuentra en la tabla Alumnos. 81 Bases de datos Access® 2010 c.Se requiere el campo Entregado (Si/No), que está en la tabla Préstamos. Cabe notar que este campo es indispensable para consultar si el libro fué o no regresado a la biblioteca, aunque no es necesario mostrarlo en el resultado de la consulta. Observa la Vista Diseño de esta consulta: Tablas involucradas. Campos: Elige los campos que se van a incluir en la consulta, especificando de qué tabla se deben obtener los datos. Imagen 5-12: Consulta de tablas relacionadas Mostrar: En una consulta puedes incluir campos que no necesariamente aparecerán en el resultado. Esta casilla permite decidir si el campo se va a mostrar o no. Criterio: Para consultar los libros que no han sido devueltos, el campo Entregado debe contener el valor Falso. Los campos de tipo Sí/No sólo pueden tener el valor Verdadero o Falso. Formularios e informes de tablas relacionadas Las relaciones que se establecen entre tablas resultan muy poderosas al momento de crear formularios e informes, ya que un mismo objeto puede presentar información de más de una tabla. Como los formularios y los informes pueden obtener sus datos tanto de tablas como de consultas, a menudo, resulta más útil crear primero la consulta que nos proporcione la información que se necesita, y después el formulario o informe que presente esta información en forma agradable. 82 Características especiales PROYECTO 5-02 Creando consultas de tablas relacionadas 1. Abre en Access® la base de datos Creando consultas de tablas relacionadas.accdb que se encuentra en los Recursos Digitales. 2. Sin introducir ni cambiar información, analiza los datos de las tablas y comprende el objetivo de cada una. Revisa también el diseño de las seis tablas, y descubre el campo que es clave principal. 3. Algunas tablas ya están relacionadas, y otras tienen algunos campos comunes que permitirán relacionarlas. Relaciona las tablas, exigiendo integridad referencial, y permitiendo eliminar en cascada y actualizar en cascada. Toma en cuenta los siguientes campos para relacionar las tablas: Tabla primaria Tabla secundaria Campo de relación Proveedores Artículos Id. De proveedor Artículos Ventas Id. De artículo Clientes Ventas Id. De clientes Imagen 5-13: Tablas relacionadas 83 Bases de datos Access® 2010 4. Cuando las tablas estén relacionadas (no antes), llena 5 nuevos registros completos en la tabla Proveedores, 5 nuevos registros en la tabla Clientes, 15 nuevos registros en la tabla Artículos, y 25 nuevos registros en la tabla Ventas. 5. Utilizando la Vista Diseño, crea por separado cada una de las siguientes consultas. Revisa en cada una el resultado, para comprobar que son correctas. 6. Consulta que muestre una lista de los artículos que se producen en la zona Norte del país. La consulta debe incluir el nombre del artículo, el nombre del proveedor y la zona. 7. Consulta que muestre los domicilios donde se pueden comprar productos alimenticios. La consulta debe incluir el nombre del artículo, el tipo de artículo, el nombre y el domicilio del proveedor. 8. Consulta que muestre los nombres de los artículos que ha comprado un determinado cliente. La consulta debe mostrar el nombre del cliente, el nombre del artículo, el precio de compra y las existencias. 9. Consulta que muestre los nombres de los artículos que produce un determinado proveedor. La consulta debe mostrar el nombre del proveedor, nombre del artículo y precio de venta. 10.Consulta que muestre los proveedores de los artículos que ha comprado un determinado cliente. La consulta debe incluir el nombre del cliente, nombre del proveedor, nombre del artículo y cantidad comprada. PROYECTO 5-03 Creando formularios e informes de tablas relacionadas 1. Abre en Access® la base de datos Creando formularios e informes de tablas relacionadas. accdb que se encuentra en los Recursos Digitales. 2. Crea un formulario con el asistente mediante Ficha Crear/Formularios/Asistente para formularios. Incluye en el formulario los siguientes campos: a.De la tabla Préstamos: todos los campos. b.De la tabla Alumnos: Solo el nombre del Alumno. 84 Características especiales c.De la tabla Libros: Sólo el Título del libro. 3. Termina el formulario y analízalo. 4. Crea dos informes con el asistente haciendo clic en Ficha Crear/Informes/Asistente para informes que muestren lo siguiente: a.Reporte de préstamos que incluya el nombre del libro prestado y el nombre del alumno que lo solicitó. b.Reporte de libros devueltos y no devueltos a la biblioteca, agrupados de acuerdo al campo Entregado, ordenados por fecha de préstamo. PROYECTO 5-04 Banco 1. Crea una nueva base de datos en blanco con el nombre Minibank.accdb. 2. Crearás tres tablas. En la primera tabla estarán los datos generales de los clientes, incluyendo una clave única para cada cliente (este campo será Clave principal). 3. En otra tabla estarán los conceptos de cobro. Define los tres campos que se muetran en la tabla siguiente, pero no agregues los registros aún. ConceptoDescripciónImporte C01 Apertura de la cuenta $250.00 C02Uso del Cajero$5.00 C03Visita al Banco$8.00 C04 Uso de un cheque $16.00 4. En la tercera tabla estarán los movimientos de los clientes. Define los campos que se muestran en la siguiente tabla, pero no agregues los registros aún. Clave del Cliente Clave de concepto Fecha A02C0110/10/2005 A02C0311/10/2005 A04C0311/10/2005 A02C0212/10/2005 85 Bases de datos Access® 2010 5. Relaciona las tres tablas correctamente y exige la integridad referencial. 6. Ahora llena las tablas. Inventa cinco clientes. Llena los cuatro conceptos que se muestran en la tabla de ejemplo (C01 a C04). Inventa 10 movimientos en la tercera tabla. 7. Crea una consulta que muestre los nombres de todos los clientes que han usado el cajero. 8. Crea una consulta que muestre todos los movimientos que ha realizado un determinado cliente. 9. Crea un informe que muestre todos los movimientos, agrupados por cliente y ordenados por fecha: Observa el ejemplo: Juan Pérez C01Apertura de cuenta C03Visita al Banco C03Visita al Banco 10/10/2005 10/10/2005 11/10/2005 Alejandro Magaña C02Uso de cajero C04Uso de un cheque 09/10/2005 14/10/2005 10.Crea un informe que muestre el importe total (suma) de los movimientos realizados, detallando quién los hizo, agrupados por tipos de movimiento, y ordenados alfabéticamente de acuerdo al nombre del cliente. Observa el ejemplo: 86 C03 Visitas al Banco A02 Juan Domínguez A03 Roberto Pérez Total de Visitas al Banco $8.00 $8.00 $16.00 C04Uso de Cheques A02 Juan Domínguez Total de Uso de Cheques Gran Total de Movimientos $16.00 $16.00 $32.00 Características especiales tema B Características Especiales Tabla dinámica Hemos estudiado ya que los datos de las tablas o de las consultas pueden visualizarse en un cuadriculado llamado Vista Hoja de datos, y pueden ordenarse o filtrarse para trabajar con la información de acuerdo a diferentes necesidades. Incluye además dos vistas especiales de gran utilidad para el análisis de información, especialmente cuando hay muchos datos en una tabla o consulta: La Vista Tabla dinámica y la Vista Gráfico dinámico. La Tabla dinámica es un reporte interactivo que relaciona de forma poderosa los campos de la hoja de datos. Cuando hay una tabla o consulta abierta y se utiliza de la Ficha contextual Herramienta de tabla dinámica/Diseño/Vistas/Ver|Vista Tabla Dinámica, se muestra una ventana que no contiene ningún campo. A partir de este punto se pueden arrastrar los campos disponibles hasta alguna de las áreas de la Tabla dinámica. De la lista de campos, se arrastran a esta sección aquellos que se quieran incluir en la tabla dinámica. Panel Lista de campos: Si no puedes ver la Lista de capos, utiliza la Ficha Herramientas de tabla dinámica/Diseño/Mostrar u ocultar/Lista de campos, que está disponible cuando abres la tabla en la Vista Tabla dinámica . Imagen 5-14: Vista Diseño de la Tabla dinámica 87 Bases de datos Access® 2010 La tabla dinámica tiene las siguientes áreas en las que se pueden arrastrar campos: Columnas Filtro Detalle Filas Imagen 5-15: Tabla dinámica Puedes arrastrar más de un campo a una misma área o bien dejar algunas áreas sin campo. Para eliminar un campo de alguna de las áreas simplemente arrástralo fuera de la ventana de la tabla dinámica. Cuando se cierra la vista de la tabla dinámica, el programa pregunta si quieres guardar los cambios, de manera que la siguiente vez que abras esta Vista, veas las relaciones que has creado. PROYECTO 5-05 Explorando tablas dinámicas 1. Abre en Access® la base de datos Explorando las tablas dinámicas.accdb que se encuentra en los recursos digitales. 2. Abre la tabla Ventas y utiliza Ficha Herramientas de tabla dinámica/Diseño/Vistas/ Ver|Vista tabla dinámica. 3. De la lista de campos disponibles arrastra a la zona de Filas el campo Producto. 4. Arrastra al a zona Columnas el campo Mes. 5. Arrastra a la zona Detalle el campo Ventas. 6. Analiza la conformación de la tabla y observa como se relacionan los campos que has agregado. Copia en este espacio la estructura de la tabla resultante: 88 Características especiales 7. Por último, arrastra a la zona Filtro el campo Región. 8. Utiliza el menú colgante del filtro que has agregado para elegir solamente la Región Norte y observa como cambia la información de la tabla dinámica. 9. Ahora cambia el campo del Mes a la zona de Filtro. Cambia también el campo de la Región a la zona de Columnas. 10.Analiza la tabla dinámica resultante y cambia a distintos valores de mes. Copia en este espacio la estructura de la tabla resultante: 11.Cierra la vista y guarda los cambios. 89 Bases de datos Access® 2010 Gráfico dinámico Esta vista muestra un análisis gráfico de la información de la hoja de datos de una tabla o una consulta. Cuando hay una tabla o consulta abierta y se utiliza Ficha Herramientas del gráfico dinámico/Diseño/Vistas/Ver|Vista gráfico dinámico, se muestra un gráfico sin datos, series ni categorías. El gráfico tiene cuatro áreas a las que puedes arrastrar los campos que quieras presentar de manera gráfica. Imagen 5-16: Gráfico dinámico en blanco El Gráfico dinámico es capaz de totalizar los datos de acuerdo a los campos de categoría y serie que se elijan. Aunque es posible agregare uno o más campos en cada una de las áreas, los gráficos más simples incluyen al menos una categoría y un campo de datos. En el siguiente Gráfico dinámico, el campo Editorial se arrastró al área de las Categorías y el campo Tema general al área de las Series. Imagen 5-17: Gráfico dinámico con datos 90 Características especiales Si necesitas cambiar el tipo de gráfico o algún otro detalle de la vista, utiliza los comandos disponibles en la ficha contextual Herramientas del gráfico dinámico/Diseño. Para eliminar una categoría, serie, dato o filtro de alguna de las áreas, simplemente arrástralo fuera de la ventana del gráfico dinámico. Al igual que ocurre con las tablas dinámicas, cuando se cierra la vista de gráfico dinámico, el programa pregunta si quieres guardar los cambios, de manera que la siguiente vez que abras esta Vista la veas como se guardó. PROYECTO 5-06 Explorando los gráficos dinámicos 1. Abre el archivo Explorando los gráficos dinámicos.accdb que se encuentra en los Recursos Digitales. 2. Abre la tabla Ventas y utiliza Ficha Herramientas del gráfico dinámico/Diseño/Vistas/ Ver|Vista gráfico dinámico. 3. De la lista de campos disponibles, arrastra a la zona de Categorías el campo Mes. 4. Arrastra a la zona de Datos el campo Ventas. 5. Analiza el gráfico dinámico resultante y cópialo en este espacio: 91 Bases de datos Access® 2010 6. Ahora arrastra a la zona de Series el campo Región. 7. Analiza el gráfico dinámico resultante y cópialo en este espacio: 8. Por último, arrastra a la zona de Filtro el campo Producto y utiliza el menú colgante filtro que has agregado para elegir solamente un valor particular. 9. Analiza el gráfico resultante para diferentes valores de productos. 10.Cierra la vista y guarda los cambios. 92 Características especiales tema C Macros Una Macro es un conjunto de una o más acciones que se ejecutan automáticamente en un orden establecido por el usuario. Las macros permiten automatizar acciones comunes o repetitivas para optimizar el tiempo de trabajo. Imagina por ejemplo, que todos los días la persona encargada de la biblioteca tiene que realizar las siguientes acciones en una base de datos: a.Abrir el formulario Libros. b.Introducir los registros de los nuevos libros adquiridos por la biblioteca. c.Cerrar el formulario Libros. d.Imprimir un reporte de los usuarios que no tienen pendientes devoluciones de libros a la biblioteca. e.Enviar el informe a la dirección de correo electrónico del administrador. f. Cerrar la base de datos y salir de Access®. Es posible crear una macro que automatice todas estas tareas, con excepción de la captura de la información de los nuevos libros. Con una Macro, el bibliotecario estará seguro que no olvida alguna de las tareas que debe realizar. Para crear una nueva Macro utiliza Ficha Crear/Macros y código/Macro. Se abrirá la Vista Diseño de Macro que se muestra a continuación: Argumentos de acción, en cada acción hay que establecer los argumentos involucrados. Agregar nueva acción: En cada acción hay que establecer los argumentos involucrados. Catálogo de acciones: Despliega las acciones disponibles Imagen 5-18: Ventana de Macro y panel: Catálogo de acciones Breve descripción acerca de la acción. 93 Bases de datos Access® 2010 En la Vista Diseño puedes definir tantas acciones como sean necesarias, cuidando establecer en cada una los argumentos que se requieren. Por ejemplo, si una acción debe ejecutar una consulta, un argumento indispensable es el nombre de la consulta que se desea abrir. Una vez definidas todas las acciones y sus argumentos, la macro se debe guardar con un nombre. El nombre que des a la Macro te permitirá identificarla en el Panel de Navegación y ejecutarla cuando se requiera. Ejecutar una Macro Una Macro se puede ejecutar: ¤¤ Al hacer doble clic sobre su nombre en el Panel de navegación. ¤¤ Seleccionar la Macro en el Panel de navegación, hacer clic con el botón derecho del ratón y utilizar del menú contextual. ¤¤ Con la Macro abierta selecciona de la ficha contextual Herramientas de macros/ Diseño/Herramientas/Ejecutar. Al ejecutar una macro, se ejecutan en orden todas las acciones que contiene. Sin embargo, a veces es necesario ejecutar las acciones una por una, por ejemplo, cuando se requiere revisar o cambiar algo antes de ejecutar la siguiente acción. Para estos casos, en la Vista Diseño de Macro en cuestión, se define una ejecución paso a paso activando el comando Ficha contextual Herramientas de macros/Diseño/Herramientas/Paso a Paso. Cuando este comando está activo, al momento de ejecutar la macro aparece el cuadro de diálogo Macro paso a paso: Modificar una Macro Para modificar una Macro seleccionada, puedes abrirla seleccionando Vista Diseño del menú contextual que aparece al hacer clic derecho sobre su nombre en el Panel de navegación. Al igual que ocurre con los demás objetos de la base de datos, cuando abres la Macro en su Vista Diseño, se activa la ficha contextual correspondiente con herramientas para ejecutarla o modificar su apariencia. Con los botones de control del panel de macros puedes cambiar su posición subir, bajar o eliminar la acción. 5-03 VIDEO 94 Macros Características especiales PROYECTO 5-07 Creando macros simple 1. Abre la base de datos Creando macros simples.accdb que se encuentra en los Recursos Digitales. 2. Selecciona Ficha Crear/Macros y código/Macro para iniciar una nueva Macro. Del panel Catálogo de acciones, elige como primera acción Abrir Tabla. En la sección de argumentos selecciona como Nombre de la tabla: Libros. 3. Como segunda acción elige Buscar Registro. En los argumentos introduce: ¤¤ ¤¤ ¤¤ ¤¤ ¤¤ Buscar: NORMAS SOCIALES Coincidir: Cualquier parte del campo Buscar en: Todo Sólo el campo activo: No Los demás argumentos déjalos sin cambio. 4. De manera similar agrega las siguientes acciones después de las actuales. En cada inciso se especifican los argumentos de acción que debes elegir: a.Abrir Consulta: “Libros no devueltos”, en modo de sólo lectura. b.Abrir Informe: “Libros por editorial”. c.Imprimir páginas desde al 1 hasta la 1. d.Salir. 5. Antes de salir del modo de diseño de la macro, activa el botón Paso a paso, para que las acciones se ejecuten una por una. Al terminar, guarda la Macro con el nombre: Primera prueba 6. En el Panel de navegación, ejecuta la Macro creada. En la ventana de ejecución presiona el botón Paso a paso para ir ejecutando cada una de las acciones. Revisa que en cada acción ocurre lo que has determinado y que los argumentos especificados se toman en cuenta. 7. Crea una nueva Macro para realizar al menos 6 acciones. En cada acción de la macro incluye un comentario que explique la justificación de la acción. 8. Decide si tu Macro se debe ejecutar Paso a paso o de forma automática y guarda la macro con un nombre apropiado y pruébala 95 Bases de datos Access® 2010 ¿Qué aprendiste? TEMA A:Los conceptos de relaciones y campos compartidos, entre tablas facilitan la interacción entre ellas logrando realizar funciones complejas. TEMA B: Diseñar tablas y gráficos dinámicos que representen el cambio dentro de una consulta. TEMA C: Que Mediante las Macros es posible programar tareas de uso frecuente, para que se ejecuten automáticamente haciendo el trabajo más sencillo y eficiente. EVALUACIÓN 05 1. ¿Qué es una base de datos relacional? Al asociar los elementos de unas tablas con los elementos de otras se utilizan relaciones, formando así una base de datos relacional. 2. ¿Qué es una tabla dinámica? Es un reporte interactivo que relaciona de forma poderosa los campos de la hoja de datos. 3. ¿Qué es un gráfico dinámico? Es un análisis gráfico de la información de la hoja de datos de una tabla o una consulta.. 4. ¿Qué es una Macro? Es un conunto de una o más acciones que se ejecutan automáticamente en un orden establecido por el usuario, permitiendo automatizar acciones comunes o repetitivas para optimizar el tiempo de trabajo. 96