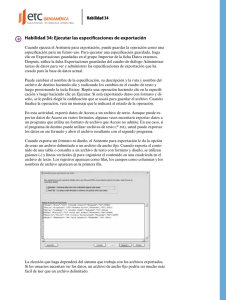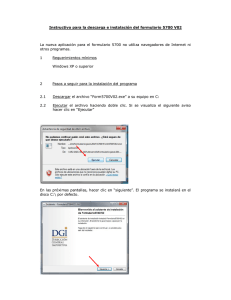ACCESS XP BÁSICO - CEPA Los Llanos, Albacete
Anuncio

Centro de E.P.A. LOS “LLANOS” ALBACETE José Luis González Roldán [ACCESS XP BÁSICO] Centro de Educación de Personas Adultas de Albacete “Los Llanos” Contenido Pág. ¿QUÉ ES ACCESS?............................................................................................................................... 3 Conceptos básicos: campo, registro, tabla, base de datos................................................................. 3 Inicio de Access y creación de una base de datos nueva ................................................................... 5 Ventana de Access y Base de datos .................................................................................................. 6 Abrir una base de datos existente..................................................................................................... 7 Borrar una base de datos................................................................................................................. 8 CREAR TABLAS................................................................................................................................... 9 Nombres de campo........................................................................................................................ 12 Tipos de datos ............................................................................................................................... 13 Clave principal.............................................................................................................................. 14 RELACIONAR TABLAS .................................................................................................................... 15 Introducción de datos .................................................................................................................... 16 Tipos de relaciones e integridad referencial................................................................................... 18 CREAR CONSULTAS......................................................................................................................... 21 ¿Qué es una consulta de Access?................................................................................................... 21 Creación de una consulta de selección en vista diseño ................................................................... 22 Modificar una consulta.................................................................................................................. 26 Uso de criterios para recuperar registros ...................................................................................... 27 DISEÑO DE FORMULARIOS............................................................................................................ 31 ¿Qué es un formulario?................................................................................................................. 31 Creación de un formulario con el asistente .................................................................................... 32 Modificación de un formulario ...................................................................................................... 35 Autoformato de formularios........................................................................................................... 37 Edición de registros mediante formulario ...................................................................................... 38 Ordenar, buscar/reemplazar y filtrar registros mediante formularios............................................. 40 Creación de formularios en vista diseño ........................................................................................ 47 CREAR E IMPRIMIR INFORMES.................................................................................................... 51 ¿Qué son informes?....................................................................................................................... 51 Crear un informe con el asistente para informes ............................................................................ 52 Modificar un informe..................................................................................................................... 57 Imprimir un informe ...................................................................................................................... 58 Pág. 2 de 63 Access XP básico Centro de Educación de Personas Adultas de Albacete “Los Llanos” ¿Qué es Access? Microsoft Access es una aplicación informática para la implementación de bases de datos. Como habrá leído y visto en la pantalla correspondiente del programa tutor una base de datos nos permite almacenar todo tipo de información (nombre, apellidos, teléfono, número de seg.social, …) para su almacenamiento y posteriormente someter esa información a búsqueda y recuperación. Conceptos bá sicos: campo, registro, tabla, base de datos Campo: 1 Un campo es una unidad que almacena determinada información (nombre, código, fecha…). Cada campo debe tener definido un tipo de información para almacenar (texto, número, fecha…) y no acepta otro tipo de información como valor. Por ejemplo en la figura anterior estos podrían ser los campos de una tabla de direcciones de nuestros amigos. Registro: Un registro es un conjunto de campos con datos relacionados, que pertenecen a un mismo asunto, persona o empresa, por ejemplo. Tabla:2 Es un conjunto de registros con la misma estructura (los mismos campos). 1 2 Núm ero má x im o d e ca m pos por t a bl a 2 55 T am a ño má x im o d e t abl a y BD 2 gi ga byt es m enos l os objet os d el si st em a Access XP básico Pág. 3 de 63 Centro de Educación de Personas Adultas de Albacete “Los Llanos” Base de datos: Una base de datos consiste en un conjunto de tablas que pueden o no relacionarse entre sí y, en general, son utilizadas por uno o varios sistemas de ordenadores que acceden a ellas. Si las tablas de una base de datos están relacionadas estamos ante una base de datos relacional. Las bases de datos relacionales están constituidas por una o más tablas que contienen la información ordenada de una forma organizada, Access es una base de datos relacional. En una base de datos de Access además de tablas podemos trabajar con otros objetos como Consultas, Formularios, Informes… Dado el carácter básico de este módulo solo trabajaremos estos cuatro primeros objetos Antes de seguir, debe de c rea r una ca rpeta en el esc ritorio c on su nom bre, donde gua rda rá todos l os ejerc ic ios que ha ga a l o l a rgo de este c urso. De a hora en adela nte yo nom bra ré esa ca rpeta c om o SU CAR PET A c ua ndo tenga que indic a rl e que gua rde el traba jo rea l iz ado. Pa ra cr ear esa c ar p eta siga estos p a sos: 1. Ha ga c lic (D) en c ua lquier par te libr e del esc r itor io 2. Desp la c e el c ur sor y ha ga C lic (I) en 3. Tec lee su nombr e p ulse I ntr o Pág. 4 de 63 Access XP básico Centro de Educación de Personas Adultas de Albacete “Los Llanos” Inicio de Access y creación de u na base de datos nue va Haga Clic en Clic en Abra SU CARPETA , que debe encontrarse en el escritorio, y guarde en ella una base de datos con el nombre PRIMER EJEMPLO Clic en Ver Panel de tareas (o pulse Ctrl +F1) Debe de tener en su pantalla una imagen similar a la de la página siguiente Use ese gráfico para anotar en él los nombres que le indica la última ayuda del capítulo primero de este módulo Cierre Access Access XP básico Pág. 5 de 63 Centro de Educación de Personas Adultas de Albacete “Los Llanos” Ventana de Access y Base de datos Pág. 6 de 63 Access XP básico Centro de Educación de Personas Adultas de Albacete “Los Llanos” Abrir una base de dat os existe nte Vamos a hacer un par de ejercicios para practicar como se abre una base de datos existente (la base de datos de ejemplo creada en el ejercicio anterior). Ejercicio Primero abriremos Access, y después la base de datos PRIMER EJEMPLO. Haga Clic en Haga Clic en Archivo Abrir (el mismo efectos obtendremos haciendo clic en de la barra de Base de datos) Busque en el escritorio SU CARPETA y dentro de ella la base de datos creada haga clic en su nombre Debe de mostrarse una pantalla como el gráfico anterior , con la base de datos abierta en la ventana de Access. Cierre Access Access XP básico Pág. 7 de 63 Centro de Educación de Personas Adultas de Albacete “Los Llanos” Ejercicio Localizaremos la base de datos PRIMER EJEMPLO y la abriremos, en el mismo orden que el ejercicio anterior, pero con solo un par de clic. Abra SU CARPETA del escritorio, haciendo un doble clic sobre su icono Dentro de ella debe de estar la base de datos PRIMER EJEMPLO Haga doble clic sobre su icono El resultado tiene que ser el mismo que en el ejercicio anterior Cierre Access Borrar una base de datos Vamos a borrar de SU CARPETA la base de datos PRIMER EJEMPLO Haga doble clic en el icono de SU CARPETA que debe de estar en el Escritorio Haga clic (D) sobre el icono de PRIMER EJEMPLO Haga clic (I) sobre Eliminar del menú contextual Confirme con Pág. 8 de 63 para borrar Access XP básico Centro de Educación de Personas Adultas de Albacete “Los Llanos” Crear Tablas Vamos a crear una Base de datos llamada CLÍNICA y diseñar en ella tres tablas imaginarias llamadas MÉDICOS, PACIENTES e INGRESOS, para posteriormente relacionarlas en el capítulo siguiente. Las tablas contendrán los siguientes campos: Tabla MÉDICOS: código del médico, Nombre, Apellidos, Especialidad, etc. Tabla PACIENTES: llevará un control de los datos de los pacientes como el Nº de S.S., Nombre, Apellidos, Nº de Historial, etc. Tabla INGRESOS: llevará el control de la fecha del ingreso, número de planta, número de cama, diagnóstico, etc. Haga Clic en Clic en En la ventana del explorador acceda a SU CARPETA y en el apartado “Nombre del Archivo” Escriba CLÍNICA Access XP básico Pág. 9 de 63 Centro de Educación de Personas Adultas de Albacete “Los Llanos” En la ventana Base de datos haga clic en (También puede hacer doble clic en el acceso directo ) En la cuadrícula de diseño teclee los siguientes campos con las características indicadas en la tabla MÉDICOS 3 Tabla MÉDICOS (El apartado Descripción no hay que copiarlo, solo nos indica las características de los campos, QUE SÍ deben consignarse en el apartado “General” de la parte inferior de la cuadrícula de diseño) Pa ra má s i nform a c i ón sobre el nom bre y t i po d e c a m po vea el fi na l d el c a pí t ul o 3 Pág. 10 de 63 Access XP básico Centro de Educación de Personas Adultas de Albacete “Los Llanos” Cuando termine haga clic en confirme con Déle como nombre De la misma manera debe crear las tablas siguientes llamándolas PACIENTES e INGRESOS respectivamente Tabla PACIENTES Tabla INGRESOS Compruebe que dentro del objeto TABLAS están las recién creadas Salga de Access Access XP básico Pág. 11 de 63 Centro de Educación de Personas Adultas de Albacete “Los Llanos” Nombres de campo Pág. 12 de 63 Access XP básico Centro de Educación de Personas Adultas de Albacete “Los Llanos” Tipos de datos Access XP básico Pág. 13 de 63 Centro de Educación de Personas Adultas de Albacete “Los Llanos” Clave principal Una clave principal consta de uno o varios campos que identifican de manera exclusiva cada uno de los registros de la tabla. Los valores de los campos de una clave principal no se repetirán a lo largo de la tabla nunca. Una clave principal presenta las siguientes ventajas: Acelera las consultas Los registros aparecen inicialmente ordenados por los valores clave principal Impide duplicaciones de registro Las relaciones entra tablas precisan de una clave principal Para establecer una clave principal en una tabla los pasos a seguir son: 1. Seleccionar la fila o filas de los campos cuyo valor o combinación de ellos se desea utilizar como clave principal. Para ello hay que hacer clic sobre el selector de fila, situado a la izquierda de la columna Nombre del campo, y, si fuese necesario, mantener pulsada la tecla Ctrl para seleccionar más de una fila. 2. Seleccionar la opción Clave principal del menú Edición, o bien hacer clic sobre el botón Clave principal de la barra de herramientas. En el selector de las filas seleccionadas se visualizará un icono en forma de llave, identificando los campos que constituyen como clave principal. Si cuando se ha terminado de definir la estructura de una tabla desde el panel de diseño de tabla, se realiza la operación de cerrar, Access pregunta al usuario si se desea definir una clave principal mediante el mensaje: "No hay ninguna clave principal definida". Si se dispone de un campo ya definido como indexado sí sin duplicados, ese puede ser el campo idóneo para designar como clave principal. En la siguiente pantalla Access pregunta al usuario si desea que Access cree la clave principal. Al responder que sí a dicha pregunta, asignará a dicho campo como clave principal: y de no existir ningún campo como indexado sí con duplicados, Access crea un campo llamado ID (de identificador), lo define como indexado sí sin duplicados y le atribuye el "marchamo" de clave principal. Pág. 14 de 63 Access XP básico Centro de Educación de Personas Adultas de Albacete “Los Llanos” Relacionar Tablas Para relacionar las Tablas MÉDICOS, PACIENTES e INGRESOS deberemos seguir los siguientes pasos: Inicie Access Abra la BD CLÍNICA que debe de encontrase en SU CARPETA En la barra de herramientas Base de datos de Access hacer clic en el icono (Relaciones). Si en la ventana Relaciones no aparecen las tablas debemos de pulsar el icono Agregar. , seleccionar la/las tablas o consultas a relacionar y pulsar Arrastraremos el campo CodigoIdentificación de la Tabla MÉDICOS hasta CódigoIdentificación de la tabla INGRESOS y soltaremos el botón del ratón A continuación exigiremos integridad referencial asegurándonos de que el tipo de relación es uno a varios 4 Pa ra má s i nforma c i ón sobre rel ac i ones e int egri d a d referenc i al c onsul t e el fi na l d el c a pí t ul o. 4 Access XP básico Pág. 15 de 63 Centro de Educación de Personas Adultas de Albacete “Los Llanos” De la misma manera relacionaremos NumeroHistorial de la tabla PACIENTES con el NumeroHistorial de la tabla INGRESOS. La relación Uno a varios nos permitirá en ambas relaciones que un paciente pueda tener varios ingresos y que un médico también pueda atender a varios ingresados. Por último cerraremos la ventana Relaciones, Aceptando para guardar estas relaciones recién creadas Cierre Access Introducción de dat os Bien, ya tenemos las tablas creadas y relacionadas, ahora solo falta introducir datos en las tablas. Como hemos definido la relación uno a varios desde la tabla pacientes a ingresos, primero tendremos que introducir los datos del paciente, y por la misma razón expuesta deberemos de rellenar seguidamente la tabla médicos , y por último los datos de la tabla ingresos. Si no lo hacemos en este orden Access nos lanzará un mensaje de error. Una manera fácil de introducir los datos es a través de los formularios, pero como no tenemos ninguno creado (lo haremos mas adelante), utilizaremos la vista de hoja de datos para introducir los siguientes (solo expondré algunos de ejemplo, puede ampliarlos por su cuenta). Pág. 16 de 63 Access XP básico Centro de Educación de Personas Adultas de Albacete “Los Llanos” Abra la BD CLÍNICA Clic sobre Teclee los datos siguientes para cada una de las tablas, siguiendo el orden indicado anteriormente, cerrando la ventana para grabar los datos introducidos para cada tabla. (para cambiar de campo puede pulsar la tecla Tab, para avanzar, o Myúsculas + Tab, para retroceder, además de usar el ratón) Datos para Tabla MÉDICOS CódigoIdentific ac ión son l a s inic ia l es del nom bre, pero podría ser otro c ua l quiera unívoc o pa ra c ada m édic o. En O bserva c iones introduc im os si a tiende por l a s m a ña na s o por l a s ta rdes . Fec ha IngresoMédic o es l a fec ha en que em pez ó a tra ba ja r el m édic o en l a c ínic a . Datos para Tabla PACIENTES En Núm eroHistoria l al ser c la ve única puede ser c ual quier c ódigo que no se re pita , por ejem pl o l a fec ha seguido de una l etra de m es. Datos para tabla INGRESOS Access XP básico Pág. 17 de 63 Centro de Educación de Personas Adultas de Albacete “Los Llanos” En Núm eroHistoria l debem os introduc ir uno vá l ido, es dec ir que tenem os que ha berl e da do de al ta a ntes c om o pa c iente. En CódigoIdentific ac ión introduc irem os el código del m édic o, que deberem os ha ber introducido c on anteriorida d. Cierre la BD CLÍNICA . Tipos de r elacione s e integri dad re ferencial Las relaciones Para poder relacionar tablas entre sí se deberá especificar un campo en común Los campos que forman parte de una relación deben ser del mismo tipo en ambas tablas , aunque no con el mismo nombre, y dicho campo será clave principal en una de ellas. Las tablas se relacionan de dos en dos, donde una de ellas será la tabla principal de la que parte la relación y la otra será la tabla secundaria destino de la relación, debiendo arrastrar el campo principal sobre el secundario Existen tres tipos de relaciones, que se explican a continuación. Relación uno a uno Cada registro de la tabla A se relaciona sólo con un registro de una tabla B y cada registro de la B se relaciona sólo con un registro de la tabla A. Relaciones de este tipo se consiguen relacionando dos campos Clave Principal sin duplicados en ambos campos. Relación uno a varios: Cada registro de la tabla A está relacionado con varios registros de la tabla B y cada registro de la tabla B está relacionado con un sólo un registro de la tabla A. Pág. 18 de 63 Access XP básico Centro de Educación de Personas Adultas de Albacete “Los Llanos” Relaciones de este tipo se consiguen relacionando un campo Clave Principal (Indexado Sin duplicados), con otro campo Indexado Con duplicados, que no es clave principal. Un solo registro de la tabla de médicos se relaciona con varios registros de la tabla de pacientes. Pero un registro de la tabla de pacientes sólo se relaciona con un registro de la tabla médicos. Relación varios a varios: Cada registro de la tabla A puede estar relacionado con más de un registro de la tabla B y cada registro de la tabla B puede estar relacionado con más de un registro de la tabla A. Relaciones de este tipo se almacenan creando una tercera tabla especial donde se colocan los identificadores de cada tabla y otros campos que puedan ser de utilidad, Si existiera una base de datos con dos tablas: médicos y pacientes, con una relación directa entre ellos, un médico atendería muchos pacientes y un mismo paciente podría ser atendido por varios médicos. Varios registros de la tabla de médicos se relacionarían con varios registros de la tabla de pacientes. Cuando definimos un campo “Asistente para búsqueda” y utilizamos una Tabla, Access crea automáticamente un tipo de relación “Indeterminado” entre el campo y la tabla que contiene los posibles valores. Access XP básico Pág. 19 de 63 Centro de Educación de Personas Adultas de Albacete “Los Llanos” Integridad referencial La integridad referencial son unas normas que mantienen la coherencia de datos entre dos tablas relacionadas. Estas normas son: 1. No puede haber registros en la tabla secundaria que no estén en la primaria o principal. 2. No se puede borrar un registro de la tabla principal si hay registros en la secundaria. Para poder exigir integridad referencial en una relación de uno a varios es necesario que: 3. El campo relacionado de la tabla principal sea la clave principal. 4. Los campos contengan el mismo tipo de datos ( si es autonumériconumérico). 5. Ambas tablas deben pertenecer a la misma base de datos. Access verificará que los campos cumplen todas las condiciones para que haya integridad referencial. Si no se cumplen todas las condiciones no permitirá que esa relación tenga integridad referencial. La integridad referencial dispone de dos acciones: Actualizar registros en cascada: Cuando se cambie el valor del campo de la tabla principal, automáticamente cambiarán los valores de sus registros relacionados en la tabla secundaria. Por ejemplo: Si en la tabla “Libros” cambiamos el código del libro número 1 a 100, en la tabla “Préstamos” también cambiará el código del libro a 100. Eliminar registros en cascada: Cuando se elimina un registro de la tabla principal se borrarán también los registros relacionados en la tabla secundaria. Por ejemplo: Si borramos en la tabla Libros el libro con código 2, éste también desaparecerá de la tabla “Préstamos”. Pág. 20 de 63 Access XP básico Centro de Educación de Personas Adultas de Albacete “Los Llanos” Crear Consultas ¿Qué es u na consulta de Access? Según la R.A.E. (Real Academia Española) una consulta es “Buscar documentación o datos sobre algún asunto o materia”. En Access una consulta, es una herramienta informática, que nos permite filtrar datos de una tabla o consulta para la recuperación, creación, modificación o eliminación de información en una base de datos. En Access existen dos categorías de consultas: Consultas de selección y Consultas de acción. Las primeras son aquellas que extraen o muestran unos datos a partir de unos filtros que especificamos. Son las consultas más sencillas, ya que podríamos decir que se trata de una búsqueda con parámetros. Las consultas de selección son las más utilizadas y a ellas dedicaremos este capítulo. Access XP básico Pág. 21 de 63 Centro de Educación de Personas Adultas de Albacete “Los Llanos” Una consulta de selección nos permite efectuar una “pregunta” acerca de la información almacenada en las tablas. En una consulta se pueden obtener datos de una tabla, o de varias tablas / consultas o una combinación de ambas. En las consultas podemos ver los datos de las tablas, analizarlos e incluso realizar cambios en ellos. Los cambios realizados en una consulta se registran en la tabla original correspondiente. Otro uso de las consultas es usarlas para crear formularios e informes. Para realizar una consulta de selección podemos utilizar dos métodos, en vista diseño, o utilizando un asistente de Access para la creación de la consulta. Creación de una consulta de selección en vista di seño Inicie Access Clic en Busque y abra la BD CLÍNICA (debe de estar en SU CARPETA) Para iniciar una consulta de selección en vista diseño siga uno de estos dos métodos: Clic en Clic en Pág. 22 de 63 Vista diseño Access XP básico Centro de Educación de Personas Adultas de Albacete “Los Llanos” Accederemos a la pantalla de diseño de consulta de selección, donde deberemos agregarle las tablas que necesitemos (en nuestro caso las tres), si no las tenemos ya anexionadas. Haremos clic en la Tabla INGRESOS (repetir este proceso por cada una de las restantes tablas, MÉDICOS y PACIENTES) Terminaremos haciendo clic en para obtener la siguiente pantalla . Vamos a hacer una “consulta de selección” a las tres tablas, simultáneamente, seleccionando uno o varios campos de cada una de ellas Access XP básico Pág. 23 de 63 Centro de Educación de Personas Adultas de Albacete “Los Llanos” Arrastre desde las ventanas superiores a la parrilla de consulta inferior los campos tal como la figura siguiente (fíjese en el nombre de la tabla y el nombre del campo que debe de arrastrar: Tabla Ingresos campos : NúmeroHistorial y FechaIngreso Tabla Médicos campos: NombreMedico y ApellidosMedico Tabla Pacientes campos: Nombre y Apellidos Pruebe la consulta haciendo clic en el botón de la barra de botones Debemos de obtener un resultado como el de la figura superior Haga clic en el botón de cerrar ventana Guarde la consulta Con el nombre HISTORIAL MÉDICO DEL PACIENTE Pág. 24 de 63 Access XP básico Centro de Educación de Personas Adultas de Albacete “Los Llanos” Compruebe que en la ventana Base de datos y Objetos Consultas, figura una nueva consulta con el nombre mencionado Cree y guarde otra consulta llamada MÉDICOS Y ESPECIALIDADES en la que se nos muestre el nombre y los dos apellidos de todos lo médicos junto con sus especialidades ordenados alfabéticamente por apellidos. Pa ra ordena rl o al fa bétic am ente por a pel lidos despl iegue l a l ista de O rden ba jo “ Apel l idosMédic o” y selec c ione Asc endente Access XP básico Pág. 25 de 63 Centro de Educación de Personas Adultas de Albacete “Los Llanos” Ejecute la consulta y una vez compruebe que funciona, guárdela con el nombre indicado anteriormente Cree y guarde otra consulta en la que se muestren los NumeroHistorial , ApellidosMedico y NombreMédico que los llevó. Guarde la consulta como HISTORIAL Y MÉDICOS Modi ficar u na consulta Para modificar una consulta (u otro tipo de objeto de base de datos, tabla, formulario o informe), basta con hacer clic(I) en el nombre del objeto base de datos y hacer clic en , para acceder de nuevo a la ventana de diseño. Haga clic(I) sobre la consulta HISTORIAL Y MÉDICOS Modifique esta consulta, basada en la anterior, agregando en la fila “Criterios” lo siguiente: Como “Antonio” Ejecute la consulta (solo debe de mostrarse los registros con nombre Antonio) Ahora, si queremos que esta modificación se guarde con el mismo nombre que la consulta anterior, con lo que la anterior será sustituida por la actual, cierre la ventana de la consulta y acepte el cambio. Si por el contrario, quiere conservar la consulta anterior tal como estaba, y guardar esta con otro nuevo nombre, siga estos pasos: Clic en Archivo Guardar como… Déle como nombre HISTORIAL DE ANTONIO Clic Pág. 26 de 63 Access XP básico Centro de Educación de Personas Adultas de Albacete “Los Llanos” Uso de cr iterios para recuperar reg istros Los criterios son límites impuestos en una consulta o en un filtro avanzado para identificar los registros específicos con los que se desea trabajar. Por ejemplo, en lugar de ver todos los médicos podemos ver los que se llamen Antonio o Carmen. Para ello, establezca en la misma línea de Criterios y bajo el campo NombreMédico: Como “Antonio” o Como “Carmen” Todo lo que se coloque en la misma fila de criterios se tratan con el operador “Y”, si se colocan en la fila inferior se tratan con operador “O” Algunos ejemplos de Criterios Criterio >4000 y < 10000 Entre 4000 y 10000 >=4000 Como “B*” Como “M????D Como “B*O” Como “*A*” Entre #02.02.99# Y #01.12.99# Fecha() >=”N” Access XP básico Resultado Mayor que 4000 y menor que 10000 Entre 4000 y 10000, incluidos Mayor o igual que 4000 Todo lo que comience por B Todo lo que empiece por M seguido de 4 letras y que termine en D Que comiencen por B y terminen en O Todo lo que contenga una A Fecha comprendida entre las expresiones Fecha Actual Desde la N a la Z , Z incluida Pág. 27 de 63 Centro de Educación de Personas Adultas de Albacete “Los Llanos” En la carpeta Ficheros de Ejemplo\Access del Escritorio hay una BD llamada EJEMPLOS BASE DE DATOS que contiene tres tablas, Datos de Libros, Datos de Humedales y Países del mundo. Usaremos esta BD para los siguientes ejercicios. Abra Ejemplos base de Datos Clic en Consultas Agregue la tabla Datos de Libros a la ventana de Diseño Cierre la ventana Mostrar Tabla Agregue el campo Autor a la primera cuadrícula de diseño y después todos los campos restantes. En Criterios del campo AUTOR introduzca Como “*” & [TECLEE EL NOMBRE DEL AUTOR] & “*” Archivo Guardar como… SELECCIÓN DE LIBROS POR AUTOR Aceptar Cierre la ventana de diseño de Consultas Haga clic en la consulta recién creada Pruebe la consulta introduciendo por ejemplo GALLEGO o CHAMORRO Pág. 28 de 63 Access XP básico Centro de Educación de Personas Adultas de Albacete “Los Llanos” Compruebe que solo se deben mostrar los registros que contengan en el nombre del autor el texto tecleado. Cree una nueva consulta usando la tabla DATOS HUMEDALES en la podamos seleccionar los humedales comprendidos entre una tasa mínima y una tasa máxima. Guárdela con el nombre SELECCIÓN POR TASA Crear una consulta de selección de la tabla PAISES DEL MUNDO en la que se muestren solo los de Europa u Oceanía, ordenados alfabéticamente por Continente y País. Access XP básico Pág. 29 de 63 Centro de Educación de Personas Adultas de Albacete “Los Llanos” Solución Crear una consulta para la tabla PAISES DEL MUNDO, en la que nos muestre los países del mundo de religión anglicana y la lengua que se habla en dicho país. (8 seleccionados) Crear una consulta (con parámetros) para la tabla PAISES DEL MUNDO que nos permita seleccionar los registros por el idioma que se hable. Pág. 30 de 63 Access XP básico Centro de Educación de Personas Adultas de Albacete “Los Llanos” Diseño de Formularios ¿Qué es u n formulario? Un formulario es un objeto de base de datos que se puede usar para introducir, modificar o mostrar los datos de una tabla o consulta. Los formularios se pueden usar para controlar el acceso a los datos, como qué campos o filas de datos se van a mostrar. Por ejemplo, puede que algunos usuarios necesiten ver sólo algunos de los campos de una tabla que contiene numerosos campos. Si se proporciona a esos usuarios un formulario con sólo esos campos, les será más fácil usar la base de datos. Asimismo, se pueden agregar botones y otras funciones a un formulario con el fin de automatizar las acciones frecuentes. Considere los formularios como ventanas o máscaras de pantalla, por las que los usuarios ven y modifican las bases de datos. Si un formulario es visualmente atractivo, resultará más agradable y más eficaz trabajar con una base de datos. En Access 2003 estas son las distintas formas de crear un formulario, (para acceder a esta ventana debemos de estar en el objeto formularios y pulsar pudiendo crearse a partir de una tabla u una consulta) , Vista Diseño abre un formulario en blanco en la vista diseño y tenemos que ir incorporando los distintos objetos que queremos aparezcan en él. Access XP básico Pág. 31 de 63 Centro de Educación de Personas Adultas de Albacete “Los Llanos” Asistente para formularios utiliza un asistente que nos va guiando paso por paso en la creación del formulario. Autoformulario consiste en crear automáticamente un nuevo formulario que contiene todos los datos de la tabla o consulta origen. Según el tipo de formulario que elijamos (en columnas, en tabla,...) el formulario presentará los datos de manera diferente. Asistente para gráficos utiliza un asistente que nos va guiando paso por paso en la creación del gráfico. Asistente para tablas dinámicos utiliza un asistente que nos va guiando paso por paso en la creación de la tabla dinámica. Creación de un formulari o con el asistente Vamos a crear un formulario a partir de la tabla MÉDICOS de la base de datos CLÍNICA que debe encontrarse en SU CARPETA. Inicie Access Clic en Busque y abra la BD CLÍNICA (debe de estar en SU CARPETA) Clic en Asistente para formularios Despliegue la lista de tablas/consultas y seleccione la tabla MÉDICOS Clic en Pág. 32 de 63 Access XP básico Centro de Educación de Personas Adultas de Albacete “Los Llanos” En la ventana siguiente haga clic en médicos figuren en el formulario. para que todos los campos de la tabla Clic Clic Seleccione Pintura Sumi Access XP básico Pág. 33 de 63 Centro de Educación de Personas Adultas de Albacete “Los Llanos” Clic Déle como nombre FORMULARIO MÉDICOS para que se nos muestre el formulario médicos listo para ver, modificar o actualizar los registros de la tabla médicos. Para desplazarnos por los registros de un formulario podemos usar el ratón y los botones inferiores que Access incluye por defecto. Pág. 34 de 63 Access XP básico Centro de Educación de Personas Adultas de Albacete “Los Llanos” Si queremos usar el teclado para movernos por los registros podemos utilizar las siguientes teclas o combinaciones de teclas. Tecla/as F5 Tab o Intro May + Tab Tab en el último campo de un registro May + Tab en el primer campo Av. Pág (Pág. Siguiente) Re. Pág. (Pág. Anterior) Tab en el último campo del último registro Acción Mueve el puntero al cuadro número de registro; teclear un número Intro Campo siguiente del actual registro Campo anterior del actual registro Registro siguiente Registro anterior Registro siguiente Registro anterior Registro nuevo Cierre el formulario y Access guardando los cambios si se lo solicita. Modi ficación de u n formulari o Inicie Access Clic en Clic Access XP básico Busque y abra la BD CLÍNICA (debe de estar en SU CARPETA) Pág. 35 de 63 Centro de Educación de Personas Adultas de Albacete “Los Llanos” Haga los siguientes cambios en el diseño de este formulario para que quede como la siguiente figura: Todos las modificaciones se explican en el segundo vídeo de ayuda, si es necesario vuelva a repasarlos. 1. 2. 3. 4. 5. 6. 7. 8. Desplace los campos hacia la derecha igualándolos por su borde izquierdo, dándoles el efecto especial de sombra Cambie las etiquetas de los campo haciéndolas más legibles, alineándolas de igual modo por la izquierda Cambie de posición la etiqueta y campo número de colegiado Cambie de posición el campo Observaciones Agregue como “Encabezado del formulario” FORMULARIO NÚMERO UNO (MÉDICOS) Agregue en el Encabezado la fecha y la hora actual Agregue como pié del formulario REALIZADO POR; (escriba su nombre) Inserte el gráfico Médico que encontrará en la carpeta C:\FICHEROS DE EJEMPLO \ ACCESS y déle efecto especial sombra y color de fondo gris (el gráfico debe de ser menor que el rectángulo que lo contiene para que se aprecie el color de fondo) Cierre la ventana de diseño guarde los cambios Seleccione el formulario FORMULARIO MÉDICOS cambios y compruebe los Cierre el formulario Pág. 36 de 63 Access XP básico Centro de Educación de Personas Adultas de Albacete “Los Llanos” Autoformato de formulari os Access permite modificar un formulario mediante el uso de plantillas preestablecidas. Vamos a cambiar el aspecto del formulario creado anteriormente. (Partiremos de que tenemos abierta la base de datos CLÍNICA y que tenemos a la vista el formulario FORMULARIO MÉDICOS) Haga clic(D) en Clic ponerle de nombre como en la sig. figura Clic En la ventana base de datos se debe de haber creado otro formulario (con idéntico formato por ahora) a FORMULARIO DE MÉDICOS pero con otro nombre. Haga clic en Clic en En la siguiente ventana haga clic en para mostrar el resto de opciones de la ventana (parte inferior) Haga Clic sucesivamente en las distintas opciones de Autoformatos (plantillas) para ver como quedaría el formulario en la parte derecha de la ventana de Autoformato. Access XP básico Pág. 37 de 63 Centro de Educación de Personas Adultas de Albacete “Los Llanos” Cuando encuentre una a su gusto haga clic en Abra el formulario para comprobar los efectos del nuevo formato del formulario Cierre Access Edici ón de r egistros media nte form ulario Los registros que vemos en un formulario, además de ser una manera “amigable” de ver los datos de una tabla o consulta, se corresponden realmente con las tablas que los contienen, por lo que cualquier modificación (edición que hagamos con los campos o registros de un formulario), afectarán a los datos reales de las tablas que los contienen. Vamos utilizar para este ejercicio el FORMULARIO MÉDICOS creado con anterioridad en la base de datos CLÍNICA. Agregar registros Inicie Access Clic en Haga Clic en Clic en registro Pág. 38 de 63 Busque y abra la BD CLÍNICA (debe de estar en SU CARPETA) (nuevo registro) Teclee los siguientes datos para el nuevo Access XP básico Centro de Educación de Personas Adultas de Albacete “Los Llanos” Muévase por los registros con los botones comprobar que la tabla médicos tiene un nuevo registro para Modificar registros Muestre en el formulario el registro recién creado (código JGR) Cambie en “Observaciones” el valor actual por MAÑANA” Cambie el nº de colegiado por 98765 Muévase por los registros para ver que los valores han sido cambiados Alternar Vistas Estando en vista formulario haga Clic en Ver Vista hoja de datos Compruebe que el registro se ha agregado a la tabla Cambie a vista formulario con Clic en Ver Vista formulario Eliminar registros Muestre en el formulario el registro recién creado (código JGR) Haga Clic en el selector de registro (debe de colorearse en negro) Haga Clic en Access XP básico (barra de formulario) o pulse la tecla Supr. Pág. 39 de 63 Centro de Educación de Personas Adultas de Albacete “Los Llanos” Confirme Muévase por los registros para comprobar que el registro ha sido borrado o cambie de modo de visión para comprobarlo en modo hoja de datos. Cierre Access Ordenar, bu scar/reemplazar formular ios y filtrar registros media nte Para este ejemplo vamos utilizar la tabla PAISES DEL MUNDO Esta tabla se encuentra en C:\FICHEROS DE EJEMPLO \ ACCESS \ EJEMPLOS BASE DE DATOS Lo haremos en dos pasos; primero crearemos un formulario y después usaremos ese formulario para realizar los ejercicios. Paso I Inicie Access Clic en DATOS Busque y abra la BD EJEMPLOS BASE DE Clic en Doble Clic en Seleccione la tabla PAISES DEL MUNDO Agregue todos los campos Clic en Pág. 40 de 63 Access XP básico Centro de Educación de Personas Adultas de Albacete “Los Llanos” Clic en Clic Podemos apreciar que hay 209 registros en la tabla, mostrándonos el primero Paso II Para este paso utilizaremos los siguientes botones de la barra de formulario, o el menú contextual, y el formulario recién creado. Access XP básico Pág. 41 de 63 Centro de Educación de Personas Adultas de Albacete “Los Llanos” Ordenar registros Los registros de las tablas aparecen generalmente en el orden en el que han sido introducidos aunque también pueden aparecer ordenados por el campo que es la clave principal. Este orden no tiene por qué quedar así, los registros se pueden ordenar de formas muy distintas según el contenido de los campos.(desde la vista formulario solo se puede ordenar por un solo campo, desde la vista hoja de datos se pueden ordenar por más de un campo, siempre que estos estén juntos) Partimos para los siguientes ejercicios con el FORMULARIO PAISES DEL MUNDO en pantalla Haga clic en el campo CONTINENTE (orden descendente) Clic en Ver Vista Hoja de datos y compruebe que los registros están ordenados alfabéticamente, en orden inverso (de esta manera se ve más claramente la ordenación) Clic en Ver Vista formulario Clic en el campo PAIS (orden ascendente) Compruebe, como en el caso anterior la nueva ordenación de los registros Cierre el formulario actual. Pág. 42 de 63 para que Access guarde los registros en el orden Access XP básico Centro de Educación de Personas Adultas de Albacete “Los Llanos” Buscar / reemplazar datos En las tablas se puede buscar un dato determinado. Esta forma de búsqueda localiza un registro conociendo uno de sus datos. Reemplazar es muy similar, sólo que no sólo busca los datos de registro en registro sino que además los sustituye por otro dato, o el mismo dato con modificaciones. Ambas funciones son muy similares. Partimos para los siguientes ejercicios con el FORMULARIO PAISES DEL MUNDO en pantalla Haga Clic en el campo PAIS Clic Teclee CAMERÚN en el campo buscar En esta ventana también podemos especificar otras particularidades de la búsqueda, el sentido de búsqueda, si coincide todo el campo, si deben coincidir mayúsculas y minúsculas Cierre la ventana buscar Compruebe que el puntero de registro se encuentra en el registro cuyo país es CAMERÚN. Vamos a buscar el valor Peseta (la base está anticuada), por su valor actual Euro Clic en el campo moneda Clic Access XP básico Pág. 43 de 63 Centro de Educación de Personas Adultas de Albacete “Los Llanos” Teclee en la siguiente ventana el cambio que deseamos hacer Haga clic en Cierre la ventana de búsqueda y compruebe que el valor se ha sustituido Filtrar registros Un filtro es un selección de algunos registros de una tabla o de un formulario. Aplicando un filtro es posible ver dentro de una tabla sólo aquellos registros que cumplen unas condiciones. El resto de los registros no desaparecen, sólo están ocultos. Vamos a ver dos tipos de filtros Filtro por selección Partimos para los siguientes ejercicios con el FORMULARIO PAISES DEL MUNDO en pantalla Busque, por ejemplo, en el campo país uno por el que quiera seleccionar los registros de la tabla , por ejemplo Europa (observe que hay 209 registros) Haga Clic en Pág. 44 de 63 (filtro por selección de la barra de formularios) Access XP básico Centro de Educación de Personas Adultas de Albacete “Los Llanos” Observe que ahora solo hay 44 registros (solo los de Europa) Si quiere cambie de Vista a Hoja de datos para comprobarlo Para volver a mostrar todos los registros (los 209) haga Clic en filtro) (anular Si cerramos la ventana con el filtro activo, la próxima vez que abramos el formulario se mostrarán la totalidad de los registros Filtro por formulario Es un filtro de mucha utilidad para tablas grandes y con un gran número de registros. Este filtro, al contrario que el anterior, permite el filtro por más de un campo. Partimos para los siguientes ejercicios con el FORMULARIO PAISES DEL MUNDO en pantalla Haga Clic en (filtro por formulario, de la barra de formulario) Se nos debe de mostrar una máscara del formulario vacía en la que al hacer clic en un campo, se nos mostrará una pequeña flecha a su derecha, donde al hacer clic sobre ella, podemos seleccionar los posibles valores por los que queremos filtrar los registros. Seleccione lo siguiente (Religión Musulmana ; Continente África) Access XP básico Pág. 45 de 63 Centro de Educación de Personas Adultas de Albacete “Los Llanos” Haga Clic (aplicar filtro) Deben de mostrarse 17 filtrados Para este filtro todos los campos son AND (y), si queremos utilizar OR (O) tendremos que usar la pestaña inferior del formulario Como ejemplo de OR vamos a filtrar países de África con Religión Musulmana O Religión Animista Haga Clic de nuevo en (quitar filtro) Haga Clic (filtro por formulario) Establezca los mismos valores que antes para Continente África y para Religión Mahometana Haga Clic Debe de aparecer una nueva máscara de formulario Establezca en ella En Continente de nuevo África En Religión “Animista” Pág. 46 de 63 Access XP básico Centro de Educación de Personas Adultas de Albacete “Los Llanos” Haga Clic en (aplicar filtro) El filtro ha cambiado deben de mostrarse 32 registros Cierre el formulario Cierre Access Creación de formularios en vista di seño En este último ejercicio vamos a utilizar la base de datos EJEMPLOS BASE DE DATOS que se encuentra en: C:\FICHEROS DE EJEMPLO \ ACCESS La estrategia para el ejemplo es la siguiente: I. Crear una consulta con parámetros llamada SELECCIÓN POR EDITORIAL de la tabla DATOS DE LIBROS (si es necesario repase el capítulo de creación de consultas) II. Basar el diseño del formulario en esa consulta, que como es interactiva, nos permite especificar todas las Editoriales o la que indiquemos. Access XP básico Pág. 47 de 63 Centro de Educación de Personas Adultas de Albacete “Los Llanos” Paso I Inicie Access Clic en Busque y abra la BD EJEMPLOS BASE DE DATOS (C:\FICHEROS DE EJEMPLO \ ACCESS) Cree la consulta SELECCIÓN POR EDITORIAL, solo debe de seleccionar los campos, Referencia, Editorial, Título, Autor y precio, ordenando alfabéticamente los Títulos. Pruebe exhaustivamente la consulta escribiendo el nombre de una Editorial, parte de su nombre, o deje en blanco el parámetro para seleccionar todas. Este es el aspecto que debe de tener la cuadrícula de la Consulta. Paso II Haga clic en el objeto de la ventana base de datos Clic en el botón Seleccione Vista Diseño Despliegue la lista de tablas/Consultas y seleccione la consulta recién creada Aceptar Redimensione la ventana e inserte los campos para crear el siguiente formulario El gráfico lo encontrará en la carpeta ficheros de ejemplo (Book.jpg). Para insertarlo seleccione Insertar Imagen y busque el mencionado fichero Pág. 48 de 63 Access XP básico Centro de Educación de Personas Adultas de Albacete “Los Llanos” Vista diseño Vista formulario Guarde el formulario como LIBROS POR EDITORIAL Pruebe el formulario recién creado Cierre Access Access XP básico Pág. 49 de 63 Centro de Educación de Personas Adultas de Albacete “Los Llanos” Pág. 50 de 63 Access XP básico Centro de Educación de Personas Adultas de Albacete “Los Llanos” Crear e imprimir Informes ¿Qué son inform es? Los informes son objetos de Access que sirven para presentar los datos de una tabla o consulta y generalmente para imprimirlos. La diferencia básica con los formularios es que los datos que aparecen en el informe sólo se pueden visualizar o imprimir (no se pueden modificar) y en los informes se puede agrupar más fácilmente la información y sacar totales por grupos. Para crear un informe tenemos que posicionarnos en la ventana Base de datos con el objeto Informes seleccionado, si hacemos clic en el botón ventana con las distintas formas que tenemos para crear un informe se abre una Vista Diseño abre un informe en blanco en la vista diseño y tenemos que ir incorporando los distintos objetos que queremos aparezcan en él. Este método no se suele utilizar ya que en la mayoría de los casos es más cómodo y rápido crear un autoinforme o utilizar el asistente y después sobre el informe creado modificar el diseño para ajustar el informe a nuestras necesidades. Asistente para informes: utiliza un asistente que nos va guiando paso por paso en la creación del informe. Autoinforme: consiste en crear automáticamente un nuevo informe que contiene todos los datos de la tabla o consulta origen. Asistente para gráficos: utiliza un asistente que nos va guiando paso por paso en la creación del gráfico. Asistente para etiquetas: utiliza un asistente que nos va guiando paso por paso en la creación etiquetas. Access XP básico Pág. 51 de 63 Centro de Educación de Personas Adultas de Albacete “Los Llanos” Crear un inform e con el asi stente p ara informes Usaremos en la creación de este informe, la consulta SELECCIÓN POR EDITORIAL, que debemos tener almacenada del ejercicio anterior. Abra la BD EJEMPLOS BASE DE DATOS Se encuentra en (C:\FICHEROS DE EJEMPLO \ ACCESS) Clic en Doble clic en En la ventana de diálogo siguiente, especificar la consulta a utilizar y que solo vamos a necesitar los campos, Editorial, Título y Autor (para agregarlos, selecciónelos en el cuadro izquierdo y pulse Clic en En la siguiente ventana especifique que vamos a agruparlos por Editorial (clic en Editorial a la izquierda Clic Pág. 52 de 63 Access XP básico Centro de Educación de Personas Adultas de Albacete “Los Llanos” En la siguiente ventana especificaremos que nos los ordene por Autor (despliegue la lista número 1 y seleccione Autor) Clic En la siguiente ventana especificaremos la distribución (en pasos), y la orientación (horizontal tal como muestra el gráfico siguiente) Clic En la siguiente indicaremos el estilo (gris claro) Clic Access XP básico Pág. 53 de 63 Centro de Educación de Personas Adultas de Albacete “Los Llanos” En la pantalla siguientes estableceremos el nombre del informe INFORME SELECCIÓN POR EDITORIAL Clic Al pulsar finalizar, se ejecuta el informe recién creado, por lo que lo primero que veremos es la ventana donde tenemos que indicar la Editorial, por ejemplo ANAYA Clic El resultado deberá ser como el gráfico siguiente Pág. 54 de 63 Access XP básico Centro de Educación de Personas Adultas de Albacete “Los Llanos” Cierre la ventana Vista preliminar haciendo clic en o clic en Pruebe el informe recién creado con otras editoriales, para ello haga clic en el nombre del informe y clic en o doble clic en el nombre del Informe R ec uerde que si no dam os ninguna Editoria l el inform e se ba sa en toda s y que puede tener má s de una hoja. Hagamos ahora un nuevo ejemplo con la tabla PAISES DEL MUNDO de la misma base de datos del ejemplo anterior. En este ejemplo vamos a crear un informe en el que se muestre , ordenados alfabéticamente por continente y país, la suma de los campos superficie y población. Clic en Doble clic en Seleccione la tabla PAÍSES DEL MUNDO y los campos Continente, País, Superficie y población Seleccione nivel de agrupamiento Continente Access XP básico Pág. 55 de 63 Centro de Educación de Personas Adultas de Albacete “Los Llanos” Establezca País como orden alfabético Ascendente Clic Establezca las opciones de esa ventana como la siguiente figura Clic en Establezca la siguiente distribución para el informe Clic Establezca el estilo para el informe como en la siguiente figura Pág. 56 de 63 Access XP básico Centro de Educación de Personas Adultas de Albacete “Los Llanos” Clic Déle como nombre INFORME PAÍSES DEL MUNDO Compruebe en Vista previa que el informe que tiene aprox. 8 páginas y que cumple los requisitos que establecimos al principio. Cierre la ventana de vista previa y revise que el formulario se ha creado Modi ficar u n informe La modificación de un informe es igual que la modificación de un formulario, solo tenemos que acceder al informe en vista diseño y realizar los cambios deseados con las mismas herramienta que ya conocemos de la edición de formularios. Supongamos que en el INFORME SELECCIÓN POR EDITORIAL creado con anterioridad, queremos cambiar el orden de Autor y Título y queremos darle sombra a los campos Editorial, Autor y Título Haga clic en el nombre del INFORME SELECCIÓN POR EDITORIAL Clic en Alterne el orden Autor y Título del Encabezado de Página y Detalle Access XP básico Pág. 57 de 63 Centro de Educación de Personas Adultas de Albacete “Los Llanos” Déle sombra a los campos Editorial, Autor y Título de los encabezados Cierre la ventana Confirme que quiere guardar los cambios Haga clic en el nombre del Informe Clic en Cierre la ventana de Vista previa Imprimir un i nforme Para imprimir un informe, lo podemos hacer de varias formas y desde distintos puntos dentro de Access: imprimir directamente desde la ventana Base de datos , abrir el cuadro de diálogo Imprimir del menú archivo, abrir el informe en Vista previa y hacer clic en el botón imprimir o clic derecho para mostrar su menú contextual…) Como son muchas las maneras de acceder a la acción de imprimir, vamos a seguir unas pautas básicas y un método fijo a seguir para evitar duplicidades en las explicaciones, clarificando y simplificando la acción de imprimir un informe. Para imprimir un informe debemos de seguir los siguientes pasos: 1.- Crear el Informe ( ya lo hemos hecho en el apartado anterior) 2.-Mostrar el informe en Vista previa. (Haga doble clic sobre el nombre del informe en la ventana Base de datos o haga clic en su nombre y clic en . Este modo de Vista es tremendamente útil ya que podemos ver en pantalla el informe tal como se mostrará en papel, pudiendo hacer las modificaciones pertinentes antes de lanzarnos a imprimir. 3.- Dentro de la ventana de Vista previa, y cuando estemos plenamente satisfechos con el diseño creado, haremos clic derecho dentro de ella para que se nos muestre su menú contextual Pág. 58 de 63 Access XP básico Centro de Educación de Personas Adultas de Albacete “Los Llanos” Las opciones de este menú contextual también son accesibles desde otros puntos de Access, (compruébelo viendo la barra de Vista previa o el menú Archivo), pero como las más importantes las tenemos resumidas en él, es que vamos a utilizar para unificar criterios. 4.- Antes de imprimir un informe por primera vez, es recomendable que compruebe los márgenes, la orientación de la página y otras opciones de configuración haciendo clic en. resultado de los cambios en Access XP básico y en sus distintas pestañas, viendo el Pág. 59 de 63 Centro de Educación de Personas Adultas de Albacete “Los Llanos” Podemos también variar el tamaño de presentación del informe en la ventana con el Zoom (desde 10% al 1000%) o mostrar una/varias páginas o acceder a la ventana de diseño para hacer modificaciones. 5.- Por último clic en Imprimir para acceder a la siguiente ventana y realizar la salida en papel del informe. En Impresora despliegue la lista y seleccione una impresora. Si lo desea puede acceder a sus propiedades (las propiedades dependen de la impresora instalada En Intervalo de impresión, especifique todas las páginas , su intervalo o los registros seleccionados En Copias, especifique el número de copias y si desea que se intercalen. Revisar que la impresora esté en línea y con papel Finalmente hacer clic en Sugerencia: Un informe se guarda junto a sus especificaciones de formato (márgenes, orientación…) si quiere imprimir un informe sin pasar por los cuadros de diálogo, haga clic en Imprimir Pág. 60 de 63 directamente en la barra de herramientas. Access XP básico Centro de Educación de Personas Adultas de Albacete “Los Llanos” Como ejercicio final del capítulo “Informes” y como final del módulo Access, le propongo que diseñe e imprima en papel este informe: (26 registros) Para conseguirlo, en la página siguiente, tiene las indicaciones pertinentes. Access XP básico Pág. 61 de 63 Centro de Educación de Personas Adultas de Albacete “Los Llanos” BASE DE DATOS Y TABLA A UTILIZAR o o Base de datos : C:\FICHEROS DE EJEMPLO \ ACCESS \ EJEMPLO BASE DE DATOS Tabla : DATOS HUMEDALES (no actualizada) SELECCIÓN DE REGISTROS DE LA TABLA (Crear consulta) o Registros que deben formar el informe: TODOS LOS CAMPOS DE TODOS LOS REGISTROS EN CUYO CAMPO “PROVINCIA” FIGURE : LUGO, ORENSE o STA. CRUZ DE TENERIFE (Para seleccionar los registros debe de crear la consulta de selección adecuada. Decida como lo hace, en vista diseño directamente, o mediante el asistente y después modificar en la parrilla de diseño los criterios de selección. Llame a esa consulta lo desee, es un paso intermedio para conseguir el informe.) DISEÑO DEL INFORME (Use el asistente) o o o o o o o o o Pág. 62 de 63 Base el informe para crearlo en la consulta creada anteriormente Agrupamiento y orden: AGRUPADOS POR COMUNIDAD Y ORDENADOS ALFABÉTICAMENTE (en orden ascendente) POR PROVINCIA . Opciones de resumen: EL INFORME DEBE DE PRESENTAR LA SUMA RESUMEN DE LAS TASAS POR COMUNIDADES Y TOTALES. Distribución del informe: EN PASOS Y ORIENTACIÓN VERTICAL Estilo: COMPACTO Nombre del informe: HUMEDALES LUGO ORENSE Y STA CRUZ DE TENERIFE IMPRIMIR INFORME Configuración de página: Tamaño del papel : A4 VERTICAL, MÁRGENES POR DEFECTO Imprimir: TODO, NÚMERO DE COPIAS 1 Impresora : PREGUNTE AL PROFESOR Access XP básico