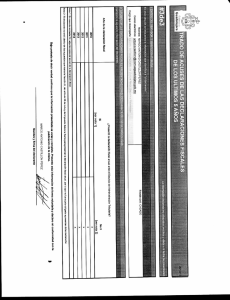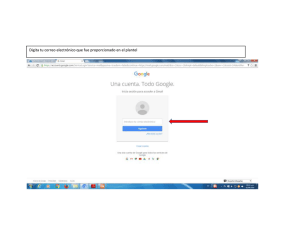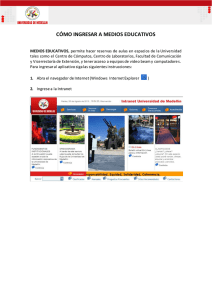Manual de Usuario SCALAR
Anuncio

Sistema de Capacitación y Asesoría en Línea para Resultados (SCAL@R) Manual de Usuario Subsecretaría de Egresos Unidad de Programación y Presupuesto Dirección de Programación, Seguimiento y Análisis del Gasto 1 Sistema de Capacitación y Asesoría en Línea para Resultados (SCAL@R) Contenido Página Introducción 3 Bloque 1. Aspectos Generales……………………………………………………… 1.1 Acceso al Sistema........................................................................................ 4 5 1.2 Página Principal del Sistema………..………………………………………….. 9 1.3 Perfil de Usuario…………………………………………………………………. 12 1.4 Cambiar Contraseña……………………………………………………………. 17 1.5 Enviar Mensaje Privado………………………………………………………… 19 1.6 Página Principal del Curso……………………………………………………. 28 Bloque 2. Actividades de usuario…………………………………………………. 32 2.1 Chat……………………………………………………………………………….. 33 2.2 Foro………………………………………………………………………………... 36 2 Sistema de Capacitación y Asesoría en Línea para Resultados (SCAL@R) Introducción Con el fin de poder impartir capacitación y asesoría en línea mediante el sistema denominado SCAL@R (Moodle 2.6.2), se explicarán las funcionalidades generales de cada bloque. El objetivo del SCAL@R durante el Proceso de Programación y Presupuestación 2016 es permitir la interacción a distancia entre el personal de la DPSAG y los enlaces de las instituciones, para proporcionar asistencia técnico-metodológica que le permita concluir exitosamente dicho Proceso. Consecuentemente, el manual está diseñado para presentar las principales herramientas con las que el usuario tendrá acceso. Bloque 1. Aspectos Generales. En este primer bloque se describen los conceptos básicos que debe conocer el usuario para trabajar con el SCAL@R, durante las asesorías en temas de programación, las aplicaciones generales son las siguientes: 1. 2. 3. 4. 5. 6. Acceso al Sistema Página Principal del Sistema Perfil de Usuario Cambiar Contraseña Enviar Mensaje Privado Página Principal del Curso Bloque 2. Actividades de Usuario En el siguiente bloque, se indican las actividades principales en donde el usuario puede participar, estas actividades están dentro de los cursos. Las actividades pueden o no estar disponibles dependiendo del criterio del facilitador, por lo cual se enlistarán las actividades más importantes con una breve descripción que explicarán de qué trata cada una: 1. Chat 2. Foro 3 Sistema de Capacitación y Asesoría en Línea para Resultados (SCAL@R) Bloque 1. Aspectos Generales 1.1 Acceso al Sistema 1.2 Página Principal del Sistema 1.3 Perfil de Usuario 1.4 Cambiar Contraseña 1.5 Enviar un Mensaje Privado 1.6 Página Principal del Curso 4 Sistema de Capacitación y Asesoría en Línea para Resultados (SCAL@R) 1.1 Acceso al Sistema Para acceder a la página principal del Sistema de Capacitación y Asesoría en Línea para Resultados (SCAL@R) se debe escribir la URL en el navegador, tal como se muestra en la Figura 1.1.1.A. Figura 1.1.1.A URL: scalar.puebla.gob.mx Debe dar Enter y el navegador lo direccionará a la siguiente página (Figura 1.1.1.B) Figura 1.1.1.B Página Principal de SCAL@R 5 Sistema de Capacitación y Asesoría en Línea para Resultados (SCAL@R) En la zona central de la página principal del sistema se observan: Áreas de interés (contactos y convocatorias) Asesorías y cursos disponibles En este apartado se muestra información básica del contenido de asesorías y cursos disponibles, ya que es necesario ingresar al sistema para poder ver más información. En la zona derecha de la página principal del sistema se observan los bloques siguientes: Calendario Cursos Navegación Del mismo modo, los bloques a este nivel tienen una funcionalidad básica. En las secciones posteriores se explicará para que sirve cada uno de estos bloques. Para poder ingresar al sistema, debe dar clic en el link de Ingresar, que se encuentra en la zona superior derecha de la página principal (Figura 1.1.1.C). Figura 1.1.1.C Link Ingresar Al dar clic en el link Ingresar, el sistema mostrará el formulario de Ingresar (Figura 1.1.1.D), el cual debe ser llenado con su usuario y contraseña. Figura 1.1.1.D Formulario de Ingresar 6 Sistema de Capacitación y Asesoría en Línea para Resultados (SCAL@R) En caso de no recordar la contraseña dar clic en el botón Contraseña olvidada y se mostrará la siguiente interfaz (Figura 1.1.1.E). Debe de ingresar su nombre de usuario o su dirección de correo electrónico. Si el dato proporcionado se encuentra en la base de datos, se le enviará un email con instrucciones para poder acceder de nuevo. Figura 1.1.1.E Contraseña olvidada Si no se tiene problema con la contraseña, debe ingresar el usuario y la contraseña, y posteriormente dar clic en la flecha gris como se indica en la Figura 1.1.1.F. Si desea que el sistema almacene su nombre de usuario (solo recomendado en computadores personales), deberá de activar el recuadro de Recordar nombre_de_usuario. . 7 Sistema de Capacitación y Asesoría en Línea para Resultados (SCAL@R) Figura 1.1.1.F Llenar formulario con usuario y contraseña Si el usuario y/o contraseña es erróneo, no le permitirá el ingreso al sistema y se mostrará de nuevo el formulario con los campos vacíos. Si el usuario y contraseña son correctos, le permitirá el ingreso al sistema y se mostrará la página principal. 8 Sistema de Capacitación y Asesoría en Línea para Resultados (SCAL@R) 1.2 Página Sistema Principal del En la Figura 1.2.1.A se muestra la página principal del sistema. Figura 1.2.1.A Página Principal del Sistema En la pantalla se pueden observar las asesorías y cursos disponibles, así como los bloques de Calendario, Mis cursos, Navegación y Administración Como puede observar la interface es similar a la pantalla de Ingreso al Sistema (Figura 1.1.1B), la diferencia es que la interface de página principal muestra información disponible correspondiente al usuario que ingreso y al curso al que está inscrito. En la zona de Asesorías y Cursos disponibles se encuentran los cursos en los que el usuario se encuentra inscrito. Al dar clic en algún curso, la página será redireccionada a la página principal del curso, tal como se muestra en la Figura 1.3.1.A. 9 Sistema de Capacitación y Asesoría en Línea para Resultados (SCAL@R) En el bloque de Calendario se muestran las actividades/trabajos/tareas que se tienen que entregar determinado día (Figura 1.2.1.B). Figura 1.2.1.B Bloque de Calendario En el bloque de Mis Cursos (Figura 1.2.1.C) se muestran los cursos en los que el usuario se encuentra inscrito. Al dar clic sobre un curso, la página se re-direcciona a la página principal de un curso. Figura 1.2.1.C Bloque de Mis Cursos En el bloque de Navegación (Figura 1.2.1.D) se encuentran los links de: o Mi hogar.- es una página personalizable que les da a los usuarios enlaces hacia sus cursos y las actividades dentro de ellos, tales como las publicaciones no-leídas en foros y tareas futuras. o Páginas de sitio.- Se expande para mostrar páginas y recursos disponibles a todo lo ancho del sitio; por ejemplo, blogs de usuarios insignias, marcas y calendario o Mi perfil.- Permite al usuario ver y editar su perfil, ver sus publicaciones en foros, ver y añadir mensajes y entradas del blog y acceder a sus archivos privados, siempre que éstas características hayan sido habilitadas por el administrador. 10 Sistema de Capacitación y Asesoría en Línea para Resultados (SCAL@R) o Mis cursos.-Lleva al usuario hacia la página de Mi hogar en donde verá los cursos en los que está inscrito (matriculado). Figura 1.2.1.D Bloque de Navegación En el bloque de Administración (Figura 1.2.1.E) se encuentran las opciones siguientes: o Editar perfil o Cambiar contraseña o Blogs o Insignias o Reportes de actividad Figura 1.2.1.E Bloque de Navegación 11 Sistema de Capacitación y Asesoría en Línea para Resultados (SCAL@R) 1.3 Perfil de Usuario Cambiar perfil de usuario Existen dos formas para poder actualizar el perfil de usuario. 1. Al acceder al SCAL@R del lado derecho se visualizarán las opciones dentro del bloque Navegación, ubicando el enlace de Mi perfil (figura 1.3.1.A) como lo indica la imagen: Figura 1.3.1.A (Ver mi perfil primera forma) 2. Al entrar a nuestro perfil debe dar clic en la barra de navegación de la plataforma en la opción que indica el nombre de usuario, y luego en ver Perfil, como se muestra a continuación: 12 Sistema de Capacitación y Asesoría en Línea para Resultados (SCAL@R) Figura 1.3.1.B (Ver mi perfil segunda forma) Una vez dentro de nuestro perfil en la opción de Administración damos clic en el bloque de Administración y seleccionamos la opción Editar perfil. Figura 1.3.1.C (Editar Perfil ) 13 Sistema de Capacitación y Asesoría en Línea para Resultados (SCAL@R) Para editar nuestro perfil contamos con cinco secciones: 1. General: En esta sección se pueden modificar opciones como (nombre, apellidos, dirección de correo, mostrar correo, formato correo, etc…) Figura 1.3.1.D (Sección general de editar perfil.) 2. Imagen del usuario: Permite cambiar su imagen de perfil por la que se desee. Figura 1.3.1.E (Cambiar imagen del usuario.) 14 Sistema de Capacitación y Asesoría en Línea para Resultados (SCAL@R) 3. Nombres adicionales: En esta sección se puede poner un nombre alternativo al de sus datos generales. 4. Intereses: Esta sección es un espacio abierto para que pueda escribir una breve reseña de los intereses que tiene. 5. Opcional: Esta sección es para que ingrese más datos personales y de comunicación tales como (Skype, Yahoo!, MSN, Teléfono, Móvil, Dirección, etc…) Figura 1.3.1.F (Nombres adicionales, Intereses y General) 15 Sistema de Capacitación y Asesoría en Línea para Resultados (SCAL@R) Una vez actualizada la información de su perfil tiene que dar clic en el botón Actualizar información personal. Figura 1.3.1.G (Guardar cambios.) 16 Sistema de Capacitación y Asesoría en Línea para Resultados (SCAL@R) 1.4 Cambiar Contraseña En el bloque de Administración de encuentra la opción Cambiar contraseña (Figura 1.4.1A) Figura 1.4.1.A (Clic en link Cambiar Contraseña) Al dar clic en el link, se mostrará la pantalla siguiente (Figura 1.4.1.B). Figura 1.4.1.B (Formulario para cambiar contraseña) 17 Sistema de Capacitación y Asesoría en Línea para Resultados (SCAL@R) Se debe llenar el formulario y posteriormente dar clic en el botón Guardar Cambios como se muestra en la Figura 1.4.1.C. Si no desea realizar los cambios dar clic en el botón Cancelar. Figura 1.4.1.C (Cambiar contraseña) 18 Sistema de Capacitación y Asesoría en Línea para Resultados (SCAL@R) 1.5 Enviar Mensaje Privado Un mensaje privado permite la interacción vía escrita entre usuarios de forma confidencial, es decir, no es visible para los demás usuarios. Existen dos formas de enviar un mensaje privado: 1. La primera forma se encuentra en el bloque de Navegación, en el link de Mensajes (Figura1.5.1.A). Figura 1.5.1.A (Clic en link de Mensajes) Al dar clic en el link, se mostrará la interface (Figura 1.5.1.B) siguiente: Figura 1.5.1.B (Interface para enviar mensaje) 19 Sistema de Capacitación y Asesoría en Línea para Resultados (SCAL@R) Deberá elegir alguno de los contactos que tenga y dar clic sobre su nombre (Figura 1.5.1.C). Figura 1.5.1.C (Clic en el usuario deseado) Se visualizará en pantalla la Figura 1.5.1.D, donde se muestran los iconos de la persona emisora (en este caso, UIEP) y receptora (en este caso, UPPUEBLA). También se observan 2 pestañas Todos los mensajes y Mensajes recientes, las cuales permiten visualizar las conversaciones completas y las más recientes, respectivamente. Figura 1.5.1.D (Clic en el usuario deseado) 20 Sistema de Capacitación y Asesoría en Línea para Resultados (SCAL@R) En la zona inferior se encuentra el espacio para escribir el mensaje que se desea enviar. Una vez escrito el mensaje daremos clic en el botón Enviar mensaje (Figura1.5.1.E). Figura 1.5.1.E (Escribir mensaje y clic en Enviar Mensaje) La Figura 1.5.1.F muestra el mensaje ya enviado: Figura 1.5.1.F (Mensaje Enviado) 21 Sistema de Capacitación y Asesoría en Línea para Resultados (SCAL@R) El usuario receptor (UPPUEBLA) verá la siguiente pantalla (Figura 1.5.1.G), donde puede visualizar que tiene un mensaje nuevo. Figura 1.5.1.G (Clic en Conversaciones recientes) En la Figura 1.5.1.H y en la Figura 1.5.1.I se muestran las dos formas de poder abrir un mensaje nuevo: dando clic sobre la notificación de la parte superior derecha de la pantalla, o bien, ingresando al mensaje desde la ventana de diálogo emergente. Figura 1.5.1.H (Abrir mensaje nuevo. Forma 1) Figura 1.5.1.I (Abrir mensaje nuevo. Forma 2) 22 Sistema de Capacitación y Asesoría en Línea para Resultados (SCAL@R) De cualquiera de las dos formas la pantalla que verá el usuario será la presentada en la Figura 1.5.1.J Figura 1.5.1.J (Mensaje recibido) Dentro del link de mensajes, también se encuentra la opción de Conversaciones recientes como se observa en la Figura 1.5.1.K Figura 1.5.1.K (Clic en Conversaciones recientes) 23 Sistema de Capacitación y Asesoría en Línea para Resultados (SCAL@R) Al dar clic en dicho link, se mostrarán las conversaciones recientes (Figura 1.5.1.L) Figura 1.5.1.L (Conversaciones recientes) Para ver notificaciones recientes dar clic en Notificaciones recientes como se observa en la Figura 1.5.1.M Figura 1.5.1.M (Clic en Notificaciones recientes) 24 Sistema de Capacitación y Asesoría en Línea para Resultados (SCAL@R) Se mostrarán las Notificaciones recientes (Figura 1.5.1.N): Figura 1.5.1.N (Ver Notificaciones recientes) También existe la forma de realizar búsquedas de usuarios y mensajes por medio de la interface de la Figura 1.5.1.O. Se coloca el texto que se desea buscar y se da clic en el botón Buscar personas y mensajes. Figura 1.5.1.O (Búsqueda de personas y mensajes) Al dar clic se mostrará los resultados de la búsqueda como se muestra en la Figura 1.5.1.P. 25 Sistema de Capacitación y Asesoría en Línea para Resultados (SCAL@R) Figura 1.5.1.P (Personas y mensajes encontrados) Una vez que realiza la búsqueda puede hacer alguna de las siguientes operaciones en los usuarios encontrados Añadir al usuario como contacto Eliminar al usuario Enviarle un mensaje al usuario 2. La segunda forma de enviar un mensaje privado es por medio del bloque de usuarios en línea (Figura 1.5.1.Q). Figura 1.5.1.Q (Enviar mensaje desde el bloque de usuario en línea) 26 Sistema de Capacitación y Asesoría en Línea para Resultados (SCAL@R) Debes dar clic en el icono del mensaje como se indica en la Figura 1.5.1.R Figura 1.5.1.R (Clic en el icono del mensaje) Se observa la pantalla de la Figura 1.5.1.S, la cual es la misma que se mostró en la primera forma de enviar un mensaje privado. Y el procedimiento para el envío del mensaje también es el mismo. Figura 1.5.1.S (Enviar mensaje privado) 27 Sistema de Capacitación y Asesoría en Línea para Resultados (SCAL@R) 1.6 Página Principal del Curso En la Figura 1.6.1.A se muestra la página principal del curso. En ella se muestran los temas, archivos adjuntos, foros y chats disponibles. Figura 1.6.1.A Página Principal del curso Usted podrá visualizar el objetivo y calendario de la asesoría técnica, dando clic sobre el siguiente icono el cual se identifica con el logo: Dicho recurso funciona como un libro electrónico, el cual cuenta con flechas para avanzar y retroceder de una página a otra (Figura 1.6.1.B). 28 Sistema de Capacitación y Asesoría en Línea para Resultados (SCAL@R) Figura 1.6.1.B Objetivo y calendario del curso Además dentro la página principal del curso, se observan los siguientes bloques: Buscar foros.- le permite buscar en los foros del curso por medio de una palabra o frase (Figura 1.6.1.C). Deberá colocar lo que deseas buscar en el cuadro de texto, y posteriormente, presionar el botón Ir. 29 Sistema de Capacitación y Asesoría en Línea para Resultados (SCAL@R) Figura 1.6.1.C Bloque de Buscar Foros Últimas noticias.- Las publicaciones más recientes hechas en el Foro de novedades se muestran en el bloque de últimas noticias, junto con un enlace a las noticias anteriores archivadas (Figura 1.6.1.D). Figura 1.6.1.D Bloque de Últimas noticias Usuarios en línea.- muestra una lista de usuarios que han ingresado al curso actual (Figura 1.6.1.E). Aún y cuando un usuario hubiera ingresado a un curso dentro del último minuto, esto no necesariamente significa que éste usuario aún esté en línea. Figura 1.6.1.E Bloque de Usuarios en línea Eventos próximos.- El bloque de eventos próximos muestra los eventos futuros en una lista resumida (Figura 1.6.1.F). 30 Sistema de Capacitación y Asesoría en Línea para Resultados (SCAL@R) Figura 1.6.1.F Bloque de Eventos próximos Actividad reciente.- lista actividades de curso, tales como actualizaciones de recursos y actividades, posteo de foros, y envío de tares, desde la última vez que el usuario entró al curso (Figura 1.6.1.G). Figura 1.6.1.G Bloque de Actividad reciente Los bloques de Navegación y de Administración también son visibles en la página principal del curso. 31 Sistema de Capacitación y Asesoría en Línea para Resultados (SCAL@R) Bloque 2. Actividades de Usuario 2.1 Chat 2.2 Foro 32 Sistema de Capacitación y Asesoría en Línea para Resultados (SCAL@R) 2.1 Chat El módulo chat permite que los participantes tengan una conferencia como si estuvieran en persona, pero basada en texto y en tiempo real. El chat puede ser una actividad por única ocasión o puede repetirse a la misma hora cada día o cada semana. Las sesiones de chat se guardan y están disponibles para que todos las vean o limitadas a los usuarios con el permiso de ver bitácoras de sesiones de chat. Para poder participar en una actividad del chat estando dentro del curso, deberá dar clic sobre el icono representativo del chat. Se desplegará el nombre del chat, su descripción y las opciones: Entrar a la sala Usar interfaz más accesible Ver las sesiones anteriores Entrar Sala Se abrirá una ventana emergente de nuestro navegador, donde del lado derecho nos mostrará los usuarios que están conectados en ese momento (Figura 2.1.1.A). Figura 2.1.1.A (Ventana de ejemplo de un chat usuario-facilitador) 33 Sistema de Capacitación y Asesoría en Línea para Resultados (SCAL@R) Usar interfaz más accesible Esta opción nos muestra una ventana con un diseño más detallado y las conversaciones que se estén desarrollando. Para poder enviar mensajes se ocupará el apartado Enviar mensaje (Figura 2.1.1.B). Figura 2.1.1.B (Ejemplo de la interfaz más accesible) 34 Sistema de Capacitación y Asesoría en Línea para Resultados (SCAL@R) Ver las sesiones anteriores Para ver un histórico de las conversaciones, elegiremos esta opción y nos desplegará un histórico de conversaciones (Figura 2.1.1.C). Figura 2.1.1.C (Ejemplo sesiones anteriores) 35 Sistema de Capacitación y Asesoría en Línea para Resultados (SCAL@R) 2.2 Foro Los foros son espacios donde se puede discutir y retroalimentar con los temas de la materia con el asesor y compañeros del curso, se identifican por este símbolo. Es a través de los foros donde se da la mayor parte de los debates y discusión de los temas del curso o asesoría. Se dice que esta actividad es a-sincrónica ya que los participantes no tienen que acceder al sistema al mismo tiempo. Los mensajes también se pueden verse de varias maneras, incluir mensajes adjuntos e imágenes incrustadas. Al suscribirse a un foro los participantes recibirán copias de cada mensaje en su buzón personal de correo electrónico (Figura 2.2.1.A). Figura 2.2.1.A (Foro de discusión) Para entrar a un tema creado anteriormente, basta con dar clic en Ver mensajes Para contestar una entrada de otro usuario, dar clic en Responder Réplica (Figura 2.2.1.B). 36 Sistema de Capacitación y Asesoría en Línea para Resultados (SCAL@R) Figura 2.2.1.B (Responder en un foro) Para añadir un nuevo tema al foro, dar clic en Añadir un nuevo tópico (tema). Debe requisitar los campos con la información solicitada (Figura 2.2.1.C). Figura 2.2.1.C (Crear nuevo tema de discusión en un foro) 37 Sistema de Capacitación y Asesoría en Línea para Resultados (SCAL@R) También puede compartir un archivo en el foro, para ello existen 2 métodos para subir un archivo: 1. Arrastrar archivo En la sección de adjuntar archivo (Figura 2.2.1.A), la plataforma nos indica que podemos arrastrar un archivo para adjuntarlo y posteriormente poder enviarlo. Tenemos que identificar en nuestra PC la ubicación del archivo a enviar, a continuación, debemos seleccionarlo con el apuntador (un solo clic) y sin dejar de presionar el botón arrastrarlo a la página de la plataforma, posteriormente, debemos soltar el apuntador sobre la página para que proceda a subir el archivo. 2. Subir archivo Para subir nuestro archivo se deberá dar clic en el botón con el signo +: Aparecerá una ventana donde seleccionaremos la opción de subir un archivo y daremos clic en el botón Seleccionar archivo. Figura 2.2.1.C (Subir imágenes) Al presionar ese botón, se mostrará una ventana donde tendremos que ubicar y seleccionar nuestro archivo y daremos clic en el botón Abrir. 38 Sistema de Capacitación y Asesoría en Línea para Resultados (SCAL@R) Una vez que esté cargado y seleccionado el archivo, hacer clic en el botón Enviar al foro. 39