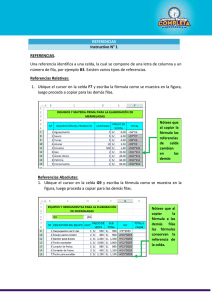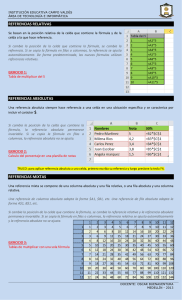PH 3.1.2 Volante
Anuncio

INASP workshop Monitoring and evaluation of electronic resource use Handout 3.1.2 Día 3 ¿Cómo se aplica esto a nuestro consorcio? Unidad 1: Grabación y manipular datos en Excel Consejos para el uso de Excel Los ejemplos se refieren a PH 3.1.2.1 Ejercicio - institucion.xls. Este archivo se compone de varias hojas, cada uno con una pestaña con nombre, por ejemplo, AIP Para copiar una hoja de cálculo - Mover el cursor (utilizando el ratón) a la ficha de la hoja que desea copiar (por ejemplo, modelo) - Haga clic con el ratón - Seleccione Mover o Copiar - Active la casilla Realizar una copia - Si desea ponerlo en orden alfabético use Before Sheet - Pinche OK - Ahora debe tener una nueva pestaña llamada Modelo (2) Para cambiar el nombre de una hoja de cálculo - Mover el cursor (utilizando el ratón) a la pestaña de la hoja que desea copiar (por ejemplo, de modelo (2)) - Haga clic con el ratón - Seleccione Rename Escriba el nuevo nombre (por ejemplo, EBSCO) Siempre use una sola palabra para nombrar una pestaña, por ejemplo, WileyBlackwell no Wiley Blackwell Este archivo utiliza fórmulas para poner los datos proporcionados por la editorial en un formato coherente que sea más fácil para el análisis. La hoja InstitutionSummary contien sólo fórmulas, por lo que no debe ingresar números aquí. Las filas 31 a 37 de las hojas de los recursos son fórmulas, por lo que no debe sobreescribir esos datos. Para ver si una celda contiene una fórmula, mueva el cursor sobre la celda y pinche en la izquierda del ratón. Mire en la parte superior de la pantalla donde hay una barra blanca después del símbolo fx Si hay algo en esa barra, que normalmente comienza con el signo =, esta celda contiene una fórmula. Revise que sus fórmulas sean correctas. Por ejemplo, en la hoja de AIP, la celda B31 se refiere a las sesiones de usuario por separado en enero, por lo que la fórmula debe ser = B22, que es la célula donde estos se registran cuando se copian los datos directamente desde el sitio de la editorial. Es recomendable que mantenga las fórmulas de las filas 31 a 37 en el mismo lugar en todas las hojas de cálculo. Son de verde pálido para recordar que no debe escribir directamente en ellas 1 INASP workshop Monitoring and evaluation of electronic resource use Handout 3.1.2 Usted puede necesitar más filas para diferentes editoriales, así que hay espacio en las filas 6 a 28 para esto, sólo asegúrese de que las fórmulas en las filas 31 y 37 sean correctas. Algunas editoriales proporcionan los meses en filas y los indicadores de uso en columnas. Para copiar esos datos en el formato que utilizamos, seleccione la información del archivo Excel en el sitio web de la editorial, copia esa información, use las facilidades Copiar-Pegar y haga clic en el cuadro Transpose para convertir las filas en columnas y viceversa. También puede seleccionar que coincidan con los datos de destino. Siempre debe elegir copiar valores sólo cuando mueva datos de una fuente proporcionados por la editorial en su archivo Excel. Al agregar una nueva hoja de cálculo, debe actualizar las fórmulas en la hoja InstitutionSummary. - Ir a la ficha de InstitutionSummary - Ir a la sección para el recurso que acaba de agregar la hoja (por ejemplo, EBSCO) - Haga clic en la celda para las sesiones de enero (por ejemplo, B167) - Escriba = - Haga clic en la pestaña de la nueva hoja (por ejemplo, EBSCO) - Ir a la celda para las sesiones de enero (siempre debe ser B31) - Pulse “Enter” - Vaya de nuevo a la hoja InstitutionSummary - Haga clic en la celda en la que acaba de crear esta fórmula. - Para copiar en todos los datos de ese recurso, haga clic derecho en la celda, seleccione Copy. - Arrastre el ratón por todas las celdas correspondientes a (por ejemplo, B167 a M173), haga clic derecho y seleccione Paste. Compruebe las fórmulas, todas ellas deben mostrar = [nombre_hoja][núermo_celda] Cuando agregue datos en las celdas B15-22, etc esta información automáticamente se transferirá a las células verdes en la hoja de ese recurso y en la hoja InstitutionSummary, y se actualizarán todos los "Total" de las columnas. Note que la agrupación de filas o columnas es una manera sencilla de reducir el tamaño de la hoja de cálculo que las contienen. Resalte las filas o columnas que no quiere ver. Vaya a Data - Group y outline - Grupo para crear grupos. Allí se muestran con signos + o - en borde gris tu cuadro y los puedes abrir o cerrar a gusto. Por ejemplo, en este archivo, es mejor no eliminar filas o columnas en la hoja InstitutionSummary, pero puede agrupar lo que no desee ver. Mantener todas las filas y columnas hará que todas las instituciones será iguales y pueden ser combinados fácilmente en un archivo de consorcio, como en el ejemplo que se ofrece en el CD. 2