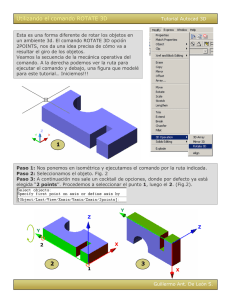autocad - Instituto ICR
Anuncio

AUTOCAD Clase 5. CREACIÓN Y MODIFICACIÓN DE TEXTO Existen dos comandos para la generación de textos en el dibujo. El comando Texto con el cual se generan líneas de texto simple y el comando Textom que permite generar párrafos enteros con el auxilio de un editor. Comando Texto (Dtext) – Barra de herramientas Texto Barra de Menús > Dibujo > Texto > Texto en una línea. Utilice el texto en una línea (Texto) para crear una o más líneas de texto, terminando cada línea al pulsar INTRO. Cada línea de texto es un objeto independiente que puede cambiar de posición, formato y aspecto. Muestra una versión simplificada del editor de texto in situ que consta de un cuadro delimitador que representa la altura del texto y que se expande a medida que se escribe. A medida que escribe el texto que de otro modo podría resultar difícil de leer (si es muy pequeño, muy grande o está girado) se muestra en un tamaño legible y orientado horizontalmente de forma que se pueda leer y modificar fácilmente. Si Texto fue el último comando introducido, al pulsar INTRO en la solicitud Precise punto inicial de texto se omiten las solicitudes de altura y ángulo de rotación. El texto introducido en el editor de texto in situ para texto en una línea se coloca directamente debajo de la línea de texto anterior. Para poder terminar el comando es necesario pulsar dos veces INTRO. Comando: _dtext Estilo de texto actual: "Standard" Altura de texto: 2.5000 Anotativo: No Precise punto inicial de texto o [jUstificar/Estilo]: Precise altura <2.5000>: Precise ángulo de rotación de texto <0>: Opciones: jUstificar: Controla la justificación del texto. Precise punto inicial de texto o [jUstificar/Estilo]: u Indique una opción [aLinear/aJustar/Centro/Medio/Derecha/SIZ/SC/SD/MI/MC/MD/II/IC/ID]: aLinear: solicita dos puntos entre los que se dibuja el texto no pidiendo altura ni ángulo de rotación, ya que la altura se regula automáticamente en función del número de caracteres que se introducen y el ángulo también queda definido implícitamente por la ubicación de estos puntos. aJustar: similar a la opción anterior solicita dos puntos pero también la altura de texto que permanece constante, ensanchándose y estrechándose los caracteres según convenga. Centro: alinea el texto desde el centro horizontal de la línea base, que se designa con un punto. Medio: centra el texto tanto de manera horizontal como vertical. Derecha: justifica a la derecha el texto en la línea base, que se precisa con un punto. El resto de opciones se muestran en el ejemplo siguiente: Estilo: Especifica el estilo de texto, que determina el aspecto de los caracteres de texto. El texto creado por el usuario emplea el estilo de texto actual. Si escribe ? se mostrarán los estilos de texto actuales, los archivos de tipos de letra asociados, la altura y otros parámetros. Casa Central: Mitre 788 1° Piso – TE.: 4492535/0297 Consulta por nuestras sedes en www.institutoicr.com.ar AUTOCAD Códigos de control para textos AutoCAD proporciona la posibilidad de añadir al texto caracteres especiales que no están en el teclado. Para ello se sirve de unos códigos de control que, introducidos como texto, efectúan ese cometido. Estos códigos de control son los siguientes: %%o activa y desactiva el supra rayado (rayado por encima) %%u activa y desactiva el subrayado (rayado por debajo) %%d dibuja el símbolo de grados %%c dibuja el símbolo de diámetro %%p dibuja el símbolo más-menos de tolerancia Comando Textom (Mtext) – Barra de herramientas Dibujo / Texto Barra de Menús > Dibujo > Texto > Texto de líneas múltiples. Puede crear uno o varios párrafos de texto de líneas múltiples (Textom) en el Editor de texto in situ (o en otro editor de texto) o utilizando las solicitudes de la línea de comando. También puede insertar texto desde un archivo guardado en formato ASCII o RTF. Antes de escribir o importar el texto, debe especificar las esquinas opuestas del cuadro delimitador de texto para definir la anchura de los párrafos del objeto de texto de líneas múltiples. La longitud del objeto de texto de líneas múltiples depende de la cantidad de texto, no de la longitud del cuadro delimitador. Comando: _mtext Estilo de texto actual: "Standard" Altura del texto: 2.5 Anotativo: No Precise la primera esquina: Indique la esquina opuesta o [Altura/Justificar/Interlineado/Rotación/Estilo/aNchura/Columnas]: Opciones: Altura: establece la altura del texto, por si se desea otra diferente a la que existe por defecto. Justificar: controla la justificación del texto respecto al rectángulo de abarque. Las opciones son las mismas que las explicadas en el comando Texto. Interlineado: especifica el espaciado entre líneas del texto. La opción A1 menos garantiza que los textos no se van a montar, aumentando su separación si es necesario. La opción Exactamente aplica la separación indicada, aunque los textos se monten. Rotación: especifica el ángulo de rotación del rectángulo de abarque. Afectando lógicamente al ángulo de rotación de los párrafos de texto. Estilo: define el estilo de texto que se utilizara en los párrafos a generar. aNchura: determina la anchura del rectángulo de abarque. Especificando un valor de 0 el texto no tiene una anchura definida, sino que cada línea se extiende hasta pulsar INTRO. Columnas: especifica las opciones de columna. Editor de texto in situ Indicadas las esquinas opuestas del cuadro delimitador se accede al Editor de texto in situ mostrando el cuadro delimitador con una regla en la parte superior y la barra de herramientas Formato de texto. El editor es transparente para poder ver si el texto, a medida que se crea, se superpone a otros objetos. Casa Central: Mitre 788 1° Piso – TE.: 4492535/0297 Consulta por nuestras sedes en www.institutoicr.com.ar AUTOCAD Barra de herramientas Formato de texto Controla el estilo del texto correspondiente a un objeto de texto de líneas múltiples y el formato de párrafo del texto seleccionado. Estilo: Aplica un estilo de texto para el objeto de texto de líneas múltiples. Tipo de letra: Especifica un tipo de letra para el nuevo texto o cambia el tipo de letra del texto seleccionado. Anotativo: Activa o desactiva el valor anotativo para el objeto de texto múltiple actual. Esta propiedad permite automatizar el proceso de aplicación de escala a las anotaciones. Los objetos anotativos se definen con una altura de papel y se muestran en las ventanas de presentación y en el espacio modelo con el tamaño determinado por la escala de anotación definida para estos espacios. Altura de texto: Establece la altura de los caracteres en unidades de dibujo para el texto nuevo o cambia la altura del texto seleccionado. Un objeto de texto de línea múltiple puede contener caracteres de distinta altura. Botón Negrita: Activa o desactiva el formato de negrita para texto nuevo o seleccionado. Esta opción sólo estará disponible para caracteres con tipos de letra TrueType. Cursiva: Activa o desactiva el formato de cursiva para texto nuevo o seleccionado. Esta opción sólo estará disponible para caracteres con tipos de letra TrueType. Subrayado: Activa o desactiva el formato de subrayado para texto nuevo o seleccionado. Suprarrayado: Activa y desactiva el suprarrayado para el texto nuevo o seleccionado. Deshacer: Deshace acciones en el editor de texto in situ, incluyendo cambios de contenido y formato del texto. También se puede utilizar CTRL+Z. Rehacer: Rehace acciones en el editor de texto in situ, incluyendo cambios de contenido y formato del texto. También se puede utilizar CTRL+Y. Apilar: Crea texto apilado como, por ejemplo, fracciones, si el texto seleccionado contiene caracteres apilados. Además, si se selecciona el texto apilado, lo desapila. Cuando se utiliza el signo de intercalación (^), la barra oblicua (/) y el signo de almohadilla (#), el texto situado a la izquierda del carácter apilado se apilará sobre el texto de la derecha. Color de texto: Especifica un color para el nuevo texto o modifica el color del texto seleccionado. Regla: Muestra una regla en la parte superior del editor. Arrastre las flechas al final de la regla para cambiar la anchura del objeto textom. Aceptar: Cierra el editor y guarda todos los cambios realizados. Opciones: Muestra una lista de opciones de texto adicionales. Columnas: Muestra el menú desplegable de columnas, que proporciona tres opciones de columna: Sin columnas, Columnas estáticas y Columnas dinámicas. Justificación de textoM: Muestra el menú Justificación de textoM con nueve opciones de alineación disponibles. La opción por defecto es Superior izquierdo. Párrafo: Muestra el cuadro de diálogo Párrafo. Izquierda, Centro, Derecha, Justificado y Distribuido: Establece la justificación y alineación de los contornos de texto de la izquierda, la derecha y del centro del párrafo actual o seleccionado. Interlineado: Muestra las opciones de interlineado sugeridas o el cuadro de diálogo Párrafo. El interlineado está establecido en el párrafo actual o seleccionado. Numeración: Muestra el menú de numeración y de viñetas. Insertar campo: Muestra el cuadro de diálogo que permite seleccionar un campo para insertarlo en el texto. Cuando se cierra el cuadro de diálogo, el valor actual del campo se muestra en el texto. Mayúscula: Cambia el texto seleccionado a mayúscula. Minúscula: Cambia el texto seleccionado a minúscula. Símbolo: Inserta uno de los símbolos o un espacio de no separación en la posición del cursor. Los símbolos también se pueden insertar manualmente. Áng. oblicuo: Determina la inclinación del texto hacia delante o hacia atrás. El ángulo representa el desfase desde los 90 grados. Un ángulo de inclinación positivo inclina el texto hacia la derecha, mientras que uno negativo lo inclina hacia la izquierda. Interletraje: Aumenta o disminuye el espacio entre los caracteres seleccionados. El valor 1.0 representa el espaciado normal. Establezca un valor mayor que 1.0 para aumentar el espaciado y uno menor que 1.0 para reducirlo. Relación anchura/altura: Aumenta o reduce la anchura de los caracteres seleccionados. El valor 1.0 representa la anchura normal de una letra en este tipo de letra. Creación de un estilo de texto Comando Estilo (Style) – Barras de herramientas Estilos / Texto >Estilo de texto… Formato > Estilo de textos. Estilo de texto actual - Muestra el estilo de texto actual. Casa Central: Mitre 788 1° Piso – TE.: 4492535/0297 Consulta por nuestras sedes en www.institutoicr.com.ar Barra de Menús > AUTOCAD Estilos - Muestra la lista de estilos del dibujo. La lista contiene nombres de estilos definidos y el estilo actual seleccionado por defecto. Para cambiar el estilo actual, seleccione otro estilo de la lista. Filtro de lista de estilos - La lista desplegable especifica si se muestran todos los estilos o sólo los que están en uso. Vista preliminar - Ofrece texto de muestra que cambia dinámicamente a medida que se cambian los tipos de letra y los efectos. Tipo de letra - Cambia el tipo de letra del estilo. Nombre del tipo de letra - Muestra una lista con el nombre de familia de tipo de letra de todos los tipos de letra TrueType registrados y tipos de letra de forma (SHX) compilados que se encuentran en la carpeta Fonts. Se pueden definir varios estilos con el mismo tipo de letra. Nota Estilo tipo de letra - Indica el formato de carácter del tipo de letra, por ejemplo, Si se cambia la orientación cursiva, negrita o regular. Al seleccionar Usar tipos de letra grandes, esta opción cambia o el archivo de tipo de letra a Tipo de letra grande lo que permite designar un nombre de archivo de tipo de letra de un estilo de texto grande. existente, todos los objetos Usar tipos de letra grandes - Determina un archivo de tipo de letra grande de de texto con ese estilo idiomas asiáticos. Usar tipos de letra grandes sólo está disponible si se precisa un archivo utilizarán los valores nueSHX en Nombre del tipo de letra. vos cuando se regenere el Tamaño - Cambia el tamaño del texto. dibujo. Anotativo - Especifica que el texto sea anotativo. Igualar orientación del texto con la presentación - Especifica que la orientación del texto en las ventanas gráficas del espacio papel coincide con la orientación de la presentación. Esta opción no está disponible si la opción Anotativo no está activada. Altura - Establece la altura de texto según el valor que se indique. Si se indica un valor positivo todos los textos generados con el estilo adoptarán dicha altura. Si se indica 0, AutoCAD solicitará la altura cada vez que se genere un texto. Si la opción Anotativo está seleccionada, establece la altura que el texto muestra en el espacio papel. Efectos - Modifica características del tipo de letra como la altura, la relación anchura/altura y el ángulo de oblicuidad, y si se muestra cabeza abajo, reflejado hacia la izquierda o alineado verticalmente. Cabeza abajo - Muestra los caracteres cabeza abajo. Reflejado hacia la izquierda - Muestra los caracteres de derecha a izquierda. Vertical - Muestra los caracteres alineados verticalmente. La orientación vertical sólo está disponible si el tipo de letra seleccionado admite ambas orientaciones. La orientación vertical no está disponible para tipos de letra TrueType. Relación anchura/altura - Establece la proporción ancho/alto de los caracteres a partir de su definición en el archivo fuente. Un valor inferior a 1 comprime el texto; un valor superior a 1 hace que el texto se expanda. Áng. oblicuo - Establece el ángulo de inclinación de los caracteres respecto a su posición vertical. Definir actual - Establece como actual el estilo seleccionado en Estilos. Nuevo - Crea un estilo de texto nuevo con el nombre especificado. El nombre puede contener hasta 255 caracteres, incluyendo espacios en blanco y caracteres especiales. Suprimir - Suprime estilos de texto que no estén en uso. Aplicar - Aplica los cambios de estilo realizados en el cuadro de diálogo en el estilo actual y en el texto del estilo actual del dibujo. Edición y corrección de textos Generados textos en el dibujo existen una serie de herramientas para modificarlos y corregir posibles errores. Comando DDEDIC (DDEDIT) – Barra de herramientas Texto >Editar… Barra de Menús > Objeto > Texto > Editar. Permite editar texto en una línea, texto de líneas múltiples, texto de cota, definiciones de atributo y rectángulos de tolerancia. Si designa un texto en una línea, se visualiza un cuadro de diálogo que presenta en una casilla el contenido actual del texto. Si designa un texto de líneas múltiples se accede al Editor de texto in situ, ya explicado. Comando: _ddedit Designe objeto de anotación o [desHacer]: Puede acceder también a este comando mediante un menú contextual, seleccionando un objeto de texto y haciendo clic con el botón derecho. Casa Central: Mitre 788 1° Piso – TE.: 4492535/0297 Consulta por nuestras sedes en www.institutoicr.com.ar AUTOCAD Comando Textoescala (Scaletext) – Barra de herramientas Texto >Escala Barra de Menús > Objeto > Texto > Escala Aumenta o reduce los objetos de texto seleccionados sin modificar su ubicación. Este comando es válido tanto para texto en una línea como para texto de líneas múltiples. Comando: _scaletext Designe objetos: Introduzca una opción de punto base para escalar [Existente/Izquierda/Centro/Medio/Derecha/SI/SC/SD/MI/MC/MD/II/IC/ID] <Existente>: Precise la nueva altura del modelo o [altura de Papel/Igualar objeto/factor de Escala] <2.5>: Opciones: El punto base solicitado se refiere al punto de base para la escala y se aplicará por separado en cada texto seleccionado, sin que la justificación original de cada texto se modifique. Las opciones de punto base son las mismas ya descriptas exceptuando la opción Existente que usa como punto de base la justificación original de cada texto. altura de Papel: Escala la altura del texto según la propiedad anotativa. Sólo es posible precisar la altura del papel de objetos anotativos. Igualar objeto: Define la escala de los objetos de texto que se designaron inicialmente para igualar el tamaño de un objeto de texto seleccionado. factor de Escala: Reduce o amplía a escala los objetos de texto designados, según una longitud de referencia y una longitud nueva especificada. Comando Textojustif (Justifytext) – Barra de herramientas Texto >Justificar Barra de Menús > Objeto > Texto > Justificar Cambia el punto de justificación de los objetos de texto seleccionados sin cambiar su ubicación. Puede seleccionar objetos de texto de una sola línea, de varias líneas, de directriz o de atributos. Comando: _justifytext Designe objetos: Introduzca una opción de justificación [Izquierda/ALinear/AJustar/Centro/Medio/Derecha/SI/SC/SD/MI/MC/MD/II/IC/ID] <Izquierda>: Casa Central: Mitre 788 1° Piso – TE.: 4492535/0297 Consulta por nuestras sedes en www.institutoicr.com.ar AUTOCAD REPASO 1. ¿Qué código de control utiliza para generar el símbolo de diámetro? 2. ¿Cuál es el modo más rápido de abrir el editor de texto in situ para modificar el texto existente? 3. ¿Cuáles son algunas de las ventajas de crear estilos de texto adicionales? PRÁCTICA Ejercicio Nº 5-1 Dibuje el rótulo y complételo con el texto. Para ello cree los estilos de textos y aplique los comandos de textos según se piden. Estilos de textos a crear: Nombre: Técnico - Tipo de letra: romans.shx – Altura: 0 – Relación anchura/altura: 0.75 Nombre: Tecnicovert– Tipo de letra: romans.shx– Altura: 0– Relación anchura/altura: 0.75– Efecto: vertical Nombre: ICR – Tipo de letra: Arial black – Altura: 0 Nombre: ICR2 – Tipo de letra: Arial Nombre: Titulo – Tipo de letra: Arial – Estilo del tipo de letra: cursiva – Altura: 4. 1. Comando texto de líneas múltiples. Estilo de texto: técnico. Altura: 2.5. justificar al centro y al medio. Modificar color, factor de anchura a 1 y tipo de letra para ICR por Arial black. 2. Comando texto en una línea. Estilo de texto: técnico. Altura: 2.5. Justificar al centro. 3. Comando texto en una línea. Estilo de texto ICR. Altura: 9. Justificar al centro. 4. Comando texto en una línea. Estilo de texto: ICR2. Altura: 2. Justificar al centro. 5. Comando texto en una línea. Estilo de texto: técnico. Altura: 7. Justificar al centro. 6. Comando texto en una línea. Estilo de texto: titulo. Justificar al centro. 7. Comando texto en una línea. Estilo de texto: tecnicovert. Altura: 2. 8. Comando texto en una línea. Estilo de texto: técnico. Justificación alineada. Distancia entre puntos: 55. Casa Central: Mitre 788 1° Piso – TE.: 4492535/0297 Consulta por nuestras sedes en www.institutoicr.com.ar


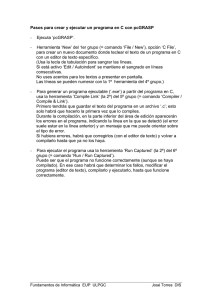


![[características técnicas ionlt-lt2]](http://s2.studylib.es/store/data/002267418_1-4298082abc278e9b2ce5a6b9cfeca975-300x300.png)