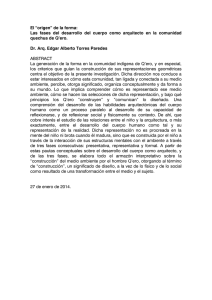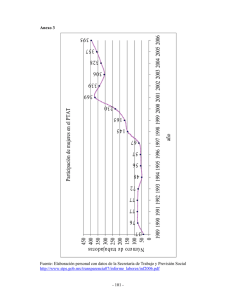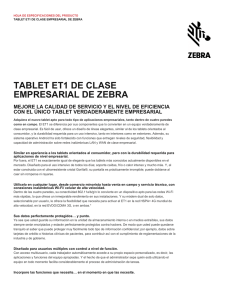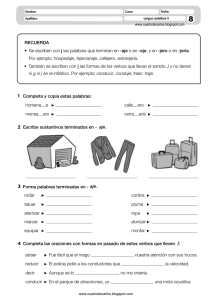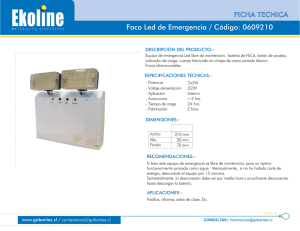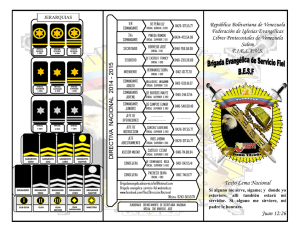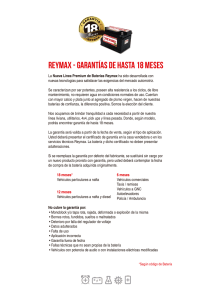ET1 Tablet de Clase Empresarial Guía Rápida De Inicio
Anuncio

ET1 TABLET DE CLASE EMPRESARIAL GUÍA RÁPIDA DE INICIO Zebra se reserva el derecho a realizar cambios en cualquier producto con el fin de mejorar su diseño, fiabilidad o funcionamiento. Zebra no asume ninguna responsabilidad acerca de los productos en relación con la aplicación o el uso de ningún producto, circuito o aplicación descritos en este documento. No se otorga ninguna licencia, ni explícitamente, por implicación o de algún otro modo, bajo ningún derecho de patente ni patente que cubra o esté relacionada con ninguna combinación, sistema, aparato, máquina, material, método o proceso en que pudieran utilizarse los productos Zebra. Sólo existe licencia implícita para los equipos, circuitos y subsistemas contenidos en los productos Zebra. Garantía Puede consultar el texto completo de la declaración de garantía de los productos de hardware de Zebra en: http://www.zebra.com/warranty. Manual de usuario Para obtener más información acerca del tablet ET1 de clase empresarial, consulte la guía de usuario del tablet ET1 de clase empresarial y la guía de integración del tablet ET1 de clase empresarial. Para obtener la versión más reciente de esta guía y de todas las guías de ET1, vaya a: http://www.zebra.com/support. Información sobre servicios Si experimenta algún problema al usar el equipo, póngase en contacto con el departamento de asistencia técnica o de sistemas de su empresa. Si hay algún problema con el equipo, este departamento se encargará de comunicárselo al centro de asistencia internacional de Zebra en: http://www.zebra.com/support. Asistencia técnica de software Zebra desea asegurar que sus clientes adquieran el software más actualizado en el momento de la compra del producto. Para comprobar que su dispositivo Zebra cuenta con el software más actualizado, visite: www.zebra.com/support. Busque el software más reciente en Software Downloads (Descargas de software) > Product Line/Product (Línea de productos/producto) > Go (Aceptar). Si su dispositivo no cuenta con el software más reciente en el momento de la compra del dispositivo, envíe una solicitud por correo electrónico a Zebra: [email protected]. En la solicitud, deberá incluir la siguiente información fundamental sobre el dispositivo: • Número de modelo • Número de serie • Prueba de compra • Nombre de la descarga de software que solicita. En el caso de que Zebra decida facilitarle la última versión del software disponible, recibirá un correo electrónico con un enlace al sitio Web de Zebra, desde donde podrá descargar dicho software. 2 Características LED de decodificación Micrófono Sensor de iluminación LED de carga de la batería LED de comunicaciones Cámara en la parte frontal Pantalla táctil Botones programables Botón de retroceso Botón de inicio Botón de menú 3 Características Micrófono secundario Flash de la cámara Cámara en la Módulo de expansión de host USB parte posterior Botón de encendido Botón de lectura derecha/acción Botón de lectura izquierda/acción LED de carga de la batería Pestillo de liberación de la batería Batería Altavoz Altavoz Conector para auricular 4 Conector E/S Conector de salida HDMI Guía de inicio Carga de la batería Para comenzar: • Instalación de la batería Antes de utilizar el ET1, cargue la batería mediante uno de los siguientes accesorios: • Carga de la batería • Cuna USB en base de una ranura • Inicie el ET1. • Cuna sólo de carga de cuatro ranuras • Cable de carga/USB y fuente de alimentación. Instalación de la batería 1. Extraiga la batería del embalaje. NOTA 2. Alinee los contactos del lateral de la batería con las ranuras del compartimento de la misma. La batería puede cargarse por separado con el cargador de batería de cuatro ranuras. 1. Asegúrese de que el accesorio está conectado a la electricidad. Consulte la guía de usuario del tablet ET1 de clase empresarial para obtener más información. 2. Coloque el ET1 en una cuna o conéctelo al cable de carga/USB. Ranuras El LED de carga de batería parpadea en amarillo para indicar que la batería se está cargando. Cuando la batería esté completamente cargada (aproximadamente en seis horas) el LED será de color verde fijo. Inicio NOTA Contactos Para utilizar el modo de varios usuarios, consulte la guía del usuario del tablet ET1 de clase empresarial para conocer el proceso de inicio de sesión. 3. Empuje la batería hacia adentro hasta que encaje en su lugar. 5 Pulse el botón de encendido para encender el ET1. A medida que se inicia el ET1, se muestra la pantalla de presentación y, a continuación, aparece la pantalla de inicio. Deslice hacia arriba para desbloquear la pantalla. Iniciar aplicaciones Para iniciar una aplicación: 1. Toque el icono Launcher (Lanzador de aplicaciones). Se muestra la pantalla del lanzador de aplicaciones. Configurar el ET1 Para configurar los parámetros del ET1, toque > Settings (Parámetros). Consulte la guía de usuario del tablet ET1 de clase empresarialy la guía de integración para obtener información sobre la configuración del ET1. Botón de encendido Use el botón de encendido para poner el ET1 en modo de suspensión, en modo de intercambio de batería, para reiniciarlo o para apagarlo. Suspend Mode (Modo de suspensión) Lanzador de aplicaciones 2. Toque el icono de una aplicación para iniciarla. 6 Pulse y suelte el botón de encendido para poner el ET1 en modo de suspensión. En Suspend Mode (Modo de suspensión), el ET1 apaga la pantalla y pasa a modo de baja potencia para mantener la carga de la batería. Pulse y suelte el botón de encendido para activar el ET1 y, a continuación, deslice hacia arriba para desbloquear la pantalla. Battery Swap Mode (Modo de intercambio de batería) PRECAUCIÓN No extraiga la tarjeta microSD mientras está en el modo Battery Swap (Intercambio de batería). Antes de sustituir la batería, ponga el ET1 en Battery Swap Mode (Modo de intercambio de batería). Mantenga pulsado el botón de encendido hasta que aparezca el cuadro de diálogo de las opciones del dispositivo y, a continuación, toque Battery swap (Intercambio de batería). Reinicio del hardware Si el ET1 deja de responder, realice un reinicio forzado. Pulse simultáneamente los botones Left Scan/Action (Lectura izquierda/Acción), Right Scan/Action (Lectura derecha/Acción) y el botón de encendido. Bloqueo de la pantalla El LED de decodificación se ilumina en rojo. Cuando el LED se apaga, es seguro extraer la batería. Bloquee la pantalla para proteger el acceso a los datos. Cuando esté bloqueada, es necesario un patrón, un PIN o una contraseña para desbloquear el ET1. Pulse el botón de encendido para bloquear la pantalla. El ET1 también se bloquea después de un tiempo de espera predefinido. Reset (Restablecer) Pulse y suelte el botón de encendido para activar el ET1. Reinicie el ET1 si las aplicaciones dejan de responder. Mantenga pulsado el botón de encendido hasta que aparezca el cuadro de diálogo de las opciones del dispositivo y, a continuación, toque Reset (Restablecer). Se mostrará la pantalla de bloqueo. Deslice hacia arriba para desbloquear la pantalla. Si se activa la función de patrón de desbloqueo de pantalla, aparecerá la pantalla de patrón en lugar de la pantalla de bloqueo. Si se activa la función de PIN o contraseña de desbloqueo de pantalla, introduzca el PIN o la contraseña después de desbloquear la pantalla. Apagado Para apagar el ET1, mantenga pulsado el botón de encendido hasta que aparezca el cuadro de diálogo de las opciones del dispositivo y, a continuación, toque Power off (Apagar). Cuando aparezca el cuadro de diálogo Power off (Apagar), toque OK (Aceptar). Consulte la guía de usuario del tablet ET1 de clase empresarial para conocer las instrucciones de configuración para bloquear la pantalla. Si la función de varios usuarios está activada, póngase en contacto con el administrador del sistema para obtener información sobre el inicio de sesión. 7 Ajuste del volumen 3. En la pantalla, alinee el código de barras en la ventana de Pulse P1 para disminuir el volumen. Pulse P2 para aumentar el volumen. Tenga en cuenta que estos botones son programables y tanto el usuario como la aplicación pueden cambiarlos. 4. El ET1 lee y decodifica los datos del código de barras. El LED Lectura de un código de barras Use la parte posterior de la cámara para leer códigos de barras. Asegúrese de que DataWedge está activado y el cursor está en un campo de texto. visualización. de decodificación cambia a verde para indicar que la decodificación se ha llevado a cabo satisfactoriamente. NOTA El ET1 ofrece opciones adicionales de captura de datos. Consulte la guía de usuario del tablet ET1 de clase empresarial para obtener más información. Fotos y vídeos Use la parte posterior de la cámara para hacer fotos y grabar vídeos. NOTA 1. Dirija la parte posterior del ET1 hacia el código de barras. 2. Pulse el botón Left or Right Scan/Action (Lectura izquierda o derecha/Acción). El LED de decodificación se ilumina en rojo para indicar que se está realizando la lectura. 8 Es necesaria una tarjeta microSD para guardar las fotos y los vídeos. Para hacer una foto: 1. Toque Launcher > Camera (Lanzador de aplicaciones > Cámara). 3. En la pantalla, encuadre el sujeto en la ventana y toque el . > Settings > Wireless & networks. (Parámetros > Redes inalámbricas y redes). 2. Toque la casilla de verificación de Bluetooth. Aparecerá una marca de verificación verde en la casilla de verificación y el icono de Bluetooth en la barra de estado para indicar que Bluetooth está activo. 4. El ET1 hace la foto. Para grabar un vídeo: 1. Toque Launcher > Camera (Lanzador de aplicaciones > Cámara) y toque el icono de vídeo Para activar la función Bluetooth: 1. Toque 2. Dirija el ET1 al sujeto. icono del obturador en pantalla Conexión a un dispositivo Bluetooth . 2. Dirija el ET1 al sujeto. 3. En la pantalla, encuadre el sujeto en la ventana. 4. Toque el botón de grabación en pantalla para comenzar la grabación. 5. Toque el botón en pantalla de detención de grabación para finalizar la grabación. Vea las fotos y los vídeos con la aplicación Gallery (Galería). 3. En Bluetooth settings (Configuración de Bluetooth), toque Scan for devices (Buscar dispositivos). El ET1 inicia la búsqueda de dispositivos Bluetooth en modo detectable en la zona y los muestra en Bluetooth devices (Dispositivos Bluetooth). 4. Desplácese por la lista y seleccione un dispositivo. Aparecerá el cuadro de diálogo en el que se solicita el emparejamiento Bluetooth. 5. Introduzca un PIN y toque OK (Aceptar), si se necesita. 6. Toque NOTA . Consulte la guía de usuario del tablet ET1 de clase empresarial para conocer los perfiles Bluetooth compatibles. 9 Conexión a la red WLAN Sustitución de la batería Para configurar una red WLAN: Para sustituir la batería: 1. Toque 1. Mantenga pulsado el botón de encendido hasta que 2. Toque la casilla de verificación Wi-Fi para activar esta función. 2. Toque Battery Swap (Intercambio de batería). Se ilumina el > Settings > Wireless & networks. (Parámetros > Redes inalámbricas y redes). Aparecerá una marca de verificación verde en la casilla de verificación y el icono de Wi-Fi en la barra de estado para indicar que está función está activa. 3. Toque Wi-Fi settings (Configuración Wi-Fi). El ET1 buscas las redes WLAN de la zona y las muestra en Wi-Fi networks (Redes Wi-Fi). 4. Seleccione la red deseada. 5. Para seleccionar redes abiertas, toque Connect (Conectar). Para seleccionar redes seguras, introduzca la contraseña requerida u otras credenciales y toque Connect (Conectar). Consulte al administrador del sistema para obtener más información. 6. Toque 10 . aparezca el menú con las opciones del dispositivo. LED de lectura en rojo. 3. Espere hasta que el LED de lectura se apague. 4. Gire el ET1. 5. Pulse con el pulgar el lateral del ET1 y la batería. Mediante el índice y los dedos medios, mueva el pestillo de liberación de la batería hacia el pulgar y tire de la batería para sacarla del compartimento. 6. Alinee los contactos del lateral de la batería de repuesto con las ranuras del compartimento de la batería. 7. Empuje la batería hacia adentro hasta que el cierre de la tapa encaje en su lugar. 8. Pulse el botón de encendido para encender el ET1. Accesorios Los siguientes accesorios están disponibles para el ET1: • Cuna de una ranura • Cuna sólo de carga de cuatro ranuras • Cargador de batería de cuatro ranuras • Correa de mano • Cable de carga/USB • Cable CC bidireccional • Fuentes de alimentación. Pestillo de liberación de la batería 11 Zebra Technologies Corporation Lincolnshire, IL U.S.A. http://www.zebra.com Zebra y los gráficos de Zebra de son marcas comerciales registradas de ZIH Corp. El logotipo de Symbol es una marca registrada de Symbol Technologies, Inc., una empresa de Zebra Technologies. © 2015 Symbol Technologies, Inc. 72-148508-02ES Revisión A - marzo de 2015