Lista de Funciones
Anuncio
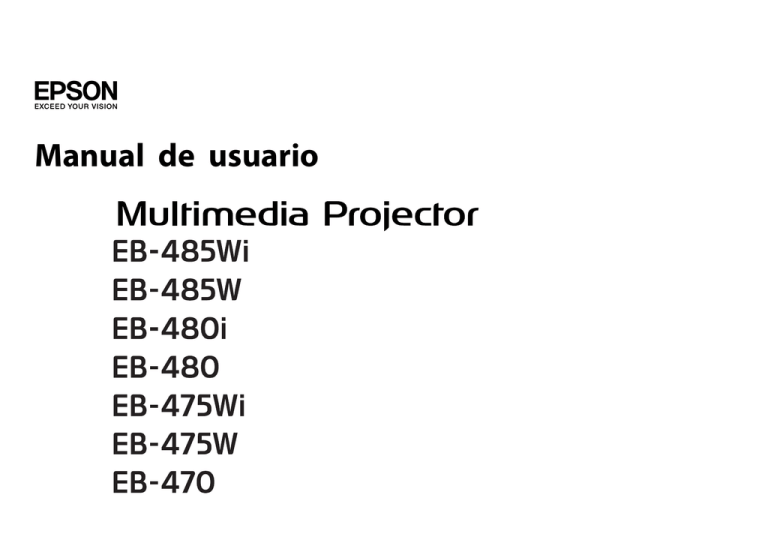
Manual de usuario Anotaciones Usadas en Este Manual • Indicaciones sobre seguridad La documentación y el proyector utilizan símbolos para mostrar cómo utilizar el aparato de forma segura. A continuación se muestran las indicaciones y su significado. Asegúrese de entenderlas bien antes de proceder a la lectura de la guía. Advertencia Precaución Este símbolo se aplica a información que, si se ignora, podría tener como consecuencia daños personales o incluso la muerte, debido a una manipulación incorrecta. Este símbolo se aplica a información que, si se ignora, podría dar lugar a daños personales o lesiones físicas como consecuencia de una manipulación incorrecta. • Indicaciones de información general Atención a Indica procedimientos que pueden provocar averías o lesiones si no se realizan con el cuidado suficiente. Indica información adicional y aspectos cuyo conocimiento puede resultar útil respecto a un tema. s Indica una página donde puede encontrarse información detallada respecto a un tema. g Indica que en el glosario de términos aparece una explicación de la palabra o palabras subrayadas delante de este símbolo. Consulte la sección "Glosario" de los "Apéndices". s "Glosario" p.162 [Nombre] Menu Name Indica el nombre de los botones del mando a distancia o del panel de control. Ejemplo: botón [Esc] Indica elementos del menú Configuración. Ejemplo: Seleccione Brillo en el menú Imagen. Imagen - Brillo Contenido 3 Anotaciones Usadas en Este Manual . . . . . . . . . . . . . . . . 2 Preparar el proyector Instalación del proyector . . . . . . . . . . . . . . . . . . . . . . . . . . . . . . . . . . . 24 Introducción Métodos de Instalación . . . . . . . . . . . . . . . . . . . . . . . . . . . . . . . . . . . . . . . . . 24 Características del Proyector . . . . . . . . . . . . . . . . . . . . . . . . . . . . . . . . . 8 Funciones de la proyección . . . . . . . . . . . . . . . . . . . . . . . . . . . . . . . . . . . . Activación de la proyección desde una distancia corta . . . . . . . . . . . . . . . . Función de dibujo (sólo EB-485Wi/EB-480i/EB-475Wi) . . . . . . . . . . . . . . . . . Con la función de patrón, podrá escribir fácilmente sobre una pizarra blanca o negra . . . . . . . . . . . . . . . . . . . . . . . . . . . . . . . . . . . . . . . . . . . . . . . . . Conectar con un cable USB y proyectar (USB Display) . . . . . . . . . . . . . . . . . Conexión a la red y proyección de imágenes desde la pantalla del ordenador ...................................................... Funciones de seguridad mejoradas . . . . . . . . . . . . . . . . . . . . . . . . . . . . . Funciones Opcionales . . . . . . . . . . . . . . . . . . . . . . . . . . . . . . . . . . . . . . . . Ampliar y proyectar sus archivos con la cámara de documentos . . . . . . . . . . Conexión fácil a un ordenador con Quick Wireless . . . . . . . . . . . . . . . . . . . .. . 8 . . . 8 ... 8 . .. 8 .. . 8 . . . . . . . . . . . . . . . 8 8 8 8 9 Nombres de Partes y Funciones . . . . . . . . . . . . . . . . . . . . . . . . . . . . . 10 Frontal/Superior . . . . . . . . . . . . . . . . . . . . . . . . . . . . . . . . . . . . . . . . . . . Lateral . . . . . . . . . . . . . . . . . . . . . . . . . . . . . . . . . . . . . . . . . . . . . . . . . . Interfaz . . . . . . . . . . . . . . . . . . . . . . . . . . . . . . . . . . . . . . . . . . . . . . . . . Base . . . . . . . . . . . . . . . . . . . . . . . . . . . . . . . . . . . . . . . . . . . . . . . . . . . Colocación de los pies (sólo modelos con pies suministrados) . . . . . . . . . . Panel de control . . . . . . . . . . . . . . . . . . . . . . . . . . . . . . . . . . . . . . . . . . . Mando a Distancia . . . . . . . . . . . . . . . . . . . . . . . . . . . . . . . . . . . . . . . . . . Sustituir las baterías del mando a distancia . . . . . . . . . . . . . . . . . . . . . . . Alcance del mando a distancia . . . . . . . . . . . . . . . . . . . . . . . . . . . . . . . Easy Interactive Pen (sólo EB-485Wi/EB-480i/EB-475Wi) . . . . . . . . . . . . . . . . . Sustituir la batería del Easy Interactive Pen . . . . . . . . . . . . . . . . . . . . . . . Sustituir la punta del Easy Interactive Pen . . . . . . . . . . . . . . . . . . . . . . . . Bandeja para lápices (sólo EB-485Wi/EB-480i/EB-475Wi) . . . . . . . . . . . . . . . . . . . . . . . . . . . . . . . . . . . . . . . . . . . . . . . . . . . . . . . 10 11 12 13 14 15 16 18 19 20 20 21 22 Conexión del equipo . . . . . . . . . . . . . . . . . . . . . . . . . . . . . . . . . . . . . . . 26 Conexión de un ordenador . . . . . . . . . . . . . . . . . . . . . . . . . . . . . . . . . Conexión de fuentes de imagen . . . . . . . . . . . . . . . . . . . . . . . . . . . . . Conectar dispositivos USB . . . . . . . . . . . . . . . . . . . . . . . . . . . . . . . . . . Conexión de un micrófono . . . . . . . . . . . . . . . . . . . . . . . . . . . . . . . . . Conectar equipo externo . . . . . . . . . . . . . . . . . . . . . . . . . . . . . . . . . . Conectar un cable LAN . . . . . . . . . . . . . . . . . . . . . . . . . . . . . . . . . . . . Instalación de la unidad LAN inalámbrica opcional . . . . . . . . . . . . . . . . . . . . . . . . . . . . . . . . . . . . . . . . . . . . . . . . . . . . . . . . . . . 26 28 31 33 34 36 37 Uso básico Proyectar imágenes . . . . . . . . . . . . . . . . . . . . . . . . . . . . . . . . . . . . . . . . 39 Desde la instalación a la proyección . . . . . . . . . . . . . . . . . . . . . . . . . . . . . . Detectar automáticamente señales de entrada y cambiar la imagen proyectada (Búsqueda de fuente) . . . . . . . . . . . . . . . . . . . . . . . . . . . . . . . . . . . . . . . . Cambio a la imagen de destino con el mando a distancia . . . . . . . . . . . . . . . Proyección con USB Display . . . . . . . . . . . . . . . . . . . . . . . . . . . . . . . . . . . Requisitos del sistema . . . . . . . . . . . . . . . . . . . . . . . . . . . . . . . . . . . . . Conectar por primera vez . . . . . . . . . . . . . . . . . . . . . . . . . . . . . . . . . . . Desinstalar . . . . . . . . . . . . . . . . . . . . . . . . . . . . . . . . . . . . . . . . . . . . . . . . 39 . . . . . . . . . . . . . . . . . . 40 41 41 41 42 43 Ajuste de las imágenes proyectadas . . . . . . . . . . . . . . . . . . . . . . . . . 45 Corrección de la distorsión keystone . . . . . . . . . . . . . . . . . . . . . . . . . . . . . . H/V-Keystone . . . . . . . . . . . . . . . . . . . . . . . . . . . . . . . . . . . . . . . . . . . . Quick Corner . . . . . . . . . . . . . . . . . . . . . . . . . . . . . . . . . . . . . . . . . . . . . Ajuste del tamaño de la imagen . . . . . . . . . . . . . . . . . . . . . . . . . . . . . . . . . . Ajuste de la posición de la imagen (Cambio de imagen) . . . . . . . . . . . . . . . . . Ajuste de la posición vertical de la imagen (sólo modelos suministrados con pies) ... ....... ......... ... ....... ......... ... ....... ........ Subir la altura de la imagen . . . . . . . . . . . . . . . . . . . . . . . . . . . . . . . . . . . Bajar la altura de la imagen . . . . . . . . . . . . . . . . . . . . . . . . . . . . . . . . . . . . . . . . . . . . . 45 45 46 48 48 . . 49 . . 49 . . 50 Contenido 4 Ajuste de la posición horizontal de la imagen (sólo modelos suministrados con pies) ........ ......... .......... ......... .......... ......... ... Corrección del enfoque . . . . . . . . . . . . . . . . . . . . . . . . . . . . . . . . . . . . . . . . . Ajuste del volumen . . . . . . . . . . . . . . . . . . . . . . . . . . . . . . . . . . . . . . . . . . . . Selección de la calidad de proyección (seleccionar el Modo de color) . . . . . . . . . . Ajuste de Iris automático . . . . . . . . . . . . . . . . . . . . . . . . . . . . . . . . . . . . . . . . Cambio de la relación de aspecto de la imagen proyectada . . . . . . . . . . . . . . . . . Métodos de cambio . . . . . . . . . . . . . . . . . . . . . . . . . . . . . . . . . . . . . . . . . . Cambio del modo de aspecto (sólo EB-485Wi/EB-485W/EB-475Wi/EB-475W) .... .. ...... ..... ..... .. ...... ..... ...... .. ..... ...... .. Cambio del modo de aspecto (sólo EB-480i/EB-480/EB-470) . . . . . . . . . . . . . . . 50 50 51 51 52 53 53 53 54 Guardar el patrón de usuario . . . . . . . . . . . . . . . . . . . . . . . . . . . . . . . . . . . . . . Proyección sin un ordenador (Ver presen.) . . . . . . . . . . . . . . . . . . . . . . . . . . . . Especificaciones para archivos que pueden proyectarse utilizando Ver presen. ...... .. ..... ...... ..... .. ...... ..... ....... ...... ..... . Ejemplos de Ver presen. . . . . . . . . . . . . . . . . . . . . . . . . . . . . . . . . . . . . . . . Métodos de funcionamiento de Ver presen. . . . . . . . . . . . . . . . . . . . . . . . . . Proyectar la imagen seleccionada . . . . . . . . . . . . . . . . . . . . . . . . . . . . . . . . Proyectar los archivos de imagen de una carpeta en secuencia (Ver presen.) ...... .. ..... ...... ..... .. ...... ..... ....... ...... ..... . Ajustes de visualización del archivo de imagen y ajustes de funcionamiento de Ver presen. . . . . . . . . . . . . . . . . . . . . . . . . . . . . . . . . . . . . . . . . . . . . . . . . . . . 74 75 75 76 76 78 79 79 Funciones de Seguridad . . . . . . . . . . . . . . . . . . . . . . . . . . . . . . . . . . . . 81 Funciones Útiles Easy Interactive Function (sólo EB-485Wi/EB-480i/EB-475Wi) . . . . . . . . . . . . . . . . . . . . . . . . . . . . . . . . . . . . . . . . . . . . . . . . . . . . . . . . . . . 57 Presentación de la Easy Interactive Function . . . . . . . . . . . . . . . . . . . . . . . . . . . Dibujar con la función incorporada del proyector . . . . . . . . . . . . . . . . . . . . . . Usar como ratón y dibujar con una conexión a un ordenador (Interacción con PC) .... .. ...... ..... ..... .. ...... ..... ...... .. ..... ...... .. Dibujar con la función incorporada del proyector . . . . . . . . . . . . . . . . . . . . . . . . Procedimiento . . . . . . . . . . . . . . . . . . . . . . . . . . . . . . . . . . . . . . . . . . . . . Calibración del lápiz . . . . . . . . . . . . . . . . . . . . . . . . . . . . . . . . . . . . . . . . . . Funciones de la barra de herramientas . . . . . . . . . . . . . . . . . . . . . . . . . . . . . Usar como ratón y dibujar con una conexión a un ordenador (Interacción con PC) ........ ......... .......... ......... .......... ......... ... Instale Easy Interactive Driver (sólo Mac OS X) . . . . . . . . . . . . . . . . . . . . . . . . Manejo del ordenador con un lápiz en lugar de un ratón . . . . . . . . . . . . . . . . Para que dos personas utilicen sus lápices al mismo tiempo . . . . . . . . . . . . . . . Ajuste del área de funcionamiento del lápiz . . . . . . . . . . . . . . . . . . . . . . . . . 57 57 57 58 58 59 62 64 65 65 65 66 Funciones de la proyección . . . . . . . . . . . . . . . . . . . . . . . . . . . . . . . . . 68 Ocultar la imagen y silenciar el sonido temporalmente (Pausa A/V) . . . . . . . Congelar la imagen (Congelar) . . . . . . . . . . . . . . . . . . . . . . . . . . . . . . . Función del puntero (Puntero) . . . . . . . . . . . . . . . . . . . . . . . . . . . . . . . Ampliar parte de la imagen (E-Zoom) . . . . . . . . . . . . . . . . . . . . . . . . . . . Utilizar el mando a distancia para guiar el puntero del ratón (Raton sin cable) Guardar un logotipo de usuario . . . . . . . . . . . . . . . . . . . . . . . . . . . . . . . . . . . . . . . . . . . . . . . . . . . ... . . . . . . 68 68 69 70 71 72 Gestionar usuarios (Contraseña protegida) . . . . . . . . . . . . . . . . . . . . Tipos de Contraseña protegida . . . . . . . . . . . . . . . . . . . . . . . . . . Ajustar Contraseña protegida . . . . . . . . . . . . . . . . . . . . . . . . . . . Introducir la contraseña . . . . . . . . . . . . . . . . . . . . . . . . . . . . . . . Limitación del manejo (Bloqueo funcionam.) . . . . . . . . . . . . . . . . . . . Bloqueo Antirrobo . . . . . . . . . . . . . . . . . . . . . . . . . . . . . . . . . . . . . Instalar el cable de seguridad . . . . . . . . . . . . . . . . . . . . . . . . . . . . . . . . . . . . . . . . . . . . . . . . . . . . . . . . . . . . . . . . . . . . . . . . . . . . . . . . . . . 81 81 81 82 83 85 85 Supervisión y control . . . . . . . . . . . . . . . . . . . . . . . . . . . . . . . . . . . . . . 86 Acerca de EasyMP Monitor . . . . . . . . . . . . . . . . . . . . . . . . . . . . . . . . Cambiar los Ajustes Utilizando un Navegador Web (Web Control) . . . . . . Configuración del proyector . . . . . . . . . . . . . . . . . . . . . . . . . . . . . Visualizar la pantalla Web Control . . . . . . . . . . . . . . . . . . . . . . . . . Visualizar la pantalla Web Remote . . . . . . . . . . . . . . . . . . . . . . . . . Utilizar la función Notificación Mail para informar de problemas . . . . . . . Sobre la notificación mail de error . . . . . . . . . . . . . . . . . . . . . . . . . Administración usando SNMP . . . . . . . . . . . . . . . . . . . . . . . . . . . . . . Comandos ESC/VP21 . . . . . . . . . . . . . . . . . . . . . . . . . . . . . . . . . . . . Lista de comandos . . . . . . . . . . . . . . . . . . . . . . . . . . . . . . . . . . . . Distribuciones de cable . . . . . . . . . . . . . . . . . . . . . . . . . . . . . . . . Acerca de PJLink . . . . . . . . . . . . . . . . . . . . . . . . . . . . . . . . . . . . . . . Acerca de Crestron RoomView . . . . . . . . . . . . . . . . . . . . . . . . . . . . Utilización del proyector desde el ordenador . . . . . . . . . . . . . . . . . . ® . . . . . . . . . . . . . . . . . . . . . . . . . . . . . . . . . . . . . . . . . . . . . . . . . . . . . . . . . . . . . . . . . . . . . . . . . . . . . . . . . . . . . . . . . . . . . . . . . . 86 86 86 87 87 89 89 90 90 90 91 91 92 93 Contenido 5 Menú Configuración Utilizar el Menú Configuración . . . . . . . . . . . . . . . . . . . . . . . . . . . . . . 98 Lista de Funciones . . . . . . . . . . . . . . . . . . . . . . . . . . . . . . . . . . . . . . . . . 99 Tabla del menú Configuración . . . . . . . . . . . . . . . . . . . . . . . . . . . . . . . . . . . . Menú Red . . . . . . . . . . . . . . . . . . . . . . . . . . . . . . . . . . . . . . . . . . . . . . . . Menú Imagen . . . . . . . . . . . . . . . . . . . . . . . . . . . . . . . . . . . . . . . . . . . . . . . Menú Señal . . . . . . . . . . . . . . . . . . . . . . . . . . . . . . . . . . . . . . . . . . . . . . . . . Menú Ajustes . . . . . . . . . . . . . . . . . . . . . . . . . . . . . . . . . . . . . . . . . . . . . . . Menú Extendida . . . . . . . . . . . . . . . . . . . . . . . . . . . . . . . . . . . . . . . . . . . . . Menú Red . . . . . . . . . . . . . . . . . . . . . . . . . . . . . . . . . . . . . . . . . . . . . . . . . . Notas acerca del funcionamiento del menú Red . . . . . . . . . . . . . . . . . . . . . . Operaciones en el teclado del software . . . . . . . . . . . . . . . . . . . . . . . . . . . . Menú Básica . . . . . . . . . . . . . . . . . . . . . . . . . . . . . . . . . . . . . . . . . . . . . . Menú LAN inalám. . . . . . . . . . . . . . . . . . . . . . . . . . . . . . . . . . . . . . . . . . . Menú Seguridad . . . . . . . . . . . . . . . . . . . . . . . . . . . . . . . . . . . . . . . . . . . Menú LAN cables . . . . . . . . . . . . . . . . . . . . . . . . . . . . . . . . . . . . . . . . . . . Menú Correo . . . . . . . . . . . . . . . . . . . . . . . . . . . . . . . . . . . . . . . . . . . . . . Menú Otros . . . . . . . . . . . . . . . . . . . . . . . . . . . . . . . . . . . . . . . . . . . . . . . Menú Restablecer . . . . . . . . . . . . . . . . . . . . . . . . . . . . . . . . . . . . . . . . . . Menú Información (sólo visualización) . . . . . . . . . . . . . . . . . . . . . . . . . . . . . . Menú Restablecer . . . . . . . . . . . . . . . . . . . . . . . . . . . . . . . . . . . . . . . . . . . . . 99 100 101 102 104 106 108 109 110 110 111 112 114 114 116 117 117 118 Solución de Problemas Utilizar la ayuda . . . . . . . . . . . . . . . . . . . . . . . . . . . . . . . . . . . . . . . . . . 120 Solución de Problemas . . . . . . . . . . . . . . . . . . . . . . . . . . . . . . . . . . . . 121 Estado de los indicadores . . . . . . . . . . . . . . . . . . . . . . . . . . . . . . . . . . . . . . . Cuando los indicadores no son de ayuda . . . . . . . . . . . . . . . . . . . . . . . . . . . . . Problemas relacionados con las imágenes . . . . . . . . . . . . . . . . . . . . . . . . . . . . No hay imagen . . . . . . . . . . . . . . . . . . . . . . . . . . . . . . . . . . . . . . . . . . . . Las imágenes en movimiento no se visualizan (solo se ve en negro la parte en movimiento de la imagen) . . . . . . . . . . . . . . . . . . . . . . . . . . . . . . . . . . . . La proyección se detiene de forma automática . . . . . . . . . . . . . . . . . . . . . . . Se muestra el mensaje No Soportado. . . . . . . . . . . . . . . . . . . . . . . . . . . . . . 121 125 126 126 127 127 127 Se muestra el mensaje Sin Señal . . . . . . . . . . . . . . . . . . . . . . . . . . . . . . . . . Las imágenes salen borrosas, desenfocadas o distorsionadas . . . . . . . . . . . . . Las imágenes presentan interferencias o están distorsionadas . . . . . . . . . . . . El cursor del ratón parpadea (sólo al proyectar USB Display) . . . . . . . . . . . . . . La imagen está incompleta (grande) o es demasiado pequeña, o el aspecto no es el correcto . . . . . . . . . . . . . . . . . . . . . . . . . . . . . . . . . . . . . . . . . . . . . . . . . Los colores de la imagen no son correctos . . . . . . . . . . . . . . . . . . . . . . . . . . Las imágenes tienen un aspecto oscuro . . . . . . . . . . . . . . . . . . . . . . . . . . . Problemas al iniciar la proyección . . . . . . . . . . . . . . . . . . . . . . . . . . . . . . . . . . El proyector no se enciende . . . . . . . . . . . . . . . . . . . . . . . . . . . . . . . . . . . Problemas relativos a la Easy Interactive Function . . . . . . . . . . . . . . . . . . . . . . . No se puede utilizar la función de dibujo incorporada del proyector . . . . . . . . No puede funcionar como un ratón y dibujar al conectarse con un ordenador ........................................................ Aparece el mensaje Error en la Easy Interactive Function. . . . . . . . . . . . . . . . . El Easy Interactive Pen no funciona . . . . . . . . . . . . . . . . . . . . . . . . . . . . . . . El tiempo de reacción del Easy Interactive Pen es lento (sólo al proyectar USB Display) . . . . . . . . . . . . . . . . . . . . . . . . . . . . . . . . . . . . . . . . . . . . . . . . . El punto no se mueve a la siguiente posición . . . . . . . . . . . . . . . . . . . . . . . . El punto se mueve automáticamente . . . . . . . . . . . . . . . . . . . . . . . . . . . . . Otros problemas . . . . . . . . . . . . . . . . . . . . . . . . . . . . . . . . . . . . . . . . . . . . . No se escucha ningún sonido o el sonido es débil . . . . . . . . . . . . . . . . . . . . . No se escucha ningún sonido del micrófono . . . . . . . . . . . . . . . . . . . . . . . . El mando a distancia no funciona . . . . . . . . . . . . . . . . . . . . . . . . . . . . . . . . Deseo cambiar el idioma de los mensajes y los menús . . . . . . . . . . . . . . . . . . No se recibe el correo aunque el proyector tenga un problema . . . . . . . . . . . Los nombres de archivo de imagen no se muestran correctamente en la presentación . . . . . . . . . . . . . . . . . . . . . . . . . . . . . . . . . . . . . . . . . . . . . . No se pueden cambiar los ajustes con un navegador web . . . . . . . . . . . . . . . 127 128 128 129 129 130 131 131 131 132 132 132 133 133 134 134 134 134 134 135 136 136 136 137 137 Acerca de Event ID . . . . . . . . . . . . . . . . . . . . . . . . . . . . . . . . . . . . . . . . 138 Mantenimiento Limpieza . . . . . . . . . . . . . . . . . . . . . . . . . . . . . . . . . . . . . . . . . . . . . . . . . 140 Limpiar la Superficie del P.royector . . . . . . . . . . . . . . . . . . . . . . . . . . . . . . . . . 140 Limpieza de la ventana de proyección . . . . . . . . . . . . . . . . . . . . . . . . . . . . . . 140 Limpiar el sensor de obstáculos . . . . . . . . . . . . . . . . . . . . . . . . . . . . . . . . . . . 140 Contenido 6 Limpiar el filtro de aire . . . . . . . . . . . . . . . . . . . . . . . . . . . . . . . . . . . . . . . . . 141 Aviso General: . . . . . . . . . . . . . . . . . . . . . . . . . . . . . . . . . . . . . . . . . . . . . . . 165 Sustituir los Consumibles . . . . . . . . . . . . . . . . . . . . . . . . . . . . . . . . . 142 Índice . . . . . . . . . . . . . . . . . . . . . . . . . . . . . . . . . . . . . . . . . . . . . . . . . . . 166 Sustituir la lámpara . . . . . . . . . . . . . . . . . . . . . . . . . . . . . . . . . . . . . . . . . . . Periodo de sustitución de la lámpara . . . . . . . . . . . . . . . . . . . . . . . . . . . . . Cómo cambiar la lámpara . . . . . . . . . . . . . . . . . . . . . . . . . . . . . . . . . . . . . Reajustar las horas de lámpara . . . . . . . . . . . . . . . . . . . . . . . . . . . . . . . . . . Sustituir el filtro de aire . . . . . . . . . . . . . . . . . . . . . . . . . . . . . . . . . . . . . . . . . Periodo de sustitución del filtro de aire . . . . . . . . . . . . . . . . . . . . . . . . . . . . Cómo sustituir el filtro de aire . . . . . . . . . . . . . . . . . . . . . . . . . . . . . . . . . . 142 142 143 145 145 145 145 Apéndice Accesorios Opcionales y Consumibles . . . . . . . . . . . . . . . . . . . . . . 149 Accesorios Opcionales . . . . . . . . . . . . . . . . . . . . . . . . . . . . . . . . . . . . . . . . . 149 Consumibles . . . . . . . . . . . . . . . . . . . . . . . . . . . . . . . . . . . . . . . . . . . . . . . . 149 Tamaño de Pantalla y Distancia de Proyección . . . . . . . . . . . . . . 150 Distancia de proyección (para EB-485Wi/EB-485W/EB-475Wi/EB-475W) . . . . . . . . 150 Distancia de proyección (para EB-480i/EB-480/EB-470) . . . . . . . . . . . . . . . . . . . 151 Modos de vídeo Compatibles . . . . . . . . . . . . . . . . . . . . . . . . . . . . . . 153 Resoluciones compatibles . . . . . . . . . . . . . . . . . . . . . . . . . . . . . . . . . . . . . . . Señales de ordenador (RGB analógica) . . . . . . . . . . . . . . . . . . . . . . . . . . . . Vídeo de componentes . . . . . . . . . . . . . . . . . . . . . . . . . . . . . . . . . . . . . . . Vídeo compuesto . . . . . . . . . . . . . . . . . . . . . . . . . . . . . . . . . . . . . . . . . . Señal de entrada del puerto HDMI . . . . . . . . . . . . . . . . . . . . . . . . . . . . . . . 153 153 153 153 153 Especificaciones . . . . . . . . . . . . . . . . . . . . . . . . . . . . . . . . . . . . . . . . . . 155 Especificaciones Generales del Proyector . . . . . . . . . . . . . . . . . . . . . . . . . . . . 155 Aspecto . . . . . . . . . . . . . . . . . . . . . . . . . . . . . . . . . . . . . . . . . . . . . . . . . . 160 Glosario . . . . . . . . . . . . . . . . . . . . . . . . . . . . . . . . . . . . . . . . . . . . . . . . . 162 Avisos Generales . . . . . . . . . . . . . . . . . . . . . . . . . . . . . . . . . . . . . . . . . 164 Regulaciones de la Ley sobre telegrafía inalámbrica . . . . . . . . . . . . . . . . . . . . . 164 Sobre anotaciones . . . . . . . . . . . . . . . . . . . . . . . . . . . . . . . . . . . . . . . . . . . . 164 Introducción Este capítulo explica las características del proyector y los nombres de sus partes. Características del Proyector Funciones de la proyección Activación de la proyección desde una distancia corta Es posible proyectar imágenes grandes desde una distancia corta sin tener que alejar el proyector de la pantalla. Si se monta el proyector en el techo o en la pared, se pueden minimizar las sombras proyectadas en la pantalla incluso si usted está cerca y evitar que la luz proyectada le deslumbre. s "Tamaño de Pantalla y Distancia de Proyección" p.150 Función de dibujo (sólo EB-485Wi/EB-480i/EB-475Wi) Con el lápiz electrónico (Easy Interactive Pen) se pueden escribir caracteres y dibujar gráficos en la pantalla proyectada. También se puede dibujar en la pantalla de un ordenador desde la pantalla proyectada utilizando el software Easy Interactive Tools suministrado. s "Easy Interactive Function (sólo EB-485Wi/EB-480i/EB-475Wi)" p.57 Con la función de patrón, podrá escribir fácilmente sobre una pizarra blanca o negra Se pueden proyectar reglas y cuadrículas. Esto resulta útil a la hora de dibujar diagramas en una pizarra blanca o negra. s Ajustes - Patrón p.104 Conectar con un cable USB y proyectar (USB Display) Basta con conectar el cable USB suministrado o uno disponible en tiendas para proyectar imágenes desde la pantalla del ordenador sin un cable para ordenador. s "Proyección con USB Display" p.41 8 Conexión a la red y proyección de imágenes desde la pantalla del ordenador Puede conectar el proyector a un ordenador conectado a la red y proyectar la pantalla del ordenador usando EasyMP Network Projection (programa incluido). s Guía de funcionamiento de EasyMP Network Projection Funciones de seguridad mejoradas • Contraseña protegida para restringir y gestionar usuarios Si establece una contraseña podrá restringir los usuarios que pueden utilizar el proyector. s "Gestionar usuarios (Contraseña protegida)" p.81 • Bloqueo funcionam. evita el funcionamiento de los botones del panel de control Puede utilizarlo para evitar que los usuarios cambien los ajustes del proyector sin permiso en acontecimientos, escuelas, etc. s "Limitación del manejo (Bloqueo funcionam.)" p.83 • Equipado con varios dispositivos antirrobo El proyector está equipado con varios tipos de dispositivos de seguridad antirrobo: • Ranura de seguridad • Punto de instalación del cable de seguridad s "Bloqueo Antirrobo" p.85 Funciones Opcionales Ampliar y proyectar sus archivos con la cámara de documentos Es posible proyectar documentos en papel y objetos usando la cámara de documentos. La imagen se ajusta automáticamente usando la función de Características del Proyector enfoque automático. También se pueden aumentar imágenes con el zoom digital. s "Accesorios Opcionales" p.149 Conexión fácil a un ordenador con Quick Wireless Puede proyectar la pantalla del ordenador conectando simplemente Quick Wireless Connection USB Key (opcional) (sólo en ordenadores que usen Windows). s "Accesorios Opcionales" p.149 9 Nombres de Partes y Funciones Nombre Frontal/Superior Nombre 10 Función A Receptor remoto Recibe las señales del mando a distancia. B Cubierta de la lámpara Abra esta cubierta cuando deba sustituir la lámpara del proyector. s "Sustituir la lámpara" p.142 C Tornillo de fijación de la cubierta de la lámpara Tornillo para fijar la cubierta de la lámpara. s "Sustituir la lámpara" p.142 D Ventilación de salida de aire Salida del aire utilizado para enfriar el proyector internamente. Precaución Durante la proyección, no coloque la cara ni las manos cerca de la ventilación de salida de aire, ni tampoco objetos que puedan dañarse o deformar‐ se por el calor. Función E Tornillos de fijación de la cubierta del cable Tornillos para fijar la cubierta del cable. F Cubierta del cable Ábrala aflojando los dos tornillos si desea realizar una conexión con un puerto de entrada o instalar la unidad LAN inalámbrica. G Panel de control Maneja el proyector. s "Panel de control" p.15 H Altavoz Es la salida del audio. Nombres de Partes y Funciones 11 Nombre Lateral C Indicador de LAN inalámbrica Función Indica el estado de acceso a la unidad LAN inalámbrica opcional. Recibe señales del Easy Interactive Pen. D Receptor de Easy Interactive Function s "Easy Interactive Function (sólo EB-485Wi/EB-480i/ (sólo EB-485Wi/EB-480i/ EB-475Wi)" p.57 EB-475Wi) E Sensor de obstáculos Detecta los obstáculos que interfieren en el área de proyección. s "Limpiar el sensor de obstáculos" p.140 F Receptor remoto Recibe las señales del mando a distancia. G Ventana de proyección Proyecta imágenes. Advertencia • No mire directamente a la ventana de proyec‐ ción durante la proyección. • No coloque objetos ni ponga la mano cerca de la ventana de proyección. Esta área es peligrosa, ya que alcanza altas temperaturas debido a la luz de proyección concentrada. Nombre Función A Clavija de apertura/cierre de la cubierta del filtro de aire Abre y cierra la cubierta del filtro de aire. B Punto de instalación del cable de seguridad Pase por este orificio un cable de seguridad disponible en tiendas y fije bien el dispositivo. s "Instalar el cable de seguridad" p.85 H Ranura de seguridad La ranura de seguridad es compatible con el sistema de seguridad Microsaver fabricado por Kensington. s "Bloqueo Antirrobo" p.85 I Cubierta del filtro de aire Ábrala para cambiar el filtro de aire o accionar la palanca de enfoque. J Ventilación de entrada de aire (filtro de aire) Da entrada a aire para enfriar internamente el proyector. s "Limpiar el filtro de aire" p.141 s "Sustituir el filtro de aire" p.145 K Palanca de enfoque Ajusta el enfoque de la imagen. Abra la cubierta del filtro de aire para accionarla. Nombres de Partes y Funciones 12 Nombre Interfaz E Puerto Computer2 Importa señales de vídeo enviadas desde un ordenador y señales de vídeo de componentes enviadas desde otras fuentes de vídeo. F Puerto Monitor Out Emite a un monitor externo las señales analógicas RGB que entran desde el puerto Computer1. No se pueden emitir señales que entran desde otros puertos o señales de vídeo de componentes. G Puerto LAN Conecta un cable LAN para la conexión a una red. H Puerto USB-A • Conecta un dispositivo de almacenamiento USB o una cámara digital y proyecta imágenes como Ver presen. s "Proyección sin un ordenador (Ver presen.)" p.75 • Conecta la Cámara de documentos. I Puerto USB-B • Conecta el proyector a un ordenador a través del cable USB suministrado o uno disponible en tiendas, y proyecta las imágenes en el ordenador. s "Proyección con USB Display" p.41 • Conecta el proyector a un ordenador a través del cable USB suministrado o uno disponible en tiendas para utilizar la función Raton sin cable. s "Utilizar el mando a distancia para guiar el puntero del ratón (Raton sin cable)" p.71 • Conecta el proyector a un ordenador a través del cable USB suministrado o uno disponible en tiendas para utilizar el Easy Interactive Pen como ratón o como lápiz para dibujar en la pantalla proyectada. (Sólo EB-485Wi/ EB-480i/EB-475Wi) s "Usar como ratón y dibujar con una conexión a un ordenador (Interacción con PC)" p.57 J Puerto HDMI Recibe señales de vídeo de ordenadores y aparatos de vídeo compatibles con HDMI. El proyector es compatible con HDCPg. s "Conexión del equipo" p.26 Debajo de la cubierta del cable hay disponibles los siguientes puertos. Nombre Función A Sección de instalación de la unidad de LAN inalámbrica Instale aquí la unidad de LAN inalámbrica. s "Instalación de la unidad LAN inalámbrica opcional" p.37 B Puerto Audio1 Introduce el sonido de un equipo conectado al puerto Computer1. C Puerto Audio2 • Introduce el sonido de un equipo conectado al puerto Computer2. • Recibe sonido de otros dispositivos al proyectar imágenes desde el dispositivo conectado al puerto USBA. D Puerto Computer1 Importa señales de vídeo enviadas desde un ordenador y señales de vídeo de componentes enviadas desde otras fuentes de vídeo. Función Nombres de Partes y Funciones Nombre 13 Función K Puerto RS-232C Al controlar el proyector desde un ordenador, conéctelo al ordenador con un cable RS-232C. Este puerto se utiliza para el control y, en general, no debería utilizarse. s "Comandos ESC/VP21" p.90 L Puerto Audio Out Emite el sonido correspondiente a la imagen que se proyecta en ese momento o del puerto Mic a un altavoz externo. M Toma de corriente Conecta el cable de alimentación al proyector. s "Desde la instalación a la proyección" p.39 N Puerto Audio-L/R Introduce el sonido de un equipo conectado al puerto SVideo o al puerto Video. O Puerto Video Permite la entrada de señales de vídeo compuesto enviadas desde fuentes de vídeo. P Puerto S-Video Para señales de S-Video enviadas desde fuentes de vídeo. Q Puerto Mic Introduce sonido desde el micrófono. s "Conexión de un micrófono" p.33 Base Nombre Función A Puntos de fijación para el soporte para fijación en techo (cinco puntos) Coloque el Soporte para fijación en techo opcional cuando desee colgar el proyector del techo. s "Instalación del proyector" p.24 s "Accesorios Opcionales" p.149 B Punto de instalación del cable de seguridad Pase por este orificio un cable de seguridad disponible en tiendas y fije bien el dispositivo. s "Instalar el cable de seguridad" p.85 Nombres de Partes y Funciones 14 Nombre Función C Puntos de fijación para los pies posteriores (dos puntos) Coloque los pies si va a utilizar el proyector encima de una superficie, como un escritorio. (Sólo modelos con pies suministrados) s "Colocación de los pies (sólo modelos con pies suministrados)" p.14 D Puntos de fijación para el soporte para fijación en pared (cuatro puntos) Coloque la placa de fijación si va a montar el proyector en la pared. (Sólo modelos con placa de fijación suministrada) s Guía de instalación s "Accesorios Opcionales" p.149 E Punto de fijación para el pie frontal Coloque el pie con una pieza distanciadora si va a utilizar el proyector encima de una superficie, como un escritorio. (Sólo modelos con pies suministrados) s "Colocación de los pies (sólo modelos con pies suministrados)" p.14 A Inserte el pie con la pieza distanciadora en el punto de fijación para el pie frontal. B Inserte los pies posteriores (x2) en los puntos de fijación para los pies. Colocación de los pies (sólo modelos con pies suministrados) Inserte los pies en los puntos de fijación para los pies. a Puede instalar este proyector verticalmente sobre una mesa. s "Métodos de Instalación" p.24 Nombres de Partes y Funciones 15 Nombre Panel de control Función D Botón [w][v] • Muestra la pantalla Keystone. s "H/V-Keystone" p.45 • Si los pulsa mientras se visualiza el menú Configuración o la pantalla Ayuda, estos botones seleccionan elementos de menú y valores de ajuste. s "Utilizar el Menú Configuración" p.98 s "Utilizar la ayuda" p.120 E Botón [Help] Visualiza y cierra la pantalla de ayuda, que muestra cómo solucionar los problemas si se producen. s "Utilizar la ayuda" p.120 F Botón [Esc] • Detiene la función actual. • Si se pulsa cuando se visualiza el menú Configuración, pasa al nivel de menú anterior. s "Utilizar el Menú Configuración" p.98 G Botones [Tele]/[Wide] Nombre Función A Indicadores de estado Indica el estado del proyector mediante colores y manteniéndose encendido o intermitente. s "Estado de los indicadores" p.121 B Botón [Source Search] Cambia a la imagen del puerto de entrada por donde entran las señales de video. s "Detectar automáticamente señales de entrada y cambiar la imagen proyectada (Búsqueda de fuente)" p.40 C Botón [Enter] [ ] • Cuando se visualiza el menú Configuración o la pantalla Ayuda, acepta e introduce la selección actual y pasa al siguiente nivel. • Si lo pulsa durante la proyección de señales RGB analógicas desde el puerto Computer1 o el Computer2, puede optimizar automáticamente el Tracking, la Sync. y la Posición. • Ajustan el tamaño de la pantalla de proyección. Pulse el botón [Tele] para reducir el tamaño de la pantalla de proyección y el botón [Wide] para aumentarlo. • Corrigen la distorsión Keystone en dirección horizontal cuando se muestra la pantalla Keystone. s "H/V-Keystone" p.45 • Si los pulsa mientras se visualiza el menú Configuración o la pantalla Ayuda, estos botones seleccionan elementos de menú y valores de ajuste. s "Utilizar el Menú Configuración" p.98 s "Utilizar la ayuda" p.120 H Botón [Menu] Muestra y cierra el menú Configuración. s "Utilizar el Menú Configuración" p.98 I Botón [t] Activa o desactiva el proyector. s "Desde la instalación a la proyección" p.39 Nombres de Partes y Funciones Mando a Distancia 16 Nombre Función A Botón [t] Activa o desactiva el proyector. s "Desde la instalación a la proyección" p.39 B Botón [Computer] Cada vez que pulse el botón, la entrada cambia entre imágenes del puerto Computer1 y del puerto Computer2. C Botón [Video] Cada vez que pulse el botón, la imagen pasará de un puerto a otro por el ciclo S-Video, Video y HDMI. D Botones numéricos • Escriba la contraseña. s "Ajustar Contraseña protegida" p.81 • Utilice este botón para introducir números en los ajustes de Red del menú Configuración. E Botón [Auto] Si lo pulsa durante la proyección de señales RGB analógicas desde el puerto Computer1 o el Computer2, puede optimizar automáticamente el Tracking, la Sync. y la Posición. F Botón [Aspect] Cada vez que pulse el botón cambiará el modo de aspecto. s "Cambio de la relación de aspecto de la imagen proyectada" p.53 G Botón [Num] Mantenga pulsado este botón y pulse los botones numéricos para introducir contraseñas y números. s "Ajustar Contraseña protegida" p.81 H Botón [Menu] Muestra y cierra el menú Configuración. s "Utilizar el Menú Configuración" p.98 Nombres de Partes y Funciones Nombre I Botón [ ][ [ ] J Botón [ ] K Botón [User] 17 Función ][ ] • Si está abierto el menú Configuración o se abre la pantalla Ayuda, al pulsar estos botones se seleccionan opciones de menú y valores de ajuste. s "Utilizar el Menú Configuración" p.98 • Si se está proyectando una Ver presen., al pulsar estos botones se muestra la imagen anterior o la siguiente, se rota la imagen, etc. s "Proyección sin un ordenador (Ver presen.)" p.75 • Durante la función de Raton sin cable, el puntero del ratón se desplaza hacia la dirección del botón que haya pulsado. s "Utilizar el mando a distancia para guiar el puntero del ratón (Raton sin cable)" p.71 • Cuando se visualiza el menú Configuración o la pantalla Ayuda, acepta e introduce la selección actual y pasa al siguiente nivel. s "Utilizar el Menú Configuración" p.98 • Actúa como botón izquierdo del ratón cuando se utiliza la función Raton sin cable. s "Utilizar el mando a distancia para guiar el puntero del ratón (Raton sin cable)" p.71 Seleccione uno de los elementos utilizados frecuentemente de entre los siete u ocho elementos disponibles en el menú Configuración y asígnelo a este botón. Pulsando el botón [User] se visualizará la selección del elemento de menú o la pantalla de ajuste asignados, lo que le permitirá definir parámetros/ajustes de una pulsación. s "Menú Ajustes" p.104 El siguiente elemento está asignado por defecto. • EB-485Wi/EB-480i/EB-475Wi: Calibración automát. • EB-485W/EB-480/EB-475W/EB-470: Consumo eléctrico Nombre L Botones [Page] [[][]] Función Cambia las páginas en archivos, como, por ejemplo, en archivos de PowerPoint, si se utilizan los siguientes métodos de proyección. • Al utilizar la función de Raton sin cable s "Utilizar el mando a distancia para guiar el puntero del ratón (Raton sin cable)" p.71 • Si se utiliza USB Display s "Proyección con USB Display" p.41 • Al conectarse a una red Si proyecta imágenes con Ver presen., al pulsar estos botones se mostrará el archivo de imágenes anterior/ siguiente. M Botón [A/V Mute] • Activa o desactiva el vídeo y el audio. s "Ocultar la imagen y silenciar el sonido temporalmente (Pausa A/V)" p.68 • Puede cambiar el modo Proyección del siguiente modo pulsando el botón durante unos cinco segundos. FrontalWFrontal/Boca abajo PosteriorWPosterior/Boca abajo N Botones de [E-Zoom] [z][x] Amplía o reduce la imagen sin cambiar el tamaño de la proyección. s "Ampliar parte de la imagen (E-Zoom)" p.70 O Orificio para colocar la correa Permite colocar una correa (disponible en tiendas) al mando a distancia. P Botón [Help] Visualiza y cierra la pantalla de ayuda, que muestra cómo solucionar los problemas si se producen. s "Utilizar la ayuda" p.120 Q Botón [Freeze] Pausa o reanuda la reproducción de imágenes. s "Congelar la imagen (Congelar)" p.68 R Botones de [Volume] [a][b] [a] Disminuye el volumen. [b] Aumenta el volumen. s "Ajuste del volumen" p.51 Nombres de Partes y Funciones Nombre 18 Función S Botón [Pointer] Muestra el puntero en pantalla. s "Función del puntero (Puntero)" p.69 T Botón [Esc] • Detiene la función actual. • Si se pulsa cuando se visualiza el menú Configuración, pasa al nivel anterior. s "Utilizar el Menú Configuración" p.98 • Actúa como botón derecho del ratón cuando se utiliza la función Raton sin cable. s "Utilizar el mando a distancia para guiar el puntero del ratón (Raton sin cable)" p.71 U Botón [Color Mode] Cada vez que se pulsa el botón, cambia el modo de color. s "Selección de la calidad de proyección (seleccionar el Modo de color)" p.51 V Botón [LAN] Cambia a la imagen proyectada con EasyMP Network Projection. Cuando se proyecta mediante la Quick Wireless Connection USB Key opcional, este botón cambia a esa imagen. W Botón [USB] Cada vez que se pulsa el botón, pasa por el siguiente ciclo de imágenes: • USB Display • Imágenes del dispositivo conectado al puerto USB-A X Botón [Source Search] Cambia a la imagen del puerto de entrada por donde entran las señales de video. s "Detectar automáticamente señales de entrada y cambiar la imagen proyectada (Búsqueda de fuente)" p.40 Y Emisor de infrarrojos del mando a distancia Envía las señales del mando a distancia. Sustituir las baterías del mando a distancia Si el mando a distancia no responde o no funciona tras un tiempo de uso, es posible que las baterías hayan alcanzado el fin de su vida útil. En este caso, sustitúyalas por unas baterías nuevas. Consiga dos baterías alcalinas o de manganeso de tamaño AA. No puede utilizar baterías que no sean las de tamaño AA de manganeso o alcalinas. Atención No olvide leer el presente manual antes de manipular las pilas. s Instrucciones de seguridad a Extraiga la cubierta de las baterías. b Sustituya las baterías gastadas por unas nuevas. Levante la cubierta del compartimiento de las baterías presionando su pestillo. Nombres de Partes y Funciones 19 Alcance del mando a distancia Precaución Compruebe las posiciones de las marcas (+) y (-) en el interior del soporte de las baterías para asegurar que éstas se insertan correctamente. c Vuelva a colocar la cubierta de las baterías. Pulse la cubierta del compartimiento de las baterías hasta que se ajuste en su posición. Nombres de Partes y Funciones 20 Easy Interactive Pen (sólo EB-485Wi/EB-480i/ EB-475Wi) Nombre Función C Indicador de batería Indica la energía restante de la batería cuando el dispositivo está encendido. • Cuando la batería está cargada, se enciende en verde durante unos segundos. • Cuando la batería tiene poca carga, parpadea en verde durante unos segundos. • Cuando la batería está agotada, no se enciende. En tal caso, cambie la batería. s "Sustituir la batería del Easy Interactive Pen" p.20 D Conmutador deslizante Permite encender y apagar el Easy Interactive Pen. Al encenderlo, el Easy Interactive Pen tarda unos segundos antes de comenzar a funcionar. E Cubierta del compartimento de la batería Abra esta cubierta para reemplazar la batería. s "Sustituir la batería del Easy Interactive Pen" p.20 Hay dos tipos de Easy Interactive Pens con sección inferior de distinto color. No se pueden utilizar simultáneamente dos o más Easy Interactive Pens con una sección inferior del mismo color. s "Accesorios Opcionales" p.149 Sustituir la batería del Easy Interactive Pen Nombre A Botón punta de lápiz B Orificio para colocar la correa Función • Toque la pantalla para seleccionar un elemento, como un icono. • Toque la pantalla y mueva el lápiz para dibujar en la pantalla proyectada. • Para mover el puntero, muévalo por la pantalla sin tocarla. s "Easy Interactive Function (sólo EB-485Wi/EB-480i/ EB-475Wi)" p.57 s "Accesorios Opcionales" p.149 Permite colocar una correa disponible en tiendas. El indicador de batería del Easy Interactive Pen se enciende o parpadea cuando el dispositivo está encendido. Cuando la batería está agotada, no se enciende ni parpadea. Si el indicador ya no se enciende ni parpadea, sustituya la batería. Utilice uno de los siguientes tipos de batería. No pueden utilizarse otras baterías de tipo recargable. • Batería de manganeso de tamaño AA • Batería alcalina de manganeso de tamaño AA • SANYO eneloop *(HR-3UTG/HR-3UTGA) *eneloop es una marca comercial registrada de Sanyo Electronic Co., Ltd. ® ® Atención No olvide leer el presente manual antes de manipular las baterías. s Instrucciones de seguridad Nombres de Partes y Funciones a Extraiga la cubierta de las baterías. b Sustituya la batería gastada por una nueva. 21 Levante la cubierta del compartimiento de las baterías presionando su pestillo. Sustituir la punta del Easy Interactive Pen Sustituya la punta del Easy Interactive Pen cuando esté gastada. s "Accesorios Opcionales" p.149 a Gire la punta del lápiz para extraerla. b Gire la punta nueva para colocarla. Precaución Compruebe las posiciones de las marcas (+) y (-) en el interior del soporte de la batería para asegurar que ésta se inserte correctamente. c Sustituya la cubierta del compartimento de la batería. Pulse la cubierta del compartimiento de las baterías hasta que se ajuste en su posición. Nombres de Partes y Funciones 22 Bandeja para lápices (sólo EB-485Wi/EB-480i/ EB-475Wi) Nombre Función A Puntos de fijación Coloque la bandeja para lápices en una pizarra o pared. B Orificio de seguridad Inserte por aquí un candado disponible en tiendas. a Se recomienda fijar la bandeja para lápices con dos tornillos M5 disponibles en tiendas. Preparar el proyector En este capítulo se explica cómo instalar el proyector y cómo conectar las fuentes de proyección. Instalación del proyector 24 Métodos de Instalación El proyector es compatible con los seis métodos de proyección siguientes. Instale el proyector de acuerdo con la ubicación de instalación. • Proyecte las imágenes desde la parte frontal de la pantalla. (Proyección Frontal) • Proyecte las imágenes desde de‐ trás de una pantalla translúcida. (Proyección Posterior) Apague el proyector cuando vaya a cambiar de método de instalación. Vuelva a encender el proyector tras cambiar el método de instalación. a No se puede utilizar la Easy Interactive Function si el ajuste de Proyección es Posterior/Boca abajo o Posterior. (Sólo EB-485Wi/ EB-480i/EB-475Wi) s "Easy Interactive Function (sólo EB-485Wi/EB-480i/EB-475Wi)" p.57 • Monte el proyector en la pared o en el techo y proyecte las imágenes desde delante de una pantalla. (Proyección Frontal/Bo‐ ca abajo) • Monte el proyector en la pared o en el techo y proyecte las imágenes desde detrás de una pantalla translúcida. (Proyección Posterior/Boca abajo) a Coloque los pies si va a utilizar el proyector encima de una superficie, como un escritorio. s "Colocación de los pies (sólo modelos con pies suministrados)" p.14 Instalación del proyector • Coloque el proyector vertical‐ mente y proyecte las imágenes desde la parte frontal de la pan‐ talla. (Proyección Frontal/Boca abajo) 25 • Coloque el proyector vertical‐ mente y proyecte las imágenes desde detrás de la pantalla (pro‐ yección Posterior/Boca abajo) a • Si va a montar el proyector en la pared o en el techo, o si lo va a colocar verticalmente, asegúrese de que utiliza las herramientas adecuadas para el método de instalación. s "Accesorios Opcionales" p.149 • El ajuste predeterminado de Proyección es Frontal/Boca abajo. Puede cambiar a otros ajustes de Proyección en el menú Configuración. s Extendida - Proyección p.106 • Puede cambiar el ajuste de Proyección como se indica a continuación pulsando el botón [A/V Mute] del mando a distancia durante unos cinco segundos. FrontalWFrontal/Boca abajo PosteriorWPosterior/Boca abajo Advertencia • Para colocar el proyector en la pared o el techo, hay que seguir un procedimiento especial de instalación. Si no lo instala correctamente, el proyector podría caerse y provocar accidentes y lesiones. • Si utiliza adhesivos en los puntos de fijación para la placa para fijación en pared o para el soporte para fijación en techo para evitar que se aflojen los tornillos, o si usa productos como lubricantes o aceites en el proyector, es posible que la carcasa se rompa y el proyector se caiga. Esto podría provocar lesiones graves a las personas que se encuentren debajo, además de dañar el proyector. Al instalar o ajustar el soporte para fijación no utilice adhesivos para evitar que los tornillos se aflojen ni tampoco utilice lubricantes, aceites ni similares. • No cubra la ventilación de entrada de aire ni la ventilación de salida de aire del proyector. Si se cubre alguna de las ventilaciones, se puede incrementar la temperatura interior y producirse un incendio. Conexión del equipo 26 El nombre del puerto, la ubicación y la orientación del conector difieren en función de la fuente que se conecte. Conexión de un ordenador Para proyectar imágenes desde un ordenador, conecte el ordenador utilizando uno de los siguientes métodos. A B Si se emplea un cable para ordenador disponible en tiendas Conecte el puerto de salida de la pantalla del ordenador al puerto Computer1 o Computer2 del proyector. Puede emitir audio desde el altavoz del proyector conectando el puerto de salida de audio del ordenador al puerto Audio1 o Audio2 del ordenador usando un cable de audio disponible en las tiendas. Si se emplea el cable USB suministrado o uno disponible en tiendas C Conecte el puerto USB del ordenador al puerto USB-B del proyector. Se puede enviar el audio con la imagen proyectada. Si se emplea un cable HDMI disponible en el comercio D Conecte el puerto HDM del ordenador al puerto HDMI del proyector. Se puede enviar el audio con la imagen proyectada. Conexión del equipo a 27 • Si es difícil conectar el cable para ordenador en el puerto Computer2 del proyector, pruebe a desconectar el cable del puerto Computer1, conectar el cable en el puerto Computer2 y volver a conectarlo en el puerto Computer1. • Es posible cambiar la entrada de audio mediante Entrada de audio. s Extendida - Operación - Entrada de audio p.106 • Puede utilizar un cable USB para conectar el proyector a un ordenador con el fin de proyectar imágenes desde el ordenador. A esta función se le llama USB Display. s "Proyección con USB Display" p.41 Conexión del equipo 28 Conexión de fuentes de imagen Para proyectar imágenes desde reproductores de DVD o vídeos VHS, etc., conecte el proyector utilizando uno de los siguientes métodos. A Si se emplea un cable de vídeo disponible en el comercio B Conecte el puerto de salida de vídeo de la fuente de imágenes al puerto Video del proyector con cualquier cable de vídeo de venta al público. Puede emitir audio desde el altavoz del proyector conectando el puerto de salida de audio del ordenador al puerto Audio-L/R del proyector usando un cable de audio disponible en las tiendas. Si utiliza un cable S-vídeo de venta al público Conecte el puerto de salida de vídeo de la fuente de imágenes al puerto S-Video del proyector con cualquier cable de vídeo de venta al público. Puede emitir audio desde el altavoz del proyector conectando el puerto de salida de audio del ordenador al puerto Audio-L/R del proyector usando un cable de audio disponible en las tiendas. C D Si se emplea el cable de vídeo de componentes opcional s "Accesorios Opcionales y Consumibles" p.149 Conecte el puerto de salida de componentes de la fuente de la imagen al puerto Computer1 o Computer2 del proyector. Puede emitir audio desde el altavoz del proyector conectando el puerto de salida de audio de la fuente de imagen al puerto Audio1 o Audio2 usando un cable de audio disponible en las tiendas. Si se emplea un cable HDMI disponible en el comercio E Conecte el puerto HDMI de la fuente de imagen al puerto HDMI del proyector mediante un cable HDMI disponible en el comercio. Se puede enviar el audio con la imagen proyectada. Conexión del equipo Atención • Si la fuente de entrada está encendida cuando se conecta al proyector, puede provocar un mal funcionamiento. • Si la orientación o la forma del enchufe son diferentes, no intente forzarlo. Se puede dañar el dispositivo o producirse un funcionamiento incorrecto. 29 Conexión del equipo a 30 • Es posible cambiar la entrada de audio mediante Entrada de audio. s Extendida - Operación - Entrada de audio p.106 • Si la fuente que desea conectar tiene un puerto con una forma inusual, utilice el cable suministrado con el dispositivo o un cable opcional para conectarlo al proyector. • Al utilizar un cable de audio comercial 2RCA(L/R)/estéreo mini-pin, compruebe que contenga la etiqueta "Sin resistencia". Conexión del equipo 31 Conectar dispositivos USB Se pueden conectar dispositivos, como una memoria USB, la Cámara de documentos opcional, así como discos duros USB compatibles y cámaras digitales. Conecte el dispositivo USB al puerto USB-A del proyector mediante el cable USB suministrado con el dispositivo USB. Si el dispositivo USB está conectado, se pueden proyectar archivos de imagen de la memoria USB o la cámara digital utilizando Ver presen. s "Proyección sin un ordenador (Ver presen.)" p.75 Si está conectada la Cámara de documentos mientras se proyectan imágenes desde otro puerto de entrada, pulse el botón [USB] del mando a distancia o el botón [Source Search] del panel de control para pasar a las imágenes de la Cámara de documentos. s "Detectar automáticamente señales de entrada y cambiar la imagen proyectada (Búsqueda de fuente)" p.40 a Durante la proyección de imágenes de un dispositivo USB, si desea conectar un dispositivo de salida de audio, enchúfelo al puerto Audio2. Conexión del equipo 32 Atención • Si utiliza una central USB, la operación quizás no se realice correctamente. Dispositivos tales como cámaras digitales y dispositivos USB se deberían conectar directamente al proyector. • Cuando conecte y utilice un disco duro compatible con USB, asegúrese de conectar el adaptador de CA suministrado con el disco duro. • Conecte una cámara digital o un disco duro al proyector mediante un cable USB suministrado o el cable especificado para ser utilizado con el dispositivo. • Utilice un cable USB de una longitud inferior a 3 m. Si el cable mide más de 3 m, es posible que Ver presen. no funcione correctamente. Retirar dispositivos USB Al finalizar la proyección, retire los dispositivos USB del proyector. Para dispositivos tales como cámaras digitales o discos duros, apague el dispositivo y desconéctelo después del proyector. Conexión del equipo Conexión de un micrófono Se puede emitir audio de un micrófono desde el altavoz del proyector si conecta un micrófono dinámico disponible en tiendas. a • No se admite alimentación de micrófono. • Ajuste Volumen entrada micr si el audio del micrófono no se escucha bien, o si se escucha tan alto que provoca un sonido molesto. s Ajustes - Volumen entrada micr p.104 • Defina los siguientes ajustes en la salida de audio del micrófono con el proyector en modo de espera. Ajuste Modo en espera a Comunic. activ. s Extendida - Config. en espera - Modo en espera p.106 Ajuste Micrófono en espera a On. s Extendida - Config. en espera - Micrófono en espera p.106 33 Conexión del equipo Conectar equipo externo Es posible emitir imágenes y audio conectando un monitor o un altavoz externos. A Envío de imágenes a un monitor externo Conecte el monitor externo al puerto Monitor Out del proyector usando el cable proporcionado con el monitor externo. B Envío de audio a un altavoz externo Conecte el altavoz externo al puerto Audio Out del proyector usando un cable de audio disponible en las tiendas. 34 Conexión del equipo a 35 • Si ajusta Modo en espera en Comunic. activ., puede emitir imágenes a un monitor externo aunque el proyector esté en modo de espera. También puede enviar el sonido a un altavoz externo. La entrada de audio desde el puerto HDMI, el puerto USB-A, el puerto USB-B o el puerto LAN no se puede emitir. s Extendida - Config. en espera - Modo en espera p.106 • Sólo se pueden enviar a un monitor externo las señales analógicas RGB desde el puerto Computer1. No se pueden emitir señales que entran desde otros puertos o señales de vídeo de componentes. • Los ajustes de funciones tales como Keystone, el menú Configuración o las pantallas de Ayuda no se envían al monitor externo. • Cuando el conector del cable de audio se inserte en el puerto Audio Out, el sonido dejará de emitirse por los altavoces integrados del proyector y lo hará por la salida externa. Conexión del equipo 36 Conectar un cable LAN Conecte un puerto LAN en los concentradores de red u otro equipamiento al puerto LAN del proyector con un cable 100BASE-TX o 10BASE-T LAN disponible en las tiendas. a Para evitar un mal funcionamiento, utilice un cable LAN armado de categoría 5. Conexión del equipo Instalación de la unidad LAN inalámbrica opcional a Quite los dos tornillos de fijación de la cubierta del cable para abrir la cubierta del cable. 37 b Instale la unidad LAN inalámbrica. Uso básico En este capítulo se explica cómo proyectar y ajustar imágenes. Proyectar imágenes Desde la instalación a la proyección En esta sección se explica el procedimiento para conectar el proyector a un ordenador mediante el cable para ordenador y cómo proyectar imágenes. 39 d e Encienda el ordenador. Cambie la salida de pantalla del ordenador. Si se utiliza un ordenador portátil, se deberá cambiar la salida de pantalla desde el ordenador. Mantenga pulsada la tecla Fn (tecla de función) y pulse la tecla b. a • El método para cambiar varía en función del ordenador utilizado. Consulte la documentación que se entrega con el ordenador. • Pulse el botón [t] dos veces para apagar el proyector. Si no se proyecta la imagen, puede cambiar la imagen proyectada mediante uno de los siguientes métodos. • Pulse el botón [Source Search] en el panel de control o el mando a distancia. s "Detectar automáticamente señales de entrada y cambiar la imagen proyectada (Búsqueda de fuente)" p.40 • Pulse el botón para el puerto de destino del mando a distancia. s "Cambio a la imagen de destino con el mando a distancia" p.41 ON a Una vez proyectada la imagen, ajuste la imagen si fuera necesario. s "Corrección de la distorsión keystone" p.45 s "Corrección del enfoque" p.50 a Conecte el proyector a una toma eléctrica con el cable de alimentación. b c Conecte el proyector al ordenador con el cable para ordenador. Encienda el proyector. Proyectar imágenes 40 Detectar automáticamente señales de entrada y cambiar la imagen proyectada (Búsqueda de fuente) Pulse el botón [Source Search] para proyectar imágenes desde el puerto que está recibiendo una imagen actualmente. Con el mando a distancia Con el panel de control Si están conectadas dos o más fuentes de imagen, pulse el botón [Source Search] hasta que se proyecte la imagen de destino. Cuando el equipo de vídeo está conectado, inicie la reproducción antes de iniciar esta operación. a Cuando no se recibe ninguna señal de imagen, aparece la siguiente pantalla: Proyectar imágenes 41 Cambio a la imagen de destino con el mando a distancia Puede cambiar directamente a la imagen de destino pulsando los siguientes botones en el mando a distancia. Mando a distancia Proyección con USB Display Puede utilizar el cable USB suministrado o uno disponible en tiendas para conectar el proyector a un ordenador con el fin de proyectar imágenes desde el ordenador. Se puede enviar el audio del ordenador con la imagen proyectada. Ajuste USB Type B a USB Display/Easy Interactive Function o Raton sin cable/USB Display para utilizar USB Display en EB-485Wi/EB-480i/ EB-475Wi. s Extendida - USB Type B p.106 Requisitos del sistema Para Windows A Cada vez que se pulsa el botón, pasa por el siguiente ciclo de imágenes recibidas desde las siguientes fuentes. • Puerto Computer1 • Puerto Computer2 B Cada vez que se pulsa el botón, pasa por el siguiente ciclo de imágenes recibidas desde las siguientes fuentes. • Puerto S-Video • Puerto Video • Puerto HDMI C Cada vez que se pulsa el botón, pasa por el siguiente ciclo de imágenes recibidas desde las siguientes fuentes. • USB Display • Imágenes del dispositivo conectado al puerto USB-A D Cambia a la imagen proyectada con EasyMP Network Projection. Cuando se proyecta mediante la Quick Wireless Connection USB Key opcional, este botón cambia a esa imagen. SO CPU Windows 2000*1 Windows XP Professional 32 bits Home Edition 32 bits Tablet PC Edition 32 bits Windows Vista Ultimate 32 bits Enterprise 32 bits Business 32 bits Home Premium 32 bits Home Basic 32 bits Windows 7 Ultimate 32/64 bits Enterprise 32/64 bits Professional 32/64 bits Home Premium 32/64 bits Home Basic 32 bits Starter 32 bits Mobile Pentium III 1,2 GHz o superior Recomendado: Pentium M 1,6 GHz o superior Proyectar imágenes Cantidad de me‐ moria 256 MB o más Recomendado: 512 MB o más Espacio en disco duro 20 MB o más Pantalla Resolución no inferior a 640x480 y no superior a 1600x1200. Pantalla en color de 16 bits o superior 42 Conectar por primera vez La primera vez que se conecte el proyector y el ordenador mediante el cable USB, es necesario instalar el controlador. El procedimiento es diferente para Windows y Mac OS X. a *1 Sólo Service Pack 4 Para Mac OS X SO Mac OS X 10.5.x 32 bits Mac OS X 10.6.x 32/64 bits Mac OS X 10.7.x 32/64 bits CPU Power PC G4 1 GHz o superior Se recomienda: Intel Core Duo 1,83 GHz o superior Cantidad de me‐ moria 512 MB o más Espacio en disco duro 20 MB o más Pantalla Resolución no inferior a 640x480 y no superior a 1680x1200. Pantalla en color de 16 bits o superior • La próxima vez que se conecte no será necesario instalar el controlador. • Si se da entrada a imágenes procedentes de varias fuentes, cambie la fuente de entrada a USB Display. • Si utiliza una central USB, las operaciones quizás no se realicen correctamente. Conecte el cable USB directamente al proyector. • No se pueden cambiar los ajustes de las opciones mientras se utiliza USB Display. Para Windows a Conecte el puerto USB del ordenador al puerto USB-B del proyector mediante el cable USB suministrado o uno disponible en tiendas. a En Windows 2000 o Windows XP puede aparecer un mensaje preguntándole si desea reiniciar su ordenador. Seleccione No. En Windows 2000 Haga doble clic en Equipo, EPSON PJ_UD y, a continuación, EMP_UDSE.EXE. En Windows XP La instalación del driver se inicia automáticamente. En Windows Vista/Windows 7 Cuando aparezca el cuadro de diálogo, haga clic en Run EMP_UDSE.exe. Proyectar imágenes b c d Cuando aparezca la pantalla del Contrato de licencia, haga clic en Aceptar. Las imágenes del ordenador se proyectan. 43 c d Puede que la proyección de las imágenes del ordenador tarde unos instantes. Hasta que se proyecten las imágenes del ordenador, no toque el equipo y no desconecte el cable USB ni apague el proyector. Desconecte el cable USB una vez finalizado. Al desconectar el cable USB no es necesario utilizar la función Quitar hardware de forma segura. a • Si no se instala automáticamente, haga doble clic en Mi PC EPSON_PJ_UD - EMP_UDSE.EXE en el ordenador. Siga las instrucciones de instalación que aparecen en pantalla. Cuando aparezca la pantalla del Contrato de licencia, haga clic en Aceptar. Escriba la contraseña de administrador y comience la instalación. Cuando la instalación haya completado, aparecerá el icono USB Display en Dock y en la barra de menús. e Las imágenes del ordenador se proyectan. f Cuando haya finalizado, seleccione Desconectar desde la barra de menús o desde el icono USB Display de Dock. A continuación, puede desconectar el cable USB. • Si por alguna razón no se proyecta ninguna imagen, haga clic en Todos los programas - EPSON Projector - Epson USB Display - Epson USB Display Vx.xx en el ordenador. Puede que la proyección de las imágenes del ordenador tarde unos instantes. Hasta que se proyecten las imágenes del ordenador, no toque el equipo y no desconecte el cable USB ni apague el proyector. a • Cuando se utiliza un ordenador que funciona con Windows 2000 bajo autoridad de usuario, se visualiza un mensaje de error de Windows y es posible que no pueda utilizar el software. En este caso, intente actualizar Windows a la versión más nueva, reinicie e intente conectar de nuevo. Para obtener más información, póngase en contacto con su proveedor local o con la dirección más cercana indicada en el siguiente documento. s Lista de contactos de proyectores Epson • Si la carpeta de Setup de USB Display no se visualiza automáticamente en Finder, haga doble clic en EPSON PJ_UD - Instalador de USB Display en su ordenador. • Si por alguna razón no se proyecta nada, haga clic en el icono USB Display de Dock. • Si no está el icono USB Display en el Dock, haga doble clic en USB Display en la carpeta Aplicaciones. • Si selecciona Salir en el menú del icono de USB Display en Dock, USB Display no comenzará automáticamente al conectar el cable USB. Para Mac OS X a Conecte el puerto USB del ordenador al puerto USB-B del proyector mediante el cable USB suministrado o uno disponible en tiendas. La carpeta Setup de USB Display se muestra en Finder. b Haga doble clic en el icono Instalador de USB Display. Desinstalar En Windows 2000 a b Haga clic en Inicio, seleccione Configuración y, a continuación, haga clic en Panel de control. Haga doble clic en Agregar o quitar programas. Proyectar imágenes c d Haga clic en Cambiar o quitar programas. Seleccione Epson USB Display y haga clic en Cambiar o quitar. En Windows XP a b c Haga clic en Inicio y, a continuación, haga clic en Panel de control. Haga doble clic en Agregar o quitar programas. Seleccione Epson USB Display y haga clic en Quitar. En Windows Vista/Windows 7 a b c Haga clic en Inicio y, a continuación, haga clic en Panel de control. Haga clic en Desinstalar un programa desde Programas. Seleccione Epson USB Display y haga clic en Desinstalar. Para Mac OS X a b Abra la carpeta Aplicaciones, haga doble clic en USB Display y, a continuación, doble clic en Herramienta. Ejecute Desinstalador de USB Display. 44 Ajuste de las imágenes proyectadas Corrección de la distorsión keystone 45 H/V-Keystone Puede corregir la distorsión keystone utilizando uno de los siguientes métodos. Corrija manualmente la distorsión en dirección horizontal y vertical por separado. La corrección H/V-Keystone es ideal para ajustar con precisión la distorsión keystone. • H/V-Keystone Corrija manualmente la distorsión en dirección horizontal y vertical por separado. Puede utilizar H/V-Keystone para corregir la imagen proyectada bajo las siguientes condiciones. Ángulo de corrección: Aprox. 5˚ derecha e izquierda; aprox. 5˚ arriba y abajo a Pulse el botón [w] o [v] del panel de control durante la proyección para visualizar la pantalla Keystone. b Pulse los siguientes botones para corregir la distorsión keystone. • Quick Corner Corrija manualmente las cuatro esquinas por separado. a Cuando se corrige la distorsión keystone, puede reducirse la imagen proyectada. Pulse los botones [w] o [v] para corregir la distorsión vertical. Ajuste de las imágenes proyectadas 46 Quick Corner Permite corregir manualmente cada una de las cuatro esquinas de la imagen proyectada por separado. a Pulse el botón [Menu] durante la proyección. s "Utilizar el Menú Configuración" p.98 Con el mando a distancia Con el panel de control Pulse los botones [Tele] o [Wide] para corregir la distorsión horizontal. a b Seleccione Keystone en Ajustes. c Seleccione Quick Corner y, luego, pulse el botón [ Puede configurar la H/V-Keystone en el menú Configuración. s Ajustes - Keystone - H/V-Keystone p.104 ]. Ajuste de las imágenes proyectadas 47 e Corrija la posición de la esquina con los botones [ ], [ ], [ ] y [ ] del mando a distancia, o los botones [w], [v], [Wide] y [Tele] del panel de control. Al pulsar el botón [ d Seleccione la esquina que quiere corregir con los botones [ [ ], aparece la pantalla mostrada en el paso 4. Si se muestra el mensaje "No se puede mover más." mientras se está ajustando, ya no podrá ajustar la forma en la dirección que señala el triángulo gris. ], ], [ ] y [ ] del mando a distancia, o los botones [w], [v], [Wide] y [Tele] del panel de control, y pulse el botón [ ]. f Repita los procedimientos 4 y 5 como sea necesario para ajustar el resto de las esquinas. g Cuando haya terminado, pulse el botón [Esc] para salir del menú de corrección. Debido a que Keystone se ha cambiado a Quick Corner, la pantalla de selección de esquinas del paso 4 se muestra cuando se pulsan los botones [w] o [v] del panel de control la próxima vez. Cambie Keystone a H/V-Keystone si desea realizar una corrección horizontal y vertical utilizando los botones [w] y [v] del panel de control. s Ajustes - Keystone - H/V-Keystone p.104 Ajuste de las imágenes proyectadas a Si se mantiene pulsado el botón [Esc] durante unos dos segundos mientras se muestra la pantalla de selección de esquinas del paso 4, aparece la siguiente pantalla. 48 Ajuste de la posición de la imagen (Cambio de imagen) Se puede ajustar con precisión la posición de la imagen sin mover el proyector. Reinic. Quick Corner: Deshace el resultado de las correcciones de Quick Corner. Cambiar a H/V-Keystone: cambia el método de corrección a H/V-Keystone. s "Menú Ajustes" p.104 a Ajuste del tamaño de la imagen La pantalla Cambio de imagen aparecerá tras haber realizado los ajustes. b a s Ajustes - Zoom p.104 s "Ajuste del tamaño de la imagen" p.48 s "Corrección de la distorsión keystone" p.45 Pulse los botones [Wide] y [Tele] del panel de control para ajustar el tamaño de la imagen proyectada. También es posible realizar los ajustes desde el menú de configuración. Ejecute Ajustar zoom o Keystone. Ajuste la posición de la imagen proyectada. Ajuste de las imágenes proyectadas 49 a • No se puede ajustar la posición de la imagen si el zoom está ajustado a la posición Ancho máxima. • El ajuste de Cambio de imagen se conserva aunque se apague el proyector. Es necesario reajustar la posición si cambia la ubicación de instalación o el ángulo del proyector. • También se puede utilizar el menú Configuración para ajustar la posición de la imagen. s Ajustes - Cambio de imagen p.104 Con el mando a distancia Con el panel de control Ajuste de la posición vertical de la imagen (sólo modelos suministrados con pies) Extienda los pies. Podrá ajustar la posición vertical de la imagen inclinando el proyector hasta 1,5˚. a La imagen se puede desplazar diagonalmente pulsando cualquier par de botones [ ], [ Cuanto mayor sea el ángulo de inclinación, más difícil será enfocar. Instale el proyector de modo que sólo sea necesario inclinarlo un ángulo pequeño. Subir la altura de la imagen ], [ ] y [ ] adyacentes o una combinación de los botones [w], [v], [Wide] y [Tele]. c Pulse el botón [Esc] para cerrar la pantalla de ajuste. La pantalla de ajuste desaparecerá si no se realiza ninguna operación tras unos 10 segundos. A La altura de la imagen se puede subir extendiendo los pies posteriores. Ajuste de las imágenes proyectadas 50 B Retraiga los pies posteriores para devolver la imagen a su altura original. Bajar la altura de la imagen A La altura de la imagen se puede bajar extendiendo el pie frontal. B Retraiga el pie frontal para devolver la imagen a su altura original. Ajuste de la posición horizontal de la imagen (sólo modelos suministrados con pies) Extienda y repliegue el pie posterior para ajustar la inclinación horizontal del proyector. A Extienda el pie posterior. B Repliegue el pie posterior. Corrección del enfoque Puede corregir el enfoque usando la palanca de enfoque. Ajuste de las imágenes proyectadas 51 • Ajuste el volumen desde el menú Configuración. s Ajustes - Volumen p.104 Precaución No comience si el volumen está demasiado alto. Un aumento del volumen repentino puede provocar pérdida de audición. Baje el volumen antes de apagar el aparato, para poder aumentarlo progresivamente cuando vuelva a activarlo. Selección de la calidad de proyección (seleccionar el Modo de color) Puede obtener de forma fácil una calidad de imagen óptima, simplemente seleccionando el ajuste que mejor se adapte al entorno de proyección. El brillo de la imagen varía según el modo seleccionado. Modo Ajuste del volumen Puede ajustar el volumen utilizando uno de los siguientes métodos. • Pulse los botones de [Volume] del mando a distancia para ajustar el volumen. [a] Disminuye el volumen. [b] Aumenta el volumen. Aplicación Dinámico Este modo es ideal para utilizarse en habitaciones con mucha luz. Se trata del modo más claro y reproduce bien los tonos de sombras. Presentación Este modo es ideal para realizar presentaciones que contengan material en color en salas luminosas. Teatro Ideal para ver películas en una sala oscura. Las imágenes adquieren un tono natural. Foto*1 Ideal para proyectar imágenes fijas, como fotos, en una sala muy iluminada. Las imágenes son intensas y adquieren contraste. Deporte*2 Ideal para visionar programas de TV en una sala muy iluminada. Las imágenes son intensas y adquieren vida. sRGB Ideal para imágenes que cumplen el estándar de color sRGBg. Mando a distancia Ajuste de las imágenes proyectadas Modo Pizarra negra Aplicación Aunque esté proyectando en una pizarra negra (pizarra verde), este ajuste proporciona a las imágenes un tono natural, igual que si proyectara en una pantalla. 52 a Pulse el botón [Menu]. s "Utilizar el Menú Configuración" p.98 Con el mando a distancia Con el panel de control Ideal para presentaciones sobre pizarra blanca. Pizarra *1 Esta selección solo está disponible cuando la señal de entrada es RGB o cuando la fuente de entrada es USB Display, USB o LAN. *2 Esta selección solo está disponible cuando la señal de entrada es vídeo de componentes o cuando la fuente de entrada es Vídeo o S-Vídeo. Cada vez que pulse el botón [Color Mode] se visualizará el nombre del Modo de color en la pantalla y cambiará el Modo de color. b Seleccione Iris automático en Imagen. c Seleccione On. d Pulse el botón [Menu] para finalizar los ajustes. Mando a distancia a Podrá definir el Modo de color en el menú Configuración. s Imagen - Modo de color p.101 Ajuste de Iris automático Determinando automáticamente la luminancia según el brillo de la imagen, se obtienen imágenes intensas y nítidas. El ajuste se guarda para cada Modo de color. a Solo puede determinarse el ajuste Iris automático cuando Modo de color es Dinámico o Teatro. Ajuste de las imágenes proyectadas Cambio de la relación de aspecto de la imagen proyectada Puede cambiar la Relación de aspectog de la imagen proyectada para que encaje con el tipo, la relación de altura y anchura y la resolución de las señales de entrada. Los modos de aspecto disponibles varían en función de la señal de imagen que se está proyectando actualmente. 53 Cambio del modo de aspecto (sólo EB-485Wi/EB-485W/EB-475Wi/ EB-475W) Proyección de imágenes desde un equipo de vídeo o desde el puerto HDMI Cada vez que se pulsa el botón [Aspect] en el mando a distancia, cambia el modo de aspecto en el siguiente orden: Normal o Automático, 16:9, Completo, Zoom y Nativa. Ejemplo: Entrada de señal de 1080p (resolución: 1920x1080, relación de aspecto: 16:9) Métodos de cambio Cada vez que pulse el botón [Aspect] del mando a distancia, se visualizará el nombre del modo de aspecto en la pantalla y cambiará la relación de aspecto. Mando a distancia a Podrá definir la relación de aspecto en el menú Configuración. s Señal - Aspecto p.102 A B C D E Normal o Automático 16:9 Completo Zoom Nativa Ajuste de las imágenes proyectadas 54 Proyección de imágenes desde un ordenador La siguiente tabla muestra ejemplos de proyección para los modos de aspecto. Modo de as‐ pecto Normal Señal de entrada XGA 1024X768(4:3) a Si la imagen se ve cortada, defina el ajuste Resolución a Ancho o Normal en el menú Configuración, en función del tamaño de pantalla del ordenador. s Señal - Resolución p.102 WXGA 1280X800(16:10) Cambio del modo de aspecto (sólo EB-480i/EB-480/EB-470) Proyección de imágenes desde un equipo de vídeo 16:9 Cada vez que se pulsa el botón [Aspect], la relación de aspecto cambia según el orden 4:3 y 16:9. Al introducir una señal de 720p/1080i cuando el modo de aspecto es de 4:3, se aplicará un zoom de 4:3 (se corta la imagen por los lados derecho e izquierdo). Completo Ejemplo: Entrada de señal de 720p (resolución: 1280x720, relación de aspecto: 16:9) Zoom A 4:3 B 16:9 Nativa Proyección de imágenes desde el puerto HDMI Cada vez que se pulsa el botón [Aspect], la relación de aspecto cambia según el orden Auto, 4:3 y 16:9. Ejemplo: Entrada de señal de 1080p (resolución: 1920x1080, relación de aspecto: 16:9) Ajuste de las imágenes proyectadas 55 Modo de as‐ pecto Señal de entrada XGA 1024X768(4:3) WXGA 1280X800(16:10) 16:9 A Automático B 4:3 C 16:9 a s Señal - Resolución p.102 Proyección de imágenes desde un ordenador Cada vez que se pulsa el botón [Aspect], la relación de aspecto cambia según el orden Normal, 4:3 y 16:9. La siguiente tabla muestra ejemplos de proyección para los modos de aspecto. Modo de as‐ pecto Normal 4:3 Señal de entrada XGA 1024X768(4:3) Si la imagen se ve cortada, defina el ajuste Resolución a Ancho o Normal en el menú Configuración, en función del tamaño de pantalla del ordenador. WXGA 1280X800(16:10) Funciones Útiles En este capítulo se explican, entre otras cosas, funciones útiles para determinadas presentaciones, así como las funciones de seguridad. Easy Interactive Function (sólo EB-485Wi/EB-480i/EB-475Wi) 57 Presentación de la Easy Interactive Function La Easy Interactive Function permite realizar las siguientes operaciones con el Easy Interactive Pen. Dibujar con la función incorporada del proyector Se puede escribir y dibujar en la pantalla proyectada mediante la función de dibujo incorporada del proyector y sin tener que utilizar software adicional. Se puede dibujar en cualquier fuente de imagen. s "Dibujar con la función incorporada del proyector" p.58 Usar como ratón y dibujar con una conexión a un ordenador (Interacción con PC) El proyector se puede conectar a un ordenador para manejar el ordenador desde la pantalla proyectada. De este modo, las presentaciones y lecciones resultan más eficaces y fáciles de entender. Dos personas puede utilizar Easy Interactive Pens simultáneamente mediante el software de dibujo Easy Interactive Tools suministrado. s "Usar como ratón y dibujar con una conexión a un ordenador (Interacción con PC)" p.64 Easy Interactive Function (sólo EB-485Wi/EB-480i/EB-475Wi) Atención La Easy Interactive Function funciona mediante comunicación por infrarrojos. Tenga en cuenta los siguientes puntos importantes a la hora de utilizar esta función. • Asegúrese de que el receptor de Easy Interactive Function o la pantalla de proyección no estén expuestos a una luz intensa o a luz solar directa. • Si hay polvo en el receptor de Easy Interactive Function, podría interferir en la comunicación por infrarrojos e impedir el uso normal de la función. • No aplique pintura ni adhesivos en la cubierta del receptor de Easy Interactive Function. • Instale el proyector de forma que el receptor de Easy Interactive Function no quede demasiado cerca de una luz fluorescente. • No utilice un mando a distancia por infrarrojos ni un micrófono por infrarrojos en la misma sala, ya que el Easy Interactive Pen podría tener problemas de funcionamiento. • La Easy Interactive Function puede quedar perturbada por interferencias electromagnéticas procedentes de equipos cercanos (como motores eléctricos o transformadores). • El Easy Interactive Pen no es impermeable. No lo utilice con las manos mojadas ni en lugares donde pueda mojarse. • No sujete la parte negra de la punta del Easy Interactive Pen y asegúrese de que esta parte no se daña ni ensucia. Si no, el Easy Interactive Pen podría no funcionar. • Si utiliza Keystone, el rendimiento de la Easy Interactive Function podría disminuir. 58 Dibujar con la función incorporada del proyector Procedimiento a b Encienda el proyector. Calibre el lápiz. Si el lápiz ya se ha calibrado, se puede omitir este paso. s "Calibración del lápiz" p.59 c Coloque el Easy Interactive Pen cerca de la pantalla proyectada, junto a las pestañas [ ] de la barra de herramientas que hay a la izquierda y derecha de la pantalla. d Haga clic en una de las pestañas [ herramientas. Aparecerá la barra de herramientas. ] de la barra de Easy Interactive Function (sólo EB-485Wi/EB-480i/EB-475Wi) Cuando aparezca la barra de herramientas, podrá escribir en la pantalla proyectada con el Easy Interactive Pen. s "Easy Interactive Pen (sólo EB-485Wi/EB-480i/EB-475Wi)" p.20 s "Funciones de la barra de herramientas" p.62 a La función de dibujo integrada del proyector no estará disponible si se cumplen las dos condiciones siguientes. • La opción Extendida - USB Type B se ajusta a Easy Interactive Function o USB Display/Easy Interactive Function desde el menú de configuración. • Las imágenes se proyectan desde la fuente especificada en Extendida - Easy Interactive Function - Usar origen, desde el menú de configuración. 59 Calibración del lápiz Se necesita un Easy Interactive Pen para utilizar la Easy Interactive Function. Asegúrese de calibrar el lápiz al utilizar el Easy Interactive Pen por primera vez para que el proyector reconozca correctamente la posición del lápiz. Calibración automát. Esta función calibra el lápiz automáticamente. a Ajuste Extendida - Easy Interactive Function a Calibración automát. desde el menú de configuración. b Ajuste el enfoque siguiendo las instrucciones en pantalla. Easy Interactive Function (sólo EB-485Wi/EB-480i/EB-475Wi) 60 Si con Calibración automát. no se obtienen buenos resultados, pruebe con Calibración manual. s "Calibración manual" p.60 Calibración manual Esta función permite calibrar el lápiz manualmente. a Ajuste Extendida - Easy Interactive Function a Calibración manual desde el menú de configuración. b Ajuste el enfoque siguiendo las instrucciones en pantalla. s "Corrección del enfoque" p.50 c d Seleccione "Sí". Utilice el botón [ ] del mando a distancia o del panel de control para seleccionar "Sí". No se puede seleccionar Easy Interactive Pen al realizar operaciones desde el menú de configuración. Se proyecta la imagen de patrón y se inicia la calibración. Espere a que termine la calibración. No obstaculice la luz proyectada mientras se proyecta la imagen de patrón. a • Seleccione [ ] con el Easy Interactive Pen en la barra de herramientas y ejecute Calibración automát. si no hay mucha discrepancia. • No obstante, si va a calibrar el lápiz por primera vez, ejecute la calibración automática desde el mando a distancia o el panel de control. • Para posicionar el lápiz, no realice operaciones alternando con el mando a distancia y el Easy Interactive Pen. Easy Interactive Function (sólo EB-485Wi/EB-480i/EB-475Wi) 61 a e Asegúrese de tocar el centro del punto. De lo contrario, puede que no se posicione correctamente. El punto aparece primero en la parte superior izquierda y luego pasa a la parte inferior derecha. Repita el paso 4 hasta que desaparezcan todos los puntos. c Utilice el botón [ ] del mando a distancia o del panel de control para seleccionar "Sí". d En la pantalla proyectada aparece un punto. Toque el centro del punto con la punta del Easy Interactive Pen. El punto desaparecerá y volverá a aparecer en la próxima posición. Easy Interactive Function (sólo EB-485Wi/EB-480i/EB-475Wi) a • Si toca una posición incorrecta, pulse el botón [Esc] del mando a distancia o del panel de control para volver al punto anterior. No se puede volver más atrás del punto anterior. • Mantenga pulsado el botón [Esc] para cancelar la calibración. • Puede tardar varios segundos en completarse la calibración después de que hayan desaparecido todos los puntos. 62 Modo Pizarra Se pueden proyectar fondos de color sólido, como una pizarra, y escribir textos o dibujar. Además del fondo liso, también se pueden elegir otros patrones de fondo, como líneas o cuadrículas. Modo Anotación Cuando necesite calibrar el lápiz La posición en la que se dibuja con el Easy Interactive Pen y el lugar donde se muestra el dibujo pueden no coincidir en las siguientes situaciones. • Tras ejecutar la corrección de Keystone. • Tras ajustar el tamaño de la imagen. • Tras ejecutar Cambio de imagen. • Tras cambiar la posición del proyector. Calibre de nuevo el lápiz si percibe alguna discrepancia en el posicionamiento. Funciones de la barra de herramientas Hay disponibles los siguientes modos de la barra de herramientas. Modo Anotación Permite dibujar líneas y formas en la imagen proyectada. A Pestaña Modo Anotación Cambia al modo Anotación. Modo Pizarra Easy Interactive Function (sólo EB-485Wi/EB-480i/EB-475Wi) B Pestaña Modo Pizarra Cambia al modo Pizarra. C Deshacer Deshace la operación anterior. D Rehacer Cancela una operación de deshacer y restaura el estado anterior. E Congelar (sólo Modo Anotación) Pone en pausa la imagen proyectada. Cada vez que toca el icono, se activa o desactiva Congelar. a F 63 G E-Zoom Muestra un blanco que permite ampliar la imagen en el centro del blanco. El blanco se puede mover con el Easy Interactive Pen. [ ]: Amplía la imagen. [ ]: Reduce la imagen. [ ]: Aumenta la ampliación en uno. [ ]: Cierra E-Zoom. a También se puede utilizar el botón [Freeze] del mando a distancia. • No se puede utilizar E-Zoom desde el mando a dis‐ tancia, Cámara de documentos o Crestron Room‐ View mientras se utiliza el Easy Interactive Pen en E-Zoom. s "Ampliar parte de la imagen (E-Zoom)" p.70 s "Acerca de Crestron RoomView " p.92 ® s "Congelar la imagen (Congelar)" p.68 Seleccionar fondo (sólo Modo Pizarra) Permite seleccionar un patrón de entre los seis patrones de fondo disponibles para el modo Pizarra. • Se puede desplazar por la imagen ampliada arras‐ trándola con el Easy Interactive Pen. ® H Calibración del lápiz Ejecuta Calibración automát. s "Calibración automát." p.59 I Lápiz Cambia a un bolígrafo para dibujar libremente. Haga clic en [ ], a la izquierda del icono, para cambiar el color y la anchura de la línea del lápiz. J Rotulador fluorescente Cambia a un rotulador fluorescente con el que se pueden trazar líneas translúcidas. Haga clic en [ ], a la izquierda del icono, para cambiar el color y la anchura del rotulador fluorescente. K Lápiz negro Cambia a un lápiz negro para dibujar libremente. Haga clic a la derecha del icono para trazar líneas gruesas o a la izquierda para trazar líneas finas. Easy Interactive Function (sólo EB-485Wi/EB-480i/EB-475Wi) 64 L Lápiz rojo Cambia a un lápiz rojo para dibujar libremente. Haga clic a la derecha del icono para trazar líneas gruesas o a la izquierda para trazar líneas finas. M Lápiz azul Cambia a un lápiz azul para dibujar libremente. Haga clic a la derecha del icono para trazar líneas gruesas o a la izquierda para trazar líneas finas. N Borrador Cambia a un borrador. Haga clic a la derecha del icono para borrar zonas más amplias o a la izquierda para borrar zonas más reducidas. s "Instale Easy Interactive Driver (sólo Mac OS X)" p.65 Borrar pantalla Borra todo lo dibujado en la página visualizada. El software Easy Interactive Tools se suministra con este proyector. Consulte el siguiente manual para más información sobre las funciones de Easy Interactive Tools. O a Usar como ratón y dibujar con una conexión a un ordenador (Interacción con PC) El proyector se puede conectar a un ordenador para manejar el ordenador desde la pantalla proyectada y permitir que dos personas dibujen simultáneamente. Es necesario instalar Easy Interactive Driver para Mac OS X. Necesita una función de dibujo ya disponible en su ordenador. s Guía de funcionamiento de Easy Interactive Tools Ver.2 • Haga clic en [ ] para ocultar la barra de herramientas. • Para volver a mostrar la barra de herramientas, haga clic en una de ] de la barra de herramientas que aparecen a la las pestañas [ izquierda y derecha de la pantalla. • Si hace clic en [ ], la barra de herramientas se ocultará cada vez que dibuje algo. De forma predeterminada, se muestra siempre. • Las pestañas [ ] de la barra de herramientas se pueden subir y bajar. • Las pestañas [ ] de la barra de herramientas desaparecen si no se utilizan durante un determinado periodo de tiempo. Acerque el Easy Interactive Pen a la pantalla proyectada para que aparezcan las pestañas [ ] de la barra de herramientas. a • Conecte el proyector al ordenador con un cable USB para vincularlo a las funciones del ordenador. s "Conectar dispositivos USB" p.31 • Defina los siguientes ajustes para vincularlo con las funciones del ordenador. • Ajuste Extendida - USB Type B a Easy Interactive Function o USB Display/Easy Interactive Function desde el menú de configuración. • Ajuste la fuente a la que está conectado el ordenador en Extendida - Easy Interactive Function - Usar origen desde el menú de configuración. s Extendida - Easy Interactive Function p.106 • No se puede utilizar la función de dibujo incorporada del proyector si se cambia a la fuente de imagen ajustada en Usar origen. Easy Interactive Function (sólo EB-485Wi/EB-480i/EB-475Wi) Instale Easy Interactive Driver (sólo Mac OS X) Se necesita Easy Interactive Driver para utilizar el Easy Interactive Pen con Mac OS X. Requisitos del sistema Mac OS X 10.3.9 o posterior Mac OS X 10.4.x Mac OS X 10.5.x Mac OS X 10.6.x Mac OS X 10.7.x SO CPU Power PC G3 900 MHz o superior Recomendado: Intel Core Duo 1,5 GHz o superior Cantidad de me‐ moria 256 MB o más Recomendado: 512 MB o más Espacio en disco duro 100 MB o más Pantalla Resoluciones no inferiores a XGA (1024x768) y no superiores a WUXGA (1920x1200) Pantalla en color de 16 bits o superior Instalación a Puede omitir el siguiente procedimiento si ha instalado Easy Interactive Tools con la opción Instalación simple, ya que ésta instala ya el Easy Interactive Driver. s Guía de funcionamiento de Easy Interactive Tools Ver.2 a b Encienda el ordenador. Inserte el CD-ROM "EPSON Projector Software for Easy Interactive Function" en el ordenador. 65 c d e Haga doble clic en el icono Install Navi de la ventana EPSON. Seleccione Instalación personalizada y siga las instrucciones en pantalla para realizar la instalación. Reinicie el ordenador. Desinstalar a Abra la carpeta Aplicaciones y haga doble clic en Easy Interactive Driver. b c Ejecute Easy Interactive Driver Uninstaller en la carpeta Tools. Siga las instrucciones de desinstalación que aparecen en pantalla. Manejo del ordenador con un lápiz en lugar de un ratón El ordenador se puede manejar con el Easy Interactive Pen en lugar de un ratón. Si ajusta Act clic botón dcho a On en Extendida - Easy Interactive Function desde el menú de configuración, una pulsación prolongada del Easy Interactive Pen funcionará como un clic con el botón derecho del ratón. Para que dos personas utilicen sus lápices al mismo tiempo Easy Interactive Tools permite que dos personas utilicen sus Easy Interactive Pens simultáneamente. s Guía de funcionamiento de Easy Interactive Tools Ver.2 Easy Interactive Function (sólo EB-485Wi/EB-480i/EB-475Wi) Ajuste Nº usuarios bolígraf a 2 usuarios en Extendida - Easy Interactive Function desde el menú de configuración. a • Si se ajusta Nº usuarios bolígraf a 1 usuario, se puede utilizar el Easy Interactive Pen con un Tablet PC en Windows Vista/7. También se pueden utilizar las funciones de enlace para Office en Windows Vista/7. 66 Aju manual área boli a Seleccione Aju manual área boli para Easy Interactive Function desde el menú de configuración. • Desde el menú de configuración se pueden ajustar operaciones del Easy Interactive Pen. • Ajuste Modo funcionam bolíg a Lápiz para activar el funcionamiento del lápiz en Windows Vista/7. • Se puede cambiar entre Clic botón dcho y Clic botón izqdo en Avanzado - Botón punta de lápiz. s Extendida - Easy Interactive Function p.106 Ajuste del área de funcionamiento del lápiz Cuando se utiliza la Easy Interactive Function conectando el dispositivo a un ordenador, el área de funcionamiento del lápiz se ajusta automáticamente si la resolución del ordenador cambia. No es necesario calibrar el lápiz de nuevo. a Esta función se puede ajustar a On u Off en Ajust auto área boli desde el menú de configuración. El ajuste por defecto es On. s Extendida - Easy Interactive Function - Avanzado p.106 Si nota que el Easy Interactive Pen no está bien posicionado aunque se haya ajustado Ajust auto área boli a On, puede probar con Aju manual área boli. s "Aju manual área boli" p.66 a b • Ajuste la opción para que la imagen proyectada quepa dentro de la pantalla. • Vaya a la pantalla de escritorio del ordenador para poder comprobar la posición del puntero del ratón. Utilice el botón [ ] del mando a distancia para seleccionar "Sí". Easy Interactive Function (sólo EB-485Wi/EB-480i/EB-475Wi) El puntero del ratón se mueve hacia la parte superior izquierda. c Cuando el puntero del ratón se detenga en la parte superior izquierda, toque la punta del puntero del ratón con el Easy Interactive Pen. El puntero del ratón se mueve hacia la parte inferior derecha. d Cuando el puntero del ratón se detenga en la parte inferior derecha, toque la punta del puntero del ratón con el Easy Interactive Pen. 67 Funciones de la proyección Ocultar la imagen y silenciar el sonido temporalmente (Pausa A/V) Podrá apagar la imagen de la pantalla cuando desee que el público se concentre en lo que usted dice o cuando no quiera mostrar determinadas operaciones, como cambiar de archivo. 68 a • Si utiliza esta función al proyectar imágenes en movimiento, la fuente sigue reproduciendo las imágenes y el sonido, y no puede volver al punto en el que activó Pausa A/V. • El sonido del micrófono también se escucha si está activada Pausa A/V. • Puede seleccionar la pantalla visualizada si se pulsa el botón [A/V Mute] en el menú Configuración. s Extendida - Pantalla - Pausa A/V p.106 • La lámpara sigue alumbrando durante la Pausa A/V, de modo que las horas de lámpara siguen acumulándose. Congelar la imagen (Congelar) Cada vez que pulse el botón [A/V Mute], se activará o desactivará la Pausa A/V. Mando a distancia Si activa Congelar mientras se visualizan imágenes dinámicas, la imagen congelada sigue proyectándose en la pantalla, para poder proyectar los fotogramas uno a uno como si se tratara de imágenes estáticas. Además, puede realizar operaciones como cambiar de archivos durante las presentaciones desde un ordenador sin proyectar ninguna imagen si la función Congelar se ha activado de antemano. Cada vez que pulsa el botón [Freeze], se activa o desactiva Congelar. Mando a distancia Funciones de la proyección a • El audio no se detiene. • Para imágenes en movimiento, éstas siguen reproduciéndose si la pantalla está congelada, por lo que no es posible continuar la proyección en el punto donde se congeló la pantalla. • Si pulsa el botón [Freeze] mientras se visualiza el menú Configuración o la pantalla de ayuda, se cierra el menú o la pantalla de ayuda visualizados. • La función Congelar sigue funcionando cuando se utiliza la función E-Zoom. Función del puntero (Puntero) Permite mover un icono de puntero en la imagen proyectada y le ayuda a centrar la atención en el área de la que está hablando. 69 b Mueva el icono del puntero ( Mando a distancia Si se pulsa cualquier pareja de botones adyacentes [ Visualice el puntero. Cada vez que pulse el botón [Pointer], el puntero aparece o desaparece. Mando a distancia ], [ ], [ ] o [ ] simultáneamente, el puntero se puede mover en diagonal. a a ). Puede seleccionar la forma del puntero en el menú Configuración. s Ajustes - Forma del puntero p.104 Funciones de la proyección 70 Ampliar parte de la imagen (E-Zoom) b Resulta útil si desea ampliar las imágenes para verlas con más detalle, como por ejemplo en gráficos y tablas. Mueva la cruz ( ) hacia el área de la imagen que desea ampliar. Mando a distancia Si se pulsa cualquier pareja de botones adyacentes [ a Inicie E-Zoom. Pulse el botón [z] para visualizar la cruz ( Mando a distancia ], [ ], [ ] o [ ] simultáneamente, el puntero se puede mover en diagonal. ). c Ampliar. Mando a distancia Botón [z]: amplía el área cada vez que se pulsa. Puede ampliar rápidamente manteniendo pulsado el botón. Botón [x]: reduce las imágenes que se han ampliado. Botón [Esc]: cancela E-Zoom. a • La relación de ampliación aparece en la pantalla. El área seleccionada se puede ampliar entre 1 y 4 veces en 25 pasos incrementales. • Durante la proyección ampliada, pulse los botones [ ], [ ], [ ] y [ ] para desplazar la imagen. Funciones de la proyección 71 Utilizar el mando a distancia para guiar el puntero del ratón (Raton sin cable) Puede controlar el puntero del ratón desde el mando a distancia del proyector. Esta función se denomina Ratón sin cable. • HDMI s "Cambio a la imagen de destino con el mando a distancia" p.41 Una vez ajustado, el puntero se controla como se indica a continuación. Mover el puntero del ratón Los siguientes sistemas operativos son compatibles con Ratón sin cable. Windows Windows Windows Windows Windows Windows Windows Windows SO * Botones [ Mac OS X 98 98SE Me 2000 XP Vista 7 Mac Mac Mac Mac Mac OS OS OS OS OS X X X X X ][ ][ ][ ]: Mueve el puntero del ratón. 10.3.x 10.4.x 10.5.x 10.6.x 10.7.x Clics del ratón Botón [Esc]: clic con el botón derecho. Botón [ ]: clic con el botón izquierdo. Pulse con rapidez dos veces. Puede que no sea posible utilizar la función de Raton sin cable en algunas versiones de los sistemas operativos. Siga los siguientes pasos para habilitar la función de ratón sin cable. a Ajuste USB Type B a Raton sin cable/USB Display desde el menú de configuración. (Sólo EB-485Wi/EB-480i/EB-475Wi) Arrastrar y soltar Mientras mantiene pulsado el botón ], [ ], [ ], pulse los botones [ s Extendida - USB Type B p.106 [ ] o [ ] para arrastrar. b Conecte el proyector al ordenador con el cable USB suministrado o uno disponible en tiendas. Suelte el botón [ ] para soltar en la posición deseada. s "Conexión de un ordenador" p.26 c • USB Display Cambie la fuente a una de las siguientes: • Ordenador1 • Ordenador2 Re Pág / Av Pág Botón [[]: pasa a la página anterior. Botón []]: pasa a la página siguiente. Funciones de la proyección a • Si se pulsa cualquier pareja de botones adyacentes [ 72 ], [ ], Guardar un logotipo de usuario [ ] o [ ] simultáneamente, el puntero se puede mover en diagonal. Puede guardar la imagen que se está proyectando como logotipo de usuario. • Si los ajustes de los botones del ratón están invertidos en el ordenador, el funcionamiento de los botones del mando a distancia también será el inverso. Es posible utilizar el logotipo del usuario registrado como pantalla al iniciar la proyección o que no se reciba ninguna señal de imagen. • La función de ratón sin cable no funciona bajo las siguientes condiciones. • Si Extendida - USB Type B se ha ajustado a otro valor que no sea Raton sin cable/USB Display (sólo EB-485Wi/EB-480i/EB-475Wi). • Al visualizar el menú de configuración o la ayuda. • Al ejecutar funciones distintas de la función de ratón sin cable (como ajustar el volumen). Sin embargo, si se emplea la función E-Zoom o Puntero, está disponible la función de retroceder o avanzar página. s Extendida - Pantalla p.106 a a Cuando el logotipo del usuario se haya guardado, no podrá volver a los ajustes originales del logotipo. Proyecte la imagen que desea utilizar como logotipo de usuario y pulse el botón [Menu]. s "Utilizar el Menú Configuración" p.98 Con el mando a distancia b Con el panel de control Seleccione Logotipo del usuario desde Extendida. Funciones de la proyección 73 d Mueva el cuadro para seleccionar la parte de la imagen que desea utilizar como logotipo del usuario. Puede realizar las misma operaciones desde el panel de control del proyector. Mando a distancia a • Si Prote. logo usuario de Contraseña protegida se ha ajustado a On, se visualizará un mensaje y no podrá cambiarse el logotipo del usuario. Puede realizar cambios después de configurar Prote. logo usuario como Off. s "Gestionar usuarios (Contraseña protegida)" p.81 • Si se selecciona Logotipo del usuario mientras se ejecuta Keystone, E-Zoom, Aspecto o Ajustar Zoom, se cancelará la función que se esté ejecutando. c Cuando se visualice el mensaje "¿Aceptar la imagen actual como logotipo de usuario?", seleccione Sí. a Al pulsar el botón [ ] del mando a distancia o del panel de control, es posible que el tamaño de la pantalla cambie en función de la señal, ya que cambiará a la resolución de la señal de la imagen. a e Puede guardarlo a un tamaño de 400x300 puntos. Si pulsa el botón [ ] y se muestra el mensaje "¿Seleccionar esta imagen?", seleccione Sí. Funciones de la proyección f Seleccione el factor de zoom desde la pantalla de ajuste del zoom. 74 a a Al guardar un patrón de usuario, se elimina el patrón de usuario anterior. Proyecte la imagen que desea utilizar como patrón de usuario y pulse el botón [Menu]. s "Utilizar el Menú Configuración" p.98 Con el mando a distancia g Cuando se visualice el mensaje "¿Guardar imagen como logotipo de usuario?", seleccione Sí. La imagen se guardará. Una vez guardada la imagen, se visualiza el mensaje "Completado." a b Seleccione Patrón en Ajustes. c Seleccione Patrón de usuario. • Al guardar un logotipo de usuario, se elimina el logotipo del usuario anterior. • El proceso tarda unos instantes. No utilice el proyector ni ninguno de los equipos conectados mientras se está guardando, ya que podrían producirse funcionamientos incorrectos. Guardar el patrón de usuario Hay cuatro tipos de patrones registrados en el proyector, como líneas o cuadrículas. s Ajustes - Patrón - Tipo de patrón p.104 También puede guardar la imagen que se está proyectando como patrón de usuario. Con el panel de control Funciones de la proyección 75 Proyección sin un ordenador (Ver presen.) Si conecta un dispositivo de almacenamiento USB, tal como una memoria USB o un disco duro USB, podrá proyectar los archivos guardados en el dispositivo sin tener que utilizar un ordenador. Esta función se denomina Ver presen. a a Si se selecciona Patrón de usuario mientras se ejecuta Keystone, E-Zoom, Aspecto, Ajustar Zoom o Cambio de imagen, se cancelará temporalmente la función que se esté ejecutando. d Cuando se visualice el mensaje "¿Desea usar como Patrón de usuario la imagen proyectada ahora?", seleccione Sí. e Al pulsar el botón [ ], aparece el mensaje "¿Guardar la imagen como Patrón de usuario?". Seleccione Sí. • Tal vez no pueda usar dispositivos de almacenamiento USB que tengan funciones de seguridad. • No se puede corregir la distorsión keystone al mismo tiempo que se proyecta Ver presen., incluso si se pulsan los botones [w] y [v] en el panel de control. Especificaciones para archivos que pueden proyectarse utilizando Ver presen. Tipo Tipo de archivo (extensión) Notas Imagen .jpg Los siguientes soportes no pueden proyectarse. - Formato de modo de color CMYK - Formato progresivo - Imágenes con una resolución superior a 8192x8192 Debido a las características de los archivos JPEG, las imágenes puede que no se proyecten de forma nítida si están muy comprimidas. .bmp No es posible proyectar imágenes con una resolución superior a 1280x800. .gif • No es posible proyectar imágenes con una resolución superior a 1280x800. • No es posible proyectar archivos GIF animados. .png No es posible proyectar imágenes con una resolución superior a 1280x800. La imagen se guardará. Una vez guardada la imagen, aparecerá el mensaje "Ajuste del Patrón de usuario terminado." a • Cuando el patrón de usuario se haya guardado, no podrá volver a los ajustes originales del patrón. • Guardar un Patrón de usuario requiere unos instantes. No utilice el proyector ni ninguno de los equipos conectados mientras se está guardando el patrón de usuario, ya que podrían producirse funcionamientos incorrectos. Funciones de la proyección a • Cuando conecte y utilice un disco duro compatible con USB, asegúrese de conectar el adaptador de CA suministrado con el disco duro. • El proyector no es compatible con algunos sistemas de archivos, por lo que debe utilizar un soporte formateado en Windows. • Formatee el soporte utilizando FAT16/32. 76 Iniciar Ver presen. a b Ejemplos de Ver presen. Cambie la fuente a USB. s "Cambio a la imagen de destino con el mando a distancia" p.41 Conecte el dispositivo USB o la cámara digital al proyector. s "Conectar dispositivos USB" p.31 Se inicia Ver presen. y se muestra la pantalla de lista de archivos. • Los archivos JPEG se visualizan como miniaturas (el contenido del archivo se visualiza como pequeñas imágenes). Proyección de imágenes almacenadas en dispositivos USB • Los demás archivos o carpetas se visualizan como iconos de la forma que se indica en la tabla siguiente. Icono Archivo Icono Archivo Archivos JPEG* Archivos BMP Archivos GIF Archivos PNG s "Proyectar la imagen seleccionada" p.78 s "Proyectar los archivos de imagen de una carpeta en secuencia (Ver presen.)" p.79 Métodos de funcionamiento de Ver presen. Aunque las siguientes indicaciones se explican basándose en el mando a distancia, puede realizarlas también desde el panel de control. * Si no se pueden visualizar como miniaturas, se visualizan como iconos. Funciones de la proyección a 77 • También puede introducir una tarjeta de memoria en un lector de tarjetas USB y conectar el lector al proyector. Sin embargo, algunos de los lectores de tarjetas USB disponibles en el mercado pueden no ser compatibles con el proyector. • Si se muestra la siguiente pantalla (pantalla Seleccionar unidad), utilice los botones [ ], [ ], [ ] y [ ] para seleccionar la unidad que desea usar y pulse el botón [ ]. a Si no se pueden visualizar todos los archivos y carpetas en la pantalla actual, pulse el botón []] del mando a distancia o sitúe el cursor sobre Pág. siguiente en la parte inferior de la pantalla y pulse el botón [ ]. Para volver a la pantalla anterior, pulse el botón [[] del mando a distancia o coloque el cursor sobre Página previa en la parte superior de la pantalla y pulse el botón [ ]. • Para mostrar la pantalla Seleccionar unidad, sitúe el cursor en Seleccionar unidad en la parte superior de la pantalla de lista de archivos y pulse el botón [ ]. Proyectar imágenes a Use los botones [ ], [ ], [ ] y [ ] para seleccionar el archivo o la carpeta que desea proyectar. b Pulse el botón [ ]. Se muestra la imagen seleccionada. Al seleccionar una carpeta, se visualizan los archivos de la carpeta seleccionada. Para volver a la pantalla que se mostraba antes de abrir la carpeta, posicione el cursor en Volver arriba y pulse el botón [ ]. Girar imágenes Puede girar las imágenes reproducidas en incrementos de 90˚. La función de rotación también está disponible durante la Ver presen. Funciones de la proyección a b 78 a Reproduzca imágenes o ejecute Ver presen. Durante la proyección, pulse el botón [ ] o [ ]. Inicie Ver presen. Se mostrará la pantalla de lista de archivos. s "Iniciar Ver presen." p.76 b Pulse los botones [ ], [ ], [ ] y [ ] para seleccionar el archivo de imagen que desea proyectar. Detener Ver presen. Para cerrar Ver presen., desconecte el dispositivo USB del puerto USB del proyector. Para dispositivos tales como cámaras digitales o discos duros, apague el dispositivo y desconéctelo después del proyector. c Pulse el botón [ ]. La imagen se visualizará. Proyectar la imagen seleccionada Atención No desconecte el dispositivo de almacenamiento USB mientras se está accediendo a él. Ver presen. podría no funcionar correctamente. a Pulse los botones [ ][ ] para pasar al siguiente o anterior archivo de imagen. Funciones de la proyección d 79 la pantalla Opción, la proyección volverá a comenzar desde el principio cuando llegue al final. Pulse el botón [Esc] para volver a la pantalla de la lista de archivos. s "Ajustes de visualización del archivo de imagen y ajustes de funcionamiento de Ver presen." p.79 Proyectar los archivos de imagen de una carpeta en secuencia (Ver presen.) Puede proyectar los archivos de imagen de una carpeta en orden, de uno en uno. Esta función se denomina Ver presen. Utilice el procedimiento siguiente para ejecutar Ver presen. a Para cambiar automáticamente los archivos al ejecutar Ver presen., ajuste el T. cambio pantalla de Opción en Ver presen. a una opción distinta a No. El ajuste por defecto es de 3 segundos. Puede saltar a la siguiente pantalla, volver a la pantalla anterior o detener la reproducción durante la proyección de Ver presen. a seleccione Ver presentación. Pulse el botón [ ], el botón [ ] o el botón []] para continuar con el próximo archivo. s "Ajustes de visualización del archivo de imagen y ajustes de funcionamiento de Ver presen." p.79 a Si el ajuste T. cambio pantalla de la pantalla Opción se ha definido como No, los archivos no cambiarán automáticamente cuando Cuando proyecte un archivo de imágenes con Ver presen., puede usar las siguientes funciones. Inicie Ver presen. Se mostrará la pantalla de lista de archivos. s "Iniciar Ver presen." p.76 b Utilice los botones [ c Seleccione Ver presen. en la parte inferior de la pantalla de la lista de archivos y luego pulse el botón [ ]. ], [ ], [ ] y [ ] para mover el cursor hasta la carpeta donde desee ejecutar Ver presen. y pulse el botón [ ]. Se inicia Ver presen. y se proyectan automáticamente los archivos de imagen de la carpeta en orden, de uno en uno. Cuando se proyecte el último archivo, la lista de archivos se visualizará de nuevo automáticamente. Si ajusta Rep. Cont a On en • Congelar s "Congelar la imagen (Congelar)" p.68 • Pausa A/V s "Ocultar la imagen y silenciar el sonido temporalmente (Pausa A/V)" p.68 • E-Zoom s "Ampliar parte de la imagen (E-Zoom)" p.70 Ajustes de visualización del archivo de imagen y ajustes de funcionamiento de Ver presen. Puede establecer el orden de presentación de archivos y las operaciones Ver presen. en la pantalla Opción. a Pulse los botones [ ], [ ], [ ] y [ ] para mover el cursor hasta la carpeta donde quiere establecer las condiciones de Funciones de la proyección visualización y pulse el botón [Esc]. Seleccione Opción en el submenú visualizado y, a continuación, pulse el botón [ ]. b Cuando aparezca la siguiente pantalla Opción, ajuste cada una de las opciones. Active los ajustes colocando el cursor en el elemento de destino y pulsando el botón [ ]. La siguiente tabla muestra los detalles para cada elemento. Orden de pre‐ sentación Puede seleccionar visualizar los archivos por Ord por nom u Ord por día. Orden Puede seleccionar clasificar los archivos por orden Ascendente o Descendente. Rep. Cont Puede ajustar si debe repetirse Ver presen. T. cambio pan‐ talla Puede ajustar el tiempo de visualización de un archivo cuando se está ejecutando Ver presentación. Puede establecer un lapso entre No (0) y 60 Segundos. Si los ajusta en No, la reproducción automática queda desactivada. Efecto Es posible ajustar los efectos de pantalla en el cambio de diapositivas. 80 c Utilice los botones [ ], [ ], [ ] y [ ] para colocar el cursor sobre Aceptar y luego pulse el botón [ ]. Se aplicarán los ajustes. Si no desea aplicar los ajustes, coloque el cursor sobre Cancelar y pulse el botón [ ]. Funciones de Seguridad El proyector dispone de las siguientes funciones de seguridad mejoradas. • Contraseña protegida Puede limitar quién puede utilizar el proyector. • Bloqueo funcionam. Puede evitar que los usuarios cambien los ajustes del proyector sin permiso. s "Limitación del manejo (Bloqueo funcionam.)" p.83 • Bloqueo Antirrobo El proyector está equipado con el siguiente dispositivo de seguridad antirrobo. s "Bloqueo Antirrobo" p.85 81 • Prote. logo usuario Aunque alguien intente cambiar el logotipo del usuario ajustado por el propietario del proyector, no se puede cambiar. Cuando Prote. logo usuario está configurado en On, no se pueden cambiar los ajustes siguientes en el logotipo del usuario. • Capturar un logotipo de usuario • Ajustar Visualizar fondo, Pantalla de inicio o Pausa A/V desde Pantalla s Extendida - Pantalla p.106 • Red protegida Si Red protegida está ajustada en On, no se pueden cambiar los ajustes de Red. s "Menú Red" p.108 Gestionar usuarios (Contraseña protegida) Si Contraseña protegida está activada, las personas que no conozcan la contraseña no podrán utilizar el proyector para proyectar imágenes, aunque el proyector esté encendido. Además, el logotipo del usuario que se visualiza al activar el proyector no se puede cambiar. Esto actúa como un dispositivo antirrobo, ya que el proyector no puede utilizarse aunque lo roben. En el momento de su adquisición, Contraseña protegida no está activada. Ajustar Contraseña protegida Utilice el procedimiento siguiente para ajustar la Contraseña protegida. a Durante la proyección, mantenga pulsado el botón [Freeze] unos cinco segundos. Se visualizará el menú de ajuste de Contraseña protegida. Mando a distancia Tipos de Contraseña protegida Se pueden realizar los tres tipos de ajustes de contraseña protegida siguientes, según se utilice el proyector. • Protec. aliment. Si Protec. aliment. está configurado en On, debe escribir una contraseña predefinida después de conectar y encender el proyector (esto también se aplica a Direct Power On). Si no se introduce la contraseña correcta, la proyección no se inicia. Funciones de Seguridad a 82 • Si ya está activada Contraseña protegida, tiene que escribir la contraseña. Si introduce la contraseña correcta, se muestra el menú de ajuste Contraseña protegida. s "Introducir la contraseña" p.82 (3) Manteniendo pulsado el botón [Num], introduzca un número de cuatro dígitos utilizando los botones numéricos. El número introducido se visualiza como "* * * *". Al introducir el cuarto dígito, se visualizará la pantalla de confirmación. Mando a distancia • Al ajustar la contraseña, coloque el Adhesivo De Protección De Contraseña en una posición visible del proyector para que sirva como elemento adicional disuasorio de robo. b Seleccione el tipo de protección de contraseña que desea ajustar y pulse el botón [ ]. (4) Vuelva a introducir la contraseña. Se visualiza el mensaje "Contraseña aceptada." Si introduce la contraseña de forma incorrecta, se visualizará un mensaje pidiéndole que vuelva a introducirla. Introducir la contraseña Cuando se visualice la pantalla para introducir la contraseña, introdúzcala utilizando los botones numéricos del mando a distancia. c Seleccione On y, luego, pulse el botón [ d Ajuste la contraseña. ]. Pulse el botón [Esc]; se vuelve a mostrar la pantalla mostrada en el paso 2. (1) Seleccione Contraseña y, luego, pulse el botón [ (2) Cuando se muestre el mensaje "¿Cambiar la contraseña?", seleccione Sí y luego pulse el botón [ ]. El ajuste por defecto para la contraseña es "0000". Cámbielo a la contraseña deseada. Si selecciona No, reaparecerá la pantalla mostrada en el paso 2. ]. Manteniendo pulsado el botón [Num], introduzca la contraseña con los botones numéricos. Funciones de Seguridad 83 Limitación del manejo (Bloqueo funcionam.) Realice uno de los pasos siguientes para bloquear los botones de funcionamiento del panel de control. • Bloqueo Total Se bloquean todos los botones del panel de control. No puede llevar a cabo ninguna operación desde el panel de control, ni siquiera activar y desactivar. Si se introduce la contraseña correcta, se suprime temporalmente la contraseña protegida. Atención • Si introduce una contraseña incorrecta tres veces seguidas, se visualizará el mensaje "El proyector estará bloqueado." durante cinco minutos aproximadamente y, a continuación, el proyector pasará al modo en espera. En este caso, desconecte el cable de alimentación de la toma de corriente y, a continuación, conéctelo de nuevo y vuelva a activar el proyector. El proyector visualiza de nuevo la pantalla para introducir la contraseña, donde podrá introducir la contraseña correcta. • Bloqueo parcial Se bloquean todos los botones del panel de control, excepto el botón [t]. Esto resulta útil en acontecimientos o actuaciones en las que desea desactivar todos los botones durante la proyección, o en escuelas si desea limitar el funcionamiento de los botones. El proyector puede seguir utilizándose con el mando a distancia. a Pulse el botón [Menu] durante la proyección. s "Utilizar el Menú Configuración" p.98 Con el mando a distancia Con el panel de control • Si ha olvidado la contraseña, anote el número "Código solicitado: xxxxx" que aparece en pantalla y póngase en contacto con el distribuidor más cercano de los enumerados en la Lista de contactos de proyectores Epson. s Lista de contactos de proyectores Epson • Si sigue repitiendo los pasos anteriores e introduce una contraseña incorrecta 30 veces seguidas, aparecerá el siguiente mensaje y el proyector no permitirá que introduzca más contraseñas. "El proyector estará bloqueado. Diríjase a Epson siguiendo las indicaciones de su documentación." s Lista de contactos de proyectores Epson b Seleccione Bloqueo funcionam. desde Ajustes. Funciones de Seguridad 84 a Puede suprimir el bloqueo del panel de control siguiendo uno de los dos métodos siguientes. • Seleccione Off desde Bloqueo funcionam. s Ajustes - Bloqueo funcionam. p.104 • Mantenga pulsado el botón [ ] en el panel de control durante unos siete segundos; se visualizará un mensaje y se suprimirá el bloqueo. c Elija entre Bloqueo Total y Bloqueo parcial, según lo que desee. d Seleccione Sí cuando se visualice el mensaje de confirmación. Los botones del panel de control se bloquean según el ajuste seleccionado. Funciones de Seguridad Bloqueo Antirrobo El proyector está equipado con varios tipos de dispositivos de seguridad antirrobo: • Ranura de seguridad La ranura de seguridad es compatible con el sistema de seguridad Microsaver fabricado por Kensington. Consulte la siguiente información para obtener más detalles sobre el sistema de seguridad Microsaver. s http://www.kensington.com/ • Punto de instalación del cable de seguridad Se puede pasar uno de los cables de seguridad antirrobo disponibles en el mercado a través del punto de instalación para fijar el proyector a un escritorio o un soporte. Instalar el cable de seguridad Pase un cable de seguridad antirrobo a través del punto de instalación. Consulte la documentación incluida con el cable de seguridad para obtener instrucciones sobre el bloqueo. 85 Supervisión y control Acerca de EasyMP Monitor EasyMP Monitor le permite realizar operaciones tales como comprobar el estado de varios proyectores Epson conectados a una red desde la pantalla del ordenador o controlar estos proyectores desde el ordenador. Puede descargar EasyMP Monitor en el siguiente sitio web. http://www.epson.com A continuación se describen brevemente las funciones de supervisión y control que están disponibles con EasyMP Monitor. • Registro de proyectores para supervisión y control Pueden buscarse automáticamente los proyectores de la red y seleccionar, de entre los detectados, los que se quiera registrar. Puede registrar los proyectores seleccionado introduciendo las direcciones IP. • Los proyector registrados también pueden asignarse a grupos para que puedan supervisarse y controlarse en grupos. • Supervisión del estado de los proyector registrados A través de iconos, puede comprobar la activación (ON/OFF) de los proyectores y de los problemas o avisos que requieran atención. Puede seleccionar grupos de proyectores o un único proyector y comprobar el tiempo total de funcionamiento de la lámpara o información como fuentes de entrada, problemas y avisos de los proyectores. • Control de proyectores registrados Los proyectores pueden seleccionarse en grupo o por separados, y puede realizar operaciones para los proyectores seleccionados como el encendido, el apagado y cambiar sus fuentes de entrada. Puede usar las funciones de Web Control para cambiar los ajustes en el menú de Configuración del proyector. Si se realizan ciertas acciones con regularidad a horas determinadas o en días determinados, puede usar la función de Configuración de temporizador para registrar los ajustes de fecha y hora. 86 • Función Notificación Mail Puede especificar las direcciones de correo electrónico a las que se enviarán notificaciones si en el proyector registrado se da un estado que requiere atención, como un problema. • Envío de mensajes a proyectores registrados Puede usar el conector Message Broadcasting del EasyMP Monitor para enviar archivos JPEG a los proyectores registrados. Descargue el complemento de emisión de mensajes Message Broadcasting de la dirección del sitio web que aparece al principio de este capítulo. Cambiar los Ajustes Utilizando un Navegador Web (Web Control) Utilizando un navegador web de un ordenador conectado al proyector en red, puede ajustar las funciones del proyector y controlarlo. Con esta función puede realizar tareas de configuración y control a distancia. Además, al poder utilizar el teclado del ordenador, la introducción de los caracteres necesarios para la configuración es más fácil que con el mando a distancia. Utilice Microsoft Internet Explorer 6.0 o posterior como navegador web. Utilice Safari para Mac OS X. a Si ajusta el Modo en espera en Comunic. activ., entonces puede usar un navegador web para realizar tareas de configuración y control incluso si el proyector está en modo de espera (si está apagado). s Extendida - Config. en espera - Modo en espera p.106 Configuración del proyector En un navegador web puede definir los elementos que se ajustan normalmente en el menú Configuración del proyector. Los ajustes quedan Supervisión y control reflejados en el menú Configuración. También hay elementos que sólo se pueden ajustar en un navegador web. 87 a Elementos del menú Configuración que no se pueden ajustar desde un navegador web • Menú Ajustes - Keystone - Quick Corner • Menú Ajustes - Cambio de imagen • Menú Ajustes - Forma del puntero • Menú Ajustes - Patrón (excepto Tipo de patrón) • Menú Ajustes - Botón de usuario • Menú Extendida - Logotipo del usuario • Menú Extendida - USB Type B • Menú Extendida - Easy Interactive Function • Menú Extendida - Idioma • Menú Extendida - Operación - Modo alta altitud • Menú Restablecer - Restablecer todo y Restablecer h. lámpara Los ajustes para los elementos disponibles en cada menú son los mismos que en el menú Configuración del proyector. s "Menú Configuración" p.97 Si el navegador web utilizado está configurado para conectarse mediante un servidor proxy, no podrá visualizar la pantalla Web Control. Para visualizar Web Control, debe cambiar la configuración para no conectarse mediante un servidor proxy. a b Inicie el navegador web en el ordenador. c Aparecerá la pantalla para introducir el ID de usuario y la contraseña. Escriba la dirección IP del proyector en la barra de dirección del navegador web y pulse la tecla Enter en el teclado del ordenador. Introduzca "EPSONWEB" como ID de usuario. La contraseña por defecto es "admin". a • Especifique el ID de usuario aunque la contraseña esté inhabilitada. El ID de usuario no se puede cambiar. • La contraseña se puede cambiar desde Básica - Contraseña Acc. Web en el menú Red, del menú Configuración. s "Menú Básica" p.110 Elementos que sólo se pueden ajustar en el navegador web • Nombre de comunidad SNMP • Contraseña Monitor Visualizar la pantalla Web Control Utilice el procedimiento siguiente para visualizar la pantalla Web Control. Asegúrese de que el ordenador y el proyector están conectados a la red. Use Avanzado cuando los conecte a través de una LAN inalámbrica. Visualizar la pantalla Web Remote La función Web Remote le permite realizar tareas de control remoto en el proyector con un navegador web. a b Visualice la pantalla Web Control. Haga clic en Web Remote. Supervisión y control 88 Nombre c Se muestra la pantalla de Web Remote. Función D Botón [Freeze] Pausa o reanuda la reproducción de imágenes. s "Congelar la imagen (Congelar)" p.68 E Botón [A/V Mute] Activa o desactiva el vídeo y el audio. s "Ocultar la imagen y silenciar el sonido temporalmente (Pausa A/V)" p.68 F Botones [Page] [Up] [Down] Cambia las páginas en archivos, como, por ejemplo, en archivos de PowerPoint, si se utilizan los siguientes métodos de proyección. • Al utilizar la función de Raton sin cable s "Utilizar el mando a distancia para guiar el puntero del ratón (Raton sin cable)" p.71 • Si se utiliza USB Display s "Proyección con USB Display" p.41 • Al conectarse a una red Si proyecta imágenes con Ver presen., al pulsar estos botones se mostrará el archivo de imágenes anterior/ siguiente. Nombre G Botón [Source Search] Cambia a la imagen del puerto de entrada por donde entran las señales de video. s "Detectar automáticamente señales de entrada y cambiar la imagen proyectada (Búsqueda de fuente)" p.40 H Botón [LAN] Cambia a la imagen proyectada con EasyMP Network Projection. Cuando se proyecta mediante la Quick Wireless Connection USB Key opcional, este botón cambia a esa imagen. s "Cambio a la imagen de destino con el mando a distancia" p.41 I Botón [USB] Cada vez que se pulsa el botón, pasa por el siguiente ciclo de imágenes: • USB Display • Imágenes del dispositivo conectado al puerto USB-A s "Cambio a la imagen de destino con el mando a distancia" p.41 Función A Botón [t] Activa o desactiva el proyector. s "Desde la instalación a la proyección" p.39 B Botón [Computer] Cada vez que se pulsa el botón, pasa por el siguiente ciclo de imágenes: • Puerto Computer1 • Puerto Computer2 C Botón [Video] Cada vez que se pulsa el botón, pasa por el siguiente ciclo de imágenes: • Puerto S-Video • Puerto Video • Puerto HDMI Supervisión y control Nombre J Botones de [Volume] [a][b] 89 Función [a] Disminuye el volumen. [b] Aumenta el volumen. s "Ajuste del volumen" p.51 Asunto: EPSON Projector Línea 1: el nombre del proyector donde ocurrió el problema Línea 2: la dirección IP ajustada para el proyector donde ocurrió el problema. Línea 3 y siguientes: Detalles del problema Utilizar la función Notificación Mail para informar de problemas Si selecciona Notificación Mail, se envían mensajes de notificación a las direcciones de correo electrónico predeterminadas cuando ocurra un problema o una advertencia con un proyector. Esto permitirá que el operador se entere de problemas con los proyectores aunque se encuentre lejos de los proyectores. s Red - Correo - Notificación Mail p.114 a • Se pueden registrar hasta un máximo de tres destinos de notificación (direcciones), y se pueden enviar mensajes de notificación a los tres destinos de una vez. • Si aparece un problema crítico en un proyector, haciendo que éste deje de funcionar repentinamente, quizás el proyector no pueda enviar un mensaje notificando a un operador del problema. • El control es posible si el Modo en espera se ha ajustado en Comunic. activ., aunque el proyector se encuentre en estado de espera (cuando está apagado). s Extendida - Config. en espera - Modo en espera p.106 Los detalles del problema se enumeran línea por línea. A continuación se muestra una lista de los principales mensajes. • Internal error • Fan related error • Sensor error • Lamp timer failure • Lamp out • Internal temperature error • High-speed cooling in progress • Lamp replacement notification • No-signal El proyector no recibe ninguna señal. Verifique el estado de la conexión o verifique que esté conectada la alimentación de la fuente de la señal. • Auto Iris Error • Power Err. (Ballast) • Obstacle Detection Error Sobre la notificación mail de error Si la función Notificación Mail está ajustada a On y se produce un problema o un aviso en el proyector, se envía el siguiente correo. Remitente: Dirección E-Mail 1 Para solucionar los problemas o avisos, consulte la siguiente información. s "Estado de los indicadores" p.121 Supervisión y control Administración usando SNMP 90 A continuación se muestra una lista de los principales contenidos. Mensaje Al ajustar SNMP en On en el menú Configuración, los mensajes de notificación se enviarán a los equipos especificados cuando ocurra un problema o advertencia con un proyector. Esto permitirá que el operador se entere de problemas con los proyectores aunque se encuentre lejos de los proyectores. Equipo ACTIVADO/ On DESACTIVADO Off Selección de señal Ordenador1 s Red - Otros - SNMP p.116 a Ordenador2 • SNMP debería utilizarlo un administrador de red o alguien familiarizado con la red. • Para utilizar la función SNMP para monitorizar el proyector debe instalar el programa administrador SNMP en el ordenador. • La función de administración utilizando SNMP no puede utilizarse mediante una LAN inalámbrica en el modo de conexión Rápido. • Pueden guardarse hasta dos direcciones IP de destino. Comandos ESC/VP21 El proyector se puede controlar desde un dispositivo externo usando ESC/VP21. Lista de comandos Cuando el comando de activación se transmite al proyector, el equipo se activa y entra en modo de calentamiento. Cuando se enciende el proyector, responde con dos puntos ":" (3Ah). Cuando se recibe el comando, el proyector lo ejecuta y devuelve ":", y a continuación acepta el siguiente comando. Si el comando que se procesa finaliza de forma anormal, se envía un mensaje de error y se devuelve ":". Comando Pausa A/V On/Off PWR ON PWR OFF Automático SOURCE 1F RGB SOURCE 11 Componente SOURCE 14 Automático SOURCE 2F RGB SOURCE 21 Componente SOURCE 24 HDMI SOURCE 30 Vídeo SOURCE 41 S-Vídeo SOURCE 42 USB Display SOURCE 51 USB SOURCE 52 LAN SOURCE 53 On MUTE ON Off MUTE OFF Añada un código de retorno de carro (CR) (0Dh) al final de cada comando y transmítalo. Para obtener más información, póngase en contacto con su proveedor local o con la dirección más cercana indicada en la Lista de contactos de proyectores Epson. s Lista de contactos de proyectores Epson Supervisión y control 91 Distribuciones de cable Conexión en serie • Forma del conector: D-Sub de 9 patillas (macho) • Nombre del puerto de entrada del proyector: RS-232C <En el proyector> <En el ordenador> • • • • Longitud de datos: 8 bits Paridad: Ninguna Bit de detención: 1 bit Control de flujo: Ninguno Acerca de PJLink La JBMIA (Japan Business Machine and Information System Industries Association o Asociación de las empresas de los sectores de sistemas mecánicos e informáticos de Japón), en el marco de su proyecto de normalización de los protocolos de red, designó al protocolo PJLink Class1 como la norma para el control de los proyectores compatibles con redes. El proyector cumple con el estándar PJLink Class1 establecido por la JBMIA. Se ha de realizar la configuración de la red antes de poder utilizar PJLink. Consulte la siguiente información sobre la configuración de la red. <En el proyector> (Cable serie PC) <En el ordenador> s "Menú Red" p.108 Es compatible con todos los comandos definidos por PJLink Class1, excepto los siguientes, y el acuerdo fue confirmado por la verificación de adaptabilidad del estándar PJLink. URL:http://pjlink.jbmia.or.jp/english/ • Comandos no compatibles Nombre de señal Función Función GND Toma de tierra de señal TD Datos de transmisión RD Datos de recepción Protocolo de comunicación • Valor de baudios por defecto: 9600 bps Ajustes de silen‐ ciamiento Orden PJLink Ajustar silenciamiento de imagen AVMT 11 Ajustar silenciamiento de audio AVMT 21 Supervisión y control 92 • Nombres de entrada definidos por PJLink y fuentes correspondientes del proyector Fuente INPT 11 Ordenador2 INPT 12 Vídeo INPT 21 S-Vídeo INPT 22 HDMI INPT 32 USB INPT 41 LAN INPT 52 USB Display INPT 53 ® ® Estos son los elementos principales de Crestron RoomView . • Operación a distancia usando un navegador web Puede controlar un proyector desde su ordenador como si usara un mando a distancia. EPSON • Supervisión y control con un programa Puede usar Crestron RoomView Express o Crestron RoomView Server Edition de Creston para supervisar dispositivos en el sistema, comunicarse con el centro de asistencia y enviar mensajes de urgencia. En el siguiente sitio web de encontrará más información. http://www.crestron.com/getroomview ® ® ® En este manual se explica cómo realizar operaciones en su ordenador usando un navegador web. • Nombre del modelo mostrado para "Búsqueda de información del nombre del producto" EB-485Wi/EB-485WT/EB-CU610Wi/BrightLink 485Wi EB-485W/EB-CU610W/PowerLite 485W EB-480i/EB-480T/EB-CU610Xi/BrightLink 480i EB-480/EB-CU610X/PowerLite 480 EB-475Wi/EB-475WT/EB-CU600Wi/BrightLink 475Wi EB-475W/EB-CU600W/PowerLite 475W EB-470/EB-CU600X/PowerLite 470 a • Sólo se pueden introducir caracteres y símbolos alfanuméricos de un solo byte. • Las siguientes funciones no pueden usarse a la vez que Crestron RoomView . s "Cambiar los Ajustes Utilizando un Navegador Web (Web Control)" p.86 Message Broadcasting (complemento EasyMP Monitor) ® Acerca de Crestron RoomView ® ® http://www.crestron.com • Nombre del fabricante mostrado para "Búsqueda de información del nombre del fabricante" ® ® Si desea más información sobre Crestron RoomView , visite el sitio web de Crestron . (El sistema sólo es compatible con pantallas en inglés). Orden PJLink Ordenador1 El proyector es compatible con el protocolo de control y puede usarse en un sistema fabricado con Crestron RoomView . ® Crestron RoomView es un sistema de control integrado de Crestron . Puede usarse para supervisar y controlar varios dispositivos conectados a una red. • El control es posible si el Modo en espera se ha ajustado en Comunic. activ., aunque el proyector se encuentre en estado de espera (cuando está apagado). s Extendida - Config. en espera - Modo en espera p.106 Supervisión y control Utilización del proyector desde el ordenador 93 Uso de la ventana de operaciones Visualización de la ventana de operaciones Compruebe los siguientes puntos antes de iniciar cualquier operación. • Asegúrese de que el ordenador y el proyector están conectados a la red. Al comunicarse con una red LAN inalámbrica, conéctese en modo de conexión Avanzado. s "Menú LAN inalám." p.111 • Ajuste Crestron RoomView a On desde el menú Red. s Red - Otros - Crestron RoomView p.116 a b Inicie el navegador web en el ordenador. Escriba la dirección IP del proyector en el campo de la dirección del navegador y pulse la tecla Enter del teclado del ordenador. Aparecerá la ventana de operaciones. A Al hacer clic en los botones podrá realizar las siguientes operaciones. Botón Función Power Activa o desactiva el proyector. Vol-/Vol+ Sirve para ajustar el volumen. A/V Mute Activa o desactiva el vídeo y el audio. s "Ocultar la imagen y silenciar el sonido temporalmente (Pausa A/V)" p.68 B Cambia a la imagen de la fuente de entrada seleccionada. Si desea ver fuentes de entrada que no figuren en la pantalla, haga clic en (a) o en (b) para subir o bajar. La fuente de entrada de la señal de vídeo aparece en azul. Si es necesario, puede cambiar el nombre de la fuente. Supervisión y control 94 C Al hacer clic en los botones podrá realizar las siguientes operaciones. Si desea ver botones que no aparezcan en la pantalla, haga clic en (c) o en (d) para ir hacia la izquierda o la derecha. Botón Pausa o reanuda la reproducción de imágenes. s "Congelar la imagen (Congelar)" p.68 Contrast Puede ajustar la diferencia entre la luz y la sombra de las imágenes. Brightness Puede ajustar el brillo de la imagen. Color Puede ajustar la intensidad del color de las imágenes. Sharpness Puede ajustar la nitidez de la imagen. Zoom Haga clic en el botón [z] para aumentar el tamaño de la imagen sin cambiar el tamaño de proyección. Haga clic en el botón [x] para reducir una imagen que ha sido aumentada con el botón [z]. Haga clic en el botón [ ], [ ], [ ], o [ ] para cambiar la posición de una imagen ampliada. s "Ampliar parte de la imagen (E-Zoom)" p.70 [ ], [ ], [ ], [ ]y[ ] realizan las mismas funciones que los botones ], [ ] y [ ] respectivamente del mando a distancia. Al hacer clic en los botones podrá realizar las siguientes funciones: Botón OK Menu Función Auto Si se pulsa mientras se están proyectando señales analógicas RGB desde el puerto Computer1 o desde el puerto Computer2, optimiza la imagen automáticamente ajustando Tracking, Sync. y Posición. Search Cambia a la imagen del puerto de entrada por donde entran las señales de video. s "Detectar automáticamente señales de entrada y cambiar la imagen proyectada (Búsqueda de fuente)" p.40 Esc Realiza la misma operación que el botón [Esc] del mando a distancia. s "Mando a Distancia" p.16 Función Freeze D Los botones [ Botón E Al hacer clic en las pestañas podrá realizar las siguientes funciones: Pestaña Función Contact IT Help Muestra la ventana del centro de asistencia. Se usa para enviar y recibir mensajes del administrador usando Crestron RoomView Express. Info Muestra información sobre el proyector que está conectado en ese momento. Tools Permite cambiar los ajustes del proyector que está conectado en ese momento. Consulte la sección siguiente. ® Función Realiza la misma función que el botón [ distancia. s "Mando a Distancia" p.16 Muestra y cierra el menú Configuración. ] del mando a Uso de la ventana de herramientas La ventana siguiente se muestra al hacer clic en la pestaña Tools de la ventana de funciones. Puede usar esta ventana para cambiar los ajustes del proyector que está conectado en ese momento. Supervisión y control 95 Mensaje A Crestron Control Permite realizar ajustes para los controladores centrales de Crestron . ® B Projector Pueden ajustarse los elementos siguientes: DHCP Si desea utilizar DHCP, seleccione la casilla Enabled. Si está activado DHCP, no podrá introducir una dirección de IP. IP Address Introduzca la dirección IP para asignar al proyector que esté conectado. Subnet Mask Introduzca una máscara de subred para el proyector que esté conectado. Default Gateway Introduzca una dirección de puerta de enlace para el proyector que esté conectado. Send Haga clic en este botón para confirmar los cambios hechos en Projector. C Admin Password Marque la casilla de verificación Enabled para que sea necesaria una contraseña para abrir la ventana Tools. Pueden ajustarse los elementos siguientes: Mensaje Mensaje Projector Name Location Assigned To Función Introduzca un nombre para diferencial al proyector que está conectado actualmente de otros proyectores de la red (el nombre puede contener un máximo de 15 caracteres alfanuméricos de un solo byte). Introduzca un nombre para la ubicación del proyector que está conectado en ese momento a la red (el nombre puede contener un máximo de 32 caracteres y símbolos alfanuméricos de un solo byte). Introduzca un nombre de usuario para el proyector (el nombre puede contener un máximo de 32 caracteres y símbolos alfanuméricos de un solo byte). Función Función New Password Cuando cambie la contraseña de acceso a la ventana Tools, escriba aquí la contraseña nueva. (el nombre puede contener un máximo de 26 caracteres alfanuméricos de un solo byte). Confirm Escriba la misma contraseña que ha escrito en New Password. Si la contraseña no es la misma, aparece un mensaje de error. Send Haga clic en este botón para confirmar los cambios hechos en Admin Password. D User Password Marque la casilla de verificación Enabled para que sea necesaria una contraseña para abrir la ventana de funciones en el ordenador. Pueden ajustarse los elementos siguientes: Supervisión y control Mensaje 96 Función New Password Introduzca la nueva contraseña para abrir la ventana de funciones (Hasta 26 caracteres alfanuméricos de un solo byte) Confirm Escriba la misma contraseña que ha escrito en New Password. Si la contraseña no es la misma, aparece un mensaje de error. Send Haga clic en este botón para confirmar los cambios hechos en User Password. Menú Configuración En este capítulo se explica cómo utilizar el menú Configuración y sus funciones. Utilizar el Menú Configuración En esta sección se explica cómo utilizar el menú Configuración. Aunque las indicaciones se explican basándose en el mando a distancia como ejemplo, puede realizarlas también desde el panel de control. Compruebe la guía debajo del menú para ver los botones disponibles y sus funciones. a b 98 c Seleccione un elemento del submenú. d Cambie los ajustes. e Pulse el botón [Menu] para finalizar los ajustes. Visualice la pantalla del menú Configuración. Seleccione un elemento del menú principal. Lista de Funciones 99 Nombre del menú principal Tabla del menú Configuración Los elementos ajustables varían en función del modelo que se utiliza y la señal de imagen y la fuente que se está proyectando. Nombre del menú principal Nombre del subme‐ nú Menú Imagen s p.101 Modo de color Menú Señal s p.102 Nombre del subme‐ nú Elementos o valores de ajustes Señal de Vídeo Automático, NTSC, NTSC4.43, PAL, M-PAL, N-PAL, PAL60 y SECAM Elementos o valores de ajustes Aspecto Normal, Automático, 4:3, 16:9, Completo, Zoom y Nativa Dinámico, Presentación, Teatro, Foto, Deporte, sRGB, Pizarra negra y Pizarra Overscan Automático, Off, 4% y 8% Keystone H/V-Keystone y Quick Corner Zoom De 0 (Ancho) a 40 (Tele) Menú Ajustes s p.104 Brillo -24 a 24 Contraste -24 a 24 Cambio de imagen - Saturación de color -32 a 32 Bloqueo funcionam. Tono -32 a 32 Bloqueo Total, Bloqueo parcial y Off Nitidez -5 a 5 Forma del puntero Puntero 1, Puntero 2, Puntero 3 Temp. Color Abs. 5000K a 10000K Consumo eléctrico Normal y ECO Ajuste de Color Rojo: de -16 a 16 Verde: de -16 a 16 Azul: de -16 a 16 Volumen 0 a 20 Iris automático On y Off Ajuste automático On y Off Resolución Automático, Ancho y Normal Tracking - Sync. - Posición Arriba, Abajo, Izquierda y Derecha Progresivo Off, Vídeo y Film/Automático Reducción de ruidos Off, NR1 y NR2 Intervalo vídeo HDMI Automático, Normal y Expandido Señal de entrada Automático, RGB y Componente Volumen entrada micr 0 a 5 Menú Extendida s p.106 Receptor Remoto Frontl/Posterior, Frontal, Posterior y Off Botón de usuario Consumo eléctrico, Información, Progresivo,Patrón de prueba, Resolución, Volumen entrada micr, Presentación patrón y Calibración automát. Patrón Presentación patrón, Tipo de patrón, Patrón de usuario y Patrón de prueba Pantalla Mensajes, Visualizar fondo, Pantalla de inicio y Pausa A/V Logotipo del usuario - Proyección Frontal, Frontal/Boca abajo, Posterior y Posterior/Boca abajo Lista de Funciones Nombre del menú principal 100 Nombre del subme‐ nú Operación Config. en espera USB Type B Elementos o valores de ajustes Direct Power On, Modo reposo, Tiempo Modo reposo, Modo alta altitud y Entrada de audio Modo en espera, Micrófono en espera, Audio en espera Easy Interactive Function, USB Display/Easy Interactive Function, Raton sin cable/USB Display Menú Red Nombre del menú principal Menú Básica s p.110 Menú LAN inalám. s p.111 Easy Interactive Func‐ Calibración automát., tion Calibración manual, Usar origen, Nº usuarios bolígraf, Modo funcionam bolíg, Act clic botón dcho, Avanzado Menú Información s p.117 Menú Restablecer s p.118 * Nombre del subme‐ nú Elementos o valores de ajustes Nombre proyector - Contraseña PJLink - Contraseña Acc. Web - Clave proyector On y Off Alim. LAN inalámbr. On y Off Modo de conexión Rápido y Avanzado Canal 1ch, 6ch y 11ch Sist. LAN inalám. 802.11b/g y 802.11b/g/n Autoconfig. SSID On y Off SSID - Ajustes IP DHCP, Dirección IP, Máscara de subred y Dir. pta enlace Idioma 15 o 35 idiomas* Horas lámpara - Fuente - Visualización SSID On y Off Señal de entrada - Mostrar dir. IP On y Off Resolución - Seguridad No, WEP, WPA-PSK y WPA2-PSK Señal de Vídeo - Cifrado WEP 128Bit y 64Bit Veloc. refresco - Formato ASCII y HEX Info sinc - ID de clave 1, 2, 3, 4 Estado - - Número de serie - Event ID - Clave codificación 1, Clave codificación 2, Clave codificación 3 y Clave codificación 4 Restablecer todo - Tipo d autenticación Open y Shared PSK - Ajustes IP DHCP, Dirección IP, Máscara de subred y Dir. pta enlace Menú Seguridad s p.112 Restablecer h. lámpara - El número de idiomas compatibles varía en función de la región en que se use el proyector. Menú LAN cables s p.114 Lista de Funciones Nombre del menú principal Menú Correo s p.114 Menú Otros s p.116 101 Nombre del subme‐ nú Elementos o valores de ajustes Mostrar dir. IP On y Off Notificación Mail On y Off Servidor SMTP - Número de puerto - Config. Dirección 1, Config. Dirección 2 y Config. Dirección 3 - SNMP On y Off Interr. IP Direc. 1 y In‐ terr. IP Direc. 2 - Puerta enlc. priorizada LAN con cables y LAN inalám. s "Detectar automáticamente señales de entrada y cambiar la imagen proyectada (Búsqueda de fuente)" p.40 AMX Device Discovery On y Off Crestron RoomView On y Off Bonjour On y Off Submenú Modo de color Puede seleccionar la calidad de imagen que mejor se adapte a su entorno. s "Selección de la calidad de proyección (seleccionar el Modo de color)" p.51 Brillo Puede ajustar el brillo de la imagen. Contraste Puede ajustar la diferencia entre la luz y la sombra de las imágenes. Saturación de co‐ lor (El ajuste sólo es posible cuando se reciben imágenes de vídeo de componentes, vídeo compuesto o S-vídeo.) Puede ajustar la intensidad del color de las imágenes. Tono (El ajuste es posible cuando se reciben señales de vídeo de componentes. Las señales de entrada de vídeo compuesto y SVídeo sólo se pueden ajustar si son señales de vídeo NTSC.) Puede ajustar el tono de la imagen. Nitidez Puede ajustar la nitidez de la imagen. Menú Imagen Los elementos ajustables varían en función de la señal de imagen y la fuente que se está proyectando actualmente. Los detalles del ajuste se guardan para cada señal de imagen. Función Lista de Funciones 102 Submenú Función Temp. Color Abs. (Este elemento no puede seleccionarse si Modo de color está configurado en sRGBg). Puede ajustar el tono general de la imagen. Podrá ajustar tonos en 10 etapas de 5000 K a 10000 K. La imagen se tiñe de azul si se selecciona un valor alto y se tiñe de rojo si se selecciona un valor bajo. Ajuste de Color (Este elemento no puede seleccionarse si Modo de color está configurado en sRGBg). Puede ajustar la saturación de la intensidad de color para Rojo, Verde y Azul individualmente. Iris automático (Este elemento solamente puede ajustarse si Modo de color está configurado en Dinámico o Teatro). Fije en On para ajustar el iris para obtener una luz óptima para las imágenes que se están proyectando. El ajuste se guarda para cada Modo de color. s "Ajuste de Iris automático" p.52 Restablecer Puede recuperar todos los valores de ajuste por defecto para las funciones del menú Imagen. Para recuperar los ajustes por defecto de todos los elementos del menú, consulte la siguiente información. s "Menú Restablecer" p.118 Menú Señal Los elementos ajustables varían en función de la señal de imagen y la fuente que se está proyectando actualmente. Los detalles del ajuste se guardan para cada señal de imagen. No puede realizar ajustes en el menú Señal si la fuente es USB Display, USB o LAN. s "Detectar automáticamente señales de entrada y cambiar la imagen proyectada (Búsqueda de fuente)" p.40 Submenú Función Ajuste automáti‐ co (Sólo está disponible si se reciben señales analógicas RGB del ordenador.) Seleccione On para ajustar automáticamente Tracking, Sync. y Posición al estado más adecuado cuando cambia la señal de entrada. Lista de Funciones Submenú 103 Función Submenú Función Resolución (Sólo está disponible si se reciben señales analógicas RGB del ordenador.) Seleccione Automático para identificar automáticamente la resolución de la señal de entrada. Si las imágenes proyectadas no se visualizan correctamente con la opción ajustada en Automático, por ejemplo, si falta una parte de la imagen, seleccione Ancho para pantallas panorámicas, o bien Normal para pantallas 4:3 o 5:4 en función del ordenador conectado. Reducción de rui‐ dos (No puede seleccionarse cuando se recibe una señal RGB digital, o si se visualiza una señal de entrelazado cuando Progresivo está ajustado en Off). Suaviza las imágenes desiguales. Existen dos modos. Seleccione su ajuste favorito. Es recomendable seleccionar Off cuando se visualicen fuentes de imagen con un nivel de ruido muy bajo, como por ejemplo DVDs. Tracking (Sólo está disponible si se reciben señales analógicas RGB del ordenador.) Puede ajustar las imágenes del ordenador cuando aparecen bandas verticales en las imágenes. Intervalo vídeo HDMI Cuando el puerto HDMI del proyector está conectado a un reproductor de DVDs, la gama de vídeo del proyector se establece de acuerdo con el ajuste de gama de vídeo del reproductor. Señal de entrada Para fuente de la señal de entrada, puede elegir entre el puerto Computer1 y el Computer2. Si selecciona Automático, la señal de entrada se ajusta automáticamente de acuerdo con el equipo conectado. Si ha seleccionado Automático y los colores no tienen un aspecto correcto, seleccione la señal adecuada de acuerdo con el equipo conectado. Señal de Vídeo Para el puerto de la señal de entrada, puede elegir entre el S-Video y el Video. Si selecciona Automático, las señales de vídeo se reconocen automáticamente. Si las imágenes presentan interferencias u ocurren problemas como que no aparece la imagen proyectada, y la opción seleccionada es Automático, seleccione la señal adecuada según el equipo conectado. Aspecto Puede ajustar la Relación de aspectog de las imágenes proyectadas. s "Cambio de la relación de aspecto de la imagen proyectada" p.53 Overscan (Este ajuste sólo se puede configurar si se reciben señales de vídeo de componentes o de vídeo RGB.) Cambia la relación de la imagen de salida (el rango de la imagen proyectada). Puede establecer el rango de corte en Off, 4%, o 8%. Si la fuente es HDMI, está disponible la opción Automático. Si se selecciona Automático, cambia automáticamente a Off o 8% según la señal de entrada. Sync. (Sólo está disponible si se reciben señales analógicas RGB del ordenador.) Puede ajustar las imágenes del ordenador cuando parpadean, son borrosas o presentan interferencias. Posición (Esta opción no se puede establecer si la fuente es HDMI.) Puede ajustar la posición de la pantalla hacia arriba, hacia abajo, a la izquierda y a la derecha cuando falta una parte de la imagen, de forma que se proyecte toda ella. Progresivo (Este ajuste sólo se puede configurar si se reciben señales de vídeo compuesto o de S-Vídeo. Si se reciben señales de vídeo de componentes o vídeo RGB, este ajuste sólo se puede configurar si las señales recibidas son señales entrelazadas (480i/576i/1080i).) La señal de Entrelazadog (i) se convierte a Progresivog (p). (Conversión de IP) Off: ideal para imágenes con mucho movimiento. Vídeo: ideal para imágenes de vídeo en general. Film/Auto: resulta ideal para películas, juegos de ordenador y animaciones. Lista de Funciones Submenú Restablecer 104 Función Submenú Puede recuperar todos los valores de ajuste por defecto del menú Señal, excepto para Señal de entrada. Para recuperar los ajustes por defecto de todos los elementos del menú, consulte la siguiente información. s "Menú Restablecer" p.118 Cambio de ima‐ gen Inicia Cambio de imagen. s "Ajuste de la posición de la imagen (Cambio de imagen)" p.48 Bloqueo funcio‐ nam. Puede utilizarlo para limitar el funcionamiento del panel de control del proyector. s "Limitación del manejo (Bloqueo funcionam.)" p.83 Forma del punte‐ ro Puede seleccionar la forma del puntero. Menú Ajustes Función Puntero 1: Puntero 2: Puntero 3: s "Función del puntero (Puntero)" p.69 Submenú Consumo eléctri‐ co Puede ajustar el brillo de la lámpara a uno de dos ajustes. Seleccione ECO si las imágenes proyectadas son demasiado brillantes, como por ejemplo si se proyectan en una habitación oscura o en una pantalla pequeña. Si selecciona ECO, la cantidad de electricidad consumida y la vida útil de la lámpara cambian como se muestra a continuación y se reduce el ruido de rotación del ventilador durante la proyección. Consumo eléctrico: disminución de aprox. un 35%; vida de la lámpara: aprox. 1,3 veces superior Volumen Puede ajustar el volumen. Los valores del ajuste se guardan para cada fuente. Volumen entra‐ da micr Ajústelo si el nivel de entrada del micrófono es bajo y la salida del micrófono desde el altavoz del proyector apenas se puede oír, o si el nivel de entrada es demasiado alto, provocando un sonido molesto desde el micrófono. Si el Volumen entrada micr está en 0, no se emitirá ningún audio del micrófono desde el altavoz. Si se sube el nivel de entrada del micrófono, el audio del dispositivo conectado será más bajo. Si se baja el nivel de entrada del micrófono, el audio del dispositivo conectado será más alto. Función Keystone Puede corregir la distorsión keystone. • Si está seleccionada H/V-Keystone: Ajuste V-Keystone y H-Keystone para corregir la distorsión keystone horizontal y vertical. • Cuando está seleccionado Quick Corner: Seleccione y corrija las cuatro esquinas de la imagen proyectada. s "Quick Corner" p.46 Zoom Ajusta el tamaño de la imagen proyectada. Lista de Funciones 105 Submenú Función Receptor Remo‐ to Puede limitar la recepción de la señal de operación desde el mando a distancia. Si está ajustado en Off, no se puede realizar ninguna operación desde el mando a distancia. Si desea llevar a cabo operaciones desde el mando a distancia, mantenga pulsado el botón [Menu] en el mando a distancia durante al menos 15 segundos para recuperar el valor de ajuste por defecto. Botón de usuario Submenú Patrón Puede seleccionar el elemento en el menú Configuración que debe asignarse al botón [User] del mando a distancia. Pulsando el botón [User] se visualizará la selección del elemento de menú/la pantalla de ajuste asignados, lo que le permitirá definir parámetros/ajustes de una pulsación. Puede asignar uno de los siguientes elementos al botón [User]. Consumo eléctrico, Información, Progresivo,Patrón de prueba, Resolución, Volumen entrada micr, Presentación patrón y Calibración automát. (sólo EB-485Wi/EB-480i/ EB-475Wi) Función Presentación patrón: muestra un patrón. Tipo de patrón: puede seleccionar entre los patrones 1 a 4 o el patrón de usuario. Los patrones 1 a 4 muestran pautas de proyección como líneas o cuadrícula. Patrón 1: Patrón 2: Patrón 3: Patrón 4: Patrón de usuario: captura un patrón de usuario. s "Guardar el patrón de usuario" p.74 Patrón de prueba: si el proyector está configurado, se visualiza un patrón de prueba para poder ajustar la proyección sin conectar ningún otro equipo. Mientras se visualiza el patrón de prueba, pueden realizarse los ajustes de zoom y de foco, así como la corrección keystone. Para cancelar el Patrón de prueba, pulse el botón [Esc] del mando a distancia o del panel de control. Atención Si se visualiza un patrón durante mucho tiempo, podría verse una imagen residual en las imágenes que se proyectan. Restablecer Puede recuperar todos los valores de ajuste por defecto del menú Ajustes, excepto para el Zoom y el Botón de usuario. Para recuperar los ajustes por defecto de todos los elementos del menú, consulte la siguiente información. s "Menú Restablecer" p.118 Lista de Funciones 106 Submenú Menú Extendida Submenú Función Pantalla Puede definir los ajustes relacionados con la pantalla del proyector. Mensajes: cuando están configurados en Off, no aparecerán los siguientes elementos. Nombres de los elementos cuando se cambian Fuente, Modo de color o Relación de aspecto, mensajes cuando no entra ninguna señal y avisos tales como Aviso Alta Temp. Visualizar fondo*1: puede ajustar el estado de la pantalla para cuando no se reciba ninguna señal de imagen a Negro, Azul o Logo. Pantalla de inicio*1: seleccione On para visualizar el Logotipo del usuario cuando se inicia la proyección. Pausa A/V*1: puede ajustar la pantalla mostrada mientras se pulsa el botón [A/V Mute] del mando a distancia en Negro, Azul o Logo. Logotipo del usuario*1 Puede cambiar el logotipo del usuario que se visualiza de fondo durante Visualizar fondo, Pausa A/V, etc. s "Guardar un logotipo de usuario" p.72 Función Proyección Seleccione entre uno de los siguientes métodos de proyección según el modo de instalación del proyector. Frontal, Frontal/Boca abajo, Posterior, Posterior/Boca abajo Puede cambiar el ajuste de Proyección como se indica a continuación manteniendo pulsado el botón [A/V Mute] del mando a distancia durante unos cinco segundos. FrontalWFrontal/Boca abajo PosteriorWPosterior/Boca abajo s "Métodos de Instalación" p.24 Operación Direct Power On: seleccione On para encender el proyector directamente al enchufarlo. Si el cable de alimentación está conectado, tenga en cuenta que el proyector se activa automáticamente al volver la corriente después de un apagón. Modo reposo: Cuando está configurado como On, el proyector se apaga automáticamente cuando no se ha recibido ninguna señal de imagen y no se ha realizado ninguna operación durante un tiempo determinado. Tiempo Modo reposo: cuando Modo reposo está ajustado a On, puede seleccionar el tiempo que transcurrirá antes de que el proyector se desactive automáticamente, en un intervalo de 1 a 30 minutos. Modo alta altitud: Configúrelo como On cuando utilice el proyector a una altitud igual o superior a 1.500 m. Entrada de audio: Si se ajusta en Auto, se emite el sonido desde la fuente de entrada. Si se ajusta en Audio1, Audio2 o Audio (I/D), se emite el sonido desde la fuente de entrada seleccionada. Lista de Funciones 107 Submenú Función Submenú Función Config. en espe‐ ra Modo en espera: Si ajusta Comunic. activ., puede realizar las siguientes operaciones aunque el proyector esté en modo de espera. • Supervisar y controlar el proyector en la red. s "Supervisión y control" p.86 • Enviar a un monitor externo las señales analógicas RGB que entran desde el puerto Computer1 . • Enviar el sonido del micrófono al altavoz del proyector. (sólo si Micrófono en espera está en On). s "Conexión de fuentes de imagen" p.28 • Enviar el sonido del puerto de entrada a un altavoz externo. (sólo si Audio en espera está en On). La entrada de audio desde HDMI, USB Display, USB o LAN no se puede emitir. Además, no se emitirá audio cuando la Entrada de audio esté ajustada en Automático y la fuente anteriormente usada sea HDMI, USB Display, USB o LAN. s "Conexión de fuentes de imagen" p.28 • Mezclar audio del micrófono y del puerto de entrada y emitir audio a un altavoz externo. (sólo cuando Micrófono en espera y Audio en espera estén en On). s "Conexión de fuentes de imagen" p.28 Micrófono en espera: Cuando se ajusta en On, puede emitir sonido desde el micrófono por el altavoz del proyector aunque el proyector esté en modo de espera. (Sólo disponible si Modo en espera se ajusta a Comunic. activ.) Audio en espera: Cuando se ajusta en On, puede emitir sonido desde el puerto a un altavoz externo aunque el proyector esté en modo de espera. (Sólo disponible si Modo en espera se ajusta a Comunic. activ.) USB Type B (só‐ lo EB-485Wi/ EB-480i/ EB-475Wi) Easy Interactive Function: Permite utilizar la Easy Interactive Function (Interacción con PC). Las funciones USB Display y Raton sin cable no están disponibles. USB Display/Easy Interactive Function: Permite utilizar la Easy Interactive Function (Interacción con PC) y USB Display. La función Raton sin cable no está disponible. Raton sin cable/USB Display: Permite utilizar la función Raton sin cable y USB Display. La Easy Interactive Function (Interacción con PC) no está disponible. s "Proyección con USB Display" p.41 s "Utilizar el mando a distancia para guiar el puntero del ratón (Raton sin cable)" p.71 s "Easy Interactive Function (sólo EB-485Wi/EB-480i/ EB-475Wi)" p.57 Lista de Funciones Submenú Easy Interactive Function (sólo EB-485Wi/ EB-480i/ EB-475Wi) 108 Función Permite utilizar y ajustar la Easy Interactive Function. s "Easy Interactive Function (sólo EB-485Wi/EB-480i/ EB-475Wi)" p.57 Elementos en General • Calibración automát.: Inicia Calibración automát. • Calibración manual: Inicia Calibración manual. Elementos en Interacción con PC s p.65 • Usar origen: Permite ajustar la fuente de imagen para Easy Interactive Tools, etc. • Nº usuarios bolígraf: Permite ajustar la cantidad de personas que pueden utilizar sus Easy Interactive Pens simultáneamente. • Modo funcionam bolíg: (Sólo disponible si se ajusta Nº usuarios bolígraf a 1 usuario) Permite ajustar el modo de funcionamiento del Easy Interactive Pen al utilizar Easy Interactive Tools. • Act clic botón dcho: (Sólo disponible cuando Modo funcionam bolíg se ajusta a Mouse) Si se ajusta a On, una pulsación prolongada del Easy Interactive Pen funcionará como un clic con el botón derecho del ratón. • Avanzado: Incluye los siguientes elementos. • Botón punta de lápiz: Permite ajustar operaciones para el botón punta de lápiz del Easy Interactive Pen. • Ajust auto área boli: Cuando se ajusta a On, el área del lápiz se ajusta automáticamente en cuanto cambia la resolución del ordenador conectado. • Aju manual área boli: inicia Aju manual área boli. Idioma Permite ajustar el idioma en que se visualizarán los mensajes y los menús. Submenú Restablecer Función Puede restablecer los valores por defecto de Pantalla*1 y Operación*2 en el menú Extendida. Para recuperar los ajustes por defecto de todos los elementos del menú, consulte la siguiente información. s "Menú Restablecer" p.118 *1 Si Prote. logo usuario está ajustado a On en Contraseña protegida, los ajustes referentes al logotipo del usuario no pueden cambiarse. Puede realizar cambios después de configurar Prote. logo usuario como Off. s "Gestionar usuarios (Contraseña protegida)" p.81 *2 Excepto para el Modo alta altitud. Menú Red Cuando Red protegida esté ajustado a On en Contraseña protegida, se visualizará un mensaje y los ajustes de red no podrán cambiarse. Desconecte Red protegida seleccionando Off y, a continuación, configure la red. s "Ajustar Contraseña protegida" p.81 Lista de Funciones Submenú Info. red-LAN inalámbrica Info. red-LAN con cables Configuración de la red * 109 Función Muestra la siguiente información sobre el estado de los ajustes de red: • Modo de conexión • Nivel de antena • Nombre proyector • SSID • DHCP • Dirección IP • Máscara de subred • Dir. pta enlace • Dirección MAC • Código de región* Muestra la siguiente información sobre el estado de los ajustes de red: • Nombre proyector • DHCP • Dirección IP • Máscara de subred • Dir. pta enlace • Dirección MAC a Utilizando un navegador web de un ordenador conectado al proyector en red, puede ajustar las funciones del proyector y controlarlo. Esta función se llama Web Control. Puede escribir con un teclado para configurar ajustes de Web Control como los de Seguridad, por ejemplo. s "Cambiar los Ajustes Utilizando un Navegador Web (Web Control)" p.86 Notas acerca del funcionamiento del menú Red La selección del menú superior y de los submenús, y la modificación de los elementos seleccionados coinciden con las operaciones del menú Configuración. Una vez finalizado, vaya al menú Ha finalizado la instalación y seleccione Sí, No o Cancl. Al seleccionar Sí o No, regresará al menú Configuración. Los siguientes menús están disponibles para configurar elementos de red: Básica, LAN inalám., Seguridad, LAN cables, Correo, Otros, Restablecer y Ha finalizado la instalación Muestra información disponible sobre la región para la unidad LAN inalámbrica utilizada. Para obtener más información, póngase en contacto con su proveedor local o con la dirección más cercana indicada en la Lista de contactos de proyectores Epson. s Lista de contactos de proyectores Epson Sí: Guarda los ajustes configurados y sale del menú Red. No: No guarda los ajustes configurados y sale del menú Red. Cancl.: El menú Red sigue en pantalla. Lista de Funciones 110 Operaciones en el teclado del software Menú Básica Para configurar algunas opciones del menú Red, hay que escribir caracteres alfanuméricos. En ese caso, se muestra el siguiente teclado en el software. Con los botones [ ], [ ], [ ] y [ ] del mando a distancia o los botones [w], [v], [Wide] y [Tele] del panel de control, mueva el cursor hasta la tecla deseada y pulse el botón [ ] para especificar el carácter alfanumérico. Para escribir números, mantenga pulsado el botón [Num] del mando a distancia mientras pulsa los botones numéricos. Una vez introducido, pulse Finish en el teclado para confirmar los datos. Si desea cancelar lo que ha escrito, pulse Cancel en el teclado. • Cada vez que se selecciona la tecla CAPS y se pulsa el botón [ ], se cambia entre mayúscula y minúscula. • Cada vez que se selecciona la tecla SYM1/2 y se pulsa el botón [ ], cambia las teclas de símbolo de la sección incluida en el marco. Submenú Función Nombre proyec‐ tor Muestra el nombre del proyector que se utiliza para identificarlo cuando se conecta a una red. Durante la edición, puede entrar hasta 16 caracteres alfanuméricos de un solo byte. Contraseña PJLink Configure una contraseña para acceder al proyector mediante un software compatible con PJLink. Puede escribir hasta 32 caracteres alfanuméricos de un solo byte. Contraseña Acc. Web Establezca la contraseña que se utilizará al realizar ajustes y controlar el proyector mediante Web Control. No introduzca más de ocho caracteres alfanuméricos de un bit. La contraseña por defecto es "admin". Web Control es una función informática que le permite configurar y controlar el proyector a través del navegador web de un ordenador conectado a una red. s "Cambiar los Ajustes Utilizando un Navegador Web (Web Control)" p.86 Lista de Funciones 111 Submenú Función Clave proyector Si ha seleccionado On, deberá introducir la palabra clave cuando intente conectar el proyector a un ordenador de una red. En consecuencia, puede evitar que se interrumpan las presentaciones mediante una conexión desde un ordenador. En condiciones normales, deje esta opción configurada como On. s Guía de funcionamiento de EasyMP Network Projection Submenú Modo de cone‐ xión Defina el modo de conexión al utilizar EasyMP Network Projection para conectar el proyector y el ordenador. Por defecto, el valor es Rápido. Consulte el siguiente manual para detalles sobre el Modo de conexión. s Guía de funcionamiento de EasyMP Network Projection Canal (Sólo puede configurarse si el Modo de conexión se ha establecido en Rápido). Seleccione la banda de frecuencia utilizada para la LAN inalámbrica de entre 1ch, 6ch o 11ch. Por defecto, el valor es 11ch. Sist. LAN inalám. Ajuste Sist. LAN inalám. en 802.11b/g o en 802.11b/g/n. El valor predeterminado es 802.11b/g/n. Autoconfig. SSID (Sólo puede configurarse si el Modo de conexión se ha establecido en Rápido). Ajústelo en On para acelerar la búsqueda del proyector. Seleccione Off al conectarse a varios proyectores al mismo tiempo. Por defecto, el valor es On. SSID (Esta opción sólo puede seleccionarse si Autoconfig. SSID está en Off). Introduzca un SSIDg. Si se facilita un SSID para el sistema de LAN inalámbrica del cual el proyector forma parte, entre el SSID. Puede escribir hasta 32 caracteres alfanuméricos de un solo byte. Menú LAN inalám. Submenú Alim. LAN ina‐ lámbr. Función Establezca On cuando conecte el proyector al ordenador mediante LAN inalámbrica. Si no quiere conectarse mediante LAN inalámbrica, establezca Off para evitar accesos no autorizados. Por defecto, el valor es On. Función Lista de Funciones Submenú Ajustes IP 112 Función (Solo puede configurarse si el Modo de conexión se ha establecido en Avanzado). Puede definir ajustes de red. DHCP: seleccione On para llevar a cabo ajustes de red mediante DHCPg. Si lo ajusta en On no podrá definir ninguna otra dirección. Dirección IP: puede introducir la Dirección IPg asignada al proyector. Puede entrar un número de 0 a 255 en cada campo de la dirección. No obstante, no puede utilizar la siguiente dirección IP. 0.0.0.0, 127.x.x.x, 224.0.0.0 a 255.255.255.255 (x es un número comprendido entre 0 y 255) Máscara de subred: puede entrar la máscara de subredg del proyector. Puede entrar un número de 0 a 255 en cada campo de la dirección. No obstante, no puede utilizar la siguiente dirección de máscara de subred. 0.0.0.0, 255.255.255.255 Dir. pta enlace: puede escribir la dirección IP para la puerta de enlace asignada al proyector. Puede entrar un número de 0 a 255 en cada campo de la dirección. Sin embargo, las siguientes direcciones de puerta de enlaceg no pueden usarse. 0.0.0.0, 127.x.x.x, 224.0.0.0 a 255.255.255.255 (x es un número comprendido entre 0 y 255) Visualización SSID Para evitar que se muestre el SSIDg en la pantalla de espera de LAN, seleccione Off en esta opción. Mostrar dir. IP Para evitar que se muestre la dirección IPg en la pantalla de espera de LAN, seleccione Off en esta opción. Menú Seguridad Submenú Función Seguridad Seleccione el tipo de seguridad entre los elementos mostrados. Cuando configure la seguridad, siga las instrucciones del administrador del sistema de red al que va a acceder. Cifrado WEP Puede ajustar el método de cifrado para el cifrado WEP. 128Bit: utiliza codificación de 128 (104) bits. 64Bit: utiliza codificación de 64 (40) bits. Formato Puede ajustar el método de entrada de la clave de cifrado WEP en ASCII o HEX. ID de clave Es posible seleccionar la clave de ID de cifrado WEP. Lista de Funciones 113 Submenú Función Clave codifica‐ ción 1/Clave co‐ dificación 2/Cla‐ ve codificación 3/ Clave codifica‐ ción 4 Puede entrar la clave usada para el cifrado WEP. Entre la clave en caracteres de un solo byte siguiendo las instrucciones del administrador de red para la red de la cual el proyector forma parte. El tipo de carácter y el número que puede introducir varían según los ajustes de Cifrado WEP y Formato. 128Bit - ASCII: 13 caracteres alfanuméricos de un byte. 64Bit - ASCII: 5 caracteres alfanuméricos de un byte. 128Bit - HEX: 26 caracteres: del 0 al 9 y de la A a la F. 64Bit - HEX: 10 caracteres: del 0 al 9 y de la A a la F. Tipo d autentica‐ ción Establezca el tipo de autenticación WEP. Open: utiliza autenticación de sistema abierto. Shared: utiliza autenticación de clave compartida. PSK (Sólo puede configurarse si están seleccionados WPA-PSK o WPA2-PSK en Seguridad). Puede entrar una Pre-Shared Key (clave de cifrado) en caracteres alfanuméricos de un solo byte. Escriba 8 caracteres como mínimo y 32 como máximo. Tipo de seguridad Cuando instale la unidad LAN inalámbrica opcional y la utilice en modo de conexión Avanzado, es muy recomendable definir la seguridad. Seleccione uno de los métodos de seguridad siguientes. • WEP Los datos se codifican con una clave de código (clave WEP). Este mecanismo evita la comunicación, excepto cuando las claves cifradas para el punto de acceso y el proyector coinciden. • WPA Este es un estándar de cifrado que mejora la seguridad, la cual es un punto débil de WEP. Existen múltiples métodos de cifrado WPA, este proyector utiliza TKIP y AES. WPA también incluye funciones de autenticación de usuario. Hay dos métodos de autenticación WPA disponibles: utilizar un servidor de autenticación, o autenticar entre un ordenador y un punto de acceso sin usar ningún servidor. Este proyector es compatible con el último método, sin usar ningún servidor. a Para obtener más información acerca de los ajustes, siga las instrucciones del administrador de red para su red. Lista de Funciones Menú LAN cables 114 Submenú Función Ajustes IP Puede definir los ajustes relacionados con las siguientes direcciones. DHCPg: seleccione On para configurar la red mediante DHCP. Si lo ajusta en On no podrá definir ninguna otra dirección. Dirección IPg: puede introducir la dirección IP asignada al proyector. Puede escribir un número del 0 al 255 en cada uno de los campos de la dirección. No obstante, no puede utilizar la siguiente dirección IP. 0.0.0.0, 127.x.x.x, 224.0.0.0 a 255.255.255.255 (donde x es un número entre 0 y 255) Máscara de subredg: puede escribir la máscara de subred del proyector. Puede escribir un número del 0 al 255 en cada uno de los campos de la dirección. No obstante, no puede utilizar la siguiente dirección de máscara de subred. 0.0.0.0, 255.255.255.255 Dir. pta enlaceg: puede escribir la dirección IP para la puerta de enlace asignada al proyector. Puede escribir un número del 0 al 255 en cada uno de los campos de la dirección. No obstante, no puede utilizar las siguientes direcciones de puerta de enlace. 0.0.0.0, 127.x.x.x, 224.0.0.0 a 255.255.255.255 (donde x es un número entre 0 y 255) Mostrar dir. IP Para evitar que aparezca la dirección IP en la información de red del menú Red y en la pantalla en espera de la LAN, configure esta opción como Off. Menú Correo Una vez definido, recibirá una notificación por correo electrónico si se produce algún problema o advertencia en el proyector. Lista de Funciones 115 s "Utilizar la función Notificación Mail para informar de problemas" p.89 Submenú Función Notificación Mail Seleccione On para enviar un correo electrónico a las direcciones predeterminadas cuando ocurra un problema o una advertencia con un proyector. Servidor SMTP Puede introducir la Dirección IPg para el Servidor SMTP del proyector. Puede entrar un número de 0 a 255 en cada campo de la dirección. No obstante, no puede utilizar la siguiente dirección IP. 127.x.x.x, 224.0.0.0 a 255.255.255.255 (donde x es un número del 0 al 255) Número de puer‐ to Puede entrar el número de puerto del servidor SMTP. El valor por defecto es 25. Puede escribir números entre 1 y 65535. Submenú Función Config. Dirección 1/Config. Direc‐ ción 2/Config. Di‐ rección 3 Puede entrar la dirección de correo electrónico del destinatario al que debe enviarse la notificación. Puede registrar hasta tres destinos. Puede introducir hasta 32 caracteres alfanuméricos de byte único para las direcciones de correo electrónico. La dirección para el destino 1 es la dirección de notificación de correo del destinatario. Puede seleccionar los problemas o advertencias de los que desea recibir notificaciones por correo electrónico. Cuando ocurre el problema o advertencia seleccionados en el proyector, se envía un correo a la dirección de destino especificada para notificar que se ha producido dicho problema o advertencia. Puede seleccionar múltiples elementos para los elementos visualizados. Lista de Funciones 116 Menú Otros Submenú Crestron Room‐ View Función Ajuste esta opción en On sólo cuando supervise o controla el proyector en la red mediante Crestron RoomView . De lo contrario, ajústela en Off. s "Acerca de Crestron RoomView " p.92 Si está ajustada en On, las funciones siguientes no están disponibles: • Web Control • Message Broadcasting (complemento EasyMP Monitor) ® ® Bonjour Submenú Función SNMP Seleccione On para monitorizar el proyector utilizando SNMP. Para monitorizar el proyector, debe instalar el programa administrador SNMP en el ordenador. El SNMP debería estar gestionado por un administrador de red. El valor por defecto es Off. Interr. IP Direc. 1/ Interr. IP Direc. 2 Puede registrar hasta dos direcciones IP como destino de la notificación de trampa SNMP. Puede entrar un número de 0 a 255 en cada campo de la dirección. No obstante, no puede utilizar la siguiente dirección IP. 127.x.x.x, 224.0.0.0 a 255.255.255.255 (donde x es un número del 0 al 255) Puerta enlc. prio‐ rizada Puede ajustar la puerta de enlace prioritaria en LAN con cables o LAN inalám. AMX Device Dis‐ covery Si el proyector está conectado a una red, seleccione On para permitir que AMX Device Discoveryg detecte el proyector. Seleccione Off si no está conectado a un entorno controlado con un controlador de AMX o AMX Device Discovery. Ajuste esta opción en On si se conecta a la red mediante Bonjour. Consulte el sitio web de Apple para más información sobre el servicio Bonjour. http://www.apple.com/ Lista de Funciones 117 s "Detectar automáticamente señales de entrada y cambiar la imagen Menú Restablecer Restablece todos los ajustes de la configuración de red. proyectada (Búsqueda de fuente)" p.40 Submenú Submenú Función Reiniciar ajustes de red. Para restablecer toda la configuración de la red, seleccione Sí. Menú Información (sólo visualización) Permite comprobar el estado de las señales de imagen que se proyectan y el estado del proyector. Los elementos que pueden visualizarse varían según la fuente que se esté proyectando actualmente. En función del modelo utilizado, no se admiten algunas fuentes de entrada. Función Horas lámpara Puede visualizar el tiempo de funcionamiento acumulado de la lámpara*. Si se alcanza el tiempo de aviso de la lámpara, los caracteres se muestran en amarillo. Fuente Puede visualizar el nombre de la fuente para el equipo conectado que actualmente se está proyectando. Señal de entra‐ da Puede visualizar el contenido de Señal de entrada ajustado en el menú Señal de acuerdo con la fuente. Resolución Puede visualizar la resolución. Señal de Vídeo Puede visualizar el ajuste para la Señal de Vídeo en el menú Señal. Veloc. refresco Puede visualizar la velocidad de refrescog. Info sinc Puede visualizar la información de señal de imagen. Es posible que deba emplearla si necesita asistencia. Lista de Funciones Submenú 118 Función Estado Se trata de información sobre los errores que se han producido en el proyector. Es posible que deba emplearla si necesita asistencia. Número de serie Muestra el número de serie del proyector. Event ID Muestra el registro de errores de la aplicación. s "Acerca de Event ID" p.138 * Menú Restablecer El tiempo de uso acumulado se visualiza como "0H" las primeras 10 horas. Por encima de las 10 horas se muestra como "10H", "11H", etcétera. Submenú Función Restablecer todo Puede recuperar los valores por defecto de todos los elementos del menú Configuración. Los valores de los elementos siguientes no se restablecen: Señal de entrada, Zoom, Logotipo del usuario, todas las opciones del menú Red, Horas lámpara, Idioma, Contraseña y Cambio de imagen. Restablecer h. lámpara Borra el tiempo de uso acumulado de horas lámpara. Reajústelo cuando sustituya la lámpara. Solución de Problemas En este capítulo se describe cómo identificar problemas y qué hacer cuando surja uno. Utilizar la ayuda 120 Si surge un problema en el proyector, pulse el botón Help para visualizar la pantalla de ayuda. Puede solucionar los problemas respondiendo a las preguntas. a c Confirme la selección. Con el mando a distancia Con el panel de control Pulse el botón [Help]. Se visualiza la pantalla Ayuda. Con el mando a distancia Con el panel de control Las preguntas y soluciones se muestran en la pantalla siguiente. Pulse el botón [Help] para salir de la ayuda. b Seleccione un elemento del menú. a Con el mando a distancia Con el panel de control Si la función de ayuda no le ofrece una solución al problema, consulte la siguiente información. s "Solución de Problemas" p.121 Solución de Problemas 121 Si surge un problema con el proyector, compruebe primero los indicadores del proyector y consulte "Estado de los indicadores". Consulte la siguiente información si los indicadores no muestran claramente cuál puede ser el problema. s "Cuando los indicadores no son de ayuda" p.125 Estado de los indicadores El proyector dispone de los tres siguientes indicadores que muestran el estado de funcionamiento del proyector. A Indicador de alimentación Indica el estado de funcionamiento. En espera Si pulsa el botón [t] en este estado, se inicia la proyección. Preparando supervisión de red o enfriamiento en curso Todos los botones se desactivan mientras parpadea el indicador. Calentamiento El tiempo de calentamiento es de unos 30 segundos. Cuando el calentamiento se ha completado, el indicador deja de parpadear. El botón [t] está desactivado durante el calentamiento. Proyectando Solución de Problemas B Indicador de la lámpara C Indicador Temp 122 Indica el estado de la lámpara de proyección. Indica el estado de la temperatura interna. Consulte la siguiente tabla para ver el estado de los indicadores y cómo solucionar los problemas. Si todos los indicadores están apagados, compruebe que el cable de alimentación esté conectado correctamente y que la alimentación se suministre de forma normal. En ocasiones, si el cable de alimentación está desenchufado, el indicador [t] permanece encendido durante unos instantes; esto no es un error. : iluminado Estado Causa : intermitente : apagado : varía en función del estado del proyector Solución o estado Error Interno Deje de utilizar el proyector, desconecte el cable de alimentación de la toma eléctrica y póngase en contacto con su distribuidor local o con el establecimiento más próximo de los enumerados en la Lista de contactos de proyectores Epson. s Lista de contactos de proyectores Epson Error Ventilador Error Sensor Deje de utilizar el proyector, desconecte el cable de alimentación de la toma eléctrica y póngase en contacto con su distribuidor local o con el establecimiento más próximo de los enumerados en la Lista de contactos de proyectores Epson. s Lista de contactos de proyectores Epson Error Alta Temp. (sobrecalentamiento) La lámpara se apaga automáticamente y la proyección se detiene. Espere unos cinco minutos. Pasados unos cinco minutos el proyector cambia al modo en espera, de modo que debe comprobar los dos puntos siguientes. • Compruebe que el filtro de aire y la ventilación de salida de aire no estén bloqueados, y que el proyector no esté colocado contra una pared. • Si el filtro de aire está obstruido, límpielo o sustitúyalo. s "Limpiar el filtro de aire" p.141, "Sustituir el filtro de aire" p.145 Si el error persiste después de comprobar los puntos anteriores, deje de utilizar el proyector, desconecte el cable de alimentación de la toma eléctrica y póngase en contacto con el distribuidor local o con el establecimiento más próximo de los enumerados en la Lista de contactos de proyectores Epson. s Lista de contactos de proyectores Epson Si se utiliza a una altitud de 1.500 m o más, ajuste el Modo alta altitud a On. s "Menú Extendida" p.106 Solución de Problemas Estado 123 Causa Error Lámpara Falla Encend. Lámp. Solución o estado Compruebe los dos puntos siguientes. • Retire la lámpara y compruebe que no se haya roto. s "Sustituir la lámpara" p.142 • Limpie el filtro de aire. s "Limpiar el filtro de aire" p.141 Si no está rota: vuelva a colocar la lámpara y active el proyector. Si sigue apareciendo el error: sustituya la lámpara por una nueva y active el proyector. Si el error persiste: deje de utilizar el proyector, desconecte el cable de alimentación de la toma eléctrica y póngase en contacto con su distribuidor local o con el establecimiento más próximo de los enumerados en la Lista de contactos de proyectores Epson. s Lista de contactos de proyectores Epson Si está rota: póngase en contacto con su distribuidor local o con el establecimiento más próximo de los enumerados en la Lista de contactos de proyectores Epson. (No se podrán proyectar imágenes hasta que no se haya cambiado la lámpara). s Lista de contactos de proyectores Epson Si se utiliza a una altitud de 1.500 m o más, ajuste el Modo alta altitud a On. s "Menú Extendida" p.106 Error de iris autom. Error elec Deje de utilizar el proyector, desconecte el cable de alimentación de la toma eléctrica y póngase en contacto con su distribuidor local o con el establecimiento más próximo de los enumerados en la Lista de contactos de proyectores Epson. s Lista de contactos de proyectores Epson Aviso Alta Temp. (No hay ninguna anomalía. Sin embargo, si la temperatura vuelve a subir demasiado, la proyección se detendrá automáticamente.) • Compruebe que el filtro de aire y la ventilación de salida de aire no estén bloqueados, y que el proyector no esté colocado contra una pared. • Si el filtro de aire está obstruido, límpielo o sustitúyalo. s "Limpiar el filtro de aire" p.141, "Sustituir el filtro de aire" p.145 Reemp. Lámpara Sustituya la lámpara por una nueva. s "Sustituir la lámpara" p.142 Si continúa utilizando la lámpara una vez finalizado el período de sustitución, aumentan las posibilidades de que la lámpara explote. Sustituya la lámpara por una nueva lo antes posible. Solución de Problemas Estado Causa Error de detección de obstáculos a 124 Solución o estado Se emite un sonido de aviso y aparece el mensaje "Quite todo lo que pueda obstaculizar la zona de proyección.". El proyector se apagará automáticamente si no se aplican medidas. • Retire los obstáculos que haya alrededor de la ventana de proyección. • Limpie el sensor de obstáculos si no hay obstáculos. s "Limpiar el sensor de obstáculos" p.140 Si el error persiste: deje de utilizar el proyector, desconecte el cable de alimentación de la toma eléctrica y póngase en contacto con su distribuidor local o con el establecimiento más próximo de los enumerados en la Lista de contactos de proyectores Epson. s Lista de contactos de proyectores Epson • Si el proyector no funciona correctamente aunque los indicadores muestren un funcionamiento normal, consulte la siguiente información. s "Cuando los indicadores no son de ayuda" p.125 • Si el error no se indica en esta tabla, deje de utilizar el proyector, desconecte el cable de alimentación de la toma eléctrica y póngase en contacto con su distribuidor local o con el establecimiento más próximo de los enumerados en la Lista de contactos de proyectores Epson. s Lista de contactos de proyectores Epson Solución de Problemas 125 Problemas relativos a la Easy Interactive Function Cuando los indicadores no son de ayuda Si surge uno de los siguientes problemas y los indicadores no ofrecen ninguna solución, consulte las páginas correspondientes a cada problema. Problemas relacionados con las imágenes • No se puede utilizar la función de dibujo incorporada del proyector s p.132 • No puede funcionar como un ratón y dibujar al conectarse con un s p.132 ordenador • Aparece el mensaje "Error en la Easy Interactive Function." s p.133 • El Easy Interactive Pen no funciona s p.133 • El tiempo de reacción del Easy Interactive Pen es lento (sólo al proyectar USB Display) s p.134 • El punto no se mueve a la siguiente posición s p.134 • El punto se mueve automáticamente s p.134 • No hay imagen La proyección no se inicia, el área de proyección está completamente negra o el área de proyección está completamente azul. s p.126 • Las imágenes en movimiento no se visualizan Al reproducir imágenes en movimiento desde un ordenador aparece la pantalla en negro y las imágenes no se proyectan. s p.127 • La proyección se detiene de forma automática s p.127 • Se visualiza el mensaje "No Soportado" s p.127 • No se escucha ningún sonido o el sonido es débil s p.134 • Se visualiza el mensaje "Sin Señal" s p.127 • No se escucha ningún sonido del micrófono s p.135 • Las imágenes salen borrosas, desenfocadas o distorsionadas s p.128 • El mando a distancia no funciona s p.136 • Las imágenes presentan interferencias o están distorsionadas s p.128 • Deseo cambiar el idioma de los mensajes y los menús s p.136 • El cursor del ratón parpadea (sólo al proyectar USB Display) s p.129 • No se recibe el correo aunque el proyector tenga un problema s p.136 • La imagen está incompleta (grande) o es demasiado pequeña, o la s p.129 relación de aspecto no es la correcta Sólo se visualiza parte de la imagen, o la relación de altura y anchura de la imagen no es correcta. s p.130 • Los colores de la imagen no son correctos Toda la imagen se visualiza de color morado o verde, en blanco y negro o los colores están apagados. • Las imágenes tienen un aspecto oscuro s p.131 Problemas al iniciar la proyección • El proyector no se enciende s p.131 Otros problemas • Los nombres de archivo de imagen no se muestran correctamente s p.137 en la presentación • No se pueden cambiar los ajustes con un navegador web s p.137 Solución de Problemas 126 Problemas relacionados con las imágenes No hay imagen Verifique Solución ¿Ha pulsado el botón [t]? Pulse el botón [t] para encender el proyector. ¿Están todos los indicadores apagados? El cable de alimentación no está conectado correctamente o la alimentación no se suministra de forma normal. Conecte el cable de alimentación correctamente. s "Desde la instalación a la proyección" p.39 Compruebe el disyuntor y alrededores para asegurarse de que se está suministrando alimentación. ¿Está activada la Pausa A/V? Pulse el botón [A/V Mute] en el mando a distancia para cancelar Pausa A/V. s "Ocultar la imagen y silenciar el sonido temporalmente (Pausa A/V)" p.68 ¿Son correctos los ajustes del menú Configuración? Restablezca todos los ajustes. s Restablecer - Restablecer todo p.118 ¿La imagen que se ha de proyectar aparece completamente negra? (Sólo al proyectar imágenes de un ordenador) Es posible que algunas imágenes de entrada, como por ejemplo protectores de pantalla, sean completamente negras. ¿Es correcto el ajuste de formato de la señal de imagen? (Sólo al proyectar imágenes de una fuente de vídeo) Cambie el ajuste según la señal del equipo conectado. s Señal - Señal de Vídeo p.102 ¿El cable USB está conectado correctamente? (Sólo al proyectar USB Display) Compruebe que el cable USB está conectado correctamente. Vuélvalo a conectar si no está conectado o si no está conectado correctamente. ¿Se muestra el Windows Media Center en pantalla completa? (Sólo al proyectar si se utiliza USB Display o la conexión de red) Si Windows Media Center se visualiza a pantalla completa, no se puede proyectar utilizando USB Display o la conexión de red. Reduzca el tamaño de la pantalla. ¿Está utilizando alguna aplicación la función visualizada DirectX de Las aplicaciones que utilizan la función DirectX de Windows tal vez no muestren las imágenes correctamente. Windows? (Sólo al proyectar si se utiliza USB Display o la conexión de red) Solución de Problemas 127 Las imágenes en movimiento no se visualizan (solo se ve en negro la parte en movimiento de la imagen) Verifique Solución ¿La señal de imagen del ordenador se envía al LCD y al monitor? Cambie la señal de imagen del ordenador a la salida externa. Consulte la documentación de su ordenador o póngase en (Sólo al proyectar imágenes desde un ordenador portátil o desde un contacto con el fabricante del ordenador. ordenador que disponga de pantalla LCD) La proyección se detiene de forma automática Verifique ¿El Modo reposo está configurado como On? Solución Pulse el botón [t] para encender el proyector. Si no quiere utilizar el Modo reposo, cambie el ajuste a Off. s Extendida - Operación - Modo reposo p.106 Se muestra el mensaje "No Soportado." Verifique ¿Es correcto el ajuste de formato de la señal de imagen? (Sólo al proyectar imágenes de una fuente de vídeo) Solución Cambie el ajuste según la señal del equipo conectado. s Señal - Señal de Vídeo p.102 ¿El modo es el adecuado para la velocidad de refresco y la resolución Consulte la documentación proporcionada para saber cómo cambiar la resolución de la señal de imagen y la velocidad de de la señal de imagen? refresco que envía el ordenador. (Sólo al proyectar imágenes de un ordenador) s "Modos de vídeo Compatibles" p.153 Se muestra el mensaje "Sin Señal" Verifique Solución ¿Están conectados correctamente los cables? Compruebe que todos los cables necesarios para la proyección estén bien conectados. s "Desde la instalación a la proyección" p.39 ¿Ha seleccionado el puerto correcto? Cambie la imagen pulsando el botón [Source Search] del mando a distancia o del panel de control. s "Detectar automáticamente señales de entrada y cambiar la imagen proyectada (Búsqueda de fuente)" p.40 ¿Está activado el ordenador conectado o el equipo de vídeo? Active estos equipos. Solución de Problemas 128 Verifique Solución ¿Las señales de imagen se envían al proyector? Si las señales de imagen se emiten solo en el monitor LCD del ordenador o en el monitor accesorio, cambie la salida para (Sólo al proyectar imágenes desde un ordenador portátil o desde un que las señales de la imagen también se emitan externamente. En algunos modelos de ordenador, cuando las señales de imagen se envían al exterior, dejan de aparecer en el monitor LCD o el monitor accesorio. ordenador que disponga de pantalla LCD) Si se realiza la conexión con el proyector o el ordenador ya encendidos, es posible que no funcione la tecla de función [Fn] que cambia la señal de imagen del ordenador a salida externa. Apague el proyector y el ordenador y vuelva a encenderlos. s "Desde la instalación a la proyección" p.39 s Documentación del ordenador Las imágenes salen borrosas, desenfocadas o distorsionadas Verifique Solución ¿Ha ajustado correctamente el enfoque? Mueva la palanca enfoque para ajustar el enfoque. s "Corrección del enfoque" p.50 ¿La distancia a la que se encuentra el proyector es la correcta? ¿Está proyectando fuera de la distancia de proyección recomendada? Configúrelo dentro del intervalo recomendado. s "Tamaño de Pantalla y Distancia de Proyección" p.150 ¿Es excesivo el valor de ajuste de Keystone? Disminuya el ángulo de proyección para reducir la cantidad de corrección Keystone. s "Ajuste de la posición vertical de la imagen (sólo modelos suministrados con pies)" p.49 ¿Tiene Relación de aspectog el ajuste correcto? Puede cambiar la Relación de aspecto de la imagen proyectada para que encaje con el tipo, la relación de altura y anchura y la resolución de las señales de entrada. s "Cambio de la relación de aspecto de la imagen proyectada" p.53 ¿Se ha empañado la lente? Si traslada rápidamente el proyector de un entorno frío a otro cálido, o si la temperatura ambiente cambia bruscamente, la superficie de la lente se puede empañar y las imágenes serán borrosas. Deje el proyector en la habitación aproximadamente una hora antes de usarlo. Si se empaña la lente, desactive el proyector y espere a que desaparezca la condensación. Las imágenes presentan interferencias o están distorsionadas Verifique ¿Es correcto el ajuste de formato de la señal de imagen? (Sólo al proyectar imágenes de una fuente de vídeo) Solución Cambie el ajuste según la señal del equipo conectado. s Señal - Señal de Vídeo p.102 Solución de Problemas 129 Verifique Solución ¿Están conectados correctamente los cables? Compruebe que todos los cables necesarios para la proyección estén bien conectados. s "Conexión del equipo" p.26 ¿Utiliza un alargo? Si utiliza un alargo, es posible que las interferencias eléctricas afecten a las señales. Utilice los cables que se entregan con el proyector para comprobar si los cables utilizados pueden ser la causa del problema. ¿Ha seleccionado la resolución correcta? (Sólo al proyectar imágenes de un ordenador) Ajuste el ordenador para que las señales enviadas sean compatibles con el proyector. s "Modos de vídeo Compatibles" p.153 s Documentación del ordenador ¿Están correctamente configurados los elementos Sync.g y Trackingg? (Sólo al proyectar imágenes de un ordenador) Pulse el botón [Auto] del mando a distancia o el botón [ ] del panel de control para realizar el ajuste automático. Si las imágenes no se han ajustado correctamente con el ajuste automático, puede definir los ajustes también desde el menú Configuración. s Señal - Tracking, Sync. p.102 ¿Está seleccionada la opción Transferir ventana por capas? (Sólo al proyectar USB Display) Haga clic en Todos los programas - EPSON Projector - Epson USB Display - Ajustes de Epson USB Display Vx.xx, y luego quite la marca de la casilla de verificación Transferir ventana por capas. El cursor del ratón parpadea (sólo al proyectar USB Display) Verifique Solución ¿Se ha seleccionado Mueva el puntero del mouse de forma suave.? Haga clic en Todos los programas - EPSON Projector - Epson USB Display - Ajustes de Epson USB Display Vx.xx, y luego seleccione Mueva el puntero del ratón de forma suave. (Windows 2000 no está disponible.) Windows Aero deja de estar disponible si se selecciona en Windows Vista/7. La imagen está incompleta (grande) o es demasiado pequeña, o el aspecto no es el correcto Verifique Solución ¿Está proyectando una imagen de ordenador de pantalla panorámica? (Sólo al proyectar imágenes de un ordenador) Cambie el ajuste según la señal del equipo conectado. s Señal - Resolución p.102 ¿La imagen sigue ampliada por la función E-Zoom? Pulse el botón [Esc] del mando a distancia para cancelar la función E-Zoom. s "Ampliar parte de la imagen (E-Zoom)" p.70 Solución de Problemas 130 Verifique ¿Se ha ajustado correctamente la posición de la pantalla? Solución (Sólo cuando se proyectan señales analógicas RGB desde el puerto Computer1 o Computer2) Pulse el botón [Auto] del mando a distancia o el botón [ ] del panel de control para ajustar la posición. También podrá ajustar la posición desde el menú Configuración. s Señal - Posición p.102 ¿El ordenador está ajustado para la visualización dual? (Sólo al proyectar imágenes de un ordenador) Si la visualización dual está activada en Propiedades de pantalla del Panel de control del ordenador, sólo se proyectará aproximadamente la mitad de la imagen en la pantalla del ordenador. Para ver la imagen completa en la pantalla del ordenador, desactive la visualización dual. s Documentación del driver de vídeo del ordenador ¿Ha seleccionado la resolución correcta? (Sólo al proyectar imágenes de un ordenador) Ajuste el ordenador para que las señales enviadas sean compatibles con el proyector. s "Modos de vídeo Compatibles" p.153 s Documentación del ordenador ¿Ha ajustado la posición de la imagen tras ejecutar Ajustar zoom o Ejecute Cambio de imagen para ajustar la posición de la imagen tras ejecutar Ajustar zoom o Keystone. Keystone? s "Ajuste de la posición de la imagen (Cambio de imagen)" p.48 Los colores de la imagen no son correctos Verifique Solución ¿Los ajustes de la señal de entrada coinciden con las señales del dispositivo conectado? Cambie los ajustes siguientes según la señal del equipo conectado. • Cuando la imagen llega desde un dispositivo conectado al puerto Computer1 o Computer2. s Señal - Señal de entrada p.102 • Cuando la imagen proceda de un dispositivo conectado al puerto Video o S-Video. s Señal - Señal de Vídeo p.102 ¿Se ha ajustado correctamente el brillo de la imagen? Defina el ajuste Brillo desde el menú Configuración. s Imagen - Brillo p.101 ¿Están conectados correctamente los cables? Compruebe que todos los cables necesarios para la proyección estén bien conectados. s "Conexión del equipo" p.26 ¿Ha ajustado el Contrasteg correctamente? Defina el ajuste de Contraste en el menú Configuración. s Imagen - Contraste p.101 ¿Se encuentra el ajuste de color en un valor adecuado? Gradúe el Ajuste de Color en el menú Configuración. s Imagen - Ajuste de Color p.101 Solución de Problemas 131 Verifique ¿Ha ajustado correctamente la saturación del color y el tono? (Sólo al proyectar imágenes de una fuente de vídeo) Solución Ajuste los parámetros Saturación de color y Tono en el menú Configuración. s Imagen - Saturación de color, Tono p.101 Las imágenes tienen un aspecto oscuro Verifique Solución ¿Se ha ajustado correctamente el brillo de la imagen? Configure los ajustes de Brillo y Consumo eléctrico en el menú Configuración. s Imagen - Brillo p.101 s Extendida - Consumo eléctrico p.104 ¿Ha ajustado el Contrasteg correctamente? Defina el ajuste de Contraste en el menú Configuración. s Imagen - Contraste p.101 ¿Ha llegado el momento de sustituir la lámpara? Cuando la lámpara se acerca al final de su vida útil, las imágenes se vuelven más oscuras y disminuye la calidad del color. Reemplace la lámpara con una nueva. s "Sustituir la lámpara" p.142 Problemas al iniciar la proyección El proyector no se enciende Verifique Solución ¿Ha pulsado el botón [t]? Pulse el botón [t] para encender el proyector. ¿Están todos los indicadores apagados? El cable de alimentación no está conectado correctamente o la alimentación no se suministra de forma normal. Desconecte y, luego, vuelva a conectar el cable de alimentación. s "Desde la instalación a la proyección" p.39 Compruebe el disyuntor y alrededores para asegurarse de que se está suministrando alimentación. ¿Los indicadores se iluminan y se apagan al tocar el cable de alimentación? Es posible que haya un mal contacto en el cable de alimentación, o que el cable sea defectuoso. Vuelva a conectar el cable de alimentación. Si esto no resuelve el problema, deje de utilizar el proyector, desconecte el cable de alimentación de la toma eléctrica y póngase en contacto con el distribuidor local o con el establecimiento más próximo de los enumerados en la Lista de contactos de proyectores Epson. s Lista de contactos de proyectores Epson Solución de Problemas 132 Verifique Solución ¿El Bloqueo funcionam. está configurado como Bloqueo Total? Pulse el botón [t] del modo a distancia. Si no quiere utilizar Bloqueo funcionam., cambie el ajuste a Off. s Ajustes - Bloqueo funcionam. p.104 ¿Se ha ajustado correctamente el receptor remoto? Compruebe el Receptor Remoto en el menú Configuración. s Ajustes - Receptor Remoto p.104 Problemas relativos a la Easy Interactive Function No se puede utilizar la función de dibujo incorporada del proyector Verifique Solución ¿Está bien configurada la opción Extendida? La función de dibujo integrada del proyector no estará disponible si se cumplen las dos condiciones siguientes. • La opción Extendida - USB Type B se ajusta a Easy Interactive Function o USB Display/Easy Interactive Function desde el menú de configuración. • Las imágenes se proyectan desde la fuente especificada en Extendida - Easy Interactive Function - Usar origen, desde el menú de configuración. s Extendida - Easy Interactive Function p.106 ¿Se ha calibrado correctamente el lápiz? Asegúrese de calibrar el lápiz al utilizar el Easy Interactive Pen por primera vez para que el proyector reconozca correctamente la posición del lápiz. Asimismo, calibre de nuevo el lápiz si percibe alguna discrepancia en el posicionamiento. s "Calibración del lápiz" p.59 No puede funcionar como un ratón y dibujar al conectarse con un ordenador Verifique ¿Está bien configurada la opción Extendida? Solución Defina los siguientes ajustes para vincularlo con las funciones del ordenador. • Ajuste Extendida - USB Type B a Easy Interactive Function o USB Display/Easy Interactive Function desde el menú de configuración. • Ajuste la fuente a la que está conectado el ordenador en Extendida - Easy Interactive Function - Usar origen desde el menú de configuración. s Extendida - Easy Interactive Function p.106 Solución de Problemas 133 Verifique El proyector no está bien conectado al ordenador. Solución Compruebe las conexiones del cable USB. Tal vez pueda resolver el problema desconectando el cable USB y volviéndolo a conectar. Si utiliza un portátil cuando se está agotando la batería, puede que el Conecte el ordenador a una fuente de alimentación. puerto USB deje de funcionar y que ya no se puedan utilizar dispositivos USB. Aparece el mensaje "Error en la Easy Interactive Function." Verifique Error en la Easy Interactive Function. Solución Póngase en contacto con el establecimiento más próximo de los enumerados en la Lista de contactos de proyectores Epson. s Lista de contactos de proyectores Epson El Easy Interactive Pen no funciona Verifique Solución Hay un obstáculo en la ruta de la señal entre el Easy Interactive Pen y Retire el obstáculo. No bloquee la ruta de la señal colocándose delante de la pantalla de proyección. el proyector. La señal interfiere con otras cosas, como una fuente de luz que emite No utilice un mando a distancia por infrarrojos ni un micrófono por infrarrojos en la misma sala, ya que el Easy rayos infrarrojos. Interactive Pen podría tener problemas de funcionamiento. Apague el dispositivo que causa interferencias, como una fuente de luz que emite rayos infrarrojos. La batería está baja. Sustituya la batería. El área circundante es demasiado clara. Evite que la pantalla proyectada o el Receptor de Easy Interactive Function queden iluminados por una luz intensa. ¿Se ha calibrado correctamente el lápiz? Asegúrese de calibrar el lápiz al utilizar el Easy Interactive Pen por primera vez para que el proyector reconozca correctamente la posición del lápiz. Asimismo, calibre de nuevo el lápiz si percibe alguna discrepancia en el posicionamiento. s "Calibración del lápiz" p.59 Solución de Problemas 134 El tiempo de reacción del Easy Interactive Pen es lento (sólo al proyectar USB Display) Verifique ¿Está habilitado Windows Aero? Solución El tiempo de reacción del Easy Interactive Pen puede ser lento si se ha habilitado Windows Aero. Haga clic en Todos los programas - EPSON Projector - Epson USB Display - Ajustes de Epson USB Display Vx.xx, y luego seleccione Desactive Windows Aero y mejore el seguimiento del lápiz interactivo. (Windows 2000 no está disponible.) El punto no se mueve a la siguiente posición Verifique Solución La información de la pantalla de proyección no se recibe correctamente debido a otras cosas, como una fuente de luz que emite rayos infrarrojos. Aleje el dispositivo (como una fuente de luz que emite rayos infrarrojos) del proyector o aleje el proyector del dispositivo. La información de la pantalla de proyección puede no recibirse correctamente si el proyector está demasiado cerca de la pantalla. Compruebe la posición del proyector. El punto se mueve automáticamente Verifique Solución Traslade el proyector o apague el dispositivo que causa interferencias, como una fuente de luz que emite rayos El Easy Interactive Pen está inhabilitado a causa de condiciones inestables en el área circundante, como una fuente de luz que emite infrarrojos. rayos infrarrojos. Otros problemas No se escucha ningún sonido o el sonido es débil Verifique Solución Compruebe que el cable de audio/vídeo esté firmemente conectado Desconecte el cable del puerto de la entrada de audio y luego vuelva a conectarlo. al proyector y a la fuente de audio. Solución de Problemas 135 Verifique Solución ¿El volumen del proyector está al mínimo? Ajuste el volumen para que se pueda escuchar el sonido. s Ajustes - Volumen p.104 s "Ajuste del volumen" p.51 ¿El volumen para el ordenador o de la fuente de imagen está al mínimo? Ajuste el volumen para que se pueda escuchar el sonido. ¿Está el Volumen entrada micr al máximo? Reduzca el Volumen entrada micr. s Ajustes - Volumen entrada micr p.104 ¿Está activada la Pausa A/V? Pulse el botón [A/V Mute] en el mando a distancia para cancelar Pausa A/V. s "Ocultar la imagen y silenciar el sonido temporalmente (Pausa A/V)" p.68 ¿La especificación del cable de audio es "Sin resistencia"? Cuando utilice un cable de audio comercial, compruebe que contenga la etiqueta "Sin resistencia". ¿Está conectado con un cable HDMI? Si no se emite audio cuando está conectado con un cable HDMI, configure el aparato conectado con la salida PCM. ¿Está seleccionada la opción Salida de audio del proyector? (Sólo al proyectar USB Display) Haga clic en Todos los programas - EPSON Projector - Epson USB Display - Ajustes de Epson USB Display Vx.xx, y luego seleccione Salida de audio del proyector. ¿Está seleccionada la entrada de audio correcta? Compruebe la Entrada de audio en el menú de configuración. s Extendida - Operación - Entrada de audio p.106 No se escucha ningún sonido del micrófono Verifique Solución ¿Ha ajustado correctamente el micrófono? Desconecte el cable del puerto Micrófono (Mic) y luego vuelva a conectarlo. s "Conectar equipo externo" p.34 ¿Está muy bajo el volumen de entrada de micrófono? Ajuste el volumen de entrada del micrófono para que se pueda escuchar el sonido. s Ajustes - Volumen entrada micr p.104 ¿Utiliza un micrófono con alimentación? El proyector no es compatible con micrófonos con alimentación. Utilice un micrófono dinámico disponible en tiendas. s Ajustes - Volumen entrada micr p.104 Solución de Problemas 136 El mando a distancia no funciona Verifique Solución ¿El emisor de infrarrojos del mando a distancia está apuntado al receptor remoto del proyector cuando está en uso? Apunte el mando a distancia en dirección al receptor remoto durante la operación. s "Alcance del mando a distancia" p.19 ¿El mando a distancia está demasiado lejos del proyector? El alcance del mando a distancia es de unos 6 m. s "Alcance del mando a distancia" p.19 ¿El receptor remoto está expuesto a la luz solar directa o a una luz intensa de lámparas fluorescentes? Instale el proyector en un lugar donde el receptor remoto no quede expuesto a ninguna luz intensa. O defina el receptor remoto en Off en Receptor Remoto en el menú Configuración. s Ajustes - Receptor Remoto p.104 ¿Está seleccionado el ajuste correcto para el Receptor Remoto? Compruebe el Receptor Remoto en el menú Configuración. s Ajustes - Receptor Remoto p.104 ¿Las pilas están gastadas o se han insertado incorrectamente? Inserte baterías nuevas y en la dirección correcta. s "Sustituir las baterías del mando a distancia" p.18 Deseo cambiar el idioma de los mensajes y los menús Verifique Cambie el ajuste de Idioma. Solución Ajuste el parámetro de idioma desde el menú Configuración. s Extendida - Idioma p.106 No se recibe el correo aunque el proyector tenga un problema Verifique ¿El Modo en espera está configurado como Comunic. activ.? Solución Para utilizar la función Notificación Mail cuando el proyector está en espera, defina Comunic. activ. en Modo en espera desde el menú Configuración. s Extendida - Config. en espera - Modo en espera p.106 ¿Se produjo una anomalía fatal y el proyector se detuvo de repente? Si el proyector se detiene de repente, no se pueden enviar correos electrónicos. Si la anomalía persiste, póngase en contacto con un distribuidor local o con el establecimiento más próximo de los enumerados en la Lista de contactos de proyectores Epson. s Lista de contactos de proyectores Epson Solución de Problemas 137 Verifique Solución ¿Se suministra alimentación al proyector? Compruebe que la toma eléctrica o la fuente de alimentación funcionen correctamente. ¿La función Notificación Mail está ajustada correctamente en el menú Configuración? Se envía un correo electrónico de comunicación de errores en función de los ajustes de Correo del menú Configuración. Compruebe si está ajustado correctamente. s "Menú Correo" p.114 Los nombres de archivo de imagen no se muestran correctamente en la presentación Verifique Solución ¿Es demasiado largo el nombre de archivo? El nombre de archivo puede ser de hasta 8 caracteres. Para nombres de archivo con más longitud, se omite el centro del nombre para acortarlo hasta 8 caracteres. ¿Hay algún carácter de 2 bytes en el nombre de archivo? En los nombres de archivo sólo se pueden emplear caracteres alfanuméricos y símbolos. Todos los demás caracteres se sustituyen por un signo de interrogación (?). No se pueden cambiar los ajustes con un navegador web Verifique ¿Son correctos el ID de usuario y la contraseña? Solución Introduzca "EPSONWEB" como ID de usuario. Esto no se puede cambiar. Especifique el ID de usuario aunque la contraseña esté inhabilitada. Especifique la contraseña ajustada en Contraseña Acc. Web. La contraseña por defecto es "admin". Acerca de Event ID 138 Compruebe los números y, a continuación, adopte las siguientes medidas. Si no puede resolver el problema, póngase en contacto con su administrador de red, con un distribuidor local o con el establecimiento más próximo de los enumerados en la Lista de contactos de proyectores Epson. s Lista de contactos de proyectores Epson Event ID Causa Solución 0432 0435 No se ha iniciado EasyMP Network Projection. Reinicie el proyector. 0434 0482 0484 0485 La comunicación de red es inestable. Verifique la situación de la comunicación de red, espere un momento y vuelva a conectarse. 0433 No se pueden reproducir las imágenes transferidas. Reinicie EasyMP Network Projection. 0481 La comunicación se ha desconectado del ordenador. 0483 04FE EasyMP Network Projection ha finalizado inesperadamente. Compruebe el estado de la comunicación de la red y reinicie el proyector a continuación. 0479 04FF Se ha producido un error de sistema en el proyector. Reinicie el proyector. 0891 No se encuentra un punto de acceso con el mismo SSID. Ajuste el ordenador, el punto de acceso y el proyector al mismo SSID. 0892 El tipo de autenticación WPA/WPA2 no coincide. 0893 El tipo de cifrado WEP/TKIP/AES no coincide. Compruebe que los ajustes de seguridad de la LAN inalámbrica son correctos. s Seguridad p.112 0894 La comunicación se ha desconectado debido a que el proyector se ha conectado Póngase en contacto con su administrador de red para más información. a un punto de acceso no autorizado. 0898 No se ha podido adquirir DHCP. Compruebe que el servidor DHCP está funcionando correctamente. Si no emplea DHCP, desactive el ajuste de DHCP. s LAN inalám. - Ajustes IP p.111 0899 Otros errores de comunicación Si reiniciar el proyector o EasyMP Network Projection no resuelve el problema, póngase en contacto con un distribuidor local o con el establecimiento más próximo de los enumerados en la Lista de contactos de proyectores Epson. s Lista de contactos de proyectores Epson Mantenimiento Este capítulo proporciona información acerca de los procedimientos de mantenimiento para asegurar un óptimo rendimiento del proyector durante un largo periodo de tiempo. Limpieza Debe limpiar el proyector si se ensucia o si la calidad de las imágenes proyectadas empieza a deteriorarse. Atención 140 Atención No frote la lente con materiales rugosos ni la someta a golpes, ya que puede dañarse fácilmente. Apague el proyector antes de limpiarlo. Limpiar el sensor de obstáculos Limpiar la Superficie del P.royector Limpie la superficie del proyector con un paño suave. Si el proyector está muy sucio, humedezca el paño con agua y con un poco de detergente neutro y, a continuación, escúrralo totalmente antes de utilizarlo para limpiar la superficie del proyector. Limpie el sensor de obstáculos cuando aparezca el mensaje "Quite todo lo que pueda obstaculizar la zona de proyección." y se emita un sonido de advertencia. Utilice un paño limpiador de cristales disponible en tiendas para limpiar el sensor de obstáculos con cuidado. Atención No utilice sustancias volátiles como cera, alcohol o disolventes para limpiar la superficie del proyector. La calidad de la carcasa podría verse modificada o decolorarse. Limpieza de la ventana de proyección Utilice un paño limpiador de cristales disponible en el mercado para limpiar la ventana de proyección con cuidado. Advertencia No utilice sprays que contengan gases inflamables para quitarle el polvo y la suciedad a la lente. El proyector podría incendiarse debido a la alta temperatura interna de la lámpara interna del proyector. Advertencia No utilice sprays que contengan gases inflamables para quitarle el polvo y la suciedad al sensor de obstáculos. El proyector podría incendiarse debido a la alta temperatura interna de la lámpara interna del proyector. Atención No frote el sensor de obstáculos con materiales rugosos ni lo someta a golpes. Si se daña la superficie del sensor, puede haber fallos de funcionamiento. Limpieza Limpiar el filtro de aire Limpie el filtro de aire y la ventilación de entrada de aire cuando se visualice el siguiente mensaje. "El proyector está sobrecalentado. Asegúrese de que la salida de aire no esté obstruida, y limpie o reemplace el filtro." Atención • La acumulación de polvo en el filtro de aire puede causar que la temperatura interna del proyector aumente, lo que podría producir problemas en el funcionamiento y un deterioro precoz de las piezas ópticas. Limpie el filtro de aire inmediatamente cuando se visualice el mensaje. • No enjuague el filtro de aire con agua. No utilice detergentes ni disolventes. 141 a • Si se visualiza un mensaje frecuentemente, incluso después de la limpieza, es necesario sustituir el filtro de aire. Sustitúyalo por un nuevo filtro de aire. s "Sustituir el filtro de aire" p.145 • Es recomendable que limpie estas partes como mínimo una vez cada tres meses. Límpielas con más frecuencia si utiliza el proyector en un entorno especialmente polvoriento. Sustituir los Consumibles En esta sección se explica cómo sustituir la lámpara y el filtro de aire. 142 • El indicador de la lámpara parpadea en naranja. Sustituir la lámpara Periodo de sustitución de la lámpara Ha llegado el momento de sustituir la lámpara si: • Aparecerá el mensaje siguiente: "Tiene que sustituir la lámpara. Diríjase al distribuidor de su proyector Epson o visite www.epson.com para comprarla." • La imagen proyectada se oscurece o empieza a deteriorarse. El mensaje se visualiza durante 30 segundos. Sustituir los Consumibles 143 Atención • El mensaje de sustitución de la lámpara está ajustado para que aparezca después de los siguientes periodos de tiempo para mantener el brillo inicial y la calidad de las imágenes proyectadas. Cuando Consumo eléctrico está en Normal: 2900 horas aprox. Cuando Consumo eléctrico está en ECO: 3900 horas aprox. s Ajustes - Consumo eléctrico p.104 • Si continúa utilizando la lámpara una vez finalizado el período de sustitución, aumentan las posibilidades de que la lámpara explote. Cuando aparezca el mensaje de sustitución de la lámpara, sustitúyala por una nueva lo antes posible, aunque aún funcione. • Cuando apague el proyector no vuelva a encenderlo inmediatamente repetidas veces. Encender y apagar frecuentemente el proyector puede acortar la vida útil de la lámpara. • Según las características particulares de la lámpara y la forma en que se haya utilizado, es posible que se oscurezca o deje de funcionar antes de que aparezca el mensaje. Siempre debería disponer de una unidad de lámpara de recambio por si la necesita. Cómo cambiar la lámpara La lámpara puede sustituirse incluso si el proyector está colgado en la pared o del techo. Advertencia • Al sustituir la lámpara porque ha dejado de funcionar, existe la posibilidad de que se haya roto. Al sustituir la lámpara de un proyector que se ha instalado en la pared o el techo, piense que la lámpara podría estar rota, por lo que debería permanecer a un lado de la cubierta de la lámpara, no debajo de ella. Del mismo modo, extraiga la cubierta de la lámpara con cuidado. • No desarme ni modifique nunca la lámpara. Si se instala una lámpara remodelada o reensamblada en el proyector y se utiliza, cabe la posibilidad de que se produzca fuego, una descarga eléctrica o cualquier otro accidente. Precaución Espere hasta que la lámpara se haya enfriado lo suficiente antes de extraer la cubierta de la lámpara. Si la lámpara aún está caliente, podría quemarse o lesionarse. Es necesario dejar pasar una hora después de desactivar el equipo para que la lámpara se enfríe lo suficiente. a Después de desactivar el proyector y de que el avisador acústico suene dos veces, desconecte el cable de alimentación. b Espere hasta que la lámpara se haya enfriado lo suficiente y quite la cubierta en la parte superior del proyector. Afloje el tornillo de fijación de la cubierta de la lámpara con el destornillador incluido con la nueva unidad de lámpara o con un destornillador para tornillos de cabeza en cruz. A continuación, deslice la cubierta de la lámpara hacia adelante y levántela para extraerla. Sustituir los Consumibles 144 ① ② c Afloje los dos tornillos de fijación de la lámpara. e Instale la nueva lámpara. Instale la nueva lámpara siguiendo el raíl de guía en la dirección correcta para que encaje en su posición, empuje firmemente y presione el asa. Apriete los dos tornillos de fijación de la lámpara. ② ① d Extraiga la lámpara vieja tirando del asa. Si la lámpara está rota, sustitúyala por una nueva o póngase en contacto con su distribuidor local. s Lista de contactos de proyectores Epson Sustituir los Consumibles 145 Atención • Compruebe que instala la lámpara con seguridad. Si se extrae la cubierta de la lámpara, la alimentación se desactiva automáticamente por motivos de seguridad. Si la lámpara o su cubierta no se instalan correctamente, la alimentación no se activará. • Este producto incluye un componente de la lámpara que contiene mercurio (Hg). Consulte las normativas locales acerca de la eliminación y el reciclaje. No lo deseche junto con los residuos normales. Reajustar las horas de lámpara El proyector calcula el tiempo de funcionamiento de la lámpara y notifica cuándo debe sustituirse mediante un mensaje y un indicador. Después de sustituir la lámpara, asegúrese de restablecer las horas de lámpara desde el menú Configuración. f Coloque la cubierta de la lámpara. s "Menú Restablecer" p.118 a Restablezca las horas de lámpara solo cuando sustituya la lámpara. De lo contrario, el periodo de sustitución de la lámpara no estará indicado correctamente. Sustituir el filtro de aire Periodo de sustitución del filtro de aire Si el mensaje se muestra a menudo aunque el filtro de aire se haya limpiado, sustituya el filtro de aire. Cómo sustituir el filtro de aire El filtro de aire puede sustituirse incluso si el proyector está colgado en una pared o del techo. Sustituir los Consumibles a Después de desactivar el proyector y de que el avisador acústico suene dos veces, desconecte el cable de alimentación. b Abra la cubierta del filtro de aire. 146 c Extraiga el filtro de aire. d Instale un filtro de aire nuevo. Sujete la pestaña del centro del filtro de aire y tire de ella hacia fuera en sentido recto. Pulse las presillas de la cubierta del filtro del aire para abrirla. Sustituir los Consumibles e 147 Cierre la cubierta del filtro de aire. a Deseche los filtros de aire usados adecuadamente siguiendo la legislación local. Material de la carcasa: polipropileno Material del filtro: polipropileno Apéndice Accesorios Opcionales y Consumibles Los siguientes accesorios opcionales y consumibles están disponibles. Compre estos productos en el momento en que los necesite. La siguiente lista de accesorios opcionales y consumibles está actualizada a fecha de: noviembre de 2011. Los datos de los accesorios están sujetos a cambios sin previo aviso. Accesorios Opcionales Cámara de documentos ELPDC06/ELPDC11 Utilícela al proyectar imágenes, tales como libros, transparencias o diapositivas. Cable para ordenador ELPKC02 (1,8 m - para mini D-Sub de 15 patillas/mini D-Sub de 15 patillas) Cable para ordenador ELPKC09 (3 m - para mini D-Sub de 15 patillas/mini D-Sub de 15 patillas) Cable para ordenador ELPKC10 (20 m - para mini D-Sub de 15 patillas/mini D-Sub de 15 patillas) 149 Easy Interactive Pen ELPPN03A/ELPPN03B (Sólo EB-485Wi/EB-480i/EB-475Wi) Lápices para la Easy Interactive Function. No se pueden utilizar simultáneamente dos o más Easy Interactive Pens con el mismo número de modelo. Sustitución de la punta del lápiz ELPPS01 (sólo EB-485Wi/EB-480i/ EB-475Wi) Sustitución de la punta del Easy Interactive Pen. Caja de interfaz ELPCB01 Para instalar el proyector en el techo tendrá que seguir un método de instalación especial. Póngase en contacto con su distribuidor local o con el establecimiento más próximo de los enumerados en la Lista de contactos de proyectores Epson. s Lista de contactos de proyectores Epson * Consumibles Cable de puerto D ELPKC22 (Mini D-Sub de 15 patillas/3 m para puerto D) Unidad de la lámpara ELPLP71 Utilice este cable al conectarse al puerto D de una fuente de imagen. Filtro de aire ELPAF40 Cable de vídeo de componentes ELPKC19 (3 m - para mini D-Sub de 15 patillas/RCA macho ^ 3) Para sustituir un filtro de aire. Utilícelo para conectar una fuente de Vídeo de componentesg. Unidad LAN inalámbrica ELPAP07 Utilícela al conectar el proyector a un ordenador de forma inalámbrica y realizar proyecciones. Quick Wireless Connection USB Key ELPAP08 Utilícelo cuando quiera establecer una conexión rápida uno a uno entre el proyector y un ordenador con Windows instalado. Soporte para fijación en techo* ELPMB23 Utilícelo para instalar el proyector en el techo. Para sustituir una lámpara utilizada. Tamaño de Pantalla y Distancia de Proyección 150 Distancia de proyección (para EB-485Wi/EB-485W/ EB-475Wi/EB-475W) C La distancia entre el proyector y la parte inferior de la pantalla (al montarlo en la pared o techo, o al instalarlo verticalmente) La distancia entre el proyector y la parte superior de la pantalla (al colocarlo sobre una superficie, como un escritorio) Unidades: cm Tamaño de panta‐ lla 16:10 * A B C Mínimo (Ancho) a máximo (Tele) Mínimo (An‐ cho) Mínimo (An‐ cho) 60" 129x81 35 - 48 10 91 70" 151x94 41 - 56 13 107 80" 172x108 47 - 60 15 123 90" 194x121 53 - 60 18 139 100" 215x135 60* 21 156 Proyectar a lo ancho (zoom máximo). Unidades: cm Tamaño de pantalla 4:3 A Distancia de proyección B La distancia entre el proyector y la parte superior de la pantalla (al montarlo en la pared o techo, o al instalarlo verticalmente) La distancia entre el proyector y la parte inferior de la pantalla (al colocarlo sobre una superficie, como un escritorio) A B C Mínimo (Ancho) a máximo (Tele) Mínimo (An‐ cho) Mínimo (An‐ cho) 53" 108x81 35 - 48 10 91 60" 122x91 40 - 55 12 104 70" 142x107 47 - 60 15 122 80" 163x122 54 - 60 18 140 88" 179x134 59 - 60 21 155 Tamaño de Pantalla y Distancia de Proyección 151 Unidades: cm Tamaño de panta‐ lla 16:9 * A B C Mínimo (Ancho) a máximo (Tele) Mínimo (An‐ cho) Mínimo (An‐ cho) 59" 131x74 35 - 48 14 88 60" 133x75 36 - 49 14 89 70" 155x87 42 - 58 18 105 80" 177x100 49 - 60 22 121 90" 199x112 55 - 60 25 137 97" 215x121 60* 28 149 A Distancia de proyección B La distancia entre el proyector y la parte superior de la pantalla (al montarlo en la pared o techo, o al instalarlo verticalmente) La distancia entre el proyector y la parte inferior de la pantalla (al colocarlo sobre una superficie, como un escritorio) Proyectar a lo ancho (zoom máximo). C La distancia entre el proyector y la parte inferior de la pantalla (al montarlo en la pared o techo, o al instalarlo verticalmente) La distancia entre el proyector y la parte superior de la pantalla (al colocarlo sobre una superficie, como un escritorio) Distancia de proyección (para EB-480i/EB-480/ EB-470) Unidades: cm Tamaño de panta‐ lla 4:3 * A B C Mínimo (Ancho) a máximo (Tele) Mínimo (An‐ cho) Mínimo (An‐ cho) 56" 114x85 35 - 48 8 93 60" 122x91 38 - 52 9 100 70" 142x107 44 - 60 11 118 80" 163x122 51 - 60 14 136 90" 183x137 58 - 60 16 154 93" 189x142 60* 17 159 Proyectar a lo ancho (zoom máximo). Tamaño de Pantalla y Distancia de Proyección 152 Unidades: cm Tamaño de pantalla 16:9 A B C Mínimo (Ancho) a máximo (Tele) Mínimo (An‐ cho) Mínimo (An‐ cho) 52" 115x65 35 - 49 19 83 60" 133x75 41 - 56 23 97 70" 155x87 48 - 60 27 115 80" 177x100 56 - 60 32 132 85" 188x106 59 - 60 35 141 Modos de vídeo Compatibles 153 Vídeo de componentes Resoluciones compatibles Señal Veloc. refresco (Hz) Resolución (pun‐ tos) SDTV (480i) 60 720x480 SDTV (576i) 50 720x576 SDTV (480p) 60 720x480 SDTV (576p) 50 720x576 HDTV (720p) 50/60 1280x720 HDTV (1080i) 50/60 1920x1080 Señales de ordenador (RGB analógica) Señal Veloc. refresco (Hz) Resolución (puntos) VGA 60/72/75/85 640x480 SVGA 56/60/72/75/85 800x600 XGA 60/70/75/85 1024x768 WXGA 60 1280x768 60 1366x768 60/75/85 1280x800 WXGA+ 60/75/85 1440x900 WXGA++ 60 1600x900 Señal Veloc. refresco (Hz) Resolución (puntos) SXGA 70/75/85 1152x864 TV (NTSC) 60 720x480 60/75/85 1280x1024 TV (SECAM) 50 720x576 60/75/85 1280x960 TV (PAL) 50/60 720x576 60/75 1400x1050 60 1680x1050 MAC13” 67 640x480 MAC16” 75 832x624 Señal Veloc. refresco (Hz) Resolución (puntos) MAC19” 75 1024x768 VGA 60 640x480 59 1024x768 SVGA 60 800x600 75 1152x870 XGA 60 1024x768 WXGA 60 1280x800 60 1366x768 WXGA+ 60 1440x900 WXGA++ 60 1600x900 60 1680x1050 SXGA+ WSXGA+*1, MAC21” 2 *1 Sólo EB-485Wi/EB-485W/EB-475Wi/EB-475W *2 Compatible sólo si se selecciona Ancho como Resolución en el menú Configuración. Las imágenes también pueden proyectarse cuando se emitan señales diferentes a las anteriores. Sin embargo, algunas funciones pueden estar limitadas. Vídeo compuesto Señal de entrada del puerto HDMI WSXGA+*1, 2 Modos de vídeo Compatibles Señal 154 Veloc. refresco (Hz) Resolución (puntos) 60 1280x960 60 1280x1024 SXGA+ 60 1400x1050 SDTV (480i/480p) 60 720x480 SDTV (576i/576p) 50 720x576 HDTV (720p) 50/60 1280x720 HDTV (1080i) 50/60 1920x1080 HDTV (1080p) 24/30/50/60 1920x1080 SXGA *1 Sólo EB-485Wi/EB-485W/EB-475Wi/EB-475W *2 Compatible sólo si se selecciona Ancho como Resolución en el menú Configuración. Especificaciones 155 Especificaciones Generales del Proyector Nombre del producto EB-485Wi EB-485W EB-480i 367 (an) x 143 (al) x 375 (p) mm (parte elevada excluida) Dimensiones Tamaño del panel LCD 0,59" de ancho 0,55" Matriz activa TFT de polisilicio Método de visualización 1 024 000 WXGA (1280 (ancho) x 800 (alto) puntos) x 3 Resolución 786 432 XGA (1024 (ancho) x 768 (alto) puntos) x 3 Manual Ajuste del enfoque Digital (1-1,35) Ajuste del zoom Lámpara UHE, 215 W Modelo nº: ELPLP71 Lámpara 16 W Salida de audio máx. 1 Altavoz 100-240 V CA±10% 50/60 Hz 3,1-1,5 A Alimentación Consumo EB-480 Área de 100 a 120 V Funcionamiento: 313 W Consumo en espera (Comunic. activ.): 7,5 W Consumo en espera (Comunic. desact.): 0,21 W Funcionamiento: 313 W Consumo en espera (Comunic. activ.): 7,5 W Consumo en espera (Comunic. desact.): 0,21 W Funcionamiento: 313 W Consumo en espera (Comunic. activ.): 7,5 W Consumo en espera (Comunic. desact.): 0,21 W Funcionamiento: 313 W Consumo en espera (Comunic. activ.): 7,5 W Consumo en espera (Comunic. desact.): 0,21 W Área de 220 a 240 V Funcionamiento: 300 W Consumo en espera (Comunic. activ.): 8,3 W Consumo en espera (Comunic. desact.): 0,27 W Funcionamiento: 300 W Consumo en espera (Comunic. activ.): 8,3 W Consumo en espera (Comunic. desact.): 0,27 W Funcionamiento: 300 W Consumo en espera (Comunic. activ.): 8,3 W Consumo en espera (Comunic. desact.): 0,27 W Funcionamiento: 300 W Consumo en espera (Comunic. activ.): 8,3 W Consumo en espera (Comunic. desact.): 0,27 W Altitud de funcionamiento Altitud 0 a 2 286 m Temperatura de funcionamiento De 5 a +35°C (sin condensación) Temperatura de almacenamiento De -10 a +60°C (sin condensación) Especificaciones Masa 156 Aprox. 5,3 kg Aprox. 5,2 kg Aprox. 5,3 kg Aprox. 5,2 kg Especificaciones Nombre del producto 157 EB-475Wi EB-475W 367 (an) x 143 (al) x 375 (p) mm (parte elevada excluida) Dimensiones 0,59" de ancho Tamaño del panel LCD 0,55" Matriz activa TFT de polisilicio Método de visualización 1 024 000 WXGA (1280 (ancho) x 800 (alto) puntos) x 3 Resolución 786 432 XGA (1024 (ancho) x 768 (alto) puntos) x 3 Manual Ajuste del enfoque Digital (1-1,35) Ajuste del zoom Lámpara UHE, 190 W Modelo nº: ELPLP71 Lámpara 16 W Salida de audio máx. 1 Altavoz 100-240 V CA±10% 50/60 Hz 2,9-1,3 A Alimentación Consumo EB-470 Área de 100 a 120 V Funcionamiento: 287 W Consumo en espera (Comunic. activ.): 7,5 W Consumo en espera (Comunic. desact.): 0,21 W Funcionamiento: 287 W Consumo en espera (Comunic. activ.): 7,5 W Consumo en espera (Comunic. desact.): 0,21 W Funcionamiento: 287 W Consumo en espera (Comunic. activ.): 7,5 W Consumo en espera (Comunic. desact.): 0,21 W Área de 220 a 240 V Funcionamiento: 275 W Consumo en espera (Comunic. activ.): 8,3 W Consumo en espera (Comunic. desact.): 0,27 W Funcionamiento: 275 W Consumo en espera (Comunic. activ.): 8,3 W Consumo en espera (Comunic. desact.): 0,27 W Funcionamiento: 275 W Consumo en espera (Comunic. activ.): 8,3 W Consumo en espera (Comunic. desact.): 0,27 W Altitud 0 a 2 286 m Altitud de funcionamiento Temperatura de funcionamiento De 5 a +35°C (sin condensación) Temperatura de almacenamiento De -10 a +60°C (sin condensación) Masa Aprox. 5,3 kg Aprox. 5,2 kg Especificaciones Conectores 158 Puerto Computer1 1 Mini D-Sub de 15 patillas (hembra) Puerto Computer2 1 Mini D-Sub de 15 patillas (hembra) Puerto Video 1 Toma RCA Puerto S-Video 1 Mini DIN de 4 patillas Puerto Audio1 1 Mini jack estéreo Puerto Audio2 1 Mini jack estéreo Puerto Audio-L/R 1 Conector RCA x 2 (Izq., Dch.) Puerto Mic 1 Mini jack estéreo Puerto Audio Out 1 Mini jack estéreo Puerto Monitor Out 1 Mini D-Sub de 15 patillas (hembra) Puerto HDMI 1 HDMI (solo se admite audio con PCM) Puerto USB-A * 1 Conector USB (Tipo A) Puerto USB-B * 1 Conector USB (Tipo B) Puerto USB (para la unidad LAN inalámbrica) 1 Conector USB (Tipo A) Puerto LAN 1 RJ-45 Puerto RS-232C 1 Mini D-Sub de 9 patillas (macho) * Admite USB 2.0. Sin embargo, no se garantiza el funcionamiento de todos los dispositivos USB compatibles. Especificaciones Ángulo de inclinación Si utiliza el proyector con una inclinación superior a los 5˚ podría resultar dañado y causar un accidente. 159 Aspecto 160 Unidades: mm Aspecto 161 Sin pies Con pies Unidades: mm Glosario 162 En esta sección se explican brevemente los términos más difíciles que no se aclararon en el texto del manual. Consulte los detalles en otras publicaciones comerciales. AMX Device Discovery AMX Device Discovery es una tecnología desarrollada por AMX para simplificar los sistemas de control AMX y facilitar el funcionamiento del equipo de destino. Epson ha aplicado esta tecnología de protocolo y ofrece un ajuste para activar la función de protocolo (ON). En el sitio web de AMX encontrará más información. URL http://www.amx.com/ Contraste El brillo relativo de las áreas claras y oscuras de una imagen puede aumentarse o disminuirse para que el texto y los gráficos se muestren de una forma más nítida o más suave. El ajuste de esta propiedad concreta de la imagen se denomina "ajuste del contraste". DHCP Abreviación de Dynamic Host Configuration Protocol, este protocolo asigna automáticamente una dirección IPg a los equipos conectados a una red. Dir. pta enlace Se trata de un servidor (router) para comunicarse por una red (subred) dividida en máscaras de subredg. Dirección IP Un número que sirve para identificar un ordenador conectado a una red. Entrelazado Transmite información necesaria para crear una pantalla mediante el envío de cada línea, comenzando desde la parte superior de la imagen y bajando hasta el fondo. Las imágenes son más propensas a parpadeos debido a que se muestra un marco en cada línea. HDCP HDCP es la abreviación de High-bandwidth Digital Content Protection. Se utiliza para evitar la copia ilegal y proteger los derechos de autor cifrando señales digitales enviadas a través de los puertos DVI y HDMI. Como el puerto de entrada HDMI del proyector admite HDCP, puede proyectar imágenes digitales protegidas con tecnología HDCP. Sin embargo, el proyector puede no ser capaz de proyectar imágenes protegidas con versiones actualizadas o revisadas de cifrado HDCP. HDTV Abreviación de High-Definition Television, que se refiere a sistemas de alta definición que cumplen las siguientes condiciones. • Resolución vertical de 720p o 1080i o mayor (p = Progresivog, i = Entrelazadog) • Pantalla con relación de aspectog de 16:9 Interr. IP Direc. Se trata de la Dirección IPg para el ordenador de destino utilizado para la notificación de errores en SNMP. Máscara de subred Se trata de un valor numérico que define el número de bits utilizado para la dirección de red de una red dividida (subred) desde la dirección IP. Progresivo Proyecta información para crear una pantalla a la vez, mostrando la imagen para un marco. A pesar de que el número de líneas de barrido es el mismo, la cantidad de parpadeos en la imagen disminuye debido a que el volumen de información se dobla en comparación con un sistema de entrelazado. Relación de aspecto La proporción entre la longitud de una imagen y su altura. Las pantallas con una relación horizontal:vertical de 16:9, como las pantallas HDTV, se conocen como pantallas panorámicas. SDTV y las pantallas de ordenador habituales tienen una relación de aspecto de 4:3. SDTV Siglas de Standard Definition Television (televisión de definición normal). Son los sistemas de televisión estándar que no cumplen los requisitos para ser calificados como HDTVg (televisión de alta definición). SNMP Abreviación de Simple Network Management Protocol (protocolo simple de gestión de redes), que es el protocolo para monitorizar y controlar dispositivos como routers y ordenadores conectados a una red TCP/IP. Glosario 163 sRGB Un estándar internacional para los intervalos de color que se formuló para que los colores que se reproducen mediante equipos de vídeo puedan gestionarse fácilmente a través de sistemas operativos (SO) e Internet. Si la fuente conectada tiene un modo sRGB, configure el proyector y la fuente de señales conectada como sRGB. SSID SSID es la información de identificación para conectarse a otro dispositivo en una red LAN inalámbrica. La comunicación inalámbrica es posible entre dispositivos con el mismo SSID. SVGA Un estándar de tamaño de pantalla con una resolución de 800 (horizontal) x 600 (vertical) puntos. S-Vídeo Método que separa la señal de vídeo en un componente de luminancia (Y) y un componente de color (C). SXGA Un estándar de tamaño de pantalla con una resolución de 1.280 (horizontal) x 1.024 (vertical) puntos. Sync. Las señales que se envían desde los ordenadores tienen una frecuencia específica. Si la frecuencia del proyector no coincide con esta frecuencia, las imágenes que se obtienen no son de buena calidad. El proceso de hacer coincidir las fases de estas señales (la posición relativa entre las crestas y los valles de la señal) se denomina sincronización. Si las señales no están sincronizadas, las imágenes parpadean, son borrosas y presentan interferencias horizontales. Tracking Las señales que se envían desde los ordenadores tienen una frecuencia específica. Si la frecuencia del proyector no coincide con esta frecuencia, las imágenes que se obtienen no son de buena calidad. El proceso de hacer coincidir la frecuencia de estas señales (el número de crestas en la señal) se denomina Tracking. Si el tracking no se realiza correctamente, aparecerán amplias bandas verticales en la señal. Veloc. refresco El elemento emisor de luz de una pantalla mantiene la misma luminosidad y color durante un tiempo extremadamente corto. Como consecuencia, la imagen debe escanearse muchas veces por segundo para refrescar el elemento emisor de luz. El número de operaciones de refresco por segundo se denomina velocidad de refresco y se expresa en hercios (Hz). VGA Un estándar de tamaño de pantalla con una resolución de 640 (horizontal) x 480 (vertical) puntos. Vídeo compuesto Método que combina la señal de vídeo en un componente de luminancia y un componente de color para la transmisión por un solo cable. Vídeo de componentes Método que separa la señal de vídeo en un componente de luminancia (Y), una luminancia azul negativa (Cb o Pb) y una luminancia roja negativa (Cr o Pr). XGA Un estándar de tamaño de pantalla con una resolución de 1.024 (horizontal) x 768 (vertical) puntos. Avisos Generales Todos los derechos reservados. Ninguna parte de esta publicación puede ser reproducida, almacenada en un sistema de recuperación, o transmitida de cualquier forma o por cualquier medio, electrónico, mecánico, de fotocopia, registro, o de otra forma, sin el permiso previo por escrito de Seiko Epson Corporation. No se asume ninguna patente de responsabilidad con respecto a la utilización de la información aquí contenida. Tampoco se asume ninguna responsabilidad con respecto a los daños resultantes de la utilización de la información aquí contenida. Ni Seiko Epson Corporation ni sus filiales se responsabilizarán ante el comprador del producto o ante terceras personas de las pérdidas, costes o gastos derivados de accidentes, usos incorrectos o no previstos, modificaciones no autorizadas, reparaciones o alteraciones del producto por parte del comprador o de terceros o derivados (excepto en Estados Unidos) del incumplimiento de las instrucciones de uso y mantenimiento facilitadas por Seiko Epson Corporation. Seiko Epson Corporation no será responsable de los daños o problemas que surjan del uso de cualquier consumible diferente de los designados como Productos Originales Epson o Productos homologados por Seiko Epson Corporation. El contenido de este manual puede cambiarse o actualizarse sin previo aviso. Las ilustraciones de esta guía pueden diferir del proyector real. Restricciones de uso Si va a usar este producto para aplicaciones que precisan un alto grado de fiabilidad/ seguridad como dispositivos de transporte relacionados con aviones, trenes, barcos, automóviles, etc., dispositivos de prevención de desastres, dispositivos de seguridad varios, etc., o dispositivos funcionales o de precisión, debe usar este producto únicamente tras considerar la inclusión en su diseño de sistemas de redundancia y prevención de fallos para garantizar la seguridad y la fiabilidad total del sistema. Puesto que el uso de este producto no está indicado para aplicaciones que precisan un grado extremadamente alto de fiabilidad/seguridad como equipos aeroespaciales, equipos de comunicación principales, equipos de control de energía nuclear o equipos médicos relacionados con la atención sanitaria directa, considere la idoneidad del producto después de una evaluación exhaustiva. 164 Regulaciones de la Ley sobre telegrafía inalámbrica La Ley sobre telegrafía inalámbrica prohíbe las siguientes acciones. • Modificación y desmontaje (incluida la antena) • Retirada de la etiqueta de conformidad Sobre anotaciones Sistema Sistema Sistema Sistema Sistema Sistema operativo operativo operativo operativo operativo operativo 98 ® Windows ® ® Windows ® Me Windows 2000 ® Windows® XP ® Windows®Vista ® Windows 7 ® ® ® Microsoft Microsoft Microsoft Microsoft Microsoft Microsoft En esta guía, los sistemas operativos anteriores se denominan "Windows 98", "Windows Me", "Windows 2000", "Windows XP", "Windows Vista" y "Windows 7". Además, el término general Windows puede ser usado para referirse a Windows 98, Windows Me, Windows 2000, Windows XP, Windows Vista y Windows 7, y diferentes versiones de Windows pueden ser nombradas como, por ejemplo, Windows 98/Me/2000/XP/Vista/7, omitiendo Windows. Mac Mac Mac Mac Mac OS OS OS OS OS X X X X X 10.3.x 10.4.x 10.5.x 10.6.x 10.7.x En esta guía, los sistemas operativos anteriores se denominan "Mac OS X 10.3.x", "Mac OS X 10.4.x", "Mac OS X 10.5.x", "Mac OS X 10.6.x" y "Mac OS X 10.7.x". Además, para referirse a todos ellos se usa el término general "Mac OS X". Avisos Generales Aviso General: IBM, DOS/V y XGA son marcas comerciales o marcas comerciales registradas de International Business Machines Corp. Macintosh, Mac, Mac OS y iMac son marcas comerciales registradas de Apple Inc. Microsoft, Windows, Windows NT, Windows Vista, PowerPoint y el logotipo de Windows son marcas comerciales o marcas comerciales registradas de Microsoft Corporation en los Estados Unidos y/u otros países. eneloop es una marca comercial registrada de Sanyo Electronic Co., Ltd. WPA y WPA2 son marcas de Wi-Fi Alliance. HDMI y High-Definition Multimedia Interface son marcas comerciales o marcas ™ ® ™ comerciales registradas de HDMI Licensing LLC. La marca comercial PJLink está pendiente de registro o ya está registrada en Japón, en Estados Unidos y en otros países y zonas. Crestron y Crestron RoomView son marcas comerciales registradas de Crestron Electronics, Inc. Otros nombres de productos utilizados aquí se utilizan con fines identificativos y pueden ser marcas comerciales de sus respectivos propietarios. Epson renuncia a todos y cada uno de los derechos sobre estas marcas. ©SEIKO EPSON CORPORATION 2011. All rights reserved. 165 Índice 166 A Accesorios opcionales ............................... 149 Adhesivo De Protección De Contraseña .......................................................................... 82 Ajuste automático ...................................... 102 Ajuste de Color .......................................... 102 Ajustes de visualización .............................. 79 Alimentación LAN inalámbrica .............. 111 Aspecto ................................................. 53, 103 Audio en espera ......................................... 107 Contraseña Acc. Web ............................... 110 Contraseña PJLink ..................................... 110 Contraseña protegida .................................. 81 Contraste ..................................................... 101 Crestron RoomView ............................. 92, 93 Cruz ............................................................... 70 Cubierta de la lámpara ................................ 10 Deporte ......................................................... 51 Dinámico ...................................................... 51 Dirección E-Mail ....................................... 115 Dirección IP ............................................... 115 Dirección puerta enlace .................... 112, 114 Direct Power On ........................................ 106 Distancia ..................................................... 150 Girar imágenes ............................................. 77 H H/V-Keystone .............................................. 45 Horas lámpara ............................................ 117 I Idioma ......................................................... 108 Indicador de alimentación ....................... 121 Indicador de lámpara ................................ 121 Indicador de temperatura ......................... 121 Indicadores ......................................... 121, 122 Info sinc ...................................................... 117 Información de red .................................... 109 Intervalo vídeo HDMI .............................. 103 Iris automático ..................................... 52, 102 E Easy Interactive Function ................ 107, 108 Easy Interactive Pen .................................... 20 EasyMP Monitor .......................................... 86 Emisión de mensajes ................................... 86 En techo ................................................ 24, 106 Entrada de audio ........................................ 106 ESC/VP21 ..................................................... 90 Especificaciones ......................................... 155 E-Zoom ......................................................... 70 C Cámara de documentos ............................ 149 Cambio de imagen .............................. 48, 104 Clave proyector .......................................... 111 Cómo cambiar la lámpara ........................ 143 Cómo sustituir el filtro de aire ................. 145 Configuración de la red ............................ 109 Configuración del proyector ...................... 86 Configuración en espera ........................... 107 Congelar ........................................................ 68 Consumibles ............................................... 149 Consumo eléctrico ..................................... 104 Continua ....................................................... 80 G D B Bloqueo de funcionamiento ....................... 83 Bloqueo funcionamiento .......................... 104 Bloqueo Total ............................................... 83 Botón de usuario ........................................ 105 Brillo ............................................................ 101 Búsqueda de fuente ............................... 15, 40 Función Ayuda .......................................... 120 Función de ratón sin cable ......................... 71 F Forma del puntero ..................................... 104 Foto ................................................................ 51 Frontal ............................................ 24, 25, 106 Fuente .......................................................... 117 K Keystone ...................................................... 104 L Leer el correo ................................................ 89 Limpiar el filtro de aire y la ventilación de entrada de aire ............................................ 141 Limpiar la superficie del proyector ......... 140 Limpieza ...................................................... 140 Logotipo del usuario ................................... 72 Índice M 167 O Mando a distancia ....................................... 16 Máscara de subred ............................. 112, 114 Mensajes ..................................................... 106 Menú Ajustes ............................................. 104 Menú Básica ............................................... 110 Menú Configuración ................................... 98 Menú Extendida ........................................ 106 Menú Imagen ............................................. 101 Menú Información .................................... 117 Menú LAN cables ...................................... 114 Menú LAN inalámbrica ............................ 111 Menú Notificación Mail ........................... 114 Menú Red ................................................... 108 Menú Restablecer .............................. 117, 118 Menú Seguridad ......................................... 112 Menú Señal ................................................. 102 Micrófono en espera ................................. 107 Modo alta altitud ....................................... 106 Modo de color ...................................... 51, 101 Modo de conexión ..................................... 111 Modo en espera .......................................... 107 Modo reposo .............................................. 106 Modos de vídeo .......................................... 153 Modos de vídeo compatibles ................... 153 N Navegador web ............................................. 86 Nitidez ......................................................... 101 Nombre proyector ..................................... 110 Nombres de partes y funciones ................. 10 Notificación Mail ................................. 89, 115 Número de puerto ..................................... 115 Q Operación ................................................... 106 Orden de presentación ................................ 80 P Panel de control ........................................... 15 Pantalla ........................................................ 106 Pantalla de inicio ....................................... 106 Pantalla posterior .................................. 24, 25 Patrón .......................................................... 105 Patrón de usuario ........................................ 74 Pausa A/V ..................................................... 68 Periodo de sustitución de la lámpara ...... 142 Periodo de sustitución del filtro de aire ........................................................................ 145 Pizarra ........................................................... 52 Pizarra negra ................................................ 52 PJLink ............................................................ 91 Posición ....................................................... 103 Posterior ......................................... 24, 25, 106 Presentación ........................................... 51, 75 Progresivo ................................................... 103 Prote. logo usuario ...................................... 81 Protección de alimentación ........................ 81 Proyección .................................................. 106 Puerto del ordenador .................................. 12 Puerto HDMI ............................................... 12 Puerto S-Vídeo ............................................. 13 Puerto USB-A ............................................... 12 Puerto USB-B ............................................... 12 Puerto Video ................................................ 13 Puntero .......................................................... 69 Puntero del ratón ......................................... 71 Quick Corner ............................................. 104 R Raton sin cable/USB Display ................... 107 Reajustar el tiempo de funcionamiento de la lámpara ....................................................... 145 Receptor remoto .................................... 10, 11 Reducción de ruidos .................................. 103 Resolución .................................................. 117 Restablecer h. lámpara .............................. 118 Restablecer todo ......................................... 118 S Saturación de color .................................... 101 Seleccionar unidad ...................................... 77 Señal de entrada ................................. 103, 117 Señal de Vídeo ................................... 103, 117 Servidor SMTP ........................................... 115 Sistema de LAN inalámbrica ................... 111 SNMP ............................................................ 90 Sobrecalentamiento ................................... 122 Solución de problemas .............................. 121 sRGB .............................................................. 51 SSID ............................................................. 111 Sustituir las baterías ..................................... 18 Sync. ............................................................ 103 T Tamaño de pantalla ................................... 150 Teatro ............................................................ 51 Teclado del software .................................. 110 Índice Temp. Color Abs. ...................................... 102 Temperatura de almacenamiento ................................................................ 155, 157 Temperatura de funcionamiento .... 155, 157 Tiempo de cambio pantalla ........................ 80 Toma de corriente ....................................... 13 Tono ............................................................ 101 Tracking ...................................................... 103 U USB Display/Easy Interactive Function ........................................................................ 107 USB Type B ................................................ 107 V Velocidad refresco ..................................... 117 Ventana de proyección ............................... 11 Ventilación de salida de aire ...................... 10 Ver presentación .................................... 76, 79 Visualizar fondo ........................................ 106 Volumen ..................................................... 104 Volumen de entrada del micrófono ........ 104 W Web Control ................................................. 87 Web Remote ................................................. 87 Z Zoom ........................................................... 104 168


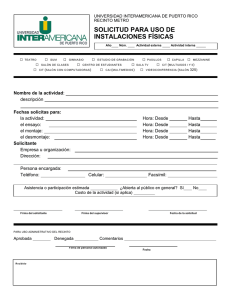

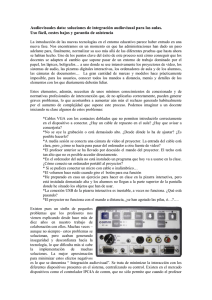

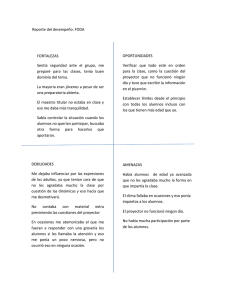
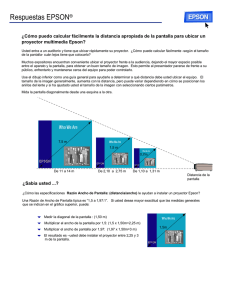
![[Ficha técnica : Epson EB-535W (spa pdf)]](http://s2.studylib.es/store/data/002265576_1-5c36c6a3a103d1d4b8ec3cad828a5bae-300x300.png)