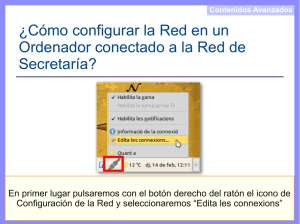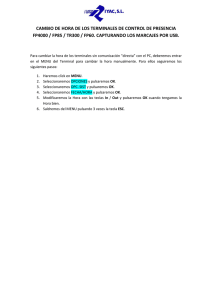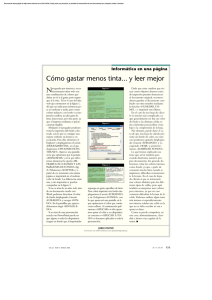Lotus 1-2
Anuncio
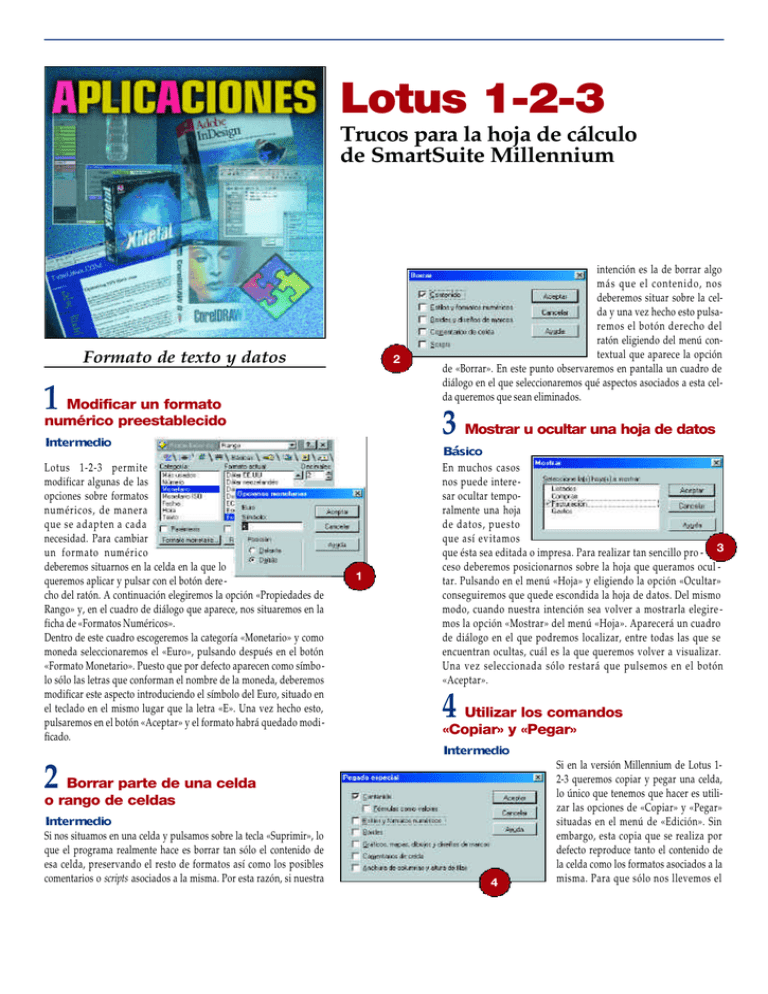
Lotus 1-2-3 Trucos para la hoja de cálculo de SmartSuite Millennium Formato de texto y datos 2 1numérico Modificar un formato preestablecido 3 Mostrar u ocultar una hoja de datos Intermedio Lotus 1-2-3 permite modificar algunas de las opciones sobre formatos numéricos, de manera que se adapten a cada necesidad. Para cambiar un formato numérico deberemos situarnos en la celda en la que lo queremos aplicar y pulsar con el botón dere cho del ratón. A continuación elegiremos la opción «Propiedades de Rango» y, en el cuadro de diálogo que aparece, nos situaremos en la ficha de «Formatos Numéricos». Dentro de este cuadro escogeremos la categoría «Monetario» y como moneda seleccionaremos el «Euro», pulsando después en el botón «Formato Monetario». Puesto que por defecto aparecen como símbolo sólo las letras que conforman el nombre de la moneda, deberemos modificar este aspecto introduciendo el símbolo del Euro, situado en el teclado en el mismo lugar que la letra «E». Una vez hecho esto, pulsaremos en el botón «Aceptar» y el formato habrá quedado modificado. intención es la de borrar algo más que el contenido, nos deberemos situar sobre la celda y una vez hecho esto pulsaremos el botón derecho del ratón eligiendo del menú contextual que aparece la opción de «Borrar». En este punto observaremos en pantalla un cuadro de diálogo en el que seleccionaremos qué aspectos asociados a esta celda queremos que sean eliminados. Básico 1 En muchos casos nos puede intere sar ocultar temporalmente una hoja de datos, puesto que así evitamos que ésta sea editada o impresa. Para realizar tan sencillo pro - 3 ceso deberemos posicionarnos sobre la hoja que queramos ocul tar. Pulsando en el menú «Hoja» y eligiendo la opción «Ocultar» conseguiremos que quede escondida la hoja de datos. Del mismo modo, cuando nuestra intención sea volver a mostrarla elegire mos la opción «Mostrar» del menú «Hoja». Aparecerá un cuadro de diálogo en el que podremos localizar, entre todas las que se encuentran ocultas, cuál es la que queremos volver a visualizar. Una vez seleccionada sólo restará que pulsemos en el botón «Aceptar». 4«Copiar» Utilizar los comandos y «Pegar» Intermedio 2o rango Borrar parte de una celda de celdas Intermedio Si nos situamos en una celda y pulsamos sobre la tecla «Suprimir», lo que el programa realmente hace es borrar tan sólo el contenido de esa celda, preservando el resto de formatos así como los posibles comentarios o scripts asociados a la misma. Por esta razón, si nuestra 4 Si en la versión Millennium de Lotus 12-3 queremos copiar y pegar una celda, lo único que tenemos que hacer es utilizar las opciones de «Copiar» y «Pegar» situadas en el menú de «Edición». Sin embargo, esta copia que se realiza por defecto reproduce tanto el contenido de la celda como los formatos asociados a la misma. Para que sólo nos llevemos el Lotus 1-2-3 Trucos para la hoja de cálculo de SmartSuite Millennium contenido deberemos utilizar el comando «Pegado Especial» del mismo menú de «Edición». Al pulsar esta opción nos encontraremos con un cuadro de diálogo en el que aparecen las diferentes posibilidades de «Pegado» de la celda. Una vez elegidos los parámetros correctos pulsaremos en el botón «Aceptar». 5 Eliminar las marcas de cuadrícula Intermedio En el caso de que queramos eliminar las marcas de cuadrícula que recorren todo el contenido de la hoja de datos, lo único que tenemos que hacer es acceder a la opción «Hoja/Propiedades de Hoja» y situarnos en la ficha «Ver». En esta pantalla pulsaremos en la casilla «Líneas de la Cuadrícula» para que éstas no sean mostra das en «Edición». De la misma forma, si también queremos eliminar el «Marco de Hoja» o la visualización de «Gráficos, mapas y dibujos», pulsaremos en las casillas correspondientes situadas en este mismo cuadro de diálogo. 6descriptivo Poner un nombre a cada hoja Básico En vez de utilizar como título de cada hoja que conforma nuestro libro las letras que aparecen por defecto, podemos incluir un nom- 8saltosEstablecer y eliminar de página Básico Cuando terminamos la confección de una hoja de datos, la mayor 8 parte de las veces ésta no cabe entera dentro de una hoja. Por esta razón Lotus 1-2-3 establece la división automática de las hojas teniendo en cuenta el tamaño, orientación del papel y los márgenes establecidos. Sin embargo, nos puede interesar colocar los saltos de página en los lugares que se con sidere más oportunos. Para hacerlo, deberemos colocar el cursor debajo de la fila o a la derecha de la columna en la que se desee insertar el salto. A continuación, pulsaremos en el botón derecho del ratón y seleccionaremos la opción «Propiedades de Rango», activando las casillas que correspondan: «Salto de Página en Fila», «Salto de Página en Columna» o ambas. Si después de este proceso nos fijamos en la celda, percibiremos que se han creado unas marcas junto a la cuadrícula, de izquierda a derecha y de arriba hacia abajo, que avisan de los límites establecidos de la página. Automatización y simplificación de tareas 9conMover un rango de datos el ratón 6 bre distinto y que además sea descriptivo respecto a su contenido. Para modificar el nombre que aparece por defecto, nos situaremos sobre la pestaña o ficha que marca la delimitación de la hoja (en el lugar en el que aparece la letra identificativa) y haremos doble «click» con el ratón. En este momento podremos modificar la letra e insertar en su lugar un nombre que indique el contenido de esa hoja. Para concluir, pulsaremos fuera del cuadro de texto y los cambios quedarán fijados. 7 Dibujar una línea o flecha Básico Lotus nos ofrece la posibilidad de dibujar flechas o líneas para dar especial importancia a alguna parte de nuestro libro de datos. Para dibujarlas deberemos acceder a la opción «Crear/Dibujo/Línea» o «Flecha», según queramos. En el cuadro de diálogo siguiente daremos el formato apropiado a nuestra línea, prestando especial atención a la ficha «Básicas». En ella tenemos la posibilidad de fijar la celda con la flecha o línea, de manera que si modificamos el ancho y alto de alguna columna no se pierda la conexión línea a celda, sino que se mantenga. 7 Básico Si nos interesa mover un determinado rango de datos hacia otra situación dentro de la hoja, solamente deberemos seleccionar ese ran go y situar el cursor justo encima de la primera de las filas que quere mos mover, hasta que el cursor estándar se sustituya por un cursor en forma de mano. En este momento haremos «click» con el ratón y, sin soltar, arrastraremos todo el conjunto hacia el lugar que nos inte rese. Cuando hayamos situado el cursor en la celda elegida, soltare mos el botón del ratón y los datos quedarán movidos de izquierda a derecha y de arriba hacia abajo a partir de la celda seleccionada. 10 Confeccionar datos a partir de una única inserción Básico En ocasiones, confeccionar una serie de datos numéricos que sigan un orden lógico puede ser una ardua tarea si no la hacemos de la manera más sencilla. Esta consiste simplemente en introducir uno, dos o los tres primeros datos que queramos sean el comienzo de nuestra serie. En el caso que nos ocupa, una fecha, si nuestra inten ción es que la serie siga un orden secuencial hacia arriba, bastará con que introduzcamos la primera de las fechas. A continuación, deberemos colocar el cursor estándar en la esquina inferior derecha de la celda en cuestión hasta que a éste le aparez can pegados dos triángulos por la parte derecha y otros dos por la Lotus 1-2-3 Trucos para la hoja de cálculo de SmartSuite Millennium Trabajo con fórmulas parte de abajo. El nuevo cursor marca la activación del comando de Lotus 1-2-3 de «Llenado por imitación». Si en este momento hacemos «click» con el ratón y, sin soltar, arrastramos el cursor hacia la dirección que nos interese, cuando soltemos la serie habrá sido creada. 13 Introducir correctamente una fórmula 11 Configurar de manera manual el proceso de recálculo Intermedio Avanzado Aunque sólo indicado para acciones complejas, a veces es necesario modificar el recálculo automático de Lotus 1-2-3 11 14 Aunque está indicado solamente para aplicaciones complejas, lo cier to es que puede llegar a ser necesario modificar el recálculo automá tico de Lotus 1-2-3 hacia uno activado manualmente. Esto lo haremos accediendo a la opción «Archivo/Opciones» del menú «Usuario/Preferencias» de 1-2-3. En el cuadro de diálogo que apare ce en pantalla deberemos situarnos dentro de la ficha «Recálculo». A continuación, activaremos la casilla correspondiente a «Recálculo manual». A partir de ahora el proceso de cálculo de las fórmulas incluidas en nuestra hoja de datos se activará sólo cuando pulsemos en la tecla de función F9. Activar los marcadores de fórmulas Intermedio 12 Añadir una lista personalizada de autollenado Intermedio En Lotus 1-2-3 podemos encontrar una opción destinada a crear una lista personalizada de autollenado mediante el comando «SmartFill», incluyendo los datos que serán utilizados con relativa frecuencia. Para ello deberemos acceder a la opción «Archivo/Opciones de Usuario/Configurar SmartFill». En el siguiente cuadro de diálogo pulsaremos en el botón «Crear Lista» e introduciremos seguidamente el nombre. Una vez hecho esto pulsaremos en el botón «Agregar Ele mentos» y en el cuadro que aparece iremos uno a uno introduciendo los datos, o bien los seleccionaremos a través de un rango de nuestra hoja. Cuando terminemos de introducir elementos pulsaremos en el botón «Aceptar» y en el cuadro precedente lo haremos en el botón «Fin». Una vez hecho esto, cuando escribamos uno de los elementos de la lista, nos desplacemos a la celda inmediatamente inferior y empecemos a introducir el siguiente elemento de la misma, «SmartFill» lo escribirá automáticamente como sugerencia. Si en ese momento pulsamos la tecla «Enter», el elemento quedará escrito definitivamente en la celda. Para introducir una fórmula debemos situarnos primero en aquella celda en la que queremos insertarla. Después de esto colocaremos el cursor justo debajo de la línea de menú, a la derecha del icono que aparece con forma de arroba («@»: indicativo de fórmulas). Al comienzo de la fórmula deberemos poner uno de estos caracteres: « +, -, =, (, @, $, # ». La sintaxis es muy importante y, si no la respetamos, los resultados no serán los esperados. Si queremos insertar una función predefinida de las que Lotus 1-2-3 pone a nuestra disposición pulsaremos en el icono «@». En la lista que se despliega podemos elegir una de las fórmulas que aparecen o seleccionar la opción «Lista», en la que encontraremos una completísima relación de funciones predefinidas. Para terminar, pulsaremos en el icono de verificación de la barra de fórmulas que se encuentra más a la derecha o bien pulsaremos «Enter». Si al hacer esto aparecen en la celda o celdas que derivan de la nueva fórmula las letras «ERR», esto indicará que hemos cometido un error y que deberemos revisar la sintaxis introducida. 14 Con el fin de localizar y con trolar en todo momento las fórmulas que tenemos en nuestra hoja de cálculo, Lotus 1-2-3 dispone de una opción para aplicar un marcador especial sobre aquellas celdas en cuyo interior aparezca una fórmula. Para activar este marcador, debere mos acceder a la opción del menú «Ver/Preferencias de visualización». En la ficha correspondiente a «Visualización» activaremos la casilla de «Marcadores de fórmula» y pulsare mos por último en el botón «Aceptar». A partir de ese momento, en la parte inferior izquierda de cada celda que contenga una fórmula aparecerá un pequeño punto identificativo. 15 Modificar una referencia relativa dentro de una fórmula Básico Es posible que una vez que hayamos introducido una fórmula dentro de nuestra hoja, las referencias relativas para alguno de los elemen tos hayan cambiado. Para modificar estas referencias de la manera más sencilla posible seleccionaremos la celda que contiene la fórmu la. A continuación, colocaremos el cursor sobre la línea de edición de Lotus 1-2-3 Trucos para la hoja de cálculo de SmartSuite Millennium En el ejemplo que vamos a tratar aplicaremos un descuento de 1.000 pesetas en el precio final de la factura si el cliente ha comprado ocho unidades de un mismo producto. En la pantalla de la imagen adjunta comprobamos que el cliente ha comprado ocho unidades del produc to Tornillos, por tanto le corresponde el descuento mencionado de 1.000 pesetas. El texto de la fórmula es el siguiente: «SI(@SUMA(H22..H26)=0;””;@SI(@CONSULV(8;B22..B26;0);@SUMA (H22..H26);(@SUMA(H22..H26)-1000)))». fórmulas, justo en el lugar donde comienza la referencia que queremos modificar. En este momento haremos doble «click» y se seleccionará automáticamente la referencia a modificar. Utilizando el ratón escogeremos la nueva referencia y ésta sustituirá a la que teníamos. Para completar los cambios pulsaremos la tecla «Enter» o el icono de verificación. 16 Personalizar el menú «Lista» 18 Prevenir errores de redondeo Avanzado Para conseguir un acceso más directo a algunas de las funcio nes predefinidas que aporta 1-2-3, podemos agregar al menú de funciones aquellas que utilizamos con más frecuencia, de manera que su acceso sea más sencillo y rápido. Para ello haremos «click» en el icono selector de funciones, el cual tiene forma de arroba («@»), y en el menú que aparece elegiremos la opción «Lista». Una vez hecho esto pulsaremos el botón «Menú» que aparece en el cuadro de diálogo siguiente e iremos seleccionando de todas las funciones aquellas que queremos que aparezcan en el menú actual mediante el botón «>». De igual forma, extraeremos del mis mo las funciones que no nos interesan mediante el botón «<». Para terminar el proceso pulsaremos en el botón «Aceptar». Intermedio 16 En algunas ocasiones un número que está siendo visualizado en la pantalla puede no ser el mismo que se utiliza en los cálculos internos de la hoja de datos. Por esta razón se podría dar el caso de que apa rentemente se produjeran errores en los cálculos. Si, por ejemplo, configuramos un número como fijo —sin ningún decimal— y sin embargo introducimos el valor 5,2, ocurrirá que estaremos visuali zando el resultado del redondeo (en este caso hacia abajo) del número a 5. No obstante, si realizamos un cálculo con él, el valor real con el que el programa tratará será 5,2, algo que nos sorprenderá y que nos hará pensar en un error del programa. Esta circunstancia la evita remos utilizando la función de redondeo «ROUND», también dentro de la fórmula, para que lo que estemos viendo sea lo mismo con lo que el programa está trabajando. 19 Arrancar el programa abriendo un libro de datos determinado Intermedio 17 Aplicar una fórmula para buscar información Avanzado Cuando ejecutemos una aplicación con Lotus 1-2-3, es posible que necesitemos realizar una determinada operación en función de si se encuentra dentro de un rango de datos un valor determinado (por ejemplo, aplicar un descuento en el precio final de venta en función de si el cliente ha comprado unas determinadas unidades de produc to). Para ello debemos utilizar una función que busque un patrón dentro del rango que le indiquemos. Estas dos funciones se llaman «CONSULV» y «CONSULH» y están destinadas a buscar en vertical y en horizontal respectivamente. 19 17 Cuando utilicemos un único archivo con el programa 1-2-3, ten dremos la posibilidad de que éste se abra automáticamente al arrancar la aplicación. Para conseguirlo deberemos acceder a la opción «Archivo/Opciones del Usuario/Preferencias» de 1-2-3. En el cuadro de diálogo que aparece en pantalla seleccionaremos la ficha «Ubicación de Archivos». En el cuadro de texto correspon diente a «Archivos a abrir de forma automática» colocaremos el nombre del archivo junto con su ruta de acceso, (si no la conoce mos con exactitud, podremos buscarla gráficamente a través del botón «Examinar»). Una vez hecho esto, pulsaremos en el botón «Aceptar» y los cambios se harán efectivos en la siguiente ejecu ❑ ción del programa.