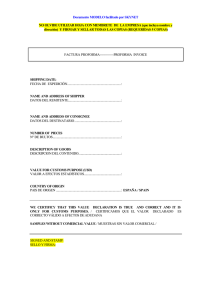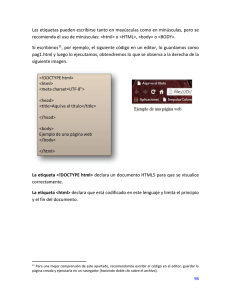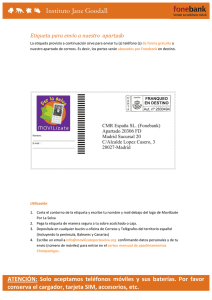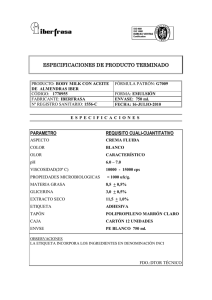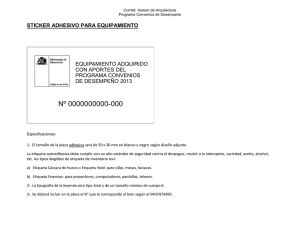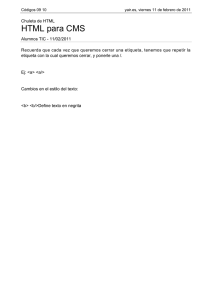indice - Paginas Prodigy
Anuncio

En este manual aprenderás a crear páginas en Html, desde qué tipo de programas podemos usar para la creación de nuestra página web hasta como usar frames, introducir música o videos en una página web. Ten paciencia, ya que algunas cosas no son difíciles de entender, pero requieren más esfuerzo. Si no llegaras a entender algo, trata de leerlo nuevamente. Incluye algunas imágenes (carpeta Images) y ejemplos (carpeta Samples) para que comprendas mejor. Para no confundirse, los códigos están en color verde oscuro y las etiquetas en negrita. Este manual no es copiado, lo hice yo, así que si lo ves en otro lugar avísame. Espero que te sea útil. Leo Juszkiewicz INDICE: 1. 2. 3. 4. 5. 6. 7. 8. 9. 10. 11. 12. 13. 14. 15. 16. 17. 18. 19. 20. ¿Qué programa debo usar? ¿Qué es Html? Estructura y etiquetas Mi primer página Estilos de párrafos Alineación Encabezados Formato de texto Atributos del texto Atributos de <BODY> Tipos de Listas Enlaces - Links Enlaces internos y locales Enlaces remotos, e-mail y archivos Imágenes Tablas Marquesina Formularios Frames Insertar audio/video 1. ¿Qué programa debo usar? Para empezar a programar con Html, se necesita un programa en el cual podamos introducir nuestro código y así, crear nuestra web. Existen varios programas (editores web) con los cuales puedes ayudarte, entre los más conocidos están DreamWeaver, Frontpage y HomeSite. Sin embargo, el mejor sigue siendo DreamWeaver por ser tan completo. Existe también la posibilidad de usar el Bloc de Notas, el cual yo recomendaría para que te aprendes las etiquetas y no te las escribe el programa (yo aprendí con el bloc de notas), pero la decisión es tuya. Bueno, ya sabemos que programa podemos utilizar, ahora veremos qué es exactamente el Html. 2. ¿Qué es Html? Html es el lenguaje con el que al escribir eitquetas creamos páginas web. Las páginas se visualizan por medio de un navegador (Internet Explorer, Netscape...). Con Html puedes crear tablas, colocar imágenes, reproducir audio y/o video, etc. El Html no es el único lenguaje que existe, es simplemente el básico, ya que los demás lenguajes como Php, Asp, Javascript... también requieren de algunos códigos de Html para poder funcionar. Debido a que hay distintos navegadores, a veces se pueden omitir o agregar códigos para que otros navegadores puedan también visualizar una página. Tal vez te estarás preguntando ¿Qué extensión es para lo archivos HTML?, bueno pues pueden ser dos tipos .htm - .html, cualquiera de las dos extensiones nos sirven, ya será tu decisión cual poner. Ahora, comencemos con las etiquetas de Html. 3. Estructura y etiquetas Como dijimos, el Html es un lenguaje (de programación) que contiene etiquetas, las cuales nos permiten configurar nuestra web. Las etiquetas se escriben entre < > y (la mayoría) tienen la etiqueta de cierre < / >, que es la misma etiqueta solo que con la barra / después de <. Lo que está entre las dos etiquetas recibe el efecto. ¿Para qué una etiqueta de cierre?, bueno es para limitar nuestra etiqueta, osea, como no queremos que todo este subrayado (por ejemplo) donde ya no queremos que sea así escribimos el cierre. La etiqueta <u> y su etiqueta de cierre, </u>, indica subrayar un texto. Ejemplo: <u> Texto subrayado </u> Texto Normal, el resultado es: Texto subrayado Texto Normal Las partes del documento: Los documentos deben empezar con la etiqueta principal, que es <html> y terminar con su etiqueta de cierre </html>. El encabezado, que es el título de la página se escribe entre las etiquetas <head> y </head>. El título se escribe entre las etiquetas <title> y </title> dentro de la etiqueta <head>. Y el contenido de la página, entre <body> y </body>. No importa si lo ponemos en mayúsculas o minúsculas, lo importante es que el cierre sea igual a como se abrió. Todo esto quedaría así: <html> <head> <title> Título de mi página </title> </head> <body> Aquí va el contenido de mi página </body> </html> 4. Mi primer página Ya tenemos los conceptos para empezar a crear nuestra primer página. Ahora vamos a crear una página con texto en negritas y con espacio de una línea. La etiqueta <b> indica texto en negrita, y la etiqueta <p> indica salto de línea (dejar una línea de separación). El código es este: <html> <head> <title>Música</title> </head> <body> <p><b>Bienvenido,</b></p> <p>Estas en la mejor página.</p> <p>La mejor música solo aquí.</p> </body> </html> Copia y pega este código en tu editor y guárdalo con un nombre con extensión .htm - .html (pag.html, por ejemplo). Nota: Te recomiendo no usar espacios, mayúsculas o caracteres especiales (# $ % °) en el nombre de tu archivo, para evitar problemas de lectura con el navegador. Podrías utilizar guiones ( - ) o guiones bajos ( _ ) para reemplazar a los espacios y nombrar a tu archivo algo así: pagina_1.html Ya tenemos una sencilla página creada con texto en negritas y con espacios. Ahora vemos en la siguiente imágen lo que hemos puesto: Si haces click con el botón derecho del mouse y seleccionas Ver Código Fuente (o en el menú seleccionas Ver | Código Fuente) puedes ver el código (con el bloc de notas) que has escrito para esa página. Importante: La página principal de tu sitio, osea la primer página que aparece, debemos nombrarla index seguida de un punto y el tipo d extensión (en este caso .htm o .html), así: index.html o index.htm 5. Estilos de párrafos Resulta común querer hacer espacios entre párrafos. Antes vimos que la etiquieta <p> dejaba una línea en blanco y después se escribía el texto, pero esta no es la única etiqueta que puede hacer esto. Existe también la etiqueta <br> que deja una linea de espacio. Podemos repetir la etiqueta para dejar dos líneas de espacio. Ejemplo: Texto 1<br> Texto 2<br><br>Texto3, resultado: Texto 1 Texto 2 Texto 3 También podemos colocar una línea para separar, con la etiqueta <hr> y podemos ponerle el tamaño con la propiedad size, el ancho con width y el color con color, ejemplo: <hr size="3" color="purple" width="75%">, resultado: Nota: Las etiquetas <br> y <hr> son unas de las etiquetas que no tienen cierre, así que no es necesario poner la que sería etiqueta de cierre </br> o </hr>. 6. Alineación Ya sabemos como dejar espacio, pero nos falta algo que es la alineación. Yo quiero que despúes de dejar el espacio en blanco se escriba el texto al centro, o a la derecha. Para esto tenemos dos etiquetas<p>, que además de dejar espacio en blanco, puede alinear o <div>. Usando alguna de estas dos etiquetas y agregando un atributo llamado align, seguido del signo = y después la posición, escrita en inglés (left, right, center) entre comillas ( " ). Veamos un ejemplo para entenderlo mejor: <p align="center">Texto Centrado</p>, resultado: Texto Centrado También podemos hacerlo con la otra etiqueta, <div>: <div align="center">Texto centrado</div>, resultado: Texto Centrado Consejo: No olvides de poner las comillas ( " ) al valor del atributo, es decir, si alineas un texto al centro pon entre comillas center. Esto es porque algunos navegadores no reconocen el valor, aunque en la mayoría de los casos no es necesario. Nota: No es necesario agregar el valor left a un atributo de alineación, osea, nunca deberías poner por ejemplo: <div align="left">, debido a que predeterminadamente todo se alinea a la izquierda sin tener que indicarlo. 7. Encabezados Los encabezados son como estilos predeterminados de texto. La etiqueta para hacero es <h más el número> (que sea entre 1 y 6) y su etiqueta de cierre (</h más el número>), pongamos un ejemplo para entender: <h3>Encabezado 3</h3>, resultado: Encabezado 3 Aquí vemos todos los encabezados del más chico (6) al más grande (1): Encabezado 6 Encabezado 5 Encabezado 4 Encabezado 3 Encabezado 2 Encabezado 1 8. Formato de texto A veces, queremos que algún texto resalte en nuestra página, podemos hacerlo más grande aumentando el tamaño de la fuente (lo que veremos en el próximo capítulo), pero lo más correcto sería ponerlo en negrita, cursiva, subrayado o tachado. Explico cada una de estas etiquetas: Negrita: La etiqueta correspondiente puede una de estas dos <b> o <strong> (y su etiqueta de cierre), b proviene de la palabra en inglés bold, que significa negrita. Importante: Hay una diferencia entre el uso de <b> y <strong>, aunque normalmente el efecto es el mismo. La etiqueta <b> indica que el texto sea en negrita y la etiqueta <strong> indica que el texto esté sobresaltado, y para algunos navegadores no quiere decir que esté en negritas, podrá ser subrayado, cursiva o tachado. Subrayado: Como ya mencioné anteriormente, esto se hace con la etiqueta <u> (y la etiqueta de cierre), la u que proviene de la palabra en inglés underlined, significa subrayado. Cursiva: También conocida como itálica. Esta también tiene dos etiquetas <i> o <em> (y la etiqueta de cierre), normalmente encontrarás la etiqueta <i>. La i, proviene de la palabra en inglés italic, que significa italica. Subíndices y supraíndices: Estos se usan normalmente para fórmulas. La etiqueta para los subíndices es <sub> y para los supraíndices es <sup> (y las etiquetas de cierre). Veamos un ejemplo de esto: <sup>13</sup>CC H<sub>2</sub>O, resultado: 13CC H2O Tachado: Esto normalmente se usa para mostrar que una frase o una palabra está incorrecta, la etiqueta es <strike> (y su cierre). Strike, en inglés, significa tachar. Seguro te ha surgido una pregunta... ¿Cómo hago para que una parte del texto esté en en cursiva y todo el texto esté en negrita?. Bueno, esto se hace poniendo una etiqueta adentro de otra, la etiqueta <i> dentro de la <b> y cerrando primero la etiqueta que pusimos al final, un ejemplo para entender: <b>Texto en negrita<i>Texto en cursiva y negrita</i></b>, resultado: Texto en negritaTexto en cursiva y negrita Ahora yo te pongo una más difícil, haz un texto todo subrayado con una palabra en negrita, dos tachadas, cinco palabras en cursiva y la fórmula del agua. Código: <u><b>Negrita</b> <strike>Dos Tachadas</strike> <i>Las Cinco palabras en Cursiva</i> Y la fórmula del agua H<sub>2</sub>O</u>, resultado: Negrita Dos Tachadas Las Cino palabras en Cursiva Y la fórmula del agua H2O 9. Atributos del texto En este capítulo aprenderemos a darle color a un texto, modificar el tamaño y el tipo de fuente. La etiqueta que debemos usar es <font> (y su etiqueta de cierre) con los atributos color, face (tipo de letra) y size (tamaño), sin embargo en próximas versiones de Html puede ser que esta etiqueta quede sin funcionar, así que es mejor estudiar después de este manual, el de Css (mejor conocidas como hojas de estilo cascada), pero por el momento usaremos esta etiqueta (en el manual de Css hay más sobre esto). Explico los diferentes atributos de esta etiqueta: Face: Indica el tipo de letra que se le quiere dar al texto. Hay muchos tipos de fuentes, entre las más conocidas se encuentran Times New Roman, Arial y Verdana. A veces, es recomendable poner varias fuentes separadas por comas ( , ), debido a que cada navegador dispone de otros tipos de fuentes. Esto se indica despues del signo = y entre comillas ( " ). Ejemplo: <font face="Verdana,Comic Sans Ms, Arial">Fuentes Arial - Verdana - Comic Sans MS</font>, resultado: Fuentes Arial - Verdana - Comic Sans MS Así, el navegador comprobará que está disponible la primer fuente, sino se va a la segunda, así.. hasta encontrar una fuente que esté disponible, y si ya no hay fuentes disponibles para este navegador, pone la predeterminada (que es Times New Roman). Size: Este atributo indica el tamaño del texto. Los valores pueden ser del 1 al 7 y se escriben como cualquier valor, después del signo = y entre comillas ( " ). Ejemplo: <font size="5">Texto con tamaño 5</font>, resultado: Texto con tamaño 5 Color: Este atributo indica el color del texto. Hay dos formas de indicar el color que deseamos poner: 1. Escribiendo el nombre del color que queremos, pero en inglés, si queremos que algo este en rojo el valor del atirbuto color sería red. 2. Indicando el valor de RGB (Red Green Blue - Rojo Verde Azul) con numeración hexadecimal (del 0 al 9 y de la A a la F) después del signo de número ( # ). Este suele ser un poco más complicado, pero si queremos indicar colores más exactos debemos usar este método. Un valor se conseguiría poniendo los valores RRGGBB. Ejemplo: <font color="#FF00FF"> Texto rosa</font>, resultado: Texto rosa Aquí tienes una tabla de la paleta de colores que se obtienen con distintos valores: También podríamos incluir estos 3 atributos: <font color="#CC0000" size="4" face="Comic Sans MS">Texto con todos los atributos</font>, resultado: Texto con todos los atributos 10. Atributos de <BODY> Hay algunos atributos que se añaden a <body> (y también a tablas, filas, celdas...) para cambiar el color de fondo, poner una imágen como fondo, hacer más grueso el márgen, definir el color de un enlace (mejor conocido como link), definir un color para todo el texto de la página... Además de estos hay mucho más, pero por el momento solo usaremos estos. Los atributos son: bgcolor: Sirve para poner un color fijo de la página. Como ya indicamos en el capítulo anterior se indica con el nombre del color (en inglés) o el valor RGB. <body bgcolor="#00CCFF"> background: Coloca una imágen de fondo de la página, esta se repite varias veces hasta llenar toda la página. Pueden ser fondos con extensión JPG, GIF, BMP o PNG (4 tipos de imágenes), solo escribimos el nombre de la imágen y su extensión. <body background="fondo.jpg"> Nota: Cuando ponemos un fondo en una página, también podemos indicarle otro atributo, que es el de fijar el fondo (este efecto solo funciona si hay más espacio y tenemos que usar las barras de desplazamiento). <body background="fondo.jpg" bgproperties="fixed"> text: Indica el color para todo el texto de la página, que por defecto es el negro ( black - #000000 ). Además, podemos indicar el color de los enlaces (links) para diferenciar del resto del texto, por defecto vienen subrayados (esto se puede mejorar con css): link: El color del link normal, es decir, uno que no ha sido visitado (que no se ha hecho click sobre él). Por defecto es el azul ( #FF0000 ). vlink: Es el color de un link visitado (que se ha hecho click). Por defecto es el morado ( #800080 ). alink: Indica el color de un enlace activo, quiere decir, cuando un enlace está presionado (este casi no se nota). Por defecto es el rojo ( #FF0000 ). También podemos indicar el márgen de la página, quiere decir, desde donde se va a escribir, los valores deberán ser en pixeles y son 4 propiedades: leftmargin: Indica el espacio de los lados de la página (derecha e izquierda). topmargin: Indica el espacio del borde superior e inferior. marginwidth: Es el equivalente a leftmargin. marginheight: Es el equivalente a topmargin. <body leftmargin="2" topmargin="2" marginwidth="0" marginheight="1"> Importante: Las primeras dos propiedades (leftmargin y topmargin) son válidas solo para Internet Explorer, y las otras dos (marginwidth y marginheight) son válidas para Netscape. Vamos a juntar todas estas propiedades: <body background="../Images/backy.jpg" bgproperties="fixed" text="#000099" link="#FF0000" vlink="#009900" alink="#009900" topmargin="8" leftmargin="4" marginwidth="4" marginheight="8"> <h3>Texto normal</h3> <a href="http://microsoft.com">Ejemplo de Link</a> </body> Ve el resultado aquí. Nota: La etiqueta <a> hace que un texto se convierta en enlace, por ahora ignora esa etiqueta. En este ejemplo se usó para ver el efecto de las propiedades de <body>, más adelante se relatará más sobre esta etiqueta. 11. Tipos de listas Muchas veces queremos hacer una lista de nuestros productos, numerar capítulos... Y todo esto se puede hacer con distintos tipos de listas: Listas Desordenadas: Se usa la etiqueta <ul> (y la etiqueta de cierre). Ul proviene de las palabras en inglés unorder list (lista desordenadas). Cada elemento se pone con la etiqueta <li>, sin etiqueta de cierre. Ejemplo: <p>Países distribuidores</p> <ul> <li>México <li>Estados Unidos <li>Canadá </ul> </p> Resultado: Países distribuidores • • • México Estados Unidos Canadá También podemos cambiar el tipo de viñeta (el punto), hay tres tipos: o • circle square disc Estos se pueden poner con el atributo type, ya sea en la etiqueta <ul> o <li>: <ul type="square"> <li>México <li type="circle">Estados Unidos <li>Canadá </ul> Resultado: o México Estados Unidos Canadá Listas Ordenadas: Se hacen con la etiqueta <ol> (y su etiqueta de cierre). Ol proviene de la palabra en inglés Ordered List (lista ordenada). Como la otra lista, cada elemento se pone con <li>: <p>Reglas</p> <ol> <li>No fumar <li>No gritar <li>Tener paciencia </ol> Resultado: Reglas 1. No fumar 2. No gritar 3. Tener paciencia Así como para la listas desordenadas se puede cambiar el tipo de viñeta, en listas ordenadas se puede cambiar el tipo de numeración que se indique en el atributo type y pueden ser: 1 Ordena con números a Ordena alfabéticamente en minúsculas A Ordena alfabéticamente en mayúsculas i Ordena con números romanos en minúsculas I Ordena con números romanos en mayúsculas <p>Ordenamos por numeros</p> <ol type="1"> <li>Elemento 1 <li> Elemento 2 </ol> <p>Ordenamos por letras</p> <ol type="a"> <li>Elemento a <li> Elemento b </ol> Resultado: Ordenamos por números I. II. Elemento I Elemento II Ordenamos por letras A. Elemento A B. Elemento B Si queremos que empiece a contar desde otro número, por ejemplo 10 o X en vez de 1 o I, lo haríamos con el atributo start seguido del número o letra por el que queramos empezar: <p>Ordenamos <ol type="i" <li>Elemento <li>Elemento </ol> por números romanos empezando por el 10</p> start="10"> 10 11 <p>Ordenamos por números romanos empezando por el 10 (en romano)</p> <ol type="i" start="10"> <li>Elemento x <li>Elemento xi </ol> Resultado: Ordenamos por números romanos empezando por el 10 10. Elemento 10 11. Elemento 11 Ordenamos por números romanos empezando por el 10 (en romano) x. Elemento x xi. Element xi Podemos juntar los estilos y hacer una lista mixta: <p>Países distribuidores</p> <ul> <li>Candadá <ol> <li>Toronto <li>Calgary </ol> <li>Estados Unidos <ol> <li>Nueva York <li>Los Angeles <li>Miami </ol> </ul> Resultado: Países distribuidores • • Candadá 1. Toronto 2. Calgary Estados Unidos 1. Nueva York 2. Los Angeles 3. Miami 12. Enlaces – Links Un enlace (o link) puede ser para ver otra página, descargar archivos o ir a otro sitio. Los enlaces se pueden identificar si el texto es de otro color o al pasar el mouse se produce un efecto (cambia de color, se subraya...). También podemos enlazar una imágen, es decir, que una imágen nos sirva como enlace y al presionar sobre esta nos lleve a otra página. Para hacer un enlace se usa la etiqueta <a> (y la etiqueta de cierre), seguida de la propiedad href, que su valor será el enlace. Como dijimos, existen varios tipos de enlaces: • • • • • Internos: Nos llevan a otras partes dentro de la misma página. Locales: Son los enlaces que nos dirigen a otras páginas del mismo sitio. Remotos: Nos dirigen a otro sitio o a una página de otro sitio (sitio externo al nuestro). E-Mail: Como dice, envía un mensaje a un e-mail. Archivos: Sirven para descargar o ver archivos (exe, doc, pdf, mp3...). 13. Enlaces internos y locales Internos: Este tipo de enlaces nos manda a una parte de la página en la que estamos. Normalmente, se usan cuando una página es muy grande y se necesita ir a una parte específica. Esto se hace con la etiqueta <a>, la propiedad href, después el signo de número ( # ) y el nombre que colocaremos en la parte donde queramos que vaya el visitante. Ejemplo: <a href="#texto">Ir al texto</a> y en la parte donde queramos ir <a name="texto"></a> Ver el resultado. Locales: Los sitios web están formados de páginas, que muestran diferentes contenidos. Las propiedas de la etiqueta son las mismas que en los enlaces internos, pero sin el signo de número (a menos que en la otra página queramos abrirla e ir a una parte específica). Se tendría que escribir el nombre del archivo seguido de un punto y la extensión. Entre la etiqueta se deberá escribir el texto que aparecerá. Ejemplo: <a href="1.html">Ir al ejemplo de Body</a>, resultado: Ir al ejemplo de Body. Si hay páginas en otro directorio (o carpeta), deberemos poner el nombre ce la carpeta, despúes una barra ( / ) y la página. Ejemplo: <a href="Images/titulo.png">Ver logo del manual</a>, resultado: Ver logo del manual. Si tenemos un archivo (cualquier tipo) en una subcarpeta y queremos enlazar a una imágen (o cualquier otro tipo de archivo) que está en la carpeta principal u otra subcarpeta, deberíamos poner en la ruta dos puntos ( .. ), seguida de la carpeta que contiene el archivo y después el nombre del archivo. Podemos ver en la siguiente imágen (ejemplo de con este manual): Para enlazar desde indice.html a excavando.gif, pones <a href="Images/excavando.gif">Enlace</a> Para enlazar desde body.html a excavando.gif, pones <a href="../Images/excavando.gif>Enlace</a> Si existiría una subcarpeta dentro de otra subcarpeta, por ejemplo, dentro de la subcarpeta Samples, una subcarpeta Archivos, dentro de esta hay un archivo, y enlazamos desde body.html, ponemos dos puntos, una barra, dos puntos, otra barra y el nombre del archivo. Ejemplo: <a href="../../Archivos/imagen.gif>Imagen</a> Para ir a otra página e ir a una parte en específico, pones el nombre de la página seguido del signo de número y el nombre de la sección. Ejemplo: <a href="indice.html#Ind">Ir al indice</a> Existe un atributo más, que al pasar el mouse por algún enlace, aparezca un texto. El atributo es title y el valor es el texto que se quiera mostrar: <a href="#" title="Texto del enlace">Enlace</a> Resultado (pon el mouse sobre el texto): Enlace 14. Enlaces remotos, e-mail y archivos Remotos: Este tipo de enlaces son para acceder a páginas que están fuera de nuestros sitios. Es igual que un enlace local, pero el URL (nombre del sitio) debe empezar por http://. Ejemplo: <a href="http://microsoft.com">Microsoft</a>, resultado: Microsoft. Pero también tiene 4 propiedades, junto con el atributo target para abrir de distintas formas un enlace: blank: Esta propiedad hace que la ventana se abra en una página por aparte, una ventana nueva. top: Se abre a pantalla completa, sin frames (páginas independientes, que veremos en los últimos capítuos). self: Esta propiedad abre el enlace en la misma página en la que está, es la propiedad por defecto. parent: El enlace se abre sobre su padre, si no hay un padre se abre en la misma página. E-mail: Estos enlaces nos dirigen a una dirección de mail. Se coloca el atributo mailto: después del href, seguido del mail. Ejemplo: <a href="mailto:[email protected]">[email protected]</a>, resultado: [email protected]. También se puede agregar el asunto y una copia para que se envíe a otro mail, con las propiedades subject?= y &cc. Ejemplo: <a href="mailto:[email protected]?subject=Informacion de producto&[email protected]">[email protected]</a>, el resultado es el mismo aparentemente, pero pon el mouse sobre el siguiente enlace y ve la barra de estado (abajo donde normalmente dice Listo): [email protected] Importante: Este método no es muy común para enviar un e-mail, en el capítulo 18 se detalla más sobre esto. Archivos: Este tipo de enlace se usa para ver o descargar un archivo. Si es ZIP o EXE, al hacer click se muestra un cuadro de diálogo para ver o descargar, otros formatos, como de audio y/o video (mp3, mpg, avi, wav, mov, wmv...) abren el programa predeterminado del usuario para reproducirlo. Para evitar esto, podrías poner un mensaje que diga "Haz click con el botón derecho del mouse y selecciona 'Guardar destino como...' para descargar el archivo". Vamos a ver cual es el código para decargar el Msn Plus! (por ejempo): <a href="http://download.msgplus.net/files/MsgPlus-361.exe">Descargar Msn Plus!</a>, resultado: Descargar Msn Plus! 15. Imágenes Sin duda lo mejor de una página web son las imágenes. Como dijimos hay varios tipos de imágenes: JPG, BMP, GIF y PNG. La etiqueta para insertar una imágen es <img> (no tiene etiqueta de cierre) y sus propiedades son: src: El nombre completo (con la extensión) de la imágen. border: El tamaño de borde para la imágen. alt: El texto que se muestra al pasar el mouse sobre la imágen. width: Ancho de la imágen (en pixeles o en porcentaje). height: Alto de la imágen (en pixeles o en porcentaje). vspace - hspace: Indica el espacio (en pixeles) libre de la imágen y lo que la rodea (texto, otra imágen...) Hagamos un ejemplo con todas estas propiedades: <img src="Images/excavando.gif" alt="Excavando" width="47" height="46" vspace="1" hspace="1" border="0">, resultado: Consejo: Intenta no agrandar tanto la imágen (especialmente con GIF) de su tamaño original, esto puede ocasionar que pierda un poco de resolución y calidad. Podemos alinear una imágen agregando un <div> - <p> o la propiedad align dentro de la imágen, que justifica la imagen del lado que deseamos a la vez que ponemos texto en el lado opuesto: <div align="center"><img src="Images/excavando.gif" border="0" alt="Excavando"></div> <p align="center"><img src="Images/excavando.gif" border="0" alt="Excavando"></p> Ejemplo del atributo align en una imágen: <img src="Images/excavando.gif" border="0" alt="Excavando" align="left"> Texto a la derecha de la imágen, porque el valor de align es 'left'....... Aquí sigue el texto que se pone después de la imágen.. Resultado: Texto a la derecha de la imágen, porque el valor de align es 'left'....... Aquí sigue el texto que se pone después de la imágen.. Podríamos colocar una imagen como enlace, poniendo la imagen entre la etiqueta <a>: <a href="http://microsoft.com" target="blank"><img src="Images/Usa.gif" border="0"></a>, resultado (click en la imágen): Consejo: Pon el valor de 0 a la propiedad border, porque si la imágen es un enlace tendrá el borde de color de los enlaces de la página. 16. Tablas Podemos pensar que las tablas no son necesarias porque no vamos a crear ninguna agenda, ni listas, ni nada por el estilo. Pero las tablas no solamente hacen esto, nos permiten colocar en partes de una página o de un espacio, diferentes objetos. Un ejemplo de esto es un menú, como seguramente has visto en muchas páginas, el menú está en una tabla. Esto se logra con la etiqueta <table>, la etiqueta <tr> (crea filas) y la etiqueta <td> (crea columnas). Veámos un ejemplo para entender mejor: <table> <tr> <td> Celda 1, fila 1-</td> <td>-Celda 2, fila 1</td> </tr> <tr> <td> Celda 1, fila 2-</td> <td>-Celda 2, fila 2</td> </tr> </table> Resultado: Celda 1, fila 1Celda 1, fila 2- -Celda 2, fila 1 -Celda 2, fila 2 Para la creación de una tabla hay varios atributos importantes: border: Indica el tamaño (en pixeles) del borde de la tabla (0 es sin borde). cellspacing: Indica el espacio entre las celdas y filas (en pixeles). cellpadding: El espacio desde el borde de la celda (en pixeles). bgcolor: El color de la tabla. background: Imagen de fondo de la tabla. width: Ancho de la tabla (en pixeles o porcentaje). height: Alto de la tabla (en pixeles o porcentaje), no es necesario ponerlo porque la tabla se hace tan alta como se necesita. bordercolor: Color del borde (si se puso un valor mayor o igual a 1 en border). align: Alinea el texto de una celda (right o center). Puedes ver la diferencia de cellpadding y cellspacing en la siguiente imagen: La etiqueta <td>, que sirve para crear columnas, además de las propiedades de la tabla (bgcolor, background, width, height y align) tiene otras: valign: Podemos escoger si queremos que el texto esté alineado arriba (top), en medio (middle) o abajo (bottom) en la celda (alineación verticalmente). colspan: Expande una celda horizontalmente. rowspan: Expande una celda verticalmente. Veamos un ejemplo con todos estos atributos: <div align="center"><table cellpadding="4" cellspacing="1" border="1" bordercolor="#999999" width="350"> <tr bgcolor="#DDEEFF"><td align="center" colspan="2">Celda con colspan 2</td></tr> <tr><td align="center" width="50%">Celda 1</td> <td align="center" width="50%">Celda 2</td></tr> </table> <br> <table cellpadding="2" cellspacing="3" border="1" bordercolor="#999999" width="350"> <tr><td align="center" valign="top" bgcolor="#DDEEFF" rowspan="2">Celda con rowspan="2" y valign="top"</td> <td>Fila 1</td></tr> <tr><td>Fila 2</td<></tr> </table></div>, resultado: Podemos crear tablas dentro de otras, dentro de un <td> y que en vez de que las columnas sean celdas, serán tablas: <div align="center"><table cellpadding="0" cellspacing="0" border="1" width="500" bordercolor="#FF0000"><tr bgcolor="#FA5D00"> <td align="center" colspan="2">2 Tablas en dentro de un <b>td</b></td></tr> <tr><td> <table cellpadding="1" cellspacing="0" border="0" width="250"><tr bgcolor="#00CCFF"><td align="center">Fila 1</td></tr> <tr bgcolor="#00FF00"><td align="center">Fila 2</td></tr> <tr bgcolor="#00CCFF"><td align="center">Fila 3</td></tr> <tr bgcolor="#00FF00"><td align="center">Fila 4</td></tr></table></td> <td valign="top"> <table cellpadding="0" cellspacing="1" border="2" bordercolor="#111111" width="250"><tr bgcolor="#FFCC00"><td align="center">Fila 1</td></tr> <tr bgcolor="#0000FF"><td align="center">Fila 2</td></tr> </table> </td></tr></table></div>, resultado: 17. Marquesina Las marquesinas son palabras o textos que se desplazan de un lado a otro, ya sea horizontal (izquierda a derecha o viceversa) o vertical (arriba hacia abajo o viceversa). Lo podemos usar para noticias, imágenes, enlaces... La etiqueta para esto es <marquee>, pero también podemos agregar diferentes atributos: direction: Indica la dirección hacia donde se desplazará el texto, up (hacia arriba), down (abajo), left (izquierda) o right (derecha). width: Indica el ancho de la marquesina (en pixeles o porcentaje). height: Indica el alto de la marquesina (en pixeles o porcentaje). scrollAmount: Velocidad a la que se desplaza el texto. Ejemplo: <div align="center"><marquee scrollAmount="3" width="300" height="90" direction="up">Texto<br>desplazado<br>hacia<br>arriba</marquee></div> Ver el resultado. Hay un atributo más, que sirve para mover el texto de derecha a izquierda y de izquierda a derecha, pero con este el texto no desaparece: alternate=behavior, ejemplo: <marquee behavior="alternate">Texto de derecha a izquierda y de izquierda a derecha</marquee> Ver el resultado. 18. Formularios Mediante el envío de formularios se pueden enviar datos de un artículo, de una encuesta o normalmente para enviar un mensaje a un e-mail. Para hacer esto deberíamos saber un poco sobre los lenguajes de tipo servidor, ASP o PHP, pero por el momento seguiremos con html. La etiqueta para un formulario, es <form>, y sus atributos son los siguientes: method: Indica el método por el que se enviarán los datos. Existen 2: • • POST: Envía datos por la entrada estándar STDIO (utilizado normalmente). GET: Envía datos por medio de un URL (enlace). action: Indica el mail a donde se enviarán los datos o el nombre del archivo .php o .asp – Ejemplo: <form action="[email protected]" method="post"></form> o <form action="form.php" method="post"></form> ELEMENTOS: Para enviar datos en un formulario se necesitan cuadros de texto. La etiqueta que se usa es <input> (no tiene etiqueta de cierre) y tiene varios atributos: type: Define el tipo de texto que se introduce en el cuadro, sus valores pueden ser: • • • • • • • text: Cualquier tipo de texto como el nombre, e-mail, dirección... password: Se usa para ocultar las claves o datos confidenciales (al escribir en este, muestra *******. hidden: Datos escondidos, asunto, e-mail de destino... button: Crea un botón. image: Hace que una imagen sea el enlace (la imagen se muestra con el atributo src). submit: Envía el formulario. reset: Borra los campos del formulario. value: Indica el valor de un atributo o el nombre que se mostrará (en el cuadro). name: Nombre del campo. maxlength: Indica el número de caracteres máximo para escribir. size: Indica el tamaño del cuadro de texto. Ejemplo: <form method="post"> Nombre <input type="text" name="nombre" maxlength="10" size="15"> Password <input type="password" name="contraseña" maxlength="10" size="15"> <input type="submit" name="enviar" value="Enviar"> <input type="reset" name="Borrar" value="Borrar Todo"> </form> Resultado: Si queremos que una persona envíe algún comentario o sugerencia, ponemos un cuadro de texto grande, con la etiqueta <textarea>. Sus atributos son: rows: Filas que tendrá el cuadro. cols: Columnas que tendrá el cuadro. Ejemplo: <textarea cols="30" rows="4" name="comentario"></textarea> Resultado: Lista de Opciones: Son listas en las que se pueden especificar una o varias opciones. Podríamos poner páises, asuntos... y que el usuario seleccione la adecuada. La etiqueta para hacer esto es <select>, y cada opción se define por la etiqueta <option>. Además, deben contener los atributos value y name, ejemplo: <select name="pais"> <option value="Arg">Argentina</option> <option value="Br">Brasil</optiont> <option value="Ch">Chile</option> <option value="Eu">Estados Unidos</option> <option value="Mx">México</option> <option value="Vz">Venezuela</option> </select> Resultado: Se puede seleccionar una opción por defecto, con el atributo selected en la opción que queramos. Podemos cambiar la lista de opciones, para que se pueda seleccionar más de una opción. Esto se hace con el atributo multiple y size (indica el número de valores a mostrar): <select name="pais" size="3" multiple> <option value="Arg">Argentina</option> <option value="Br">Brasil</optiont> <option value="Ch">Chile</option> <option value="Eu">Estados Unidos</option> <option value="Mx">México</option> <option value="Vz">Venezuela</option> </select> Resultado: Nota: Manteniendo presionada la tecla Ctrl o Shift se puede seleccionar más de una opción de la lista. Botones de círculo: Si queremos que solo se pueda seleccionar una opción, además de las listas desplegables, tenemos los botones en forma de círculo. Se usa la etiqueta input, pero con el valor radio en el atributo type. Para seleccionar una opción por defecto, es el atributo checked: <input <input <input <input <input <input type="radio" type="radio" type="radio" type="radio" type="radio" type="radio" name="pais" name="pais" name="pais" name="pais" name="pais" name="pais" value="Arg">Argentina<br> value="Br">Brasil<br> value="Ch">Chile<br> value="Eu">E.U.<br> value="Mx" checked>México<br> value="Vz">Venzuela<br> Resultado: Cuadros de selección: Además de poner el valor multiple en las listas desplegables para poder seleccionar más de una opción, podemos utilizar el valor checkbox en el atributo type, y con el atributo checked se selecciona una (o varias) opción(es): <input <input <input <input <input <input type="checkbox" type="checkbox" type="checkbox" type="checkbox" type="checkbox" type="checkbox" name="pais" name="pais" name="pais" name="pais" name="pais" name="pais" value="Arg"> Argentina value="Br"> Brasil value="Ch"> Chile value="Eu"> E.U. value="Mx" checked> México value="Vz"> Venezuela Resultado: Un ejemplo de un formulario: <form action="[email protected]" method="post"> Nombre: <input type="text" name="nombre" size="15" maxlength="20"> <br> E-Mail: <input type="text" name="email" size="15" maxlength="20"> <br> País: <select name="pais"> <option value="Arg">Argentina</option> <option value="Br">Brasil</optiont> <option value="Ch">Chile</option> <option value="Eu">Estados Unidos</option> <option value="Mx">México</option> <option value="Vz">Venezuela</option> </select><br> Sexo: <input type="radio" name="sexo" value="hombre"> Hombre <input type="radio" name="sexo" value="mujer"> Mujer<br> Urgente: <input type="checkbox" name="prioridad" value="si"> Sí Comentario: <textarea rows="3" cols="40" name="comentario"></textarea><br><br> <input type="submit" value="Enviar"> <input type="reset" value="Borrar"> </form> Resultado: Y en nuestro e-mail recibiríamos algo asi: nombre: Leo email: [email protected] pais: Mx sexo: hombre prioridad=on comentario: hola, quiero informacion. Nota: Si está activada un cuadro de selección, el valor al recibir el mail será on, si no se activó el valor será off. Consejo: Para alinear la descripción de los campos y los campos, podrías crear una tabla con dos columnas. Importante: En esta ocasión se abrirá el programa de envíos de mail por defecto de la computadora del usuario (suele ser Outlook Express). Si queremos que envíe los datos a un mail sin tener que abrir el programa, debemos crear un archivo PHP y en el atributo action poner el valor del archivo (esto lo puedes ver en el manual de PHP). 19. Frames Los frames (páginas independientes) son una manera de partir (o dividir) la página en distintos espacios (o áreas) independientes unos de los otros, de modo que en cada espacio se coloca una página distinta que se codifica en un fichero (.html en este caso) distinto. Cada frame contiene dentro, la página que le indiquemos, como cada uno es indepediente, tiene sus barras de desplazamiento (flechas de la derecha). Generalmente se usan los frames para poner el menú y que al presionar en algún enlace, siempre quede visible (el menú) y no desaparezca ni por unos segundos. Los frames pueden ser en columnas, en filas o de los dos. Un ejemplo de frames, es como se puede ver en las siguientes imágenes, la página está dividida en 3 frames y a la derecha explico lo que podría estar en cada frame: Para indicar en cuantas partes dividiremos la página, debemos indicar el tamaño de cada parte separado de una coma ( , ). Por ejemplo, si van a ser solo dos frames, indicaríamos así: 40%,60%. Así, el primer frame ocupará el 40% de la página, y el segundo el 60% de la página. La etiqueta principal es <frameset> y sus atributos son: cols: Indica el tamaño de las columnas (en pixeles o porcentaje). rows: Indica el tamaño de las filas (en pixeles o porcentaje). framespacing: Indica el tamaño (en pixeles) entre cada frame. border: Indica el ancho del borde (en pixeles). frameborder: Indica si los frames tendrán bordes (Yes - No). Y la etiqueta donde debemos indicar la página que va a contener el frame es <frame> (no tiene etiqueta de cierre). Sus atributos son: src: Aquí escribimos la página que contiene el frame. name: Indicamos el nombre del frame. scrollbar: Indicar si el frame contiene las barras de desplazamiento o no (Yes o No). noresize: Bloquea el frame para que no podamos achicarlo o expandirlo. Debemos crear un archivo principal, que es el que contiene frames, y el título que se ponga en este, sera el que se mostrará. Los valores del atributo cols o rows podemos indicarlos en pixeles o en porcentaje, pero si se indica en pixeles, debido a que existen varios tipos de resoluciones, como 800x600 - 1024x78 (las más usadas), podemos utilizar un comodin ( * ) para cubrir el espacio que sobra. Veamos unos ejemplos para entender mejor: Creamos el archivo principal (index.html -por ejemplo), con dos frames que estarán en dos columnas, la primera ocupará el 20% y la segunda el 80%. Código: index.html: <html> <head> <title>Página Principal (Index)</title></head> <frameset cols="400,*"> <frame src="pagina1.html" scrolling="no" name="frame1" noresize> <frame src="pagina2.html" scrolling="yes" name="frame_2" noresize> </frameset> </html> Ahora creamos los otros 2 archivos (pagina1.html y pagina2.html) que estarán en la página principal (index.html). En este caso solo pondremos unas palabras y cambiamos el color de fondo: pagina1.html: <html> <head> <title>Página 1</title></head> <body bgcolor="#CC0000"> <font size="4">Texto de la p1</font> </body> </html> pagina2.html: <html> <head> <title>Página 2</title></head> <body bgcolor="#0000FF"> <font size="4" color="#FFFF00">Texto de la p2</font> </body> </html> El resultado lo puedes ver aquí. Como puedes ver, en el frame de la izquierda (rojo), no tiene barras de desplazamiento porque el valor del atributo scrolling (en el archivo principal) fue no. El de la derecha si tiene, porque el valor fue yes. Ahora vamos a poner 3 frames, pero en filas y el tamaño lo pondremos en pixeles, también eliminamos el borde entre frames. La primer fila ocupará 43 pixeles (de alto), la segunda colocamos un * (comodin) para que ocupe el espacio que sobre, y la tercer fila 200 pixeles. Creamos el archivo principal (frames.html -en este caso) que contiene las 3 páginas: frames.html <html> <head> <title>Página Principal (Frames.html)</title></head> <frameset rows="43,*,200" framesborder="no" border="0"> <frame src="frame1.html" scrolling="no" name="frame_1" noresize> <frame src="frame2.html" scrolling="no" name="frame_2" noresize> <frame src="frame3.html" scrolling="no" name="frame_3" noresize> </frameset> </html> frame1.html <html> <head> <title>Página 1</title></head> <body bgcolor="#00CCFF"> <font size="4" color="#FFFF00">Texto de la p1</font> </body> </html> frame2.html <html> <head> <title>Página 2</title></head> <body bgcolor="#00CC00"> <font size="4" color="#000055">Texto de la p2</font> <a href="body.html" target="frame_2">Ir a la página del ejemplo de BODY</a> </body> </html> frame3.html <html> <head> <title>Página 3</title></head> <body bgcolor="#111111"> <font size="4" color="#FFFFFF">Texto de la p3</font><br><br> </body> </html> El resultado lo ves aquí. Importante: En el archivo principal (el que contiene los frames) no debe contener la etiqueta <body>. Si queremos abrir una página en otro frame, debemos poner el nombre del frame (con el atributo name) igual que el valor del atributo target del enlace. Ejemplo: frames.html (archivo principal) <html> <head> <title>Página Principal (Frames.html)</title></head> <frameset rows="43,*,200" framesborder="no" border="0"> <frame src="frame1.html" scrolling="no" name="frame_1" noresize> <frame src="frame2.html" scrolling="no" name="frame_2" noresize> <frame src="frame3.html" scrolling="no" name="frame_3" noresize> </frameset> </html> frame2.html <html> <head> <title>Página 2</title></head> <body bgcolor="#00CC00"> <font size="4" color="#000055">Texto de la p2</font> <a href="body.html" target="frame_2">Ir a la página del ejemplo de BODY</a> </body> </html> Ver resultado. Ahora un ejemplo de como hacer una página con 3 frames, dos de ellos son columnas y uno es fila. Ponemos 2 <frameset>, en el de la fila, el segundo valor será el comodín ( * ) y cerraremos los dos hasta el final: Código: 3frames.html (archivo principal) <html> <head> <title>Página Principal (3frames.html)</title></head> <frameset rows="60,*"> <frame src="pagina1.html"> <frameset cols="20%,80%"> <frame src="pagina2.html"> <frame src="pagina3.html"> </frameset> </frameset> </html> Ver resultado. Hay otro tipo de frames que son para incluir una página dentro de otra. La etiqueta es <iframe> y tiene los mismos atributos que un frame. Debemos cerrar la etiqueta sin poner nada en medio, indicamos si queremos borde y/o barras de desplazamiento. Veamos un ejemplo: Incluiremos el archivo interno.html en la página: <div align="center"><iframe src="interno.html" name="pag" width="300" height="250" frameborder="no"></iframe></div> Resultado: 21. Insertar audio/video A veces, es bueno que pongamos música en nuestra página web para que se vea mejor. También podemos también compartir algún video de nosotros o alguna película. Debemos colocar el archivo (de audio o video) en el mismo directorio (o carpeta) que está el archivo de la página (html -en este caso). Los códigos aquí escritos, son para reproducir solo con el Reproductor de Windows Media y visualizarlos con Internet Explorer. Debemos tener en cuenta varias cosas: • • • No toda la gente tiene internet de banda ancha, para cargar rápido el archivo. Al subir un archivo a la web vía FTP (ve el manual de FTP), generalmente tarda unos minutos, a menos que tengas internet de 512Kbps (o más). Si comprimes mucho un archivo (de audio o video), puede ser que al escucharlo (o verlo) esté con mala calidad. Existen 2 formas para colocar audio-video en una página web: bgsound: Con esta etiqueta (y los siguientes atributos) colocamos solamente archivos de audio, ésta etiqueta se pone entre la etiqueta <HEAD>...</HEAD>. Lo único que tenemos que hacer es indicar algunos valores. Es importante saber que con esta etiqueta, se reproduce un sonido y se puede repetir, pero no hay un botón en específico que detenga el sonido (aunque con Esc se detiene). Atributos: → src: Indica la ruta (donde está el archivo) y el nombre del archivo (por ej: musica.mp3). → loop: Indica si se repite o no el sonido, y si se repite indica cuantas veces se repite (el valor -1 indica reproducir infinitamente). → volume: El volúmen que se escuchará el sonido (mínimo -10,000 y máximo 0). Código: <head> <bgsound src="Samples/My_Heart_Will_Go_On.mid" loop="-1" volume="0"> </head> Ver el resultado. object: Con esta etiqueta se reproduce un tipo de archivo (audio y video). Podemos indicar que empiece la reproducción automáticamente o manualmente, el tamaño del "reproductor" que aparece en la página, mostrar u ocultar la barra del reproductor (botones de reproducir, detener...). Atributos: → classid="identificador del objeto": Indica la ruta del objeto o un componente para reproducir el archivo. → type="tipo de archivo": Indica el tipo de archivo. → width: Indica el ancho del reproductor. → standby: Muestra un mensaje mientras se carga el archivo. → height: Indica la altura del reproductor. Existen algunos parámetros para indicar el aspecto del reproductor y mostrar u ocultar objetos (aquí pongo los más importantes). El código de un parámetro es: <param NAME="Nombre del parámetro" VALUE="Valor (True=Sí / False=No)"> → autostart: Reproducir automáticamente o no. → filename: Indica la ruta y nombre del archivo. → ShowStatusBar: Muestra u oculta la barra de estado del reproductor. Un ejemplo de un archivo de audio, mira los valores que están en negrita. Código: <object CLASSID="CLSID:22D6f312-B0F6-11D0-94AB-0080C74C7E95" CODEBASE="http://activex.microsoft.com/activex/controls/mplayer/en/nsmp2in f.cab#Version=5,1,52,701" standby="Cargando los componentes del Reproductor de Windows Media" type="application/x-oleobject" NAME="MC1" ID="MC1" height="52" width="300"> <param NAME="FileName" VALUE=" My_Heart_Will_Go_On.mid"> <param NAME="AutoStart" VALUE="True"> <param NAME="ShowStatusBar" VALUE="True"> <param NAME="ShowGotoBar" VALUE="False"> <param NAME="TransparentAtStart" VALUE="False"> <param NAME="Volume" VALUE="-10000"> <param NAME="Loop" VALUE="-1"> </object> Ve el resultado. Ahora, un ejemplo de un video (Trailer de Harry Potter y El Cáliz de Fuego). Mira los valores que están en negrita: <object CLASSID="CLSID:22D6f312-B0F6-11D0-94AB-0080C74C7E95" CODEBASE="http://activex.microsoft.com/activex/controls/mplayer/en/nsmp2in f.cab#Version=5,1,52,701" standby="Cargando los componentes del Reproductor de Windows Media" type="application/x-oleobject" NAME="MC1" ID="MC1" height="250" width="350"> <param NAME="FileName" VALUE="http://raincloud.warnerbros.com/harrypotter/us/med/goblet/teaser/te aser_100.asx"> <param NAME="AutoStart" VALUE="True"> <param NAME="ShowStatusBar" VALUE="True"> <param NAME="ShowGotoBar" VALUE="False"> <param NAME="TransparentAtStart" VALUE="True"> <param NAME="Volume" VALUE="-10000"> <param NAME="Loop" VALUE="-1"> </object> Ve el resultado. Fin del manual Autor: Leo Juszkiewicz E-Mail: [email protected] Fecha de entrega: 13-Septiembre-2005