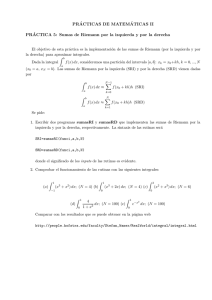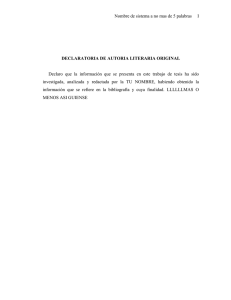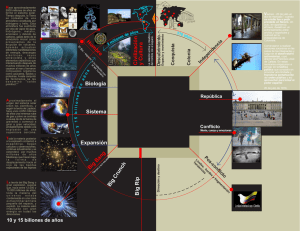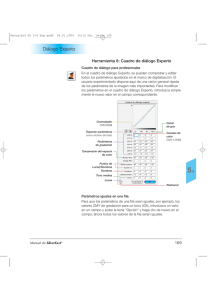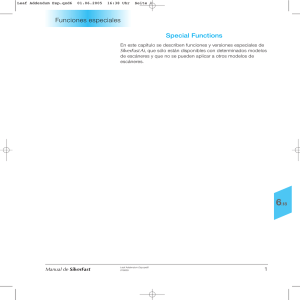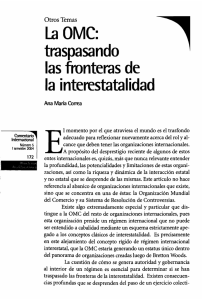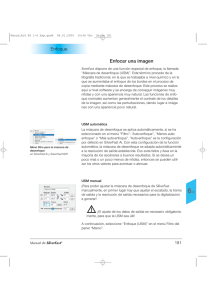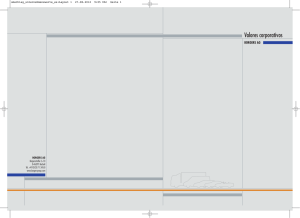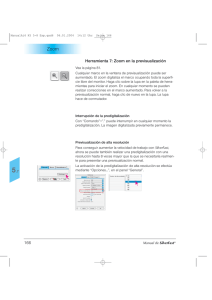- SilverFast
Anuncio

MSt K6 13 Esp.qxd6 03.06.2005 8:50 Uhr Seite 303 SilverFast SRD / iSRD SilverFast SRD™ Eliminación de polvo y arañazos La eliminación de polvo y arañazos de los archivos de imágenes, con los medios tradicionales del retoque de imágenes, es un “placer” que requiere mucho tiempo. Ya se ha intentado muchas veces reducir mediante software el factor tiempo, pero casi siempre sin éxito. Los problemas son: en primer lugar, “¿cómo puede distinguir el software entre el contenido de la imagen que se debe conservar y las alteraciones no deseadas?”, y segundo, la calidad deficiente resultante ¿Cómo se detectan y eliminan los arañazos y el polvo? Mediante SilverFast SRD (a partir de la versión 6.x), es posible incluso para usuarios sin experiencia “retocar” y obtener resultados convincentes, simplemente con un par de clic y máscaras. “SRD” significa “Smart Removal of Defects”. Mediante la eliminación de polvo y arañazos de SilverFast SRD, se ahorra más del 95% del tedioso trabajo de retoque. Para ello, se emplea en SilverFast SRD un procedimiento con varios niveles, que es controlado totalmente por el usuario, y que se basa en la técnica de máscaras y capas. (En SilverFast SE se ha reducido el número de funciones de control.) En primer lugar, se presenta una vista general de las alteraciones presentes en la imagen, y se dibuja una máscara simple en las zonas de la imagen en las que se distinguen bien las alteraciones del fondo de la imagen (por ej. cielo). El punto de partida es una función automática inteligente, que con un grado de efecto medio ya alcanza resultados muy buenos, que en la mayoría de los casos son suficientes. Así, se empieza lógicamente con defectos finos y pequeños, y progresivamente, capa por capa, máscara a máscara, se pasa a arañazos y alteraciones más grandes. Este elegante método permite conservar el máximo de detalles finos de la imagen y sólo una parte mínima, en el peor de los casos, tendrá que ser retocada posteriormente. Las funciones especiales de iSRD se describen a partir de la página 327. Manual de SilverFast® MSt K6 13 Esp.qxd6 020605 303 6.13 MSt K6 13 Esp.qxd6 03.06.2005 8:50 Uhr Seite 304 SilverFast SRD / iSRD Para la detección óptima de defectos y alteraciones se han integrado en SilverFast dos métodos diferentes, que trabajan con parámetros que tienen nombres similares pero que llevan a valoraciones diferentes: la eliminación de polvo y arañazos regulares y la eliminación de alteraciones lineales. Otra ventaja adicional de la eliminación de polvo y arañazos de SilverFast SRD: ¡todos los cálculos incluyen el rango dinámico (profundidad de color) completo del escáner conectado! ¡Cuánto mejor sea el escáner mejor será el resultado del retoque! 6.13 Efecto de SilverFast SRD Izquierda: Diapositiva sin corregir 304 Derecha: Diapositiva tratada con SilverFast SRD Manual de SilverFast® MSt K6 13 Esp.qxd6 03.06.2005 8:50 Uhr Seite 305 SilverFast SRD / iSRD Visión general Modo Experto Permite el acceso al regulador “Tamaño de la extensión” y al menú del regulador “Arañazos alargados” Administración de capas Añadir capa Activación de la eliminación de polvo y arañazos Según la versión de SilverFast y el modelo de escáner se podrán activar diferentes funciones para la eliminación de polvo y arañados. El botón correspondiente se encontrará en la barra de botones vertical, a la izquierda de la ventana grande de previsualización de SilverFast. SRD/iSRD está desactivada iSRD está activada y trabaja en modo automático Eliminar capa actual Mover delante de la capa anterior Mover detrás de la capa siguiente Restaurar parámetros SRD/iSRD está activada y trabajan en modo manual. Haciendo clic sobre el botón inferior se abre el cuadro de diálogo. SRD/iSRD están desactivadas e ICE está activado Ventana del navegador Zona enmarcada en rojo: zonas en la superficie de trabajo sobre las que se puede hacer clic Zona enmarcada en amarillo: parte de la imagen visible en la previsualización, que se puede mover haciendo clic o haciendo clic y arrastrando. Creación de máscaras Cambio de herramienta: Hacer clic sobre el botón y mantener pulsado el ratón; cambiar a la herramienta deseada; soltar el ratón. Pincel Menú de reguladores para la eliminación de polvo y arañazos Tipo de defecto: Todos, alteraciones blancas (claras) o negras (oscuras) Detección de defecto: sensibilidad de la detección Tamaño del defecto: tamaño de la alteración Intensidad: distinción entre información de la imagen y alteración Máscara Carga* y guarda* máscaras Ajustes*: Carga y guarda ajustes Polígono Lazo Presentación de las alteraciones Corrección en tiempo real activada / desactivada Original, sin corrección Alteraciones corregidas, eliminadas Alteraciones marcadas en color Ayuda Abre la ayuda, instrucciones y descripciones sobre las funciones Las funciones especiales de iSRD se describen a partir de la página 327. Manual de SilverFast® Botones de control Previsu.: Previsualización con la resolución de digitalización final para apreciar el efecto de las correcciones Auto: ajuste automático de los parámetros Cancelar: Cierra el cuadro de diálogo S&K sin aplicar los parámetros. OK: aplica los parámetros ajustados y cierra el cuadro de diálogo *DIGITAL ICE technologies Esta función hardware para la eliminación de polvo y arañazos sólo puede ser activada o desactivada por el usuario, pero no puede ser configurada. No funciona ni con negativos en blanco y negro ni con diapositivas Kodachrome. 305 6.13 MSt K6 13 Esp.qxd6 03.06.2005 8:50 Uhr Seite 306 SilverFast SRD / iSRD Flujo de trabajo con SilverFast SRD ❶ ❷ ❸ Previsualización Botón “Previsu.” Zoom Optimización de la imagen . ➏ Iniciar SRD ➎ ❹ ¡Establecer el tamaño de salida! Enfocar la imagen (USM) ➐ ➑ Previsualización Botón “Previsu.” Auto-ajuste SRD . ➈ . Si es necesario Correcciones manuales, caso de ser necesario 6.13 Las modificaciones se pueden controlar siempre en la ventana de previsualización ❾ “OK” y “Digit.” . 306 Correcciones manuales . ⑩ • Tipo de defecto • Detección de defecto • Tamaño del defecto • Intensidad • Máscaras Manual de SilverFast® MSt K6 13 Esp.qxd6 03.06.2005 8:50 Uhr Seite 307 SilverFast SRD / iSRD Proceso de optimización de imagen con SilverFast SRD En las siguientes páginas se esboza brevemente el proceso de optimización de imagen, usando la eliminación de polvo y arañazos SilverFast SRD . . 1. Previsualización Iniciar SilverFast y realizar una previsualización. A continuación, posicionar un marco de digitalización dentro de los límites de la imagen deseada. 2. Zoom Para poder juzgar mejor los resultados y tener una presentación aumentada de la imagen, realizar un zoom. 3. Optimización de la imagen Se pueden utilizar, como de costumbre, las herramientas para optimizar la imagen, desde el autoajuste, pasando por la adaptación de las luces, tonos medios, sombras y contraste, hasta la corrección de color global y selectiva. Para mantener el orden de uso de las herramientas, el ScanPilot es una buena ayuda. 6.13 Optimización de la imagen Gradación, corrección de color global y selectiva en SilverFastAi Manual de SilverFast® 307 MSt K6 13 Esp.qxd6 03.06.2005 8:50 Uhr Seite 308 SilverFast SRD / iSRD 4. Resolución de salida Ahora, hay que ajustar los parámetros de salida de la imagen deseados: escalado (o anchura y altura) y la resolución de salida. Aquí, se debe tener en cuenta que si se aumenta la resolución de salida, también aumenta el tamaño del archivo (¡MB!) y el número de alteraciones de la imagen detectadas. Con resoluciones pequeñas hay menos arañazos visibles que con resoluciones mayores. 6.13 Cuadro de diálogo USM en SilverFast 308 5. Enfocar la imagen (USM) A partir de la versión 6, SilverFast también dispone de una cuadro de diálogo para el enfoque, que es configurable y que tiene una función de previsualización, así como una gran variedad de ajustes para el auto-ajuste. Mediante la presentación “Antes/Después”, es posible juzgar el enfoque definitivo de la digitalización desde un primer momento y realizar los ajustes correspondientes. La intensidad de la USM usada, así como la calidad del escáner utilizado tienen una gran influencia sobre la detección de polvo y arañazos. Un escáner de alta calidad, que disponga por si mismo de un buen enfoque, provocará por un lado que se detecten más arañazos en el original y por otra parte provocará que se intensifiquen los arañazos ya presentes, si se usa una USM demasiado fuerte. Manual de SilverFast® MSt K6 13 Esp.qxd6 03.06.2005 8:50 Uhr Seite 309 SilverFast SRD / iSRD . 6. Activar SilverFast SRD Activar el cuadro de diálogo “Eliminación de arañazos” haciendo clic con el ratón. Si dispone de un escáner que tenga una función hardware de eliminación de polvo y arañazos (por ej. DIGITAL ICE technologies), entonces podrá conmutar entre ésta y SilverFast SRD. En el resto de escáneres normalmente sólo estará disponible SilverFast SRD. El botón situado más arriba sirve para desactivar SilverFast SRD. Al activar (por primera vez) SilverFast SRD se mostrará en primer lugar una ventana de navegación vacía. Siga entonces las instrucciones descritas en su interior. Cuadro de diálogo SRD en SilverFast a) Haciendo clic sobre “Previsu.” Se llevará a cabo una previsualización con la resolución de salida especificada. b) Haciendo clic sobre el botón „Auto”-el auto-ajuste de SRD analizará la imagen. Si se finaliza SilverFast SRD y se activa de nuevo, entonces aparecerá la última previsualización, junto con todos sus ajustes. Si no se desea esto, por ej. con otra imagen diferente, entonces a) realizar una nueva previsualización manual mediante la tecla “Previsu.”y b) iniciar un nuevo auto-ajuste SRD mediante la tecla „Auto”. a) Manual de SilverFast® .und b) . 309 6.13 MSt K6 13 Esp.qxd6 03.06.2005 8:50 Uhr Seite 310 SilverFast SRD / iSRD 7. Navegador • Uso de la ventana de previsualización SRD Mediante el Auto-SRD (paso n° 6) normalmente se puede detectar la mayor parte de las alteraciones de la imagen. Sin embargo, falta todavía la posterior distinción manual entre detalles del motivo y alteraciones reales. Para poder tener un control efectivo y poder comprobar el resultado, la imagen completa se divide en zonas individuales (cuadradas). En la ventana “Navegador” se pueden ver estas zonas. El tamaño de las zonas depende de la resolución de salida especificada. . Uso del “Navegador” , La zona enmarcada en amarillo representa el contenido de la imagen que se presenta actualmente en la ventana de previsualización. La zona en amarillo se puede mover por la ventana del navegador mediante el ratón, según se desee, y el contenido de la ventana de previsualización se actualizará automáticamente. Haciendo clic sobre las zonas enmarcadas en rojo z, se mostrará su contenido en la ventana de previsualización. La zona sobre la que se ha hecho clic se enmarca en amarillo. 6.13 Además hay disponibles tres modos de presentación: a) imagen original, sin corrección, b) imagen corregida, libre de alteraciones c) imagen original con alteraciones marcadas en rojo. 310 Manual de SilverFast® MSt K6 13 Esp.qxd6 03.06.2005 8:50 Uhr Seite 311 SilverFast SRD / iSRD En los modos b) y c), haciendo clic sobre la ventana de previsualización y manteniendo pulsado el botón del ratón, se puede conmutar momentáneamente a la vista original, modo a). Al soltar el botón del ratón la vista vuelve de nuevo al modo anterior. Modo de presentación a) Modo original b)Modo corrección c) Markiert-Ansicht Si se está satisfactorio con el resultado, entonces cerrar el cuadro de diálogo SRD mediante “OK” e iniciar la digitalización desde el menú principal de SilverFast. Si no, todavía se puede trabajar manualmente con la técnica de máscaras y capas. Activar / Desactivar corrección en tiempo real Haciendo clic en SilverFast SRD sobre la fecha azul / roja se activa / desactiva la corrección en tiempo real. Si la flecha está en azul, entonces las modificaciones de los parámetros sólo se tendrán en cuenta para los cálculos, cuando se suelte el botón del ratón, y entonces se presentarán en la ventana grande de previsualización. Dependiendo de la potencia del procesador, esto puede llevar a tiempos de espera largos. Estos se evitan con la corrección en tiempo real. Con la flecha en rojo, se mostrará en la ventana de previsualización grande un marco más pequeño, y sólo dentro de él se mostrará el resultado de las correcciones. Este “marco en tiempo real” se puede mover libremente por toda la ventana de previsualización, arrastrando el ratón. Si se realizan modificaciones en los parámetros, la actualización de la imagen se realiza casi en tiempo real, pero sólo dentro del marco. Manual de SilverFast® 311 6.13 MSt K6 13 Esp.qxd6 03.06.2005 8:50 Uhr Seite 312 SilverFast SRD / iSRD Corrección manual Si es necesario corregir manualmente el resultado obtenido con el auto-ajuste SRD, entonces se deberían tener en cuenta las siguientes recomendaciones: • Empezar primero con las alteraciones más pequeñas y seguir, añadiendo nuevas capas, paso a paso, con alteraciones más grandes. ¡En cada capa sólo se puede usar un set de ajustes y una sola máscara! Las capas y máscaras múltiples sólo están disponibles en las versiones completas de SilverFast. En SilverFast SE y DCSE sólo se puede usar un set de ajustes y una sola máscara. • Primero, utilizar el primer método “Eliminación de polvo y arañazos”, y sólo en caso de alteraciones lineales, cambiar al segundo método “Eliminación de arañazos alargados”. Tras finalizar todas las correcciones, al hacer clic sobre el botón “OK”, se aplicarán los parámetros ajustados y se cerrará el cuadro de dialogo. Ya sólo resta iniciar la digitalización final desde el menú principal de SilverFast. 6.13 312 Manual de SilverFast® MSt K6 13 Esp.qxd6 03.06.2005 8:50 Uhr Seite 313 SilverFast SRD / iSRD 1. Modificar Tipo de defecto Antes de empezar con la corrección manual, se debería comprobar si otro “Tipo de defecto” quizás permitiera obtener mejores resultados. Conmute el Tipo de defecto actual a uno de los otros dos y compare los cambios en la ventana grande de previsualización. ¡Use la posibilidad de conmutación entre los distintos modos de presentación para poder juzgar la imagen! ¡Haga clic también sobre las otras zonas de la imagen! Original sin corregir Tipo de defecto “Todo” Tipo de defecto “Blanco” Tipo de defecto “Negro” 2. Regulador “Detección de defecto” y “Tamaño del defecto” Ambos reguladores fueron preajustados por el auto-ajuste SRD. “Detección de defecto” sirve para establecer la sensibilidad de la detección. Los valores óptimos dependen del contenido de la imagen: en imágenes nítidas o intensas los valores están entre 1 y 50; en imágenes borrosas o débiles entre 50 y 100. “Tamaño del defecto“ corresponde al tamaño en píxeles de la alteración. Por ello los valores son normalmente muy pequeños y se encuentran normalmente entre 1 y 5. El efecto de ambos reguladores se debe comprobar en la ventana grande de previsualización, y en algunos casos en diferentes zonas de la imagen. Modo de proceder: comenzar con Tamaño de defecto=1 y ajustar la Detección de defecto. Si no se ha tenido éxito, continuar con Tamaño de defecto=2, y seguir así, con modificaciones pequeñas, hasta acercarse al resultado ideal. Importante: en principio dejar el regulador Intensidad con su valor estándar “100”. Manual de SilverFast® 313 6.13 MSt K6 13 Esp.qxd6 03.06.2005 8:50 Uhr Seite 314 SilverFast SRD / iSRD 3. Regulador “Intensidad” La ”Intensidad” sólo se debe empezar a corregir, poco a poco y a valores inferiores a 100, cuando se aprecie que los resultados obtenidos con los dos reguladores anteriores necesiten ser mejorados. Este será el caso, sobretodo, con imágenes ricas en detalles. Mediante este regulador se puede reducir el número de alteraciones detectadas erróneamente. Aquí, se controla en principio la diferenciación entre la información de la imagen, que se debe conservar, y las alteraciones, que se deben eliminar. Naturalmente, se debería comprobar siempre en la ventana grande de previsualización el efecto de los reguladores, y en caso necesario también en diferentes zonas de la imagen. Si el regulador de intensidad está a la derecha del todo, es decir a “100”, entonces se marcarán en color rojo todas las alteraciones detectadas y se eliminarán en la digitalización final. Cuánto más se desplace el regulador hacia la izquierda, mayor será el número de alteraciones detectadas marcadas en color verde. Los detalles marcados en verde permanecerán en la digitalización final.. La barra de color verde-rojo sobre el regulador aclara la transición. 6.13 314 Manual de SilverFast® MSt K6 13 Esp.qxd6 03.06.2005 8:51 Uhr Seite 315 SilverFast SRD / iSRD 4. Regulador “Tamaño del entorno” Este regulador sólo está disponible en las versiones completas de SilverFast y sólo estará visible tras activar el modo “Experto”. Con él se puede ajustar de forma precisa la detección de bordes de los defectos. El rango de valores es muy pequeño y está por lo general entre 1 y 5. 6.13 Manual de SilverFast® 315 MSt K6 13 Esp.qxd6 03.06.2005 8:51 Uhr Seite 316 SilverFast SRD / iSRD 5. Uso de máscaras Normalmente, los parámetros que se ajustan en SilverFast SRD, se aplican sobre toda la imagen. Si una imagen presenta sólo pocas alteraciones pero muy intensas, o si los defectos sólo se presentan en determinadas zonas de la imagen, o si SilverFastSRD se debe limitar a determinadas zonas de la imagen, debido a la naturaleza del motivo, ... entonces se debe usar la técnica de máscaras. La máscara se puede dibujar a mano alzada con el ratón en la ventana de previsualización o en la ventana del navegador. Para ello están disponibles las siguiente herramientas de dibujo: Selección de la herramienta: Haciendo clic y manteniendo pulsado el botón del ratón sobre la primera herramienta visible, se desplegarán al lado el resto de herramientas. El ratón, manteniéndolo todavía pulsado, se puede mover sobre la herramienta deseada y soltarlo. Dibujar una máscara: Lo mejor para dibujar la máscara, es dibujarla a groso modo en la ventana del navegador y luego afinarla en la ventana grande de previsualización. Mediante el Lazo, moviendo el ratón, con el botón pulsado, por la ventana de previsualización, se puede rodear y delimitar el área sobre la que debe actuar la eliminación de polvo y arañazos. Mediante la herramienta Polígono se dibujan sobre la ventana de previsualización líneas rectas entre los puntos donde se hace clic con el ratón, delimitando así el área activa. 6.13 Mediante la herramienta Pincel se pueden describir en la ventana de previsualización alteraciones individuales, como por ej. pelusas. Sólo los puntos marcados serán corregidos por SilverFast SRD. 316 Manual de SilverFast® MSt K6 13 Esp.qxd6 03.06.2005 8:51 Uhr Seite 317 SilverFast SRD / iSRD Dibujar una máscara invertida Manteniendo pulsada la tecla de opciones (tecla “Alt”), al seleccionar una de las herramientas de máscara, se invierte la función de la máscara. Por así decirlo, se obtiene una máscara “negativa”. Ahora mediante la herramienta elegida, se seleccionarán las zonas de la imagen que no estarán dentro de la máscara de corrección y que por tanto no se corregirán. Se obtiene el mismo efecto que mediante el punto del menú “Invertir máscara”, pero de forma más simple y rápida. Modificar una máscara ya existente Tras la creación de una máscara, está puede ser corregida, añadiendo o eliminando zonas de la imagen. Ampliar máscara: Manteniendo pulsada la tecla “Mayúsculas” se pueden añadir zonas a una máscara existente. Reducir máscara: Manteniendo pulsada la tecla “Alt”, se pueden eliminar zonas de una máscara existente. 6.13 Máscara, dibujada con el lazo Máscara, ajustada con “Mayúsculas” y “Alt” 6. Trabajar con varias capas Al iniciar SilverFast SRD se activa automáticamente la capa “1”. Sobre ella se llevan a cabo las primeras correcciones finas. Si mediante el ajuste de los reguladores sólo es posible eliminar una parte de las alteraciones, entonces se debería corregir el resto mediante otras capas. Para ello se empieza con defectos pequeños y finos, y se continúa de forma progresiva, capa a capa, hasta Manual de SilverFast® 317 MSt K6 13 Esp.qxd6 03.06.2005 8:51 Uhr Seite 318 SilverFast SRD / iSRD arañazos y alteraciones más fuertes. Las demás capas se pueden crear mediante el botón “Añadir”. Cómo máximo se pueden usar cuatro capas. Los botones con las flechas dobles permiten desplazar las capas entre ellas. Aquí, se puede cambiar el orden, con el mismo efecto que en Photoshop. Esto es especialmente interesante en las áreas de las máscaras que se solapan. Imagen original sin corregir Capa 1 Corrección de las alteraciones finas. A la derecha, hay partículas de polvo en la imagen que no se pueden atrapar. 6.13 Capa 2 Corrección de las alteraciones más gruesas mediante un ajuste más intenso del regulador. Las alteraciones que no se podían eliminar en la capa 1, se pueden eliminar sin problemas, sucesivamente, mediante el uso de la técnica de capas. 318 Manual de SilverFast® MSt K6 13 Esp.qxd6 03.06.2005 8:51 Uhr Seite 319 SilverFast SRD / iSRD 7. Guardar/cargar ajustes Haciendo clic sobre el menú “Guardar”, se pueden guardar los ajustes realizados. En el cuadro de diálogo que se abre, se les puede dar un nombre propio. Si es necesario eliminar ajustes guardados anteriormente, entonces se debe usar el punto del menú “Eliminar”. En el cuadro de diálogo que se abre se pueden marcar los ajustes a eliminar y se pueden eliminar pulsando el botón eliminar. 6.13 Manual de SilverFast® 319 MSt K6 13 Esp.qxd6 03.06.2005 8:51 Uhr Seite 320 SilverFast SRD / iSRD Modo Experto Activación del modo Experto Haciendo clic sobre el botón “Experto” se abre en el cuadro de diálogo SRD el menú del segundo método alternativo de corrección, para la eliminación de alteraciones alargadas. Además, aparecerá en el menú estándar un nuevo regulador Extensión. Estas dos alternativas se pueden usar por separado o simultáneamente. Se recomienda usar una capa propia para cada técnica. 1. Regulador “Tamaño del entorno” Este regulador sólo está disponible en las versiones completas de SilverFast y sólo estará visible tras activar el modo “Experto”. Con él se puede ajustar de forma precisa la detección de bordes de los defectos. El rango de valores es muy pequeño y está por lo general entre 1 y 5. 6.13 320 Manual de SilverFast® MSt K6 13 Esp.qxd6 03.06.2005 8:51 Uhr Seite 321 SilverFast SRD / iSRD 2. Eliminal polvo y arañazos Los siguientes reguladores y posibilidades de selección se encuentran en el menú “Arañazos alargados”. Este menú sólo está incluido en las versiones completas de SilverFast y sólo estará visible tras activar el modo “Experto”. Este método alternativo para la eliminación de alteraciones se puede utilizar por ejemplo con películas de 35 mm, en las que se haya rayado la superficie, dentro de la cámara o al rebobinar el adaptador de películas, debido a granos de arena o polvo. Este tipo de arañazos aparece frecuentemente en varias imágenes y algunas veces incluso en toda la película. Casi siempre son paralelos al borde de la película. Para eliminar arañazos alargados, están disponibles los siguientes parámetros: Tipo de defecto, Orientación, Longitud, Anchura, Contraste y Continuidad. Normalmente basta con ajustar los tres primeros parámetros (Tipo de defecto, Orientación, Longitud) para obtener resultados satisfactorios. En los demás parámetros (Anchura, Contraste, Continuidad) se pueden mantener los valores preconfigurados. El orden de los reguladores se corresponde con el flujo de trabajo. 6.13 Manual de SilverFast® 321 MSt K6 13 Esp.qxd6 03.06.2005 8:51 Uhr Seite 322 SilverFast SRD / iSRD 3. Selección “Tipo de defecto” En primer lugar se ajusta el color del tipo de defecto: “blanco” o “negro”. Los arañazos alargados normalmente se pueden clasificar en uno de estos dos tipos de defecto. Según el original, se ven como rayas blancas o negras. Esta selección se pone a disposición del usuario porque los defectos alargados pueden tener diferentes causas. Se puede tratar por ejemplo de un arañazo real, o en algunos casos puede tratarse de una célula CCD del escáner defectuosa o sucia. Si es necesario tener en cuenta los dos tipos de defecto, entonces otra segunda capa puede recoger el segundo tipo. 4. Selección “Orientación” Según como se oriente el arañazo en el original, se puede conmutar entre orientación horizontal o vertical. Si hubiera arañazos en ambas direcciones, entonces otra capa puede recoger la segunda dirección. 6.13 322 Manual de SilverFast® MSt K6 13 Esp.qxd6 03.06.2005 8:51 Uhr Seite 323 SilverFast SRD / iSRD 5. Regulador “Longitud” Con este regulador se puede especificar la longitud máxima de un arañazo. Este parámetro es el más importante y el que tiene un efecto más intenso sobre la detección de defectos, en comparación con el resto de parámetros. El valor preconfigurado es 30. El rango de valores está entre 5 y 200. Los valores pequeños recogen estructuras más largas, los valores grandes recogen estructuras más pequeñas. Original Longitud = 100 Longitud = 10 Caso de que los resultados obtenidos con la configuración de este regulador necesiten ser mejorados, entonces habrá que utilizar el resto de reguladores. Manual de SilverFast® 323 6.13 MSt K6 13 Esp.qxd6 03.06.2005 8:51 Uhr Seite 324 SilverFast SRD / iSRD 6. Regulador “Anchura” Con este regulador se puede especificar la anchura máxima de un arañazo. En la mayoría de los casos los valores para una detección óptima están entre 1 y 5. Con valores más grandes se recogen defectos alargados más anchos. Si los arañazos son muy anchos (resolución alta o defectos anchos) algunas veces es necesario retocar a mano la imagen. Original Anchura = 1 Anchura = 3 6.13 324 Manual de SilverFast® MSt K6 13 Esp.qxd6 03.06.2005 8:51 Uhr Seite 325 SilverFast SRD / iSRD 7. Regulador “Contraste” Este regulador corresponde al contraste local entre el arañazo y el fondo. Un arañazo muy claro sobre un fondo oscuro se puede recoger con un valor de contraste alto. Para recoger un araño que apenas se distingue del fondo, habrá que configurar este valor bajo. Los valores de contraste bajos (1 a 5) en combinación con valores de longitud bajos (5 a 20) pueden llevar a detecciones erróneas, ya que se recogerán por ejemplo pequeños detalles de la imagen. Por ello, si es posible, el valor de contraste debería ser mayor que 5. Original Contraste = 2 Contraste = 6 6.13 Manual de SilverFast® 325 MSt K6 13 Esp.qxd6 03.06.2005 8:51 Uhr Seite 326 SilverFast SRD / iSRD 8. Regulador “Continuidad” En imágenes con alteraciones o cuando el arañazo se encuentra en una zona de la imagen con muchos detalles, se puede configurar de nuevo el valor del regulador “Continuidad” (entre 0 y 10). Un valor alto permite una mejor detección del arañazo en un entorno “complicado” (imágenes con alteraciones o ricas en detalles). Original Continuidad = 1 Continuidad = 9 Nota: en algunos casos los arañazos alargados están ligeramente inclinados. Como el proceso está configurado para la detección de arañazos horizontales y verticales, se debe tener más cuidado en el ajuste de los parámetros. Por ejemplo, un arañazo horizontal de 120 píxeles de largo y un píxel de ancho que se extiende con una pequeña inclinación sobre 4 líneas de la imagen, no se puede detectar con los valores 120 y 1 para longitud y anchura, sino por ejemplo con un valor para la longitud de aproximadamente 30 (120 dividido por 4). 6.13 326 Manual de SilverFast® MSt K6 13 Esp.qxd6 03.06.2005 8:51 Uhr Seite 327 SilverFast SRD / iSRD SilverFast iSRD* Eliminación de polvo y arañazos mediante la tecnología* de infrarrojos* El último desarrollo*, en el campo de la eliminación de polvo y arañazos mediante SilverFast SRD, es el uso adicional de tecnología hardware*, que emplea la luz infrarroja. Con este avance se ha solucionado el problema que tenían todas las aplicaciones software, reconocer el polvo, los arañazos, etc. y además eliminarlos. ¿Cómo funciona iSRD? Gracias a la gran longitud de onda de la luz infrarroja, ésta puede atravesar prácticamente de forma libre la emulsión de colores de las películas de negativos. Sólo en los arañazos, polvo, pelusas, no puede atravesarla. Estas también generan sombras con la luz infrarroja. Esto es lo que se aprovecha en iSRD. Para ello, se digitaliza la imagen con dos pasadas. En la primera, se lleva a cabo la digitalización infrarroja y en la segunda, la digitalización normal RGB. Una vez que el software ha realizado las dos digitalizaciones, se efectúa la eliminación aritmética de polvo y arañazos, mediante un canal adicional, que se generó automáticamente a partir de la imagen infrarroja. Una vez completados los cálculos, se pueden mostrar los resultados en la ventana grande de previsualización. Por defecto, se presenta la digitalización RGB. Mediante la combinación de teclas “Ctrl + Mayúsculas + clic con el ratón en la ventana grande de previsualización” se muestra el canal infrarrojo. * ¡Atención! SilverFastiSRD sólo está disponible para determinados escáneres. En las versiones SilverFast SE, iSRD sólo funciona en modo automático. Por favor, infórmese en nuestra página web sobre el estado actual de desarrollo y sobre los escáneres soportados actualmente. Manual de SilverFast® 327 6.13 MSt K6 13 Esp.qxd6 03.06.2005 8:51 Uhr Seite 328 SilverFast SRD / iSRD ¿Con que películas se puede usar iSRD? El uso de iSRD está recomendado con películas de negativos tradicionales (reveladas mediante el proceso C41), diapositivas a color (reveladas mediante el proceso E6) y copias en papel. Los negativos y diapositivas convencionales en blanco y negro NO se pueden optimizar mediante iSRD, debido a su contenido de plata. Sin embargo, los negativos en blanco y negro especiales, revelados mediante el proceso C41, se comportan en cambio con negativos a color y se puede recomendar el uso de iSRD. Activación de iSRD Como iSRD es una función adicional dentro de SRD, está se activa y desactiva de la misma forma. Para ello se pulsa el botón correspondiente en la barra de botones vertical, a la izquierda de la ventana grande de previsualización de SilverFastAi: . . . . SRD/iSRD están desactivados. SRD/iSRD están activados y trabajan modo automático. SRD/iSRD están activados y trabajan en modo manual. Haciendo clic sobre el botón inferior se abre el cuadro de diálogo. 6.13 Modo automático de iSRD En modo automático, iSRD trabaja de forma totalmente autónoma. El área de acción de la iSRD automática abarca el contenido completo del marco de digitalización activo. El usuario no ha de configurar nada. El efecto de iSRD sin embargo, no se puede ver de antemano en la ventana grande de previsualización de SilverFast. Esto sólo se puede en el modo manual. 328 Manual de SilverFast® MSt K6 13 Esp.qxd6 03.06.2005 8:51 Uhr Seite 329 SilverFast SRD / iSRD . Modo manual de iSRD Si se desea iniciar SRD/iSRD, ¡lo primero que hay que hacer es ajustar de antemano la resolución de salida definitiva! Si está activado el modo manual, entonces se puede especificar en el cuadro de diálogo, si se desea trabajar con iSRD o si se desea trabajar sólo con SRD normal. Para ello hay que activar en el cuadro de diálogo la casilla correspondiente. Los pasos siguientes son los mismos que se describieron en el capítulo sobre la SRD: botón “Previsu.”, botón “Auto”, selección en la ventana del navegador del área a analizar, selección del modo de presentación. Ahora puede empezar la corección. En la función iSRD hay disponibles dos reguladores: Umbral: Mediante este regulador se ajusta la intensidad del reconocimiento. Cuanto mayor el umbral, más sensible reacciona el software y por tanto, se detecta un mayor número de posibles defectos. * Atención! El regulador extensión de la corrección sólo está disponible en el modo experto de la versión completa de SilverFastAi. Extensión de la corrección*: este regulador sólo está disponible si está activado el botón experto. Mediante él se ajusta la anchura de la corrección. Manual de SilverFast® 329 6.13 MSt K6 13 Esp.qxd6 03.06.2005 8:51 Uhr Seite 330 SilverFast SRD / iSRD Uso simultáneo de SRD e iSRD (técnica de capas)* Naturalmente se pueden usar iSRD y SRD simultáneamente. Mediante el empleo de la función de capas integrada, es posible maximizar los efectos positivos de ambas tecnologías, evitando efectos secundarios no deseados. En la configuración básica de SRD/iSRD se muestra solamente la capa “1”. Por defecto, en esta primera capa está activado iSRD. En cualquier momento se puede desactivar y pasar a SRD. Si se crea una nueva capa (clic sobre el botón correspondiente de la barra de herramientas), por defecto se activa SRD. También aquí se puede pasar a iSRD. Lo que es válido para SRD también lo es para iSRD: ¡el uso de máscaras! La técnica de máscaras se puede usar en cualquier capa. Véase la información en el capítulo anterior sobre SRD. Ejemplo: • iSRD en varias capas*: Dado que las máscaras actúan siempre dentro de su capa, se podrían crear por ejemplo dos capas, ambas usarían iSRD, pero actuarían con diferente intensidad de corrección sobre determinadas zonas de la imagen. • - Mezcla de iSRD y SRD*: La primera capa usa iSRD en toda la imagen (para una limpieza básica). Una segunda usa SRD (eventualmente junto con una máscara) para eliminar el resto de alteraciones que no pudo eliminar completamente iSRD. 6.13 * ¡Atención! Capas y máscaras múltiples sólo son posibles en la versión completa y no es las versiones SE. 330 Manual de SilverFast® MSt K6 13 Esp.qxd6 03.06.2005 8:51 Uhr Seite 331 SilverFast SRD / iSRD Uso de máscaras a mano alzada en iSRD Naturalmente, es posible dibujar máscaras a mano alzada en iSRD. En este caso, iSRD sólo actuará dentro de la superficie de la máscara creada. Para informarse sólo el manejo de máscara, por favor, consulte el capítulo anterior sobre SRD. Presentación del canal infrarrojo Una vez que el software ha realizado la digitalización infrarroja y la RGB, se efectúa la eliminación aritmética de polvo y arañazos, mediante un canal adicional, que se generó automáticamente a partir de la imagen infrarroja. Una vez completados los cálculos, se pueden mostrar los resultados en la ventana grande de previsualización. Por defecto, se presenta la digitalización RGB. Mediante la combinación de teclas “Ctrl + Mayúsculas + clic con el ratón en la ventana de previsualización grande” se muestra el canal infrarrojo. v+q+ Manual de SilverFast® , . 331 6.13 MSt K6 13 Esp.qxd6 03.06.2005 8:51 Uhr Seite 332 SilverFast SRD / iSRD 6.13 332 Manual de SilverFast®