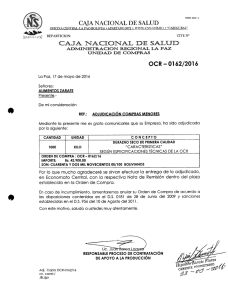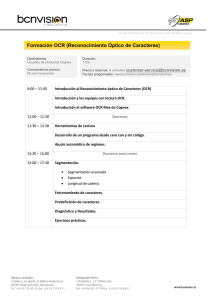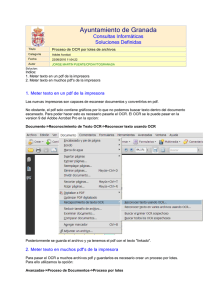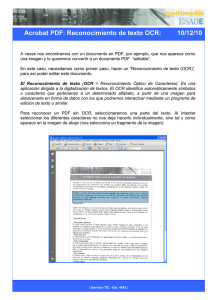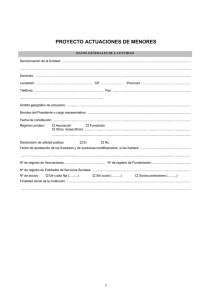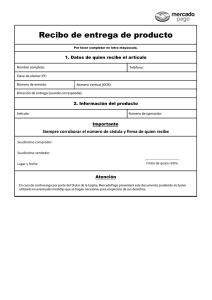One Touch 4.0 con características de OCR OmniPage
Anuncio
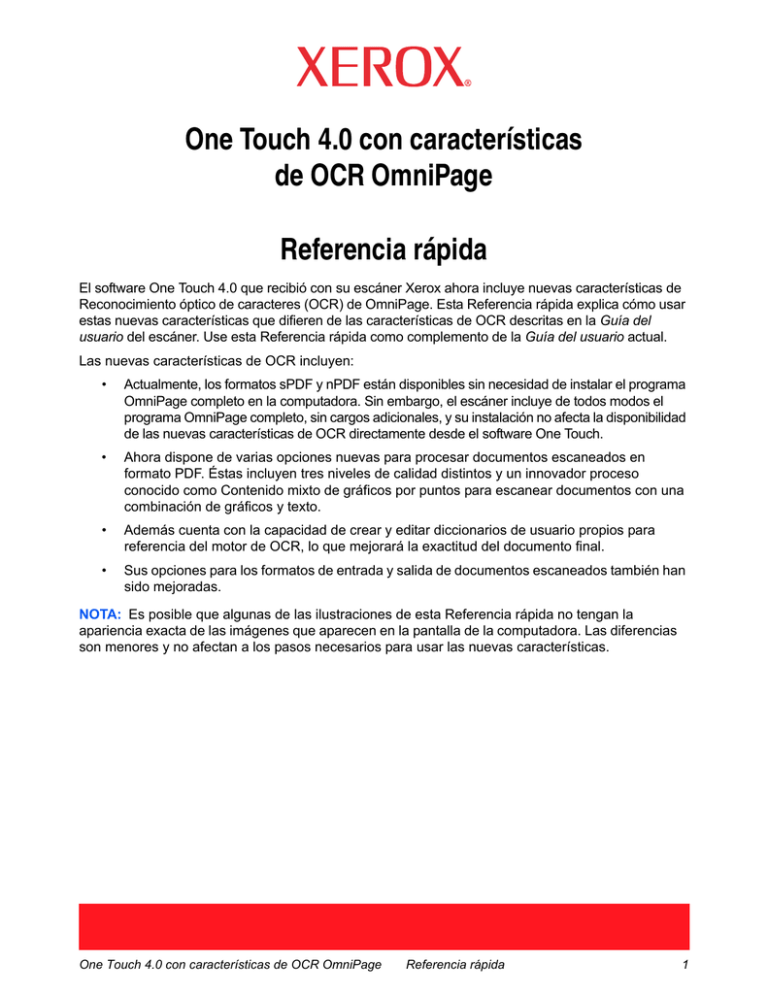
One Touch 4.0 con características de OCR OmniPage Referencia rápida El software One Touch 4.0 que recibió con su escáner Xerox ahora incluye nuevas características de Reconocimiento óptico de caracteres (OCR) de OmniPage. Esta Referencia rápida explica cómo usar estas nuevas características que difieren de las características de OCR descritas en la Guía del usuario del escáner. Use esta Referencia rápida como complemento de la Guía del usuario actual. Las nuevas características de OCR incluyen: • Actualmente, los formatos sPDF y nPDF están disponibles sin necesidad de instalar el programa OmniPage completo en la computadora. Sin embargo, el escáner incluye de todos modos el programa OmniPage completo, sin cargos adicionales, y su instalación no afecta la disponibilidad de las nuevas características de OCR directamente desde el software One Touch. • Ahora dispone de varias opciones nuevas para procesar documentos escaneados en formato PDF. Éstas incluyen tres niveles de calidad distintos y un innovador proceso conocido como Contenido mixto de gráficos por puntos para escanear documentos con una combinación de gráficos y texto. • Además cuenta con la capacidad de crear y editar diccionarios de usuario propios para referencia del motor de OCR, lo que mejorará la exactitud del documento final. • Sus opciones para los formatos de entrada y salida de documentos escaneados también han sido mejoradas. NOTA: Es posible que algunas de las ilustraciones de esta Referencia rápida no tengan la apariencia exacta de las imágenes que aparecen en la pantalla de la computadora. Las diferencias son menores y no afectan a los pasos necesarios para usar las nuevas características. One Touch 4.0 con características de OCR OmniPage Referencia rápida 1 Formatos de texto Actualmente, los formatos de texto sPDF y nPDF están disponibles en la ventana Propiedades de One Touch, incluso si el programa OmniPage completo no está instalado. Puede seleccionar la opción de formato de texto al hacer clic en el icono de texto de la ventana Propiedades de One Touch. Éste es el icono de formato de texto. Este ejemplo, el icono es nPDF. La selección de la opción de formato de texto también selecciona el procesamiento de OCR como un paso automático para el escaneo. Por lo tanto, cuando escanea un documento con el formato de texto seleccionado, las partes de texto del documento se convierten automáticamente en texto editable. Consulte “Escaneo con Reconocimiento óptico de caracteres (OCR)” en la página 5. Seleccione un formato de texto para documentos con texto o números, tal como una carta comercial, un informe o una hoja de cálculo. El icono de formato de texto puede tener formatos de archivo adicionales disponibles, dependiendo de la aplicación de destino que selecciona. El formato de archivo específico es la extensión del nombre de archivo en el icono de formato de texto. El formato de texto específico; este ejemplo corresponde al formato de texto enriquecido (.rtf). A medida que selecciona aplicaciones de destino que son aplicaciones de texto, el icono de formato de texto cambia conforme al tipo de archivo de la aplicación. En algunos casos, la aplicación de destino admite varios tipos de archivo, y usted puede hacer clic con el botón derecho en el icono para seleccionar el tipo de archivo en particular para esa aplicación. Para seleccionar un tipo de archivo para el formato de texto: 1. Seleccione la aplicación de destino. 2. Haga clic con el botón derecho en el icono de formato de texto. One Touch 4.0 con características de OCR OmniPage Referencia rápida 2 Ejemplo de menú para el formato de texto cuando la aplicación de destino es Microsoft Word. Ejemplo de menú para el formato de texto cuando la aplicación de destino es una ubicación de almacenamiento. 3. Seleccione el tipo de archivo que desea para el formato de texto. Su selección de un tipo de archivo sólo se aplica a la aplicación de destino seleccionada en la ventana Propiedades de One Touch. Otras aplicaciones de destino que tienen una opción de texto seleccionada como el formato de página no se ven afectadas. Texto simple: el formato de archivo .txt. Texto sin formato; lo usa la aplicación estándar Bloc de notas de Microsoft. Rich Text Format: el formato de archivo .rtf. Texto que conserva el formato cuando se convierte. Disponible con Microsoft WordPad y Word. Documento de Word: el formato de archivo .doc utilizado por Microsoft Word. Delimitado por comas: el formato de archivo .csv; se usa para datos de bases de datos o de hojas de cálculo con campos separados por comas. Cuando el proceso de OCR convierte el documento a texto editable, los campos se conservan y usted puede copiarlos y pegarlos en una aplicación de base de datos o de hoja de cálculo. Hoja de cálculo de Excel: el formato de archivo .xls utilizado por Microsoft Excel. Documento HTML: el formato de archivo .htm que se usa para crear páginas Web. PDF buscable: el formato de archivo .sPDF utilizado por Adobe Acrobat. Este formato convierte el texto escaneado a PDF con capacidades de búsqueda de texto y de OCR. PDF normal: el formato de archivo .nPDF utilizado por Adobe Acrobat. Este formato también convierte el texto escaneado a PDF con capacidades de búsqueda de texto y de OCR. Además, puede editar el texto de una imagen nPDF si tiene un programa de edición de PDF. One Touch 4.0 con características de OCR OmniPage Referencia rápida 3 En el menú de los formatos de texto sPDF y nPDF hay opciones adicionales disponibles. Las tres opciones de calidad de imagen son: Minimizar tamaño: tamaño de archivo más pequeño y calidad de imagen más baja. Normal: tamaño de archivo medio y pérdida parcial de calidad de imagen. Maximizar calidad: tamaño de archivo más grande sin pérdida de calidad de imagen. NOTA: Los documentos escaneados con nPDF y sPDF incluyen automáticamente procesamiento de OCR. Si el procesamiento no reconoce una gran cantidad de caracteres de texto en el documento, cambie la configuración de la calidad de imagen y vuelva a escanear. Por ejemplo, cambie de Minimizar tamaño a Normal para ver si el reconocimiento de texto mejora. La opción Usar MRC es un procedimiento de procesamiento especial para documentos escaneados en el formato PDF. Usar MRC: MRC significa Contenido mixto de gráficos por puntos. MRC es una técnica avanzada para optimizar la calidad de imagen de documentos escaneados. Sin MRC, la imagen escaneada se produce en un solo proceso que la captura y la muestra en la pantalla de la computadora, incluso si el documento contiene texto y gráficos. Con MRC, la imagen se produce en procesos separados para texto, gráficos y otros elementos de las páginas del documento. El resultado es gráficos más claros y caracteres de texto más nítidos. El procesamiento de los escaneos con la opción Usar MRC seleccionada puede requerir un tiempo levemente mayor. Seleccione Usar MRC para documentos con texto difícil de leer o gráficos de menor calidad con el fin de obtener la mejor imagen de salida de escaneo posible. La opción Usar MRC está disponible para sPDF y PDF. Para cambiar las opciones de OCR: 1. Seleccione Opciones de OCR. Las opciones de OCR proporcionan una serie de selecciones para la característica OCR durante el escaneo de texto. Consulte “Selección de opciones de OCR” en la página 6 para obtener detalles. Observe que la configuración de Opciones de OCR se aplica a todas las aplicaciones de destino. Si las cambia para una aplicación de destino, estos cambios se aplican también a las demás. 2. Haga clic en Aceptar o en Aplicar en la ventana Propiedades de One Touch. One Touch 4.0 con características de OCR OmniPage Referencia rápida 4 Escaneo con Reconocimiento óptico de caracteres (OCR) El Reconocimiento óptico de caracteres (OCR) convierte texto y números de una página escaneada en texto y números editables. Posteriormente puede trabajar con el texto y los números con tareas tales como editar, corregir la ortografía, cambiar la fuente o su tamaño, ordenar, calcular, etc. NOTA: Xerox recomienda usar la configuración original de fábrica que viene con el escáner en todo el procesamiento de OCR. Cuando escanee con otra configuración, use una resolución de al menos 300 dpi. Si la calidad de los documentos originales es deficiente y si su fuente es pequeña, es posible usar 400 dpi como la resolución máxima. Para escanear con OCR: 1. Seleccione una aplicación de destino que tenga uno de los formatos de texto (TXT, RTF, DOC, CSV, XLS, HTML, nPDF o sPDF). 2. Si desea cambiar las Opciones de OCR para procesar y reconocer texto antes de escanear, haga clic con el botón derecho en el icono de formato y seleccione Opciones de OCR. Para obtener detalles, consulte la sección siguiente, “Selección de opciones de OCR” en la página 6. 3. Escanee el documento. Las páginas escaneadas aparecen en la aplicación de destino con su texto listo para edición y procesamiento adicional. NOTA: El escaneo con OCR también se aplica a hojas de cálculo, de modo que usted puede trabajar en Microsoft Excel (o en otras aplicaciones de hoja de cálculo) con las cifras y el texto de hojas de cálculo originales. One Touch 4.0 con características de OCR OmniPage Referencia rápida 5 Selección de opciones de OCR El software que instaló para el escáner incluye un conjunto de opciones avanzadas de OCR integrado con One Touch 4.0. NOTA: Las opciones de OCR se aplican globalmente a todas las aplicaciones de destino One Touch que realizan OCR. Por ejemplo, si selecciona las opciones de OCR para Adobe Acrobat, éstas también se aplican a WordPad. NOTA: Las aplicaciones PaperPort y OmniPage que recibió con el escáner también tienen capacidades de OCR. Consulte sus guías del usuario para obtener más información sobre sus características de OCR. Para seleccionar opciones de OCR disponibles desde One Touch 4.0: 1. Abra la ventana Propiedades de One Touch. 2. Seleccione una aplicación de destino que tenga como formato de página uno de los tipos de archivo de formato de texto, tal como Microsoft Word o WordPad. 3. Haga clic con el botón derecho en el icono de formato de página para ver el menú. 4. Seleccione Opciones de OCR desde el menú. Se abre la ventana Propiedades de OCR con la ficha OCR seleccionada. One Touch 4.0 con características de OCR OmniPage Referencia rápida 6 La ficha OCR Las opciones que aparecen en la ventana de la ficha OCR permiten revisar la ortografía del texto escaneado, reemplazar caracteres omitidos o no reconocidos y configurar la velocidad y los niveles de calidad del procesamiento de OCR. 1. Seleccione las opciones que desee en la ventana OCR. Idiomas en documento: haga clic en el o los idiomas de la lista que correspondan a los idiomas presentes en los documentos que va a escanear. Puede hacer clic en varios idiomas. Éstos son los idiomas que se reconocerán durante el proceso de OCR. Para un reconocimiento de idiomas más rápido y más confiable, seleccione sólo los idiomas presentes en los documentos. Los idiomas aparecen en orden alfabético. Ingrese la primera letra del nombre de un idioma para ir a su sección en la lista. Usar idiomas y diccionarios para aumentar precisión: seleccione esta opción para comprobar automáticamente la validez de las palabras reconocidas. Un motor de OCR observa individualmente cada letra o símbolo en la página y luego “supone” a qué corresponde según la forma. Por lo tanto, el motor de OCR puede tener más de una suposición para una letra o símbolo en particular, una “mejor suposición”, una “segunda mejor suposición”, etc. Esta opción le indica al motor de OCR que busque en el diccionario para validar su mejor suposición para las letras de esa palabra; si su mejor suposición no está en el diccionario, comprueba la segunda mejor suposición, y así sucesivamente. Por ejemplo, si el documento original contiene la palabra “casa”, pero el motor de OCR está un 75% seguro de que la “a” es en realidad una “o”, el documento terminado incluirá la palabra “cosa”. Al activar esta opción, el motor de OCR observará las demás letras de la palabra, comprobará qué versión de la palabra está en el diccionario y entregará la palabra correcta “casa” en el documento final. El motor de OCR no corrige automáticamente palabras con faltas de ortografía presentes en el documento original. Cuando se seleccionan diccionarios, los términos que aparecen en éstos se usan para revisar la ortografía. Si no se selecciona esta opción, no es posible seleccionar diccionarios del usuario ni diccionarios profesionales. One Touch 4.0 con características de OCR OmniPage Referencia rápida 7 Dic. usuario: un diccionario del usuario es un diccionario personal que incluye palabras que usted desea que el motor de OCR use como referencia para una mayor precisión al convertir el documento a texto editable. Por ejemplo, si escanea documentos con términos altamente técnicos o acrónimos que no se encuentran en diccionarios comunes, puede agregarlos a su diccionario personal. También puede agregar nombres que espera encontrar en los documentos. De esta forma, a medida que el proceso de OCR reconoce cada letra o símbolo, hay una posibilidad mayor de que el término técnico o el nombre aparezca correctamente en el documento final. Puede crear varios diccionarios del usuario. Consulte la sección “Creación de diccionarios propios” en la página 9. Haga clic en la flecha del menú y seleccione un diccionario del usuario desde la lista. Si selecciona [ninguno] como el diccionario del usuario, el texto se valida con los términos de los diccionarios de los idiomas seleccionados, además de los diccionarios profesionales, en caso de que se hayan seleccionado. La etiqueta [actual] aparece junto al diccionario del usuario seleccionado. Diccionarios profesionales: son diccionarios legales y médicos que contienen palabras y frases altamente especializadas. Las opciones son: Legal holandés, Médico holandés, Financiero inglés, Legal inglés, Médico inglés, Legal francés, Médico francés, Legal alemán y Médico alemán. Seleccione el diccionario adecuado para el motor de OCR que desee usar para validar el texto escaneado. Rechazar carácter: éste es el carácter que el proceso de OCR inserta para un carácter de texto irreconocible. Por ejemplo, si el proceso de OCR no puede reconocer la C de RECHAZAR y ~ es el carácter de rechazo, la palabra aparece como RE~CHAZAR en el documento. El carácter ~ es el carácter de rechazo predeterminado. En el cuadro Rechazar carácter, ingrese el carácter que desea usar. Intente seleccionar un carácter que no aparezca en los documentos. Falta carácter: éste es el carácter que el proceso de OCR inserta para un carácter de texto omitido. Un carácter de texto omitido es un carácter que el proceso de OCR reconoce, pero que no puede representar porque no está disponible para el idioma seleccionado. Por ejemplo, si el documento incluye el símbolo de texto “Ç”, pero el proceso de OCR no puede representar ese carácter, el proceso de OCR inserta el símbolo de carácter omitido en cada lugar en que aparece “Ç”. El símbolo de intercalación (^) es el símbolo predeterminado para el carácter omitido. En el cuadro Falta carácter, ingrese el carácter que desea usar. Intente seleccionar un carácter que no aparezca en los documentos. Calidad de reconocimiento: arrastre el control deslizante hacia la izquierda o hacia la derecha para ajustar el grado de precisión del proceso de OCR. Mientras mayor sea la precisión, más tiempo requerirá el proceso de OCR. Para documentos claros y altamente legibles, puede ajustar la calidad de reconocimiento en un nivel más bajo de manera de producir resultados con mayor rapidez. 2. Haga clic en Aceptar o en Aplicar. Estas opciones se aplican al procesamiento de OCR cuando usted selecciona como formato de página cualquier formato de texto. One Touch 4.0 con características de OCR OmniPage Referencia rápida 8 Creación de diccionarios propios Puede crear varios diccionarios para uso personal. Por ejemplo, puede tener distintos diccionarios para proyectos de trabajo separados, en especial si cada proyecto usa distintos acrónimos y terminología. Para crear un diccionario personal: 1. Abra cualquier programa de procesamiento de palabras, tal como Microsoft Word, WordPad o Bloc de notas. 2. Cree en este programa un nuevo documento. 3. Escriba las palabras que desee para el nuevo diccionario, seguidas de un retorno de carro. Asegúrese de que las palabras estén correctamente escritas ya que se usarán para revisar la ortografía. El siguiente es un ejemplo de la apariencia que podría tener el archivo de texto: Xerox One Touch OmniPage wysiwyg jpeg bmp sPDF nPDF Nota: no es necesario que el archivo incluya todas las palabras que desea en el diccionario. Podrá editar la lista posteriormente. De hecho, no es necesario que el archivo contenga texto. Usted puede agregar las palabras mediante las opciones de edición. Sin embargo, si la lista de palabras es larga, comúnmente es más rápido escribirlas en el programa de procesamiento de palabras. Asimismo, tenga en cuenta que las palabras no necesitan estar en orden alfabético. 4. Guarde el documento en el formato .txt y asígnele el nombre que desee para el diccionario. Por ejemplo, asígnele el nombre DICUSUARIO1. 5. Ahora, abra la ventana Opciones de OCR. 6. En esta ventana, haga clic en el botón junto a la flecha del menú. 7. Se abre la ventana Archivos de diccionario del usuario que muestra los diccionarios disponibles. MiDiccionario es un ejemplo de un diccionario del usuario. One Touch 4.0 con características de OCR OmniPage Referencia rápida 9 8. Haga clic en Agregar nuevo. Se abre la ventana Agregar nuevo diccionario de usuario. 9. Haga clic en la flecha de la lista desplegable Archivos de tipo y seleccione Archivos de texto (.txt). 10. Seleccione el archivo que acaba de crear para su diccionario del usuario y haga clic en Abrir. En el ejemplo anterior, el archivo se llama DICUSUARIO1. 11. El archivo de texto aparece ahora en la lista de diccionarios del usuario que puede usar para revisar la ortografía. 12. Seleccione un diccionario y haga clic en Conf. como actual para configurarlo como el diccionario actual para revisar la ortografía. La etiqueta [actual] aparece junto al nombre. Si no desea usar ningún diccionario del usuario para revisar la ortografía, haga clic en [ninguno] en la parte superior de la lista. Para quitar un diccionario de la lista, selecciónelo y haga clic en Quitar. Esto sólo quita el diccionario de la lista. No afecta al archivo de texto original que creó con la lista de palabras. One Touch 4.0 con características de OCR OmniPage Referencia rápida 10 Edición de diccionarios del usuario Cuando se ha agregado un diccionario a la lista de diccionarios del usuario, su lista de palabras se puede editar. Para editar un diccionario del usuario: 1. En la ventana Agregar nuevo, seleccione el diccionario que desea editar y haga clic en Editar. Se abre la ventana Editar diccionario de usuario. Esta ventana enumera las palabras que están en el diccionario. El siguiente ejemplo muestra que las palabras OmniPage y One Touch están en el diccionario del usuario llamado MiDiccionario. 2. Para agregar una nueva palabra a la lista, escríbala en el cuadro Palabra de usuario y haga clic en Agregar. Si la palabra incluye espacios al principio o al final, éstos se quitan y la palabra se agrega a la lista. Para eliminar una palabra de la lista, selecciónela y haga clic en Eliminar. Si una palabra de la lista tiene errores ortográficos, elimínela, vuelva a escribirla correctamente en el cuadro Palabra de usuario y haga clic en Agregar. 3. Para importar una lista de palabras desde otro archivo de texto, haga clic en Importar. Se abre la ventana Importar contenidos de diccionario de usuario. 4. Seleccione el archivo que incluye las palabras que desea agregar a su diccionario del usuario. La importación agrega la lista de palabras completa de un archivo al diccionario del usuario. 5. Haga clic en Importar. Las palabras del archivo se agregan a la lista del diccionario del usuario. One Touch 4.0 con características de OCR OmniPage Referencia rápida 11 6. Para exportar un diccionario del usuario de modo que se pueda usar en otro programa, seleccione el diccionario en la lista Archivos de diccionario del usuario y haga clic en Exportar. Se abre la ventana Exportar diccionario de usuario. 7. Seleccione el archivo del diccionario que desea exportar y haga clic en Guardar. El archivo se exporta como un diccionario con formato con la extensión de nombre de archivo .ud de modo que se pueda abrir en otros programas. One Touch 4.0 con características de OCR OmniPage Referencia rápida 12 La ficha Formato Las opciones de la ventana de la ficha Formato permiten configurar los formatos de entrada y de salida de los documentos escaneados. 1. Haga clic en la ficha Formato y seleccione las opciones que desea para los formatos de entrada y de salida. Opciones para el formato de entrada • Automático: seleccione esta opción para permitir que el proceso de OCR determine el formato de las páginas. Comúnmente, esta opción se selecciona cuando el documento tiene tipos de diseños distintos o desconocidos, páginas con varias columnas y una tabla o páginas que contienen más de una tabla. El proceso de OCR determina si el texto está en columnas, si un elemento es gráfico o texto y si hay tablas presentes. • Una columna, sin tabla: seleccione esta opción si el documento contiene sólo una columna de texto sin tablas. En general, las cartas comerciales tienen este formato. También puede usar esta opción para documentos con palabras o números en columnas si no desea colocarlos en una tabla, hacer que pierdan el formato de columna o tratarlos como columnas separadas. • Varias columnas, sin tabla: seleccione esta opción si algunas páginas del documento contienen texto en columnas y usted desea mantenerlo en columnas separadas, al igual que en el diseño original. Si se encuentran datos con formato similar al de una tabla, éstos se colocan en columnas, no en una tabla cuadriculada. • Una columna con tabla: seleccione esta opción si el documento contiene sólo una columna de texto y una tabla. La tabla se coloca en una cuadrícula en la aplicación de destino que seleccionó. Luego puede especificar si desea exportarla en una cuadrícula o como columnas de texto separadas por tabuladores. • Hoja de cálculo: seleccione esta opción si el documento completo consta de una tabla que usted desea exportar a un programa de hoja de cálculo o hacer que se trate como una tabla. No se detecta flujo de texto ni gráficos. One Touch 4.0 con características de OCR OmniPage Referencia rápida 13 Opciones para el formato de salida • Automático: el documento se formatea de la manera más similar posible al original. El software One Touch ajusta su configuración al valor más adecuado para el documento que se escanea con el fin de igualar el formato de salida seleccionado. La calidad de la salida se maximiza y el tiempo de procesamiento se reduce al mínimo. • Sin formato (NF): el documento queda como texto sin formato en una columna, alineado a la izquierda y en una sola fuente de un tamaño. Luego puede exportarlo prácticamente a todos los tipos de archivo y aplicaciones de destino. • Conservar fuentes y párrafos (RFP): este formato de salida conserva el estilo de fuentes y párrafos, incluidos gráficos y tablas sin texto en columnas, pero no conserva el formato del diseño. Si el documento se escanea como una hoja de cálculo de Excel, cada tabla u hoja de cálculo detectada queda en una hoja de cálculo separada, y el contenido adicional se coloca en la última hoja de cálculo. • Flujo de páginas (FP): este formato conserva el diseño original de las páginas, incluidas las columnas. Esto se realiza cuando es posible con configuraciones de columnas e indentación, pero no con cuadros de texto o marcos. El texto fluye de una columna a la otra, lo que no sucede cuando hay cuadros de texto presentes. • Página real (TP): este formato de salida usa el posicionamiento absoluto en la página para conservar el diseño original de las páginas, incluidas las columnas. Esto se realiza con texto, imágenes y cuadros de tabla y marcos. Página real es la única opción para documentos escaneados con el formato PDF. No está disponible para los formatos TXT, RTF, CSV ni XLS. • Hoja de cálculo: este formato de salida produce resultados en un formato tabular y cada página queda en una hoja de cálculo separada. Las hojas de cálculo se pueden abrir en una aplicación de hoja de cálculo. La opción de salida Hoja de cálculo sólo está disponible para documentos escaneados con el formato XLS. 2. Haga clic en Aceptar o en Aplicar. Estas opciones se aplican al procesamiento de OCR cuando usted selecciona como formato de página cualquier formato de texto. One Touch 4.0 con características de OCR OmniPage Referencia rápida 14 Escaneo con sPDF o nPDF y búsqueda de texto PDF buscable (sPDF) y PDF normal (nPDF) son formatos especiales de un archivo Adobe PDF. sPDF convierte el texto escaneado al formato PDF con capacidades de búsqueda de texto y de OCR. nPDF tiene estas mismas características, pero además, usted puede editar el texto de una imagen nPDF si tiene un programa de edición de PDF. Los dos formatos PDF pueden producir imágenes de distintas calidades, de modo que puede resultarle útil experimentar con ellos para determinar cuál es mejor para sus documentos escaneados. Para escanear con sPDF o nPDF: 1. Abra la ventana Propiedades de One Touch. 2. Seleccione una aplicación de destino que use un formato de texto como el formato de página. Por ejemplo, seleccione como la aplicación de destino la aplicación de correo electrónico. 3. Haga clic con el botón derecho en el icono de formato de texto. 4. Seleccione la opción PDF buscable o PDF normal para el formato de página. NOTA: No todas las aplicaciones de destino tienen las opciones sPDF y nPDF. Por ejemplo, Microsoft Word no las incluye como opciones de escaneo. La configuración muestra ahora su selección del formato de página. El icono de formato de página está configurado en nPDF. One Touch 4.0 con características de OCR OmniPage Referencia rápida 15 5. Vuelva a hacer clic con el botón derecho en el icono de texto y seleccione una de las opciones de calidad de imagen, Minimizar tamaño, Normal o Maximizar calidad. 6. Seleccione una configuración de escaneo. 7. Haga clic en Aplicar o en Aceptar. 8. Ahora, cuando escanee con esa aplicación de destino seleccionada, el documento escaneado estará en el formato sPDF o nPDF que seleccionó para ella. NOTA: La selección Transferir a almacenamiento para una aplicación de destino también incluye las opciones sPDF y nPDF. Eso significa que usted puede escanear y almacenar elementos en estos formatos directamente en un servidor. 9. Para buscar texto, abra Adobe Acrobat Reader o Adobe Acrobat. 10. Desde el menú Archivo de Adobe Acrobat, seleccione Abrir y abra el archivo que acaba de escanear. 11. Desde el menú Editar de Adobe Acrobat, seleccione Buscar. Se abre el cuadro de diálogo Buscar. 12. Ingrese el texto que desea buscar y haga clic en el botón Buscar. Consulte el manual del usuario de Adobe Acrobat para obtener más información sobre la búsqueda de texto en un archivo PDF o sobre la edición de texto en formato PDF. Gracias por elegir Xerox. Copyright © 2007, Visioneer, Inc. XEROX ® es una marca comercial de Xerox Corporation en los Estados Unidos y/o en otros países, y se usa bajo licencia. DocuMate™ es una marca comercial de Xerox Corporation utilizada bajo licencia. Windows es una marca comercial de Microsoft Corporation. Las marcas y los logotipos de PaperPort® y de OmniPage® son marcas comerciales registradas de Nuance Communications, Inc. Adobe®, Adobe® Acrobat®, Acrobat® Reader® y el logotipo de Adobe® Acrobat® PDF® son marcas comerciales registradas de Adobe Systems Incorporated en los Estados Unidos y/o en otros países. El logotipo de Adobe PDF aparece en el software de este producto, y el acceso completo a las características del software Adobe sólo está disponible si hay productos Adobe instalados en la computadora. One Touch 4.0 con características de OCR OmniPage Referencia rápida 05-0739-000 16