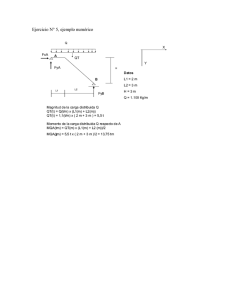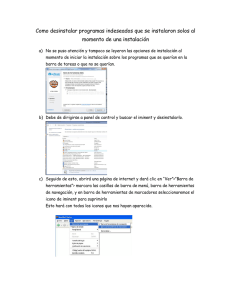Una breve guia de uso. PSS/E versión 32
Anuncio

Cátedra de Sistemas de Potencia Guía de uso del programa PSS/E University Versión 32 Año 2011 Sistemas de Potencia 2 Generalidades La Figura 1 muestra las diferentes partes en que se divide la ventana del programa. Algunas de estas partes son opcionales y otras no pueden ocultarse. Por ejemplo, la Vista de árbol, Ventana de reporte y progresos y Barra de estado. La Vista de diagrama solo está visible si crea un diagrama o se abre uno existente. Figura 1 La Hoja de datos posee los parámetros ajustados de los distintos elementos que constituyen el caso organizándolos en diferentes lengüetas como muestra la Figura 2. Figura 2 La Vista de árbol posee múltiple lengüetas que corresponden a distintos tipo de estudios que se pueden realizar con el programa. Nosotros sólo utilizaremos la lengüeta correspondiente a flujo denominada Network, allí se enumeran todos los elementos existente en la red organizados en forma de carpetas. La Ventana de reporte y progreso muestra la información asociada a cada una de las actividades que se realicen sobre el sistema, así como los reportes que se generen de las mismas. Guía de uso del Programa PSS/E University Versión 32 Sistemas de Potencia 3 Primeros Pasos Nuevo Caso/Diagrama Para comenzar a trabajar con el programa debemos crear un nuevo caso, para lo cual vamos al menú File/New… o bien haciendo click en el ícono correspondiente de la barra de herramientas. Aparecerá un cuadro de diálogo con diferentes opciones como muestra la Figura 3. Para crear un nuevo caso elegimos la opción Network case o bien Network case and Diagram. Esta última opción crea también un diagrama del caso. Al hacer click en el botón OK se desplegara un nuevo cuadro donde debemos especificar: la potencia base a utilizar, la frecuencia del sistema y las unidades en que se medirá la carga de los distintos elementos. Figura 3 Guardar el caso/diagrama Para guardar el caso, teniendo previamente seleccionada la Hoja de datos, debemos ir al menú File/Save… o bien hacemos click en el ícono correspondiente de la barra de herramientas. Aparecerá el cuadro de diálogo que se muestra en la Figura 4. En la lengüeta Case Data colocamos la ruta y el nombre deseado para el archivo y hacemos click en el botón OK. El archivo generado posee extensión “sav” y corresponde a un archivo en formato binario. Las otras lengüetas presentan distintas opciones para guardar la información que no resulta relevante analizar en este momento. Guía de uso del Programa PSS/E University Versión 32 Sistemas de Potencia 4 Figura 4 Para guardar el diagrama, teniendo previamente seleccionada la Vista de diagrama, debemos ir al menú File/Save… o bien hacemos click en el ícono correspondiente de la barra de herramientas. Aparecerá el cuadro de diálogo que se muestra en la Figura 5. El archivo generado posee extensión “sld”. Figura 5 Abrir un caso/diagrama Para abrir un caso o diagrama debemos ir al menú File/Open… o bien hacemos click en el ícono correspondiente de la barra de herramientas. Aparecerá el cuadro de diálogo que se muestra en la Figura 6. Si deseamos ver los caso disponibles debemos elegir los archivo de extensión “sav”; para ver los diagramas disponibles debemos elegir los archivos de extensión “sld”. Guía de uso del Programa PSS/E University Versión 32 Sistemas de Potencia 5 Los datos y los diagramas se deben abrir en forma separada. Figura 6 Preferencias Ciertos aspectos de interés para el uso del programa pueden ser ajustados en las Preferencias del mismo, para ello debemos ir al menú Edit/Preference… y aparecerá el cuadro de diálogo que se muestra en la Figura 7. De todos los ajustes que se presentan, el más importante al que debemos prestar atención es al que se encuentra dentro del ítem “Default Bind mode setting” existen dos opciones: la primera “Diagram items are bound to the network items” permite que los elementos del diagrama estén vinculados a la hoja de dato, por lo cual podemos crear elementos nuevos en el diagrama y aparecerán en la red, de igual modo, si borramos un elemento del diagrama se elimina el registro de la hoja de datos. La segunda opción “Diagram items are NOT bound to the network items” desvincula los elementos del diagrama de la hoja de datos, esto es, podemos eliminar elementos de diagrama sin que se eliminen de la base de datos pero al crea un nuevo elemento no se creará el registro correspondiente. Esta última opción es la más recomendada cuando se trabaja en sistemas ya creados, de los cuales se grafica parte del mismo y así evitamos realizar cambios indeseados. Guía de uso del Programa PSS/E University Versión 32 Sistemas de Potencia 6 Figura 7 Visualización de la información Para ajustar que tipo de información será mostrada en el diagrama unifilar debemos ir al menú Diagram/Annotations… (estando la Vista del diagrama activa). El cuadro de diálogo que aparece se muestra en la Figura 8. La primera lengüeta corresponde a los resultados que desean mostrarse y el modo en que se hace. La segunda lengüeta (Figura 9 y Figura 10) permite editar los aspectos gráficos de los diagrama, como ser el color de las barras según su tensión, la representación de sobrecargas, sobretensiones y subtensiones, etc. Guía de uso del Programa PSS/E University Versión 32 Sistemas de Potencia 7 Figura 8 Figura 9 Guía de uso del Programa PSS/E University Versión 32 Sistemas de Potencia 8 Figura 10 General nuevos elementos Barras Para crear una barra existen dos maneras. La primera consiste en ir a la Hoja de datos y en la lengüeta Bus completar directamente los datos en la fila marcada con un asterisco (*), automáticamente se generará una nueva fila para poder continuar cargando datos. Otra forma es gráficamente, para lo cual la opción “Diagram ítems are bound to the network ítems” debe estas activa. Para crear una barra en forma gráfica sólo basta con hacer click en el botón correspondiente en la barra de herramientas de diagrama o tecla ESC se cancela la función. y posteriormente hacer click en el lugar deseado del diagrama. Con la Para editar los datos de la barra podemos ir a la Hoja de datos o simplemente hacemos doble click en el dibujo de la barra y se desplegará el cuadro de diálogo que se muestra en la Figura 11. En la lengüeta Power Flow podemos editar los datos “Bus Number”, “Bus Name”, “Base kV”, “Type Code”. El parámetro “Type Code” consiste en un menú desplegable con diferentes opciones: • 1-Non-generator Bus = Barra de Carga • 2-Generator Bus = Barra de generación • 3-Swing Bus = Barra swing o flotante • 4-Disconnected = Barra fuera de servicio Al hacer click en el botón OK, se actualizarán automáticamente los datos en la Hoja de datos. Guía de uso del Programa PSS/E University Versión 32 Sistemas de Potencia 9 Figura 11 Líneas Como para el caso de las barras, también existen dos formas de crear elementos de rama. Una mediante la Hoja de datos (lengüeta Branch) y otra gráficamente. Para crear una rama en forma gráfica sólo basta con hacer click en el botón correspondiente en la barra de herramientas de diagrama , luego hacer click en la barra origen y posteriormente en la barra destino que deseamos conectar. Con la tecla ESC se cancela la función. Para editar los datos de la rama podemos ir a la Hoja de datos o simplemente hacemos doble click en el dibujo de la línea y se desplegará el cuadro de diálogo que se muestra en la Figura 12. En la lengüeta Power Flow podemos editar los datos “Branch ID”, que identifica el número de circuito cuando existe más de una línea entre las mismas barras; “Line R (pu)”, “Line X (pu)”, “Charging B (pu)” y los datos correspondientes a los límites de carga “Rating A”, “Rating B” y “Rating C” que se expresan en potencia aparente. El resto de los parámetros están fuera del alcance de nuestras necesidades por lo cual no se mencionan. Guía de uso del Programa PSS/E University Versión 32 Sistemas de Potencia 10 Figura 12 Transformadores de dos arrollamientos La forma de crear un transformador de dos arrollamientos es similar al descripto para en caso de la línea. Para crear un transformador en forma gráfica sólo basta con hacer click en el botón correspondiente en la barra de herramientas de diagrama y luego hacer click en la barra origen y posteriormente en la barra destino que deseamos conectar. Con la tecla ESC se cancela la función. Para editar los datos del transformador podemos ir a la Hoja de datos o simplemente hacemos doble click en el dibujo del mismo y se desplegará el cuadro de diálogo que se muestra en la Figura 13. En la lengüeta Power Flow podemos editar los datos “Branch ID”, que identifica el número de transformador cuando existe más de uno entre las mismas barras; “Specified X (pu)”, “Winding 1 Ratio (pu)”, “Winding 1 Nominal kV”, “Winding 2 Ratio (pu)”, “Winding 2 Nominal kV”, “Winding MVA” y los datos correspondientes a los límites de carga “Rate A”, “Rate B” y “Rate C” que se expresan en potencia aparente. El resto de los parámetros están fuera del alcance de nuestras necesidades por lo cual no se mencionan. Guía de uso del Programa PSS/E University Versión 32 Sistemas de Potencia 11 Para ajustar el TAP del transformador en forma manual, debemos hacerlo mediante los parámetros “Winding 1 Ratio (pu)” o “Winding 2 Ratio (pu)” según corresponda el ajuste al lado de alta o baja (depende de cómo se definan los arrollamientos). Figura 13 Generador La forma de crear un generador es similar al descripto para en los casos anteriores. Para crear un generador en forma gráfica sólo basta con hacer click en el botón correspondiente en la barra de herramientas de diagrama y posteriormente hacer click en la barra donde deseamos conectarlo. Con la tecla ESC se cancela la función. Para editar los datos del generador podemos ir a la Hoja de datos o simplemente hacemos doble click en el dibujo del mismo y se desplegará el cuadro de diálogo que se muestra en la Figura 14. En la lengüeta Power Flow podemos editar los datos “Branch ID”, que identifica el número de circuito cuando existe más de un generador en la misma barra; “Pgen (MW)”, “Pmax (MW)”, “Pmin (MW)”, “Qgen (Mvar)”, “Qmax (Mvar)”y “Qmin (Mvar)”. El resto de los parámetros están fuera del alcance de nuestras necesidades por lo cual no se mencionan. Guía de uso del Programa PSS/E University Versión 32 Sistemas de Potencia 12 Figura 14 Un parámetro necesario, pero que no puede editarse desde el cuadro de diálogo de la Figura 14, es el valor de tensión que debe controlar el generador, ya sea de su propia barra o una barra remota. Para poder ajustar este parámetro debemos ir a la Hoja de datos, a la lengüeta Plant , y en la fila correspondiente a la barra del generador en cuestión ajustar el valor “VSched (pu)” y de ser necesario también el valor “Remote Bus” donde se especifica el número de barra a controlar. Cuando se controla la propia barra de generador no es necesario ajustar ningún valor al parámetro “Remote Bus”. En la Figura 15 se muestra la Hoja de datos y los parámetros en cuestión. Figura 15 Compensadores sincrónicos Los compensadores sincrónicos se representan mediante generadores de potencia activa nula. Cargas El procedimiento para crear una carga es igual al descripto para en los casos anteriores ya sea por medio de la Hoja de datos (Load) o gráficamente. Guía de uso del Programa PSS/E University Versión 32 Sistemas de Potencia 13 Para crear una carga en forma gráfica solo basta con hacer click en el botón correspondiente en la barra de y posteriormente hacer click en la barra donde deseamos conectarla. Con la herramientas de diagrama tecla ESC se cancela la función. Para editar los datos de la carga podemos ir a la Hoja de datos o simplemente hacemos doble click en el dibujo de la misma y se desplegará el cuadro de diálogo que se muestra en la Figura 16. En la lengüeta Power Flow podemos editar los datos “Load ID”, que identifica la carga cuando existe más de una en la misma barra; “Pload (MW)” y “Qload (Mvar)”, para especificar cargas de potencia constante; “IPload (MW)”y “IQload (Mvar)”, para especificar cargas de corriente constante; y “YPload (MW)”y “YQload (Mvar)” para especificar cargas de impedancia constante. Figura 16 Shunt fijos El procedimiento para crear un shunt fijo es igual al descripto para en los casos anteriores ya sea por medio de la Hoja de datos (Fixed Shunt) o gráficamente. Para crear una carga en forma gráfica sólo basta con hacer click en el botón correspondiente en la barra de herramientas de diagrama y posteriormente hacer click en la barra donde deseamos conectarla. Con la tecla ESC se cancela la función. Para editar los datos de los shunt fijos podemos ir a la Hoja de datos o simplemente hacemos doble click en el dibujo del mismo y se desplegará el cuadro de diálogo que se muestra en la Figura 17. En la lengüeta Power Flow podemos editar los datos “Fixed Shut ID”, que identifica al shunt cuando existe más de uno en la misma barra; “G-Shunt (MW)” para ajustar la conductancia; y “B-Shunt (Mvar)” para especificar la potencia reactiva Guía de uso del Programa PSS/E University Versión 32 Sistemas de Potencia 14 de compensación, para el caso de un reactor este valor debe ser negativo y para un capacitor este valor debe ser positivo. Figura 17 Capacitor serie Para crear un capacitor serie sólo se debe generar una línea de reactancia negativa. Para que dicha línea sea mostrada como capacitor, debemos hacer click derecho sobre la misma y seleccionar la opción Item Annotations. En el cuadro de diálogo que se despliega (Figura 18) debemos tildar la casilla “Draw series capacitor symbol”. Guía de uso del Programa PSS/E University Versión 32 Sistemas de Potencia 15 Figura 18 Corrida de flujo Para correr el flujo debemos en primera instancia ajustar los parámetros del mismo, para ello vamos al menú Power Flow/Solution/Parameters… .En el cuadro de diálogo que aparece podemos ajustar parámetros generales y particulares de cada método. El método que empleamos en nuestro caso es Newton, para lo cual se debe prestar especial atención a la tolerancia en el balance de potencia y la cantidad de iteraciones máxima a realizar. Dichos parámetros se muestran en la Figura 19. Para correr el flujo debemos ir al menú Power Flow/Solution/Solve y aparecerá el cuadro de diálogo que se muestra en la Figura 20. Cuando se corre el flujo por primera vez o se realizan grandes cambios conviene tildar la casilla “Flat Start”, de esta forma todas las barras comienzan a iterar a partir de la tensión en 1 pu, lo cual resulta una condición muy próxima a la solución final. Si no se hace esto, la iteración comienza con el último valor calculado en una corrida anterior, lo que en algunos casos puede provocar que el caso no converja. La convergencia o no de la corrida se puede observar en la Ventana de reporte y progreso. Guía de uso del Programa PSS/E University Versión 32 Sistemas de Potencia 16 Figura 19 Figura 20 Guía de uso del Programa PSS/E University Versión 32 Sistemas de Potencia 17 La Figura 21 muestra la vista de la Ventad de reporte y progreso para el caso de un flujo que no convergió. Pueden verse comentarios y advertencias de los posibles problemas que causaron esta situación. Figura 21 La Figura 22 muestra el caso donde la cantidad de iteraciones no resultó suficiente para resolver el flujo. Puede apreciarse que la barra de estado muestra el mensaje “Iteration limit exceded”, es decir, se excedió el límite de iteraciones. Figura 22 Por último la Figura 23 muestra el mensaje luego de una corrida exitosa. Se indica también el error absoluto total del sistema en valores de potencia. Guía de uso del Programa PSS/E University Versión 32 Sistemas de Potencia 18 Figura 23 Una vez corrido el flujo, los resultados aparecerán automáticamente en el diagrama unifilar. Impresión del diagrama unifilar Para poder imprimir el diagrama unifilar primeramente debemos configurar como deseamos hacerlo, para ello vamos al menú Diagram/Properties. En el cuadro de diálogo que aparece (Figura 24) seleccionamos la opción que deseamos en el apartado “Printing”, siendo estas: • As seen on the screen = Se imprime la vista actual de la ventana del diagrama. • Fit the whole diagram to page = Ajusta el tamaño del diagrama para que se ajuste a los márgenes de la hoja de impresión. • Multi-page = permite imprimir el diagrama en varias hojas y con un determinado zoom. Otro ajuste que se debe contemplar antes de realizar la impresión es el correspondiente a la hoja, para ello vamos al menú File/Print Setup…. Una vez que todos los ajusten fueron realizados podemos realizar la impresión mediante la opción Print que se encuentra en el menú File. También tenemos la opción de tener una vista previa de la hoja de impresión mediante la opción Print preview del menú File. Guía de uso del Programa PSS/E University Versión 32 Sistemas de Potencia 19 Figura 24 Guía de uso del Programa PSS/E University Versión 32