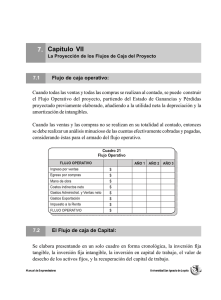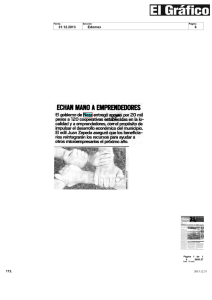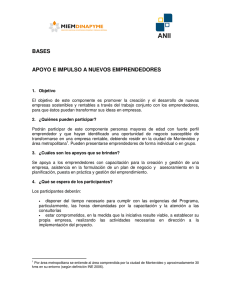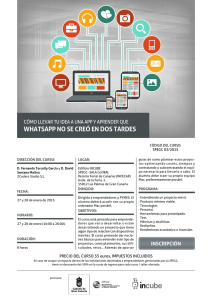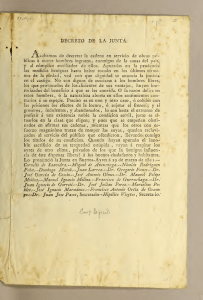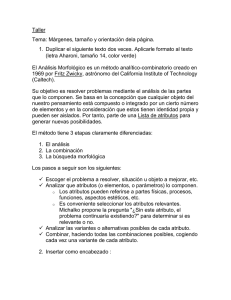Programación Web I - Instituto Superior Tecnológico San Ignacio de
Anuncio

Instituto de Educación Superior “San Ignacio de Monterrico” Programación Web I Conceptos básicos 1. World Wide Web (WWW): Digamos, simplemente, que es un sistema de información, el sistema de información propio de Internet. Sus características son: • Información por hipertexto: Diversos elementos (texto o imágenes) de la información que se nos muestra en la pantalla están vinculados con otras informaciones que pueden ser de otras fuentes. Para mostrar en pantalla esta otra información bastará con hacer clic sobre ellos. • Gráfico: En la pantalla aparece simultáneamente texto, imágenes e incluso sonidos. • Global: Se puede acceder a él desde cualquier tipo de plataforma, usando cualquier navegador y desde cualquier parte del mundo. • Pública: Toda su información está distribuida en miles de ordenadores que ofrecen su espacio para almacenarla. Toda esta información es pública y toda puede ser obtenida por el usuario. • Dinámica: La información, aunque esta almacenada, puede ser actualizada por el que la publico sin que el usuario deba actualizar su soporte técnico. • Independiente: Dada la inmensa cantidad de fuentes, es independiente y libre. 2. Navegador: Es el programa que nos ofrece acceso a Internet. Debe ser capaz de comunicarse con un servidor y comprender el lenguaje de todas las herramientas que manejan la información de Web. Puede decirse que cada casa de software podría tener su navegador propio, aunque los mas populares sean Netscape e Internet Explorer. 3. Servidor: Se encarga de proporcionar al navegador los documentos y medios que este solicita. Utiliza un protocolo HTTP para atender las solicitudes de archivos por parte de un navegador. Formando Emprendedores De Calidad Para Un Mundo Empresarial1 Instituto de Educación Superior “San Ignacio de Monterrico” 4. HTTP: Es el protocolo de transferencia de hipertexto, o sea, el protocolo que los servidores de World Wde Web utilizan para mandar documentos HTML a través de Internet. 5. URL: Es el Localizador Uniforme de Recursos, o dicho mas claramente, es la dirección que localiza una información dentro de Internet. 6. HTML: De momento, le basta saber que estas siglas se corresponden con la definición "Lenguaje para marcado de hipertexto". Más claro aún, se trata de un lenguaje para estructurar documentos a partir de texto en World Wide Web. Este lenguaje se basa en tags (instrucciones que le dicen al texto como deben mostrarse) y atributos (parámetros que dan valor al tag). Organización de una Web Para hacer una buena presentación Web lo ideal es crearnos un boceto inicial de la estructura. Si hacemos esto, no solo estamos procurando una presentación agradable y facilitando la tarea de navegar sino que también nos facilitamos el mantenimiento de futuras revisiones y modificaciones. Objetivos Lo primero que debemos hacer el fijarnos los objetivos que queremos alcanzar según la información que vayamos a aportar. Para crear nuestra primera página, estos objetivos deberían no ser muy pretenciosos o tener un sentido únicamente personal. Tener claros los objetivos nos ayudara a no plasmar contenidos confusos o innecesarios. Contenidos Una vez tenemos los objetivos, hay que organizar el contenido por temas o secciones, que se ajusten a nuestros objetivos, reuniendo las informaciones relacionadas bajo el mismo epígrafe. Es conveniente que los temas sean razonablemente cortos y si fuera necesario divida en subtemas. Si por el contrario tenemos temas muy cortos, lo correcto sería agruparlos bajo un encabezado de tema algo más general. Formando Emprendedores De Calidad Para Un Mundo Empresarial2 Instituto de Educación Superior “San Ignacio de Monterrico” Primer paso Una presentación Web consiste de una o más páginas Web que contienen texto y gráficos y que están vinculadas entre si creando un cuerpo de información. La página principal o página base es desde donde se comienza a visitar la presentación y su URL será la que figure como dirección de la presentación. Esta página base debe ofrecer un panorama general del contenido de la presentación. Organización Ha llegado la hora de estructurar la información recopilada en un conjunto de páginas Web. Podemos crearnos una estructura propia pero lo más lógico es guiarnos por una estructura clásica. Secuenciación Consiste en decidir que contenido va en cada página, elaborar la trama de vínculos para navegar entre ellas e incluso, hacernos una idea de que tipo de gráficos vamos a poner y que ubicación van a tener. Para ello puede utilizarse un "Tablero de Secuencia", un esquema gráfico que nos ayudará a recordar en todo momento donde encaja cada página en el global de la presentación. Revisión de objetivos Finalmente y antes de ponernos a crear nuestra presentación Web, debemos prestar atención a que lo que tenemos plasmado en el "Tablero de Secuencia" cubre los objetivos que nos habíamos propuesto. Si es así, ya podemos comenzar a manejarnos con HTML. El lenguaje HTML Como ya se ha dicho, este lenguaje estructura documentos. La mayoría de los documentos tienen estructuras comunes (títulos, parrafos, listas...) que van a ser definidas por este lenguaje mediante tags. Cualquier cosa que no sea una tag es parte del documento mismo. Formando Emprendedores De Calidad Para Un Mundo Empresarial3 Instituto de Educación Superior “San Ignacio de Monterrico” Este lenguaje no describe la apariencia del diseño de un documento sino que ofrece a cada plataforma que le de formato según su capacidad y la de su navegador (tamaño de la pantalla, fuentes que tiene instaladas...). Por ello y para no fustrarnos, no debemos diseñar los documentos basándonos en como lucen en nuestro navegador sino que debemos centrarnos en proporcionar un contenido claro y bien estructurado que resulte fácil de leer y entender. No se desespere por lo que acaba de leer. HTML tiene dos ventajas que lo hacen prácticamente imprescindibles a la hora de diseñar una presentación web: Su compatibilidad y su facilidad de aprendizaje debido al reducido número de tags que usa. Básicamente, los documentos escritos en HTML constan del texto mismo del documento y las tags que pueden llevar atributos. Esto llevado a la práctica, vendría a ser: <tag> texto afectado </tag> La tag del principio activa la orden y la última (que será la del principio precedida del signo /) la desactiva. No todas las tags tienen principio y final pero esto lo veremos más adelante. Editores y convertidores Antes de comenzar al trabajar sobre un editor, le recomendaría que visionase el código fuente de nuestra página principal. Todos los navegadores dan la opción de editarla (Menú ver / Código fuente). Si visita otras páginas y visualiza su código fuente encontrará similitudes en la forma en que están organizadas las páginas y en las tags utilizadas. ¿Dónde hay que editar el código fuente? Pues, si usted es usuario de Windows le bastaría con el Bloc de Notas y si utiliza Macintosh con el Simple Text. Si utiliza procesadores de texto más potentes debe guardar sus documentos como "solo texto" ya que HTML ignora todos los espacios en blanco. Una vez guardado convierta la extensión de texto por la extensión html o htm (en los sistemas DOS). Formando Emprendedores De Calidad Para Un Mundo Empresarial4 Instituto de Educación Superior “San Ignacio de Monterrico” Los convertidores se utilizan para tomar los archivos de un procesador de textos y convertirlos a HTML. Pero debido a la propia limitación de este lenguaje, por muy elegante que hagamos un documento en nuestro procesador, un convertidor no obrará milagros y quizá acabe por crear cosas ilegibles en HTML. Además, la mayoría de los convertidores no convierten imágenes y no automatizan los vínculos hacia los documentos en Web debiendo corregir esto de manera manual. A través de Internet o de revistas especializadas, usted podrá hacerse con editores y convertidores gratuitos o de muy reducidos costes. Quizá más adelante, cuando este acostumbrado a trabajar con HTML, puedan resultarle interesantes pero eso se lo dejo a su futura elección. De momento, hágame caso, si quiere aprender HTML use solo un procesador de texto simple. Documento HTML <HTML> <HEAD> <TITLE> <BODY> Estructura básica de un documento HTML: Cabecera y cuerpo del documento Tres son las tags que describen la estructura general de un documento y dan una información sencilla sobre él. Estas tags no afectan a la apariencia del documento y solo interpretan y filtran los archivos HTML. 1. <HTML>: Limitan el documento e indica que se encuentra escrito en este lenguaje. 2. <HEAD>: Especifica el prólogo del resto del archivo. Son pocas las tags que van dentro de ella, destacando la del titulo <TITLE> que será utilizado por los marcadores del navegador e identificará el contenido de la página. Solo puede haber un título por documento, preferiblemente corto aunque significativo, y no caben otras tags dentro de él. En head no hay que colocar nada del texto del documento. 3. <BODY>: Encierra el resto del documento, el contenido. <HTML> <HEAD> <TITLE>Primer Ejemplo de codigo Html</TITLE> </HEAD> Formando Emprendedores De Calidad Para Un Mundo Empresarial5 Instituto de Educación Superior “San Ignacio de Monterrico” <BODY> Bienvenidos alumnos al Curso de Programación Web I </BODY> </HTML> Primeros pasos <H1> <P> <BR> Tres son la tags que describen la estructura general de un documento y dan una información sencilla sobre él. Estas tags no afectan a la apariencia del documento y solo interpretan y filtran los archivos HTML. <H1>, <H2>, <H3>...: Titulares. Sirven para dividir el texto en secciones. Se pueden definir seis niveles de titulares, el texto que deseamos que sea un titular se pone entre las tags <H1> Titular </H1>. Se definen mediante las tags <H1>.....</H1> hasta <H6>.....</H6> <P>: Párrafos. En principio, sin entrar en detalles de alineación u otras características, digamos que se definen por las tags <P>.....<P>. Esta tag, en un principio, se diseñó para saltar de párrafo por lo que puede ir sola "<P>" al final de un texto indicando que a continuación se quiere una línea en blanco aunque le recomendamos que se acostumbre a utilizarla abriéndola y cerrándola. <BR>: Saltos de línea. Esta tag sirve para realizar un salto de linea, puede poner tantas como desee y realizará un salto de línea por cada una de ellas. <!-- -->: Comentarios. Son directivas que nunca se mostrarán a través del navegador y que le servirán para recordatorios en futuras revisiones del documento. Bien, recuperemos nuestro ejemplo y agreguemos nuestros nuevos conocimientos. <HTML> <HEAD> <TITLE>Segundo ejemplo</TITLE> </HEAD> <BODY> <H1>Mi primera página</H1> <!-- Aquí va un comentario que no es Formando Emprendedores De Calidad Para Un Mundo Empresarial6 Instituto de Educación Superior “San Ignacio de Monterrico” interpretado por el navegador, no será visualizado --> <P>Bienvenidos, esta es un página con titular, que tiene también un párrafo y unos cuantos saltos de línea.</P> Uno<br> Dos<br> Tres<br> </BODY> </HTML> Creación de enlaces <A> Lo característico del lenguaje HTML es el poder generar vínculos de hipertexto para enlazar con ellos todos sus documentos en web. Para generar un enlace a otro documento necesitamos el nombre de un archivo (o su dirección URL) y el texto que servirá de punto de activación del otro documento. Este segundo elemento será el que veamos en pantalla y que se servirá del primero para saltar de documento. Los enlaces se generan mediante la tag <A>.....</A> y, a diferencia de los vistos anteriormente, llevará siempre dentro de la tag un atributo ya sea <A HREF=""> o <A NAME="">. 1. <A HREF="URL">.....</A>: Es el más habitual de los atributos y sirve para saltar entre diferentes URLs. De momento veremos: • Saltar en una presentación del archivo 1 al archivo 2: En el archivo 1 incluiremos la directiva <A HREF="archivo2.html">Siguiente página</a> • Saltar de nuestra presentación a otra presentación web llamada www.bienvenidos.es: <A HREF="http://www.bienvenidos.es">Visita esta página</A> 2. <A NAME="parte1">Primera parte</A>: Utilizamos el atributo name para dar nombre a una sección de nuestro documento. Posteriormente, cuando en nuestro Formando Emprendedores De Calidad Para Un Mundo Empresarial7 Instituto de Educación Superior “San Ignacio de Monterrico” documento queramos incluir un vínculo a dicha sección escribiremos: <A HREF="#parte1">Ir a la primera parte</A> <HTML> <HEAD> <TITLE>Ejemplo 3</TITLE> </HEAD> <BODY> <A NAME="arriba"><H1>Página de enlaces</H1></A> <A HREF="#abajo">Ir abajo</A><br> <A HREF="ej4.html">Ir a ejemplo 4</A><br><br> <A HREF="http://www.webestilo.com/">Ir a WebEstilo</A><br> <br>.<br>.<br>.<br>.<br>.<br>.<br>.<br><br> <br><br><br><br><br><br><br><br><br><br><br><br> <br><br><br><br><br><br><br><br><br><br><br><br> <br><br><br>.<br>.<br>.<br>.<br>.<br> <A NAME="abajo"><br></A> <A HREF="#arriba">Ir arriba</A> </BODY> </HTML> URLs URL: Localizador Universal de Recursos Los URL son las direcciones de las informaciones que buscamos en Internet. Los URL constan de tres partes: 1. Protocolo: Es el programa que utilizará el navegador para obtener el archivo elegido. Les suena HTTP, FTP, Gopher... 1. Nombre del host: Se trata del sistema donde se encuentra almacenada la información que buscamos. 2. Ruta del fichero: Se trata de la ubicación del archivo dentro del host. http://www.bienvenidos.es/publico/saludos.html Entre los principales tipos de URL destacan: Formando Emprendedores De Calidad Para Un Mundo Empresarial8 Instituto de Educación Superior “San Ignacio de Monterrico” 2. HTTP: Son los más populares ya que son los utilizados por los servidores de WWW para mandar documentos a través de Internet. 1. FTP: Se utilizan para apuntar hacia los archivos que estén en servidores que usan el protocolo FTP (File Transfer Protocol). Este protocolo es normalmente utilizado para enviar y recibir ficheros. Es el protocolo que se usa para enviar nuestras páginas al servidor de internet. Como ya se puede imaginar en estos servidores se almacenan los archivos que forman parte de nuestra presentación web. • File: Apuntan hacia archivos contenidos en el mismo disco que se encuentra el navegador. No resulta muy interesante poner estos URL en nuestras presentaciones puesto que otra persona que desde otro sistema apunte hacia este URL, generalmente fallará en su intento y no podrá tener acceso a él. • Mailto: Se usa para mandar correos electrónicos. Cuando seleccionamos este tipo de URL se abre la aplicación de correo electrónico de nuestro ordenador para enviar un correo a la dirección hacia la que apunta el URL. La forma estandar es: mailto:[email protected] • News: Son URL de grupos de noticias, en estos servidores se almacenan mensajes el los que se discuten sobre direfentes temas. <HTML> <HEAD> <TITLE>Ejemplo 5</TITLE> </HEAD> <BODY> <H1>Diferentes tipos de URLs</H1> Enlace a <A HREF="http://www.webestilo.com">WebEstilo</A>. <br> Enlace al servidor de FTP de <A HREF="ftp://ftp.mozilla.org/pub/mozilla/">Mozilla</A>. <br> Enlace a <A HREF="file:///C:">la unidad C de su ordenador</A>. <br> Enlace a <a href="mailto:[email protected]"> mailto:[email protected]</a>. Formando Emprendedores De Calidad Para Un Mundo Empresarial9 Instituto de Educación Superior “San Ignacio de Monterrico” <br> Enlace a las <A HREF="news://msnews.microsoft.com">News de Microsoft</A>. <br> </BODY> </HTML> Listas <UL> <OL> <LI> Junto con encabezados y párrafos, son otro de los elementos HTML más comunes. Pueden darse cinco tipos diferentes de listas, cada uno con tags distintas aunque con alguna en común: 1. Listas numeradas u ordenadas: Se engloban por las tags <ol>.....</ol> y cada elemento de la lista estará encabezado por la tag <li> que puede o no llevar la tag de cierre </li>. Es conveniente que cada elemento de la lista esté en una línea nueva aunque todo seguido consiga en la presentación el mismo efecto. Cuando el navegador interpreta una lista ordenada, numera y sangra cada elemento en forma secuencial, aunque se introduzcan modificaciones. 2. Listas con viñetas o sin orden: Se engloban por las tags <ul>.....</ul> y cada elemento de la lista, también estará encabezado por la tag <li>. El resultado es que el navegador inserta viñetas (marcadores) delante de cada elemento. 3. Listas de menú y de directorio: Están en desuso puesto que su resultado suele ser, prácticamente, idéntico al de las listas con viñetas. Menú: Englobadas por las tags <menu>.....</menu> y cada elemento encabezado por la tag <li>. Directorio: Englobadas por las tags <dir>.....</dir> y cada elemento encabezado por la tag <li>. 4. Listas de glosario: Cada elemento de la lista está compuesto por un término y una definición y cada una de estas partes tiene su propia tag. Estas listas se engloban con las tags <dl>.....</dl>. Para el término se usa la tag <dt> y para la Formando Emprendedores De Calidad Para Un Mundo Empresarial10 Instituto de Educación Superior “San Ignacio de Monterrico” definición la tag <dd>. Generalmente el navegador colocará término y definición en dos líneas diferentes pero esto se puede evitar añadiendo a la tag de apertura el atributo compact: <dl compact>. 5. Listas anidadas: Consiste en poner una lista dentro de otra, de manera que la lista secundaria sangre respecto a la principal. Puede jugar con los diferentes tipos de lista pero recuerde estructurar bien las tags: Las tags de la lista principal englobarán todo el conjunto de las listas y las tags de las listas secundarías se cerraran antes de volver a la lista principal. Ahora quizá le empiece a convenir sangrar el propio código conforme lo va escribiendo en HTML. <HTML> <HEAD> <TITLE>Ejemplo 6</TITLE> </HEAD> <BODY> <H1>Listas</H1> Una lista ordenada <ol> <li>Uno</li> <li>Dos</li> <li>Tres</li> </ol> <br><br> Una lista sin ordenar <ul> <li>Uno</li> <li>Dos</li> <li>Tres</li> </ul> <br><br> Una lista de glosario <dl> <dt>T&eacute;mino 1</dt> <dd>Definici&oacute;n 1</dd> <dt>T&eacute;mino 2</dt> <dd>Definici&oacute;n 2</dd> </dl> <br><br> Listas anidadas <ul> <li>Uno <ul> Formando Emprendedores De Calidad Para Un Mundo Empresarial11 Instituto de Educación Superior “San Ignacio de Monterrico” <li>Uno</li> <li>Dos</li> <li>Tres</li> </ul> </li> <li>Dos</li> <li>Tres</li> </ul> </BODY> </HTML> Estilos de caracter <B> <U> <I> Estos estilo son tags que afectan a palabras o carácteres dentro de otras entidades de HTML modificando el aspecto de ese texto para que sea diferente del texto que lo rodea. Existen dos tipos de estilos: 1. Estilos lógicos: Indican como se va a emplear el texto que realzamos, no el como se va a formatear. • <em>.....</em>: Indica que los carácteres estarán enfatizados de alguna manera, generalmente en cursiva aunque dependerá del navegador. • <strong>.....</strong>: Los carácteres tendrán mayor énfasis, generalmente en negrita. • <code>.....</code>: Muestra como una fuente monoespaciada, generalmente Courier. • <samp>.....</samp>: Muy similar a code. • <kdb>.....</kdb>: Texto que el usuario debe escribir. • <var>.....</var>:Nombre de una variable que deba ser reemplazada por su valor real. Generalmente en cursiva o subrayada. • <dfn>.....</dfn>:Se usa para resaltar una palabra que se va a definir. • 2. <cite>.....</cite>: Se usa para citas cortas. Estilos físicos: Modifican la presentación real del texto. Formando Emprendedores De Calidad Para Un Mundo Empresarial12 Instituto de Educación Superior “San Ignacio de Monterrico” • <b>.....</b>: Pone el texto en negrita. • <i>.....</i>: Pone el texto en cursiva. • <tt>.....</tt>: Pone el texto en fuente monoespaciada. • <u>.....</u>: Subraya el texto afectado. <HTML> <HEAD> <TITLE>Ejemplo 7</TITLE> </HEAD> <BODY> <H1>Estilos de caracter</H1> Un ejemplo de texto de <EM>realzado</EM>.<br> Un ejemplo de texto de <STRONG>realzado</STRONG>.<br> Un ejemplo de texto de <CODE>realzado</CODE>.<br> Un ejemplo de texto de <SAMP>realzado</SAMP>.<br> Un ejemplo de texto de <KDB>realzado</KDB>.<br> Un ejemplo de texto de <VAR>realzado</VAR>.<br> Un ejemplo de texto de <DFN>realzado</DFN>.<br> Un ejemplo de texto de <CITE>realzado</CITE>.<br> <br> Un ejemplo de texto de <B>realzado</B>.<br> Un ejemplo de texto de <I>realzado</I>.<br> Un ejemplo de texto de <U>realzado</U>.<br> Un ejemplo de texto de <TT>realzado</TT>.<br> </BODY> </HTML> Texto preformateado <PRE> Ya dijimos que HTML elimina cualquier espacio en blanco adicional que se inserte pero nos encontramos con una excepción a esta regla cuando utilizamos las tags <pre>.....</pre>. Sin embargo esta tag convertirá el texto afectado a fuente monoespaciada (posiblemente Courier). Esta tag se usaba para hacer tablas en versiones anteriores del lenguaje HTML ahora su utilidad puede reducirse a convertir a HTML, rápida y fácilmente, archivos de correo electrónico y publicaciones de grupos Usenet. Formando Emprendedores De Calidad Para Un Mundo Empresarial13 Instituto de Educación Superior “San Ignacio de Monterrico” <HTML> <HEAD> <TITLE>Ejemplo 8</TITLE> </HEAD> <BODY> <H1>Texto preformateado</H1> Diferencia entre un texto normal y un texto preformateado. En el texto preformateado, se respetan los car&aacute;cteres y los espacios.<br> iiiiii<br> wwwwww<br> <PRE> Diferencia entre un texto normal y un texto preformateado. En el texto preformateado, se respetan los car&aacute;cteres y los espacios.<br> iiiiii<br> wwwwww<br> </PRE> </BODY> </HTML> Saltos y lineas <HR> <BR> 1. Líneas divisorias: Se crean con la tag <hr> que no tiene tag de cierre ni lleva texto asociado. Se puede especificar el ancho de la línea con el siguiente atributo <hr width="80%">. 2. Saltos de línea: La tag <br> inserta un salto de línea donde se coloque. Puede colocar tantas como desee y se insertará un salto de línea por cada una de ellas. Formando Emprendedores De Calidad Para Un Mundo Empresarial14 Instituto de Educación Superior “San Ignacio de Monterrico” <HTML> <HEAD> <TITLE>Ejemplo 9</TITLE> </HEAD> <BODY> <H1>Saltos y lineas</H1> <HR> <HR width="80%"> <HR width="60%"> <HR width="40%"> <HR width="20%"> ---<br><br><br> ---</BODY> </HTML> Tablas <TABLE> <TR> <TD> Las tablas surgieron con la versión HTML 3.0. Las tablas nos permiten representar y ordenar cualquier elemento de nuestra presentación en diferentes filas y columnas de modo que podamos resumir grandes cantidades de información de una manera que puede representarse rápida y fácilmente. El contenido de una tabla lo debemos desarrollar entre las tags <table>.....</table>. Las tablas se definen fila a fila, celda a celda, comenzando desde la celda superior izquierda. Las columnas se calcularán automáticamente según las celdas que hay en cada fila. Cada fila de la tabla se indica mediante las tags <tr>.....</tr>. Las tags <th> y <td> con sus correspondientes tags de cierre, indican para indicar las filas individuales dentro de cada fila. Las tags <th>.....</th> indican que se trata de celdas que sirven como encabezado de tabla y suelen visualizarse en negrita. Las tags <td>.....</td> indican que se trata de celdas comunes. <HTML> <HEAD> Formando Emprendedores De Calidad Para Un Mundo Empresarial15 Instituto de Educación Superior “San Ignacio de Monterrico” <TITLE>Ejemplo 10</TITLE> </HEAD> <BODY> <H1>Tablas b&aacute;sicas</H1> <TABLE BORDER="1"> <TR> <TH>Cabereca 1</TH> <TH>Cabereca 2</TH> <TH>Cabereca 3</TH> </TR> <TR> <TD>Dato 1</TD> <TD>Dato 2</TD> <TD>Dato 3</TD> </TR> <TR> <TD>Dato 4</TD> <TD>Dato 5</TD> <TD>Dato 6</TD> </TR> </TABLE> </BODY> </HTML> Título Cuando queramos titular una tabla, podemos escribirlo como texto normal o usando las tags <caption>.....</caption>. Las tags de título van dentro de las tags de la tabla y son opcionales, el título no es obligatorio. La tag de apertura puede llevar consigo el atributo align que indicará si el título va encima o debajo de la tabla. align="top" indicaría encima de la tabla y align="bottom" indicaría en la parte de abajo. Alineación de celdas Una vez colocadas las celdas, hay que alinear los datos dentro de cada celda. Así, dentro de cada tag de celda podemos encontrar: 1. El atributo align= define horizontalmente los datos al margen izquierdo (left), al derecho (right) o centrado (center). Formando Emprendedores De Calidad Para Un Mundo Empresarial16 Instituto de Educación Superior “San Ignacio de Monterrico” El atributo valign= define verticalmente los datos en la parte superior (top), en 2. la parte inferior (bottom) o centrado (middle). Celdas extendidas Para crear una celda que abarque varias filas o columnas, debemos colocar en las tags <th> o <td> los atributos: 1. rowspan= más un valor para indicar el número de filas que se quiere abarcar. 2. colspan= más un valor para indicar el número de columnas que se quiere abarcar. Si opta por poner celdas extendidas en su presentación web, la cosa se complica bastante. Nuestra recomendación: Coja lápiz y papel y dibuje la tabla con todas las filas y columnas que se quieren formar porque así tendrá mucho más claro los valores que debe asignar a los atributos rowspan y colspan y las tags a las que hay que asignarlos. Espaciado Podemos modificar el aspecto de la tabla cambiando el ancho de los bordes, el espaciado entre celdas y el ancho de las mismas. 1. width= Acompaña a <table> y especifica el ancho de la tabla, tanto en número de pixeles como en porcentaje respecto al ancho de la pantalla. También puede acompañar a las tags <th> o <td> para especificar el ancho de las columnas. 2. Border= Anteriormente, ya hemos hablado de este atributo. Ahora le diremos que puede darle un valor que indicará el ancho del borde en pixeles. Border="0" indicaría la ausencia de borde. 3. Cellspacing= Suele acompañar a la tag <table>. Indica el número de pixeles que separan cada celda. El valor predeterminado suele ser 2. 4. Cellpadding= También acompaña a la tag <table>. Indica el espacio en pixeles entre el borde de la celda y su contenido. El valor predeterminado suele ser 1 <HTML> <HEAD> <TITLE>Ejemplo 11</TITLE> Formando Emprendedores De Calidad Para Un Mundo Empresarial17 Instituto de Educación Superior “San Ignacio de Monterrico” </HEAD> <BODY> <H1>Tablas avanzadas</H1> <TABLE WIDTH="50%" BORDER="1" CELLSPACING="3" CELLPADDING="2"> <TR> <TD COLSPAN="2" ALIGN="right">Dato 1</TD> <TD>Un texto cualquiera</TD> <TD ROWSPAN="2">Dato 3</TD> </TR> <TR> <TD>Dato 4</TD> <TD>Dato 4</TD> <TD ALIGN="center">Dato 5</TD> </TR> </TABLE> </BODY> </HTML> Imágenes <IMG> El uso de imágenes es uno de los factores que ha popularizado tanto World Wide Web. Incluir imágenes en una presentación web es muy sencillo, solo debe de tener en cuenta que las imágenes tienen que tener los formatos GIF, JPEG o PNG. Las imágenes en línea, se especifican a partir de la tag <img> que no tiene una tag correspondiente de cierre pero que puede acompañarse de los siguientes atributos: 1. src= Este atributo es obligatorio e indica el nombre del archivo de imagen (entre comillas) o la URL que se va a representar. 2. Align= Permite controlar la alineación de una imagen con respecto a una línea de texto adyacente o a otras imágenes en esa línea. Los tres valores posibles son los ya conocidos left, right, top, middle y bottom. 3. Alt= Es la alternativa que se estableció cuando todavía existían visualizadores de solo texto. Entre comillas podremos escribir un texto que suplantara a esta imagen si no se carga o mientras se carga o cuando, visualizando ya la imagen, pasamos el ratón por encima. Formando Emprendedores De Calidad Para Un Mundo Empresarial18 Instituto de Educación Superior “San Ignacio de Monterrico” 4. WIDTH= Este atributo es opcional pero es recomendable ponerlo para ayudar al navegador a representar la imagen, significa el ancho de la imagen que vamos a representar. 5. HEIGHT=Al igual que el atributo WIDTH, es opcional y recomendable ponerlo, este significa el alto de la imagen. 6. BORDER= Con BORDER especificamos el ancho de un borde que rodea la imagen. Ejemplo: Código Html <IMG SRC="/graficos/bebe1.jpg" WIDTH=140 HEIGHT=210 BORDER=0 ALT="Un bebé"> Resultado en Navegador: <HTML> <HEAD> <TITLE>Ejemplo 12</TITLE> </HEAD> <BODY> <H1>Im&aacute;genes</H1> <IMG SRC="/graficos/bebe1.jpg" WIDTH=140 HEIGHT=210 BORDER=0 ALT="Un beb&eacute;" ALIGN="RIGHT"> <IMG SRC="/graficos/bebe1.jpg" WIDTH=140 HEIGHT=210 BORDER=3 ALT="Un beb&eacute;" ALIGN="LEFT"> Un texto cualquiera. Formando Emprendedores De Calidad Para Un Mundo Empresarial19 Instituto de Educación Superior “San Ignacio de Monterrico” </BODY> </HTML> Marcos En este tema vamos a ver qué son los marcos, para qué se utilizan, y cómo insertarlos. Conjunto de marcos <frameset> Los marcos o frames sirven para distribuir mejor los datos de las páginas, ya que permiten mantener fijas algunas partes, como pueden ser el logotipo y la barra de navegación, mientras que otras sí pueden cambiar. Además de mejorar la funcionalidad, pueden mejorar también la apariencia. Cada uno de los marcos de una página, contiene un documento HTML individual. Por ejemplo, en la imagen de la derecha puedes ver una página con dos marcos. El marco izquierdo contiene el documento menu.htm y el derecho el documento perros.htm. Para poder visualizar la página de este modo, hemos tenido que abrir en el navegador el documento marcos.htm, que es el que en este caso contiene el grupo de marcos. Formando Emprendedores De Calidad Para Un Mundo Empresarial20 Instituto de Educación Superior “San Ignacio de Monterrico” El trabajar con marcos puede resultar una tarea algo complicada, sobretodo al principio, por lo que vemos solamente algunos conteptos básicos y ejemplos sencillos. Como hemos visto si queremos utilizar marcos debemos crear una página con la definición del conjunto de marcos (en el ejemplo anterior la página marcos.htm). Los conjuntos de marcos se definen a través de las etiquetas <frameset> y </frameset>, que van después de la etiqueta <head>. A través de estas etiquetas se indica el número de marcos en que se dividirá la ventana, cada uno de los cuales será una especie de subventana. Cuando se insertan las etiquetas <frameset> y </frameset> no hay que insertar las etiquetas <body> y </body>, ya que el cuerpo del documento será el cuerpo de las páginas que se carguen en cada uno de los marcos del conjunto de marcos. Los atributos que pueden especificarse sobre la etiqueta <frameset> son los siguientes: Atributo cols rows frameborder Significado Posibles valores tamaño de cada una de las un número (acompañado de % cuando se columnas en que se divide el desee que sea en porcentaje) por cada documento columna, separados por comas. tamaño de cada una de las un número (acompañado de % cuando se columnas en que se divide el desee que sea en porcentaje) por cada fila, documento separados por comas. aparece o no el borde de los yes marcos no framespacing separación entre los marcos border grosor del borde bordercolor color del borde un número un número, acompañado de % cuando se desee que sea en porcentaje número hexadecimal También es posible incluir asteriscos como valores para los atributos cols y rows. Este valor indica que dicha fila o columna ocupará todo lo que quede de ventana o subventana. Cuando existan varias columnas o filas con este valor, se repartirán de forma equitativa lo que quede de ventana. Formando Emprendedores De Calidad Para Un Mundo Empresarial21 Instituto de Educación Superior “San Ignacio de Monterrico” Por ejemplo, si insertáramos la siguiente línea de código: <frameset rows="*" cols="142,*,25%">...</frameset> Como el atributo rows tiene el valor asterisco, solo habría una fila, que ocuparía todo el alto de la ventana. En este caso concreto no haría falta poner el atributo rows. Como el atributo cols tiene tres valores, estaríamos dividiendo el documento en tres columnas. La primera columna sería de 142 píxeles de ancho, la tercerá del 25% de la ventana, y la segunda columna ocuparía lo que quedará de ventana (el 75% de la ventana menos 142 píxeles). También es posible anidar marcos. Es decir, es posible dividir marcos en otros marcos. Por ejemplo, si insertáramos el siguiente código: <frameset cols="142,*"> <frameset rows="80,*">...</frameset> <frameset cols="25%,*,*">...</frameset> </frameset> Estaríamos dividiendo el documento en dos columnas. La primera sería de 142 píxeles, y la otra abarcaría el resto de la ventana. Al mismo tiempo, la primera columna o subventana estaría dividida en dos filas o subventanas horizontales, la primera de ellas de 80 píxeles. La segunda columna o subventana de la ventana principal se dividiría a su vez en tres columnas, la primera de ellas del 25% de la subventana, y las otras dos se repartirían el resto a partes iguales (se repartirían el 75% de la subventana). Por último debemos saber que entre las etiquetas <frameset> y </frameset> sólo se pueden encontrar la etiquetas <head> <noframe> <frameset> <frame> y sus correspondientes etiquetas de cierre. Formando Emprendedores De Calidad Para Un Mundo Empresarial22 Instituto de Educación Superior “San Ignacio de Monterrico” Ya hemos visto cómo dividir un documento en varias subventanas o marcos, pero no hemos visto cómo hacer que se carguen las distintas páginas en cada uno de los marcos. Para indicar qué documento se cargará en cada uno de los marcos habrá que insertar la etiqueta <frame> por cada uno de los marcos de la ventana. Estas etiquetas estarán entre las etiquetas <frameset> y </frameset>, y no necesitan etiqueta de cierre. Es posible modificar los siguientes atributos de un marco Atributo Significado frameborder aparece o no el borde del marco name nombre del marco Posibles valores yes o 1 no o 0 cualquier valor si aparece, el usuario no podrá redimensionar el noresize tamaño de este marco anchura del margen con respecto a los bordes marginwidth del marco un número, acompañado de % cuando se desee que sea en porcentaje altura del margen con respecto a los bordes del marginheight no puede tomar valores marco un número, acompañado de % cuando se desee que sea en porcentaje se mostrará o no la barra de desplazamiento yes cuando la página del marco no se pueda no visualizar completamente en él auto documento que se cargará en el marco ruta y nombre del documento scrolling src Por ejemplo, para crear el conjunto de marcos, tendríamos que escribir: <frameset cols="150,*" frameborder="yes" framespacing="3" border="3" bordercolor="#FF9900"> <frame src="izquierdo.htm" name="marcoizquierdo" scrolling="no" <frame src="derecho.htm" frameborder="no" noresize> name="marcoderecho" frameborder="no" scrolling="auto"> </frameset> Formando Emprendedores De Calidad Para Un Mundo Empresarial23 Instituto de Educación Superior “San Ignacio de Monterrico” Y para crear el conjunto de marcos de la página que aparece si pulsas aquí, tendríamos que escribir: <frameset rows="90,*" framespacing="3" frameborder="yes" border="3" bordercolor="#FF9900"> <frame src="superior.htm" name="marcosuperior" frameborder="yes" scrolling="NO" noresize> <frameset cols="150,*" framespacing="3" frameborder="yes" border="3" bordercolor="#FF9900"> <frame src="izquierdo.htm" name="marcoizquierdo" scrolling="NO" noresize> <frame src="derecho.htm" name="marcoderecho"> </frameset> </frameset> Esta última página está dividida en dos marcos horizontales (rows="90,*"), estando el inferior de ellos dividido en dos marcos verticales (cols="150,*"). Sin marcos <noframes> Siempre que creamos una página queremos que pueda ser visitada por el mayor número de usuarios, por lo que el hecho de que hayan usuarios cuyos navegadores no soportan los marcos puede resultar un problema. Las etiquetas <noframes> y </noframes> se utilizan para que su contenido sea visualizado en aquellos navegadores que no soportan los marcos. Si un navegador no soporta los marcos, no cargará ningún documento en ningún marco, por lo que tendremos que mostrar el cuerpo del documento actual de algún modo. Por ello, han de introducirse las etiquetas <body> y </body> entre las etiquetas <noframes> y </noframes>. Por ejemplo, si escribiéramos el siguiente código: Formando Emprendedores De Calidad Para Un Mundo Empresarial24 Instituto de Educación Superior “San Ignacio de Monterrico” <html> <head> ... </head> <frameset cols="150,*"> <frame src="izquierdo.htm" name="marcoizquierdo"> <frame src="derecho.htm" name="marcoderecho"> </frameset> <noframes> <body> Este documento tiene marcos y tu navegador no los soporta. </body> </noframes> </html> Obtendríamos una página con dos marcos, que en el caso de intentar ser visualizada en un navegador que no soportase marcos, mostraría una página con el texto Este documento tiene marcos y tu navegador no los soporta. Una buena solución para que el mayor número de usuarios pueda visitar nuestra página, es crear nuevas páginas con el contenido de los documentos que deberían mostrarse en los marcos, pero que permitan pasar de unos a otros dentro de la misma ventana. De este modo, en el caso de que el navegador no soporte los marcos, podemos incluir un enlace a una de estas páginas. Por ejemplo, si escribiéramos el siguiente código: ... <noframes> <body> Este documento tiene marcos y tu navegador no los soporta. <a href="sinmarcos.htm">Pulsa aqui para visualizar la página sin marcos.</a> </body> Formando Emprendedores De Calidad Para Un Mundo Empresarial25 Instituto de Educación Superior “San Ignacio de Monterrico” </noframes> </html> Cuando la página intentara ser visualizada en un navegador que no soportase los marcos, aparecería el enlace Pulsa aqui para visualizar la página sin marcos. a una ventana sin marcos. Formularios En este tema vamos a ver qué son los formularios, para qué se utilizan, y qué elementos pueden contener. Formulario <form> Un formulario es un elemento que permite recoger datos introducidos por el usuario. Los formularios se utilizan para conocer las opiniones, dudas, y otra serie de datos sobre los usuarios, para introducir pedidos a través de la red, tienen multitud de aplicaciones. Un formulario está formado, entre otras cosas, por etiquetas, campos de texto, menús desplegables, y botones. Es muy recomendable utilizar tablas para organizar los elementos de los formularios. Utilizando tablas se consigue una mejor distribución de los elementos del formulario, lo que facilita su comprensión y mejora su apariencia. Formando Emprendedores De Calidad Para Un Mundo Empresarial26 Instituto de Educación Superior “San Ignacio de Monterrico” Los formularios se insertan a través de las etiquetas <form> y </form>. Entre dichas etiquetas habrá que insertar los diferentes objetos que formarán el formulario. la etiqueta <form> tiene los siguientes atributos: El atributo action indica una dirección de correo electrónico a la que mandar el formulario, o la dirección del programa que se encargará de procesar el contenido del formulario. El atributo enctype indica el modo en que será cifrada la información para su envío. Por defecto tiene el valor application/x-www-form-urlencoded. El atributo method indica el metodo mediante el que se transferirán las variables del formulario. Su valor puede ser get o post. El valor get se utiliza cuando no se van a producir cambios en ningún documento o programa que no sea el navegador del usuario que pretende mandar el formulario, como ocurre cuando se realizan consultas sobre una base de datos. El valor post se utiliza cuando sí se van a producir cambios, como ocurre cuando el usuario manda datos que deben ser almacenados en una base de datos. Se recomienda utilizar el valor post. Por ejemplo, podríamos insertar un formulario escribiendo el siguiente código: <form action="mailto:[email protected]" method="post" enctype="text/plain" > ... </form> A continuación veamos los distintos elementos que se pueden incluir en un formulario. Áreas de texto <textarea> Las áreas de texto permiten a los usuarios insertar varias líneas de texto. Por ello, suelen utilizarse para que incluyan comentarios. Formando Emprendedores De Calidad Para Un Mundo Empresarial27 Instituto de Educación Superior “San Ignacio de Monterrico” Para insertar un área de texto es necesario incluir las etiquetas <textarea> y </textarea> entre las etiquetas <form> y </form> del formulario. Para que el área de texto tenga algún valor inicial, habrá que insertarlo entre las etiquetas <textarea> y </textarea>. El atributo name indica el nombre del área de texto. Es necesario dar nombres diferentes a cada uno de los elementos de un formulario, para poder identificarlos a la hora de procesarlos. El atributo rows indica el número de líneas que podrán ser visualizadas en el área de texto por lo que determina al alto del área de texto. El atributo cols indica el número de caracteres por línea que podrán ser visualizados en el área de texto por lo que determina al ancho del área de texto. Gracias a las barras de desplazamiento, es posible insertar más líneas de las especificadas en el atributo rows, y más caracteres por línea de los especificados en el atributo cols. Por ejemplo, para insertar el área de texto: Escribe el texto que quieras Habría que escribir: <textarea name="ejemploarea" cols="30" rows="3">Escribe el texto que quieras</textarea> Elementos de entrada <input> Para insertar un elemento de entrada es necesario incluir la etiqueta <input> entre las etiquetas <form> y </form> del formulario. El atributo name indica el nombre que se desea dar al elemento de entrada, mediante el cual será evaluado, y el atributo type indica el tipo de elemento de entrada. Formando Emprendedores De Calidad Para Un Mundo Empresarial28 Instituto de Educación Superior “San Ignacio de Monterrico” Vamos a ver los diferentes tipos de elementos de entrada, y el resto de atributos que pueden definirse para cada uno de ellos. Campo de texto: Para insertar un campo de texto, el atributo type debe tener el valor text. El atributo size indica el número de caracteres que podrán ser visualizados en el campo de texto, determina el ancho de la caja. El atributo maxlenght indica el número de caracteres que podrán ser insertados en el campo de texto. El atributo value indica el valor inicial del campo de texto. Por ejemplo, para insertar el campo de texto: Habría que escribir: <input name="campo" maxlength="15"> type="text" value="Campo de texto" size="20" Campo de contraseña: Para insertar un campo de contraseña, el atributo type debe tener el valor password. El resto de atributos son los mismos que para un campo de texto normal. La única diferencia es que todas las letras escritas en el campo de contraseña serán visualizadas como asteriscos. Por ejemplo, para insertar el campo de contraseña: Habría que escribir: <input name="contra" type="password" value="contraseña" size="20" maxlength="15"> Botón: Formando Emprendedores De Calidad Para Un Mundo Empresarial29 Instituto de Educación Superior “San Ignacio de Monterrico” Para insertar un botón, el atributo type debe tener el valor submit, restore o button. Si el valor es submit, al pulsar sobre el botón se enviará el formulario. Si el valor es restore, al pulsar sobre el botón se restablecerá el formulario, borrándose todos los campos del formulario que hayan sido modificados y adquiriendo su valor inicial. Si el valor es button, al pulsar sobre el botón no se realizará ninguna acción. El atributo value indica el texto que mostrará el botón. Por ejemplo, para insertar el botón: Habría que escribir: <input name="boton" type="submit" value="Enviar"> Casilla de verificación: Para insertar una casilla de verificación, el atributo type debe tener el valor checkbox. El atributo value indica el valor asociado a la casilla de verificación. Es necesario poner este atributo, aunque el usuario no pueda ver su valor. Es el valor a enviar. La aparición del atributo checked indica que la casilla aparecerá activada inicialmente. Este atributo no toma valores. Por ejemplo, para insertar la casilla: Habría que escribir: <input name="casilla" type="checkbox" value="acepto" checked> Botón de opción: Para insertar un botón de opción, el atributo type debe tener el valor radio. Formando Emprendedores De Calidad Para Un Mundo Empresarial30 Instituto de Educación Superior “San Ignacio de Monterrico” El atributo value indica el valor asociado al botón de opción. Es necesario poner este atributo, aunque el usuario no pueda ver su valor. Es el valor a enviar. La aparición del atributo checked indica que el botón aparecerá activado inicialmente. Este atributo no toma valores. Los botones de opción se utilizan cuando se desea que una variable del formulario pueda tomar un solo valor de entre varios posibles. Para ello, se insertan varios botones de opción con el mismo nombre (que indica la variable) y con distintos valores. Sólamente uno de estos botones podrá estar activado, el que esté activado cuando se envia el formulario, su valor será el que tendrá la variable. Por ejemplo, para insertar los botones de opción: Habría que escribir: <input name="prefiere" type="radio" value="estudiar" checked> <input name="prefiere" type="radio" value="trabajar"> Cuando se envíe el formulario, si el primer botón está activado la variable prefiere será igual a estudiar, si es el segundo el activado, la variable prefiere valdrá trabajar. Observa que lo que ponemos como valor no aparece escrito en la página es un datos interno. <input name="prefiere" type="radio" value="estudiar" checked> <input name="prefiere" type="radio" value="trabajar"> Cuando se envíe el formulario, si el primer botón está activado la variable prefiere será igual a estudiar, si es el segundo el activado, la variable prefiere valdrá trabajar. Observa que lo que ponemos como valor no aparece escrito en la página es un datos interno. Formando Emprendedores De Calidad Para Un Mundo Empresarial31 Instituto de Educación Superior “San Ignacio de Monterrico” Existen otros tipos como el tipo hidden que sirve para definir un campo oculto, campo que no ve el usuario, en este caso habría que incluir el atributo value para que el formulario pase ese valor al programa que recoge los datos del formulario. Para que el usuario envie un fichero suyo a través del formulario tenemos el tipo file, este tipo hay que utilizarlo con mucho cuidado ya que si permitimos que cualquier internauta nos envie cualquier tipo de fichero nos podríamos encontrar con sorpresas no siempre agradables. Campos de selección <select> ... Los campos de selección se utilizan para insertar menús y listas desplegables. Para insertar uno de estos menús o listas es necesario insertar las etiquetas <select> y </select> en un formulario. El atributo name indica el nombre del menú o lista será el nombre de la variable que contendrá el valor seleccionado. El atributo size indica el número de elementos de la lista que pueden ser visualizados al mismo tiempo, determina el alto de la lista. La aparición del atributo multiple indica que el usuario podrá seleccionar varios elementos de la lista al mismo tiempo, ayudándose de la tecla Ctrl. Este atributo no toma valores. La aparición del atributo disabled indica que la lista estará desactivada, por lo que el usuario no podrá seleccionar sus elementos. Este atributo tampoco toma valores. Cada uno de los elementos de la lista ha de insertarse entre las etiquetas <option> y </option>. El atributo value indica el valor a enviar si se selecciona el elemento. Si no se especifica este atributo, se enviará el texto de la opción, que se encuentra entre las etiquetas <option> y </option>. Formando Emprendedores De Calidad Para Un Mundo Empresarial32 Instituto de Educación Superior “San Ignacio de Monterrico” La aparición del atributo selected indica que el elemento aparecerá seleccionado. Este atributo no toma valores. Por ejemplo, para insertar el menú: Habría que escribir: <select name="mascota"> <option selected>--- Elige animal ---</option> <option>Perro</option> <option>Gato</option> </select> Y para insertar la lista: Habría que escribir: <select name="animal" size="3" multiple> <option selected>---Elige animales---</option> <option value="ave">Loro</option> <option>Perro</option> <option>Gato</option> <option>Pez</option> </select> Multimedia Sonido de fondo <bgsound> Añadir una música de fondo a una página tiene pros y contras, si el sonido es apropiado al contenido de la página, puede hacerla más atractiva en contrapartida la descarga del archivo de sonido supone una carga que puede ralentizar la visualización de la página y además muchos usuarios suelen estar escuchando otro tipo de música cuando navega en Internet, por lo que el escuchar también sonido en cada página que visita puede resultar algo molesto. Formando Emprendedores De Calidad Para Un Mundo Empresarial33 Instituto de Educación Superior “San Ignacio de Monterrico” Los formatos de sonido más habituales en Internet son el WAV, el MP3 y en algunas ocasiones el MIDI, aunque existen otros formatos diferentes que también pueden utilizarse. Lo ideal es incluir algún archivo de audio que no ocupe mucho espacio, y que no por ello sea de mala calidad. El navegador Internet Explorer puede reconocer la etiqueta <bgsound>, que se utiliza para incluir sonido de fondo. Esta nueva etiqueta no necesita etiqueta de cierre. A través del atributo src hay que especificar la ruta y el nombre del archivo de audio. Con el atributo loop indicamos el número de veces que se tienen que reproducir el sonido. Si se desea que el archivo de audio se reproduzca continuamente en un bucle, habrá que asignarle el valor infinite o -1. Por ejemplo, podríamos insertar un sonido de fondo escribiendo el siguiente código: <bgsound src="varios/audio.mid" loop="-1"> La etiqueta <bgsound> puede situarse en cualquier parte del documento, pero es preferible que la situemos siempre en un sitio fácil de encontrar, por si deseamos hacerle alguna modificación. Podríamos, por ejemplo, incluirla justo debajo de la etiqueta <body>. Vídeo y audio <embed> En ocasiones puede interesar incluir algún vídeo en una página web, pero hay que tener en cuenta que los vídeos suelen ocupar mucho espacio en disco, y por lo tanto, precisan de mucho tiempo para descargarse. Los formatos de vídeo que suelen utilizarse en Internet son el AVI, el MPEG y el MOV. La etiqueta <embed> es la que se utiliza para insertar archivos de vídeo. Puede incluirse la etiqueta de cierre, pero en realidad no es necesaria, ya que entre las etiquetas <embed> y </embed> no hay que insertar nada. Formando Emprendedores De Calidad Para Un Mundo Empresarial34 Instituto de Educación Superior “San Ignacio de Monterrico” A través del atributo src hay que especificar la ruta y el nombre del archivo de vídeo. Los videos insertados a través de esta etiqueta se reproducen automáticamente al cargarse la página, y se reproducen solamente una vez. Esto puede cambiarse a través de los atributos autostart y loop. El atributo autostart indica si el archivo se reproducirá automáticamente al cargarse la página, y puede tomar los valores true o false. El atributo loop indica si el archivo se reproducirá continuamente en un bucle, y también puede tomar los valores true o false. Los atributos width (anchura) y height (altura) sirven para especificar el tamaño de la consola de control de vídeo. Estos atributos pueden tomar como valor un número, que indica el tamaño en píxeles. Si no se especifican estos atributos, la consola de control de vídeo se mostrará con el tamaño más adecuado al tamaño del vídeo. A la derecha tienes un ejemplo de un archivo de video, para el que se muestran los controles de video. Puedes reproducirlo pulsando sobre los controles. Para insertar el vídeo anterior, se podría escribir: <embed src="varios/cotorra.avi" autostart="false" loop="true"> Existen algunos navegadores que no reconocen la etiqueta <bgsound>, por lo que no es posible utilizar esta etiqueta para incluir un sonido de fondo. En su lugar, se utiliza la etiqueta <embed>, que funciona del mismo modo para los archivos de audio y de vídeo. No hay que olvidar que para los archivos de audio también se mostrarán los controles de reproducción. A la derecha tienes un ejemplo de un archivo de sonido, para el que se muestran los controles de audio. Si lo deseas, puedes reproducirlo pulsando sobre los controles. Formando Emprendedores De Calidad Para Un Mundo Empresarial35 Instituto de Educación Superior “San Ignacio de Monterrico” Para insertar el archivo de audio anterior, se podría escribir: <embed src="varios/audio.mid" autostart="false" loop="true"> Si no se desea que se muestren los controles de un archivo de audio, porque va a ser utilizado como sonido de fondo, puede hacerse que los atributos width (anchura) y height (altura) valgan cero. También puede utilizarse el atributo hidden, con los valores true o false. Cuando su valor estrue, se ocultan los controles de reproducción. Por ejemplo, para insertar sonido de fondo se podría escribir: <embed src="varios/audio.mid" autostart="true" loop="true" hidden="true" > O también: <embed src="varios/audio.mid" autostart="true" loop="true" width="0" height="0" > Películas Flash <object> Las películas Flash son animaciones con la extensión SWF. Suelen incluirse en las páginas iniciales de los sitios web, y se utilizan a modo de presentación hacia los usuarios. También pueden utilizarse como botones de las barras de navegación. Estas películas pueden crearse mediante el programa Flash de Macromedia, y necesitan que el usuario tenga instalado el plug-in para poder ser visualizadas. La etiqueta <object> puede utilizarse para insertar diferentes objetos dentro de la página, como pueden ser archivos de audio, archivos de vídeo, imágenes, etc. El objetivo del uso de la etiqueta <object> es la de que no se produzcan incompatibilidades por las distintas etiquetas soportadas por unos u otros navegadores. Formando Emprendedores De Calidad Para Un Mundo Empresarial36 Instituto de Educación Superior “San Ignacio de Monterrico” Las animaciones Flash se insertan del mismo modo que los archivos de audio y de vídeo, a través de la etiqueta <embed>, pero debido a que tiene más posibilidades de que se produzcan incompatibilidades entre los distintos navegadores, necesita también de la etiqueta <object> Como el uso de la etiqueta <object> puede resultar bastante complicado, vamos a ver solamente un caso concreto para la inserción de un archivo SWF. Por ejemplo, vamos a analizar el código que habría que escribir para insertar una animación Flash. El código a escribir sería el siguiente: <object classid="clsid:D27CDB6E-AE6D-11cf-96B8-444553540000" codebase="http://download.macromedia.com/pub/shockwave/cabs/flash/swfla sh.cab#version=6,0,29,0" width="200" height="100"> <param name="movie" value="graficos/pelicula.swf"> <param name="quality" value="high"> <embed src="graficos/pelicula.swf" width="200" height="100" quality="high" pluginspage="http://www.macromedia.com/go/getflashplayer" type="application/x-shockwave-flash"></embed> </object> En primer lugar vamos a analizar la etiqueta <embed>. En ella aparecen tres atributos que no conocíamos. A través del atributo quality se especifica la calidad con la que se reproducirá la animación Flash. Puede valer high (alta), autolow (baja automática), o low (baja). Si no se incluye este atributo, se considera que la calidad será automáticamente alta. A través del atributo pluginspage se especifica la página desde la que se podrá descargar el plug-in necesario para reproducir la animación Flash, para que si algún usuario no lo tiene aún instalado en su ordenador pueda descargarlo. Formando Emprendedores De Calidad Para Un Mundo Empresarial37 Instituto de Educación Superior “San Ignacio de Monterrico” A través del atributo type se especifica el tipo de fichero, para que el navegador pueda saber qué tipo de programa necesita ejecutar para reproducir la animación. Ahora vamos a analizar la etiqueta <object>. A través del atributo classid se identifica al objeto. Cuando el objeto es una animación Flash, el atributo classid debe valer clsid:D27CDB6E-AE6D-11cf-96B8444553540000. A través del atributo codebase se especifica la dirección en la que se encuentran los componentes externos necesarios para reproducir la animación. Los atributos width y height se utilizan del mismo modo, y deben tener el mismo valor, que en la etiqueta <embed>. Por último, vamos a analizar la etiqueta <param>. Esta etiqueta se utiliza para especificar los valores necesarios para la inicialización de un objeto. La etiqueta <param> no necesita etiqueta de cierre, y ha de contener los atributos name y value. El atributo name indica el nombre de la característica que va a ser definida, y value indica su valor. Por ejemplo, para indicar la ruta del archivo, que en la etiqueta <embed> aparece especificado por el atributo src, es necesario incluir también una etiqueta <param>, en la que name tenga el valor movie. Por eso aparece la línea <param name="movie" value="graficos/pelicula.swf">. Para indicar la calidad de reproducción, que en la etiqueta <embed> aparece especificado por el atributo quality, es necesario incluir también una etiqueta <param>, en la que name tenga el valor quality. Por eso aparece la línea <param name="quality" value="high">. Las animaciones Flash se reproducen de forma automática al cargarse la página, y su reproducción es continua. Formando Emprendedores De Calidad Para Un Mundo Empresarial38 Instituto de Educación Superior “San Ignacio de Monterrico” Para hacer que una animación no se reproduzca automáticamente, habrá que indicarlo mediante el atributo play, que debe incluirse dentro de la etiqueta <embed>. El atributo play puede valer true o false. Para que la animación no se reproduzca automáticamente, el valor de play debe ser false. También habrá que insertar la línea <param name="play" value="false">. Lo mismo ocurre para hacer que la reproducción no sea continua. Habrá que insertar el atributo loop en la etiqueta <embed>. El atributo loop puede valer true o false. Para que la animación no se reproduzca continuamente, el valor de loop debe ser false. De este modo, solo se reproducirá una vez. También habrá que insertar la línea <param name="loop" value="false">. Capas Vamos a ver algunas de las características básicas sobre las capas, para poder insertarlas en nuestras páginas. Capa <div> Las capas no son más que unos recuadros, que pueden situarse en cualquier parte de la página, en los que podemos insertar contenido HTML. Dichas capas pueden ocultarse y solaparse entre sí, lo que proporciona grandes posibilidades de diseño. Podemos insertar una capa a través de las etiquetas <div> y </div>, que como ya vimos, sirven para agrupar bloques de texto. A través del atributo id se le da un nombre a la capa, y a través del atributo style se establecen el resto de propiedades de la capa. A través de las propiedades left (izquierda) y top (superior) se establece la posición de la capa respecto a los márgenes izquierdo y superior de la página. Pueden tomar un número como valor, acompañado de px cuando haga referencia a píxeles, y acompañado de % cuando haga referencia a un porcentaje. Formando Emprendedores De Calidad Para Un Mundo Empresarial39 Instituto de Educación Superior “San Ignacio de Monterrico” Para que la capa aparezca en la posición establecida, es necesario incluir también la propiedad position con el valor absolute. Si no se estableciera este valor, la capa se mostraría pegada al margen izquierdo, en la posición en la que hubiera sido insertada dentro del código. A través de las propiedades width (anchura) y height (altura) se establece el tamaño de la capa. Pueden tomar un número como valor, acompañado de px cuando haga referencia a píxeles, y acompañado de % cuando haga referencia a un porcentaje. A través de la propiedad z-index puede establecerse el índice de la capa dentro de la página. Una capa podrá ser solapada por aquellas capas cuyo índice sea mayor. Siempre es un valor numérico. A través de la propiedad visibility puede establecerse la visibilidad de la capa. Puede tomar los valores inherit (se muestra la capa mientras la capa a la que pertenece también se esté mostrando), visible (muestra la capa, aunque la capa a la que pertenece no se esté viendo) y hidden (la capa está oculta). A través de las propiedades layer-background-image y background-image se puede establecer una imagen de fondo para la capa. La ruta y el nombre de la imagen han de aparecer entre paréntesis, después de la palabra url. A través de las propiedades layer-background-color y background-color se puede establecer un color de fondo para la capa. Ha de ser un número hexadecimal. A través de la propiedad overflow puede establecerse si se mostrará o no el contenido de la capa cuando no pueda ser visualizado en su totalidad, por ser la capa demasiado pequeña. Puede tomar los valores visible (se muestra todo el contenido de la capa, aunque esto implique hacer que la capa sea más grande), hidden (no es posible visualizar el contenido de la capa que no quepa en ella), scroll (se muestra la barra de desplazamiento, aunque el contenido de la capa pueda ser visualizado totalmente) y auto (se muestra la barra de desplazamiento cuando sea necesario). Formando Emprendedores De Calidad Para Un Mundo Empresarial40 Instituto de Educación Superior “San Ignacio de Monterrico” A través de la propiedad clip puede establecerse el área de la capa que podrá ser visualizado. Lo que hace es recortar la capa, haciendo que partes de ella no sean visibles. Ha de especificarse la distancia de los márgenes de la capa entre paréntesis, después de la palabra url. El primer valor ha de ser la distancia (se asume que está en píxeles) del margen superior, hasta la que no se visualizará el contenido de la capa. El segundo valor ha de ser la distancia del margen izquierdo, hasta la que no se visualizará el contenido de la capa. El tercer valor ha de ser la distancia del margen superior, hasta la que se visualizará el contenido de la capa. El cuarto valor ha de ser la distancia del margen izquierdo, hasta la que se visualizará el contenido de la capa. También es posible incluir auto como valor de alguna de estas distancias, lo que indica que la distancia se corresponderá con los bordes de la capa. Todas estas propiedades se especifican a través del atributo style, y deben aparecer entre comillas dobles, con un punto y coma detrás de cada una. Para asignar los valores a las propiedades no se utiliza el símbolo = (igual), sino que se utiliza el símbolo : (dos puntos).Por ejemplo, podríamos insertar una capa escribiendo el siguiente código: <div id="capa" style="position:absolute; width:200px; height:115px; z-index:3; visibility: visible; background-color: #0099CC; layer-background-color: #0099CC; background-image: url(imagenes/fondocapa.gif); layer-backgroundimage: url(imagenes/fondocapa.gif); clip: rect(1 auto auto 3);"> Este texto est&aacute; dentro de una capa. </div> Otra forma de insertar capas es utilizando las etiquetas <span> y </span>, en lugar de las etiquetas <div> y </div>. Formando Emprendedores De Calidad Para Un Mundo Empresarial41 Instituto de Educación Superior “San Ignacio de Monterrico” La etiqueta <span> se utiliza del mismo modo que la etiqueta <div>, y es compatible con un mayor número de navegadores. También existen las etiquetas <layer> y </layer>, pero solamente son reconocidas por el navegador Netscape. La principal diferencia de la etiqueta <layer>, en lo que se refiere a las otras dos, es que las propiedades de la capa se especifican como atributos independientes, y no como valores dentro del atributo style. Por ejemplo, podríamos insertar una capa escribiendo el siguiente código: <layer name="capa" width="200px" height="115px" z-index="3" visibility="show" bgcolor="#0099CC" background="imagenes/fondocapa.gif"> Este texto est&aacute; dentro de una capa. </layer> JavaScript Lenguajes de script Los lenguajes de script, también conocidos como lenguajes de macros, son lenguajes que sólo funcionan en las aplicaciones para las que han sido creados. Son lenguajes para ser interpretados, no para ser compilados, por lo que no generan ningún archivo ejecutable. Las aplicaciones se encargan de ejecutar los programas mientras van interpretando el código, por lo que la ejecución puede resultar más lenta que en el caso de estar ejecutando un archivo ejecutable. Los lenguajes de script, al igual que el resto de lenguajes de programación, disponen de variables, métodos y objetos predefinidos, pero un menor control sobre los tipos de variables (enteros, cadenas de caracteres, etc.), por lo que es posible asignar valores de distintos tipos a una misma variable, lo que puede producir errores y dificultar la depuración de los programas. Formando Emprendedores De Calidad Para Un Mundo Empresarial42 Instituto de Educación Superior “San Ignacio de Monterrico” Los lenguajes de script pretenden ser sencillos a la hora de programar. Al mismo tiempo, lo normal es que los programas no sean muy extensos, ni tampoco muy complicados. Dos de los lenguajes de script más utilizados hoy en día son JavaScript y VBScript. El lenguaje VBScript fue creado por Microsoft, por lo que puede ser interpretado por todas sus aplicaciones. Pero no es recomendable utilizar este lenguaje de script en nuestras páginas, ya que solamente podría ser interpretado por el navegador Internet Explorer, y hay muchos usuarios que utilizan navegadores diferentes. Es más recomendable utilizar el lenguaje JavaScript, creado por Netscape, ya que puede ser reconocido por un mayor número de navegadores. La utilización de JavaScript permite variar dinámicamente el contenido del documento, validar formularios, etc. Por ejemplo, podemos crear funciones que permitan mostrar y ocultar capas. Si utilizáramos un editor visual, como Dreamweaver, podríamos insertar algunos comportamientos de este tipo sin la necesidad de escribir ni una sola línea de código JavaScript. Esta aplicación permite insertar comportamientos a través de menús y paneles, generando automáticamente el código JavaScript necesario. JavaScript <script> Para insertar funciones JavaScript en un documento, es necesario insertar las etiquetas <script> y </script> dentro de la cabecera (entre las etiquetas <head> y </head>) o dentro del cuerpo de la página. A través del atributo language hay que especificar el lenguaje de script, que en este caso será JavaScript. Entre las etiquetas <script> y </script> habrá que insertar las funciones JavaScript. Formando Emprendedores De Calidad Para Un Mundo Empresarial43 Instituto de Educación Superior “San Ignacio de Monterrico” Si un navegador no reconoce la etiqueta <script>, mostrará el código de las funciones que ésta contenga. Para que esto no ocurra, las funciones se insertan como comentarios, entre <!-- y //-->. En las funciones no hay que insertar caracteres especiales, debido a un fallo de Netscape corremos el riesgo de que al ejecutarse la función en un ordenador con un juego de caracteres distinto se produzcan fallos. Por ejemplo, podríamos insertar el siguiente código: <script> <!-function Muestramensaje() { alert("Esto es un mensaje, activado por una función javascript"); } //--> </script> La función que hemos insertado es una función muy sencilla, que muestra un mensaje de alerta. Si dentro del documento insertáramos el siguiente código: <img src="imagenes/logo_animales.gif" onClick="Muestramensaje"> Obtendríamos una imagen como la que aparece a continuación, que al ser pulsada llama a la función. A través del atributo onClick hemos definido la función que será llamada al pulsarse obre el objeto. Formando Emprendedores De Calidad Para Un Mundo Empresarial44 Instituto de Educación Superior “San Ignacio de Monterrico” Podemos utilizar muchos otros atributos para llamar a funciones, onDblClick (al hacer doble clic), onMouseOver (mientras el cursor este encima) o onMouseOut (cuando el cursor deje de estar encima).onMouseOut (cuando el cursor deje de estar encima). Hojas de estilo Los estilos CSS (Cascading Style Sheets) son hojas de estilo de actualización automática. Se usan principalmente para definir estilos que luego se aplicarán a las páginas de nuestro sitio, incluso a veces permiten definir características que no permiten definir los estilos HTML, como el color de fondo para el texto por ejemplo. Al estar la definición de los estilos en un archivo externo a las páginas y común a todas las páginas del sitio (es recomendable) el aspecto de nuestras páginas será más homogéneo y además podremos cambiar ese aspecto de manera segura e inmediata cambiando únicamente la hoja de estilos. Se pueden definir estilos independientes o estilos asociados a determinadas etiquetas por ejemplo a la etiqueta <a> (que corresponde a los hiperenlaces). De este modo, todos los hiperenlaces de la página o del sitio adquirirían la apariencia definida en ese estilo y con un sólo cambio en la hoja de estilos podemos cambiar de golpe el estilo de todos los enlaces en todas las páginas vinculadas a este estilo. El inconveniente que tiene trabajar con hojas de estilos es que algunos navegadores no las soportan y las ignoran, aunque estos navegadores suelen ser versiones antiguas, por lo que ocurrirá en pocos casos. Las hojas de estilo pueden crearse con cualquier editor de texto, como puede ser el Bloc de notas, y pueden guardarse con la extensión TXT. Vincular una hoja de estilo Para poder incluir las propiedades de una hoja de estilo en un documento, hay que vincularla a él. Un documento puede tener varias hojas de estilo vinculadas. Formando Emprendedores De Calidad Para Un Mundo Empresarial45 Instituto de Educación Superior “San Ignacio de Monterrico” Para vincular una hoja de estilo a un documento es necesario insertar la etiqueta <link> en el documento, entre las etiquetas <head> y </head>. Esta etiqueta no necesita etiqueta de cierre. A través del atributo href se especifica la hoja de estilo que se va a vincular al documento. A través del atributo rel se tiene que especificar que se está vinculando una hoja de estilo, por lo que su valor ha de ser stylesheet. A través del atributo type se tiene que especificar que el archivo es de texto, con sintaxis CSS, por lo que su valor ha de ser text/css. Por ejemplo, podríamos vincular una hoja de estilo escribiendo el siguiente código. <link href="misestilos.txt" rel="stylesheet" type="text/css" > Sintaxis de las hojas de estilo Como recordarás, para especificar las propiedades de una capa no se utilizan etiquetas normales de HTML. Todas las propiedades se especifican a través del atributo style, y aparecen entre comillas dobles, con un punto y coma detrás de cada una. Para asignar los valores a las propiedades no se utiliza el símbolo = (igual), sino que se utiliza el símbolo : (dos puntos). Esto es debido a que se está especificando un estilo, pero sin vincular ninguna hoja de estilo a la página. Para especificar las propiedades dentro de una hoja de estilo, la sintaxis es muy similar. En primer lugar se pone el nombre del estilo, y entre llaves se especifica la lista de propiedades (en minúsculas) que se corresponden con dicho estilo. Cada una de estas propiedades tiene que tener un punto y coma detrás, y los valores se asignan con el símbolo : (dos puntos). Formando Emprendedores De Calidad Para Un Mundo Empresarial46 Instituto de Educación Superior “San Ignacio de Monterrico” El nombre del estilo puede ser un nombre inventado por nosotros, o el nombre de una etiqueta HTML. Para poder utilizar un nombre inventado, tiene que estar precedido por un punto, o por el nombre de una etiqueta seguida de un punto. Por ejemplo, en una hoja de estilo podríamos tener lo siguiente: body {background-color: #006699; font-family: Arial,Helvetica;} .mitexto {font-family: Arial,Helvetica; font-size:18px;} Si vinculáramos esta hoja de estilo a un documento, se aplicarían directamente las propiedades especificadas para la etiqueta <body>. En cambio, no existe ninguna etiqueta <mitexto>, por lo que para aplicar este estilo a algún elemento de la página habría que indicarlo de algún modo. Para aplicar este estilo a un elemento, habría que insertar el atributo class en su etiqueta. Por ejemplo, para aplicar ese estilo al siguiente párrafo del documento: <p>texto con estilo</p> Habría que escribir: <p class="mitexto">texto con estilo</p> Pero para aplicar el estilo únicamente a una parte del contenido de la etiqueta, como podría ser en este caso una palabra del párrafo, sería necesario incluir la etiqueta <span> (que agrupa bloques, sin producir un cambio de línea). Por ejemplo, para aplicar el estilo únicamente a la palabra estilo, habría que escribir: <p>texto con <span class="mitexto">estilo</span></p> Las propiedades Vamos a ver algunas propiedades que pueden especificarse en los estilos, así como los valores que pueden tomar. Familia de la fuente: Formando Emprendedores De Calidad Para Un Mundo Empresarial47 Instituto de Educación Superior “San Ignacio de Monterrico” La propiedad es font-family. Puede tomar como valor varios nombres de fuentes, separados por comas, como pueden ser arial, helvetica, etc. La ventana de definir una familia de fuentes es que si el ordenador del visitante no tiene instalada la primera fuente, entonces se aplicará la segunda, así sucesivamente hasta encontrar una de las fuentes. Grosor del texto: La propiedad es font-weight. Sus valores pueden ser: bold (negrita), bolder (mas negrita), lighter (ligera) o un número del 100 al 900. Tamaño de la fuente: La propiedad es font-size. Puede tomar como valor un número. Espacio entre líneas: La propiedad es line-height. Puede tomar como valor un número. Espacio entre caracteres: La propiedad es letter-spacing. Puede tomar como valor un número. Estilo de la fuente: La propiedad es font-style. Puede tomar como valor italic, cuando se desee que el texto aparezca en cursiva. Decoración de la fuente: Formando Emprendedores De Calidad Para Un Mundo Empresarial48 Instituto de Educación Superior “San Ignacio de Monterrico” La propiedad es text-decoration. Puede tomar como valor none (ninguno), underline (subrayado), line-through (una línea encima), overline (tachado) o blink (parpadeo). Si se aplica none a los hiperenlaces, puede evitarse que aparezcan subrayados. Transformar el texto: La propiedad es text-transform. Puede tomar como valor capitalize (la inicial de cada palabra aparecerá en mayúsculas), uppercase (todo en mayúsculas) o lowercase (todo en minúsculas). Alineación del texto: La propiedad es text-align. Puede tomar como valor center (centrado), left (izquierda), right (derecha) o justify (justificado). Sangrado del texto: La propiedad es text-indent. Puede tomar como valor un número. Color: La propiedad es color. Puede tomar como valor un número en hexadecimal. Si se aplica esta propiedad a los hiperenlaces, serán de este color, en lugar de los indicados por los atributos link (vínculo), vlink (vínculo activo), y alink (vínculo visitado) de la etiqueta <body>. Color de fondo: Formando Emprendedores De Calidad Para Un Mundo Empresarial49 Instituto de Educación Superior “San Ignacio de Monterrico” La propiedad es background-color. Puede tomar como valor un número en hexadecimal. Imagen de fondo: La propiedad es background-image. La ruta y el nombre de la imagen han de aparecer entre paréntesis, después de la palabra url. Márgenes: Las propiedades son margin-top (margen superior), margin-right (margen derecho), margin-bottom (margen inferior), margin-left (margen izquierdo), o margin (los valores de los márgenes superior, derecho, inferior e izquierdo, separados por espacios). Pueden tomar como valor un número (cuatro números separados por espacios en el caso de margin). Ancho de bordes: La propiedad es border-width. Puede tomar como valor un número. Color del borde: La propiedad es border-color. Puede tomar como valor un número en hexadecimal. No hay que olvidar, en el caso de los valores numéricos, especificar la unidad de medida a utilizar: cm (centímetros), pt (puntos), px (píxeles), o % (porcentaje). Existen muchas otras propiedades además de éstas. En el tema de capas puedes consultar las propiedades que se pueden definir sobre ellas en las hojas de estilo (zindex, visibility, etc.). Páginas web dinámicas Formando Emprendedores De Calidad Para Un Mundo Empresarial50 Instituto de Educación Superior “San Ignacio de Monterrico” HTML dinámico Una página dinámica es una página que permite al usuario interactuar con ella, y que contiene efectos especiales. Para crear una página de este tipo no basta con programar en HTML, ya que este lenguaje es muy limitado. Es necesario combinar HTML con otros lenguajes, como JavaScript, VBScript, Java, ASP, PHP, etc. También puede hacerse uso de capas, de animaciones Flash, de applets java y de hojas de estilo CSS. A la combinación de estos elementos se le conoce como DHTML (HTML dinámico). Existe una anécdota muy curiosa sobre DHTML : Una conocida marca, poseedora de un programa que permite "dar vida" a las páginas web, pidió explicaciones a un webmaster tras visitar su página web. Pensaron que el webmaster estaba utilizando su programa y habían comprobado que no figuraba como comprador en sus archivos. El webmaster respondió que no estaba utilizando el programa en cuestión, sino HTML dinámico, por lo que la empresa tuvo que disculparse por la acusación. Esto demuestra lo que se puede llegar a hacer con HTML dinámico. Programación web En el tema anterior hablamos de JavaScript y VBScript, dos lenguajes de programación web. Estos lenguajes son interpretados y ejecutados directamente por el navegador del usuario que visualiza la página, pero existen otros lenguajes que son interpretados por el servidor, como es el caso de ASP, PHP o JSP (Java). Cuando un usuario pretende visualizar una página, el servidor ejecuta los scripts y genera otra página como resultado. Esta nueva página sólamente contiene HTML, y es la que visualiza el navegador del usuario. Formando Emprendedores De Calidad Para Un Mundo Empresarial51 Instituto de Educación Superior “San Ignacio de Monterrico” Esto evita que se puedan producir errores al interpretar el código, como ocurre con VBScript si intenta ser interpretado por un navegador que no sea Internet Explorer. Otras ventajas que proporciona programar con lenguajes interpretados por el servidor, es que los usuarios no tienen acceso al código original, por lo que los programas estarán protegidos ante plagios. Al mismo tiempo, se puede acceder a mayor número de recursos almacenados en el servidor, como pueden ser bases de datos. Los lenguajes de este tipo más utilizados hoy en día son ASP y PHP. El lenguaje ASP (Active Server Pages), al igual que VBScript, fue creado por Microsoft. Consiste en incluir instrucciones Visual Basic Script o Jscript dentro del documento HTML. Actualmente se ha presentado, con algunas diferencias en la sintaxis, una nueva versión llamada ASP.NET, que ofrece bastantes mejoras en lo que se refiere a posibilidades y rapidez de ejecución. ASP tiene un gran inconveniente, ya que precisa que el servidor funcione sobre Windows NT o 2000. El lenguaje PHP (Hipertext Preprocesor) permite realizar muchos tipos de aplicaciones web gracias su gran librería de funciones y documentación. Ofrece muchas ventajas frente a ASP, entre ellas, que es más rápido, que es más seguro, y que es gratuito XML El lenguaje HTML ha ido evolucionando rápidamente, gracias, entre otras cosas, a su sencillez. Pero este lenguaje es bastante rígido, y no nos permite hacer en nuestras páginas todo lo que nos gustaría, al no existir las etiquetas necesarias para ello. Formando Emprendedores De Calidad Para Un Mundo Empresarial52 Instituto de Educación Superior “San Ignacio de Monterrico” El comité W3C comenzó a desarrollar nuevas versiones de HTML para permitir nuevas posibilidades a la hora de programar, y creó el lenguaje XML (Extensible Markup Language). Aunque los navegadores aún no soportan toda la potencia de XML, cada vez está siendo más utilizado, ya que aporta muchas ventajas. XML es un lenguaje comprensible para las personas. Los documentos escritos en este lenguaje pueden leerse, crearse y modificarse de forma sencilla, utilizando cualquier editor de texto. Es capaz de expresar estructuras complejas de datos. Incluso estructuras de datos tan complicadas como gráficos pueden representarse en forma de árbol. Con XML lo que se pretende es etiquetar e identificar el contenido de las páginas, y no pensar directamente en cómo se mostrarán los datos. Puede utilizarse para definir muchas más características referentes al contenido de los documentos de las que permite la etiqueta <meta> de HTML, y estos datos resultan muy útiles para realizar búsquedas o filtrar información. XML también ofrece la posibilidad de gestionar cualquier conjunto de caracteres internacional. Esta es una característica muy útil, ya que permite incluir cualquier carácter que se esté utilizando hoy en día, como pueden ser caracteres en chino o en árabe, lo que facilita el comercio internacional a través de Internet. En realidad, XML y HTML son lenguajes distintos, basados en el SGML (Standard Generalized Markup Language). SGML es el estándar internacional para la definición de la estructura y el contenido de diferentes tipos de documentos electrónicos. Mediante una DTD (Definición de Tipo de Documento), el SGML define la estructura y el contenido de cada tipo de documento. Por ejemplo, existe una DTD que define cómo han de ser los documentos HTML. Formando Emprendedores De Calidad Para Un Mundo Empresarial53 Instituto de Educación Superior “San Ignacio de Monterrico” Pero no existe ninguna DTD que defina la estructura y el contenido de un documento XML. En realidad, XML es una versión resumida del SGML, que descarta aquellas partes del SGML que raramente se utilizan. Por ello, XML es más sencillo que SGML, y permite definir nuestros propios tipos de documentos, con nuestras propias etiquetas. Por ejemplo, para insertar esto en una página web: NO DOUBT Tragic Kingdom Publicado en España en 1995 A la venta por solo 16 € (con un descuento del 10% de su precio original) Puedes consultar el título de las canciones que incluye En HTML habría que escribir: <font color="#006699" size="4"><b>NO DOUBT </b></font> <b><a href="tragickingdom.htm"><font size="2">Tragic Kingdom</font></a></b> <br> <em><font color="#CC3366" size="2"><b>Publicado en Espa&ntilde;a en 1995</b></font></em> <blockquote> <font size="2"><b>A la venta por solo 16 &euro; (con un descuento del 10% de su precio original)</b></font> </blockquote> <font size="2"><a href="tragickingdom.htm"><b>Puedes consultar el t&iacute;tulo de las canciones que incluye</b></a></font> Mientras que en XML podríamos escribir: <?xml version="1.0"?> <cdaudio> <grupo>No Doubt</grupo> <titulo>Tragic Kingdom</titulo> <publicacion>1995</publicacion> <precio cantidad="16" moneda="euro"/> Formando Emprendedores De Calidad Para Un Mundo Empresarial54 Instituto de Educación Superior “San Ignacio de Monterrico” <descuento porcentaje="20"/> <enlacecanciones href="tragickingdom.htm"/> </cdaudio> A simple vista, es más sencilla la programación con XML. Cualquier programa podrá trabajar de forma más eficiente con XML. Formando Emprendedores De Calidad Para Un Mundo Empresarial55 Instituto de Educación Superior “San Ignacio de Monterrico” ADOBE DREAMWEAVER CS3 Dreamweaver CS3 es un software fácil de usar que permite crear páginas web profesionales. Las funciones de edición visual de Dreamweaver CS3 permiten agregar rápidamente diseño y funcionalidad a las páginas, sin la necesidad de programar manualmente el código HTML. Se puede crear tablas, editar marcos, trabajar con capas, insertar comportamientos JavaScript, etc., de una forma muy sencilla y visual. Además incluye un software de cliente FTP completo, permitiendo entre otras cosas trabajar con mapas visuales de los sitios web, actualizando el sitio web en el servidor sin salir del programa. Novedades de Dreamweaver CS3 En este punto comentaremos las características que aporta esta nueva versión sobre la anterior. • Mejoras en Spry. El "Framework" o estructura Spry ha recibido un fuerte impulso en esta versión de Dreamweaver. Spry es un conjunto de archivos JavaScript que permiten la inclusión de elementos dinámicos en las páginas HTML. Por ejemplo se pueden incluir acordeones, barras de menus, validación de formularios, acceso a datos XML, etc. • También se han incluido efectos spry que se aplican a elementos ya existentes en la página HTML para hacer que se desvanezcan, reduzcan su tamaño, se resalten, etc. • Mayor integración con Photoshop y Fireworks. Ahora es posible pegar directamente imágenes desde Photoshop en una página HTML de Dreamweaver. Luego con un doble clic podremos ir a editar la imagen en Photoshop. Se pueden importar imágenes con capas. Formando Emprendedores De Calidad Para Un Mundo Empresarial56 Instituto de Educación Superior “San Ignacio de Monterrico” • Mejoras en la comprobación de la compatibilidad con diferentes navegadores. Dreamweaver CS3 puede generar informes con los problemas de visualización de elementos CSS en los navegadores más utilizados. • Adobe CSS Advisor es un sitio web accesible desde Dreamweaver que contiene información útil para resolver los problemas de compatibilidad entre navegadores. • Mejoras en CSS. La administración de CSS es más fácil, ahora se pueden trasladar elementos CSS entre diferentes hojas de estilo. También ha aumentado la cantidad de plantillas CSS disponibles para aplicar a nuestras páginas web. • Adobe Device Central, incluido en la Adobe Creative Suite, facilita la publicación en dispositivos móviles, PDAs, etc.. Editar páginas web Cualquier editor de texto permite crear páginas web. Para ello sólo es necesario crear los documentos con la extensión HTML o HTM, e incluir como contenido del documento el código HTML deseado. Puede utilizarse incluso el Bloc de notas para hacerlo. Pero crear páginas web mediante el código HTML es más costoso que hacerlo utilizando un editor gráfico. Al no utilizar un editor gráfico cuesta mucho más insertar cada uno de los elementos de la página, al mismo tiempo que es más complicado crear una apariencia profesional para la página. Hoy en día existe una amplia gama de editores de páginas web. Uno de los más utilizados, y que destaca por su sencillez y por las numerosas funciones que incluye, es Adobe Dreamweaver. Además de Dreamweaver, existen otra serie de buenos editores de páginas web, como pueden ser Microsoft Frontpage, Adobe Pagemill, Adobe GoLive, NetObjects Fusion, CutePage, HotDog Proffesional, Netscape Composer y Arachnophilia, algunos de los cuales tienen la ventaja de ser gratuitos. Formando Emprendedores De Calidad Para Un Mundo Empresarial57 Instituto de Educación Superior “San Ignacio de Monterrico” Primeros pasos con Dreamweaver Lo primero que tienes que hacer es abrir Dreamweaver. Abres un documento nuevo y seleccionas la Categoría: Página básica HTML. El entorno de trabajo Vamos a ver cuáles son los elementos básicos de Dreamweaver CS3, la pantalla, las barras, los paneles, etc., para saber diferenciar entre cada uno de ellos. Aprenderemos cómo se llaman, dónde están y para qué sirven. También veremos cómo obtener ayuda, por si en algún momento no sabemos cómo seguir trabajando. Cuando conozcamos todo esto estaremos en disposición de empezar a crear páginas web. Formando Emprendedores De Calidad Para Un Mundo Empresarial58 Instituto de Educación Superior “San Ignacio de Monterrico” Las barras • La barra de título La barra de título contiene el nombre del programa (Adobe Dreamweaver CS3) y seguidamente el nombre del documento que aparecerá en el explorador y entre paréntesis, su ubicación y el nombre del archivo en formato html. En el extremo de la derecha están los botones para minimizar, maximizar/restaurar y cerrar. • La barra de menús La barra de menús contiene las operaciones de Dreamweaver, agrupadas en menús desplegables. Al hacer clic en Insertar, por ejemplo, veremos las operaciones relacionadas con los diferentes elementos que se pueden insertar en Dreamweaver. Muchas de las operaciones se pueden hacer a partir de estos menús, pero para algunas es preferible o indispensable hacerlas desde los paneles. Formando Emprendedores De Calidad Para Un Mundo Empresarial59 Instituto de Educación Superior “San Ignacio de Monterrico” • La barra de herramientas estándar La barra de herramientas estándar contiene iconos para ejecutar de forma inmediata algunas de las operaciones más habituales, como Abrir , Guardar , etc. • La barra de herramientas de documento La barra de herramientas de documento contiene iconos para ejecutar de forma inmediata algunas otras operaciones habituales que no incluye la barra de herramientas estándar. Estas operaciones son las de cambio de vista del documento, vista previa, etc. • La barra de estado La barra de estado nos indica en cada momento en qué etiqueta HTML nos encontramos (en la imagen al encontrarnos en un documento en blanco estamos directamente sobre la etiqueta <body>). También nos es posible alternar entre los modos de selección, mano (para arrastrar la página), o zoom. En cualquier momento puedes seleccionar el zoom preferido desde el desplegable zoom y ajustar la vista al porcentaje preferido (por defecto siempre viene al 100%). Los paneles e inspectores Dreamweaver utiliza ventanas flotantes similares a las barras de herramientas, que se conocen como paneles o inspectores. La diferencia entre panel e inspector es que, en general, la apariencia y opciones de un inspector cambian dependiendo del objeto seleccionado. Formando Emprendedores De Calidad Para Un Mundo Empresarial60 Instituto de Educación Superior “San Ignacio de Monterrico” A través de la opción Ventana, de la barra de menús, es posible mostrar u ocultar cada uno de los paneles o inspectores. Vamos a ver los más importantes. • El inspector de Propiedades El inspector de Propiedades muestra y permite modificar las propiedades del elemento seleccionado que son usadas de forma más frecuente. Por ejemplo, cuando el elemento seleccionado sea texto mostrará el tipo de fuente, la alineación, si está en negrita o cursiva, etc. Pulsando sobre el botón se despliega para mostrar más opciones. Este botón se encuentra en la esquina inferior-derecha. Seguramente será la herramienta de Dreamweaver que más vayas a utilizar. • La barra de herramientas Insertar o panel de objetos La barra de herramientas Insertar o panel de objetos permite insertar elementos en un documento sin la necesidad de recurrir al menú Insertar. Los elementos están clasificados según su categoría: tablas, texto, objetos de formulario, etc. Formando Emprendedores De Calidad Para Un Mundo Empresarial61 Instituto de Educación Superior “San Ignacio de Monterrico” Es posible configurar este panel para que en los botones se muestren los iconos de los objetos (como ocurre en la imagen anterior), para que se muestren los nombres de los objetos, o para que se muestren ambos a la vez. Vistas de un documento Puedes cambiar la vista del documento a través de la barra de herramientas de documento • La vista Diseño permite trabajar con el editor visual. Es la vista predeterminada de Dreamweaver y la que se suele utilizar habitualmente. • La vista Código se utiliza para poder trabajar en un entorno totalmente de programación, de código fuente. No permite tener directamente una referencia visual de cómo va quedando el documento según se va modificando el código. • La vista Código y Diseño permite dividir la ventana en dos zonas. La zona superior muestra el código fuente, y la inferior el editor visual. Cuando se realiza un cambio en alguna de las zonas, este cambio se aplica directamente sobre la otra. Configuración de un sitio local Un sitio web es un conjunto de archivos y carpetas, relacionados entre sí, con un diseño similar o un objetivo común. Es necesario diseñar y planificar el sitio web antes de crear las páginas que va a contener. La forma habitual de crear un sitio consiste en crear una carpeta en el disco local. Los documentos HTML normalmente se crean dentro de dicha carpeta, mientras que para contener las imágenes, las animaciones, las hojas de estilo, etc., se deben crear nuevas carpetas dentro de ésta, con el objetivo de tener una mejor organización de los archivos a la hora de trabajar. Esto es lo que se conoce como sitio local. Después se podrán copiar los archivos en un servidor web, en el denominado sitio remoto, lo que equivale a publicar el sitio, de modo que la gente podrá verlo en Internet. Formando Emprendedores De Calidad Para Un Mundo Empresarial62 Instituto de Educación Superior “San Ignacio de Monterrico” La organización de los archivos en un sitio permite administrar y compartir archivos, mantener los vínculos de forma automática, utilizar FTP para cargar el sitio local en el servidor, etc. Es conveniente que la página inicial del sitio tenga el nombre index.htm o index.html, ya que los navegadores buscan una página con ese nombre cuando se intenta acceder a una URL genérica. Por ejemplo, si escribiéramos la dirección genérica http://www.gruposidem.com en el navegador, éste intentaría cargar la página http://www.gruposidem.com/index.htm, por lo que se produciría un error en el caso de que no existiera ninguna página con el nombre index.htm. Crear o editar un sitio web sin conexión a Internet Una vez creadas las carpetas que formarán un sitio local, ya es posible definir el sitio en Dreamweaver. Para ello hay que dirigirse al menú Sitio, a la opción Administrar sitios.... Recuerda que a través del panel Archivos, pestaña Archivos, se puede acceder a cada uno de los sitios creados y a la opción Administrar sitio. En el caso de haber seleccionado la opción Administrar sitios, aparece una ventana que contiene la lista de sitios locales definidos con anterioridad. Por supuesto, pueden existir varios sitios locales en un mismo ordenador. Tanto si se elige la opción Nuevo..., como si se elige la opción Editar..., se mostrará la misma ventana en la que definir las características del sitio. Formando Emprendedores De Calidad Para Un Mundo Empresarial63 Instituto de Educación Superior “San Ignacio de Monterrico” Las características del sitio se agrupan en diferentes categorías que aparecen en la parte izquierda. Para visualizar las características de una categoría basta con seleccionarla de la lista haciendo clic en ella. Vamos a ver los datos que hay que editar para la categoría Datos locales. Debe definirse el Nombre del sitio y la Carpeta raíz local, que es en la que se encuentra el sitio dentro del disco duro local. Después, si se desea, a través de la categoría Mapa de diseño del sitio puede definirse la página principal del sitio, de la que colgarán el resto de documentos HTML dentro del sitio, si en la carpeta raíz del sitio existe una página con el nombre index.htm, Dreamweaver la cogerá por defecto. Estas tres características son las imprescindibles para definir un sitio local. Las demás opciones en este momento no nos interesan, ya que estamos definiendo el sitio local, y no es necesario establecer los datos del servidor en el que estará el sitio remoto. Formando Emprendedores De Calidad Para Un Mundo Empresarial64 Instituto de Educación Superior “San Ignacio de Monterrico” Después de rellenar los datos pulsamos el botón Aceptar y abrimos el sitio. Si preferimos utilizar un asistente para crear el sitio web sólo tenemos que seleccionar la pestaña Básicas, en vez de la pestaña Avanzadas. Propiedades del documento Es conveniente definir sitios homogéneos, que todas las páginas de un sitio sigan un mismo formato, es decir, que tengan el mismo color de fondo, de fuente, etc. Puede definirse el formato de cada una de las páginas a través del cuadro de diálogo Propiedades de la página. Este cuadro se puede abrir de tres modos diferentes: • Pulsar la combinación de teclas ctrl.+J. • Hacer clic sobre el menú Modificar y elegir la opción Propiedades de la página. • Hacer clic con el botón derecho del ratón sobre el fondo de la página. Aparecerá al final del menú contextual la opción Propiedades de la página. Se abrirá el cuadro de diálogo siguiente Las propiedades están organizadas en categorías. Formando Emprendedores De Calidad Para Un Mundo Empresarial65 Instituto de Educación Superior “San Ignacio de Monterrico” • En la categoría Aspecto, como ves en la imagen anterior, encontramos las propiedades: o Imagen de fondo: permite especificar una imagen de fondo para el documento. Dicha imagen se muestra en mosaico. Es importante al elegir una imagen de fondo tener en cuenta que según los colores de la imagen será necesario establecer unos u otros colores para el texto, así como que no es conveniente tener un gif animado como fondo. o Color de fondo: permite especificar un color de fondo para el documento, pero dicho color solo se mostrará en el caso de no haber establecido ninguna imagen de fondo. o Tamaño: permite definir el tamaño de la letra. o Color del texto: es el color de la fuente. o Márgenes: permiten establecer márgenes en el documento. Los márgenes izquierdo y superior solo funcionan en Microsoft Internet Explorer, mientras que el ancho y el alto de márgen solo funcionan para Netscape Navigator. Ninguno de estos márgenes aparece en la ventana de documento de Dreamweaver, solo se mostrarán en los navegadores. • o En la categoría Título/Codificación encontramos la propiedad: Título: es el título del documento, que aparecerá en la barra de título del navegador y de la ventana de documento de Dreamweaver. • o En la categoría Vínculos encontramos las propiedades: Color de vínculo: es el color de los vínculos, que ayuda al usuario a distinguir entre el texto normal y los vínculos que sirven de enlace a otras páginas. o Vínculos visitados: es el color de los vínculos visitados, que permite distinguir al usuario si unos vínculos ya han sido visitados o no. o Vínculos activos: es el color de los vínculos activos. Formando Emprendedores De Calidad Para Un Mundo Empresarial66 Instituto de Educación Superior “San Ignacio de Monterrico” Estilo subrayado: por defecto, cuando tenemos un texto con un o vínculo asociado, el texto aparece subrayado, con esta opción podemos elegir otro tipo de estilo por ejemplo para que no aparezca subrayado. • En la categoría Imagen de rastreo encontramos las propiedades: Imagen de rastreo: permite establecer una imagen como fondo del o documento, pero que sólo se mostrará en la ventana de documento de Dreamweaver, y nunca en un navegador. Dicha imagen se utiliza como plantilla gráfica sobre la que crear el documento. Transparencia: permite establecer la opacidad de la imagen de o rastreo. Hay que tener cuidado de no crear páginas que tarden mucho tiempo en cargarse en el navegador. Los colores Para asignar colores es posible desplegar una paleta de colores como ésta. Al seleccionar un color de estas paletas, se muestra el valor hexadecimal del color en la parte superior. Las paletas de colores de Dreamweaver utilizan la paleta de 216 colores seguros para web. Éstos son los colores que se muestran de la misma forma en Microsoft Internet Explorer y en Netscape Navigator, tanto en Windows como en Macintosh. También es posible personalizar los colores a través del botón de la parte superior de la paleta. Los colores pueden asignarse a través de los botones: . Estos botones suelen aparecer en el inspector de propiedades de muchos objetos, y también en algunas ventanas que permiten especificar propiedades (sobre todo propiedades de texto, fondo, o tablas), como es el caso de la ventana de Propiedades de la página, que tienes más arriba. Formando Emprendedores De Calidad Para Un Mundo Empresarial67 Instituto de Educación Superior “San Ignacio de Monterrico” El color puede insertarse de dos modos. Uno de ellos es pulsando sobre el recuadro gris , lo que hace que se despliegue la paleta de colores. El otro modo es introduciendo directamente el número hexadecimal del color en el recuadro blanco. Por ejemplo, si en la paleta de colores que aparece más arriba se seleccionara el color azul con valor #3399FF, el botón quedaría del siguiente modo: El texto (Características del texto) Las características del texto seleccionado pueden ser definidas a través del menú Texto, y a través del inspector de propiedades. Vamos a ver las posibilidades que se nos ofrecen a través del inspector de propiedades, aunque sean menos que las que se nos ofrecen a través del menú Texto. • Formato: Permite seleccionar un formato de párrafo ya definido para HTML, que puede ser encabezado, párrafo o preformateado. Los encabezados se utilizan para establecer títulos dentro de un documento. El formato preformateado sirve para que el texto aparezca tal cual ha sido escrito, por ejemplo, si entre dos palabras se introducen varios espacios solo se considera uno, pero al establecer el formato preformateado se respetará que hayan varios espacios en lugar de solo uno. • Fuente: Permite seleccionar un conjunto de fuentes. Aparecen conjuntos de fuentes en lugar de una sola, ya que es posible que al establecer una única fuente el usuario no la tenga en su ordenador. El seleccionar un conjunto de fuentes posibilita que en el caso de que el usuario no tenga una fuente se aplique otra del conjunto. Por ejemplo, si seleccionamos Formando Emprendedores De Calidad Para Un Mundo Empresarial68 Instituto de Educación Superior “San Ignacio de Monterrico” Arial, Helvetica, Sans-serif, el texto se verá con la fuente Arial, pero si esta no existe se verá en Helvetica. • Tamaño: Permite cambiar el tamaño del texto. El tamaño lo podemos indicar en diversas unidades, en píxeles, centímetros, etc... • Color: Permite seleccionar el color de la fuente, ignorando el color que se haya definido en las propiedades de la página. Si no se ha establecido ningún color en las propiedades de la página ni aquí, el color del texto por defecto será el negro. • Estilo: Estos botones permiten establecer si el texto aparecerá en negrita o en cursiva. A través del menú Texto también se puede, entre otras cosas, subrayar el texto. Esta opción no aparece en el panel de Propiedades ya que de normal no suele utilizarse, debido a que los vínculos aparecen subrayados y el subrayar texto normal podría hacer que el usuario pensara que se trata de un vínculo. • Alinear: A través de estos botones es posible establecer la alineación del texto de una de estas cuatro formas distintas: izquierda, centrada, derecha y justificada. • Lista: Estos botones permiten crear listas con viñetas o listas numeradas. • Sangria: Estos dos botones permiten sangrar el texto y anular la sangría. La sangría es una especie de márgen que se establece a ambos lados del texto. En este caso caso los botones se refieren a sangría a la izquierda del texto. Hiperenlaces Un hiperenlace, hipervínculo, o vínculo, no es más que un enlace, que al ser pulsado lleva de una página o archivo a otra página o archivo. Es posible asignar un vínculo a un texto, a una imagen, o a parte de una imagen. Tipos de enlaces Formando Emprendedores De Calidad Para Un Mundo Empresarial69 Instituto de Educación Superior “San Ignacio de Monterrico” Existen diferentes clases de rutas de acceso a la hora de definir los vínculos. Referencia absoluta: Conduce al sitio en el que se encuentra el documento utilizando la ruta completa del archivo. La ubicación es en Internet, por ejemplo, http://www.sidem.edu.pe o http://www.misitio.com/pagina/pagina1.html. Referencia relativa al documento: Conduce a un documento situado dentro del mismo sitio que el documento actual, pero partiendo del directorio en el que se encuentra el documento actual. Si queremos referinos a carpetas que están por encima del nivel donde nos encontramos deberemos utilizar ../ Por ejemplo, imagina que estamos en la http://www.misitio.com/pagina/informacion/index.html. queremos mostrar una imagen que se siguiente En encuentra http://www.misitio.com/pagina/secciones/seccion1.html, dirección esta página la carpeta en ¿cómo podemos hacerlo? Fácil. Deberemos llamarla haciendo referencia al nivel superior (http://www.misito.com/pagina/) para poder ir luego a la carpeta secciones. El resultado de la ruta sería el siguiente: ../secciones/seccion1.html. De esta forma, mientras nos encontramos en la carpeta informacion, subimos un nivel y luego nos movemos dentro de la carpeta secciones para mostrar el archivo seccion1.html. Referencia relativa al sitio: Conduce a un documento situado dentro del mismo sitio que el documento actual. En este método los enlaces se crean indicando la ruta a partir de la raíz del sitio. En el ejemplo anterior http://www.misitio.com/, si un tuviesemos enlace en definido como cualquier sitio página la del carpeta sitio a Formando Emprendedores De Calidad Para Un Mundo Empresarial70 Instituto de Educación Superior “San Ignacio de Monterrico” http://www.misitio.com/pagina/secciones/seccion1.html se crearía como /pagina/secciones/seccion1.html. Como puedes ver ahora el vínculo a un archivo en todas las páginas es igual porque se define dependiendo del sitio raíz y no de la ubicación donde se encuentra. Puntos de fijación: Conduce a un punto dentro de un documento, ya sea dentro del actual o de otro diferente. Para ello el vínvulo debe ser nombre_de_documento.extension#nombre_de_punto. El punto se define dentro de un documento a través del menú Insertar, opción Anclaje con nombre. Podríamos referenciar de este modo a un anclaje llamado parte2 de la siguiente forma: ../secciones/seccion1.html#parte2 Estos tipos de enlace que hemos visto son válidos tanto para referenciar páginas (para crear hiperenlaces) o incluso imágenes u otro tipo de objetos (como veremos en temas posteriores). Deberás tener siempre en cuenta que los nombres de las rutas se correspondan perfectamente a los nombres de los archivos y carpetas en el servidor (local o remoto). Por ello, es muy recomendable que utilices siempre minúsculas para evitar fallos en los enlaces. También deberás evitar utilizar caracteres especiales como acentos o espacios, así no tendrás problemas a la hora de referenciar tus objetos. Crear enlaces Formando Emprendedores De Calidad Para Un Mundo Empresarial71 Instituto de Educación Superior “San Ignacio de Monterrico” La forma más sencilla de crear un enlace es a través del inspector de propiedades. Para ello es necesario seleccionar el texto o el objeto que va a servir de enlace, y seguidamente establecer el Vínculo en el inspector. Por ejemplo, aquí hay un enlace a www.sidem.edu.pe, que es de referencia absoluta, por eso contiene HTTP:// Es posible crear también vínculos vacíos, que pueden ser útiles cuando se utilizan comportamientos, etc. Para ello es necesario escribir en Vínculo únicamente una almohadilla #. Otra forma de crear un enlace es a través del menú Insertar, opción Hipervínculo. Crear vínculos de esta forma es muy sencillo, sólo deberás rellenar los campos que explicaremos a continuación y el enlace se colocará en el lugar en el que estaba situado el cursor. Texto: es el texto que mostrará el enlace Vínculo: es la página a la que irá redirigida el enlace, si se trata de un enlace externo deberás escribirla empezando siempre por HTTP://. Haz clic sobre el icono Formando Emprendedores De Calidad Para Un Mundo Empresarial72 Instituto de Educación Superior “San Ignacio de Monterrico” de carpeta para buscar los archivos que existan dentro del sitio. Por defecto dreamweaver te creará un enlace relativo al documento. Destino: la página donde se abrirá la página, este campo se explica en el siguiente apartado. Título: se trata de la ayuda contextual del vínculo, es equivalente al atributo ALT de las imágenes. Tecla de acceso: atributo que facilita la accesibilidad a las páginas, habilita el acceso al enlace mediante la pulsación de la tecla Alt más la tecla de acceso indicada. Índice de tabulador : Como habrás podido observar puedes saltar a través de los enlaces pulsando la tecla Tabulador. En este campo podrás establecer un índice indicando la prioridad del enlace y así configurar el modo en el que actuará el Tabulador es sus diferentes saltos. Destino del enlace El destino del enlace determina en qué ventana va a ser abierta la página vinculada, puede variar dependiendo de los marcos de que disponga el documento actual. Puede especificarse en el inspector de propiedades a través de Dest, o en la ventana que aparece a través del menú Insertar, opción Hipervínculo. _blank: Abre el documento vinculado en una ventana nueva del navegador. _parent: Abre el documento vinculado en la ventana del marco que contiene el vínculo o en el conjunto de marcos padre. _self: Es la opción predeterminada. Abre el documento vinculado en el mismo marco o ventana que el vínculo. _top: Abre el documento vinculado en la ventana completa del navegador. Formando Emprendedores De Calidad Para Un Mundo Empresarial73 Instituto de Educación Superior “San Ignacio de Monterrico” Las plantillas Cada vez que deseamos crear un sitio web, tenemos que tener muy en cuenta que las páginas deben seguir un formato uniforme. La mayoría de nosotros solemos hacer copias de los documentos ya creados, y trabajar sobre estas copias, modificando simplemente su contenido. Esta es la forma más sencilla de tener páginas con una estructura basada en la estructura de otras ya creadas previamente. Las plantillas son una especie de copia de la página en la que van a estar basadas el resto de páginas del sitio web, pero que incluyen la posibilidad de establecer unas zonas editables y otras zonas que serán fijas, que no podrán ser modificadas. No es posible modificar las propiedades de una página que está basada en una plantilla, a excepción del título. Cuando se desea que existan páginas con, por ejemplo, diferente color de fondo, es necesario crear plantillas diferentes con los distintos colores, y basar las páginas en una u otra plantilla, según el color de fondo que se desee para cada una. Cuando se modifica el diseño de una plantilla, se pueden actualizar todas las páginas basadas en ella. Las plantillas son archivos con la extensión DWT que se guardan en el sitio web, dentro de una carpeta llamada Templates. Crear plantillas Las plantillas pueden crearse desde cero, o a partir de una página ya existente. Una forma de crear una plantilla desde cero es a través del panel Archivos, pestaña Activos. La pestaña Activos se puede abrir a través del menú Ventana, opción Activos. También pulsando F11. Una vez abierto el panel hay que seleccionar el botón las plantillas. , para poder trabajar con Formando Emprendedores De Calidad Para Un Mundo Empresarial74 Instituto de Educación Superior “San Ignacio de Monterrico” Los botones inferiores del panel Activos Estilos CSS. son similares a los del panel El único botón diferente es el primero, que en este caso sirve para actualizar la lista, el resto permiten crear una nueva plantilla, editar una plantilla seleccionada en la lista, o eliminarla. Para crear una nueva plantilla hay que pulsar sobre el botón (Si este botón no está activado, pulsa con el botón derecho del ratón y elige Nueva Plantilla). Cuando se pulsa ese botón aparece un nuevo documento en la lista de plantillas, al que es posible cambiarle el Nombre pulsando previamente sobre él. Para modificar una plantilla la seleccionamos de la lista y pulsamos el botón . Paraeliminar una plantilla la seleccionamos de la lista y pulsamos el botón . Las plantillas se guardan en el sitio web actual, dentro de la carpeta Templates, que se crea automáticamente. Para crear una plantilla a partir de un archivo existente es necesario abrir dicho archivo, y después guardarlo como plantilla a través del menú Archivo, opción Guardar como plantilla. Cuando se pulsa dicha opción, aparece una ventana como la de la derecha. En ella es necesario especificar el nombre con el que va a ser guardada la plantilla, a través del campo Guardar como, y elegir, de entre la lista de sitios, el Sitio: en el que se va a guardar Formando Emprendedores De Calidad Para Un Mundo Empresarial75 Instituto de Educación Superior “San Ignacio de Monterrico” Establecer regiones editables en una plantilla Todos los elementos de una plantilla están bloqueados por defecto, no se pueden modificar. Es necesario establecer las zonas que sí podrán ser editadas en las páginas que se basen en dicha plantilla. Para editar una plantilla hay que abrirla en Dreamweaver. Una forma de abrirla es a través del panel Activos, pulsando dos veces sobre ella, o estando seleccionada pulsando sobre el botón como ya hemos visto. Una vez abierta la plantilla es posible establecer sus propiedades a través de la ventana Propiedades de la página. Como recordarás, para abrir esta ventana puedes: Pulsar la combinación de teclas Ctrl+J. Hacer clic sobre el menú Modificar y elegir la opción Propiedades de la página. Pulsar con el botón derecho sobre el documento abierto en Dreamweaver, y en el menú contextual que aparece seleccionar la opción Propiedades de la página. Para insertar una región editable hay que situar el puntero en el lugar en el que se desea insertar, y después dirigirse al menú Insertar, Objetos de plantilla, opción Región editable, o pulsar la combinación de teclas Ctrl+Alt+V. En la nueva ventana hay que establecer un Nombre para la región editable. Dentro de la plantilla no pueden existir dos regiones editables con el mismo nombre. Formando Emprendedores De Calidad Para Un Mundo Empresarial76 Instituto de Educación Superior “San Ignacio de Monterrico” Posteriormente puede modificarse el nombre a través del inspector de propiedades de la región editable. La zonas editables aparecen representadas en Dreamweaver como un recuadro con una etiqueta de color turquesa. En la etiqueta aparece el nombre de la zona editable. Dentro del recuadro es posible insertar objetos, que aparecerán por defecto en aquellos documentos que se basen en la plantilla. Estos objetos, al estar dentro de la zona editable, podrán ser modificados en las páginas. Todos los objetos que se encuentren fuera de estas zonas editables aparecerán también en las páginas, pero no podrán ser modificados. En este caso, las partes de la plantilla aparecerían en todas las páginas que se basaran en esta plantilla, mientras que todo lo que insertáramos dentro de la zona editable podría ser modificado. Formando Emprendedores De Calidad Para Un Mundo Empresarial77 Instituto de Educación Superior “San Ignacio de Monterrico” Estilos CSS avanzados En este tema aprenderemos más sobre CSS, pero orientándonos más a qué es CSS y cómo crear estilos CSS para crear páginas que sigan los fundamentos y reglas marcadas por el W3C (Word Wide Web Consortium). Esta metodología exige que el archivo HTML solamente muestre datos organizados y estructurados con etiquetas de marcación HTML, mientras que la parte de formato recaería sobre los estilos CSS única y exclusivamente. Para poder lograr esto deberemos dominar en profundidad CSS para poder posicionar, modificar o adornar la página de un modo eficiente. En este tema aprenderemos controles que nos ayudarán a presentar el texto e imágenes de nuestras páginas de una forma mucho más limpia y cómoda. Aplicar estilos CSS Hasta ahora, si has entrado un poco en el código de las páginas, habrás visto etiquetas que introducían estilos CSS en ellas. La forma más habitual de presentarse es en la sección head de la página de esta forma: <style type="text/css"> <!-body { font-family: Verdana, Arial, Helvetica, sans-serif; font-size: 12px; text-align: center; background: url('imagenes/fondo.gif') repeat-x bottom; } //-> </style> Formando Emprendedores De Calidad Para Un Mundo Empresarial78 Instituto de Educación Superior “San Ignacio de Monterrico” Este método lo utilizaremos para incrustar el código directamente sobre el archivo HTML. También es posible importar archivos de hojas de estilos (de extensión .css) que hayamos creado. Como ya hemos visto esta opción es mucho mejor porque así podemos aplicarla sobre varias páginas a la vez sin la necesidad de escribir el código en cada una de ellas. En este caso deberemos crear un archivo CSS (Archivo → Nuevo y seleccionando CSS) donde escribiremos las reglas de estilo del mismo modo en el que hemos visto más arriba pero eliminado el componente HTML: body { font-family: Verdana, Arial, Helvetica, sans-serif; font-size: 12px; text-align: center; background: url('imagenes/fondo.gif') repeat-x bottom; } Luego deberíamos vincularlo en la página HTML utilizando la etiqueta link: <link rel="stylesheet" href="ruta/del/estilo/nombre.css" /> Una página puede contener ambos tipos de estilos CSS, como por ejemplo, tener un archivo vinculado y luego un bloque de estilo incrustado. O incluso tener varias hojas de estilo asociadas. La organización de los estilos debes decidirla tú. Pero recuerda que cuanto menos código repitas en tus páginas, más fácil será luego de modificar o exportar. También es posible declarar el estilo en línea. Es decir, tal y como se van creando las etiquetas HTML, para ello deberás utilizar el atributo style: <p style="color: red; font-size: 30px;">Este texto está en rojo y con un tamaño de 30 píxeles</p> El estilo en línea es más desaconsejado porque es más difícil de modificar al tener que buscarlo por el texto y modificándolo uno a uno. Formando Emprendedores De Calidad Para Un Mundo Empresarial79 Instituto de Educación Superior “San Ignacio de Monterrico” Estructura CSS Un archivo CSS (por suerte) tiene una estructura muy bien definida, por lo que bastará con que nos aprendamos unas cuantas reglas para poder empezar a familiarizarnos con su creación. Su estructura siempre es la siguiente: selector { propiedad:valor; } Esto es lo que podríamos llamar una regla CSS. Podemos escribir tantas reglas CSS como queramos, siempre una después de otra. Entre llaves se encierra la definición del estilo, que viene dada por una lista de propiedades y sus valores separados por puntos y comas. Los selectores son aquellos sobre los que se aplica la definición del estilo CSS. Hay 3 tipos de selectores: • Etiqueta HTML • Clase • Identidad Cualquier etiqueta HTML es un selector (eliminando los < y >). Por lo que cualquier elemento de una página puede ser modificado genéricamente para que tome un mismo aspecto, por ejemplo: p {font: 13px bold Arial;} Hace que todos los párrafos (la etiqueta P) tendrán la fuente de un tamaño de 13 píxeles, estará en negrita y será del tipo Arial. Una clase es un selector que afectará sólo a aquellas etiquetas que nosotros decidamos, por ejemplo: .rojo {color: red;} Formando Emprendedores De Calidad Para Un Mundo Empresarial80 Instituto de Educación Superior “San Ignacio de Monterrico” Hemos creado una clase que hace que el color de la letra que tenga asociada esta clase sea rojo. Como puedes ver, la clase se define porque tiene un punto delante. Ahora podríamos aplicar este estilo sobre cualquier etiqueta que queramos. <p class="rojo">Este es un texto en rojo</p> <div class="rojo">Este es un bloque con el texto rojo</div> En este ejemplo estaríamos creando un párrafo o un bloque y ambos tendrían el texto de color rojo por habérseles aplicado la misma regla CSS. Los selectores de clase deben estar siempre escritos con carácteres alfanuméricos y sin utilizar espacios (utiliza el subrayado _ para separar palabras). Por último encontraríamos los selectores de identidad. Estos sólo se aplican una vez y se asocian a una etiqueta. #contenedor {width: 600px;} Más tarde en el código podremos encontrar: <div id="contenedor">Este es un bloque que contiene texto</div> Las clases de identidad se identifican por empezar el selector con un signo #. En el código deberá establecerse la regla CSS asociándosela al atributo ID. Este atribudo (id) recoge el nombre del elemento que se ha creado con la etiqueta HTML. A partir de ese momento se podría referenciar a ese cuadro de texto como contenedor utilizando JavaScript. Selectores CSS Aunque sólo hay tres tipos de selectores diferentes hay diversas formas de combinarlos para producir hojas de estilo más complejas. Ahora veremos estos tipos de combinación: Formando Emprendedores De Calidad Para Un Mundo Empresarial81 Instituto de Educación Superior “San Ignacio de Monterrico” Agrupación: Los selectores se pueden agrupar separados por comas, por lo que: p { background-color: #000033; } .azul_oscuro { background-color : #000033; } #cabecera { background-color: #000033; } Puede escribirse como: p, .azul_oscuro, #cabecera { background-color: #000033; } Descendencia: Podemos obligar que un estilo sólo se aplique sobre un elemento que esté dentro de otro. Por ejemplo: h1 { color: #0000FF; font-weight: bold; } b { color: #0000FF; } Esto hará que todos los encabezados H1 de la página sean de color azul y en negrita, y que los textos en negrita se muestren azules. Pero, ¿qué pasa si queremos resaltar texto en los encabezados, no podremos utilizar la negrita? <h1>Título: El uso de la <b>Negrita</b></h1> En este caso deberemos hacer uso de la descendencia: h1 b { color: red; } Ahora los textos marcados con la etiqueta B en los encabezados H1 serán de color rojo. Al escribir dos selectores seguidos obligamos a que el segundo tenga que estar dentro del anterior. Formando Emprendedores De Calidad Para Un Mundo Empresarial82 Instituto de Educación Superior “San Ignacio de Monterrico” Puedes utilizar todas las anidaciones que quieras y mezclar los selectores, por ejemplo: #contenedor p .derecha { float: right; } En este caso todas las etiquetas con la clase derecha que se encuentren dentro de un párrafo del elemento definido como contenedor flotarán a la derecha. Selectores de Atributo Hasta ahora hemos visto que los selectores se pueden combinar de bastantes formas. Veamos que el poder de CSS no sólo se queda ahí sino que avanza un poco más para ayudarnos a establecer estilos según el tipo de atributos que tenga una etiqueta. Un atributo es una parte de la descripción de un selector HTML. Por ejemplo, en: <a href="http://www.aulaclic.es" target="_blank">Enlace</a> A es el selector de la etiqueta, mientras que href y target son atributos. CSS permite entrar en el contenido de las etiquetas para cambiar sus estilos. Veamos cómo hacerlo: Nombre de Atributo: Podemos establecer estilos para etiquetas con determinados atributos definidos, por ejemplo: a[href] { font-family: Arial, Helvetica; } En esta línea estamos estableciendo que cualquier etiqueta a que tenga el atributo href cambie su tipo de letra a Arial o Helvética. Valor de Atributo: Podemos aplicar estilos a etiquetas que tengan determinado valor en un atributo, por ejemplo: a[target="_blank"] { font-weight: bold; } Esta línea hará que se convierta en negrita cualquier enlace que abra una nueva ventana al hacer clic. Formando Emprendedores De Calidad Para Un Mundo Empresarial83 Instituto de Educación Superior “San Ignacio de Monterrico” Pseudo-clases y Pseudo-elementos CSS Por último, y para terminar con los selectores veremos las pseudo-clases, elementos que añadiremos a los selectores para evidenciar algún estado. Y los pseudo-elementos, que aplicaremos sobre los selectores en dos casos muy sencillos. Primero veremos 4 tipos diferentes de pseudo-clases, que hasta ahora sólo pueden aplicarse sin ningún problema sobre la etiqueta A (que utilizamos para crear vínculos). Son: :link, :visited, :hover y :active. Incluyendo estas pseudo-clases en nuestros estilos CSS podremos modificar el modo en el que se visualizarán los enlaces. Veamos el siguiente ejemplo: a:link { color: red; } a:visited { color: blue; } a:hover { color: green; } a:active { color: yellow; } Esto hará que los enlaces se muesten de color rojo (red) en nuestra página. Es el estado link. Cuando ya hayan sido visitados por el usuario se quedarán de color azul (blue). Es el estado visited. Este estado se renovará dependiendo del navegador utilizado y se mostrará durante un tiempo determinado (una sesión, etc...). En el momento en que coloques el ratón sobre él se mostrará de color verde (green). Es el estado hover. Formando Emprendedores De Calidad Para Un Mundo Empresarial84 Instituto de Educación Superior “San Ignacio de Monterrico” Y finalmente en el momento que se haga clic sobre él, y mientras se mantenga pulsado el botón se verá de color amarillo (yellow). Es el estado active. Puedes aplicar estas pseudo-clases de cualquier forma de las anteriores. a.menu:hover { text-decoration: none; } Esta línea hará que los elementos A de la clase menu no muestren subrayado (ni ningún tipo de decoración) cuando se coloque el ratón sobre él. Puedes utilizarlas todas a la vez o descartar los estados que no quieras tratar. Pero recuerda, deberán estar declaradas en el estilo CSS en este orden para que funcionen correctamente. Si los cambias de orden es posible que no te funcionen. Luego tenemos dos pseudo-elementos que actuarán sobre el texto del documento, son: :first-letter y :first-line (primera letra y primera línea respectivamente). p:first-letter { font-size: 26px; } p:first-line { font-variant: small-caps; } Controles de fuente Ya hemos visto cómo manejarnos con los selectores, ahora veremos cómo deberemos crear las definiciones de los estilos. Empezaremos viendo los controles de modificación de fuentes: font-family: indica la familia de fuente en la que se mostrará el texto, puede tomar los valores serif, sans-serif, cursive, fantasy y monospace: serif, sans-serif, cursive, fantasy, monospace... Formando Emprendedores De Calidad Para Un Mundo Empresarial85 Instituto de Educación Superior “San Ignacio de Monterrico” Aunque esta propiedad también soporta que nombres un listado de diferentes fuentes. El navegador las buscará en el equipo del usuario y si la encuentra la mostrará. El orden en este caso también es importante, pues mostrará la que primero encuentre. Es recomendable, aun así, indicar siempre una familia en el caso de que no se encontrase ninguna de las fuentes instaladas, ejemplo: p { font-family: Arial, Helvetica, sans-serif; } font-style: indica el estilo de la fuente, puede tomar los valores italic y oblique. italic, oblique Algunas fuentes están hechas especialmente para tener una variante en italic (cursiva), para aquellas que no lo tengan implementado utiliza el atributo oblique que hace que el navegador incline automáticamente la fuente para mostrarla en cursiva. font-variant: establece la variante de la fuente. Puede tomar el valor small-caps (versales). El valor normal hará que se muestre el estado por defecto de la fuente. SMALL-CAPS, Normal font-weight: indica el peso de la fuente. Los valores más utilizados son: bolder, bold y lighter. También puedes utilizar valores del 100 al 900, siendo el primero la fuente más ligera y el último el más pesado. bolder, bold, lighter font-size: establece el tamaño de la fuente. Puedes utilizar lo valores predefinidos smaller, larger, xx-small, x-small, small, medium, large, x-large y xx-large. Los dos primeros valores establecen el tamaño de la fuente en comparación a la definida en el elemento padre donde se encuentra, así se mostrará más pequeña (smaller) o más grande (larger). xx-small, x-small, small, medium, large, x-large, xx- large Formando Emprendedores De Calidad Para Un Mundo Empresarial86 Instituto de Educación Superior “San Ignacio de Monterrico” También es posible establecer el tamaño del texto utilizando porcentajes. Que también mostrará el texto en relación a su elemento padre. Pero, de lejos, la forma más utilizada es especificando expresamente el tamaño de la fuente en una cifra. Las unidades utilizadas son varias, ems, puntos, píxeles... El sistema de puntos (pt) varía un poco según los sistemas operativos, por lo que es aconsejable utilizar alguno de los restantes: a { font-size: 12em; } p { font-size: 14px; } Es posible definir todos estos estilos que hemos visto en una sola definición. Para ello utilizaremos font:. Así una retaíla de reglas como esta: p { font-style: italic; } p { font-variant: small-caps; } p { font-weight: bold; } p { font-size: large; } p { font-family: monospace; } Puede escribirse como: p{ font: italic small-caps bold large monospace; } Recuerda que el orden debe ser siempre el mismo: style, variant, weight, size y family. Si no vas a utilizar una de las definiciones puedes omitirla como en este ejemplo: p{ font: bold sans-serif; } Formando Emprendedores De Calidad Para Un Mundo Empresarial87 Instituto de Educación Superior “San Ignacio de Monterrico” Espaciado Continuando con los controles de texto tenemos la propiedad word-spacing que establece la separación entre las palabras de un texto. Este texto tiene una separación de 18 píxeles entre sus palabras. Este, sin embargo, tiene una separación de -5 píxeles. También podemos utilizar la propiedad letter-spacing para establecer la distancia aplicada entre los caracteres del texto: Este texto tiene una entre sus palabras. separación de 5 píxeles Este,sin embargo, tieneuna separación de-2 píxeles. vertical-align establece la alineación vertical del texto. Puede tomar los valores baseline, sub, super, top, text-top, middle, bottom, text-botom. baseline, sub, super, top, text-top, middle, bottom, text-bottom Observa como los valores sub, super, text-bottom y text-top toman como referencia el tamaño del texto, mientras que top, middle y bottom toman como referencia el alto del párrafo completo (en este caso lo marca la imagen de aulaClic). line-height indica el alto de línea del texto, igual que el resto de propiedades puedes establecer esta altura en píxeles, ems o puntos. Este texto tiene un alto de línea de 30 píxeles. Puedes ver que la separación entres estas líneas es mayor que la definida por defecto. Este texto tiene un alto de línea de 10 píxeles. Puedes ver que la separación entres estas líneas es menor que la definida por defecto. Si estableces simplemente valores numéricos podrás indicar el alto respecto a su tamaño normal. Por ejemplo: p { line-height: 2; } Esta línea muestra el texto con un interlineado doble. Si hubiesemos escrito 1.5 el interlineado sería un 50% más alto de lo normal. Formando Emprendedores De Calidad Para Un Mundo Empresarial88 Instituto de Educación Superior “San Ignacio de Monterrico” text-align establece la alineación horizontal del texto. Sus valores ya te deben ser familiares: left, right, center y justify. Este texto está alineado a la izquierda con left. Este texto está alineado a la derecha con right. Este texto está alineado al centro con center. Este texto está justificado, ambos márgenes del texto tocarán los bordes. Si es necesario estirar las líneas se hará. text-indent indica el tamaño de identación (o sangría) del texto. Tomará valores en puntos, píxeles o ems, como prefieras. Texto identado 24px Texto identado 48px Texto identado 72px white-space, esta propiedad es muy útil para evitar que el ancho del navegador modifique el ancho de las líneas del texto. Puede tomar el valor nowrap para que el texto se muestre en una sóla línea sin insertar saltos no deseados: Este texto no tiene saltos de línea, así que se mostrará en toda su anchura aunque el navegador sea más estrecho. También puedes establecer esta propiedad al valor pre. En este caso todos los espacios insertados en el texto se mostrarán y no se convertirán en uno sólo como ocurre normalmente: En este texto podemos introducir tantos espacios como queramos. Da igual si son más de uno, se mostrarán igualmente. Este último valor no funciona correctamente en Internet Explorer así que es recomendable utilizar la entidad HTML ( ) para mostrar más de un espacio. Formando Emprendedores De Calidad Para Un Mundo Empresarial89 Instituto de Educación Superior “San Ignacio de Monterrico” Aspecto del texto text-decoration establece si el texto llevará decoración o no. Esta propiedad es muy útil para modificar el estilo de los enlaces. Los valores que puede tomar esta propiedad son none, underline, overline, line-through, blink. none, underline, overline, line-through, blink El valor blink hace que el texto parpadee. Este valor sólo funciona en determinados navegadores (no en Internet Explorer). Con la propiedad text-transform puedes indicar la transformación del texto de la siguiente forma. Capitalize cambia la primera letra de cada palabra a mayúsculas. Uppercase y lowercase cambian el texto a mayúsculas o minúsculas respectivamente. Este texto tiene el valor capitalize, las primeras letras serán en mayúsculas, el resto se mostrará en minúsculas automáticamente ESTE TEXTO TIENE EL VALOR UPPERCASE, AUNQUE ESTE ESCRITO EN MINÚSCULAS SE CAMBIARÁ A MAYÚSCULAS Este texto tiene el valor lowercase, aunque este escrito en mayúsculas se cambiará a minúsculas Por último veremos la propiedad color que establece el color del texto. Esta propiedad puede tomar un valor hexadecimal (como vimos en el apartado de colores del tema 3). De modo que simplemente haría falta especificar el color de este modo: p { color: #006600; } Unos ejemplos serían los siguientes: #006600 #00FF00 #003399 #33CC99 #66CCFF #00CCCC #990000 #999900 #FF9933 #996699 #CCFF33 #CCFF99 Formando Emprendedores De Calidad Para Un Mundo Empresarial90 Instituto de Educación Superior “San Ignacio de Monterrico” También existe la posibilidad de utilizar unas palabras reservadas para nombrar unos cuantos colores básicos. El modo en el que se definiría el estilo sería el mismo: p { color: red; } Aunque en este caso en vez de introducir su equivalente hexadecimal, referenciaríamos directamente su nombre. Puedes encontrar el listado de los nombres de color que puedes utilizar en el sitio de la W3C. Controles de ratón Hemos decidido dedicar este apartado a la propiedad cursor que modifica la apariencia del ratón cuando se sitúa sobre una etiqueta afectada por esta propiedad CSS. Puedes aplicarla sobre párrafos, enlaces o incluso sobre el body mismo (así el cursor tendrá una forma personalizada en toda la página!). El modo en el que se utiliza es igual que el resto: p{ cursor: pointer; } Y puede tomar los valores auto, crosshair, pointer, move, n-resize, ne-resize, eresize, se-resize, sw-resize, w-resize, nw-resize, text, wait y help. Aquí tienes un ejemplo de cada uno de los cursores. auto crosshair pointer move text wait help n-resize ne-resize e-resize se-resize sw-resize w-resize nw-resize Formando Emprendedores De Calidad Para Un Mundo Empresarial91 Instituto de Educación Superior “San Ignacio de Monterrico” Controles de lista Hemos visto muchas propiedades que afectan al modo en el que se muestran los textos de nuestras páginas. Ahora haremos un alto para ver unas cuantas propiedades que utilizaremos para dar estilo a nuestras listas. list-style-type permite establecer el tipo de viñeta utilizada en las listas, puede tomar los valores disc, circle, square, decimal, lower-roman, upper-roman, lower-alpha, upper-alpha y none. • • disc 1 disc 2 o o circle 1 circle 2 square 1 square 2 • disc 3 o circle 3 square 3 i. 1. decimal 1 2. decimal 2 3. decimal 3 ii. iii. lower-roman 1 lower-roman 2 lower-roman 3 a. lower-alpha 1 b. lower-alpha 2 A. upper-alpha 1 B. upper-alpha 2 c. lower-alpha 3 C. upper-alpha 3 I. II. III. upper-roman 1 upper-roman 2 upper-roman 3 • • none 1 none 2 • none 3 Este estilo debe ir asociado a la etiqueta li, ul o ol. list-style-image permite mostrar una imagen en lugar de una viñeta. La forma en la que lo haremos será la siguiente: ul { list-style-image: url(graficos/lista.gif); } Así declararemos el estilo. Luego bastará con escribir una lista desordenada, pues hemos utilizado el selector ul para marcar el estilo. Formando Emprendedores De Calidad Para Un Mundo Empresarial92 Instituto de Educación Superior “San Ignacio de Monterrico” • elemento 1 • elemento 2 • elemento 3 • elemento 4 Observa que hemos utilizado una URL. Esta ruta debe ser o bien absoluta, o relativa a la hoja de estilos. Nunca al documento donde se aplica! list-style-position sirve para establecer sangrados colgantes. Puede tomar dos valores outside (fuera) e inside (dentro). Veamos un ejemplo que lo ilustrará perfectamente: • elemento 1 • elemento 2 con valor outside • elemento 3 • elemento 4 con valor inside • elemento 5 Como puedes ver el valor inside alinea la viñeta con el principio del texto del elemento anterior. Outside alinea la viñeta del elemento en la posición predefinida. Utiliza este último valor para destacar listas definidas como inside. Por último, como en los controles de fuente, existe un modo en el que podemos escribir todas estas reglas sin tener que escribirlas una a una. Para ello utilizaremos la propiedad list-style. De este modo el siguiente bloque: ol { list-style-type: upper-alpha; list-style-position: outside; list-style-image: url(imagenes/bullet.gif); } Formando Emprendedores De Calidad Para Un Mundo Empresarial93 Instituto de Educación Superior “San Ignacio de Monterrico” Puede escribirse como: ol { list-style: upper-alpha outside url(imagenes/bullet.gif); } Ten en cuenta siempre el orden type, position e image. Si no quieres utilizar alguna de ellas, simplemente omítela. Controles de fondo En este apartado veremos las propiedades que pueden aplicarse sobre el fondo. Estas propiedades se pueden aplicar sobre muchos de los elementos, tanto celdas, párrafos o el body de la página. background-color permite establecer el color de fondo. Utiliza los mismos códigos hexadecimales o los nombres de color que vimos en la propiedad color del texto. La sintaxis es igual a la que hemos visto hasta ahora: td.rojo { background-color: red; } background-image establece una imagen de fondo para el elemento. body { background-image: url(imagenes/fondo.jpg); } Por defecto, las imágenes se posicionarán en la esquina superior izquierda y en mosaico. background-repeat indica el modo de repetición de la imagen establecida para el fondo. Puede tomar los siguientes valores: Formando Emprendedores De Calidad Para Un Mundo Empresarial94 Instituto de Educación Superior “San Ignacio de Monterrico” repeat: la imagen se repite a modo de mosaico hasta ocupar la página completa. repeat-x: la imagen se repite a lo largo del eje horizontal. repeat-y: la imagen se repite a lo largo del eje vertical. no-repeat: la imagen no se repite. Por omisión, el valor que se toma es repeat, por lo que se genera un mosaico con la imagen del fondo. Deberás declarar la URL de la imagen para poder utilizar esta propiedad: #menu { background-image: url(imagenes/menu.gif); background-repeat: repeat-x; } background-attachment se utiliza para indicar si la imagen de pantalla es fija o se desplaza con el movimiento de las barras de desplazamiento. Esta opción se usa sobre todo para las imágenes del body. Puede tomar los valores fixed y scroll. El primer valor dejará la imagen fija, el segundo hará que la imagen se desplace junto con las barras (como el fondo de esta página). background-position permite el posicionamiento de la imagen de fondo. Selecciona entre los valores top, center, bottom y left, center, right. En este caso podremos combinar dos de los valores, por ejemplo: .cita { background-image: url(imagenes/quote.gif); background-repeat: no-repeat; background-position: right top; } Formando Emprendedores De Calidad Para Un Mundo Empresarial95 Instituto de Educación Superior “San Ignacio de Monterrico” Aunque puedes omitirlos, pero recuerda que si lo haces por omision los valores serán top y left. Igual que en algunos de los apartados anteriores puedes utilizar la propiedad background para resumir las reglas CSS. Así el siguiente bloque: .cita { background-color: gray; background-image: url(imagenes/quote.gif); background-repeat: no-repeat; background-attachment: scroll; background-position: right top; } Puede ser escrito de la siguiente forma: .cita { background: gray url(imagenes/quote.gif) no-repeat scroll right top; } Recuerda mantener el orden color, image, repeat, attachment y position. Controles de margen Ahora veremos unas cuantas reglas que afectarán a los bordes y márgenes de los elementos. Para ello utilizaremos el mismo ejemplo: dos cajas, una dentro de la otra. margen texto margen margin-top, margin-right, margin-bottom y margin-left establecen la distancia de los bordes del elemento al elemento padre. Puedes utilizar píxeles o porcentajes para indicar estas distancias. Formando Emprendedores De Calidad Para Un Mundo Empresarial96 Instituto de Educación Superior “San Ignacio de Monterrico” Por ejemplo, en la siguente caja se le ha dado al bloque interior la siguiente clase: .bloque_interior { margin-top: 20px; margin-right: 0px; margin-bottom: 5px; margin-left: -10px; } margen texto margen Los márgenes superiores e inferiores se pueden ver en la distancia que hay de la caja interior a las palabras margen. Observa cómo el margen 0 del lado derecho hace que los bordes queden pegados, mientras que un valor negativo hace que el bloque salga de la caja. La propiedad margin te permite unificar varias propiedades en una sola: .bloque_interior { margin-top: 20px; margin-right: 0px; margin-bottom: 5px; margin-left: -10px; } Este bloque se podría reescribir como: .bloque_interior { margin: 20px 0px 5px -10px; } Recuerda que deberás seguir el orden top, right, bottom y left. Formando Emprendedores De Calidad Para Un Mundo Empresarial97 Instituto de Educación Superior “San Ignacio de Monterrico” En el caso de que los valores arriba y abajo (top y bottom) e izquierda y derecha (left y right) sean iguales entre sí se puede escribir en dos valores, como: .bloque_interior { margin: 20px 5px; } En este caso los márgenes superior e inferior serán de 20px y los de los lados de 5. En caso de que quieras que todos los margenes tengan la misma distancia puedes escribirlo sólo una vez: .bloque_interior { margin: 20px; } Ahora todos los márgenes serán de 20 píxeles. También se pueden establecer estas propiedades a auto. Dejando que los bordes del elemento sean determinados por el navegador. Esta opción, sin embargo, no se trata del mismo modo en todos los navegadores. Internet Explorer no sigue los estándares y no la maneja de un modo correcto. Por lo que cuando con otros navegadores centrar un elemento es muy sencillo con el valor auto, para IE hay que hacer una pequeña trampa. Veamos el siguiente ejemplo: margen texto margen El código CSS de la caja interior es: .bloque_interior { margin-right: auto; margin-left: auto; } Formando Emprendedores De Calidad Para Un Mundo Empresarial98 Instituto de Educación Superior “San Ignacio de Monterrico” Si intentas hacerlo sobre el body, en IE no funcionará. Los márgenes auto no centrarán el bloque. Deberás darle la siguiente propiedad al body para que funcione: text-align: center; Esto simplemente alineará el texto al centro en el resto de navegadores (donde deberemos seguir utilizando el valor auto para los márgenes) y hará que los bloques se alineen en el centro de la pantalla. padding-top, padding-left, padding-bottom y padding-right establecerán la distancia del borde de un elemento con sus etiquetas interiores. Lo entenderás mucho mejor con el siguiente ejemplo: texto A esta caja le hemos aplicado el siguiente estilo: .bloque { padding-top: 20px; padding-right: 5px; padding-bottom: 5px; padding-left: 10px; } Como puedes ver la distancia de la palabra texto a los bordes derecho e inferior es de 5px. Y lo mismo pasa con los márgenes superior (20px) e izquierdo (10px). Igual que con los márgenes podemos abreviar las reglas CSS utilizando la propiedad margin. Así, el bloque anterior: .bloque { Formando Emprendedores De Calidad Para Un Mundo Empresarial99 Instituto de Educación Superior “San Ignacio de Monterrico” padding-top: 20px; padding-right: 5px; padding-bottom: 5px; padding-left: 10px; } Se podrá reescribir como: .bloque { padding: 20px 5px 5px 10px; } Recuerda, también, mantener el orden top, left, bottom, right. Los casos de repetición se aplican igual que en los márgenes, por lo que podrás escribir los siguientes casos: .bloque1 { padding: 20px 5px 5px 10px; } .bloque2 { padding: 20px 7px; } .bloque3 { padding: 5px; } Bordes También tenemos las propiedades de borde. La primera es border-width que indica el ancho de un borde. Formando Emprendedores De Calidad Para Un Mundo Empresarial100 Instituto de Educación Superior “San Ignacio de Monterrico” Puede tomar los valores medium, thin y thick. Aunque también se aceptan valores en píxeles y porcentajes que son más fáciles de manejar a la hora de crear bordes con una anchura exacta. texto texto En este caso hemos utilizado: .borde1 { border-width: 1px; } .borde2 { border-width: 5px; } border-style muestra el borde del elemento de una forma determinada, existen varios tipos: border-color establece en forma hexadecimal o con nombre el color del borde de un elemento. texto En este caso ha sido: .borde { border-color: #FFFF00; } Como en el resto de propiedades, utilizaremos la propiedad border para resumir estas tres últimas. De modo que el siguiente bloque: .borde { Formando Emprendedores De Calidad Para Un Mundo Empresarial101 Instituto de Educación Superior “San Ignacio de Monterrico” border-width: 10px; border-style: groove; border-color: black; } Podría escribirse más fácilmente: .borde { border: 10px groove black; } Debes mantener el orden width, style y color, y en este caso deberás especificar cada uno de los valores para que la regla se comporte normalmente. También para los bordes es posible utilizar las mismas propiedades pero indicando a qué lado nos referimos: .borde { border-top-width: 10px; border-top-style: groove; border-top-color: black; border-left-width: 10px; border-left-style: groove; border-left-color: black; border-bottom-width: 10px; border-bottom-style: groove; border-bottom-color: black; border-right-width: 10px; border-right-style: groove; border-right-color: black; } Que a su vez podría reescribirse como: .borde { border-top: 10px groove black; border-left: 10px groove black; Formando Emprendedores De Calidad Para Un Mundo Empresarial102 Instituto de Educación Superior “San Ignacio de Monterrico” border-bottom: 10px groove black; border-right: 10px groove black; } Y si todos los valores son iguales para cada uno de los bordes, volvemos a utilizar la propiedad border: .borde { border: 10px groove black; } Controles de posición En este apartado veremos cómo posicionar el contenido de la página web utilizando únicamente estilos CSS. Existen unas propiedades CSS que combinadas con las siguientes nos ayudarán a mover el contenido de la página. Estas son top, left, bottom y right. Con estas propiedades podremos establecer la distancia a los bordes de la ventana del navegador. Recordemos que top equivale a la parte superior. Left al lado izquierdo. Bottom al borde inferior. Y finalmente right al derecho. Normalmente daremos valores a estas propiedades utilizando píxeles o porcentajes. Veamos ahora cómo las utilizaremos para ello deberemos declarar también la propiedad position. Formando Emprendedores De Calidad Para Un Mundo Empresarial103 Instituto de Educación Superior “San Ignacio de Monterrico” Esta es sin duda la más compleja de este apartado así que la veremos con detenimiento. Esta propiedad puede aceptar 4 valores: static, absolute, relative y fixed. Vayamos uno a uno. El valor static es el valor por defecto de un elemento, ocupa su lugar en el flujo de la página y no puede ser modificado utilizando las propiedades top/bottom y left/right. p{ position: static; } Con el valor absolute puedes colocar un elemento en cualquier parte de la ventana con sólo darle las coordenadas. Así deberíamos declarar la posición utilizando un par de propiedades top/bottom y left/right. Un ejemplo podría ser este: #capa_flotante { position: absolute; top: 100px; left: 300px; width: 30px; height: 125px; } Esta declaración de estilos es muy habitual en las capas. Se posiciona absolutamente el objeto y luego se le da un ancho y un alto. El valor relative también nos permite mover el elemento. Este, en principio, ocupa su lugar en el flujo normal de la página y utilizaremos las propiedadeas top/bottom Formando Emprendedores De Calidad Para Un Mundo Empresarial104 Instituto de Educación Superior “San Ignacio de Monterrico” y left/right para desplazarlo tomando como referencia ese lugar y no los bordes de la página. Por ejemplo: p.especial { position: relative; top: 20px; } Esta regla hará que los párrafos marcados con la clase especial se desplacen 20 píxeles hacia abajo de su positión normal en el flujo de la página. Piensa que lo que estamos diciendo en la definición de la regla es que va a haber una desfase de 20 píxeles desde la parte superior de donde se encontraba en un principio, por lo que el elemento se verá desplazado hacia abajo. Finalmente encontramos el valor fixed. Este valor, desgraciadamente, no funciona en algunas versiones de Internet Explorer por lo que no te será de mucho uso aunque sea una muy buena regla de estilo. Asignándole este valor a la propiedad position podemos hacer que un elemento se quede fijo en la ventana aunque se muevan las barras de desplazamiento. Un comportamiento muy útil para los menús o algunos gráficos que queramos que permanezcan siempre a la vista. También acepta los pares top/bottom y left/right para definir la posición en la que se mostará fijo. Por ejemplo: #menu { position: fixed; top: 0px; Formando Emprendedores De Calidad Para Un Mundo Empresarial105 Instituto de Educación Superior “San Ignacio de Monterrico” right: 0px; } Esta regla de estilo posicionaría un elemento con identidad menu en la esquina superior derecha de la ventana y aunque utilicemos el scroll (las barras de desplazamiento) permanecerá allí fijo. Claro está, este valor no funciona en IE 6, aunque es posible que en futuras versiones puedan arreglar este problema. Formando Emprendedores De Calidad Para Un Mundo Empresarial106