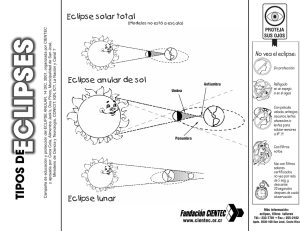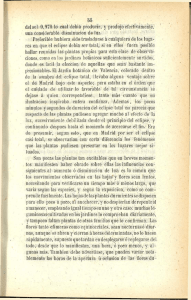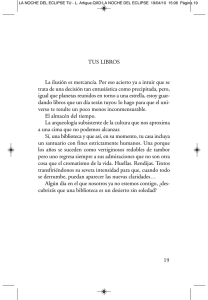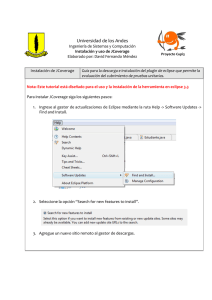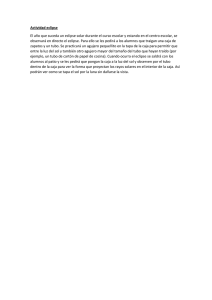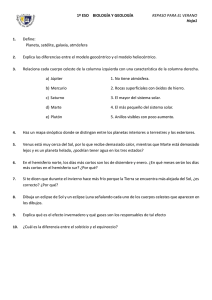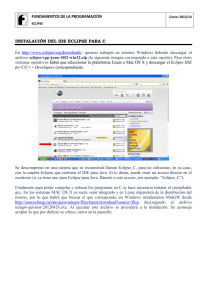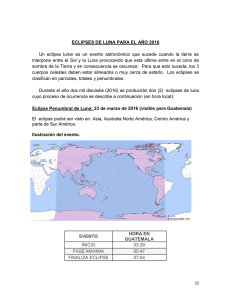Eclipse - e
Anuncio

Eclipse
■
Introducción
Entorno de desarollo muy utilizado
Conocido principalmente por el desarrollo en
Java
Plataformas para desarrolar:
Cobol
➔ C++
➔ Java Mobile
➔ PHP
➔ Python
➔
■
Sistema de módulos para añadir
funcionalidades
Licencia EPL:
permite juntar módulos privativos y de código
abierto y distribuirlos juntos.
Orientado a formar una comunidad
1
Conseguir Eclipse
■
En la página de Eclipse
■
http://www.eclipse.org
Disponible de dos formas:
Framework: descargar “Eclipse SDK” y luego los
plugins que vayas a instalar
Distribuciones: páginas que tienen versiones de
Eclipse para ciertas funciones con todos los
plugins que se necesitan y sus dependencias.
➔
■
Recomendación: Innoopract
http://www.yoxos.com/ondemand/
Ayuda:
Newsgroups de la plataforma y de los proyectos
http://help.eclipse.org
2
Eclipse
■
Creación de un proyecto de ejemplo
File -> New -> Project...
Java Proyect
Podemos elegir diferentes opciones
➔
■
Finalizar
Creamos una clase
File -> New -> Class
Le damos un nombre: HolaMundo
Indicamos que implemente el método “main”
Dentro del método main:
➔
■
Nombre del proyecto: hola mundo
“System.out.println (“hola mundo”);
Ejemplo1
3
Eclipse
■
Ejecución de una aplicación Java
Run -> Open Run Dialog...
Java Application -> New Configuration Launch
Project
➔
Main Class -> Search
➔
■
Tiene que tener el nombre de nuestro proyecto
Seleccionamos “HolaMundo”
Run
Depuración de una aplicación Java
Colocamos un punto de ruptura en el método
main
➔
Run -> Toggle Breakpoint
Para depurar:
Run -> Open Debug Dialog...
➔ Configuramos igual que antes
➔
4
Eclipse
■
Importación de proyectos
■
File -> Import
Existing Projects into workspace
Browse
Buscamos la carpeta donde está el proyecto a
importar
Exportación de un fichero Jar ejecutable
Seleccionamos el proyecto
File -> Export
Java -> JAR File
JAR File: ponemos donde lo queremos exportar
Main Class: seleccionamos “HolaMundo”
5
Estándar OSGi
Especificación para una plataforma abierta
■ Orientando a proporcionar servicios
■ Eclipse Equinox
■
Implementación del estándar R4 de OSGi
Núcleo del RCP
Cada aplicación lleva el “runtime” y las
funcionalidades se añaden a través de
“bundles”
6
Plugins en Eclipse
7
Plugins en Eclipse
Añaden funciones y recursos
■ Las funciones se añaden a través de
“puntos de extensión”
■
Se gestionan dentro del “runtime”
Ejemplo:
las aplicaciones se definen en
“org.eclipse.core.runtime.applications”
➔ Los asistentes tipo “Nuevo...” en
“org.eclipse.ui.newWizards”
➔
Podemos generar nuestros propios puntos de
extensión
8
Primer plugin para Eclipse
■
Vista tipo “HolaMundo”
Vistas: secciones que proporcionan información del
➔ Editores: secciones para modificar
➔
Crear un proyecto de plugin
File -> New -> Proyect -> Plug-In project
➔ Nombre: Hello World View
➔ ID: importante para referenciarlo más tarde
➔ Activator: controla el ciclo de vida de un plugin,
necesario cuando quieres controlar cuando se carga y
se descarga un plugin
➔ RCP: proporciona características útiles para generar
una aplicación idependiente.
➔ Plantillas: útiles para empezar
➔
9
Primer plugin para Eclipse
■
Información de un plugin:
Contenida en 3 ficheros: “build.properties”,
“MANIFEST.MF”, “plugin.xml”
Pestañas de la información de un plugin:
Overview: características básicas de un plugin, como
el nombre, id, versión, versión de Java necesaria.
➔ Dependencias: plugins utilizados por el nuestro, si
queremos utilizar otros plugins, los indicamos aquí.
➔ Runtime: paquetes exportados por nosotros, son los
páquetes que otros plugins podrán usar del nuestro.
➔ Extensions: aquí decimos que extendemos, que
funcionalidades aportamos al programa.
➔ Extension points: aquí declararemos nuestros puntos
de extensión.
➔ Build: contenido de los paquetes binario y fuente
➔
10
Primer plugin de Eclipse
■
Como crear una vista
Añadimos la dependencia de las vista de
Eclipse: “org.eclipse.ui.views”
Añadimos una extensión en
“org.eclipse.ui.views”
Para información sobre la extensión, pulsar en
“Show extension point description”
Botón derecho sobre la extensión: New -> View
Rellenamos los campos de la extensión:
id: cada vista necesita un identificador único
➔ Name: nombre con el que aparecerá la vista
➔ Class: clase que implementa la vista
➔ Category: para organizar las vistas
➔ Icon: icono de la vista
➔
11
Crear una vista para Eclipse
■
Información para nuestra vista:
■
Id: “org.helloworld.views.helloworld”
Name: “owned!!”
Icon: “icono.png”
Class: “Helloworldview” <- si pulsamos en class
directamente nos permite crear la clase
La Clase “Helloworldview”
Tiene que extender de “ViewPart”
En “CreateControl” añadimos:
Label label = new Label(parent, SWT.WRAP);
label.setText("Hello World");
El “Label” tiene que ser de SWT.
12
Ejecutar Eclipse con el Plugin
■
Seleccionamos el proyecto:
Botón derecho: Run As -> Open run dialog...
Seleccionamos “Eclipse Aplication”, botón
derecho: New
■ Distintos controles de ejecución:
■
■
Workspace data: donde se guarda la
información del entorno, configuraciones, etc.
Como el workspace de eclipse.
Program to run: para elegir el programa a
ejecutar, cuando tengamos nuestro propio
programa. Por ahora,
“org.eclipse.ui.ide.workbench”.
Plugins: podemos seleccionar con que plugins
ejecutar la aplicación
Ejemplo 2
13
Rellenar la vista con información
■
Sustituimos el “Label” por un “TreeViewer”
treeViewer = new TreeViewer(parent, SWT.BORDER | SWT.MULTI |
SWT.V_SCROLL);
■
Establecemos el “LabelProvider”
treeViewer.setLabelProvider(new OwnLabelProvider());
■
Establecemos el “ContentProvider”
treeViewer.setContentProvider(new OwnContentProvider());
■
Establecemos el contenido raíz
File f = new File("c:\\");
treeViewer.setInput(f);
■
Ejemplo 3
14
Label Provider
Indica cómo se tiene que mostrar un objeto
class OwnLabelProvider extends LabelProvider{
public String getText(Object obj) {
if (obj instanceof File)
return ((File)obj).getName();
return obj.toString();
}
public Image getImage(Object obj) {
if (obj instanceof File){
if (((File)obj).isFile())
return
AbstractUIPlugin.imageDescriptorFromPlugin("HelloWorldView",
"text-x-generic.png").createImage();
if (((File)obj).isDirectory())
return
AbstractUIPlugin.imageDescriptorFromPlugin("HelloWorldView",
"folder.png").createImage();
}
return null;
}
15
}
Content Provider
Indica la jerarquía de un objeto:
class OwnContentProvider implements ITreeContentProvider{
public Object[] getChildren(Object parentElement) {
if (parentElement instanceof File)
return ((File)parentElement).listFiles();
return null;
}
public Object getParent(Object element) {
if (element instanceof File)
return ((File)element).getParentFile();
return null;
}
public boolean hasChildren(Object element) {
if (element instanceof File)
return ((File)element).listFiles() != null;
return false;
}
public Object[] getElements(Object inputElement) {
if (inputElement instanceof File)
return ((File)inputElement).listFiles();
return null;
}
public void dispose() {
}
public void inputChanged(Viewer viewer, Object oldInput, Object newInput)
{
}
16
}
Rich Client Platform
Plataforma para crear Aplicaciones Cliente
Ricas
■ Incluye Equinox: un plugin basado en el
estándar OSGi.
■ Creamos un RCP básico igual que creamos
un plugin, pero seleccionando la opción RCP
■
■
Como nombre daremos al proyecto “Demo”
Como plantilla usamos el “Hello RCP”
Para ejecutar una RCP con sólo los plugins
necesarios:
Abrimos el editor de configuraciones de
ejecución:
Como aplicación seleccionamos: “Demo.application”
➔ En plugins, deseleccionamos todo y seleccionamos
únicamente nuestros plugins
17
➔
Elementos básicos RCP
Aplication: inicia la aplicación con in un
“ApplicationWorkbenchAdvisor”
■ ApplicationWorkbenchAdvisor: establece la
configuración del entorno, la perspectiva
inicial y el
“ApplicationWorkbenchWindowAdvisor”
■
Podemos hacer que guarde el estado del
workbench:
public void initialize(IWorkbenchConfigurer configurer) {
configurer.setSaveAndRestore(true);
}
■
ApplicationWorkbenchWindowAdvisor:
establece la configuración de la ventana y
establece el ApplicationActionBarAdvisor
18
Perspectivas
Definen las posiciones de las vistas y
editores
■ Se añaden por el punto de extensión
“org.eclipse.ui.perspectives”
■ En las aplicaciones RCP viene una por
defecto
■ Dos formas de añadir vistas y editores
■
Por código:
public void createInitialLayout(IPageLayout layout) {
layout.setEditorAreaVisible(false);
layout.addView("HelloWordView", IPageLayout.LEFT,
1.0f, layout.getEditorArea());
}
■ Ejemplo
5
■ Por puntos de extensión:
“org.eclipse.ui.perspectiveExtensions”
19
Acciones
Ayudan a encapsular comandos
■ Se pueden crear acciones globales, para
que todas las vistas y editores sólo tengan
un comando “copiar”, “pegar”, “actualizar”,
“ayuda”,...
■ Para crearlos hay que extender “Action”
■
20
Menús y acciones por defecto
Los menus normales se definen en el
“ApplicationActionBarAdvisor”
■ Esta clase controla:
■
■
La barra de menús
Los menús de botones
La barra de estado
Generación de un menú:
Definimos la acción:
IAction exitAction;
La creamos: Eclipse permite usar acciones
globales, como salir, copiar,ayuda, ...
protected void makeActions(IWorkbenchWindow window) {
exitAction = ActionFactory.QUIT.create(window);
register(exitAction);
}
21
Menus y acciones por defecto
■
Añadimos el menú:
protected void fillMenuBar(IMenuManager menuBar) {
MenuManager fileMenu = new MenuManager(
"&File", "file");
fileMenu.add(exitAction);
menuBar.add(fileMenu);
}
■
Probar a añadir una acción global diferente:
ABOUT
■
Vamos a crear una acción que muestre
información del fichero seleccionado
22
Acción de ejemplo
■
Hacemos que la vista avise de cambios:
public void createPartControl(Composite parent) {
...
getSite().setSelectionProvider(treeViewer);
...
}
■
Desde ApplicationActionBarAdvisor:
Creamos una nueva Acción:
protected void makeActions(IWorkbenchWindow window) {
...
demoAction = new DemoAction(window);
register(demoAction);
}
La añadimos al menú de herramientas:
protected void fillCoolBar(ICoolBarManager menuBar){
IToolBarManager toolbar = new ToolBarManager(SWT.FLAT |
SWT.RIGHT);
menuBar.add(new ToolBarContributionItem(toolbar, "main"));
toolbar.add(demoAction);
23
}
Acción de ejemplo
■
Creamos la clase:
public class DemoAction extends Action implements
IselectionListener,IWorkbenchAction{
■
Definimos las propiedades:
IWorkbenchWindow window;
File currentFile;
■
Generamos el constructor:
public DemoAction (IWorkbenchWindow window){
this.window = window;
setId("DemoAction");
setText("&Ejemplo");
setToolTipText("Pos un ejemplo");
setImageDescriptor(null);
window.getSelectionService().addSelectionListener(this);
}
24
Acción de ejemplo
■
Escuchamos cambios en la selección:
public void selectionChanged(IWorkbenchPart part, ISelection
selection) {
if (selection instanceof IStructuredSelection &&
((IStructuredSelection)selection).size() == 1 &&
((IStructuredSelection)selection).getFirstElement()
instanceof File){
File f =(File)
((IStructuredSelection)selection).getFirstElement();
if (f.isFile())
currentFile = f;
else
currentFile = null;
} else
currentFile = null;
setEnabled(currentFile != null);
}
25
Acción de ejemplo
■
Creamos el destructor
public void dispose() {
window.getSelectionService().removeSelectionListener(this);
}
■
Rellenamos la ejecución
public void run(){
MessageDialog.openInformation(window.getShell(),"Info",
currentFile.getAbsolutePath());
}
■
Ejemplo 6
26
Targets
Permiten definir el sistema objetivo
■ Para generar un target:
■
Botón derecho sobre el proyecto:
➔
New -> Target Definition ...
Win32.target
Rellenamos los campos:
Overview: características propias del target
➔ Content: plugins necesarios para la ejecucación
➔ Environment: sistema operativo, ventanas, ...
➔
Generar un target para Linux - gtk
■ Cuando queramos generar un producto para
un determinado sistema, abrimos el target
requerido y pulsamos en “Set as target
platform”
27
■ Para poder trabajar correctamente
■
Productos
Ayudan a generar un producto final,
entregable
■ Botón derecho sobre el proyecto:
■
New -> Product Definition...
Demo.product
Rellenamos los campos:
Overview: características básicas del producto
➔ Configuration: los plugins que tendrá el producto,
recomendable pulsar “Add required plugins”
➔ Launching: programa ejecutable que lanzará la
aplicación
➔
➔
Splash: “imagen” de inicio
-
➔
Java Runtime Environment: para especificar la versión de
Java
Program Launcher: nombre del programa
La imagen de inicio se tiene que llamar “splash.bmp”
Branding:
28
Productos
Importante: en la definición del plugin,
indicar correctamente que es necesario
para el plugin: ficheros fuente, imágenes, ...
■ Una vez tengamos el producto definido
■
Botón derecho sobre el proyecto:
Export -> Eclipse product
➔ Configuration: configuración a usar
➔ Root directory: nombre del directorio que se va a crea
➔
■
Ejemplo 7
29
EMF
Uno de los proyectos oficiales de Eclipse
■ http://www.eclipse.org/modeling/emf/
■ Es un framework de modelado y generación
de código para aplicaciones y herramientas
basadas en un modelo estructurado
■ Proporciona:
■
Eventos (Patrón “observer-observable”)
Persistencia
Generación de código automático
30
Crear un modelo con EMF
Documenos XML
■ Herramientas de modelado como Rational
Rose
■ Java Anotado
■
Generar una interfaz por cada elemento del
modelo
La gestión del modelado se indica dentro de un
comentario tipo “Javadoc” con la anotación
“@model”
Los atributos se generan con un método “get”
Con más anotaciones se pueden conseguir más
características
➔
Más fácil con el propio editor de EMF
31
Modelo de ejemplo
32
Modelo de ejemplo
■
Creamos un nuevo proyecto EMF:
■
Creamos una interfaz para cada clase
■
Botón derecho: New -> Other -> EMF Model
Nombre: demo.genmodel
Importer: annotated java
Generamos el código del modelo
■
Ejemplo 8
Creamos un modelo:
■
New -> Proyect -> Empty EMF Proyect...
Modelo de prueba
Botón derecho encima de “Demo” -> Generate
Model Code
Probar el resto de códigos: son plugins para
manejo de los modelos
3
3
Eventos
■
Creamos una aplicación Java que crea un
elemento “Agenda” y le añade un
“Contacto”
public static
void main (String [] args){
DemoApp demo = new DemoApp();
Agenda agenda = ModelFactory.eINSTANCE.createAgenda();
agenda.eAdapters().add(demo);
Contacto contacto = ModelFactory.eINSTANCE.createContacto();
contacto.eAdapters().add(demo);
contacto.setNombre("Federico");
contacto.setTelefono("0123456789");
agenda.getEntradas().add(contacto);
}
34
Eventos
■
Escuchamos eventos:
public void notifyChanged(Notification arg0) {
if (arg0.getNotifier() instanceof Agenda)
switch (arg0.getFeatureID(ModelPackage.class)){
case (ModelPackage.AGENDA__ENTRADAS):{
switch (arg0.getEventType()){
case Notification.ADD: {
Contacto c = (Contacto) arg0.getNewValue();
System.out.println("Añadido contacto: "+c.getNombre());
} break; }
} break; }
else if (arg0.getNotifier() instanceof Contacto)
switch (arg0.getFeatureID(ModelPackage.class)){
case (ModelPackage.CONTACTO__NOMBRE):{
switch (arg0.getEventType()) {
case Notification.SET:
System.out.println("Establecido nombre: "+arg0.getNewValue()); break;}
} break;
case (ModelPackage.CONTACTO__TELEFONO):{
switch (arg0.getEventType()) {
case Notification.SET:
System.out.println("Establecido telefono: "+arg0.getNewValue()); break;}
} break;}
}
■
Ejemplo 9
35
Persistencia
Necesita funcionar dentro de un plugin
■ Añadimos dependencias al proyecto RCP:
■
■
“org.eclipse.emf.ecore.sdo”: guarda modelos
EMF
“DemoModel”: para poder acceder al modelo
Importante:
Todo elemento del modelo tiene que tener un
padre:
Cuando añadimos un elemento “Agenda” a un
resource este se convierte en su padre
➔ El resto de elementos tiene que estar contenido en
otro elemento
➔ Propiedad “Containment” del modelo
➔
36
Persistencia
■
Código para guardar, lo añadiremos en la
acción creada previamente:
Agenda agenda = ModelFactory.eINSTANCE.createAgenda();
Contacto contacto = ModelFactory.eINSTANCE.createContacto();
contacto.setNombre("Federico");
contacto.setTelefono("0123456789");
agenda.getEntradas().add(contacto);
try {
ResourceSet resSet = new ResourceSetImpl();
URI uri = URI.createFileURI("c:\\iepa.xml");
Resource resource = resSet.createResource(uri);
resource.getContents().add(agenda);
Map<String,Object> options = new HashMap<String,Object>();
options.put(XMLResource.OPTION_DECLARE_XML, Boolean.TRUE);
resource.save(options);
} catch (IOException e) {
e.printStackTrace();
}
■
Ejemplo 10
37
Persistencia
■
Ejemplo de código para leer:
ResourceSet resSet = new ResourceSetImpl();
URI uri =
URI.createPlatformResourceURI(path.toString(),false);
Resource resource = resSet.getResource(uri,true);
Map<String,Object> options = new HashMap<String,Object>();
options.put(XMLResource.OPTION_DECLARE_XML, Boolean.TRUE);
resource.load(options);
EList<EObject> l = resource.getContents();
Iterator<EObject> i = l.iterator();
while (i.hasNext()) {
Object o = i.next();
if (o instanceof Agenda)
return (Agenda) o;
}
return null;
38
Features
Las features son como conjuntos de plugins
■ Ejemplo: el feature JDT
■
■
Sólo instalamos una feature
Está compuesto de varios plugins
Cómo se generan:
File -> New -> Other... -> Feature Project
Rellenamos los campos
Importante:
Plugins: los plugins que incorporaremos a nuestra
features
➔ Dependencias: otros plugins de los que depende
nuestra feature
➔
39
Update Sites
Lugares prediseñados para funcionar con
las actualizaciones automáticas de Eclipse
■ Pueden ser locales o web, por ejemplo
■ Para crear uno:
■
■
File -> New Proyect -> Update Site Proyect ...
Añadimos los ficheros a crear
La carpeta generada se puede colgar
directamente de un servidor web
40
Actualizaciones automáticas
■
Dependen de los siguientes plugins:
org.eclipse.update.core
org.eclipse.update.scheduler
org.eclipse.update.ui
■ No
ofrencen acciones predefinidas, sino
un API.
public void run() {
BusyIndicator.showWhile(window.getShell().getDisplay(),
new Runnable() {
public void run() {
UpdateJob job = new UpdateJob( "Searching for
updates", false, false);
UpdateManagerUI.openInstaller(window.getShell(),
job);
}
});
}
41
Acción para nuevas features
public void run() {
BusyIndicator.showWhile(window.getShell().getDisplay(), new Runnable() {
public void run() {
UpdateJob job = new UpdateJob( "Search for new extensions",
getSearchRequest());
UpdateManagerUI.openInstaller(window.getShell(), job);
}
});
}
private UpdateSearchRequest getSearchRequest() {
UpdateSearchRequest result = new UpdateSearchRequest(
UpdateSearchRequest.createDefaultSiteSearchCategory(), new
UpdateSearchScope());
result.addFilter(new BackLevelFilter());
result.addFilter(new EnvironmentFilter());
UpdateSearchScope scope = new UpdateSearchScope();
try {
String homeBase = “http://www.demo.org/updates“;
URL url = new URL(homeBase);
scope.addSearchSite("Demo update site", url, null);
} catch (MalformedURLException e) { // skip bad URLs }
result.setScope(scope);
return result;
42
}