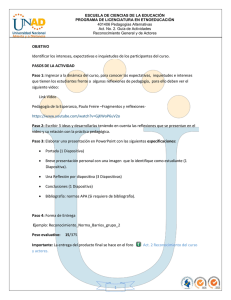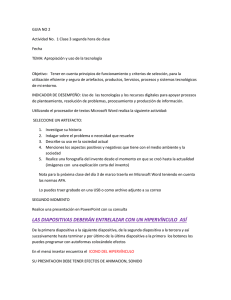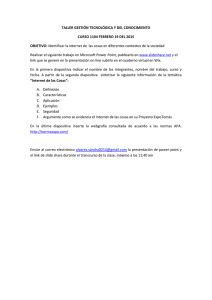Introducción de la Unidad Didáctica 2
Anuncio

Curso: “PowerPoint 2010 – Nivel 1” Unidad Didáctica 2 Diapositiva en blanco, Manejo de Objetos, Imágenes y Textos Introducción de la Unidad Didáctica 2 En esta unidad incorporaremos otro modelo de diapositiva: la diapositiva En Blanco. En ella aprenderemos a manejar textos y utilizar los elementos de dibujo y las imágenes. Por otra parte, introduciremos el concepto de Patrón. También se detallará cómo hacer para personalizar una presentación que utiliza un tema para unificar los formatos de sus diapositivas. Curso: “PowerPoint 2010 – Nivel 1” Unidad Didáctica 2 Diapositiva en blanco, Manejo de Objetos, Imágenes y Textos Objetivos Personalizar una presentación con un tema. Incorporar el diseño de diapositiva en blanco. Utilizar los elementos de dibujo. Introducir imágenes prediseñadas y desde un archivo. Manejar las diferentes maneras de introducir texto. Curso: “PowerPoint 2010 – Nivel 1” Unidad Didáctica 2 Diapositiva en blanco, Manejo de Objetos, Imágenes y Textos Organizador de Contenidos Curso: “PowerPoint 2010 – Nivel 1” Unidad Didáctica 2 Diapositiva en blanco, Manejo de Objetos, Imágenes y Textos Contenidos ABRIR UNA PRESENTACIÓN EXISTENTE Cuando recién abre PowerPoint, en la ventana inicial proceda como se detalla: 1. Seleccionar el menú Archivo. 2. Seleccionar la opción Abrir que le mostrará el correspondiente cuadro de diálogo ó Seleccionar la opción Recientes que le presentará las últimas presentaciones abiertas. El número de presentaciones que se muestra se fija en la parte inferior de este cuadro. Si elige la opción Abrir, aparecerá el cuadro de apertura similar al de Guardar Como. En él realice lo siguiente: 3. Elija la carpeta donde está almacenada la presentación. 4. Seleccione el nombre de la presentación que desea abrir. En el panel derecho muestra cómo es la presentación. 5. Haga clic en el botón Abrir para que la presentación aparezca en la ventana de PowerPoint. Si elige la opción Recientes, aparecerá el cuadro de apertura similar al de Guardar Como. En él realice lo siguiente: Curso: “PowerPoint 2010 – Nivel 1” Unidad Didáctica 2 Diapositiva en blanco, Manejo de Objetos, Imágenes y Textos Últimas presentaciones usadas Cantidad de archivos que muestra PERSONALIZACIÓN DE UN TEMA Los temas permiten simplificar el proceso de creación de presentaciones con aspecto de diseño profesional y también están disponibles en Excel, Word y Outlook, lo que permite aplicar un aspecto coherente a las presentaciones, los documentos, las hojas de cálculo y los correos electrónicos. En PowerPoint los diseños y los fondos de las diapositivas pueden cambiar drásticamente en función del tema elegido. ¿Qué pasa si queremos modificar algunas características que nos impuso un tema? Puede cambiar los colores, las fuentes y los efectos del tema seleccionado Estas configuraciones creadas al modificar los temas provistos, pueden ser guardadas con un nombre, creando de esta forma, un nuevo tema reutilizable en otras presentaciones y archivos creados en Microsoft Office. Para personalizar los colores, las fuentes y los efectos del tema, recurra a las opciones que se encuentran a la derecha de la galería Temas Elija un tema, cambie su configuración y luego guarde la misma como un tema nuevo, usando la opción Guardar tema actual .Se guardará en forma predeterminada en la carpeta Plantillas y aparecerá en su galería de temas cuando abra un archivo nuevo. Para disponer de aún más colores, fuentes y efectos nuevos, descargue nuevos temas de Microsoft Office.com siguiendo uno de estos procedimientos: En la ficha Diseño, en el grupo Temas, haga clic en el botón Más clic en Buscar temas. y también puede hacer Curso: “PowerPoint 2010 – Nivel 1” Unidad Didáctica 2 Diapositiva en blanco, Manejo de Objetos, Imágenes y Textos Para mostrar todos los temas de la galería Tema de la presentación actual Tema nuevos guardados en la carpeta Plantillas Para buscar más temas Para guardar el tema personalizado en la carpeta Plantillas y poder usarlo en ¿QUÉ SE PUEDE HACER CON LOS COLORES DEL TEMA? Cambiar los colores del tema (colores del tema: conjunto de colores que se utiliza en un archivo. Los colores del tema, las fuentes del tema y los efectos del tema constituyen un tema.) es la modificación más drástica que se puede hacer en una presentación de Office, con excepción de cambiar el tema. Con un solo clic puede cambiar el tono de una presentación de informal a formal, o viceversa, cambiando los colores del tema. La configuración de colores del tema tiene 12 zonas de color. Los cuatro primeros colores horizontales son para el texto y los fondos. Un texto que se cree con colores claros siempre será visible sobre colores oscuros, y un texto que se cree con colores oscuros siempre será visible sobre colores claros. Los seis colores siguientes son colores de énfasis que siempre son visibles sobre los cuatro colores de fondo posibles. Los dos últimos colores, que no se muestran en la imagen siguiente, están reservados para los hipervínculos y los hipervínculos visitados. Para cambiar los colores del tema actual: hacer clic en Diseño-Temas-flechita de Colores. Recuerde que podrá conservar la configuración creada como un tema nuevo para usarla en otras oportunidades. Curso: “PowerPoint 2010 – Nivel 1” Unidad Didáctica 2 Diapositiva en blanco, Manejo de Objetos, Imágenes y Textos Aplique ó no un tema, usted podrá colocar un fondo a las diapositivas con un simple clic en la flechita del ángulo inferior derecho de Diseño-Fondo. Aparecerá el cuadro que se muestra a continuación: Para anular los diseños del tema Dependerá de la opción que elija, pero podrá colocar un color sólido, uno ó dos colores en degradé, texturas, insertar imágenes predeterminadas ó incluso una imagen desde un archivo. Curso: “PowerPoint 2010 – Nivel 1” Unidad Didáctica 2 Diapositiva en blanco, Manejo de Objetos, Imágenes y Textos Si selecciona la opción Aplicar a todo, los parámetros cambiados se ejecutarán sobre todas las diapositivas, y si cierra el cuadro simplemente, sólo se hará sobre la diapositiva activa. Para anular los dibujos e imágenes de un tema: 1. 2. 3. 4. Activar la/s diapositivas a modificar. Seleccionar Diseño-Fondo. Tildar la casilla Ocultar gráficos de fondo. Seleccionar Relleno sólido en color blanco.(Si se quiere una diapositiva completamente en blanco que no posea las imágenes, ni los colores correspondientes al tema seleccionado). Curso: “PowerPoint 2010 – Nivel 1” Unidad Didáctica 2 Diapositiva en blanco, Manejo de Objetos, Imágenes y Textos Actividad 1: Una vez leídos los temas anteriores, realice la siguiente Actividad: Realice la ejercitación sacando conclusiones sobre los temas vistos. Ejercicio 1: 1. Abrir una presentación en blanco basada en un tema que le agrade. 2. Elegir una diapositiva de título y colocar el siguiente título: Presentación para Ejercitar. 3. Colocar como subtítulo: Modificación de Plantilla. 4. Insertar una diapositiva de Contenido y Título y escribir lo siguiente: -Disposición y fuente de los títulos y textos. -Color y diseño del fondo. Como título de la diapositiva escriba: Cambios 5. Elegir y aplicar un nuevo tema a la presentación. 6. Verificar los cambios producidos en las diapositivas creadas (sobre qué elementos y características de los mismos). 7. Cambiar la combinación de colores sólo a la diapositiva 2. 8. Cambiar la combinación de colores por otra diferente y aplicar sólo a la diapositiva 1. 9. Insertar una nueva diapositiva y constatar cuál es el tema y combinación de colores que posee. 10. Cambiar el color del texto del título y del contenido a todas las diapositivas. 11. Eliminar lo gráficos del fondo en la diapositiva 2. 12. Cambiar el fondo a todas las diapositivas de la presentación colocando un efecto degradé en dos colores a elección. 13. Cambiar el fondo a la diapositiva 2, seleccionando una textura suave. 14. ¿Qué pasa si agrego una nueva diapositiva? Responde a un tema? ¿Qué colores y diseño tiene? Comparar con la original y con las otras diapositivas. Curso: “PowerPoint 2010 – Nivel 1” Unidad Didáctica 2 Diapositiva en blanco, Manejo de Objetos, Imágenes y Textos Respuestas Actividad 1 Ejercicio 1: 1. Abrir una presentación en blanco basada en un tema que le agrade. Respuesta: 1. Entrar al programa PowerPoint y elegir una presentación en blanco. 2. Seleccionar un tema para la presentación en el menú Diseño-Temas. 2. Elegir una diapositiva de título y colocar el siguiente título: Presentación para Ejercitar Respuesta: 1. Hacer clic sobre la flechita de la opción Diseño en Inicio-Diapositiva. 2. Hacer clic para escribir el título en el objeto superior y escribir: Presentación para Ejercitar. 3. Colocar como subtítulo: Modificación de Plantilla. Respuesta: 1. Hacer clic para escribir el subtítulo en el objeto inferior y escribir: Modificación de Plantilla. 2. Hacer clic en el ícono Centrar de Inicio-Párrafo para dar una mejor disposición al texto 4. Insertar una diapositiva de Contenido y escribir lo siguiente: -Disposición y fuente de los títulos y textos. -Color y diseño del fondo. Como título de la diapositiva escriba: Cambios Respuesta: 1. Hacer clic en el ícono Nueva diapositiva. 2. Seleccionar el diseño Contenido con Título. 3. En la nueva diapositiva que aparece, escribir el título como se explicó en punto 2 y luego hacer clic en Centrar. 4. Hacer clic en el marcador inferior y escribir el primer punto. 5. Apretar la tecla Enter. 6. Escribir el segundo punto en la línea de abajo. 7. Seleccionar las dos líneas escritas y seleccionar un tipo de viñeta en InicioPárrafo-Viñetas. 5. Elegir y aplicar un tema a la presentación. Respuesta: 1. Seleccionar Diseño-Temas y abrir la galería de opciones para elegir uno. 6. Verificar los cambios producidos en las diapositivas creadas.(sobre qué elementos y características de los mismos) Curso: “PowerPoint 2010 – Nivel 1” Unidad Didáctica 2 Diapositiva en blanco, Manejo de Objetos, Imágenes y Textos Respuesta: Los cambios que se producen al cambiar el tema, no corresponden sólo al diseño del fondo de la diapositiva. También se registran modificaciones en el tipo de letra, tamaño, color y ubicación de cada uno de los objetos de la misma. 7. Cambiar la combinación de colores sólo a la diapositiva 2. Respuesta: 1. Seleccionar en el panel izquierdo con la Vista Diapositiva, la diapositiva 2. 2. Seleccionar Diseño-Temas-Colores. Cambiará la combinación de colores para todas las diapositivas. 3. Se puede cambiar el color de fondo sólo en la diapositiva 2, abriendo la ficha Diseño-Fondo. 8. Cambiar la combinación de colores por otra diferente y aplicar sólo a la diapositiva 1. Respuesta: Proceder a cambiar la combinación de colores de la misma manera que se hizo en la diapositiva 2. En una única diapositiva, sólo puede cambiar el fondo. 9. Insertar una nueva diapositiva y constatar cuál es el tema y combinación de colores que posee. Respuesta: 1. Hacer clic en el ícono Nueva diapositiva y seleccionar una de Contenido. 2. Verificar que la nueva diapositiva tiene el tema y combinación de colores original. 10. Cambiar el color del Texto del título y del Texto y líneas a todas las diapositivas. Respuesta: 1. Hacer clic en Diseño-Temas-Colores. 2. Hacer clic en Crear nuevos colores del tema. 3. Modificar los colores de los elementos que se pide. 4. Colocar un nombre a la nueva combinación y Guardar. 11. Eliminar las imágenes gráficas del fondo del patrón en la diapositiva 2. Respuesta: 1. 2. Hacer clic sobre la diapositiva 2 en el panel izquierdo. En el menú Diseño-Fondo, tildar la opción Ocultar gráficos de fondo. 12. Cambiar el fondo a todas las diapositivas de la presentación colocando un efecto degrade en dos colores a elección. Respuesta: Curso: “PowerPoint 2010 – Nivel 1” Unidad Didáctica 2 Diapositiva en blanco, Manejo de Objetos, Imágenes y Textos 1. 2. 3. Seleccionar Diseño-Fondo-Relleno-Relleno degradado. En Puntos de degradado, hacer clic en cada delimitador (flechitas sobre la barra de colores) y elegir los colores en los que se desea el degradé, en la casilla correspondiente más abajo. Hacer clic en Aplicar a todo. 13. Cambiar el fondo a la diapositiva 2, seleccionando una textura suave. Respuesta: Proceder como en el punto 12 eligiendo Relleno con imagen ó textura en lugar de Relleno degradado. 14. ¿Qué pasa si agrego una nueva diapositiva? ¿Cómo es su tema? ¿Qué colores y diseño tiene? Comparar con la original y con las otras diapositivas. Respuesta: La nueva diapositiva posee el tema colocado en el punto 5 con los colores de textos cambiados y el fondo en degradé. Es decir que registra los cambios efectuados para todas las diapositivas. Curso: “PowerPoint 2010 – Nivel 1” Unidad Didáctica 2 Diapositiva en blanco, Manejo de Objetos, Imágenes y Textos DIAPOSITIVA EN BLANCO Teniendo abierta la presentación de ejemplo que seguimos siempre: 1. Hacer clic en el botón Nueva diapositiva del menú Inicio. 2. En el cuadro que apareció, hacer clic en el modelo En blanco. Este tipo de diapositiva es usada para incorporar varios objetos diferentes sin atarse a un esquema previo. Inicialmente se presenta una diapositiva totalmente en blanco. Aprovecharemos este modelo para ver cómo realizar dibujos, cuadros de textos e insertar imágenes. TRABAJO CON OBJETOS HERRAMIENTAS DE DIBUJO Todas las diapositivas de una presentación están compuestas por objetos. Las líneas, formas, texto, gráficos, etc., son consideradas un objeto. Varios de los diseños de diapositiva, poseen un marcador de posición a través del cual se puede insertar distintos objetos: una tabla, un gráfico, una imagen, un gráfico SmartArt, sonidos y videos, en forma sencilla y respetando una distribución determinada en la diapositiva. También es factible colocar estos elementos en cualquier diapositiva y en el lugar más conveniente usando el menú Insertar. Para dibujar no existe un diseño determinado de diapositiva, por lo que puede hacerlo donde lo necesite. Frecuentemente se usa una diapositiva en blanco para realizar varios dibujos. Para trabajar con estos debo utilizar el menú Inserta-Formas que se muestra más abajo. Curso: “PowerPoint 2010 – Nivel 1” Unidad Didáctica 2 Diapositiva en blanco, Manejo de Objetos, Imágenes y Textos El cuadro nos muestra los objetos a dibujar, clasificados en categorías. Explicaremos cómo utilizar algunas herramientas. El método es similar para todas. Es aconsejable que vaya probándolas sobre la diapositiva en blanco para que pueda experimentar a cerca de su manejo. RECTÁNGULO: Seleccione con un clic sobre el botón. Baje el botón izquierdo del mouse sobre un punto de la diapositiva y arrastre sin soltarlo. Cuando lo suelte el rectángulo quedará trazado. Para dibujar cuadrados debe hacer lo mismo pero con la tecla mayúscula pulsada. ELIPSE: Una vez seleccionado, baje el botón izquierdo del mouse y sin soltarlo arrástrelo. La elipse se va dibujando según se vaya moviendo. Para dibujar círculos debe hacer lo mismo pero con la tecla mayúscula pulsada. LÍNEA: Una vez seleccionado, baje el botón izquierdo del mouse y sin soltarlo arrástrelo desde-hasta donde desee dibujar. Cuando suelte el botón quedará definida la línea recta. FLECHA: Como el anterior, genera una línea, pero terminada en una punta de flecha. Se dibuja igual que las líneas. ¿Explicamos algo interesante para aplicar en este momento? Estableceremos algunos conceptos respecto del manejo de los objetos, previo a continuar con el detalle de los íconos de la barra de herramientas de dibujo. Aquí van..... SELECCIONAR OBJETOS Es necesario seleccionar un objeto para trabajar con él, bastará con hacer un clic sobre él. Reconocerá un objeto seleccionado, porque a su alrededor aparecen puntos Controladores. pudiendo también seleccionar varios a la. Si desea seleccionar varios objetos a la vez para realizar una acción en común sobre ellos se debe hacer un clic sobre el primero y a partir del segundo elemento, seleccionar con clic pero manteniendo pulsada la tecla Mayúscula. Otra forma de hacerlo consiste en englobar varios objetos con el mouse, para lo cual será necesario hacer un clic en algún lugar de la diapositiva (que no contenga objeto alguno) y sin soltar el botón del mouse, arrastrar generando así un recuadro punteado que contendrá todos los elementos que desee seleccionar. Si desea activar todos los objetos de la diapositiva, use Edición-Seleccionar todo. ELIMINAR OBJETOS Para eliminar un objeto, primero debo seleccionarlo, y luego pulsar la tecla Supr, también podrá eliminarlo activando Edición-Borrar. MOVER OBJETOS Curso: “PowerPoint 2010 – Nivel 1” Unidad Didáctica 2 Diapositiva en blanco, Manejo de Objetos, Imágenes y Textos Para mover un objeto a través de la diapositiva, con el fin de colocarlo en otra parte, bastará con seleccionarlo y con el mouse sobre el mismo, arrastrarlo sin soltar el botón del mouse, liberando el botón en el lugar donde desea depositarlo. CAMBIO DE TAMAÑO DE LOS OBJETOS A veces, un objeto tiene unas dimensiones inapropiadas. En ese caso, podremos modificar su tamaño usando los puntos controladores. Cuando colocamos el cursor del mouse sobre alguno de estos puntos, su aspecto cambia mostrando una de las siguientes formas: Sin soltar el botón del mouse, arrastre el mismo hasta conseguir el tamaño deseado. CORTAR, COPIAR, PEGAR Y DUPLICAR OBJETOS Los comandos Cortar, Copiar y Pegar de PowerPoint funcionan en forma muy similar a sus equivalentes en otras aplicaciones Microsoft. Puede cortar, copiar duplicar y pegar cualquier objeto de PowerPoint, texto, formas, imágenes o diapositivas; usando los comandos del menú Inicio. Los nombres de los comandos describen su función: Cortar Borra un objeto y lo coloca en el Portapapeles para que pueda pegarlo en otro lugar. Copiar Hace una copia del objeto y la coloca en el portapapeles. Pegar Pega el objeto del portapapeles en la diapositiva, páginas de notas, etc. Duplicar Hace una copia del objeto y la coloca encima del objeto original. A diferencia del comando Copiar, no coloca una copia del objeto en el portapapeles. Para duplicar un objeto arrastrándolo: 1. Seleccione el objeto. 2. Presione la tecla Ctrl a medida que arrastra una copia del objeto al nuevo lugar. Para crear una cadena de objetos: 1. Dibuje un objeto. 2. Colóquelo donde desee que se inicie la cadena. 3. Elija Archivo-Copiar-Duplicar. El objeto se duplica y queda ligeramente desplazado del original. 4. Arrastre el duplicado a su nueva posición. La relación entre el objeto original y su duplicado determina cómo se verá la cadena de objetos. 5. Elija Archivo-Copiar-Duplicar nuevamente. El siguiente objeto aparecerá a la misma distancia del primer duplicado que éste último tiene respecto del objeto original. 6. Continúe eligiendo el comando Duplicar. Todos los duplicados subsiguientes se colocarán equidistantes el uno del otro. Ahora sí!...Continuamos con las opciones de dibujo Curso: “PowerPoint 2010 – Nivel 1” Unidad Didáctica 2 Diapositiva en blanco, Manejo de Objetos, Imágenes y Textos Siempre es conveniente que sobre la diapositiva en blanco, practique las distintas opciones; para lo cual en algunos casos, tendrá que colocar los objetos en forma superpuesta para poder apreciar cómo funciona cada una de ellas. Otra forma manera de dibujar: FICHA DIBUJ0: en el menú Inicio, se muestra esta ficha con la cual se puede insertar formas, modificar el orden de los objetos superpuestos, rotarlos, agruparlos, etc. Para rellenar Para cambiar el borde Para dar efectos Agrupar: Se utiliza una vez seleccionados varios objetos de la diapositiva con el fin de agruparlos, de modo que, a partir de ese momento, funcionen como un sólo objeto. De esta manera, se les podrá otorgar ciertas características a todos a la vez o realizar una acción sobre todos al mismo tiempo. Desagrupar: Funciona a la inversa del anterior. Si se poseen varios objetos agrupados, este botón los desagrupa volviendo a convertir a cada uno de ellos en un objeto independiente. Reagrupar: Si ha agrupado varios objetos, y los desagrupa después, podrá agruparlos nuevamente eligiendo esta opción, sin necesidad de volver a seleccionarlos. Ordenar: Abre un submenú con opciones: Traer al frente: Al seleccionar un objeto (o varios) de la imagen, y pulsar este botón, el objeto en cuestión se superpondrá a todos los demás de la imagen general. Enviar al fondo: Funciona a la inversa que el anterior. El objeto pasa a estar debajo/atrás de todos. Traer adelante: El objeto seleccionado se superpondrá solamente al siguiente objeto de la imagen general. Curso: “PowerPoint 2010 – Nivel 1” Unidad Didáctica 2 Diapositiva en blanco, Manejo de Objetos, Imágenes y Textos Enviar atrás: Funciona a la inversa que el anterior. El objeto seleccionado pasa a estar debajo del siguiente objeto de la imagen. Alinear o distribuir: Ofrece una lista de opciones para colocar los objetos seleccionados correctamente alineados entre sí: Alinear a la diapositiva: los objetos se mueven con relación a la diapositiva y no con relación a otros objetos. Al alinear unos objetos con otros, asegúrese de que no esté seleccionada la opción. Girar o voltear: Ofrece una serie de opciones para girar objetos y reflejarlos. Girar libremente: permite girar en cualquier ángulo los objetos previamente seleccionados. Girar a la izquierda/derecha: gira los objetos 45° en la dirección indicada. Cada objeto seleccionado gira 45° por su cuenta. Voltear horizontalmente/verticalmente: refleja un objeto como la imagen en un espejo en la dirección indicada. A tener en cuenta Curso: “PowerPoint 2010 – Nivel 1” Unidad Didáctica 2 Diapositiva en blanco, Manejo de Objetos, Imágenes y Textos Para seleccionar más de un objeto: a partir del segundo objeto a seleccionar, apretar la tecla Mayúscula mientras se realiza el clic o bien desplazar el mouse marcando un rectángulo punteado alrededor de los objetos a seleccionar. CÓMO INSERTAR TEXTO Utilizar las opciones de la ficha Texto en el menú Insertar: CUADRO DE TEXTO: Utilícelo para crear recuadros con texto en su interior. Trace el recuadro como si se tratase de un rectángulo. A continuación, aparecerá el cursor dentro del cuadro para que lo rellene con texto. Puede otorgarle formatos de fuente al texto como así también asignarle tipo, color de línea y relleno al cuadro. WORDART: Inserta un objeto de texto con algún formato artístico, según uno de los modelos que aparecen en el cuadro siguiente: Al aceptar el cuadro con alguno de los modelos, mostrará un marcador de posición en la diapositiva para ingresar el texto con la posibilidad de otorgarle formato al mismo. Cuando se encuentre seleccionado el objeto de WordArt, sobre la diapositiva; la cinta de opciones, se adecuará brindando las necesarias para trabajar sobre el mismo en el menú Formato. Curso: “PowerPoint 2010 – Nivel 1” Unidad Didáctica 2 Diapositiva en blanco, Manejo de Objetos, Imágenes y Textos El texto aparecerá enmarcado por los controladores para modificar el tamaño o la posición y el controlador de color verde permite cambiar girar el objeto. Para modificar el objeto de WordArt Para modificar el texto TRABAJO CON IMÁGENES INSERTAR IMÁGENES: hacer clic en el menú Insertar y en la ficha Imágenes, seleccionar el ícono Imagen. Aparecerá la pantalla que a continuación se muestra en la que podrá seleccionar el archivo desde el cual insertar la imagen. Curso: “PowerPoint 2010 – Nivel 1” Unidad Didáctica 2 Diapositiva en blanco, Manejo de Objetos, Imágenes y Textos INSERTAR IMAGEN PREDISEÑADA: al hacer clic en este ícono, aparecerá el panel Imágenes prediseñadas a la derecha de la ventana desde el cual habrá que seleccionar una de las categorías o colecciones y escribir el tema al que se refiere la imagen buscada. Nos mostrará entonces las imágenes incorporadas en esa categoría para elegir una. 1. Hacer clic 2. Escribir el tema de búsqueda 3. Hacer clic Para buscar temas en la página de Office Hacer clic en alguna y se insertará en la diapositiva. Para mover o modificar el tamaño de la imagen insertada, se procede como con cualquier objeto (arrastrando con botón izquierdo apretado y acudiendo a los controladores respectivamente). Hasta acá MANEJO DE TEXTO Existen diferentes formas de escribir en una dispositiva: dentro de un marcador de posición ó creando un cuadro de texto. Cada diapositiva nueva que cree contendrá marcadores de posición. Dependiendo del Diseño automático que seleccione, podrá disponer de un marcador de texto para el título de la diapositiva y uno o más marcadores para texto y objetos. La forma más simple para añadir texto a las diapositivas es escribir dentro de los marcadores de posición. Sólo tiene que hacer clic dentro del mismo y estará listo para añadir el texto que desee. (Encontrará un mensaje que así lo indica). Curso: “PowerPoint 2010 – Nivel 1” Unidad Didáctica 2 Diapositiva en blanco, Manejo de Objetos, Imágenes y Textos Todo el texto que escriba en el título y en los objetos principales aparecerá en el esquema de la presentación (panel izquierdo). Si desea añadir texto fuera del marcador de posición, utilice la herramienta Cuadro de Texto. Después de haber escrito, podrá editar el texto y darle formato para que luzca como usted desee. El texto que escriba utilizando esta herramienta no aparecerá en el modo de ver Esquema. Agregaremos ahora un concepto nuevo: CÓMO ESCRIBIR TEXTO EN LAS FORMAS Es aconsejable que al mismo tiempo que lea estos conceptos, los aplique sobre algunas formas dibujadas previamente para que vea inmediatamente el resultado y confirme lo expresado. Se puede añadir texto a los rectángulos, círculos, triángulos y demás formas cerradas que se dibujan con la opción Formas. Después de dibujar una forma, simplemente comience a escribir y si fue dibujada con anterioridad, antes de escribir debe seleccionarla haciendo un clic sobre ella. El texto aparecerá automáticamente centrado en el objeto. Si desea modificar la alineación: 1. Seleccionar el objeto o el texto. 2. Elegir Párrafo-Alinear texto. 3. Seleccionar la alineación deseada. Si desea que el texto quede dentro de la autoforma: 1. Seleccionar el objeto. 2. Elegir Inicio-ficha Párrafo-Alinear texto-Más Opciones. 3. Seleccionar la opción Cuadro de texto en el panel de la izquierda. 4. Seleccionar Comprimir el texto al desbordarse y cerrar. TÉRMINOS APLICABLES A LA SELECCIÓN Y EDICIÓN DE TEXTO Curso: “PowerPoint 2010 – Nivel 1” Unidad Didáctica 2 Diapositiva en blanco, Manejo de Objetos, Imágenes y Textos Selección automática de palabras: Esta opción facilita seleccionar varias palabras a la vez. En lugar de tener que colocar el puntero exactamente al principio de la primera palabra que desea seleccionar y arrastrar el mouse hasta el final de la última palabra, todo lo que tiene que hacer es cerciorarse que el puntero esté dentro de la primera palabra y arrastrarlo a cualquier punto de la última. PowerPoint automáticamente seleccionará completamente la primera y última palabra. Selección del punto de inserción: Puede hacer cambios en una palabra, ponerla en cursiva o cambiar el estilo de la fuente, por ejemplo, sin tener que resaltarla. Simplemente coloque el puntero entre dos letras de la palabra y haga los cambios que desee usando los comandos del menú Formato. Verificación de ortografía: PowerPoint tiene un verificador de ortografía que verifica la ortografía de toda la presentación (Herramientas-Ortografía). Sin embargo, el verificador de ortografía no realiza su función dentro de las imágenes ni demás objetos importados. Tendrá que verificar su ortografía en la aplicación original de los mismos. Buscar y reemplazar texto: Si decide cambiar una palabra en toda la presentación, puede buscarla y reemplazarla por otra usando los comandos Buscar y Reemplazar. Estos comandos no se pueden aplicar al texto que aparece en imágenes u objetos importados. La búsqueda cubre toda la presentación, diapositivas, esquema, notas del orador y documentos para los participantes. TÉRMINOS APLICABLES AL FORMATO DEL TEXTO Atributos del texto: Cualquier característica como la fuente, el tamaño y estilo de la fuente, color, superíndice o subíndice, es un atributo del texto. Se pueden cambiar estos antes, durante y después de haber escrito el texto con la ficha Fuente. Para ver todas las opciones de una ficha deberá hacer clic en la flecha que se halla en el ángulo inferior derecho de la misma. Aplicación de un formato de un objeto de texto a otro: Si encuentra un formato de texto que le agrada, puede recogerlo y aplicarlo a otro objeto de texto usando el botón Copiar formato. De la siguiente manera: 1. Hacer clic en una palabra con el formato deseado. 2. Hacer clic en el botón Copiar Formato de la ficha Portapapeles. 3. Hacer clic en una palabra a la que se quiere transferirle el formato. Curso: “PowerPoint 2010 – Nivel 1” Unidad Didáctica 2 Diapositiva en blanco, Manejo de Objetos, Imágenes y Textos Actividad 2: Una vez leídos los temas anteriores, realice la siguiente actividad: Ejercicio 1: 1. Abrir el archivo AEROLÍNEAS SUDAMERICANAS.PPT. 2. Insertar una diapositiva en blanco. 3. Armar utilizando WordArt, el siguiente título: Nuestras Ventajas. 4. Modificar el relleno de las letras, color de la línea de contorno y la forma del texto escrito, utilizando las opciones de WordArt. 5. Mover el objeto, y dimensionarlo para que permita dibujar con comodidad más abajo. 6. Ocultar gráficos del fondo y cambiar el fondo por uno en color gris muy claro. 7. Dibujar un rectángulo de color celeste intenso, con sombra. 8. Repetir el objeto tres veces más (utilice la opción Duplicar). 9. Escribir dentro de ellos en blanco con letra Verdana de 14 puntos. - 60% descuento para menores 10 años - Servicio de comidas de alto nivel - Asientos más cómodos - Pasajes gratis por acumulación de puntos 10. Dibujar dos óvalos en color celeste con los bordes más intensos y con los textos que se detallan en color negro. 11. Dibujar la figura que se muestra en el ejemplo, con relleno amarillo y el texto en negro, utilizando las Autoformas. 12. Otorgue el ajuste correcto al texto respecto de la figura. 13. Realizar las flechas y llaves, según detalle. (Utilice también Formas). 14. Guardar la presentación con el mismo nombre. Curso: “PowerPoint 2010 – Nivel 1” Unidad Didáctica 2 Diapositiva en blanco, Manejo de Objetos, Imágenes y Textos Respuestas Actividad 2 Ejercicio 1: 1. Abrir el archivo AEROLINEAS SUDAMERICANAS.PPT. Respuesta: 1. Entrar al programa PowerPoint. 2. Seleccionar Archivo-Abrir. 3. Seleccionar la carpeta, nombre y extensión de la presentación requerida. 4. Hacer clic en Abrir. 2. Insertar una diapositiva en blanco. El resultado final se muestra abajo. Respuesta: 1. Hacer clic en el ícono Nueva diapositiva. 2. Seleccionar el diseño En blanco. 3. Armar utilizando WordArt, el siguiente título: Nuestras Ventajas. Respuesta: 1. Hacer clic en el ícono Insertar-WordArt. 2. Seleccionar el modelo en el cuadro que se muestra. 3. Escribir el título en el objeto de WordArt. 4. Modificar el relleno de las letras, color de la línea de contorno y la forma del texto escrito, utilizando la barra de herramientas de WordArt. Respuesta: 1. En la ficha Estilos de WordArt cambiar el contorno, estilo y efectos. 5. Mover el objeto, y dimensionarlo para que permita dibujar con comodidad más abajo. Respuesta: 1. Teniendo el objeto activo (con los controladores), apuntar con el mouse y cuando aparezca la cruz de flechitas, bajar el botón izquierdo y arrastrar hasta la posición deseada. 2. Otorgar el tamaño deseado arrastrando desde los controladores. 3. Con los controladores de color amarillo, se pueden cambiar ciertos ángulos en el formato general del texto. 6. Ocultar gráficos del fondo del patrón y cambiar el fondo por uno en color gris muy claro. Respuesta: 1. Seleccionar Diseño-Fondo. 2. Hacer clic y tildar la opción Ocultar gráficos del fondo del patrón. 3. Hacer clic en Estilos de fondo y elegir. Curso: “PowerPoint 2010 – Nivel 1” Unidad Didáctica 2 Diapositiva en blanco, Manejo de Objetos, Imágenes y Textos 7. Dibujar un rectángulo de color celeste intenso, con sombra. Respuesta: 4. Hacer clic en Insertar/Inicio-Formas-rectángulo. 5. Dibujar en la diapositiva a partir de la cruz que aparece representando el mouse de la siguiente manera: bajar el botón izquierdo del mouse y desplazarse hacia la derecha y abajo delimitando un rectángulo del tamaño deseado. 6. Hacer clic en el ícono Relleno de forma y seleccionar el color pedido. 7. Hacer clic en el ícono Efectos de formas y seleccionar sombra estilo. 8. Repetir el objeto tres veces más.(Utilice la opción Duplicar). Respuesta: 1. Seleccionar el rectángulo dibujado. 2. Colóquelo donde desee que se inicie la cadena. 3. Elija Archivo-Copiar-Duplicar. El objeto se duplica y queda ligeramente desplazado del original. 4. Arrastre el duplicado a su nueva posición. La relación entre el objeto original y su duplicado determina cómo se verá la cadena de objetos. 5. Elija Archivo-Copiar-Duplicar nuevamente. El siguiente objeto aparecerá a la misma distancia del primer duplicado que éste último tiene respecto del objeto original. 6. Continúe eligiendo el comando Duplicar. Todos los duplicados subsiguientes se colocarán equidistantes el uno del otro. 9. Escribir dentro de ellos en blanco con letra Verdana de 14 puntos. Respuesta: 1. Activar el rectángulo donde se va a escribir. 2. Seleccionar la letra, tamaño y color en Inicio-Fuente. 3. Escribir el texto. 10. Dibujar dos óvalos en color celeste con los bordes más intensos y con los textos que se detallan en color negro. Respuesta: Proceder de forma similar a lo explicado en los puntos 7 y 9. Para cambiar el color de la línea externa del óvalo, usar el ícono Color de línea. 11. Dibujar la figura con relleno amarillo y el texto en negro, utilizando las Formas. Respuesta: Proceder de forma similar a lo explicado en los puntos 7 y 9. Utilizar la opción Formas. 12. Otorgue el ajuste correcto al texto respecto de la figura. Respuesta: Curso: “PowerPoint 2010 – Nivel 1” Unidad Didáctica 2 Diapositiva en blanco, Manejo de Objetos, Imágenes y Textos 1. 2. Seleccionar la figura que corresponda y elegir Inicio-Párrafo-Alinear texto-Más opciones. Hacer clic en Comprimir el texto al desbordarse. 13. Realizar las flechas y llaves, según detalle. (Utilizar Formas). Respuesta: Utilizar Insertar-Formas para dibujar y otorgar color de relleno y de línea como ya se explicó. 14. Guardar la presentación con el mismo nombre. Respuesta: Seleccionar el ícono Guardar de la barra de acceso rápido. Curso: “PowerPoint 2010 – Nivel 1” Unidad Didáctica 2 Diapositiva en blanco, Manejo de Objetos, Imágenes y Textos Resumen En esta unidad hemos logrado abrir una presentación que ya existía. Posteriormente vimos cómo colocar un tema de diseño en cualquier momento y no sólo cuando se crea la presentación. También mostramos qué opciones tenemos para modificar el tema: cambiar el fondo; la combinación de colores, de una o de todas las diapositivas; sacar los elementos gráficos del fondo del patrón y también mencionamos la modificación de patrones. Aunque definimos este concepto, dejamos para la unidad próxima cómo trabajar con patrones. Agregamos un modelo nuevo de diapositiva: en blanco. Aprendimos a utilizar la barra de herramienta de dibujo, detallando cada uno de sus íconos. No sólo sabemos ahora cómo dibujar sino también cómo insertar y trabajar con imágenes y textos en las diferentes formas que puede ser presentado: en marcadores de posición, cuadros de textos y dentro de las figuras y autoformas. Curso: “PowerPoint 2010 – Nivel 1” Unidad Didáctica 2 Diapositiva en blanco, Manejo de Objetos, Imágenes y Textos Autoevaluación 1. Abrir el archivo C:\Autoevaluaciones\Autoevaluación-UD1 y guárdelo con el nombre Autoevaluación-UD2. 2. Cambiar el tema de la presentación. 3. Insertar una diapositiva en blanco. 4. Sacar las imágenes y dibujos del fondo y cambiar el color del mismo por celeste sólo en la diapositiva 3 (en blanco). 5. Realizar en la diapositiva 3, el siguiente esquema explicativo. Respetar las formas, fuentes y colores que se muestran. Muestra de la diapositiva 3: 6. Guardar la presentación. Curso: “PowerPoint 2010 – Nivel 1” Unidad Didáctica 2 Diapositiva en blanco, Manejo de Objetos, Imágenes y Textos Autoevaluación (Respuestas) 1. Abrir el archivo C:\Autoevaluaciones\Autoevaluación-UD1 y guárdelo con el nombre Autoevaluación-UD2. Respuesta: 1. Seleccionar Archivo-Abrir. 2. Elegir la carpeta Autoevaluciones de C: para llenar la casilla Buscar en. 3. Elegir el archivo Autoevaluacion-UD1. 4. Hacer clic en Abrir. 5. Una vez que abrió la presentación: 6. Seleccionar Archivo-Guardar como. 7. Elegir la carpeta Autoevaluciones de C: para llenar la casilla Guardar en. 8. Escribir Autoevaluación-UD2 en Nombre de archivo. 9. Hacer clic en Guardar. 2. Cambiar el tema de la presentación. Respuesta: 1. Seleccionar Diseño-Tema. 2. Elegir un tema. 3. Insertar una diapositiva en blanco. Respuesta: Hacer clic en el ícono de Nueva diapositiva y seleccionar el diseño En Blanco. 4. Sacar las imágenes y dibujos del fondo y cambiar el color del mismo por celeste sólo en la diapositiva 3 (en blanco). Respuesta: 1. Activar la diapositiva 3. 2. Seleccionar Diseño-Fondo. 3. Tildar la casilla de verificación Ocultar gráficos de fondo. 4. Seleccionar Diseño-Fondo-Relleno y cambiar el color por celeste. 5. Hacer clic en cerrar. 5. Realizar en la diapositiva 3, el esquema explicativo que se detalla. Respetar las formas, fuentes y colores que se muestran. Respuesta: 1. Hacer clic en Insertar-WordArt y elegir un formato de texto vertical. 2. Escribir el texto: Sur Turismo Invernal 3. Utilizando el ícono Formato de WordArt de la barra de herramienta respectiva, otorgar los colores deseados de relleno y de borde. 4. Mover el objeto creado al lugar deseado y dimensionarlo en forma proporcionada. 5. Hacer clic en Insertar-Formas y elegir el rectángulo con bordes redondeados. 6. Dimensionar el objeto como para que entren los textos. Curso: “PowerPoint 2010 – Nivel 1” Unidad Didáctica 2 Diapositiva en blanco, Manejo de Objetos, Imágenes y Textos 7. 8. 9. 10. 11. 12. 13. 14. 15. 16. 17. 18. 19. 20. 21. 22. 23. 24. 25. 26. 27. 28. 29. 30. Hacer clic en el ícono Color de relleno y elegir azul intenso. Hacer clic en el ícono Color de línea y elegir amarillo. Duplicar el objeto: Edición-Duplicar. Mover el duplicado a la distancia correspondiente. Duplicar nuevamente. El nuevo objeto aparecerá a la misma distancia que los dos primeros. Duplicar dos veces más. Hacer clic en el primer rectángulo para activarlo y poder trabajar con él. Hacer clic en el ícono Color de fuente y seleccionar el color blanco. Escribir el texto Traslados. Realizar la misma operación para escribir en los otros rectángulos. Hacer clic en Insertar-Formas y elegir la llave. Dimensionarla utilizando los controladores. Hacer clic en color de borde y elegir bordeau. Seleccionar Insertar-Formas y el ícono Elipse . Dibujar el objeto, otorgar color a la figura y al texto según detalle y repetirlo tres veces más (uno debajo del otro, igual que lo hizo para repetir los rectángulos). Hacer clic en una elipse, clic en el ícono Color de texto para elegir blanco y escribir lo que corresponda. Centrar el texto dentro de la figura. Proceder de igual forma con las otras elipses. Hacer clic en el ícono Flecha y dibujar una desde Traslados hasta un centro de ski. Hacer clic en el ícono Color de línea para asignarle color bordeau. Dibujar de la misma manera las otras flechas. Hacer clic en el ícono Cuadro de texto y dibujar el rectángulo que contendrá el mismo. Donde esté el cursor, escribir la leyenda que se especifica en amarillo. Seleccionar el texto y asignarle tamaño, color y alineación. 6. Guardar la presentación. Respuesta: Seleccione Archivo-Guardar.