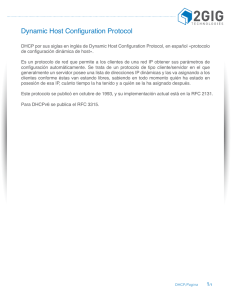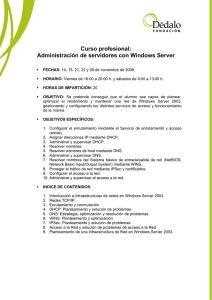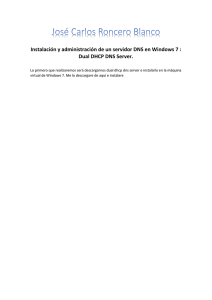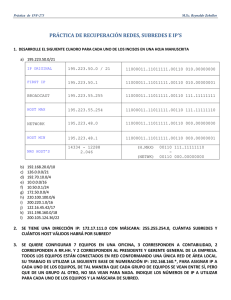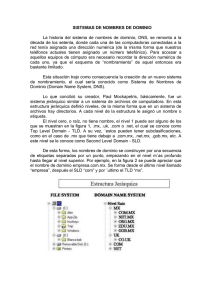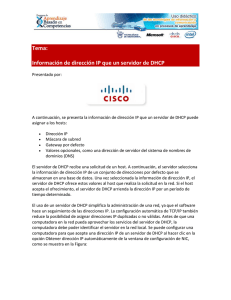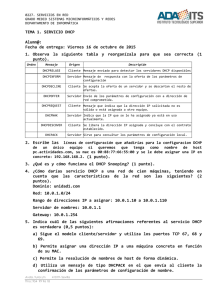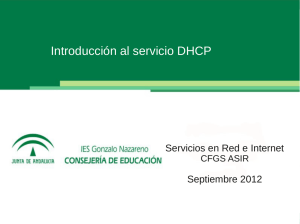LAN Practica 08: Protocolos de capa OSI de transporte
Anuncio
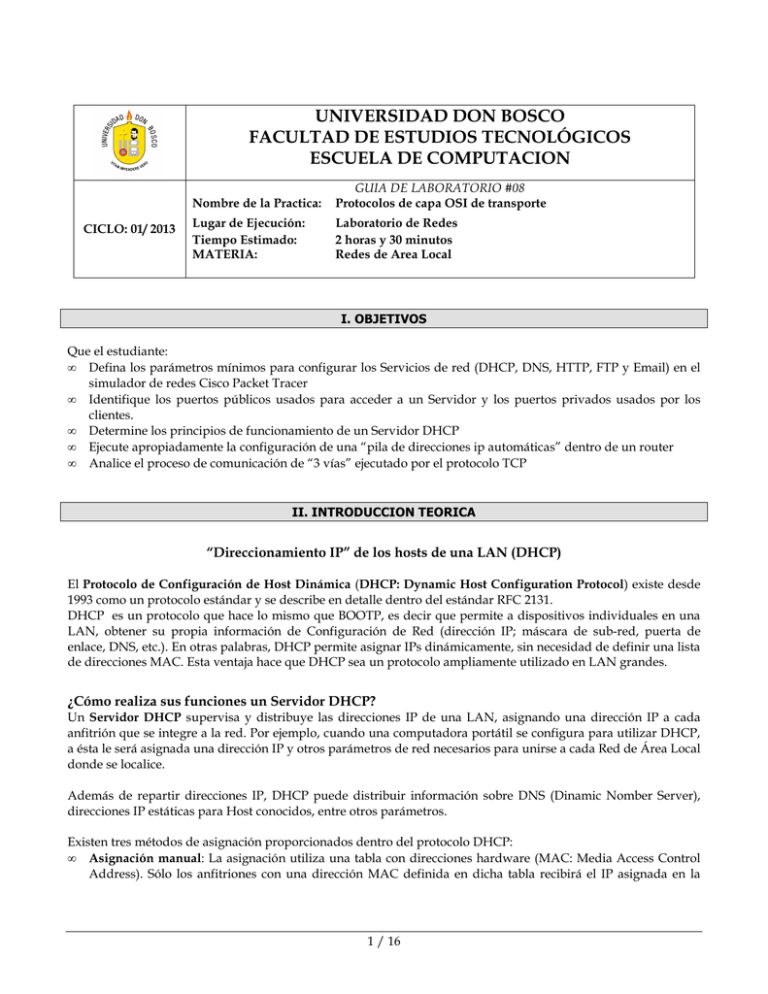
UNIVERSIDAD DON BOSCO FACULTAD DE ESTUDIOS TECNOLÓGICOS ESCUELA DE COMPUTACION CICLO: 01/ 2013 Nombre de la Practica: GUIA DE LABORATORIO #08 Protocolos de capa OSI de transporte Lugar de Ejecución: Tiempo Estimado: MATERIA: Laboratorio de Redes 2 horas y 30 minutos Redes de Area Local I. OBJETIVOS Que el estudiante: • Defina los parámetros mínimos para configurar los Servicios de red (DHCP, DNS, HTTP, FTP y Email) en el simulador de redes Cisco Packet Tracer • Identifique los puertos públicos usados para acceder a un Servidor y los puertos privados usados por los clientes. • Determine los principios de funcionamiento de un Servidor DHCP • Ejecute apropiadamente la configuración de una “pila de direcciones ip automáticas” dentro de un router • Analice el proceso de comunicación de “3 vías” ejecutado por el protocolo TCP II. INTRODUCCION TEORICA “Direccionamiento IP” de los hosts de una LAN (DHCP) El Protocolo de Configuración de Host Dinámica (DHCP: Dynamic Host Configuration Protocol) existe desde 1993 como un protocolo estándar y se describe en detalle dentro del estándar RFC 2131. DHCP es un protocolo que hace lo mismo que BOOTP, es decir que permite a dispositivos individuales en una LAN, obtener su propia información de Configuración de Red (dirección IP; máscara de sub-red, puerta de enlace, DNS, etc.). En otras palabras, DHCP permite asignar IPs dinámicamente, sin necesidad de definir una lista de direcciones MAC. Esta ventaja hace que DHCP sea un protocolo ampliamente utilizado en LAN grandes. ¿Cómo realiza sus funciones un Servidor DHCP? Un Servidor DHCP supervisa y distribuye las direcciones IP de una LAN, asignando una dirección IP a cada anfitrión que se integre a la red. Por ejemplo, cuando una computadora portátil se configura para utilizar DHCP, a ésta le será asignada una dirección IP y otros parámetros de red necesarios para unirse a cada Red de Área Local donde se localice. Además de repartir direcciones IP, DHCP puede distribuir información sobre DNS (Dinamic Nomber Server), direcciones IP estáticas para Host conocidos, entre otros parámetros. Existen tres métodos de asignación proporcionados dentro del protocolo DHCP: • Asignación manual: La asignación utiliza una tabla con direcciones hardware (MAC: Media Access Control Address). Sólo los anfitriones con una dirección MAC definida en dicha tabla recibirá el IP asignada en la 1 / 16 Guía # 08: Protocolos de capa OSI de transporte • • misma tabla. Esto se hace a través de los parámetros hardware ethernet y fixed-address del archivo de configuración. Asignación automática: Se define un rango de direcciones IP, de las cuales se asigna a cada anfitrión una IP dentro del rango de manera permanente Asignación dinámica: Se determina arbitrariamente un rango de direcciones IP y cada anfitrión conectado a la red se configura para solicitar su dirección IP al servidor DHCP cuando se inicia su dispositivo de red (NIC). También se define un intervalo de tiempo controlable (parámetros default-lease-time y max-lease-time) de modo que las direcciones IP no sean permanentes y se puedan reutilizar de forma dinámica. Además, un Servidor DHCP puede brindar su servicio a más de una Subred, desde un mismo Servidor, gracias al uso de una cantidad de interfaces de red (NIC) conectadas. Cada NIC del Servidor se conecta a una Subred diferente. Para cada NIC de la PC Servidor, se configura una IP de manera estática, que pertenezca a la subred a utilizar en ese enlace. Sistema de nombres de dominio (DNS) El sistema de nombres de dominio (DNS) es un sistema para asignar nombres a equipos y servicios de red que se organiza en una jerarquía de dominios. Las redes TCP/IP, como Internet, usan DNS para buscar equipos y servicios mediante nombres descriptivos. Para que el uso de los recursos de red sea más fácil, los sistemas de nombres como DNS proporcionan un método para asignar el nombre descriptivo de un equipo o servicio a otros datos asociados a dicho nombre, como una dirección IP. Un nombre descriptivo es más fácil de aprender y recordar que las direcciones numéricas que los equipos usan para comunicarse a través de una red. La mayoría de la gente prefiere usar un nombre descriptivo (por ejemplo, sales.fabrikam.com) para buscar un servidor de correo electrónico o servidor web en una red en lugar de una dirección IP, como 157.60.0.1. Cuando un usuario escribe un nombre DNS descriptivo en una aplicación, los servicios DNS convierten el nombre en su dirección numérica. ¿Cómo funciona un servidor DNS? Un servidor DNS proporciona resolución de nombres para redes basadas en TCP/IP. Es decir, hace posible que los usuarios de equipos cliente utilicen nombres en lugar de direcciones IP numéricas para identificar hosts remotos. Un equipo cliente envía el nombre de un host remoto a un servidor DNS, que responde con la dirección IP correspondiente. El equipo cliente puede entonces enviar mensajes directamente a la dirección IP del host remoto. Si el servidor DNS no tiene ninguna entrada en su base de datos para el host remoto, puede responder al cliente con la dirección de un servidor DNS que pueda tener información acerca de ese host remoto, o bien puede consultar al otro servidor DNS. Este proceso puede tener lugar de forma recursiva hasta que el equipo cliente reciba las direcciones IP o hasta que se establezca que el nombre consultado no pertenece a ningún host del espacio de nombres DNS especificado. Protocolo HTTP El protocolo HTTP (Protocolo de transferencia de hipertexto) es el protocolo más utilizado en Internet. Tiene la finalidad de transferir los datos a través de Internet (en particular páginas Web escritas en HTML), incluyendo la transferencia de archivos adjuntos entre un navegador (el cliente) y un servidor web, localizado mediante una cadena de caracteres denominada dirección URL. Comunicación entre el navegador y el servidor La comunicación entre el navegador y el servidor se lleva a cabo en dos etapas: + El navegador realiza una solicitud HTTP + El servidor procesa la solicitud y después envía una respuesta HTTP Redes de Area Local 2 Guía # 08: Protocolos de capa OSI de transporte Servicio FTP (Protocolo de Transferencia de Ficheros) El servicio FTP (File Transfer Protocol) es uno de los más antiguos dentro de Internet. Es un servicio que los usuarios lo utilizan frecuentemente (para descarga de drivers, música, documentos, etc.). Existen dos tipos de transferencias: + Descarga (download). Consiste en traer un archivo a nuestro ordenador desde un servidor remoto. También se dice "bajar un archivo". + Carga (upload). Consiste en llevar un archivo desde nuestro ordenador a un servidor. También se dice " subir un archivo". Por tanto un servicio FTP se utiliza para transferir información, almacenada en ficheros, de una máquina remota a otra local, o viceversa. Para poder realizar esta operación es necesario conocer la dirección IP (o el "nombre") de la máquina a la que nos queremos conectar para realizar algún tipo de transferencia. Es fundamental distinguir entre máquina local y máquina remota: + MAQUINA LOCAL: Es aquella desde donde se conecta usuario para hacer la transferencia, es decir, donde se ejecuta a ftp. + MAQUINA REMOTA: Es aquella que contiene los archivos que se desean transferir. El servicio FTP se puede realizar a través de los navegadores de Internet (Netscape e Internet Explorer), así como a través de clientes FTP. Los servidores FTP controlan el acceso de los usuarios a su sistema de carpetas. Esto quiere decir que, para conectarse a un servidor FTP, se necesita un usuario (login) y una contraseña (password). Se ofrece una alternativa de acceso no autentificado: el usuario anonymous, que no lleva contraseña. Normalmente, este usuario tiene los permisos restringidos. Electronic mail o Correo electrónico (Email) Es un servicio muy utilizado en internet, que permite el intercambio de mensajes entre usuarios. En sus orígenes, los e-mails eran enviados directamente desde un usuario a una computadora, lo que requería que ambas computadoras estuvieran en línea- online al mismo tiempo. Luego se crearon los servidores de email que aceptan, reenvían, entregan y almacenan mensajes. De esta manera los usuarios no deben estar online de forma simultánea. Composición o formato de un e-mail El formato de un email está definido en el RFC 5322 y la serie RFC 2045 a RFC 2049, colectivamente llamados Multipurpose Internet Mail Extensions (MIME). Un mensaje de e-mail está compuesto de dos componentes separados por una línea en blanco: * La cabecera del mensaje (header): contiene información de control, la dirección de quien envía el email y uno o más receptores. También, opcionalmente, un asunto y otros campos. Ver: cabecera de email. * El cuerpo del mensaje (body): el mensaje en sí como un texto sin estructura. Ver: cuerpo de email. Originalmente solo se podía enviar texto en los emails. Actualmente es posible agregar cualquier tipo de multimedia, a través de las extensiones MIME. Junto con el mensaje se pueden adjuntar archivos. Redes de Area Local 3 Guía # 08: Protocolos de capa OSI de transporte La dirección de email Para enviar un mensaje de e-mail es necesario tener la dirección de nuestro destinatario. Una dirección de e-mail tiene la forma: [email protected] Una dirección de email se identifica por el uso de la arroba "@" entre el nombre de usuario y el nombre del proveedor del servicio. Aplicaciones para envío y recepción de emails Los mensajes de email son intercambiados entre hosts que emplean el protocolo SMTP, con programas llamados agentes de transferencia de emails. En tanto, los usuarios pueden recibir sus emails de los servidores empleando protocolos como POP o IMAP; o protocolos propietarios específicos como Lotus Notes o Microsoft Exchange Servers. También pueden emplear servicios de webmail para acceder a los emails desde un navegador web. * Aplicaciones online: Existen servicios online dedicados al webmail como Gmail, Hotmail, Yahoo! Mail, etc. En general, un usuario debe registrarse dentro de un servidor de e-mail para obtener una cuenta de correo electrónico. * Aplicaciones de computadora: Algunas aplicaciones que se utilizan para el envío y recepción de e-mails son: Microsoft Outlook Express, Microsoft Outlook, Netscape Mail, Eudora y Pegasus Mail. III. MATERIALES Y EQUIPO Para la realización de la guía de práctica se requerirá lo siguiente: No. 1 2 Requerimiento Guía #09 de Redes de Area Local PC con Software Packet Tracer instalado Cantidad 1 1 IV. PROCEDIMIENTO Parte 1: Diseño de un esquema de direccionamiento de red (direccionamiento IP) 1. Preparar una nueva simulación de Packet Tracer. Guardarla bajo el nombre Practica9_ServiciosRed 2. Proceda a crear la topología de red mostrada en la Figura 9 con las series de dispositivos ahí indicados. Deberá modificar físicamente a ambos router para agregarles un modulo de puertos WIC-2T a cada uno. Agregar al router 2620XM un modulo NM-2FE2W. 3. A cada switch 2950-24 de la Subred A y Subred B, conectarles 4 host diferentes (de tipo PC y/o Laptop al gusto) y también a un dispositivo Server-PT. • Dar clic en cada dispositivo Server-PT conectado a switch, ingresar a ficha superior Config y dar clic en opción HTTP del listado de servicios y desactivarlo (opción Off). De igual forma, seleccionar el resto de servicios y desactivarlos también. • Cambiar de nombre al Server que forma parte de la Subred A por Email_FTP. • De igual forma, cambiar nombre del servidor conectado al switch de la Subred B por DHCP. Redes de Area Local 4 Guía # 08: Protocolos de capa OSI de transporte Figura 9: topología de red del procedimiento. 4. Agregar 2 nuevos Server-PT en el área de trabajo, para conectarlos al switch de la Subred C. Cambiarles sus nombres por HTTP y DNS, respectivamente. 5. Elaborar el esquema de direccionamiento ip para las redes indicadas en la topología y anotarla en la tabla 9.1 a continuación: Subred ip red+mk subred ip gateway(*) host inic y host final Subred A Subred B Subred C Enlace entre router (*): Utilizara la 1er ip del rango de host. Tabla 9.1: Parámetros de direccionamiento IP’s de las 2 Subredes a utilizar 6. Ingresar a la CLI de cada router para ejecutar la configuración de cada interfaz conectada de acuerdo al esquema de direccionamiento de la Tabla 9.1. Ademas, agregar el enrutamiento ip necesario para que cada router pueda alcanzar las ip de redes que no tengan directamente conectadas. Desactivar al protocolo CDP. 7. Deshabilitar el trió de protocolos (CDP, STP y DTP) en cada uno de los 3 switch con los secuencia de comandos siguientes: no cdp run no spanning-tree vlan 1 interface range fastEthernet 0/1-24 switchport mode access switchport nonegotiate exit Redes de Area Local 5 Guía # 08: Protocolos de capa OSI de transporte 8. Configure el protocolo ip de los server conectados en las Subredes A y B con la ultima ip de host disponible de la respectiva subred a la que esté conectado cada uno. De igual forma, el server DNS y el server HTTP usaran la última y penúltima ip host de la red a la cual se conectan ambos. 9. Desde el command prompt de Server HTTP, ejecute los comandos ping necesarios para comprobar que hay comunicación hacia el resto de Server e incluso a las interfaces de los router. No continúe con el procedimiento hasta lograr comunicación efectiva en todas las pruebas. Parte 2: Configuración del Servicio de direccionamiento de red automático (DHCP) Sección A: Configuración de DHCP en Server dedicado. 10. Dar clic en el servidor DHCP y seleccionar la ficha superior Config. 11. Del listado de Servicios a la izquierda, localizar y hacer clic en el Servicio DHCP. Se mostrara una ventana similar a la mostrada en la Figura 9.1. Figura 9.1: Parámetros de configuración del Servicio DHCP de dispositivo server DHCP 12. Ahora procederá a configurar los parámetros mínimos del Servicio DHCP para brindar “Configuraciones de red automáticas” a los clientes de la SubRedB que lo soliciten. Del direccionamiento IP implementado con la Subred B, configure la pila DHCP predetermina (llamada serverPool) con los parámetros solicitados a continuación: Default Gateway: ____________________ Start IP Address (Determinar la decima IP de host de la subred B): _________________ Subnet Mask: ______________________ Maximum number: 15 host Redes de Area Local 6 Guía # 08: Protocolos de capa OSI de transporte 13. Presione botón Save para guardar la configuración de esta “pila de direcciones automáticas (ServerPool)”. Cierre ventana de configuración del Server 14. De clic sobre un Host de la Subred B y seleccione direccionamiento DHCP. Espere un momento y vea lo que le ocurre a la configuración IP asignada previamente. Vera que su direccionamiento IP “estático” ha sido reemplazado por otro, proporcionado desde el servidor DHCP que acaba de configurar. 15. Realice una prueba de comunicación de red interna, ingresando al command prompt de este host con direccionamiento ip dinámico, para ejecutar comando ping hacia las ip de cada server de toda la topología. La prueba debe ser exitosa. 16. Ahora surge la pregunta ¿Cómo se desarrollo este cambio de direccionamiento IP del host (de estático a dinámico)? 17. Para “analizar el proceso DHCP”, proceda a cambiarse al “Modo de Simulación”. 18. Luego de clic sobre otro de los host de la Subred B (que aun tiene direccionamiento ip estático) e ingresar a la configuración de protocolo ip del y cambie del modo de direccionamiento IP estático al dinámico (DHCP). Vera una trama lista a ser enviada por este host. Figura 9.2B: Información detalla por c/protocolo de la Solicitud de Cliente DHCP Figura 9.2A: Información de PDU inicial de una Solicitud de Cliente DHCP 19. Sin cerrar la ventana de configuración de la PC anterior, de clic sobre el área de trabajo y luego en el “sobre DHCP”. Se muestra una ventana similar a la Figura 9.2A. 20. Para ver una información más detallada/exacta de esta petición, de clic en ficha superior (Outbound PDU Details) y se mostrara la Figura 9.2B. Luego desplazarse con barra vertical por cada nivel de las PDU generadas. De este recorrido, concentre su atención a los siguientes datos específicos de protocolo que se ha generado cada PDU: Redes de Area Local 7 Guía # 08: Protocolos de capa OSI de transporte • • • • En la Capa 7, hay una aplicación cliente con protocolo DHCP activado por usuario, que solicita direccionamiento de red a la IP de un servidor DHCP (0.0.0.0) y que aun no sabe si existe en la red local a la cual tiene acceso si!! A nivel de la capa 4 OSI, se ha creado una PDU (Segmento) que utiliza el protocolo UDP (User Datagrama Protocol) con el puerto reservado de origen 68 y de destino 67. Los parámetros de direccionamiento de Capa OSI de red (IP) tanto de origen (0.0.0.0) como de destino (255.255.255.255). Identifique la función de red desempeñada por cada una de esas direcciones. Los parámetros de direccionamiento físico (MAC) de la trama Ethernet de tipo broadcast, tanto la mac de origen como la de destino (difusión). 21. A esta PDU de solicitud DHCP inicial a transmitir, se le denomina mensaje DHCPDISCOVER. Cierre la ventana de “información de la PDU” anterior y retorne a la ventana del “Panel de Lista de Eventos”. 22. Inicie la generación de eventos al dar clic en el botón (Auto Capture/Play). Este atento a pausar la simulación cuando esta trama llegue al Server DHCP. Observe que el Server DHCP recibe la trama de Solicitud Cliente DHCP. Como respuesta, se tienen listas 2 nuevas tramas generadas por ICMP de capa 3. Identifique el tipo de c/u de las tramas de respuesta dadas por el Servidor ante esta solicitud de un posible cliente DHCP. Ambas tramas (ARP e ICMP) llevan como destino la próxima ip host automática libre dentro de su rango ip configurado. Con esta prueba, el Server evaluara si “ya existe otro host en la red que tenga la misma ip-host que desea ofrecer a su Cliente DHCP”. 23. Cierre la ventana de “detalles de PDU” y presione nuevamente en Play... Primero se transmite trama ARP para determinar si algún equipo responde. Este atento a pausar nuevamente la simulación cuando Servidor DHCP determine que no hay respuesta a su ARP de prueba!! Observe a la derecha 24. Como respuesta a esta trama ARP no correspondida, el Server DHCP ya no enviara la 2da trama con ICMP, porque la convertirá en una trama de mensaje DHCPOFFER dirigida al host que envió su petición DHCPDISCOVER. 25. Presione Play para continuar la simulación. Observe que Servidor envía una trama de DHCPOFFER dirigida al Host que envió la trama de DHCPDISCOVER!! 26. Este listo a pausar la simulación justamente al llegar trama DHCPOFFER al host que inicio la solicitud DHCPDISCOVER. 27. De clic en esta trama “ DHCP” recibida en la PC, y luego ingrese a la ficha superior (Inbound PDU Details). Recorra la información exacta por c/PDU y observe lo siguiente: • El servidor le ha respondido con sus direcciones MAC e IP (parámetros SRC MAC: de trama Ethernet II y SRC IP: del paquete IP) dentro de la LAN. Pero la trama va dirigida a una MAC de difusión y una IP multidifusión (ver DEST MAC e DST IP, respectivamente) • • A nivel de capa 4 OSI, se ha recibido un “Segmento Capa 4” enviado por Server DHCP con el puerto origen 67 y de destino 68. Y lo más delicado, a nivel de la Capa 7, hay una respuesta de “Oferta direccionamiento ip” (DHCPOFFER) a la solicitud DHCPDISCOVER previa. Redes de Area Local 8 Guía # 08: Protocolos de capa OSI de transporte Esta Oferta incluye una dirección host (ver el parámetro YOUR" CLIENT ADDRESS), la dirección ip del Server que ofrece el direccionamiento automático (ver SERVER ADDRESS) y una confirmación con la MAC del host inicial (ver CLIENT HARDWARE ADDRESS). Y queda en espera de registrar a esta ip en su Tabla de reservas de IP clientes. Esto último, porque el Host debe aceptar primero su “Oferta de direccionamiento”. 28. Ingrese a la ficha (Outbound PDU Details). Debido a que el Host acepto la oferta, envía un “acuse de recibo” DHCPDISCOVER, pero esta vez, dirigida al Servidor DHCP especifico descubierto en la comunicación anterior con la cual el Host acepta convertirse en uno de sus “Clientes DHCP”. Recorra la información exacta por c/PDU y observe lo siguiente: • La respuesta del Host se hace intercambiando ambos puertos UDP. • Los parámetros de direccionamiento de Capa OSI de red del Host Origen aun no cambian, porque este último debe recibir confirmación final del Server para activarlos para sí mismo. • En cambio, el direccionamiento ip y mac del destino ya son específicos, dirigidos al Server DHCP. 29. Permita que la simulación de eventos continue. Observe como la confirmación llega al Server nuevamente y es enviada una trama de confirmación. Esta es “exactamente igual” a la 1er trama DHCPOFFER que envió el Server. 30. Luego, observe que cuando Host recibe nuevamente esta misma trama, activa el direccionamiento de red (Ip host, mascara, ip Gateway, ip DNS y otros) recibido previamente por el Server DHCP, convirtiéndose así en uno de sus “Clientes DHCP”. 31. Finalmente, el nuevo cliente de red envía una trama ARP dirigida a su propia IPhost, para confirmar que no haya otro Host con la misma IP que ya recibió del Server DHCP 32. Retorne al modo de Tiempo Real del simulador, para luego hacer pruebas de ping entre esta PC que recibió ip automáticamente hacia: a) el Server DHCP (comunicacion local) y b) hacia Server Email_FTP, conectado a Subred A (comunicación remota). Las pruebas deben ser efectivas!! Sección B: Configuración de una Pila de direccionamiento DHCP en un Router A continuación, procederá a configurar un Servidor de DHCP desde un Router, específicamente para el rango de ip’s para los Host pertenecientes a la Subred A. 33. Ingrese nuevamente a la CLI del Router 1841 y luego a su Modo de Configuración Global. 34. Observar la secuencia de comandos siguiente, que muestra un ejemplo de creacion de una pila dhcp que sera brindado por un router. La pila se llamaria DHCPpila1 y define un rango de solo 15 de direcciones ip de host para la subred 170.0.4.64 /27 que el router brindaría a los clientes de esa red, comenzando por la decima ip host (170.0.4.75) hasta la ip 170.0.4.89. Lea los detalles de cada comando en la columna de descripción. comandos Descripción ip dhcp pool DHCPpila1 Crea una pila denominada DHCPpila1 Cambia a Modo de configuración especifico de la nueva pila dhcp, observar cursor: Router(dhcp-config)# network 170.0.4.64 255.255.255.224 Redes de Area Local La pila de direcciones brindara ip host de la red 170.0.4.64 con mascara subred /27. 9 Guía # 08: Protocolos de capa OSI de transporte comandos default-router 170.0.4.65 Descripción Define la ip de puerta de enlace de la red, que seriá la 1er ip de host de la subred exit Retorna a modo global ip dhcp excluded-address 170.0.4.65 170.0.4.74 ip dhcp excluded-address 170.0.4.90 170.0.4.94 Normalmente, el router brinda todas las ip de host de la subred configurada en la pila, comenzando por la ip 170.0.4.65 hasta la ultima ip host 170.0.4.94. Pero si se requiere que brinde solamente 15 ip, comenzando por la decima ip (170.0.4.75) hasta la 170.0.4.89, se debe indicar a router que excluya rango (170.0.4.65 hasta la 170.4.0.4.74) y luego rango (170.0.4.90 hasta 170.0.4.94) 35. Basado en los comandos del ejemplo anterior, crear en router 1841 a una Piscina de direcciones DHCP denominada DHCPsubredA, para que brinde solamente 10 direcciones ip de la Subred A, comenzando por la quinta ip host disponible; la ip de gateway será la 1er ip host disponible. 36. Confirme la configuración realizada, guardando los cambios en el IOS y luego (desde Modo Usuario Privilegiado) ejecutar comando show running-config. Localizar las líneas de configuración creadas en paso anterior. 37. Demuestre que el router 1841 funciona como Servidor DHCP, seleccionando una PC de la Subred A y cambiando su tipo de direccionamiento de Estático a DHCP (Automático)!! Confirme la nueva IP-Host asignada!! 38. Finalmente, por cada PC y laptop de ambas redes (Subred A y Subred B) cambie su modo de direccionamiento ip a automático (DHCP). Confirmar que cada host de ambas subredes recibió el direccionamiento ip apropiado. Parte 3: Servicio de páginas web (protocolos HTML) 39. Dar clic sobre el Server HTTP que forma parte de la Subred C. 40. Dar clic en ficha superior Config y en el servicio HTTP del listado SERVICES a la izquierda de la ventana. 41. Activar (On) servicio HTTP y dentro del código fuente html de la página Index.html predeterminada, modificar el mensaje de bienvenida (traducirlo al español) y cambiar parámetros de color en etiquetas. 42. Usar botón [>] para alterar de igual forma a las paginas helloworld.html y image.html. 43. Para acceder a este servidor de páginas web por medio del protocolo http, dar clic en una PC de la subred A 44. Dar clic en opción Web Browser, que simula una aplicación de navegador web. Digitar en la URL una sentencia similar a la siguiente: http://200.0.5.41. Reemplazar la ip indicada por la ip asignada al servidor HTTP de la topología y presionar botón Go. 45. Dar clic en los diferentes enlaces para navegar entre las páginas predeterminadas ofrecidas por servidor web. 46. Cierre la ventana de la PC anterior. 47. Para determinar la interacción entre protocolos y puertos usados en la capa 4 usado por un cliente HTTP para acceder al servidor HTTP y descargar las paginas, cambiarse nuevamente al “Modo de Simulación” 48. Ingresar al navegador web de una PC de la Subred B y digitar la siguiente URL: http://196.0.1.189/copyrights.html 49. Al presionar botón Go, surge una trama. Inicie la generación de eventos y esté atento a pausar la simulación cuando esta trama enviada desde la PC alcance al servidor HTTP. Redes de Area Local 10 Guía # 08: Protocolos de capa OSI de transporte 50. De clic sobre la trama a enviar por Server HTTP. La misma tiene un contenido similar al mostrado a continuación. 51. De clic sobre la trama a enviar por Server HTTP. La misma tiene un contenido similar al mostrado a continuación. Observe que se ha recibido una trama de solicitud HTTP. Analice específicamente el protocolo de capa 4 usado por cliente, los números de puertos fuente (SRC) y puerto destino (DST), así como ¿Cuáles son puertos públicos y cuales privados? Luego, analice la PDU de capa 4 (Segmento) con la que responde servidor HTTP. Evalúe y compare uso de puertos 52. Cierre la ventana de detalle de pdu. Continúe la simulación de eventos y pause nuevamente cuando trama de respuesta HTTP llegue al cliente que inicio solicitud páginas web. Figura 9.3: Información de PDU de una Solicitud de Cliente HTTP 53. Analice la trama (identificada por HTTP) con la cual el Cliente web responde a la confirmación enviada por servidor HTTP. De clic en ficha Outbound PDU Details y ubicarse a nivel de protocolo de aplicación HTTP. 54. Cierre la ventana de detalle de PDU y continúe la simulación de eventos. Aumente la velocidad de eventos a un 80% y observe la ventana del Navegador al mismo tiempo que se da la transferencia de tramas entre servidor HTTP y su cliente web. • La pagina html solicitada tiene mucho contenido, por lo que server divide al archivo a transferir en segmentos. • El server comienza a enviar segmentos en secuencia. • Por cada cantidad específica de 4-5 segmentos recibidos por el cliente, este envía una confirmación, “un acuse de recibo” al server. Cuando Server recibe este acuse de “recepción de segmentos”, envía su confirmación al cliente y el cliente envía un acuse de “aceptación de confirmación” para que Server continúe con envio de la próxima secuencia de tramas. A este intercambio de tramas de “acuse de recibidos” entre Server y un Cliente se le denomina proceso de 3 vías, ejecutado por el protocolo TCP • Luego de unos 2-3min, cuando se muestre la pág. Web copyrights.html en el navegador, significa que la transferencia de segmentos finalizo y cliente inicia un proceso de 3 vías con server para cerrar sesión con servidor HTTP. 55. Retorne a modo de TiempoReal. Desde el navegador del cliente, recorra el contenido de la página “descargada” del server HTTP y cierre la ventana de la PC. Parte 3: Servicio de mensajes de correo electrónico Email Protocolo SMTP (envio correo) y POP3 (descarga correos) 56. Dar clic sobre server Email_FTP y en ficha superior Config de la ventana emergente. Localizar servicio EMAIL del listado de Services. Redes de Area Local 11 Guía # 08: Protocolos de capa OSI de transporte 57. Activar tanto protocolo de correo SMTP como a POP3. 58. Definir nombre de dominio: email.local.com para el servicio email a levantar y presionar botón SET. 59. Con su primer nombre y 1er apellido, crear una cuenta de usuario de correo con este formato: nombre1.apellido1 (por ejemplo: juan.lopez) y redactarlo en parámetro User. Definir como contraseña su número de carnet (por ej.: cl-130123, cuidar agregar el carácter guion) en parámetro Password. 60. Presionar botón (+) para crear y agregar cuenta anterior al servidor email 61. Repita los últimos 2 pasos para crear una cuenta de correo para algún familiar suyo, y la contraseña será la fecha de nacimiento (por ej.: 1980-02-18, cuidar uso de guion) 62. Confirme el nombre de la cuenta y contraseña de cada uno, dando clic en cada usuario del listado inferior. Cierre la ventana del Server. 63. Ahora prepare 2 Clientes de Correo diferentes, para brindar acceso a los usuarios anteriores. 64. De clic sobre un host de la red Subred A. Ingresar a opción E Mail de ficha Desktop 65. En la ventana emergente (Configure Mail), digite su nombre completo en 1er caja de texto y en parámetro Email Address, digite la 1er cuenta que creo en server de correo, agregando carácter @ y el nombre de dominio del servidor, por ej.: [email protected] 66. En la sección Server Information, digite la dirección ip asignada al servidor Email_FTP, tanto en parámetros incomming Mail Server como en Outgoing Mail Server. 67. Y en la sección Logon Information, digite el nombre de la cuenta (en este ejemplo juan.lopez) y la contraseña de la cuenta. Confirmar configuración con botón Save. 68. De manera similar, seleccione un host de la Subred B para configurar el 2do cliente de email. 69. Cuando este todo listo, desde la aplicación de correo configurada en la PC del paso anterior, presione botón Compose, para redactar un mensaje de saludo a la cuenta de correo del 1er usuario (por ej., [email protected]) y presiona Send. Luego de unos segundos, si la configuración de ambas cuentas en el server y la del cliente de correo en la PC están correctas, se indicara que mensaje fue enviado correctamente (… Send success) 70. Cierre la ventana de la PC anterior e ingrese al software del cliente de correo de la PC donde configuro la 1er cuenta de correo y presione botón Receive. Luego de unos segundos se descargara mensaje enviado por otro usuario de correo. 71. Para ver en detalle el proceso, cambiarse a modo de simulación y reducir velocidad de generación de eventos a un 70%. 72. Desde el cliente de correo activo, enviar un mensaje de respuesta dirigido al otro usuario y presionar Send. 73. En el área de la topología, dar clic a la trama TCP lista a ser enviada por cliente de correo. Identificar los datos generados en la PDU de capa 4 (segmento), es decir: ¿protocolo TCP o UDP?, ¿números de puertos públicos y privados utilizados?, etc. 74. Iniciar generación de eventos y observar la transferencia de segmentos entre cliente correo y servidor de correo. Observar al mismo tiempo la ventana del cliente de correo desde donde envio correo. Cuando en la ventana del cliente indica que mensaje ha sido enviado, observe como el cliente prepara de nuevo un proceso de “confirmación de 3 vías” para finalizar sesión con servidor de correo. 75. Pause la simulación cuando el Servidor de correo acepte el 3er segmento de confirmación del paso anterior. 76. Cierre la ventana del cliente de correo actual y abra la ventana del otro cliente de correo. 77. Desde esta ventana del cliente 2, descargara el mensaje enviado previamente por el cliente 1. Para ello presionar botón Receive. 78. Se prepara una trama a enviar. Analizar cuidadosamente los datos de capa 4 que han sido generados por este Cliente de correo al querer descargar los mensajes email del Servidor. Redes de Area Local 12 Guía # 08: Protocolos de capa OSI de transporte 79. Continúe la simulación y observe la transferencia de tramas entre cliente 2 y su servidor de correo. Nuevamente, al terminar de descargar el email almacenado, el cliente 2 usara la confirmación de 3 vías para finalizar sesión con servidor de correos. 80. Cierre las ventanas de los clientes de correos y retornar a Modo tiempoReal. Parte 4: Servicio de Transferencia de Archivos (FTP) 81. 82. 83. 84. Ahora levantara el servicio para transferencia/descarga de archivos (FTP). Para ello, dar clic en server Email_FTP y luego buscar el servicio FTP Activar el servicio presionando en opción Service On Crear una cuenta de usuario FTP con estos datos: Username: miriam.esperanza Password: 123456 permisos: Write, Read, Rename, List Luego agregar usuario al servidor presionando botón (+) 85. Para probar este servicio de red, seleccione un host de la Subred A y de clic en ficha Desktop. 86. Dar clic en herramienta Editor de texto (Text Editor), redactar cual texto y presionar opción de menú File/Save. Guardarlo bajo nombre InformeVentas.xls. (simulando un archivo importante que deberá posteriormente ser enviado al servidor FTP de la empresa). 87. Cierre editor de texto e ingrese al Command Prompt. Digite símbolo ? y presione enter, para ver comandos disponibles del ms-dos. 88. Ejecute comando dir, para localizar archivo xls creado anteriormente. 89. Ahora establecerá una sesión con el servidor FTP del server Email_FTP de la topología. 90. Ejecute comando ftp 200.0.0.5 (reemplace la dirección ip indicada por la ip asignada al server Email_FTP) 91. Se le solicita ingresar el Username. Ingrese usuario miriam.esperanza y presione enter. Ingrese la contraseña establecida al crear la cuenta en el server. 92. Si la sesión se establece, el cursor cambiara a (ftp>). Ejecute símbolo ? para ver los comandos ofrecidos por server FTP. 93. Ejecute comando dir para ver listado de archivos almacenados en el server. 94. Para subir su archivo InformeVentas.xls en el server ftp, digite comando put así: put InformeVentas.xls El archivo se copiara en el server. 95. Ejecute nuevamente dir y archivo ya estará alojado en el servidor FTP. 96. Del resultado anterior, seleccione uno de los archivos almacenados, el que tenga el menor tamaño, para luego descargarlos con comando get, así: get pt1000-i-mz.122-28.bin Reemplazar nombre (pt1000-i-mz.122-28.bin) por el que usted seleccione 97. La descarga del archivo comienza. Y como el archivo es grande, se llevara unos 30 seg o más en descargarlo. Mientras tanto, observe en el área de simulación a las luces de las interfaces del switch que conectan a la pc cliente y al server Email_FTP. Vera que hay intenso tráfico entre esos dispositivos. 98. Cuando finalice la descarga, cierre la sesión con el server ftp ejecutando comando quit. 99. De nuevo en el cursor de la PC (PC>), ejecute comando dir y vera que ya tiene almacenado el archivo que descargo desde la sesión ftp. Redes de Area Local 13 Guía # 08: Protocolos de capa OSI de transporte 100. Compruebe que archivo InformeVentas.xls está almacenado en server Email_FTP, iniciando sesión desde otra PC (pero conectada a la Subred B). Liste los archivos y ahí lo encontrara. Parte 5: Servicio de Nombres de Dominio (DNS) 101. De clic sobre el server DNS y luego en la opción DNS de la lista SERVICES. 102. Creara un nombre de dominio para poder acceder al servidor web que funciona en el server Email_FTP. 103. Digite el valor www.servidorweb.com en campo Name y el valor A Record en campo Type. Asignar la ip del server Email_FTP en campo Address y presionar botón Add. 104. Cerrar ventana anterior y cambiar a Modo Simulación. Establecer la velocidad de generación de eventos al 60% 105. Ingresar a la PC de la Subred A, para luego ingresar a la configuración ip de la misma. Asigne un direccionamiento ip de host estático (con la última ip host del rango). Pero agregar en parámetro DNS Server a la ip asignada al Server DNS de la topología 106. Ingresar al navegador web de la pc anterior e ingresar la URL www.servidorweb.com. Presionar Go. 107. Observe las tramas a ser enviadas por pc. Primero se obtendrá la mac de la ip Gateway de salida de la subred A. Inicie la generación de eventos. 108. Pause simulación cuando PC reciba la resolución arp del router. Analice los parámetros (de capa 4 y superiores) de la trama tipo DNS que enviara pc al continuar simulación. Esta vez, se utiliza protocolo UDP de capa 4 para realizar consulta dns sobre el nombre de dominio ingresado en la URL del navegador. 109. Continúe la simulación de eventos y esté atento a pausar nuevamente la simulación cuando la respuesta del server DNS llegue nuevamente a la pc cliente. 110. De clic sobre la trama DNS recibida y ubique los datos de la sección DNS ANSWERS. Al final de la misma se verá que el server está retornando la ip (del Server HTTP) que fue definida para el nombre de dominio consultado por cliente. Cierre la ventana de detalle 111. Observar que la consulta hacia el servidor HTTP inicia ya normalmente, ya que esta utiliza TCP como protocolo capa 4, puerto 80 y dirigida a la ip del server HTTP. 112. Retornar simulación a modo de Tiempo-Real 113. Confirmar que se muestra la página de inicio en el Navegador web. Cerrar ventana de la PC 114. Ahora solo falta que la dirección ip del servidor dns sea brindada por el servidor DHCP, ya sea en el server dedicado o desde la pila dhcp configurada en Router 1841 115. Ingresar a server DHCP y en la configuración del servicio DHCP de la lista SERVICES. 116. Seleccionar con ratón a la pila configurada previamente para la subred B y agregar la ip del servidor DNS en parámetro DNS Server. Guardar cambios en pila presionando botón Save y cerrar ventana. 117. Confirmar que el cambio funciona, apagando TODOS LOS DISPOSITIVOS de la simulación. Para ello, ubicar opción Power Cycle Device (ubicado arriba de listado de dispositivos de red que puede agregar a simulación) y dar clic en ella. Responder Yes a pregunta. Esperar 5 segundos para que todos los dispositivos se activen de nuevo Redes de Area Local 14 Guía # 08: Protocolos de capa OSI de transporte 118. Confirmar que en todas las pc’s de la subred B que tienen direccionamiento automático, ya tienen ip del dns configurada. 119. Ahora en el router 1841. Ingresar a la CLI del mismo y ver su archivo de configuración de ejecución para localizar los parámetros de la pila DHCP que configuro y levanto previamente. 120. Ingresar a modo global y luego al modo de configuración especifico de la pila DHCPpila1 (con el comando ip dhcp pool DHCPpila1) 121. Ingresar comando dns-server 196.0.1.190 (debe reemplazar esta ip 196.0.1.190 por la ip asignada al servidor DNS de su topologia) 122. Guardar configuración del router 1841, para desactivar y reiniciar nuevamente a toda la topología. 123. Luego del reinicio de la red, confirmar que las PC de la subred A reciben direccionamiento ip del Router 1841, incluyendo la ip para el servicio DNS. 124. Guardar cambios en la simulación y cerrar Packet tracer. V. DISCUSION DE RESULTADOS Ejercicio de configuración de Clientes de redes remotas con Direccionamiento Automático (DHCP) Crear la siguiente topología de red, que consta de un servidor (ServerDHCP) y un servidor DNS en la Red A: 193.0.0.0 /24. Ambos servidores tendrán asignadas la tercera y cuarta ip de host del rango de direcciones, respectivamente. (25%) El servidor ServerDHCP brindara direccionamiento de red a los clientes locales de su propia Red A (193.0.0.0 /24) a la cual está conectado; pero también, será capaz de atender solicitudes de clientes de redes remotas (recibidos de los host de otras redes, en este caso la RED B: 65.0.0.0 /8 y RED C: 200.0.0.64 /26) (45%) Cada pila de direcciones a configurar en ServerDHCP debe tener estas características: • Brindar solamente 30 direcciones ip host, comenzando por la decima ip del rango disponible de la red • También, la ip Gateway será la última ip de host del rango de la red. • Asignara la dirección del Server DNS. Redes de Area Local 15 Guía # 08: Protocolos de capa OSI de transporte (30%) Al finalizar la configuración del Router y los servidores, todos los equipos de host clientes recibirán el direccionamiento ip automático esperado de acuerdo a la red a la que pertenecen y deberá existir una comunicación completa entre 2 host cualquiera de la topología. VII. BIBLIOGRAFIA • Vicente López Camacho, LINUX, Guía de instalación y administración, Primera Edición, Osborne Mc Graw Hill, 2001, España Fuentes Web: • http://www.linuxparatodos.net/portal/staticpages/index.php?page=como-dhcp-lan • http://technet.microsoft.com/es-gt/library/cc753635%28v=ws.10%29.aspx • http://es.kioskea.net/contents/internet/http.php3 Redes de Area Local 16