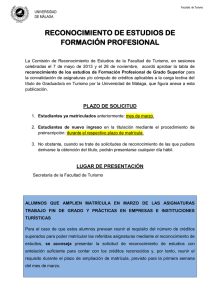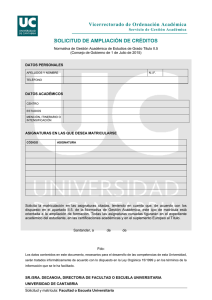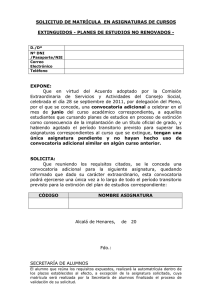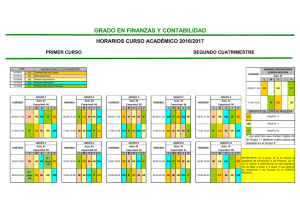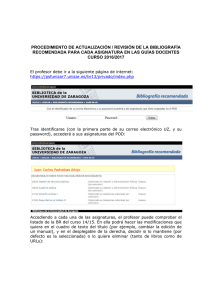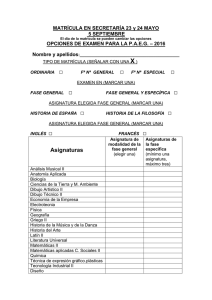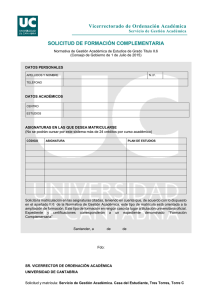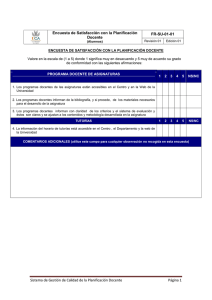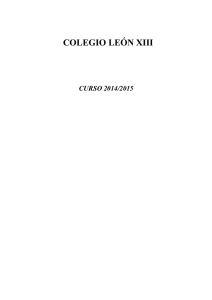Título del documento
Anuncio

UNIVERSITAS XXI® - ACADÉMICO GUÍA AUTOMATRÍCULA OFICINA DE COOPERACIÓN UNIVERSITARIA, S.A. SEPTIEMBRE DE 2003 Oficina de Cooperación Universitaria, S.A. Automatrícula Versión 5.1. ÍNDICE DE CONTENIDOS 1. INTRODUCCIÓN .................................................................................................................................................................. 3 2. GUÍA RÁPIDA DE LA AUTOMATRÍCULA .......................................................................................................................... 3 1.1. INTRODUCCIÓN ..................................................................................................................................................... 3 1.2. PASOS A SEGUIR .................................................................................................................................................. 3 1.2.1. ACCESO A AUTOMATRÍCULA ........................................................................................................................ 3 1.2.2. SELECCIÓN DEL PLAN DE ESTUDIOS........................................................................................................... 3 1.2.3. LAS ESTADÍSTICAS SOLICITADAS POR LA UNIVERSIDAD ........................................................................ 3 1.2.4. TIPOS DE MATRÍCULA ESPECIALES ............................................................................................................. 4 1.2.5. SELECCIÓN DE ASIGNATURAS...................................................................................................................... 4 1.2.6. RELACIÓN DE ASIGNATURAS SELECCIONADAS: RESUMEN DE MATRÍCULA........................................ 6 1.2.7. PAGOS............................................................................................................................................................... 7 1.2.8. TERMINAR......................................................................................................................................................... 9 1.3. OTRAS POSIBILIDADES ........................................................................................................................................ 9 1.3.1. MODIFICACIÓN DE LOS DATOS PERSONALES............................................................................................. 9 Archivo: GR20030930_UXXI_Automatrícula 5.1.doc F. modif.: 05/09/2003 Pág.: 2 / 9 Oficina de Cooperación Universitaria, S.A. Automatrícula Versión 5.1. 1. INTRODUCCIÓN 2. GUÍA RÁPIDA DE LA AUTOMATRÍCULA 1.1. INTRODUCCIÓN El objetivo de esta guía es indicar el procedimiento a seguir para efectuar tu propia automatrícula. Como verás sólo has de seguir los pasos que te indicamos y podrás dejar grabada y validada tu matrícula en muy poco tiempo y de forma sencilla y ágil. Puedes utilizar cualquier navegador para hacerlo. 1.2. PASOS A SEGUIR 1.2.1. ACCESO A AUTOMATRÍCULA Una vez te has conectado a la aplicación para realizar la automatrícula, el primer paso consiste en la identificación del alumno. Para ello has de introducir tu nombre de Usuario y tu Clave; ambas te habrán sido proporcionadas por la Universidad con el fin de garantizar la privacidad de tus datos y de la operación. A continuación has de pulsar en Aceptar. En caso de haber cometido algún error, los dos campos se limpian automáticamente para que sean introducidos de forma correcta. Si son correctos, se accede a una pantalla de Bienvenida donde además de aparecer el nombre del alumno existe un enlace a Automatrícula. 1.2.2. SELECCIÓN DEL PLAN DE ESTUDIOS En esta pantalla debes seleccionar el plan de estudios en el que vas a matricularte. Para ello debes hacer click en el código del plan de estudios. Verás que está marcado en otro color y figura subrayado. Puede existir algún plan en el que no te puedas matricular. En estos casos, en la casilla Observaciones se indicará que el plan no es matriculable y si pinchas en la casilla de información que aparece a la derecha se te indicará el motivo, por ejemplo, porque no se ha superado el mínimo de asignaturas necesarias el curso anterior, porque el expediente está bloqueado, etc. En estos casos no va a ser posible seguir adelante con la matrícula y deberás acudir a la secretaría para que te informen. Una vez que has seleccionado el plan, se accede a la pantalla de Bienvenida donde se te indicará si estás realizando una nueva matrícula o se trata de una modificación. En la parte superior de esta pantalla, y de aquí en adelante en todas las demás, podrás ver la información acerca de tu DNI, nombre y apellidos, número de expediente y plan de estudios en el que te estás matriculando. Puedes hacer click en Entrar, y seguir adelante con la matrícula, o Cancelar, y abortar el proceso de matriculación. 1.2.3. LAS ESTADÍSTICAS SOLICITADAS POR LA UNIVERSIDAD Antes de acceder a la selección de asignaturas, deberás cumplimentar las estadísticas que la Universidad te solicita. Podrás comprobar que en la pantalla figuran diversas preguntas para las que deberás seleccionar una de las respuestas que se ofrecen en la lista de valores. Aquellas que debes cumplimentar porque son obligatorias aparecen marcadas así en la casilla que figura a la izquierda, y no podrás acceder a otra pantalla, antes de haberlas contestado; sin embargo, si existe alguna que no sea obligatoria, no será necesario que la rellenes. Si quieres modificar tu respuesta, basta conque pulses el botón de Limpiar registro, situado a la derecha de la pantalla, o despliegues de nuevo la lista de valores. Archivo: GR20030930_UXXI_Automatrícula 5.1.doc F. modif.: 05/09/2003 Pág.: 3 / 9 Oficina de Cooperación Universitaria, S.A. Automatrícula Versión 5.1. Cuando hayas elegido las respuestas, graba pulsando el disquete ya que hasta que no lo hagas, no se podrá acceder a la selección de asignaturas. Verás que por un momento desaparece la pantalla de estadísticas para recuperarla inmediatamente de nuevo: esto significa que tus datos ya se han grabado, pero puedes modificarlos una vez más, si detectas algún error. Si, por el contrario, son correctos, pulsa el botón “Continuar”, accediendo así a la siguiente pantalla. Este proceso sólo se realiza la primera vez que accedes a la matrícula ya que, si vuelves a entrar para realizar cualquier modificación, no tendrás que volver a cumplimentar los datos estadísticos recogidos en esta pantalla. 1.2.4. TIPOS DE MATRÍCULA ESPECIALES Si decides seguir adelante y estás realizando la matrícula en un plan de estudios por primera vez, accederás a una pantalla donde debes definir el tipo de matrícula del que vas a disfrutar, es decir, si eres familia numerosa, hijo de funcionario, o vas a solicitar beca o incluso ambas cosas. Hay que tener en cuenta que algunos tipos de matrícula pueden requerir la entrega previa de determinada documentación; si dichos documentos no han sido entregados previamente en la secretaría, el sistema va a impedir seleccionar el tipo de matrícula en cuestión. Si ves en esta pantalla algún tipo de matrícula marcado con un signo que te impide seleccionarlo, acude a tu secretaría o marca sólo aquellos tipos de matrícula seleccionables. Una vez hayas finalizado la operación, pulsa sobre el botón Entrar. En la siguiente pantalla observarás varias pestañas: Asignaturas, Libre Configuración, Resumen, Pagos, Terminar, Otras Consultas, y Cancelar. El color rojo de la pestaña indicará la pantalla en la que te encuentras. Mediante la pestaña Cancelar en cualquier momento puedes finalizar el proceso de matriculación sin validarlo. 1.2.5. SELECCIÓN DE ASIGNATURAS Las dos primeras pestañas de esta pantalla se llaman Asignaturas y Libre Configuración. Será desde ellas desde donde habrás de elegir las asignaturas que deseas matricular. 1.2.5.1. ASIGNATURAS Se recuperan, distribuidas por tipologías, todas las asignaturas de tu plan de estudios, que son susceptibles de ser matriculadas; se presentan ordenadas por su código de menor a mayor. Deberás seleccionar las asignaturas que deseas matricular, marcando la casilla que se encuentra en la primera columna. La información que se recupera para cada asignatura es la siguiente: • Código y denominación de la asignatura • Curso y ciclo asignados a la misma según el plan de estudios • Créditos de la asignatura • Duración de la asignatura (puede ser Anual, Primer Cuatrimestre, Segundo Cuatrimestre, etc.) • Número de veces que te has matriculado en la asignatura y número de convocatorias agotadas. • Vigencia de la asignatura • Ocupación del grupo. Si existen plazas limitadas para esa asignatura, aparece un gráfico que indica el nivel de ocupación, así como el número de plazas libres. En el momento en que el grupo tenga cubierta Archivo: GR20030930_UXXI_Automatrícula 5.1.doc F. modif.: 05/09/2003 Pág.: 4 / 9 Oficina de Cooperación Universitaria, S.A. Automatrícula Versión 5.1. la capacidad, no se permitirá que la selecciones, indicando que no quedan plazas libres por lo que deberás optar por otra o acudir a tu secretaría. Debido a la estructuración de los planes, es posible que existan asignaturas que se vean afectadas por Correquisitos o Prerrequisitos. Veamos cómo actuar ante estos casos: • CORREQUISITOS Existen Correquisitos de dos tipos: incluyentes y excluyentes. INCLUYENTES: Dos o más asignaturas se ven afectadas por un Correquisito Incluyente cuando el plan de estudios obliga a matricular conjuntamente esas asignaturas. Por ejemplo, si un plan de estudios define un Correquisito Incluyente para las asignaturas A y B, no se puede matricular una de ellas sin matricular la otra. • Si no se matriculan todas las asignaturas definidas en el Correquisito Incluyente, el sistema informa de esta circunstancia y propone su solución. Como se ve en la pantalla, se muestran todas las asignaturas afectadas por el Correquisito indicando para cada una, a través de la casilla titulada En Mat, si se ha matriculado o no. Como se indica en el mensaje presentado, la solución pasa, bien por matricular todas las asignaturas afectadas, bien por no matricular ninguna de ellas. Por lo tanto, para las asignaturas que estaban incluidas en la matrícula, haciendo click en el aspa se pueden eliminar de la misma y para las que no se han matriculado, se ofrece la posibilidad de incluirla a través del siguiente botón: EXCLUYENTES: Dos o más asignaturas se ven afectadas por un Correquisito Excluyente cuando el plan de estudios no permite matricularlas simultáneamente. La forma de actuar es análoga a la descrita anteriormente. PRERREQUISITOS Existen varios tipos de Prerrequisitos que se describen a continuación, pero en todos los casos el modo de actuar ante ellos es análogo al descrito para los Correquisitos. Si las asignaturas seleccionadas para matricular se ven afectadas por un Prerrequisito, se presentará una pantalla indicando el tipo de Prerrequisto, así como las acciones que tienes que realizar para solventarlo. Además se muestran las asignaturas afectadas ofreciendo la posibilidad de incluirlas o excluirlas de la matrícula de la misma manera que en el caso de los correquisitos. En cuanto a los distintos tipos de Prerrequisitos los hay que impiden matricular una asignatura (por ejemplo Matemáticas II) si no se ha superado su asignatura llave (Matemáticas I). Existe otro tipo de Prerrequisitos, menos restrictivo, que exige al alumno superar la Asignatura A (la asignatura llave) para poder calificar la asignatura B. No obstante, en cada caso se informa detalladamente del significado concreto del Prerrequisto así como del modo de resolverlo. 1.2.5.2. LIBRE CONFIGURACIÓN Como puedes comprobar la selección de asignaturas de Libre configuración presenta particularidades respecto al resto de tipologías dado que la oferta en la Universidad puede ser muy amplia. Archivo: GR20030930_UXXI_Automatrícula 5.1.doc F. modif.: 05/09/2003 Pág.: 5 / 9 Oficina de Cooperación Universitaria, S.A. Automatrícula Versión 5.1. Por ello la selección de estas asignaturas se estructura en dos bloques. En el superior, titulado Introduzca un criterio de búsqueda, debes realizar la búsqueda de las asignaturas que desees recuperar, y una vez que están en pantalla, seleccionarlas y pinchar en el botón Incorporar a Matrícula. De este modo las asignaturas elegidas, se incluirán en el bloque inferior, titulado En Matrícula lo que indica que esa asignatura se ha introducido en la matrícula. Para recuperar asignaturas has de introducir algún criterio de búsqueda y posteriormente pinchar en Buscar. La búsqueda de asignaturas se puede realizar introduciendo una parte del nombre en el campo de descripción asociado. Una búsqueda realizada de esta forma, devuelve todas aquellas asignaturas, cuyo nombre completo contiene la cadena de caracteres introducida en la búsqueda. Por ejemplo, si la cadena de búsqueda es “matemáticas”, el sistema podría devolver asignaturas como “Introducción a las matemáticas”, “Matemáticas I”, “Matemáticas II” ó “Matemáticas avanzadas”. El campo código de la asignatura se comporta de la misma manera, cuando se introducen los n primeros dígitos del campo. Por ejemplo, si la cadena de búsqueda es “1234”, la aplicación devolverá todas aquellas asignaturas cuyo código esté comprendido entre 1234000 y 1234999. Los criterios de búsqueda son los siguientes: • Código de la asignatura. • Denominación de la misma. • Centro (todas las asignaturas ofertadas por un centro como LC) • Plan (asignaturas ofertadas por un plan como LC) Es importante tener en cuenta que si no introduces ningún criterio y si haces click directamente en Buscar, el sistema tardará un tiempo importante ya que recuperará todas las asignaturas ofertadas de Libre Configuración en la Universidad, por lo que se aconseja en todos los casos restringir la búsqueda. 1.2.5.3. ¿POR QUÉ NO PUEDO MATRICULAR ESTA ASIGNATURA? Ésta es una opción que aparece tanto en la selección de Asignaturas como en la selección de Asignaturas de Libre Configuración y que te puede resultar muy útil si no encuentras una asignatura que figura en tu Guía del estudiante y que tienes especial interés en matricular. Te permite saber por qué no se está recuperando una asignatura que, en principio, se considera potencialmente matriculable. Los motivos pueden ser muy variados: la asignatura no se oferta, no tiene grupo, no se oferta para los alumnos de ese plan, no la puedes matricular porque no cumples algún requisito, etc. Al igual que en la pantalla de Asignaturas de Libre Configuración, en un primer bloque se introduce la asignatura, por código o por descripción, y su tipología y se lanza la búsqueda pinchando en Buscar. Automáticamente aparece en el bloque inferior los Resultados de la búsqueda; dichos resultados consisten en un mensaje que explica el motivo por el cual esa asignatura no puede ser matriculada. 1.2.6. RELACIÓN DE ASIGNATURAS SELECCIONADAS: RESUMEN DE MATRÍCULA En esta pantalla puedes ver un resumen de todas las asignaturas que has seleccionado. La información que te ofrece es la siguiente: código y la descripción de la asignatura, la tipología, el ciclo y el curso, el grupo en el que se matricula la asignatura, una casilla con la que se indica que la asignatura se cursa como Erasmus, y una casilla que se marcará para indicar si quieres solicitar convocatoria extraordinaria para la asignatura. Archivo: GR20030930_UXXI_Automatrícula 5.1.doc F. modif.: 05/09/2003 Pág.: 6 / 9 Oficina de Cooperación Universitaria, S.A. Automatrícula Versión 5.1. Para clarificar el significado de los campos erasmus (“Er.”) y convocatoria extraordinaria (“C.ex.”), se ha habilitado dos nuevos puntos de información que contienen una explicación con el alcance de cada uno de ellos de manera independiente. Además puedes realizar las siguientes operaciones en esta pantalla: • Cambiar el curso y ciclo siempre y cuando la definición del plan de estudios lo permita. Para ello basta con posicionarse en el campo y desplegar la lista de valores asociada. • Seleccionar el grupo que quieres. Ten en cuenta que la asignatura que quieres matricular puede tener más de una actividad docente prevista, es decir, puede ser necesario que selecciones un grupo para la actividad de teoría y un grupo para la actividad de prácticas. Por defecto, el sistema te asignará el grupo con mayor capacidad disponible en ese momento, para cada una de las actividades definidas. Para cambiar el grupo basta con pinchar en la interrogación que aparece junto a este campo, y aparecerá una pantalla con los grupos disponibles para las actividades de la asignatura. Se selecciona el grupo haciendo click en el código. Ten en cuenta que esto sólo será posible si la Universidad permite que puedas elegir grupo. • Marcar la asignatura que se va a cursar como Erasmus. Esto deberás hacerlo si vas a cursar alguna asignatura como Erasmus porque te vas a estudiar al extranjero durante el curso académico. • Solicitar Convocatoria Extraordinaria para una asignatura. Deberás chequear la casilla Cextra, si quieres solicitar una convocatoria especial. • Desde esta pantalla también es posible eliminar alguna de las asignaturas que has matriculado. Basta con desmarcar la casilla de la izquierda. Finalmente, podrás comprobar el número de créditos por tipología que estás matriculando, resultado de la suma de todas las asignaturas que has seleccionado. Si quieres consultar cómo queda tu horario, pulsa en el botón Otras consultas y podrás visualizar el horario de cada uno de los grupos que has seleccionado y si se solapan o no las diferentes clases de las asignaturas. 1.2.7. PAGOS Desde esta pantalla se realizan los siguientes procesos: • Selección de tu tipo de matrícula, en el caso de que seas beneficiario de algún tipo de exención. • Selección de las formas de pago y los plazos correspondientes. • Consulta de los desgloses académicos y administrativos. • Consulta del recibo o recibos generados. 1.2.7.1. TIPOS DE MATRÍCULA Debes seleccionar desde esta pantalla el tipo de matrícula que vas a disfrutar (Familia numerosa, Becario MECD…). Es importante ya que determinados tipos de matrícula pueden implicar descuentos en el precio de la misma. Archivo: GR20030930_UXXI_Automatrícula 5.1.doc F. modif.: 05/09/2003 Pág.: 7 / 9 Oficina de Cooperación Universitaria, S.A. 1.2.7.2. Automatrícula Versión 5.1. PLAZOS Y FORMAS DE PAGO Debes seleccionar el tipo de pago, es decir, si vas a efectuar pago único o fraccionado. Dependiendo de esta elección el sistema generará automáticamente un único plazo de pago o varios. Para cada plazo de pago puedes seleccionar la forma de pago, es decir, si eliges recibo bancario o domiciliar el pago en una cuenta bancaria. Si eliges domiciliación deberás incluir aquí el código de tu cuenta cliente, para cada uno de los plazos. Ten en cuenta que la elección de las formas de pago dependerá de lo que haya establecido la Universidad. 1.2.7.3. RECIBOS En esta pantalla puedes consultar el recibo o recibos que se han generado. Para cada recibo recuperarás la siguiente información: El número de impresiones que se han realizado del recibo. La referencia del recibo. El plazo de pago del recibo. El tipo de pago (si se corresponde con un pago único o fraccionado). La forma de pago (recibo bancario o domiciliación) El código de la cuenta cliente. La fecha de emisión del recibo. La fecha de vencimiento del recibo. El importe total en euros y la equivalencia en pesetas. Una casilla donde se indica si el recibo está agrupado con otros recibos (no modificable). Finalmente una casilla donde se indica si el recibo ya está cobrado (no modificable). 1.2.7.4. DESGLOSE DE CONCEPTOS ACADÉMICOS Y ADMINISTRATIVOS En esta pantalla puedes consultar los importes asociados al pago, es decir, puedes ver cómo se ha calculado el importe de tu matrícula. Disponemos de dos pestañas donde recuperamos desglosados, por un lado, los conceptos académicos y, por otro, los administrativos. El importe total a abonar por el alumno corresponderá a la suma de ambos. En ambas pantallas recuperamos en la parte inferior un resumen de los importes. CONCEPTOS ACADÉMICOS Se detalla la descripción del concepto a abonar (créditos en primera matrícula, curso completo, tasa mínima…), la cantidad o número de veces que se aplica el concepto, el descuento si fuera el caso, el importe unitario del concepto académico, y el importe total en euros y pesetas. CONCEPTOS ADMINISTRATIVOS Se detalla la misma información que para los conceptos académicos. Además desde aquí va a ser posible insertar manualmente algunos conceptos administrativos establecidos por la Universidad, por ejemplo, el sobre Archivo: GR20030930_UXXI_Automatrícula 5.1.doc F. modif.: 05/09/2003 Pág.: 8 / 9 Oficina de Cooperación Universitaria, S.A. Automatrícula Versión 5.1. de matrícula. Para ello, basta con desplegar el icono W, que aparece junto a Incorporación de conceptos, seleccionar el concepto que se desea incorporar e insertarlo con el icono 1.2.8. TERMINAR A través de esta opción se finaliza el proceso de Automatrícula, quedando todos los datos grabados definitivamente y validada la matrícula. 1.3. OTRAS POSIBILIDADES 1.3.1. MODIFICACIÓN DE LOS DATOS PERSONALES Se incluye una nueva pestaña de datos personales desde la que se permite verificar, modificar o completar aquella información relativa a los datos personales; para ello, basta con acceder a: • Pestaña de Otras consultas. Datos Personales. Datos Personales. Archivo: GR20030930_UXXI_Automatrícula 5.1.doc F. modif.: 05/09/2003 Pág.: 9 / 9