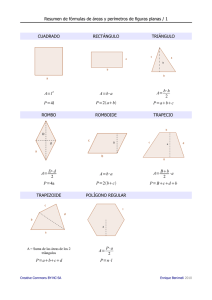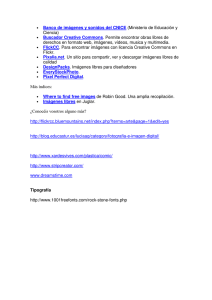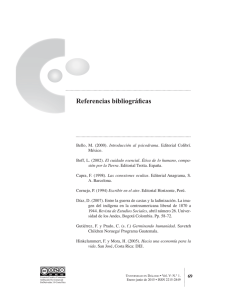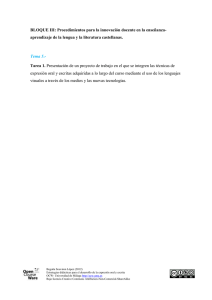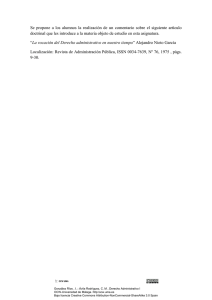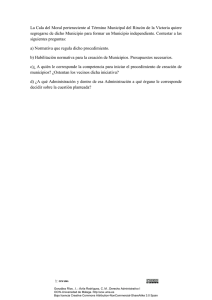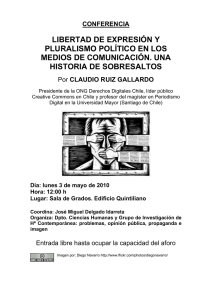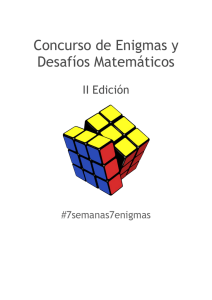Coloreando el pasado (PDF, 9 páginas)
Anuncio

Enrique Benimeli – www.ebenimeli.org pág. 1 de 9 Creative Commons BY-NC-SA 3.0 Color sobre B/N TAREA 2.02 Retoque fotográfico 0 Objetivo El objetivo del proyecto es obtener es colorerar una fotografía en blanco y negro. No se trata de pintar sobre una fotografía en color, sino que el proceso es mucho más sencillo. Para ello: 1. buscamos (o hacemos) una fotografía en color a la que aplicaremos un efecto de blanco y negro 2. posteriormente le “devolvemos” el color con una técnica en la que empezaremos a utilizar las capas y máscaras. Enrique Benimeli – www.ebenimeli.org pág. 2 de 9 Creative Commons BY-NC-SA 3.0 1 La elección de la foto Conviene que la fotografía seleccionada contenga alguna zona con colores vivos, para que el objeto “coloreado” destaque más sobre el resto de la fotografía en blanco y negro. La fotografía de la izquierda resulta adecuada por los colores rojos de las prendas de las muñecas. Enrique Benimeli – www.ebenimeli.org pág. 3 de 9 Creative Commons BY-NC-SA 3.0 2 Duplicar la capa En primer lugar hacemos visible (si no lo está ya) la barra de herramientas de “Capas, canales, rutas, deshacer”, disponible en el menú “Ventanas” del programa GIMP. Para empezar a trabajar es necesario definir una segunda capa que contenga exactamente el mismo contenido, la misma fotografía. Para ello utilizamos la opción de “Duplicar” capa. Observaremos que junto arriba de la capa actual, aparece una nueva capa con el nombre “Copia de...”. Esta es la capa sobre la que vamos a trabajar. Enrique Benimeli – www.ebenimeli.org pág. 4 de 9 Creative Commons BY-NC-SA 3.0 3 Añadir máscara de capa La siguiente función es la de “Añadir máscara de capa...” que veremos al hacer click con el botón derecho sobre “Copia de Fondo” . De las opciones que aparecen, marcaremos “Iniciar máscara de capa a...” → “Blanco (Opacidad total)” Enrique Benimeli – www.ebenimeli.org pág. 5 de 9 Creative Commons BY-NC-SA 3.0 4 Desaturar En este punto del proceso, hacemos clic sobre la copia de la capa y eliminamos los colores (desaturar). Enrique Benimeli – www.ebenimeli.org pág. 6 de 9 Creative Commons BY-NC-SA 3.0 5 Herramienta de pincel Haciendo previamente clic sobre la máscara (junto a la copia de la capa) conseguimos “mostrar y ocultar” las zonas de color de la primera capa. Podemos utilizar la herramienta de pincel o herramienta de relleno para este proceso de cubrir y descubrir las áreas del color. Enrique Benimeli – www.ebenimeli.org pág. 7 de 9 Creative Commons BY-NC-SA 3.0 6 Resultado Enrique Benimeli – www.ebenimeli.org pág. 8 de 9 Creative Commons BY-NC-SA 3.0 7 Organización y envío del proyecto Se enviará un archivo: nombrealumno --- proyecto ------ original.jpg ------ proyecto.xcf ------ proyecto.jpg color-sobre-bn.zip donde 'nombre' es el nombre y 1º apellido del alumno. El archivo contendrá la estructura de carpetas que aparece a la derecha. En negrita las carpetas; en cursiva los archivos. Enrique Benimeli – www.ebenimeli.org La fotografía original puede presentarse en formato JPEG. El proyecto debe presentarse en formato JPEG y .XCF (archivo de GIMP), para poder comprobar el uso de capas. pág. 9 de 9 Creative Commons BY-NC-SA 3.0