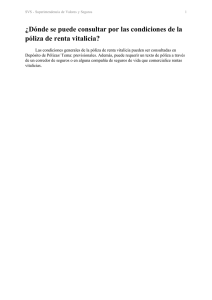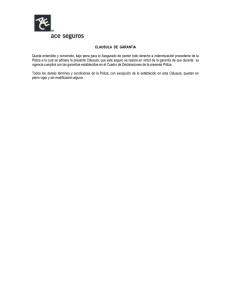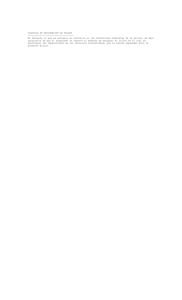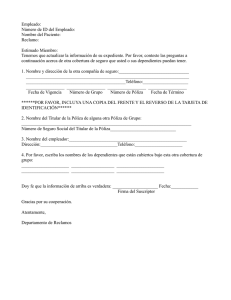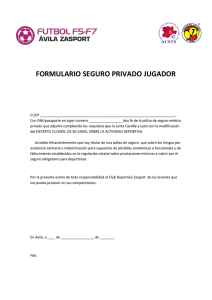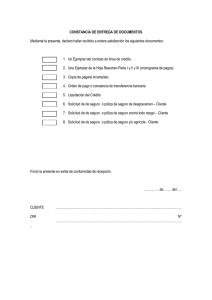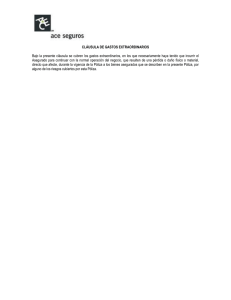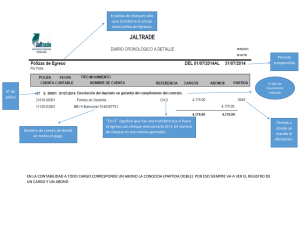1. Expedición de pólizas en línea, Clic en SOAT. 2. Clic en ingresar
Anuncio

1. Expedición de pólizas en línea, Clic en SOAT. 2. Clic en ingresar y luego aparecerá la pantalla que se muestra a continuación, allí digitamos el usuario y clave del punto de venta Menú del aplicativo de SOAT Tan pronto se ingresa se debe seleccionar el tipo de impresora que vamos a utilizar La opción de búsqueda para verificar si el vehículo existe en la base de datos de la Compañía, puede utilizar las opciones resaltadas y oprimir el botón consultar póliza Si no se encuentran en nuestra base de datos, el paso a seguir es Expedir Póliza SOAT 1. Para ingresar a la expedición de una póliza nueva hacer clic en el botón Expedir Póliza y el Sistema presentará la siguiente pantalla: Captura la información del Tomador de la póliza: Si son personas o entidades nuevas para la compañía el Sistema solicitará toda la información correspondiente, pero si son personas o entidades que alguna vez fueron registradas, el Sistema al ingresar el número de identificación traerá automáticamente la información y la desplegará en la pantalla. Cuando la persona o entidad existe en el sistema, por defecto los campos del nombre, el primer apellido y el segundo apellido estarán inhabilitados y no se podrán modificar. Para conseguir la modificación de los nombres relacionados a un número de documento hay que seguir los siguientes pasos: 1. Tomar una fotocopia de la cedula. 2. Enviar este documento a la sucursal correspondiente solicitando el cambio de datos. 3. Verificar que el cambio de los datos sea realizado. 4. La sucursal debe seguir el procedimiento definido por GNS para estos cambios. Adicionalmente, el Sistema valida que el tipo de identificación seleccionado corresponda con el tipo de persona, por ejemplo si el tipo de identificación es NRO DE NIT, el tipo de persona que se debe seleccionar es JURIDICA. Captura la información del vehículo Se deben digitar los datos de acuerdo a la Tarjeta de Propiedad, el Sistema valida que sea ingresada toda la información del vehículo. Después de ingresada la información, el Sistema valida que la placa tenga un formato correcto dependiendo de la tarifa (clase de vehículo), así: A: Letra A-Z #: Número de 0-9 Una vez ingresada la información del Vehículo, el Tomador y el Propietario se debe hacer clic en el botón Calcular Si se presenta algún tipo de error en el ingreso de la información, el Sistema desplegará en la zona de errores el campo o los campos que presentaron error Si no se presenta ningún tipo de error el Sistema despliega la información correspondiente a la tarifación. Datos de Tarifación En esta sección de la pantalla se presentan los datos de tarifación, código de tarifa y fechas de vigencia. Si la información es consistente y esta correcta se desplegará el mensaje En este momento se puede realizar alguna de las siguientes acciones: Expedir Póliza o Grabar Cotización Si la opción es expedir póliza el sistema la envía a la siguiente pantalla en donde se selecciona la forma de pago, continuar e imprimir el soat, se debe validar que el consecutivo que arroja automáticamente el sistema coincida con la numeración física que se va a imprimir. Si la opción graba los datos de la tarifación como cotización no genera póliza en SISE y no afecta papelería (Formularios). La consulta de pólizas y cotizaciones se puede realizar ingresando el número de cédula del tomador de la póliza, el número de placa del vehículo o el número del formulario de alguna póliza expedida con anterioridad. Expedir cotización Grabada. Cuando el cliente regresa al punto de venta con el recibo ya recaudado realizamos los siguientes pasos: a. Ingresamos nuevamente a la página de inicio del aplicativo. b. Se digita la placa del vehículo. c. Clic en consultar cotización. d. Clic en la lupa para seleccionar la cotización e. Clic en copiar póliza f. Genera el Pantallazo con los datos grabados. g. Clic en expedir, se calcula la tarifa nuevamente. h. Clic en expedir poliza Al hacer clic en el botón Expedir Póliza, el Sistema presenta la pantalla de en donde pueden seleccionar “Tomador Pólizas Accidentes Personales” o “Forma de Pago”. El sistema da la opción para cambio de tomador de la póliza AP, si se desea emitir la póliza con otro tomador se debe seleccionar “Cambio de Tomador” e ingresar la información correspondiente, se debe seleccionar el tipo de póliza AP. El Sistema le liquida el valor de la póliza soat y Ap i. Se registran los pagos hechos en Efectivo. Haciendo clic en el botón Continuar, el Sistema presentará la pantalla “Verifique el Número de la Póliza”. El consecutivo de Pólizas Soat y Ap deben coincidir. El Sistema presenta la siguiente pantalla, donde se verifica el número de formulario a imprimir, se presenta una vista previa de la póliza a expedir y si se requiere corregir algún dato antes de realizar la expedición se puede hacer clic en el botón Modificar Datos que mostrará de nuevo la pantalla inicial de expedición para permitir la corrección requerida. j. Al hacer clic en el botón Imprimir, el sistema genera archivo en PDF, dar clic derecho, imprimir seleccionando el nombre de la impresora, se debe validar el consecutivo generado tanto en el sistema como el consecutivo de papelería (Formulario). k. Se entrega la poliza original al cliente con el portasoat. Elaboración de Reemplazos. a. Ingresamos a la página de inicio del aplicativo b. c. d. e. f. Digitamos la placa del vehículo o el No de la póliza. Clic en consultar póliza. Clic en la lupa para seleccionar la póliza. Clic en Reemplazar Póliza. Selecciona el motivo del reemplazo, solamente se habilitan los campos de acuerdo al motivo seleccionado: g. Realizamos la modificación correspondiente. h. Clic en reemplazar i. Clic en Grabar cotizacion. Esta opción graba los datos de la tarifación como cotización no genera póliza en SISE y no afecta papelería (Formularios). Anular póliza Permite la Anulación de una póliza existente con estado vigente. Para realizar la anulación de una póliza existente: a. Se debe digitar el No de póliza o placa del vehículo y clic en “consultar póliza” b. Seleccionar la póliza y hacer clic en el botón Anular Póliza y el Sistema presentará la siguiente pantalla. En esta pantalla se debe seleccionar el motivo de la anulación y hacer clic en el botón Continuar. El Sistema presentará la siguiente pantalla, en la cual se presenta la información básica de la póliza y se presenta la opción de anular la póliza. Si está seguro de anular la póliza, debe hacer clic en el botón Anular y el Sistema presentara la siguiente pantalla de confirmación. Ver póliza Permite consultar una póliza existente presentando el estado en que se encuentra. Para consultar la póliza seleccionada se debe hacer clic en el botón Ver Póliza y el Sistema presentará la siguiente pantalla. Consultas Generales Permite consultar las Pólizas Expedidas, Reemplazadas y Anuladas en un rango de fechas determinado. Ingresando el rango de fechas y el tipo de pólizas a consultar, éstas serán desplegadas, esta consulta se puede imprimir haciendo clic en el botón Imprimir. NOTA: El formato de las fechas a ingresar debe ser año mes día unidos como un solo numero: aaaammdd, por ejemplo: para febrero 12 de 2008 debe quedar: 20130212. Consultar Vencimientos Permite consultar las pólizas que finalizan vigencia en un rango de fechas determinado. Al hacer clic en el botón Consultar Vencimientos, el Sistema presenta la siguiente pantalla. Ingresando el rango de fechas, serán desplegadas las pólizas que finalicen vigencia dentro de ese rango, esta consulta se puede imprimir haciendo clic en el botón Imprimir.