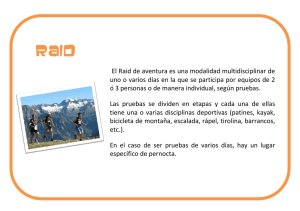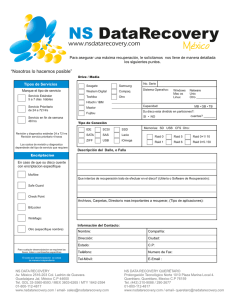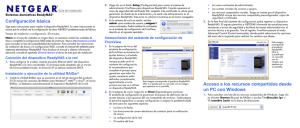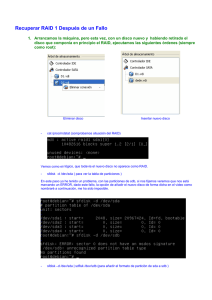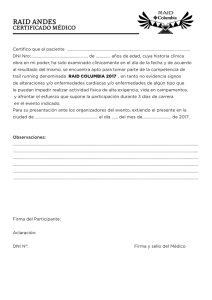ReadyNAS for Home Software Manual
Anuncio

Sistemas domésticos ReadyNAS M a nua l de sof t ware Modelos: Ul t ra S eries (2, 4, 6 ) Ultra Pl us Series (2, 4, 6) P ro Pione er N V X Pio n e er 350 East Plumeria Drive San Jose, CA 95134 USA Diciembre de 2010 202-10763-01 v1.0 Manual de software para sistemas domésticos ReadyNAS © 2010 NETGEAR, Inc. Todos los derechos reservados. Queda prohibida la reproducción, transmisión, almacenamiento en sistema de recuperación o traducción a cualquier idioma (bajo ninguna forma o bajo ningún medio) de ninguna de las partes integrantes de esta publicación sin la autorización previa por escrito de NETGEAR, Inc. Servicio técnico Gracias por elegir NETGEAR. Para registrar el producto, obtener las últimas actualizaciones o acceder al servicio de asistencia técnica en línea, visite http://support.netgear.com. Teléfono (sólo EE. UU. y Canadá): 1-888-NETGEAR. Teléfono (resto de países): consulte la ficha de información de servicio técnico. Marcas comerciales NETGEAR, el logotipo de NETGEAR, ReadyNAS, ProSafe, Smart Wizard, Auto Uplink, X-RAID2 y NeoTV son marcas comerciales o marcas comerciales registradas de NETGEAR, Inc. Microsoft, Windows, Windows NT y Vista son marcas comerciales registradas de Microsoft Corporation. El resto de marcas y nombres de productos son marcas comerciales o marcas comerciales registradas de sus respectivos titulares. Condiciones Con el fin de mejorar el diseño interno, el funcionamiento y la fiabilidad, NETGEAR se reserva el derecho a modificar el producto descrito en el presente documento sin previo aviso. NETGEAR no asume responsabilidad alguna derivada del uso o la aplicación de los productos o circuitos descritos en el presente documento. Historial de revisiones Número de artículo del documento Versión Fecha de publicación 202-10763-01 v1.0 Diciembre de 2010 Actualizaciones de funciones. 202-10763-03 v1.2 Julio de 2010 Actualizaciones técnicas. 202-10763-02 v1.1 Junio de 2010 Actualización de cumplimiento. 202-10763-01 v1.0 Mayo de 2010 Primera publicación. 2 | Comentario Contenido Sección 1 Introducción ¿Qué es NETGEAR ReadyNAS? . . . . . . . . . . . . . . . . . . . . . . . . . . . . . . . . 7 Sitio web de la comunidad de ReadyNAS . . . . . . . . . . . . . . . . . . . . . . . . 7 Gama de productos domésticos de almacenamiento ReadyNAS. . . . . . . . 8 Instalación inicial y datos de inicio de sesión predeterminados . . . . . . . . 10 Utilidad de configuración RAIDar. . . . . . . . . . . . . . . . . . . . . . . . . . . . . . 10 Comandos de RAIDar . . . . . . . . . . . . . . . . . . . . . . . . . . . . . . . . . . . . . . 11 Descripción de los indicadores LED de RAIDar . . . . . . . . . . . . . . . . . . 12 Consola de gestión FrontView. . . . . . . . . . . . . . . . . . . . . . . . . . . . . . . . 13 Sección 2 Gestión del sistema ReadyNAS Personalización de la configuración de red . . . . . . . . . . . . . . . . . . . . . . . . Interfaces Ethernet . . . . . . . . . . . . . . . . . . . . . . . . . . . . . . . . . . . . . . . . Configuración de red global. . . . . . . . . . . . . . . . . . . . . . . . . . . . . . . . . . WINS . . . . . . . . . . . . . . . . . . . . . . . . . . . . . . . . . . . . . . . . . . . . . . . . . . . DHCP. . . . . . . . . . . . . . . . . . . . . . . . . . . . . . . . . . . . . . . . . . . . . . . . . . . Ruta . . . . . . . . . . . . . . . . . . . . . . . . . . . . . . . . . . . . . . . . . . . . . . . . . . . . Configuración de la seguridad. . . . . . . . . . . . . . . . . . . . . . . . . . . . . . . . . . Actualización de la contraseña del administrador . . . . . . . . . . . . . . . . . Selección de servicios para el acceso a recursos compartidos . . . . . . . . Protocolos de archivo estándar . . . . . . . . . . . . . . . . . . . . . . . . . . . . . . . Servicios de transmisión . . . . . . . . . . . . . . . . . . . . . . . . . . . . . . . . . . . . Servicios de descubrimiento . . . . . . . . . . . . . . . . . . . . . . . . . . . . . . . . . Complementos instalados . . . . . . . . . . . . . . . . . . . . . . . . . . . . . . . . . . . Ajuste de la configuración del sistema . . . . . . . . . . . . . . . . . . . . . . . . . . . Reloj. . . . . . . . . . . . . . . . . . . . . . . . . . . . . . . . . . . . . . . . . . . . . . . . . . . . Alertas . . . . . . . . . . . . . . . . . . . . . . . . . . . . . . . . . . . . . . . . . . . . . . . . . . Configuración de rendimiento . . . . . . . . . . . . . . . . . . . . . . . . . . . . . . . . Configuración de idioma . . . . . . . . . . . . . . . . . . . . . . . . . . . . . . . . . . . . Actualización . . . . . . . . . . . . . . . . . . . . . . . . . . . . . . . . . . . . . . . . . . . . . Configurar copia de seguridad. . . . . . . . . . . . . . . . . . . . . . . . . . . . . . . . Alimentación . . . . . . . . . . . . . . . . . . . . . . . . . . . . . . . . . . . . . . . . . . . . . Apagado . . . . . . . . . . . . . . . . . . . . . . . . . . . . . . . . . . . . . . . . . . . . . . . . Funcionamiento de la gestión de volúmenes . . . . . . . . . . . . . . . . . . . . . . X-RAID2. . . . . . . . . . . . . . . . . . . . . . . . . . . . . . . . . . . . . . . . . . . . . . . . . Cambio entre los modos X-RAID2 y Flex-RAID . . . . . . . . . . . . . . . . . . Volúmenes USB . . . . . . . . . . . . . . . . . . . . . . . . . . . . . . . . . . . . . . . . . . 17 18 20 21 22 22 23 23 25 25 27 29 30 31 31 32 34 34 35 35 35 35 36 36 40 42 Contenido | 3 Manual de software para sistemas domésticos ReadyNAS Sección 3 Copia de seguridad de los datos Configuración de trabajos de copia de seguridad . . . . . . . . . . . . . . . . . . . 45 Adición de una nueva tarea de copia de seguridad . . . . . . . . . . . . . . . . 45 Visualización de la programación de copia de seguridad . . . . . . . . . . . 52 Visualización del registro de copia de seguridad . . . . . . . . . . . . . . . . . . 53 Edición de una tarea de copia de seguridad . . . . . . . . . . . . . . . . . . . . . 53 Servicio ReadyNAS Vault. . . . . . . . . . . . . . . . . . . . . . . . . . . . . . . . . . . . . . 54 Activación de Rsync y especificación de derechos de Rsync . . . . . . . . . . 55 Rsync, SSH y cifrado Rsync. . . . . . . . . . . . . . . . . . . . . . . . . . . . . . . . . . 56 Copia de seguridad de Time Machine . . . . . . . . . . . . . . . . . . . . . . . . . . . . 57 Sección 4 Gestión y acceso a recursos compartidos Gestión de recursos compartidos. . . . . . . . . . . . . . . . . . . . . . . . . . . . . . . . 59 Adición de recursos compartidos . . . . . . . . . . . . . . . . . . . . . . . . . . . . . . 59 Ajuste del acceso a recursos compartidos . . . . . . . . . . . . . . . . . . . . . . . 60 Configuración del acceso a recursos compartidos. . . . . . . . . . . . . . . . . 61 Opciones avanzadas . . . . . . . . . . . . . . . . . . . . . . . . . . . . . . . . . . . . . . . 64 Acceso a recursos compartidos desde un navegador web . . . . . . . . . . . . 65 Acceso a recursos compartidos desde Windows. . . . . . . . . . . . . . . . . . . . 67 Acceso a los recursos compartidos desde Mac OS X . . . . . . . . . . . . . . . . 68 AFP a través de Bonjour . . . . . . . . . . . . . . . . . . . . . . . . . . . . . . . . . . . . 68 AFP a través de AppleTalk. . . . . . . . . . . . . . . . . . . . . . . . . . . . . . . . . . . 69 Acceso a los recursos compartidos desde Mac OS 9 . . . . . . . . . . . . . . . . 70 Acceso a recursos compartidos a través de FTP/FTPS . . . . . . . . . . . . . . 72 Acceso a recursos compartidos desde Linux/Unix. . . . . . . . . . . . . . . . . . . 73 Acceso remoto . . . . . . . . . . . . . . . . . . . . . . . . . . . . . . . . . . . . . . . . . . . . . . 74 ReadyNAS Remote . . . . . . . . . . . . . . . . . . . . . . . . . . . . . . . . . . . . . . . . 74 Acceso de FTP remoto. . . . . . . . . . . . . . . . . . . . . . . . . . . . . . . . . . . . . . 76 Acceso remoto por HTTP/HTTPS . . . . . . . . . . . . . . . . . . . . . . . . . . . . . 77 Sección 5 Gestión de cuentas de usuarios Configuración de cuentas de usuarios y de grupos . . . . . . . . . . . . . . . . . . 80 Gestión de usuarios . . . . . . . . . . . . . . . . . . . . . . . . . . . . . . . . . . . . . . . . 81 Gestión de grupos . . . . . . . . . . . . . . . . . . . . . . . . . . . . . . . . . . . . . . . . . 82 Importación de listas de usuarios . . . . . . . . . . . . . . . . . . . . . . . . . . . . . . 83 Importación de listas de grupos . . . . . . . . . . . . . . . . . . . . . . . . . . . . . . . 84 Exportación de listas de usuarios. . . . . . . . . . . . . . . . . . . . . . . . . . . . . . 86 Exportación de listas de grupos . . . . . . . . . . . . . . . . . . . . . . . . . . . . . . . 86 Preferencias . . . . . . . . . . . . . . . . . . . . . . . . . . . . . . . . . . . . . . . . . . . . . . 87 Cambio de las contraseñas de los usuarios. . . . . . . . . . . . . . . . . . . . . . . . 88 4 | Contenido Manual de software para sistemas domésticos ReadyNAS Sección 6 Optimización y mantenimiento Actualización del firmware del dispositivo ReadyNAS . . . . . . . . . . . . . . . . 90 Actualización directa desde el sitio web de NETGEAR . . . . . . . . . . . . . 90 Actualización desde una unidad local. . . . . . . . . . . . . . . . . . . . . . . . . . . 91 Configuración . . . . . . . . . . . . . . . . . . . . . . . . . . . . . . . . . . . . . . . . . . . . . 91 Restablecimiento de la configuración predeterminada de fábrica . . . . . 92 Gestión de la alimentación . . . . . . . . . . . . . . . . . . . . . . . . . . . . . . . . . . . . . 94 Power Saver (Economizador de energía)— opción Disk Spin-Down (Modo de suspensión de disco) . . . . . . . . . . . . . . . . . . 95 Programador de encendido . . . . . . . . . . . . . . . . . . . . . . . . . . . . . . . . . . 95 Configuración de apagado por batería baja de SAI . . . . . . . . . . . . . . . . 96 Reactivación en LAN . . . . . . . . . . . . . . . . . . . . . . . . . . . . . . . . . . . . . . . 96 APC . . . . . . . . . . . . . . . . . . . . . . . . . . . . . . . . . . . . . . . . . . . . . . . . . . . . 96 Adición de un SAI . . . . . . . . . . . . . . . . . . . . . . . . . . . . . . . . . . . . . . . . . . . . 97 Rendimiento . . . . . . . . . . . . . . . . . . . . . . . . . . . . . . . . . . . . . . . . . . . . . . . . 97 Visualización del estado del sistema . . . . . . . . . . . . . . . . . . . . . . . . . . . . . 99 Mantenimiento . . . . . . . . . . . . . . . . . . . . . . . . . . . . . . . . . . . . . . . . . . . . 99 Registros. . . . . . . . . . . . . . . . . . . . . . . . . . . . . . . . . . . . . . . . . . . . . . . . 100 Apagado del sistema y comprobación del sistema de archivos . . . . . . . . 101 Mantenimiento del volumen . . . . . . . . . . . . . . . . . . . . . . . . . . . . . . . . . . . 102 Apéndice A Funcionamiento de RAID Funcionamiento de RAID . . . . . . . . . . . . . . . . . . . . . . . . . . . . . . . . . . . . . 104 Aspectos básicos de RAID . . . . . . . . . . . . . . . . . . . . . . . . . . . . . . . . . . 104 Niveles de RAID . . . . . . . . . . . . . . . . . . . . . . . . . . . . . . . . . . . . . . . . . . 105 Ventajas de X-RAID2 . . . . . . . . . . . . . . . . . . . . . . . . . . . . . . . . . . . . . . . . 106 X-RAID2 es un RAID de expansión automática . . . . . . . . . . . . . . . . . . 106 Redundancia simplificada. . . . . . . . . . . . . . . . . . . . . . . . . . . . . . . . . . . 106 Sencilla expansión del volumen . . . . . . . . . . . . . . . . . . . . . . . . . . . . . . 107 Flex-RAID . . . . . . . . . . . . . . . . . . . . . . . . . . . . . . . . . . . . . . . . . . . . . . . . . 108 Apéndice B Notificación de cumplimiento Índice alfabético Contenido | 5 1. 1 Introducción Si stemas dom é st ic os Re adyNAS El Manual de software de Sistemas domésticos NETGEAR® ReadyNAS describe cómo configurar y gestionar un sistema ReadyNAS. En este capítulo se incluyen los siguientes temas: • ¿Qué es NETGEAR ReadyNAS? • Sitio web de la comunidad de ReadyNAS • Instalación inicial y datos de inicio de sesión predeterminados • Utilidad de configuración RAIDar • Consola de gestión FrontView Nota: este manual documenta las funciones comunes del software de la mayoría de los modelos ReadyNAS. Las variaciones para cada modelo se destacan cuando es necesario. Sección 1. Introducción | 6 Manual de software para sistemas domésticos ReadyNAS ¿Qué es NETGEAR ReadyNAS? Los productos de almacenamiento en red NETGEAR ReadyNAS proporcionan a las empresas y los usuarios domésticos una solución NAS (network attached storage, almacenamiento en red) fácil de usar y de alto rendimiento con conexión gigabit para compartir y proteger datos. Los sistemas ReadyNAS permiten a los usuarios realizar copias de seguridad y compartir datos desde sistemas Windows, Macintosh y Linux, a través de la LAN, WAN o por Internet. Los sistemas ReadyNAS ofrecen seguridad de datos ampliable y alta disponibilidad, e incluyen funciones de protección ante errores de gran fiabilidad, como las siguientes: • Compatibilidad con RAID 0, 1 y 5, más reposición en caliente. Además, RAID 6 está disponible en los modelos Ultra 6 y Pro Pioneer. • Dos puertos Gigabit Ethernet redundantes. • Tecnología X-RAID2TM de propiedad exclusiva de NETGEAR para la expansión automática del volumen. En ciertas unidades ReadyNAS, puede configurar volúmenes iSCSI para que el dispositivo ReadyNAS pueda actuar simultáneamente como una SAN (storage area network, red de área de almacenamiento) al tiempo que proporciona funcionalidad NAS. La unidad ReadyNAS supervisa de forma continua todo el sistema en busca de situaciones anómalas o fallos. Los indicadores de estado proporcionan una lectura rápida del estado del hardware y el software, y las alertas por correo electrónico le informan de los eventos críticos del sistema. Y gracias a la consola de gestión FrontView, de gran disponibilidad, el dispositivo ReadyNAS puede personalizarse con una cantidad ingente de funciones adicionales desarrolladas por NETGEAR, los socios de NETGEAR y la comunidad de desarrollo de ReadyNAS. Sitio web de la comunidad de ReadyNAS Para obtener más información sobre los productos NETGEAR ReadyNAS visite el sitio web específico de la comunidad de ReadyNAS en http://readynas.com, donde encontrará reseñas, tutoriales, tablas comparativas, actualizaciones de software, documentación, un animado foro de usuarios y mucho más. Sección 1. Introducción | 7 Manual de software para sistemas domésticos ReadyNAS Gama de productos domésticos de almacenamiento ReadyNAS NETGEAR ofrece una amplia gama de productos de sobremesa Ultra de almacenamiento multimedia que se caracterizan por el alto rendimiento que ofrecen a los usuarios domésticos avanzados y aficionados a los contenidos multimedia con bibliotecas multimedia de gran tamaño que resulta perfecta tanto para el trabajo como para el ocio. Cada modelo cuenta con características exclusivas para adaptarse a sus necesidades específicas. Al igual que en el resto de productos ReadyNAS, gracias al sistema operativo integrado y al software fácil de configurar, las tareas de instalación y actualización no le supondrán ningún esfuerzo. La serie Ultra es compatible con NAS e iSCSI SAN, además de ofrecer la tecnología X-RAID2 de ampliación automática de la capacidad, Flex-RAID, acceso remoto seguro mediante operaciones de arrastrar y soltar, así como protección de datos mediante RAID. Serie ReadyNAS Ultra ReadyNAS Ultra 2 ReadyNAS Ultra 4 ReadyNAS Ultra 6 • • • • • • • • • • • • • • • • • • 2 ranuras NAS iSCSI SAN X-RAID2 Flex-RAID RAID 0, 1 8 | Sección 1. Introducción 4 ranuras NAS iSCSI SAN X-RAID2 Flex-RAID RAID 0, 1, 5 6 ranuras NAS iSCSI SAN X-RAID2 Flex-RAID RAID 0, 1, 5, 6 Manual de software para sistemas domésticos ReadyNAS Serie ReadyNAS Ultra Plus Para mejorar el rendimiento, los productos de escritorio de almacenamiento multimedia Ultra Plus ofrecen el máximo rendimiento a usuarios domésticos avanzados y apasionados de los contenidos multimedia con bibliotecas multimedia de gran tamaño. La serie Ultra ofrece un rendimiento superveloz para aplicaciones de última generación, acceso remoto seguro mediante operaciones de arrastrar y soltar ReadyNAS Remote, así como el servicio integrado de copia de seguridad en línea ReadyNAS Vault. ReadyNAS Ultra 2 ReadyNAS Ultra 4 ReadyNAS Ultra 6 • • • • • • • • • • • • • • • • • • • • • Alto rendimiento 2 ranuras NAS iSCSI SAN X-RAID2 Flex-RAID RAID 0, 1 Alto rendimiento 4 ranuras NAS iSCSI SAN X-RAID2 Flex-RAID RAID 0, 1, 5 Alto rendimiento 6 ranuras NAS iSCSI SAN X-RAID2 Flex-RAID RAID 0, 1, 5, 6 ReadyNAS PRO Pioneer Con un chasis compacto para entornos domésticos, la unidad ReadyNAS Pro Pioneer admite hasta seis discos duros SATA I o SATA II en seis bandejas de disco bloqueables y manipulables en caliente. Tres puertos USB 2.0 para habilitar unidades USB o conexión con impresoras. El modelo Pro Pioneer proporciona hasta 12 TB de almacenamiento en red que puede ampliarse fácilmente según se pueda disponer de unidades de mayor capacidad. ReadyNAS NVX Pioneer Desde su presentación, la galardonada línea de productos ReadyNAS NVX ha sido la elección de facto de los profesionales, ya sea en la oficina o el hogar. Idéntico al sistema NVX Business, el dispositivo ReadyNAS NVX Pioneer para uso doméstico ofrece muchas de las mismas funciones de alta gama, y ha obtenido de forma consistente las mejores puntuaciones concedidas por la revista PC World. Sección 1. Introducción | 9 Manual de software para sistemas domésticos ReadyNAS Instalación inicial y datos de inicio de sesión predeterminados Siga las instrucciones de la Guía de instalación de ReadyNAS que se incluyen con la unidad para instalar el sistema ReadyNAS. En el CD del producto encontrará una copia electrónica de la guía de instalación. También está disponible en la página web de NETGEAR, así como en la página de asistencia de la comunidad de ReadyNAS en http://readynas.com/documentation. Para obtener una lista de los discos compatibles, visite http://www.readynas.com/hcl. Utilidad de configuración RAIDar La utilidad RAIDar actúa como una herramienta de detección de dispositivos ReadyNAS en la red y permite configurar y gestionar de forma sencilla todas las unidades ReadyNAS que posea. Si aún no la ha instalado, puede encontrarla en el CD de recursos de producto. Se incluyen versiones de la utilidad RAIDar para Windows, Mac y Linux. Una vez instalada, ejecute la utilidad RAIDar. RAIDar descubre de forma automática el dispositivo o los dispositivos presentes en la red sin necesidad de conocer su dirección IP, y hace muy sencilla la visualización del estado de las unidades. Debería ver su dispositivo ReadyNAS en la lista. La configuración IP predeterminada está configurada como DHCP; si la unidad no obtiene una dirección IP, de forma predeterminada se configura en 192.168.168.168. Nota: si ejecuta RAIDar una versión de Windows XP anterior a SP2, desactive el cortafuegos de la conexión a Internet. Si no se detecta ningún dispositivo ReadyNAS, compruebe lo siguiente y haga clic en Rescan (Volver a buscar) para intentarlo de nuevo. • • Asegúrese de que el dispositivo ReadyNAS esté encendido y conectado a la red. Asegúrese de que el PC cliente que ejecuta RAIDar se encuentre en la misma subred que el dispositivo ReadyNAS. 10 | Sección 1. Introducción Manual de software para sistemas domésticos ReadyNAS Cuando selecciona una unidad de la lista y hace clic en el botón Setup (Configurar), RAIDar abre el navegador predeterminado y se conecta al dispositivo ReadyNAS seleccionado. Se le solicitará el nombre de usuario y la contraseña que utilizará para iniciar sesión en FrontView. • • Nombre de usuario de administrador predeterminado: admin Contraseña predeterminada: netgear1 Tanto el nombre de usuario como la contraseña distinguen entre mayúsculas y minúsculas. Una vez haya iniciado sesión, la utilidad RAIDar se conectará a la consola de gestión FrontView, que sirve para configurar y gestionar los sistemas ReadyNAS. Comandos de RAIDar Setup (Configuración) Inicia la consola de gestión FrontView para el dispositivo resaltado. FrontView es una utilidad en línea que permite instalar, configurar y administrar los dispositivos. Si es la primera instalación o el dispositivo se ha restablecido en la configuración de fábrica, se iniciará el asistente de configuración para que defina los parámetros del dispositivo. Browse (Examinar) Haga clic en Browse (Examinar) para ver los recursos compartidos disponibles en el dispositivo resaltado. Esta función sólo funciona en las plataformas Windows. Rescan (Volver a buscar) Haga clic en Rescan (Volver a buscar) para actualizar la lista de dispositivos ReadyNAS y sus estados. Locate (Localizar) Haga clic en Locate (Localizar) y los indicadores LED del dispositivo ReadyNAS correspondiente comenzarán a parpadear. Esto puede resultarle útil si tiene varios dispositivos ReadyNAS y necesita relacionar las entradas de RAIDar con los dispositivos físicos. About (Acerca de) Se muestra la información de RAIDar. Help (Ayuda) Muestra la pantalla de ayuda. Exit (Salir) Se sale de RAIDar. Sección 1. Introducción | 11 Manual de software para sistemas domésticos ReadyNAS Descripción de los indicadores LED de RAIDar La columna LED muestra el estado global de error, para informarle de si el dispositivo ReadyNAS esta operando de forma normal, o se encuentra en algún modo de advertencia o estado de fallo. Las otras columnas muestran estados específicos de cada dispositivo, lo que permite saber exactamente qué dispositivos necesitan atención. Nota: algunos LED sólo son válidos para disco y volumen. Tabla 1. Indicador Descripción No existe No hay ningún disco o dispositivo conectado. Normal El dispositivo se encuentra en modo de funcionamiento normal. Advertencia/Inactivo Se ha producido un error en el dispositivo o bien requiere intervención. Repuesto inactivo El disco es un disco de repuesto en modo en espera. Si se produce un error en el disco, éste se activará automáticamente. Pendiente de resincronización El disco está esperando para volver a sincronizarse con el volumen RAID. Si el indicador LED parpadea, el disco se está sincronizando. Durante el proceso de resincronización, el volumen se encuentra en modo de rendimiento degradado, por lo que su rendimiento se verá afectado por el proceso de resincronización, y otro fallo de disco en el volumen lo dejará inactivo. Modo de asistencia continua El volumen ha encontrado varios fallos de disco y pasará a estado inactivo. Sin embargo, el dispositivo ReadyNAS impide que pase a estado inactivo en caso de que, por error, alguien extraiga el disco incorrecto mientras se ejecutan procesos. Si se extrae el disco incorrecto, apague la unidad ReadyNAS de inmediato, vuelva a conectar el disco y vuelva a encender la unidad. Si vuelve a conectar el disco mientras se ejecutan procesos, el dispositivo ReadyNAS lo marcará como disco añadido y no podrá volver a acceder a los datos que contiene. Tarea activa en segundo plano 12 | Sección 1. Introducción Una tarea pesada se ejecuta en segundo plano como, por ejemplo, una actualización de sistema. Manual de software para sistemas domésticos ReadyNAS Consola de gestión FrontView Tras iniciar la sesión con la utilidad RAIDar, aparecerá la consola de gestión FrontView. FrontView tiene modos de funcionamiento: • Modo de asistente de configuración • Modo de control avanzado Cuando la unidad se instale por primera vez, o se restaure a la configuración de fábrica, FrontView se abrirá en el modo de asistente de configuración. El asistente de configuración le guiará paso a paso por el proceso de configuración y le ayudará a integrar rápidamente la unidad ReadyNAS en la red. Nota: para la configuración inicial, NETGEAR recomienda que se utilice el asistente de configuración, que le permitirá definir de forma correcta todos los parámetros necesarios. FrontView activa de forma automática el modo de control avanzado después de completar el proceso del asistente de configuración. Modo de asistente de configuración En la pantalla de inicio se proporciona información detallada sobre la unidad. Haga clic para pasar al modo de control avanzado Sección 1. Introducción | 13 Manual de software para sistemas domésticos ReadyNAS Modo de control avanzado El modo de control avanzado de FrontView le permite acceder a todos los ajustes disponibles. En este modo, las listas de la izquierda le permiten acceder rápidamente a la pantalla que desee. En la barra de la parte superior se muestran las opciones que permiten volver a la pantalla de inicio, actualizar la ventana del navegador, mostrar la pantalla de ayuda cuando esté disponible o salir de la sesión. Para salir de la sesión de forma segura, utilice el botón Logout (Cerrar sesión). Opciones de la lista principal del modo avanzado Haga clic aquí para volver al asistente de configuración 14 | Sección 1. Introducción Botones de la barra superior Barra de estado Manual de software para sistemas domésticos ReadyNAS Barra de estado La barra de estado de la parte inferior le permite comprobar rápidamente el estado del sistema y le proporciona acceso a la siguiente información: • Fecha y hora. Al hacer clic en el botón de la fecha, se abrirá la pantalla del reloj. • Volumen • Discos • Ventilador • Temperatura • SAI Desplace el ratón sobre un indicador de estado para ver la información del dispositivo, o bien, haga clic sobre una luz de estado para abrir la pantalla de FrontView correspondiente. Fecha y hora Sección 1. Introducción | 15 2. Gestión del sistema ReadyNAS 2 En este capítulo se describe cómo realizar la instalación y gestión del sistema de almacenamiento en red ReadyNAS en su red, y se compone de las siguientes secciones: • Personalización de la configuración de red • Configuración de la seguridad • Selección de servicios para el acceso a recursos compartidos • Ajuste de la configuración del sistema • Funcionamiento de la gestión de volúmenes Sección 2. Gestión del sistema ReadyNAS | 16 Manual de software para sistemas domésticos ReadyNAS Personalización de la configuración de red Para acceder a la configuración de red, haga clic en el botón Advanced Control (Control avanzado) de la parte inferior de la pantalla de inicio del asistente Smart Wizard; se abrirán las funciones avanzadas de control y aparecerá la lista principal. A continuación, seleccione Network (Red) para acceder a las pantallas de configuración de parámetros de red. Puede acceder a la funcionalidad de red de ReadyNAS desde estas pantallas, tal como se describe en las siguientes secciones: • Interfaces Ethernet en la página 18. • Configuración de red global en la página 20. • WINS en la página 21. • DHCP en la página 22. • Ruta en la página 22. En función de su modelo de ReadyNAS, la interfaz mostrará más o menos fichas Ethernet. Lista principal Haga clic aquí para pasar al modo de control avanzado Sección 2. Gestión del sistema ReadyNAS | 17 Manual de software para sistemas domésticos ReadyNAS Interfaces Ethernet Para configurar las interfaces Ethernet, seleccione Network (Red) > Interfaces. La pantalla predeterminada es Ethernet 1. Utilice esta pantalla para definir la configuración específica de la interfaz de red. Configuración estándar Utilice esta área para especificar la dirección IP, la máscara de red, la velocidad/modo dúplex y la configuración de MTU. 18 | Sección 2. Gestión del sistema ReadyNAS Manual de software para sistemas domésticos ReadyNAS Asignación de IP En la lista desplegable, seleccione Use values from a DHCP server (Usar valores del servidor DHCP) o Use values below (Usar los siguientes valores). En la mayoría de las redes donde está activo un servidor DHCP, puede especificar la opción Use values from a DHCP server (Usar valores del servidor DHCP) para obtener de forma automática la dirección IP y la máscara de red. • Use values from a DHCP server (Usar valores del servidor DHCP) Si elige asignar la dirección IP mediante Use values from a DHCP server (Usar valores del servidor DHCP), NETGEAR aconseja que establezca el tiempo de concesión del servidor DHCP o router en al menos un día. De lo contrario, puede ocurrir que la dirección IP de la unidad cambie incluso si sólo se ha apagado durante unos pocos minutos. La mayoría de los servidores DHCP permite asignar una dirección IP estática a una dirección MAC. Si dispone de esa opción, se garantiza que su dispositivo ReadyNAS mantiene la misma dirección IP, incluso en modo DHCP. • Use values below (Usar los siguientes valores) Si asigna una dirección IP estática mediante Use values below (Usar los siguientes valores), tenga presente que el navegador perderá la conexión con el dispositivo ReadyNAS tras modificar la dirección IP. Para volver a conectarse tras la asignación de una dirección IP estática, abra la utilidad RAIDar y haga clic en Rescan (Volver a buscar) para localizar el dispositivo, y luego reconectar con él. Velocidad/modo dúplex NETGEAR recomienda mantener la configuración en modo de negociación automática; sin embargo, si posee un conmutador gestionado que funciona mejor cuando se obliga a los dispositivos a funcionar a una determinada velocidad o modo, puede seleccionar entre el valor de dúplex completo o semidúplex, según necesite. MTU NETGEAR aconseja dejar este valor en la configuración predeterminada, aunque en algunos entornos de red, modificar el valor de MTU puede solucionar problemas de rendimiento. Sección 2. Gestión del sistema ReadyNAS | 19 Manual de software para sistemas domésticos ReadyNAS Configuración de rendimiento La opción Enable jumbo frames (Activar tramas gigantes) le permite optimizar la unidad ReadyNAS para transferencias de datos muy grandes. Utilice esta opción sólo si la tarjeta de red (NIC) y el conmutador gigabit son compatibles con tramas gigantes. El dispositivo ReadyNAS es compatible con tamaños de tramas de hasta 9000 bytes. Para un rendimiento óptimo, debe utilizarse un conmutador capaz de admitir tramas de este tamaño o superiores. Configuración de red global Nombre del host El nombre de host que especifique aquí se utilizará para publicar el dispositivo ReadyNAS en la red. Puede acceder al dispositivo ReadyNAS usando el nombre de host en lugar de la dirección IP cuando acceda a ReadyNAS desde Windows, o desde OS X mediante SMB. Este nombre también aparece en la lista de examen de RAIDar. El nombre de host predeterminado es nas- seguido por los 3 últimos bytes de la dirección MAC principal. 20 | Sección 2. Gestión del sistema ReadyNAS Manual de software para sistemas domésticos ReadyNAS Puerta de enlace predeterminada La puerta de enlace predeterminada especifica la dirección IP del sistema al que se encamina el tráfico de red cuando el destino queda fuera de la subred en que se encuentra. En la mayoría de los hogares y las pequeñas oficinas, se trata de la dirección IP del router conectado a un módem de cable o al servicio de DSL. Si eligió la opción de DHCP en la pantalla Ethernet, el campo de puerta de enlace predeterminada se rellena de forma automática con el valor procedente del servidor DHCP. Si ha elegido la opción estática, puede especificar manualmente la dirección IP del servidor de la puerta de enlace predeterminada. Configuración de DNS El área de DNS le permite especificar hasta tres servidores del servicio de nombres de dominio para la resolución de nombres de host. El servicio DNS traduce los nombres de host en direcciones IP. Si ha elegido la opción de DHCP en la pantalla Ethernet, los campos de Domain Name Server (Servidor de nombres de dominio) se cumplimentan de forma automática con la información de DNS procedente del servidor DHCP. Si eligió la opción estática, puede especificar manualmente la dirección IP de los servidores DNS, así como el nombre del dominio. WINS Un servidor WINS (servicio de nombres de Internet de Windows) permite buscar en los dispositivos ReadyNAS y en otros elementos de la red desde otras subredes. Resulta muy útil si desea buscar por nombres de host a través de varias subredes (por ejemplo, a través de VPN). Puede especificar la dirección IP del servidor WINS o hacer que ReadyNAS sea su servidor WINS. Sección 2. Gestión del sistema ReadyNAS | 21 Manual de software para sistemas domésticos ReadyNAS DHCP El servicio DHCP (protocolo de configuración dinámica de host) simplifica la gestión de una red mediante la asignación dinámica de direcciones IP a los nuevos clientes de la red. La pantalla DHCP le permite especificar que su dispositivo ReadyNAS actúe como un servidor DHCP. Seleccione la casilla de verificación Enable DHCP service (Activar el servicio DHCP) para hacer que la unidad ReadyNAS se convierta en un servidor DHCP. Es muy conveniente en redes donde el servicio DHCP no esté disponible por algún motivo. ADVERTENCIA! Estas opciones están disponibles sólo si el dispositivo no esta utilizando ya una dirección DHCP. La activación del servicio DHCP en una red que ya esta utilizando otro servidor DHCP provocará conflictos de direcciones. Si desea habilitar el dispositivo como servidor DHCP, asegúrese de especificar una dirección IP estática en las fichas Ethernet y DNS. Ruta Utilice la pantalla Route (Ruta) para especificar una tabla de encaminamiento manual para cada interfaz Ethernet y optimizar el rendimiento. Por ejemplo, podría configurar una tabla de encaminamiento manual para garantizar que estas interfaces Ethernet se encaminen directamente a través de una red troncal de fibra y que la unidad no experimente los problemas de congestión que se pueden generar en un segmento gigabit. 22 | Sección 2. Gestión del sistema ReadyNAS Manual de software para sistemas domésticos ReadyNAS Configuración de la seguridad Utilice la pantalla Security (Seguridad) para establecer la contraseña del administrador, gestionar la seguridad y establecer la función de recuperación de la contraseña en el dispositivo ReadyNAS. Acceda a las funciones de seguridad de ReadyNAS desde la pantalla descrita en Actualización de la contraseña del administrador en la página 23. Actualización de la contraseña del administrador La pantalla Admin Password (Contraseña de administrador) le permite modificar la contraseña del usuario administrador. El usuario administrador es el único usuario que puede acceder a la consola de gestión FrontView, y dispone de privilegios administrativos cuando accede a los recursos compartidos. Nota: asegúrese de configurar una contraseña distinta a la predeterminada, y guardarla en un lugar seguro. Cualquiera que obtenga esa contraseña puede modificar configuraciones o eliminar los datos almacenados en el dispositivo ReadyNAS. Nota: en el modo de seguridad de usuario, puede utilizar la cuenta de administrador para iniciar sesión en un recurso compartido de Windows, así como realizar mantenimiento en cualquier archivo o carpeta de dicho recurso compartido. El usuario administrador también tiene permisos para acceder a todos los recursos compartidos para realizar copias de seguridad. Sección 2. Gestión del sistema ReadyNAS | 23 Manual de software para sistemas domésticos ReadyNAS Como precaución, se le pedirá que introduzca una pregunta de recuperación de la contraseña, la respuesta esperada y una dirección de correo electrónico. Si en el futuro hubiera olvidado la contraseña, vaya a https://<dirección_ip readynas>/password_recovery. Si se proporciona la respuesta correcta a la pregunta, se restablece la contraseña del administrador, que se envía a la dirección de correo electrónico que introdujo en esta misma pantalla. Recuperación de contraseña Para recuperar una contraseña olvidada: Existen dos opciones para recuperar o restablecer una contraseña perdida u olvidada: 1. Desde un navegador web, vaya a https://<dirección_ip readynas>/password_recovery. Se le solicitará la dirección de correo electrónico y la respuesta a la pregunta de seguridad que introdujo durante la configuración inicial del sistema. Se enviará una nueva contraseña a la dirección de correo electrónico. 2. Opcionalmente, puede reinstalar el firmware, lo cual no elimina los datos del sistema, pero restablece el nombre del usuario administrador y la contraseña en los valores predeterminados, admin y netgear1. En un navegador web, escriba: http://readynas.com/forum/faq.php#How_do_I_re-install_the_firmware%3F 24 | Sección 2. Gestión del sistema ReadyNAS Manual de software para sistemas domésticos ReadyNAS Selección de servicios para el acceso a recursos compartidos Acceda a las funciones de los servicios de ReadyNAS desde las pantallas descritas en las siguientes secciones: • • • • Protocolos de archivo estándar en la página 25. Servicios de transmisión en la página 27. Servicios de descubrimiento en la página 29. Complementos instalados en la página 30. Protocolos de archivo estándar Los protocolos de archivo estándar son servicios de uso compartido de archivos que permiten a las estaciones de trabajo cliente transferir archivos hacia el dispositivo ReadyNAS y desde él. Sección 2. Gestión del sistema ReadyNAS | 25 Manual de software para sistemas domésticos ReadyNAS CIFS (Common Internet File Service, sistema de archivos de Internet común) También conocido como SMB, CIFS se utiliza principalmente en clientes con Microsoft Windows y a veces en clientes con Mac OS X. En entornos Windows, Mis sitios de red y Entorno de red utilizan CIFS. Este servicio esta activado de forma predeterminada. NFS (Network File Service, sistema de archivos de red) Los clientes con Linux y Unix usan NFS. Los usuarios de Mac OS 9/X pueden acceder a recursos compartidos NFS a través de la interfaz de línea de comandos. ReadyNAS es compatible con NFS v3 a través de UDP y TCP. AFP (Apple File Protocol, protocolo de archivos de Apple) Mac OS 9 y OS X funcionan mejor cuando utilizan este protocolo porque es capaz de gestionar un conjunto de caracteres muy extenso. Sin embargo, en un entorno mixto de PC y Mac, NETGEAR recomienda el uso de CIFS/SMB a través de AFP, a menos que el conjunto ampliado de caracteres no sea necesario para los Mac. ReadyNAS es compatible con AFP 3.2. FTP/FTPS (File Transfer Protocol, protocolo de transferencia de archivos, y FTP con cifrado SSL) Ampliamente utilizado en sitios públicos de carga y descarga de archivos. ReadyNAS admite el acceso anónimo o de usuario para clientes FTP, sin importar el modo de seguridad seleccionado. Puede elegir la configuración de reenvío de puertos a puertos no estándar para mejorar la seguridad cuando accede a archivos desde Internet. O también puede hacer uso de un cliente FTPS para trabajar con transferencias de datos e inicios de sesión seguros y cifrados. HTTP (Hypertext Transfer Protocol, protocolo de transferencia de hipertexto) ReadyNAS es compatible con el gestor de archivos HTTP y permite el acceso de lectura/escritura a recursos compartidos a través del navegador. Este servicio puede desactivarse en lugar de HTTPS para permitir una transmisión más segura de contraseñas y datos. Con la opción de redirección, el acceso a http://readynas_ip se puede redirigir automáticamente a un recurso compartido. Resulta útil cuando no desea exponer su lista predeterminada de recursos compartidos a extraños. Para redirigir a un recurso compartido, cree un archivo de índice como, por ejemplo, index.htm o index.html, en el recurso compartido de destino. Puede activar o desactivar la autenticación de inicio de sesión a dicho recurso compartido. HTTPS (HTTP con cifrado SSL) Este servicio esta activado de forma predeterminada y no puede desactivarse. El acceso a FrontView se realiza estrictamente a través de HTTPS. Si desea acceder de forma remota desde la Web a la consola FrontView o sus recursos compartidos HTTPS, especifique un puerto no estándar (el predeterminado es el 443) que pueda reenviar desde su router para aumentar la seguridad. También puede volver a generar la clave SSL basada en el nombre de host o la dirección IP a la que los usuarios suelen dirigirse para conectar con ReadyNAS. Esto le permite evitar los avisos de advertencia sobre certificados cuando los usuarios acceden al dispositivo ReadyNAS a través de HTTPS. 26 | Sección 2. Gestión del sistema ReadyNAS Manual de software para sistemas domésticos ReadyNAS Rsync Rsync es una forma eficaz de copia de seguridad incremental muy popular en la plataforma Linux y que ahora esta disponible para otros sistemas Unix, así como para Windows y Mac. La activación del servicio Rsync en el dispositivo ReadyNAS permite a los clientes utilizar Rsync para iniciar copias de seguridad hacia y desde ReadyNAS. Servicios de transmisión Los servicios de transmisión integrados en ReadyNAS le permiten transmitir contenido multimedia directamente desde ReadyNAS, sin necesidad de tener el PC o el Mac encendido. Sección 2. Gestión del sistema ReadyNAS | 27 Manual de software para sistemas domésticos ReadyNAS • SqueezeCenter SqueezeCenter proporciona transmisión de música a los conocidos reproductores de música Squeezebox de Logitech. Puede hacer clic en el enlace de configuración para ver opciones de configuración detalladas. • iTunes Streaming Server iTunes Streaming Server permite a los clientes de iTunes transferir archivos multimedia directamente desde el dispositivo ReadyNAS. Puede hacer clic en el enlace de configuración para ver opciones de configuración detalladas. • ReadyDLNA ReadyDLNA proporciona un servicio de transmisión multimedia para adaptadores domésticos multimedia y reproductores DVD en red compatibles con el estándar DLNA (Digital Living Network Alliance, Alianza para el estilo de vida digital en red). El dispositivo ReadyNAS incorpora un recurso compartido reservado que se publica y es reconocido por los reproductores. Basta con copiar los archivos multimedia a las carpetas Videos, Music y Pictures del recurso compartido para poder reproducirlos en su reproductor. Si lo desea puede especificar una ruta distinta para ubicar los archivos multimedia. • Home Media Streaming Server Home Media Streaming Server ofrece transmisión de vídeos, música e imágenes a reproductores DVD de red, muy populares en la actualidad. Los reproductores de streaming a menudo utilizan el cliente de transmisión desarrollado por Syabas. Similar a UPnP AV, este servicio se utiliza para transmitir vídeos, música e imágenes desde el recurso compartido reservado a estos adaptadores. Si desea modificar la ubicación donde se almacenan los archivos, puede especificar una ruta nueva para la carpeta y el recurso compartido. Tenga en cuenta que la ruta se comparte con el servicio UPnP AV y este servicio. • Servicios adicionales de transmisión Existen también otros servicios de transmisión disponibles, como TiVo, Skifta y Orb. 28 | Sección 2. Gestión del sistema ReadyNAS Manual de software para sistemas domésticos ReadyNAS Servicios de descubrimiento Bonjour y UPnP son servicios de detección o descubrimiento que están incluidos en ReadyNAS. Puede descargar e instalar servicios adicionales desde la página Add-ons (Complementos) en http://readynas.com. • Bonjour El servicio Bonjour le permite detectar diferentes servicios del dispositivo ReadyNAS y proporciona una manera de conectar con FrontView, la impresión IPP y servicios AFP. OS X integra compatibilidad con Bonjour, y puede descargar Bonjour para Windows desde el sitio web de Apple. • UPnP UPnP (Universal Plug-n-Play) proporciona una forma de que los clientes con UPnP activado puedan detectar el dispositivo ReadyNAS en la LAN. Sección 2. Gestión del sistema ReadyNAS | 29 Manual de software para sistemas domésticos ReadyNAS Complementos instalados Acceda a nuevos servicios y funciones mediante la instalación de complementos desarrollados por NETGEAR, los socios de NETGEAR y la comunidad de desarrolladores. ReadyNAS se entrega con preinstalación del complemento ReadyNAS Remote. Para ver y descargar complementos adicionales de ReadyNAS, visite http://readynas.com/addons y http://readynas.com/community_addons. Haga clic en este enlace para obtener más información sobre ReadyNAS Remote. ReadyNAS Remote El complemento ReadyNAS Remote está preinstalado y permite el acceso remoto y seguro a los recursos compartidos del dispositivo ReadyNAS sin necesidad de complicadas configuraciones en el router o la VPN. Una vez que pueda acceder a los recursos compartidos desde Windows mediante el explorador de archivos o desde un Mac mediante Finder, puede arrastrar y soltar archivos de forma fácil dentro del entorno de LAN. En Windows, puede asignar un recurso compartido del dispositivo ReadyNAS a una letra de unidad, y acceder a ese recurso compartido de la misma forma que lo haría con un disco local de su PC. Para utilizar ReadyNAS Remote, necesita habilitar la funcionalidad e instalar un pequeño cliente en su PC o Mac. Consulte ReadyNAS Remote en la página 74 para obtener más información sobre cómo activar el acceso remoto en el dispositivo ReadyNAS. Para activar ReadyNAS Remote: 1. Seleccione la casilla de verificación ReadyNAS Remote y haga clic en Save (Guardar). 2. Haga clic en el botón Manage ReadyNAS Remote (Gestionar ReadyNAS Remote) para permitir el acceso remoto al dispositivo ReadyNAS. Para obtener más información sobre cómo configurar el acceso remoto en ReadyNAS Remote, haga clic en el enlace de la interfaz de la consola de gestión FrontView o visite http://readynas.com/remote. 30 | Sección 2. Gestión del sistema ReadyNAS Manual de software para sistemas domésticos ReadyNAS Ajuste de la configuración del sistema Utilice la lista System (Sistema) para ajustar la configuración del sistema y acceder a las funciones del sistema ReadyNAS descritas en las siguientes secciones: • Reloj en la página 31. • Alertas en la página 32. • Configuración de rendimiento en la página 34. • Configuración de idioma en la página 34. • Actualización en la página 35. • Configurar copia de seguridad en la página 35. • Alimentación en la página 35. • Apagado en la página 35. Reloj La configuración precisa del tiempo es necesaria para garantizar que las marcas de tiempo de los archivos sean correctas. Para acceder a la pantalla del reloj, seleccione System (Sistema) > Clock (Reloj) en la lista principal. Selección de la zona horaria y la hora actual Utilice estas dos secciones para establecer su zona horaria y la fecha y hora correctas. Opción NTP Puede sincronizar la hora del sistema de ReadyNAS con un servidor NTP (Network Time Protocol, protocolo de hora de red) remoto. Puede elegir mantener los servidores predeterminados o introducir hasta dos servidores NTP que sean cercanos a su zona geográfica. Puede encontrar servidores públicos NTP disponibles mediante una búsqueda en Internet. Para que la sincronización del reloj sea precisa, dirija el servidor NTP hacia la dirección IP del dominio. Sección 2. Gestión del sistema ReadyNAS | 31 Manual de software para sistemas domésticos ReadyNAS Alertas Si ha especificado una dirección de correo electrónico en la lista de contactos, recibirá una alerta por correo electrónico cuando se produzca un evento del sistema que requiera su atención. Por ejemplo, un fallo del dispositivo o del revestimiento de hardware, una infracción de la cuota o una advertencia de poco espacio en disco generarán una alerta por correo electrónico. Para acceder a la pantalla Alerts (Alertas) seleccione System (Sistema) > Alerts (Alertas) en la lista principal. Esta pantalla contiene tres áreas de configuración adicionales, que se describen en las siguientes secciones: • Contactos en la página 32. • Configuración en la página 33. Contactos Utilice la pantalla Contacts (Contactos) para especificar hasta tres direcciones de correo electrónico a las que el sistema enviará las alertas. El dispositivo ReadyNAS dispone de una sólida función de supervisión del sistema y envía alertas por correo electrónico cada vez que parece que algo va mal, o cuando se produce un fallo en el dispositivo. Asegúrese de introducir una dirección principal y otra de respaldo si es posible. Utilice una dirección de correo electrónico vinculada a un teléfono móvil para supervisar el dispositivo cuando esté alejado de su mesa de trabajo. Para configurar el correo electrónico de contacto: 1. Seleccione una opción de las presentes en una lista de proveedores de correo conocidos. 2. Añada el nombre de usuario y la contraseña necesarios para autenticarse en el servidor SMTP. En caso de que su proveedor no esté en la lista, haga clic en el botón para personalizar la configuración SMTP de su proveedor. Acceso a opciones adicionales de SMTP 32 | Sección 2. Gestión del sistema ReadyNAS Manual de software para sistemas domésticos ReadyNAS Configuración ReadyNAS viene preconfigurado con alertas obligatorias y opcionales para varios fallos y advertencias del sistema. Utilice la pantalla Settings (Configuración) para controlar la configuración de las alertas opcionales. NETGEAR recomienda que mantenga activas todas las alertas; sin embargo, puede elegir la desactivación temporal de una alerta si es consciente de un problema. Al final de la pantalla, en la sección Other Alert Settings (Configuración de otras alertas) dispone de opciones adicionales. • Seleccione la casilla de verificación Power-off NAS when a disk fails or no longer responds (Apagar NAS si se produce un error de disco o éste ya no responde) para apagar correctamente el dispositivo ReadyNAS en caso de fallo de un disco o de que se detecte un evento de retirada de disco. • Seleccione la casilla de verificación Power-off NAS when disk temperature exceeds safe level (Apagar NAS cuando la temperatura de un disco sobrepase los niveles seguros) para que el dispositivo ReadyNAS se apague correctamente cuando la temperatura de un disco supere los valores nominales. Sección 2. Gestión del sistema ReadyNAS | 33 Manual de software para sistemas domésticos ReadyNAS Configuración de rendimiento Puede activar varias opciones con objeto de ajustar el sistema para un mejor rendimiento. Tenga en cuenta que estas opciones presentarán un leve riesgo de daños de los datos en caso de fallo de la alimentación, por lo que se recomienda el uso de un sistema de alimentación ininterrumpida (SAI). Para obtener más información sobre la configuración del rendimiento, consulte Optimización y mantenimiento en la página 89. Configuración de idioma Para garantizar la correcta visualización de los nombres de archivo, utilice la pantalla Language Setting (Configuración de idioma) para establecer el juego de caracteres que desea utilizar en el dispositivo ReadyNAS. Por ejemplo, si selecciona Japanese (Japonés) conseguirá que ReadyNAS sea compatible con nombres de archivo en japonés en el Explorador de Windows. La mejor opción es seleccionar el idioma apropiado para la región en la que funcionará el dispositivo. 34 | Sección 2. Gestión del sistema ReadyNAS Manual de software para sistemas domésticos ReadyNAS Nota: esta función no afecta a la visualización de FrontView. Para cambiar el idioma de FrontView, ajuste la opción de idioma del navegador. Si quiere, puede seleccionar la casilla de verificación Allow Unicode for user, group and share names (Permitir Unicode para los nombres de usuarios, grupos y recursos compartidos) que permite una mayor flexibilidad en regiones de habla no inglesa. Esta opción no puede invertirse una vez seleccionada. Tenga en cuenta que el acceso por HTTP y WebDAV no funciona con nombres de usuario Unicode. Puede que existan restricciones adicionales. Para convertir la codificación de caracteres de ReadyNAS especificada en Unicode a la codificación de caracteres utilizada por el cliente FTP, marque la casilla de verificación Enable character encoding conversion for FTP clients (Activar conversión de codificación de caracteres para los clientes FTP). Actualización Consulte la sección Actualización del firmware del dispositivo ReadyNAS en la página 90. Configurar copia de seguridad Utilice esta opción para configurar una copia de seguridad de la configuración del sistema para realizar duplicaciones. Consulte http://readynas.com/configbackup para obtener información detallada al respecto. Consulte también Configuración de trabajos de copia de seguridad en la página 45. Alimentación Consulte la sección Gestión de la alimentación en la página 94. Apagado Consulte la sección Apagado del sistema y comprobación del sistema de archivos en la página 101. Sección 2. Gestión del sistema ReadyNAS | 35 Manual de software para sistemas domésticos ReadyNAS Funcionamiento de la gestión de volúmenes La familia ReadyNAS ofrece las siguientes tecnologías de volumen: • X-RAID2 en la página 36. • Volúmenes USB en la página 42. X-RAID2 X-RAID2TM es la tecnología RAID autoexpandible de NETGEAR que permite aumentar la capacidad del dispositivo ReadyNAS mediante la adición de discos adicionales o la sustitución de discos existentes por otros de mayor capacidad. Con X-RAID2, no necesita conocer intrincados detalles de la tecnología RAID, sólo que si necesita más espacio, el volumen podrá crecer sin necesidad de formatear los discos o mover los datos a otra ubicación. Puesto que la expansión se produce en línea, puede continuar utilizando el dispositivo ReadyNAS mientras la capacidad del volumen aumenta en segundo plano. Adición de un segundo disco para redundancia Con un único disco en el dispositivo ReadyNAS, el volumen X-RAID2 no ofrece redundancia y no proporciona protección ante un fallo del disco. Sin embargo, cuando sienta la necesidad de disponer de redundancia, basta con añadir un nuevo disco de al menos la misma capacidad que el primero. Puede elegir entre apagar el dispositivo ReadyNAS y añadir el disco, o puede añadirlo "en caliente" mientras la unidad ReadyNAS esta activa. En función del tamaño del disco, tras unas pocas horas el volumen de datos será completamente redundante. Ya que el proceso tiene lugar en segundo plano, puede seguir utilizando el dispositivo ReadyNAS sin interrupción. 36 | Sección 2. Gestión del sistema ReadyNAS Manual de software para sistemas domésticos ReadyNAS Adición de más discos En algún momento puede que desee más capacidad. Con los volúmenes típicos de RAID, tendría que hacer copias de seguridad de los datos a otro sistema (con suficiente espacio), añadir un nuevo disco, dar nuevo formato al volumen RAID y restaurar los datos en el nuevo volumen RAID. Con X-RAID2, añada el tercer disco mediante la bandeja del disco manipulable en caliente de ReadyNAS. Si añade varios discos al mismo tiempo, apague el dispositivo ReadyNAS, añada los discos y vuelva a encender la unidad. El dispositivo X-RAID2 inicializa y examina los nuevos discos en busca de sectores erróneos. Esto se realiza en segundo plano, así que puede utilizar el dispositivo ReadyNAS mientras se produce la expansión. Se envía un correo electrónico de aviso una vez completada la expansión del volumen. Sustitución de discos para lograr mayor capacidad Cuando se necesita más espacio, pero no se pueden instalar discos adicionales, puede expandir la capacidad del volumen mediante la sustitución de los discos existentes por otros de mayor tamaño. El dispositivo ReadyNAS es compatible con el cambio en caliente, así que puede intercambiar los discos sin apagar la unidad. Sustituya el primer disco y la unidad ReadyNAS sincronizará el disco con los datos del disco retirado. Este proceso puede tardar 30 minutos o más, en función de la capacidad del disco, pero puede seguir utilizando el dispositivo ReadyNAS mientras el nuevo disco se sincroniza. Tras completar el paso anterior, sustituya el segundo disco por otro de mayor capacidad y deje que se sincronice ese disco. X-RAID2 expande el volumen cuando se sustituyen como mínimo dos discos. Cuando haya sustituido el número de discos que tenía pensado (dos como mínimo), reinicie el dispositivo ReadyNAS para iniciar la expansión en segundo plano. Se envía un correo electrónico de aviso una vez completada la expansión del volumen. Cambio de los modos RAID X-RAID2 es la tecnología predeterminada de doble redundancia utilizada por los sistemas ReadyNAS. Sin embargo, para disponer de una opción más flexible, puede configurar el dispositivo ReadyNAS para que utilice el modo Flex-RAID. Esta opción permite asignar un nivel estándar de RAID, de forma que pueda especificar una reposición en caliente, así como crear varios volúmenes. El proceso implica restablecer la unidad ReadyNAS en la configuración predeterminada de fábrica y utilizar RAIDar para configurar el volumen dentro de un plazo de 10 minutos durante el arranque. ADVERTENCIA! Si se restablece la unidad ReadyNAS en la configuración predeterminada de fábrica, se borrarán todos los datos. Para obtener instrucciones sobre cómo cambiar los modos RAID, consulte Cambio entre los modos X-RAID2 y Flex-RAID en la página 40. Para obtener más información sobre RAID, X-RAID2 y Flex-RAID, consulte Funcionamiento de RAID en la página 103. Sección 2. Gestión del sistema ReadyNAS | 37 Manual de software para sistemas domésticos ReadyNAS Reconfiguración del volumen C Si desea reconfigurar el volumen C predeterminado de Flex-RAID, dividirlo en varios volúmenes o especificar un nivel de RAID distinto, será necesario reconfigurar el volumen. El primer paso es eliminar el volumen actual que desea reemplazar. Para eliminar un volumen: 1. Seleccione la ficha Volume (Volumen) del volumen que desea eliminar (en caso de que existan varios volúmenes). 2. Haga clic en Delete Volume (Eliminar volumen) (en este caso, sólo esta configurado el volumen C). 3. Se le pedirá que confirme su intención mediante la introducción del texto DELETE VOLUME. ADVERTENCIA! Asegúrese de haber realizado copia de seguridad de los archivos que desea conservar antes de eliminar un volumen. Se eliminarán todos los recursos compartidos y archivos que residen en el volumen y no se podrán recuperar. Adición de un volumen Tras eliminar el volumen, la pantalla Add Volume (Añadir volumen) muestra el espacio configurable disponible en los discos físicos. De forma predeterminada se seleccionan todos los discos y puede especificar un disco de reposición en caliente si quiere. Un disco de reposición en caliente permanece en modo de espera y regenera automáticamente los datos de un disco erróneo del volumen. El disco de reposición en caliente sólo esta disponible para RAID de nivel 1 y 5, siempre que haya suficientes discos como para satisfacer el mínimo requerido más uno. 38 | Sección 2. Gestión del sistema ReadyNAS Manual de software para sistemas domésticos ReadyNAS Para añadir un volumen: 1. Seleccione los discos. El ejemplo muestra que se han seleccionado los tres primeros discos y ninguno de ellos se ha especificado como disco de reposición en caliente. 2. Seleccione el nivel de RAID. Esto determinará cómo se implementan la redundancia, la utilización de la capacidad, así como el rendimiento del volumen. En general, para una configuración de tres o más discos, NETGEAR recomienda RAID de nivel 5. En el ejemplo, se ha seleccionado RAID de nivel 5 para los discos. 3. Especifique el tamaño del volumen. Después de especificar los parámetros del volumen, introduzca el tamaño del volumen apropiado si desea configurar un tamaño de volumen menor que el máximo mostrado. El volumen resultante será aproximadamente del tamaño especificado. 4. Haga clic en Apply (Aplicar) y espere el mensaje con instrucciones para reiniciar el sistema. Habitualmente tarda cerca de un minuto hasta que aparece la notificación para reiniciar. Tras el reinicio, se envía una notificación por correo electrónico una vez añadido el volumen. Utilice la utilidad RAIDar para volver a conectar con el dispositivo ReadyNAS. Configuración de RAID Después de añadir un volumen, vuelva a la pantalla Volume (Volumen) y haga clic en la ficha RAID Settings (Configuración de RAID) para mostrar la información actual sobre RAID y las opciones de configuración para el volumen. Tenga en cuenta de que en este ejemplo el disco del Canal 4 que no se ha configurado aparece en la lista de la sección Available Disks (Discos disponibles). Para añadir este disco como disco de reposición en caliente, haga clic en Make hot spare (Realizar reposición en caliente). Para eliminar un disco del volumen, haga clic en Remove (Quitar). El volumen seguirá estando disponible, pero en un estado no redundante. Otro error de disco dejaría este volumen como no operativo. Nota: la operación de Remove (Quitar) es una función de mantenimiento. No la use en un entorno operativo. Su función es equivalente a retirar en caliente el disco o simular un fallo de disco. Sección 2. Gestión del sistema ReadyNAS | 39 Manual de software para sistemas domésticos ReadyNAS La opción Locate (Localizar) es una forma de verificar que el disco esté correctamente situado en la posición de disco prevista. Cuando se hace clic en ella, el LED del disco parpadea durante 15 segundos. Resulta útil para identificar un disco específico. Cambio entre los modos X-RAID2 y Flex-RAID RAID 0, 1 y 5 son parte de los niveles de RAID Flex-RAID. Para cambiar del modo Flex-RAID a X-RAID (RAID expansible), primero necesita hacer copia de seguridad de los datos y después restablecer el dispositivo ReadyNAS en la configuración predeterminada de fábrica. Durante el proceso de restablecimiento en la configuración de fábrica, dispone de un plazo de 10 minutos durante el proceso de arranque para hacer clic en el botón Setup (Configurar) de RAIDar y seleccionar la casilla del modo de RAID que desee (Flex-RAID o X-RAID2). La utilidad RAIDar envía una solicitud para hacer clic en Setup (Configurar) durante ese margen de 10 minutos. 40 | Sección 2. Gestión del sistema ReadyNAS Manual de software para sistemas domésticos ReadyNAS Tras seleccionar Flex-RAID, el sistema crea de forma automática un volumen RAID 1. Primero es necesario eliminar el volumen existente: Una vez hecho, debe poder seleccionar el tipo de conjunto RAID que desea crear, así como las unidades sobre las que se creará: Tras crear el volumen, se le solicita que reinicie el dispositivo antes de añadir el volumen: Si ya ha introducido datos en él y el nivel de RAID es X-RAID2, necesita hacer copia de seguridad de los datos y volver a empezar. Sección 2. Gestión del sistema ReadyNAS | 41 Manual de software para sistemas domésticos ReadyNAS Volúmenes USB La pantalla USB muestra los dispositivos USB y flash conectados al dispositivo ReadyNAS, al tiempo que ofrece diversas opciones para esos dispositivos. Un dispositivo flash aparece como USB_FLASH_1, y un dispositivo de disco aparece como USB_HDD_1. Si no hay ningún dispositivo USB conectado, se muestra el mensaje “No USB storage devices detected” (No se han detectado dispositivos de almacenamiento USB). Cuando hay varios dispositivos conectados, se van anexando con un número creciente como, por ejemplo, USB_HDD_2. Cuando el dispositivo contiene varias particiones, éstas se muestran debajo de la entrada del dispositivo principal. Particiones Las particiones de los dispositivos de almacenamiento deben tener uno de los siguientes formatos de sistema de archivos: FAT32, NTFS, EXT2, EXT3. A la derecha de los iconos de acceso están los comandos de las opciones. Están disponibles los siguientes comandos: Disconnect Esta opción prepara la partición USB para su desconexión mediante el (Descodesmontaje correcto del sistema de archivos. En la mayoría de los casos, nectar) puede desconectar el dispositivo de forma segura sin tener que desmontarlo, aunque el comando Disconnect (Desconectar) se asegura de que cualquier dato que se encuentre en la caché de escritura se escriba en los discos y que el sistema de archivos se cierre de forma correcta. La opción Disconnect (Desconectar) desmonta todas las particiones del dispositivo. Una vez desconectado el dispositivo, debe retirarlo físicamente y volver a conectarlo al almacenamiento de red para poder acceder otra vez al dispositivo USB. Locate En los casos en que se instalan varios dispositivos de almacenamiento y se (Localizar) desea determinar qué dispositivo corresponde a cada elemento de la lista de dispositivos, el comando Locate (Localizar) provoca el parpadeo del LED si el dispositivo está presente. Format Esta opción formatea el dispositivo como sistema de archivos FAT32. El FAT32 formato FAT32 es fácilmente reconocible por la mayoría de los sistemas (Formato operativos Windows, Linux y Unix recientes. FAT32 tiene una limitación de 4 GB por archivo. FAT32) Format Esta opción formatea el dispositivo como sistema de archivos EXT3. EXT3 Seleccione esta opción si va a acceder al dispositivo USB principalmente desde (Formato sistemas Linux o dispositivos de almacenamiento en red. La ventaja de EXT3 EXT3) sobre FAT32 es que la propiedad del archivo y la información del modo pueden conservarse con este formato, mientras que esta capacidad no existe en FAT32. Aunque no está presente de forma nativa en el sistema operativo de base, la compatibilidad con EXT3 se puede añadir tanto en Windows como en OS X. No presenta ninguna limitación respecto al tamaño de archivo. 42 | Sección 2. Gestión del sistema ReadyNAS Manual de software para sistemas domésticos ReadyNAS Cuando se desmonta el dispositivo USB, tiene la opción de cambiarle el nombre. La próxima vez que se conecte el mismo dispositivo, utilizará el nuevo nombre en lugar del esquema de denominación predeterminado USB_FLASH_n o USB_HDD_n. Los recursos compartidos de almacenamiento USB se muestran en la pantalla Share (Recurso compartido), donde también se pueden especificar las restricciones de acceso. Los nombres de los recursos compartidos reflejan los nombres de los dispositivos USB. Los dispositivos de almacenamiento USB se comparten utilizando el nombre del dispositivo más el número de partición. Para cambiar el nombre base del dispositivo, seleccione Volumes (Volúmenes) > USB Storage (Almacenamiento USB). Opciones de dispositivos USB Flash En la parte inferior de la pantalla de almacenamiento USB está la sección USB Flash Device Option (Opciones del dispositivo Flash USB), donde puede elegir copiar el contenido de un dispositivo flash USB a un recurso compartido específico cada vez que se conecte. Los archivos se copian a una carpeta con marca de tiempo única para evitar que los datos existentes puedan ser sobrescritos. Resulta útil para cargar imágenes desde cámaras digitales y música desde reproductores MP3 sin necesidad de un PC. En el modo User Security (Seguridad de usuario), está disponible una opción adicional para establecer la propiedad de los archivos copiados. Nombre del volumen USB y derechos de acceso El nombre de volumen USB y la configuración de acceso a recursos compartidos permanecen cada vez que se monte. El dispositivo ReadyNAS intenta recordar el nombre siempre que exista un ID único asociado al dispositivo USB, de modo que la próxima vez que se conecte el dispositivo estén disponibles los mismos nombres de recursos compartidos. Las restricciones de acceso a recursos compartidos se guardan incluso después de desconectar la unidad. Nota: incluso cuando la autorización de acceso se basa en inicio de sesión de usuario, los archivos de un dispositivo USB se guardan con el usuario D 0, sin importar la cuenta de usuario. Esto permite un fácil uso compartido del dispositivo USB con otros sistemas de almacenamiento en red y PC. Sección 2. Gestión del sistema ReadyNAS | 43 3. Copia de seguridad de los datos 3 Este capítulo explica cómo realizar copias de seguridad de los datos desde el dispositivo ReadyNAS y contiene las siguientes secciones: • Configuración de trabajos de copia de seguridad • Servicio ReadyNAS Vault • Activación de Rsync y especificación de derechos de Rsync • Copia de seguridad de Time Machine Sección 3. Copia de seguridad de los datos | 44 Manual de software para sistemas domésticos ReadyNAS Configuración de trabajos de copia de seguridad El gestor de copias de seguridad integrado en el dispositivo ReadyNAS permite que la unidad ReadyNAS actúe como un eficaz dispositivo de copias de seguridad. Las tareas de copia de seguridad se pueden controlar directamente desde el dispositivo ReadyNAS sin que sea necesaria una aplicación de copia de seguridad basada en cliente. Gracias a la flexibilidad de admitir copias de seguridad incrementales sobre los protocolos CIFS/SMB, NFS y Rsync, y copias de seguridad completas sobre protocolos FTP y HTTP, el dispositivo ReadyNAS puede actuar como un único repositorio central para los entornos de oficina pequeña y doméstica. Y con varios sistemas ReadyNAS, puede configurar un dispositivo ReadyNAS para que realice copias de seguridad directamente de otro. Adición de una nueva tarea de copia de seguridad El origen de la copia de seguridad puede • • • encontrarse en un equipo remoto ser un recurso compartido doméstico privado o público ser todos los recursos compartidos domésticos del dispositivo ReadyNAS Para crear una nueva tarea de copia de seguridad: 1. En la lista principal, seleccione Backup (Copia de seguridad) > Add a New Backup (Añadir nueva tarea de copia de seguridad). Siga los cuatro pasos. Sección 3. Copia de seguridad de los datos | 45 Manual de software para sistemas domésticos ReadyNAS 2. Seleccione el origen de la copia de seguridad. El origen de la copia de seguridad puede ser un recurso compartido o una ruta que se encuentre de forma local en el dispositivo ReadyNAS o de forma remota en otro dispositivo ReadyNAS o en un equipo. Si el origen es local, puede seleccionar cualquier recurso compartido en el dispositivo ReadyNAS, un dispositivo USB conectado al dispositivo ReadyNAS o un LUN iSCSI, o bien puede optar por realizar una copia de seguridad de todo el volumen de datos. Si ha seleccionado un recurso compartido o un dispositivo USB en el dispositivo ReadyNAS, puede dejar la ruta en blanco para realizar la copia de seguridad de todo el recurso compartido o dispositivo, o bien introducir una ruta de carpeta para realizar la copia de seguridad únicamente del contenido de dicha carpeta. Si desea realizar una copia de seguridad de un origen remoto al dispositivo ReadyNAS, introduzca el nombre de host remoto, la ruta de la carpeta y cualquier credencial de inicio de sesión necesaria para acceder a dicha ruta. Para asegurarse de tener el acceso adecuado al origen de copia de seguridad remoto, haga clic en Test Connection (Prueba de conexión) tras introducir los parámetros del origen. Cada protocolo de archivos utiliza una notificación de ruta ligeramente distinta, de forma que consulte la siguiente lista para conocer la forma correcta. Observe que se utiliza una barra diagonal (/) en vez de una barra inversa (\) en todas las instancias. a. Remote Windows/NAS (Timestamp) (Windows/NAS remoto (marca de tiempo)) Seleccione esta opción para realizar una copia de seguridad de un recurso compartido de un PC con Windows. Las copias de seguridad incrementales utilizan marcas de tiempo para determinar si se deben realizar copias de seguridad de los archivos. Ejemplos de una ruta de Windows o un dispositivo ReadyNAS remoto: /mirecursocompartido /mirecursocompartido/micarpeta 46 | Sección 3. Copia de seguridad de los datos Manual de software para sistemas domésticos ReadyNAS b. Remote Windows/NAS (Archive Bit) (Windows/NAS remoto (bit de archivo)) Seleccione esta opción para realizar una copia de seguridad de un recurso compartido de un PC con Windows. Las copias de seguridad incrementales usan el bit de archivo de los archivos, de forma similar a Windows, para determinar si se deben realizar las copias de seguridad. Ejemplos de una ruta de Windows o un dispositivo ReadyNAS remoto: /mirecursocompartido /mirecursocompartido/micarpeta c. Remote Website (Sitio web remoto) Seleccione esta opción para realizar una copia de seguridad de un sitio web o directorio de sitios web. La copia de seguridad incluye los archivos en el archivo de índice predeterminado y todos los archivos asociados, así como todos los vínculos del archivo de índice a los archivos de imágenes de la página web. Ejemplos de una ruta de sitio web: /mirecursocompartido /mirecursocompartido/micarpeta d. Remote FTP Site (Sitio FTP remoto) Seleccione esta opción para realizar una copia de seguridad de un sitio FTP o de una ruta desde dicho sitio. Ejemplos de una ruta FTP: /miservidor/miruta/midirectorio /miservidor/miruta/midirectorio/miarchivo e. Remote NFS Server (Servidor NFS remoto) Seleccione esta opción para realizar una copia de seguridad desde un servidor Linux o UNIX en NFS. Los usuarios de Mac OS X también pueden utilizar esta opción configurando un recurso compartido NFS desde el terminal de la consola. Ejemplos de una ruta NFS: /miruta /miruta/micarpeta Sección 3. Copia de seguridad de los datos | 47 Manual de software para sistemas domésticos ReadyNAS f. Remote Rsync Server (Servidor Rsync remoto) Seleccione esta opción para realizar copias de seguridad desde un servidor Rsync. Originalmente, Rsync estaba disponible para Linux y otros sistemas operativos basados en UNIX, pero también es popular en Windows y Mac por su eficaz uso de las transferencias de archivos incrementales. Este es el método de copia de seguridad preferido entre dos dispositivos ReadyNAS. Si desea obtener más información, consulte Activación de Rsync y especificación de derechos de Rsync en la página 55. Si elige realizar una copia de seguridad a un servidor Rsync remoto, tendrá opciones adicionales: • Enable Compression (Activar compresión) Comprime los datos antes de realizar la transferencia. Esta opción es especialmente útil para conexiones de red más lentas, como cuando se transfieren datos a través de una WAN. • Remove deleted files from target (Quitar archivos eliminados del destino) Esta opción garantiza que el destino tenga exactamente la misma imagen que el dispositivo ReadyNAS; sin embargo, es importante comprender que no se puede recuperar ninguna eliminación accidental de los datos en el dispositivo ReadyNAS. • File and directory exclusion list (Lista de exclusión de archivos y directorios) Aquí puede especificar los archivos y directorios que desea excluir de la copia de seguridad. Introduzca los archivos y directorios como una lista separada por comas. 48 | Sección 3. Copia de seguridad de los datos Manual de software para sistemas domésticos ReadyNAS 3. Seleccione el destino de la copia de seguridad. Este paso es similar al paso 1, excepto en que ahora especifica el destino de la copia de seguridad. Si ha seleccionado un origen de copia de seguridad remoto, tiene que seleccionar un destino en el dispositivo ReadyNAS. Tenga presente que el origen o el destino debe ser el dispositivo ReadyNAS. Si el origen es el dispositivo ReadyNAS, puede introducir un dispositivo ReadyNAS como destino o puede especificar un destino de copia de seguridad remoto. El destino de la copia de seguridad remoto puede ser un PC con Windows remoto con un sistema ReadyNAS, un sitio FTP remoto, un servidor NFS remoto, un servidor Rsync remoto, un recurso compartido de un dispositivo ReadyNAS o un dispositivo USB. Nota: puede seleccionar Rsync para un dispositivo ReadyNAS remoto si se ha configurado para servir datos sobre Rsync. Sección 3. Copia de seguridad de los datos | 49 Manual de software para sistemas domésticos ReadyNAS 4. Seleccione la programación de la copia de seguridad. Puede seleccionar una programación de copia de seguridad con una frecuencia de hasta una vez cada 4 horas, diaria o simplemente una vez a la semana. Si lo desea, puede elegir no realizar ningún tipo de programación para la tarea de copia de seguridad de forma que pueda invocarla manualmente si anula la selección de la casilla de verificación Perform backup every (Realizar una copia de seguridad cada). Es posible que desee esta opción si su equipo ReadyNAS cuenta con un botón de copia de seguridad y prefiere asociar la tarea al botón. 5. Seleccione las opciones de copia de seguridad. En este último paso, configure cómo desea que se realicen las copias de seguridad. a. Programar una copia de seguridad completa. Para seleccionar cuándo desea que se realicen las copias de seguridad completas, seleccione una de estas opciones: • Primera vez • Cada semana • Cada 2 semanas • Cada 3 semanas • Cada 4 semanas • Cada vez que se ejecute esta tarea de copia de seguridad 50 | Sección 3. Copia de seguridad de los datos Manual de software para sistemas domésticos ReadyNAS La primera copia de seguridad completa se realiza en la próxima ocasión programada de la copia de seguridad en función de la programación que especifique. La siguiente copia de seguridad completa se realiza en el intervalo que elija calculado a partir de esta primera copia de seguridad. Las copias de seguridad incrementales se realizan entre ciclos de copias de seguridad completas. Las copias de seguridad de un sitio web o FTP sólo tienen la opción de hacer una copia de seguridad completa cada vez. b. Enviar un registro de la copia de seguridad. Los registros de copia de seguridad se pueden enviar a los usuarios en la lista de contactos Alert (Alerta) cuando se haya completado la copia de seguridad. Es una buena idea seleccionar esta opción para asegurarse de que se realice una copia de seguridad de los archivos como se espera. Puede optar por enviar sólo los errores producidos durante la copia de seguridad, enviar los registros completos de la copia de seguridad, que consisten en un listado de archivos (puede ser largo) o un registro de estado y errores (estado hace referencia al estado de finalización). Nota: los mensajes de correo electrónico de los registros de copia de seguridad están limitados a unas 10.000 líneas. Para ver el registro de copia de seguridad completo, seleccione Status (Estado) > Logs (Registros) y haga clic en el vínculo Download All Logs (Descargar todos los registros). c. Quitar los archivos del destino de copia de seguridad. Seleccione esta opción si desea borrar el contenido de la ruta de destino antes de que se realice la copia de seguridad. Tenga cuidado de no invertir el origen y el destino ya que esto podría eliminar los archivos de origen para siempre. Es más seguro no seleccionar esta opción a menos que su dispositivo se esté quedando sin espacio. Realice un experimento con un recurso compartido de prueba para asegurarse de comprender esta opción. d. Cambiar la propiedad de los archivos de origen. El gestor de copias de seguridad intenta mantener la propiedad de los archivos originales siempre que es posible; sin embargo, esto puede producir problemas en el modo Share Security (Seguridad de recursos compartidos) (disponible en Sparc ReadyNAS) cuando se accede a los archivos de la copia de seguridad. Para evitar el problema, tiene la opción de cambiar automáticamente al propietario de los archivos de la copia de seguridad para que coincidan con el propietario del recurso compartido. Esto permite que cualquiera que pueda acceder al recurso compartido de la copia de seguridad tenga acceso completo a los archivos. e. Haga clic en Apply (Aplicar) para guardar la configuración. Como práctica recomendada, antes de confiar su tarea de copia de seguridad a una programación, es una buena idea realizar manualmente la copia de seguridad para asegurarse de que se haya concedido el acceso al origen o destino de la copia de seguridad remota y de que la tarea de copia de seguridad se pueda realizar con la frecuencia que ha seleccionado. Esto puede hacerse después de guardar la tarea de copia de seguridad. Sección 3. Copia de seguridad de los datos | 51 Manual de software para sistemas domésticos ReadyNAS Visualización de la programación de copia de seguridad Tras guardar la tarea de copia de seguridad, aparece una nueva tarea en la sección Backup Schedule (Programación de la copia de seguridad) en la pantalla Backup Jobs (Tareas de copia de seguridad). Se muestra un resumen de las tareas de copia de seguridad programadas; las tareas se numeran comenzando en el 001. Para gestionar las tareas de copia de seguridad: 1. Haga clic en el icono de número de tarea para modificar la tarea de copia de seguridad seleccionada. 2. Active o desactive la programación de las tareas marcando o quitando la marca de la casilla de verificación Enable (Activar). La tarea no se elimina al desactivarla, sino que se quita de la cola de programación automática. 3. Haga clic en Delete (Eliminar) para eliminar permanentemente la tarea. 4. Haga clic en Go (Ir) para comenzar manualmente la tarea de copia de seguridad. El estado cambia cuando comienza la copia de seguridad, cuando se encuentra un error o cuando se finaliza la tarea. 5. Haga clic en el vínculo View Log (Ver registro) para consultar un estado detallado de la copia de seguridad. 6. Haga clic en Clear Log (Borrar registro) para borrar los detalles del registro actual. 52 | Sección 3. Copia de seguridad de los datos Manual de software para sistemas domésticos ReadyNAS Visualización del registro de copia de seguridad Puede ver el registro de copia de seguridad mientras la tarea está en curso o una vez que haya finalizado. El formato de registro puede cambiar en función del tipo de origen y de destino de la copia de seguridad que se haya seleccionado, pero puede ver cuándo se inició y finalizó el trabajo y si se realizó sin problemas o con errores. Edición de una tarea de copia de seguridad Para editar una tarea de copia de seguridad, haga clic en el botón de número de tarea de tres dígitos en la pantalla Backup Jobs (Tareas de copia de seguridad) o haga clic en el vínculo Edit Backup Job (Editar tarea de copia de seguridad) mientras ve dicho registro de tarea. Realice los cambios o ajustes adecuados en la tarea según sea necesario. Sección 3. Copia de seguridad de los datos | 53 Manual de software para sistemas domésticos ReadyNAS Servicio ReadyNAS Vault Puede realizar copias de seguridad de los datos en la Web utilizando ReadyNAS Vault, que permite realizar copias de seguridad continuas y programadas de sus datos del dispositivo ReadyNAS en un centro de datos en línea seguro. Para su comodidad, puede acceder y gestionar los datos de la copia de seguridad desde cualquier lugar con acceso a Internet. Para activar el servicio ReadyNAS Vault: 1. Haga clic en el vínculo de la pantalla ReadyNAS Vault en FrontView. Para obtener más instrucciones, lea el artículo “Online Backups with ReadyNAS Vault” (Copias de seguridad en línea con ReadyNAS Vault) en http://readynas.com/vault. Para mayor comodidad, si no se ha registrado para el servicio ReadyNAS Vault, aparecerá una ventana en FrontView que le proporciona la opción de registrarse para una prueba gratuita del servicio ReadyNAS Vault. Seleccione la casilla de verificación Enable ReadyNAS Vault (Activar ReadyNAS Vault) y se creará automáticamente un recurso compartido que se llamará vault. Se realizará una copia de seguridad de todo lo que se arrastre a este recurso compartido en el centro de datos vault de NETGEAR seguro. 54 | Sección 3. Copia de seguridad de los datos Manual de software para sistemas domésticos ReadyNAS Activación de Rsync y especificación de derechos de Rsync Rsync es una herramienta de copia de archivos rápida y extraordinariamente versátil. Es famosa por su algoritmo delta transfer. Esta herramienta reduce la cantidad de datos enviados a través de la red al enviar únicamente las diferencias entre los archivos de origen y los archivos existentes en el destino. Rsync se utiliza mucho en operaciones como copias de seguridad y duplicación de datos. A diferencia de otros protocolos, Rsync utiliza un nombre de usuario y una contraseña arbitrarios que se utilizan únicamente para el acceso a Rsync. El acceso al recurso compartido a través de Rsync es idéntico independientemente del modo de seguridad. La cuenta de usuario que especifique no tiene que existir en el dispositivo ReadyNAS o en un controlador de dominio. Consulte la sección Rsync, SSH y cifrado Rsync en la página 56. Verá los iconos de configuración de Rsync en la pantalla Share Listing (Listado de recursos compartidos) si se ha activado el servicio Rsync en el dispositivo ReadyNAS. Para activar el servicio Rsync: 1. Seleccione Services (Servicios) > Standard File Protocols (Protocolos de archivos estándar). 2. Seleccione los derechos de acceso predeterminados. 3. Asigne un nombre de usuario y una contraseña. Tendrá que especificarlos al realizar una copia de seguridad de Rsync. Consulte la sección Remote Rsync Server (Servidor Rsync remoto) en la página 48. Para activar el acceso Rsync a un recurso compartido o cambiar las restricciones de acceso: 1. En la pantalla Share Listing (Listado de recursos compartidos) haga clic en el icono Rsync. Sección 3. Copia de seguridad de los datos | 55 Manual de software para sistemas domésticos ReadyNAS Ejemplos Enumerar contenido de Rsync en dispositivo ReadyNAS para un cliente Linux: Para enumerar el contenido de un recurso compartido Rsync en el dispositivo ReadyNAS sin nombre de usuario ni contraseña definidos para un cliente Linux, escriba: # rsync <direcciónip>::backup Para copiar recursivamente el contenido de un recurso compartido a /tmp, escriba: # rsync -a <direcciónip>::backup /tmp Para realizar la misma acción, excepto con un nombre de usuario y la contraseña hola, escriba: # rsync -a usuario@<direcciónip>::backup /tmp Contraseña: ***** Para obtener instrucciones sobre cómo configurar una tarea de copia de seguridad de Rsync, consulte Configuración de trabajos de copia de seguridad en la página 45. Rsync, SSH y cifrado Rsync ¿Qué es Rsync? Rsync es una herramienta de copia de archivos rápida y extraordinariamente versátil. Es famosa por su algoritmo delta transfer, que reduce la cantidad de datos enviados a través de la red al enviar únicamente las diferencias entre los archivos de origen y los archivos existentes en el destino. Rsync se utiliza mucho en operaciones como copias de seguridad y duplicación de datos. ¿Qué es SSH? Secure Shell o SSH es un protocolo de red que permite que se intercambien los datos utilizando un canal seguro entre dos dispositivos en red. El cifrado utilizado por SSH proporciona fiabilidad e integridad de los datos en una red insegura, como Internet. ¿Qué es Rsync sobre SSH? Rsync sobre SSH es un método de copia de seguridad compatible en los productos ReadyNAS x86 Business Class de NETGEAR, que permite que los administradores sincronicen sus dispositivos ReadyNAS con un servidor remoto u otro dispositivo ReadyNAS compatible en Internet, con cifrado y compresión. Para cifrar transferencias de datos Rsync, ejecute Rsync sobre SSH. Nota: Rsync sobre SSH no está disponible en sistemas Sistemas domésticos ReadyNAS. 56 | Sección 3. Copia de seguridad de los datos Manual de software para sistemas domésticos ReadyNAS Copia de seguridad de Time Machine Puede utilizar ReadyNAS como destino de copia de seguridad para Mac OS X Time Machine. Después de activar la opción Time Machine, utilice la opción Change Disk (Cambiar disco) de las preferencias de Time Machine para seleccionar este dispositivo ReadyNAS. Tiene que introducir el nombre de usuario y la contraseña especificados en el dispositivo ReadyNAS cuando el Mac se lo solicite para la autenticación. Para obtener más información sobre la compatibilidad del dispositivo ReadyNAS con Time Machine, consulte el artículo “Easy Time Machine Setup with the ReadyNAS” (Configuración fácil de Time Machine con el dispositivo ReadyNAS) en http://readynas.com/TimeMachine. Sección 3. Copia de seguridad de los datos | 57 4. Gestión y acceso a recursos compartidos 4 En esta sección se tratan la gestión y el acceso a datos desde los siguientes sistemas operativos y protocolos, divididos en las secciones siguientes: • Gestión de recursos compartidos • Acceso a recursos compartidos desde un navegador web • Acceso a recursos compartidos desde Windows • Acceso a los recursos compartidos desde Mac OS X • Acceso a los recursos compartidos desde Mac OS 9 • Acceso a recursos compartidos a través de FTP/FTPS • Acceso a recursos compartidos desde Linux/Unix • Acceso remoto Sección 4. Gestión y acceso a recursos compartidos | 58 Manual de software para sistemas domésticos ReadyNAS Gestión de recursos compartidos Los recursos compartidos permiten organizar la información almacenada en un volumen. El administrador tiene acceso a esa información y establece permisos para los demás usuarios y grupos. Por ejemplo, todo el mundo debe poder tener acceso a políticas generales y formularios, tales como informes de gastos en blanco. Para los datos confidenciales, como información financiera, sólo el grupo de finanzas y el personal especificado deben tener autorización para acceder a esos datos. La pantalla Shares (Recursos compartidos) proporciona opciones de servicios de uso compartido que incluyen la gestión de recursos compartidos (recursos compartidos de datos e impresión incluidos), gestión de volúmenes y gestión de servicios de recursos compartidos. Adición de recursos compartidos Para añadir un recurso compartido: 1. En la lista principal, seleccionar Shares (Recursos compartidos) > Add Shares (Añadir recursos compartidos). Si existe más de un volumen configurado, haga clic en el volumen al que desea añadir el recurso compartido. 2. Escriba el nombre del recurso compartido y su descripción. Una vez terminada la adición de recursos compartidos, éstos estarán accesibles desde diferentes sistemas operativos cliente, tal como se describe posteriormente en este capítulo. Nota: activar el acceso público significa que cualquiera que esté dentro de la red puede acceder al recurso compartido del dispositivo ReadyNAS, tenga o no tenga cuenta de usuario. Sección 4. Gestión y acceso a recursos compartidos | 59 Manual de software para sistemas domésticos ReadyNAS Ajuste del acceso a recursos compartidos Para ajustar manualmente el acceso a recursos compartidos, seleccione Share Listing (Listado de recursos compartidos) una vez que los recursos compartidos se hayan añadido. Leyenda de iconos Las columnas a la izquierda de la casilla de verificación Delete (Eliminar) representan los servicios actualmente disponibles. Los iconos de acceso de esas columnas resumen el estado del servicio y los permisos de acceso al recurso compartido para cada uno de los servicios. Mueva el cursor del ratón sobre los iconos de acceso para ver la configuración de acceso. Los parámetros son los siguientes: • Disabled (Desactivado). El acceso a este recurso compartido está desactivado. • Read-only Access (Acceso de sólo lectura). El acceso al recurso es de sólo lectura. • Read/Write Access (Acceso de lectura y escritura). El acceso al recurso es de lectura y escritura. • Read Access with exceptions (Acceso de lectura con excepciones). Bien (1) el acceso al recurso compartido es de sólo lectura y se permite únicamente a determinados hosts, o (2) el acceso es sólo de lectura excepto para uno o más usuarios o grupos que tengan autorización de lectura/escritura, o (3) el acceso está desactivado excepto para uno o más usuarios o grupos que disponen de privilegios de sólo lectura. • Write Access with exceptions (Acceso de escritura con excepciones). Bien (1) el acceso al recurso compartido es de lectura/escritura y se permite únicamente a determinados hosts, o (2) el acceso es de lectura/escritura excepto para uno o más usuarios o grupos que tengan restricción a sólo lectura, o (3) el acceso está desactivado excepto para uno o más usuarios o grupos que disponen de privilegios de lectura/escritura. 60 | Sección 4. Gestión y acceso a recursos compartidos Manual de software para sistemas domésticos ReadyNAS Para configurar las reglas de acceso para cada protocolo de archivo, haga clic en los iconos de acceso para mostrar la pantalla Share Options (Opciones del recurso compartido). Tenga presente que las opciones de acceso difieren entre los distintos protocolos. Para eliminar un recurso compartido, seleccione la casilla de verificación de la parte derecha del listado de recursos compartidos y haga clic en Delete (Eliminar). Configuración del acceso a recursos compartidos Acceda a la pantalla CIFS Share Access Restrictions (Restricciones para el acceso al recurso compartido CIFS) haciendo clic sobre el icono del sistema de archivos. Restricción del acceso a recursos compartidos Para limitar el acceso a recursos compartidos de usuarios o grupos específicos, introduzca sus nombres en los campos Read-only users (Usuarios de sólo lectura), Read-only groups (Grupos de sólo lectura), Write-enabled users (Usuarios con permisos de escritura), y Write-enabled group (Grupos con permisos de escritura). Los nombres deben ser cuentas válidas, ya sea dentro del almacenamiento de red o en el controlador de dominio. Tenga presente que el control de acceso difiere ligeramente para cada servicio. Por ejemplo, para permitir el acceso de sólo lectura a todo el mundo y acceso de lectura/escritura únicamente al usuario fred y al grupo engr, establezca lo siguiente: • Default (Predeterminado): Read-only (Sólo lectura) • Write-enabled users (Usuarios con permisos de escritura): fred • Write-enabled groups (Grupos con permisos de escritura): engr Para limitar el acceso exclusivamente a los hosts 192.168.2.101 y 192.168.2.102, establezca lo siguiente: • Default (Predeterminado): Read-only (Sólo lectura) • Hosts allowed access (Hosts con acceso permitido): 192.168.2.101, 192.168.2.102 • Write-enabled users (Usuarios con permisos de escritura): fred • Write-enabled groups (Grupos con permisos de escritura): engr Sección 4. Gestión y acceso a recursos compartidos | 61 Manual de software para sistemas domésticos ReadyNAS Para especificar algunos usuarios y grupos con acceso de sólo lectura y otros con acceso de lectura/escritura, así como impedir el acceso al resto de usuarios y grupos, indique lo siguiente: • Default (Predeterminado): Disabled (Desactivado) • Hosts allowed access (Hosts con acceso permitido): 192.168.2.101, 192.168.2.102 • Read-only users (Usuarios de sólo lectura): maría, joan • Read-only groups (Grupos de sólo lectura): marketing, finanzas • Write-enabled users (Usuarios con permisos de escritura): fred • Write-enabled groups (Grupos con permisos de escritura): engr Para permitir el acceso de invitados a este recurso compartido, marque la casilla de verificación Allow guest access (Permitir acceso de invitados). Opciones de visualización de los recursos compartidos El acceso restringido a un recurso compartido no evita que los usuarios puedan ver el recurso compartido en la lista de búsqueda. En determinados casos, por ejemplo, recursos compartidos de respaldo, puede que desee evitar que los usuarios los vean. Para ocultar un recurso compartido, seleccione la casilla de verificación Hide this share (Ocultar este recurso compartido). Los usuarios con acceso a este recurso compartido deben especificar la ruta de acceso de forma explícita. Por ejemplo, para acceder a un recurso compartido oculto, escriba \\host\recurso compartido en la barra de direcciones del Explorador de Windows. Papelera de reciclaje Se puede activar una Papelera de reciclaje para cada recurso compartido para los usuarios de Windows. Seleccione la casilla de verificación Enable Recycle Bin (Activar papelera de reciclaje), que está en la parte inferior de la pantalla CIFS. 62 | Sección 4. Gestión y acceso a recursos compartidos Manual de software para sistemas domésticos ReadyNAS Cuando se activa dicha casilla de verificación, cada vez que se elimina un archivo, éste se inserta en la carpeta Recycle Bin (Papelera de reciclaje) del recurso compartido en lugar de eliminarse de forma permanente. Esto permite disfrutar de un periodo de gracia durante el cual los usuarios pueden recuperar archivos eliminados. Puede especificar el periodo de gracia mediante la configuración del tiempo de permanencia de los archivos en la Papelera de reciclaje, así como el tamaño que ésta puede alcanzar antes de que los archivos se eliminen de forma permanente. Permisos avanzados de CIFS La sección Advanced CIFS Permission (Permisos avanzados de CIFS) ofrece opciones para configurar los permisos predeterminados para los nuevos archivos y carpetas creados a través de CIFS. El permiso predeterminado para nuevos archivos es de lectura/escritura para el propietario, así como para el grupo del propietario, y de sólo lectura para el resto (es decir, todo el mundo). El permiso para las carpetas recién creadas es de lectura/escritura para todo el mundo. El permiso predeterminado puede modificarse para satisfacer requisitos adicionales de seguridad. Sección 4. Gestión y acceso a recursos compartidos | 63 Manual de software para sistemas domésticos ReadyNAS El bloqueo oportunista (oplocks), mejora el rendimiento de CIFS al permitir que los archivos residan en ReadyNAS para que el cliente de Windows los mantenga en caché de forma local con el archivo o archivos abiertos, eliminando así la latencia de red cuando se accede a los archivos de forma constante. Cuando otro cliente intenta abrir el mismo archivo o archivos, los datos en caché se escriben en ReadyNAS y se libera el bloqueo oportunista. Opciones avanzadas Al hacer clic en los iconos de acceso de la pantalla Share List (Lista de recursos compartidos) se abre la pantalla Advanced Options (Opciones avanzadas), que ofrece opciones avanzadas de manipulación de archivos de bajo nivel que pueden afectar al acceso de los archivos a través de todas las interfaces de protocolo. Deben tomarse precauciones antes de usar estas opciones, ya que cualquier modificación de propiedad y permisos puede no ser fácilmente reversible a posteriori. 64 | Sección 4. Gestión y acceso a recursos compartidos Manual de software para sistemas domésticos ReadyNAS Permisos avanzados de recursos compartidos La sección Advanced Share Permission (Permisos avanzados de recursos compartidos) ofrece opciones para anular la propiedad y los permisos predeterminados de la carpeta compartida en el sistema de archivos integrado, así como para trasladar dicha configuración a todos los archivos y carpetas que residan en el recurso compartido. La opción Set ownership and permission for existing files and folders (Definir la propiedad y los permisos de los archivos y carpetas existentes en este recurso compartido) realiza una modificación única. En función del tamaño del recurso compartido, puede tardar bastante tiempo en finalizar. También puede seleccionar la casilla de verificación Grant rename and delete privilege to non-owners (Conceder privilegios de cambio de nombre y eliminación a los usuarios que no son propietarios de los archivos). En un entorno en colaboración, es posible que le convenga activar esta opción. En un entorno más centrado en la seguridad, conviene desactivar esta opción. Utilidades avanzadas de recursos compartidos Utilice esta opción para ajustar las marcas de tiempo de los contenidos del recurso compartido. Puede utilizarse para solucionar los problemas con copias de seguridad incrementales y orígenes o destinos que cambian las marcas de tiempo locales al cambiar al horario de verano. En el campo Shift share content timestamps by (Cambiar la marca de tiempo del recurso compartido en), introduzca un número positivo para hacer avanzar las marcas de tiempo y un número negativo para hacerlas retroceder. Acceso a recursos compartidos desde un navegador web Para ver el listado de recursos compartidos y acceder a uno mediante un navegador web, haga clic en Browse (Buscar) en la utilidad RAIDar, o escriba http://<direcciónip> o http://<nombrehost> en la barra de direcciones del navegador Microsoft Internet Explorer. Nombre del host es el nombre del host de ReadyNAS asignado en la pantalla Network (Red). El nombre de host predeterminado comienza por nas- seguido por los tres últimos bytes hexadecimales de la dirección MAC del dispositivo. Sección 4. Gestión y acceso a recursos compartidos | 65 Manual de software para sistemas domésticos ReadyNAS Para acceder a un recurso compartido específico: 1. Añada el nombre del recurso compartido a la dirección. Por ejemplo, escriba http://<nombre del host>/backup. Si desea una conexión con cifrado seguro, utilice HTTPS. Se le solicitará que inicie sesión. Inicie la sesión con un nombre de usuario y contraseña válidos. Si el recurso compartido es de sólo lectura, sólo se muestra el gestor de archivos. Si el recurso compartido permite la escritura, las opciones para crear, modificar y eliminar archivos también se muestran dentro del gestor de archivos. Una aplicación muy útil para un recurso compartido web es establecer una página web interna de la empresa. Puede copiar los archivos HTML al recurso compartido web mediante Windows, Mac, NFS, o HTTP. Cuando establece un acceso HTTP como de sólo lectura, los archivos HTML (incluidos index.htm e index.html) del sitio web pueden verse desde cualquier navegador web. Nota: los archivos creados desde el gestor de archivos web sólo pueden eliminarse desde ese mismo gestor de archivos. La única excepción es el caso del usuario administrador. El usuario administrador puede modificar o eliminar cualquier archivo creado desde la Web usando cualquier protocolo. Los archivos no creados desde el gestor de archivos pueden modificarse desde el gestor de archivos, pero no pueden eliminarse en él. 66 | Sección 4. Gestión y acceso a recursos compartidos Manual de software para sistemas domésticos ReadyNAS Acceso a recursos compartidos desde Windows Para acceder a recursos compartidos desde un PC: 1. Para ver una lista de los recursos compartidos en Windows, haga clic en el botón Browse (Buscar) de RAIDar o escriba \\<dirección_ip> o \\<nombre_host> en la barra de direcciones. 2. Cuando se le solicite, introduzca el nombre de usuario y la contraseña para conectarse al dispositivo ReadyNAS. El explorador de Windows mostrará el contenido de los recursos compartidos del dispositivo ReadyNAS. Sección 4. Gestión y acceso a recursos compartidos | 67 Manual de software para sistemas domésticos ReadyNAS Acceso a los recursos compartidos desde Mac OS X Para acceder al mismo recurso compartido a través de AFP con OS X: 1. En Finder, seleccione Go (Ir) > Network (Red). 2. Desde aquí, el acceso al recurso compartido AFP puede realizarse a través de Bonjour o AppleTalk, en función de cómo haya elegido publicar el recurso compartido AFP. AFP a través de Bonjour Para acceder al recurso compartido AFP publicado a través de Bonjour en Mac OS X: 1. En Finder, seleccione Go (Ir) > Network (Red) para ver un listado de redes disponibles. 2. Abra la carpeta My Network (Mi red) para mostrar el nombre de host de ReadyNAS. 3. Escriba el nombre de usuario y la contraseña que desea utilizar para conectar con ReadyNAS. 4. En el campo Volumes (Volúmenes), seleccione el recurso compartido al que desea acceder y haga clic en OK (Aceptar). 68 | Sección 4. Gestión y acceso a recursos compartidos Manual de software para sistemas domésticos ReadyNAS AFP a través de AppleTalk Para publicar el servicio AFP a través de AppleTalk: 1. Abra la carpeta My Network (Mi red) para mostrar el nombre de host de ReadyNAS. Aparece una lista de redes disponibles. 2. Abra la carpeta My Network (Mi red) para mostrar el nombre de host de ReadyNAS. Seleccione aquélla que sólo indica el nombre de host. Se le mostrará un cuadro de conexión. 3. Seleccione Guest (Invitado) y haga clic en Connect (Conectar). A continuación, seleccione el recurso compartido al que desea conectar y haga clic en OK (Aceptar). Escriba el nombre de usuario y la contraseña que desea utilizar para conectar con ReadyNAS. Debería ver la misma lista de archivos que vería desde el Explorador de Windows. Sección 4. Gestión y acceso a recursos compartidos | 69 Manual de software para sistemas domésticos ReadyNAS Acceso a los recursos compartidos desde Mac OS 9 Para acceder al mismo recurso compartido desde Mac OS 9: 1. En la lista de Finder, seleccione Cconnect to Server (Conectarse al servidor), seleccione el dispositivo ReadyNAS en la sección AppleTalk y haga clic en Connect (Conectar). 2. Cuando se le solicite que inicie sesión, introduzca un nombre de usuario y una contraseña válida, y haga clic en Connect (Conectar). 70 | Sección 4. Gestión y acceso a recursos compartidos Manual de software para sistemas domésticos ReadyNAS 3. También puede seleccionar el botón de opción Guest (Invitado) y dejar en blanco el campo de contraseña. Si el inicio de sesión es correcto, aparecerá una lista con uno o más recursos compartidos. Seleccione el recurso compartido al que desea conectar y haga clic en OK. 4. Debería ver los mismos archivos del recurso compartido que vería en el Explorador de Windows. Sección 4. Gestión y acceso a recursos compartidos | 71 Manual de software para sistemas domésticos ReadyNAS Acceso a recursos compartidos a través de FTP/FTPS Para acceder al recurso compartido mediante FTP en modo de seguridad: 1. Inicie sesión como anonymous (anónimo) y utilice su dirección de correo electrónico como contraseña. 2. Para acceder al recurso compartido, utilice el nombre de usuario y la contraseña adecuados para acceder al dispositivo ReadyNAS. Nota: para mejorar la seguridad, utilice un cliente FTPS (FTP-SSL) para conectarse al servicio de FTP de ReadyNAS. Con FTPS, tanto la contraseña como los datos se transmiten cifrados. Además, cuando utiliza FTPS, sólo se acepta el modo Explicit (Explícito) (también denominado FTPES o AUTH TLS). 72 | Sección 4. Gestión y acceso a recursos compartidos Manual de software para sistemas domésticos ReadyNAS Acceso a recursos compartidos desde Linux/Unix Para acceder a este recurso compartido desde un cliente Linux o Unix: 1. Monte el recurso compartido a través de NFS escribiendo: mount <direcciónip>:/<backup /backup> donde backup es el nombre del recurso compartido. Si ejecuta el comando ls en la ruta del recurso montado, se muestra el contenido compartido. Para acceder a este recurso compartido desde un cliente Linux o Unix en el que backup es el nombre del recurso: 1. Monte el recurso compartido a través de NFS escribiendo: mount <direcciónip>:/<backup /backup> Si ejecuta el comando ls en la ruta del recurso montado, se muestra el contenido compartido. Nota: el dispositivo ReadyNAS no es compatible con NIS, ya que no puede relacionar la información de NIS con las cuentas de usuario de CIFS. En entornos mixtos donde se quiere la integración de CIFS y NFS, especifique manualmente el ID de usuario y de grupo de las cuentas de usuario y de grupo para que coincidan con los valores de NIS u otras configuraciones del servidor Linux/Unix. El dispositivo ReadyNAS puede importar un archivo delimitado por comas que contenga la información de usuarios y grupos para coordinar la configuración de inicio de sesión de Linux/Unix. Si desea obtener más información al respecto, consulte Gestión de usuarios en la página 81. Sección 4. Gestión y acceso a recursos compartidos | 73 Manual de software para sistemas domésticos ReadyNAS Acceso remoto Puede acceder de forma remota al dispositivo ReadyNAS desde Internet desde la función de ReadyNAS Remote o a través de los protocolos FTP y HTTP. Esta sección contiene instrucciones para activar el acceso remoto al dispositivo ReadyNAS. ReadyNAS Remote ReadyNAS Remote es un servicio complementario basado en Web que permite transferencias de archivos mediante el arrastre de éstos desde el Explorador de Windows o el Finder de Mac a través de CIFS/SMB. Los permisos de archivos y las configuraciones de seguridad del recurso compartido se mantienen, como si estuviera en la LAN. Todos los datos se transmiten de forma segura a través de un túnel cifrado. La configuración y el uso de ReadyNAS Remote es intuitivo y fácil. Consulte Complementos instalados en la página 30 para obtener más información sobre las funciones de los complementos. Para activar ReadyNAS Remote: 1. Instale el software de cliente de ReadyNAS Remote para Mac o PC. Las siguientes capturas de pantalla pertenecen a un PC; sin embargo, los pasos en Mac son prácticamente idénticos. Enlace al cliente de escritorio y la guía de ReadyNAS Remote a. Inicie sesión en FrontView y seleccione Services (Servicios) > Installed Add-ons (Complementos instalados) > ReadyNAS Remote. b. Haga clic en el enlace “here”(aquí) de la pantalla o vaya a la dirección http://readynas.com/download para descargar el software de cliente desde ReadyNAS.com y ver la guía de configuración. c. Instale el software de cliente de ReadyNAS Remote. Nota: es posible que el software de cortafuegos del equipo bloquee el cliente ReadyNAS Remote. Si el PC o Mac está ejecutando un software de cortafuegos como Norton, Zone Alarm o Kaspersky, tendrá que configurar el cortafuegos del equipo para que permita la ejecución del software de cliente ReadyNAS Remote. 74 | Sección 4. Gestión y acceso a recursos compartidos Manual de software para sistemas domésticos ReadyNAS 2. Haga clic en el enlace del software de cliente de ReadyNAS Remote para crear una cuenta de ReadyNAS Remote. Un mensaje emergente le indicará que el registro en el servicio web de ReadyNAS Remote se ha realizado correctamente. 3. Utilice FrontView para activar la función ReadyNAS Remote, así como para identificar las cuentas de ReadyNAS Remote a las que permitirá acceder a sus recursos compartidos de ReadyNAS. 4. Utilice el cliente ReadyNAS Remote para iniciar sesión en ReadyNAS. Puede arrastrar archivos entre su equipo y el dispositivo ReadyNAS de la misma forma en que lo haría si estuviese en la LAN de ReadyNAS. Sección 4. Gestión y acceso a recursos compartidos | 75 Manual de software para sistemas domésticos ReadyNAS Acceso de FTP remoto 1. Seleccione Services (Servicios) > Standard File Protocols (Protocolos de archivos estándar) y, a continuación, marque la casilla de verificación FTP. a. Port (Puerto). Define el puerto TCP/IP que utilizará el servicio FTP. El puerto predeterminado es el 21. Hay que reenviar ese puerto a través del router. Consulte las instrucciones de reenvío de puertos del router. b. Authentication mode (Modo de autenticación). • User (Usuario). Los usuarios necesitan una cuenta configurada en ReadyNAS bien desde el modo de seguridad User (Usuario) o Domain (Dominio). c. Allow upload resumes (Permitir reanudación de cargas). Esta opción permite a los usuarios finalizar la carga de un archivo al recurso compartido FTP si la conexión ha sido interrumpida. Sin la activación de esta opción, si la conexión se pierde con el 50% completado, la carga del archivo debe reiniciarse desde el principio. d. Passive ports (Puertos pasivos). Este rango de puertos se necesita para activar el acceso remoto a ReadyNAS desde Internet. El rango de puertos debe ajustarse en función del número de sesiones simultáneas que prevé ejecutar al mismo tiempo. Si prevé que se produzcan accesos simultáneos por parte de muchos usuarios, duplique el número, ya que cada usuario de FTP consumirá un puerto pasivo. e. Masquerade as (Enmascaramiento como). Este campo define el nombre de host que el servidor FTP dará a los clientes FTP que se conecten. 2. Configure las opciones de acceso al recurso compartido por FTP. Modifique Share Access Restrictions (Restricciones para el acceso al recurso compartido) para permitir el acceso por FTP al recurso compartido en función de los permisos de usuario que requiera. 76 | Sección 4. Gestión y acceso a recursos compartidos Manual de software para sistemas domésticos ReadyNAS Acceso remoto por HTTP/HTTPS 1. Seleccione Services (Servicios) > Standard File Protocols (Protocolos de archivos estándar) y, a continuación, marque la casilla de verificación HTTP. HTTP • Redirect default Web access to this share (Redirigir el acceso Web predeterminado a este recurso compartido). Opción de configuración avanzada que permite el alojamiento de páginas web HTTP creadas por el usuario en el dispositivo ReadyNAS. • Login authentication on this share (Autenticación de inicio de sesión en este recurso compartido). Configura el recurso compartido para requerir o no la autenticación si los usuarios exploran el contenido web creado por el usuario. HTTPS HTTPS no puede desactivarse; es necesario para FrontView. • Port 1 (Puerto 1). Es un campo que no admite modificación, queda reservado para ReadyNAS. • Port 2 (Puerto 2). Este campo puede usarse para permitir conexiones HTTPS en un puerto diferente del puerto 443 estándar. Nota: la modificación del puerto HTTPS requiere activar el reenvío de puertos del puerto elegido en el router. Consulte las instrucciones de reenvío de puertos del router. Sección 4. Gestión y acceso a recursos compartidos | 77 Manual de software para sistemas domésticos ReadyNAS • SSL key host (Host de clave SSL). Utilice este campo para configurar el nombre de host utilizado por ReadyNAS para generar su certificado SSL y luego crear un nuevo certificado SSL. NETGEAR recomienda que actualice este campo para que coincida con la dirección IP actual del dispositivo ReadyNAS y luego genere un nuevo certificado SSL para evitar futuros errores de certificado desde el navegador web. Para esta situación, la mejor opción es disponer de una configuración de IP fija para el dispositivo ReadyNAS de modo que la certificación siga siendo válida. Además, si la configuración de la dirección IP de la WAN es mediante DHCP, NETGEAR recomienda que utilice un servicio de DNS dinámico para acceder al dispositivo ReadyNAS a través de un nombre de dominio completo permanente ofrecido por un proveedor de servicios DDNS en lugar de a través de una dirección IP. 2. Configure las opciones de acceso al recurso compartido por HTTP/S. Cambie Share Access Restrictions (Restricciones para el acceso al recurso compartido) para permitir el acceso por HTTP al recurso compartido en función de los permisos de usuario que requiera. 3. Active la compatibilidad con WebDAV. WebDAV es un método de conexión HTTP que permite transferencias de archivos mediante el arrastre de éstos, de igual forma que haría desde un ordenador con Windows o Mac OS X. Consulte el artículo “Accessing ReadyNAS remotely with WebDAV” (Acceso remoto a ReadyNAS con WebDAV) en http://readynas.com/?p=126 para obtener instrucciones sobre cómo configurar WebDAV. 78 | Sección 4. Gestión y acceso a recursos compartidos 5. Gestión de cuentas de usuarios 5 Los temas de este capítulo tratan la configuración y gestión del sistema de almacenamiento en red ReadyNAS en su red. Este capítulo contiene las siguientes secciones: • Configuración de cuentas de usuarios y de grupos • Cambio de las contraseñas de los usuarios Sección 5. Gestión de cuentas de usuarios | 79 Manual de software para sistemas domésticos ReadyNAS Configuración de cuentas de usuarios y de grupos El acceso a los recursos compartidos requiere una autenticación de inicio de sesión correcta. Cada usuario y grupo se pueden definir con el acceso específico necesario. Por ejemplo, los datos financieros de la empresa pueden restringirse a usuarios individuales o a usuarios que pertenezcan a un grupo concreto. Para gestionar las cuentas de usuarios y grupos, seleccione Security (Seguridad) > User & Group Accounts (Cuentas de usuarios y grupos). La lista desplegable proporciona acceso a varias opciones, como se describe en las siguientes secciones. • Gestión de usuarios en la página 81. • Gestión de grupos en la página 82. • Importación de listas de usuarios en la página 83. • Importación de listas de grupos en la página 84. • Exportación de listas de usuarios en la página 86. • Exportación de listas de grupos en la página 86. • Preferencias en la página 87. 80 | Sección 5. Gestión de cuentas de usuarios Manual de software para sistemas domésticos ReadyNAS Gestión de usuarios Para gestionar cuentas de usuario: 1. Seleccione Manage Users (Gestionar usuarios) en la lista desplegable. 2. Haga clic en la pantalla Add User (Añadir usuario) para añadir un nuevo usuario. Puede añadir hasta cinco usuarios a la vez. Para cada usuario, añada la siguiente información: • Nombre de usuario • Dirección de correo electrónico • ID de usuario • Asociación del grupo en la lista desplegable Primary Group (Grupo primario) • Contraseña • Cuota de disco 3. Haga clic en Apply (Aplicar) para guardar la configuración. Sólo son obligatorios los campos Username (Nombre de usuario) y Password (Contraseña); sin embargo, debería especificar una dirección de correo electrónico de usuario si pretende configurar cuotas de disco. Sin una dirección de correo electrónico, no se advertirá al usuario cuando el uso del disco se acerque al límite de cuota de disco especificado. Si no desea asignar una cuota de disco, introduzca 0. Si desea añadir un gran número de usuarios, seleccione Import user list (Importar lista de usuarios) en la lista desplegable y vaya al archivo que contiene la lista de grupos. Sección 5. Gestión de cuentas de usuarios | 81 Manual de software para sistemas domésticos ReadyNAS Gestión de grupos Para añadir un nuevo grupo: 1. Seleccione Manage Groups (Gestionar grupos) en la lista desplegable en la esquina superior derecha. 2. Seleccione la ficha Add Group (Añadir grupo). Puede añadir hasta cinco grupos a la vez. Si espera tener sólo un gran conjunto de usuarios para un grupo, puede omitir la adición de un nuevo grupo y aceptar el grupo de usuarios predeterminado. 3. Haga clic en Apply (Aplicar) para guardar la configuración. 82 | Sección 5. Gestión de cuentas de usuarios Manual de software para sistemas domésticos ReadyNAS Importación de listas de usuarios Puede cargar un archivo CSV (valores separados por comas) que contenga la información de las cuentas de usuarios. El formato de archivo es: nombre1,contraseña1,grupo1,correoelectrónico1,uid1,cuota1 nombre2,contraseña2,grupo2,correoelectrónico2,uid2,cuota2 nombre3,contraseña3,grupo3,correoelectrónico3,uid3,cuota3 Tenga en cuenta lo siguiente: • • • • • • • Los espacios alrededor de las comas se omiten. Los campos de nombre y contraseña son obligatorios. Si una cuenta de grupo de la lista no existe, se crea automáticamente. El grupo y la cuota se establecen en los valores predeterminados si no se especifican. Defina el valor predeterminado utilizando la opción Preferences (Preferencias). Consulte Preferencias en la página 87. La notificación de correo electrónico no se envía al usuario si el campo se omite o se deja en blanco. El UID se genera automáticamente si no se especifica. Los campos vacíos se sustituyen por los valores predeterminados de la cuenta. A continuación se muestran algunos ejemplos de los formatos aceptables. Tenga en cuenta que puede omitir las comas y campos siguientes si desea aceptar los valores predeterminados del sistema para dichos campos, o puede dejar los campos vacíos: fred,hola123 En este ejemplo, el usuario fred tiene una contraseña definida como hola123. Pertenece al grupo predeterminado, no recibe ninguna notificación por correo electrónico, tiene un ID de usuario asignado automáticamente y tiene una cuota predeterminada. joan,23pedra,[email protected] En este ejemplo, el usuario joan tiene una contraseña definida como 23pedra. Pertenece al grupo predeterminado, recibe las notificaciones por correo electrónico en [email protected], tiene un ID de usuario asignado automáticamente y tiene una cuota predeterminada. lupe,imhiswif,migrupo,[email protected],225,50 En este ejemplo, el usuario lupe tiene la contraseña imhiswif. Pertenece al grupo migrupo, recibe las notificaciones de correo electrónico enviadas a [email protected], tiene un ID de usuario definido como 225 y una cuota de 50 MB. Para importar una lista de usuarios: 1. Seleccione Security (Seguridad) > User and Group Accounts (Cuentas de usuarios y grupos). 2. Seleccione Import User List (Importar lista de usuarios) en la lista desplegable en la esquina superior derecha. 3. Haga clic en Browse (Buscar) para seleccionar el archivo. 4. Haga clic en Apply (Aplicar) para guardar la configuración. Sección 5. Gestión de cuentas de usuarios | 83 Manual de software para sistemas domésticos ReadyNAS Importación de listas de grupos Un usuario puede pertenecer a varios grupos. Una vez que se hayan creado las cuentas de usuario, puede colocar los usuarios en grupos secundarios. Esto permite una configuración más precisa para compartir el acceso. Por ejemplo, puede tener al usuario Pep en el grupo Marketing que también pertenezca al grupo Ventas de forma que Pep pueda acceder a recursos compartidos restringidos a los grupos Marketing y Sales. Al añadir un nuevo grupo, especifique la cantidad de espacio de disco que desea asignar a dicho grupo estableciendo una cuota de disco. Un valor de 0 denota ilimitada. También puede definir el ID del grupo (GID) que está añadiendo. Puede dejar este campo en blanco y dejar que el sistema asigne automáticamente este valor, a menos que desee que el GID coincida con sus clientes NFS. Puede ver o cambiar los grupos haciendo clic en la pantalla de índice alfabético o haciendo clic en All (Todos) para enumerar todos los grupos. Para añadir un gran número de grupos: 1. Seleccione Import group list (Importar lista de grupos) en la lista desplegable y busque el archivo que contiene la lista de grupos. Puede cargar un archivo CSV (valores separados por comas) que contenga la información de las cuentas de grupos. El formato de archivo es: nombre1,gid1,cuota1,miembro11:miembro12:miembro13 nombre2,gid2,cuota2,miembro21:miembro22:miembro23 nombre3,gid3,cuota3,miembro31:miembro32:miembro33 Tenga en cuenta lo siguiente: • Los espacios alrededor de las comas se omiten. • El campo de nombre es obligatorio. • La cuota se establece en el valor predeterminado si no se especifica. • El GID se genera automáticamente si no se especifica. • Los campos vacíos se sustituyen por los valores predeterminados de la cuenta. • Los miembros del grupo son opcionales. A continuación se muestran algunos ejemplos de los formatos aceptables. Tenga en cuenta que puede omitir las comas y campos siguientes si desea aceptar los valores predeterminados del sistema para dichos campos, o puede dejar los campos vacíos: serrano En este ejemplo, el grupo serrano se crea con un GID asignado automáticamente y la cuota predeterminada. acacias,1007,5000,joan:lisa En este ejemplo, el grupo acacias tiene un GID de 1007, una cuota de 5000 Mb y los miembros joan y lisa. 84 | Sección 5. Gestión de cuentas de usuarios Manual de software para sistemas domésticos ReadyNAS Para importar una lista de grupos: Use la opción User and Group Accounts (Cuentas de usuarios y grupos) para cargar un archivo CSV (valores separados por comas) y simplificar la adición de una lista de usuarios. Haga clic en Help (Ayuda) para obtener especificaciones y ejemplos sobre el formato. 1. Seleccione Security (Seguridad) > User and Group Accounts (Cuentas de usuarios y grupos). 2. Seleccione Import group list (Importar lista de grupos) en la lista desplegable en la esquina superior derecha. 3. Haga clic en Browse (Buscar) para buscar el archivo que contiene la lista de grupos y cargar un archivo CSV (valores separados por comas) que contenga la información de las cuentas del grupo. 4. Haga clic en Apply (Aplicar) para guardar la configuración. Sección 5. Gestión de cuentas de usuarios | 85 Manual de software para sistemas domésticos ReadyNAS Exportación de listas de usuarios Puede exportar la lista de cuentas de usuario en el dispositivo a un archivo con formato CSV (valores separados por comas) y enviarlo por correo electrónico. También se realizará una copia de seguridad del archivo en el directorio local del usuario administrador. Para exportar una lista de usuarios: 1. Seleccione Security (Seguridad) > User and Group Accounts (Cuentas de usuarios y grupos). 2. Seleccione Export user list (Exportar lista de usuarios) en la lista desplegable en la esquina superior derecha. 3. Escriba una dirección de correo electrónico y haga clic en el botón Send user list (Enviar lista de usuarios). 4. Haga clic en Apply (Aplicar) para guardar la configuración. Exportación de listas de grupos Puede exportar la lista de grupos en este dispositivo a un archivo con formato CSV (valores separados por comas) y enviarlo por correo electrónico. También se realizará una copia de seguridad del archivo en el directorio local del usuario administrador. Para exportar una lista de grupos: 1. Seleccione Security (Seguridad) > User and Group Accounts (Cuentas de usuarios y grupos). 2. Seleccione Export group list (Exportar lista de grupos) en la lista desplegable en la esquina superior derecha. 3. Escriba una dirección de correo electrónico y haga clic en el botón Send user list (Enviar lista de usuarios). 4. Haga clic en Apply (Aplicar) para guardar la configuración. 86 | Sección 5. Gestión de cuentas de usuarios Manual de software para sistemas domésticos ReadyNAS Preferencias Use la opción Preferences (Preferencias) para establecer los parámetros predeterminados para nuevas cuentas. Para configurar las preferencias de la cuenta: 1. Seleccione Preferences (Preferencias) en la lista desplegable en la esquina superior derecha. 2. Defina los parámetros en la pantalla. 3. Haga clic en Apply (Aplicar) para guardar la configuración. Sección 5. Gestión de cuentas de usuarios | 87 Manual de software para sistemas domésticos ReadyNAS Cambio de las contraseñas de los usuarios Hay dos formas de cambiar las contraseñas de los usuarios. 1. El método preferido es permitir que los usuarios cambien sus propias contraseñas. a. Abra un navegador web y use su contraseña para iniciar sesión y acceder a la pantalla de lista de recursos compartidos en web en https://<dirección_ip>/. b. Seleccione la ficha Password (Contraseña) y siga las indicaciones para configurar una nueva contraseña. Esto fomenta que los usuarios cambien su contraseña de forma más periódica para una mayor seguridad y libera al administrador de esta tarea. 2. Opcionalmente, el administrador puede cambiar las contraseñas. a. Seleccione Security (Seguridad) > User and Group Accounts (Cuentas de usuarios y grupos). b. Seleccione Manage Users (Gestionar usuarios) en la lista desplegable. c. Seleccione el usuario para el que necesita restablecer la contraseña. d. Escriba una nueva contraseña en el campo Password (Contraseña). e. Haga clic en Apply (Aplicar) para guardar los cambios. 88 | Sección 5. Gestión de cuentas de usuarios 6. Optimización y mantenimiento 6 En este capítulo se describe cómo optimizar el rendimiento y mantener el sistema ReadyNAS, y contiene las siguientes secciones. • Actualización del firmware del dispositivo ReadyNAS • Gestión de la alimentación • Adición de un SAI • Rendimiento • Visualización del estado del sistema • Apagado del sistema y comprobación del sistema de archivos • Mantenimiento del volumen Sección 6. Optimización y mantenimiento | 89 Manual de software para sistemas domésticos ReadyNAS Actualización del firmware del dispositivo ReadyNAS El dispositivo ReadyNAS ofrece la opción de actualizar el firmware operativo bien automáticamente utilizando la opción Remote Update (Actualización remota) o cargando manualmente una imagen de actualización que se ha descargado del sitio web de NETGEAR. Actualización directa desde el sitio web de NETGEAR Si el dispositivo ReadyNAS cuenta con acceso a Internet, la opción de actualización más sencilla es la opción Remote (Remota). Este proceso sólo actualiza la imagen del firmware y no modifica el volumen de datos. Nota: siempre es una práctica recomendable realizar copias de seguridad de los datos, especialmente de los datos que no se pueden sustituir, antes de realizar una actualización del firmware. Para utilizar la opción Remoto (Remota): 1. Seleccione Update (Actualizar) en la lista principal y luego haga clic en la ficha Remote (Remota). 2. Haga clic en Check for Updates (Buscar actualizaciones) para ver si hay actualizaciones en el servidor de actualizaciones de NETGEAR. 3. Cuando se le solicite, haga clic en Perform System Update (Realizar la actualización del sistema). Una vez completada la descarga, se le solicitará que reinicie el sistema. ADVERTENCIA! No haga clic en el botón Actualizar del navegador durante el proceso de actualización. 90 | Sección 6. Optimización y mantenimiento Manual de software para sistemas domésticos ReadyNAS Actualización desde una unidad local Si el dispositivo ReadyNAS no está conectado a Internet o el acceso a Internet está bloqueado, busque un equipo con acceso a Internet y descargue la imagen del firmware RAIDiator de http://readynas.com a una unidad USB u otro medio de transferencia. Una vez descargado el firmware, puede cargar dicho archivo en el dispositivo ReadyNAS y realizar la actualización. El proceso requiere varios minutos y una vez finalizado, deberá reiniciarse el sistema. A continuación, puede continuar con la actualización. Para utilizar la opción Local: 1. Seleccione Update (Actualizar) en la lista principal y luego haga clic en la ficha Local. 2. Haga clic en Browse (Buscar) para seleccionar la imagen del firmware. 3. Haga clic en Upload and verify image (Cargar y comprobar imagen). 4. Cuando se le solicite, haga clic en Perform System Update (Realizar la actualización del sistema). Configuración Seleccione Update (Actualizar) > Settings (Configuración) para definir la configuración de la actualización automática. • Comprobación automática de las actualizaciones • Descargar actualizaciones automáticamente Sección 6. Optimización y mantenimiento | 91 Manual de software para sistemas domésticos ReadyNAS Restablecimiento de la configuración predeterminada de fábrica Use la pantalla Factory Default (Configuración predeterminada de fábrica) para restablecer el dispositivo ReadyNAS en su estado predeterminado de fábrica. Realice una copia de seguridad de los datos y la información de configuración que desea conservar antes de utilizar esta opción. Si selecciona esta opción, debe confirmar el comando escribiendo: FACTORY. También puede restablecer toda la configuración en sus valores predeterminados de fábrica utilizando el botón Reset (Reiniciar) en el chasis del dispositivo ReadyNAS siguiendo las instrucciones en el Manual de hardware ReadyNAS. ADVERTENCIA! El restablecimiento de la configuración predeterminada de fábrica borra todo, incluidos los recursos compartidos de datos, volúmenes, información de configuración y cuentas de usuarios y grupos. No hay forma de recuperarlos después de confirmar este comando. 92 | Sección 6. Optimización y mantenimiento Manual de software para sistemas domésticos ReadyNAS Parámetros de configuración predeterminados del dispositivo ReadyNAS Función Predeterminado Inicio de sesión URL de inicio de sesión del usuario cuando el dispositivo ReadyNAS no está conectado a un servidor DHCP https://192.168.168.168 Nombre de usuario administrador (distingue entre mayúsculas y minúsculas) admin Contraseña de inicio de sesión de administrador (distingue entre mayúsculas y minúsculas) netgear1 Administración Configuración del sistema Configuración basada en web con FrontView y supervisión de estado incorporado en el firmware RAIDiator de ReadyNAS Detección, supervisión de estado de varias unidades y utilidad para configurar formato RAID RAIDar para Windows, Mac y Linux disponible en http://readynas.com/downloads Conexiones LAN Dirección MAC Dirección predeterminada Tamaño de la MTU 1500 Puertos Nota: esta configuración depende del hardware y variará en función del sistema ReadyNAS Dirección IP de la LAN Mediante DHCP Sección 6. Optimización y mantenimiento | 93 Manual de software para sistemas domésticos ReadyNAS Gestión de la alimentación El dispositivo ReadyNAS ofrece las opciones de gestión de la alimentación de programador de encendido (tiempo de apagado/tiempo de encendido), evento de SAI y reactivación en LAN para reducir el consumo energético del sistema, tanto cuando el sistema está en uso como cuando no lo está. Para ver las opciones de gestión de la alimentación, seleccione System (Sistema) > Power (Alimentación). 94 | Sección 6. Optimización y mantenimiento Manual de software para sistemas domésticos ReadyNAS Power Saver (Economizador de energía)— opción Disk Spin-Down (Modo de suspensión de disco) Para reducir el consumo energético, establezca que el dispositivo ReadyNAS reduzca la velocidad de giro de los discos tras un tiempo especificado de inactividad. Los discos volverán a girar a su velocidad cuando sea necesario. Para activar el modo de suspensión de disco: 1. En la sección ReadyNAS Power Saving Option (Opción de ahorro de energía de ReadyNAS), seleccione la casilla de verificación Enable disk spin-down after (Activar la suspensión de disco después de). 2. Especifique los minutos de inactividad antes de activar la suspensión. El dispositivo ReadyNAS se puede programar para apagarse y volver a encenderse automáticamente. Seleccione la casilla de verificación Enable power timer (Activar programador de encendido) e introduzca la acción y el momento. Nota: la opción Power ON (Encendido) no aparece si el hardware de ReadyNAS no admite esta función. Cuando el dispositivo ReadyNAS se apaga, todas las transferencias de archivos y las tareas de copia de seguridad se interrumpen, y las tareas de copia de seguridad programadas durante el estado de apagado no se ejecutan. Programador de encendido El dispositivo ReadyNAS se puede encender y apagar automáticamente siguiendo una programación. Tenga en cuenta que si programa este dispositivo para que se apague, se interrumpirán las transferencias de datos y no se ejecutarán las tareas de copia de seguridad pendientes. Sección 6. Optimización y mantenimiento | 95 Manual de software para sistemas domésticos ReadyNAS Configuración de apagado por batería baja de SAI Si este dispositivo no está conectado a ningún SAI, puede optar por activar una conexión SAI a otro dispositivo ReadyNAS. Seleccione la casilla de verificación Enable monitoring of UPS physically attached to a remote ReadyNAS (Activar la supervisión del SAI conectado físicamente a un ReadyNAS remoto) e introduzca la dirección IP en el campo Remote IP address (Dirección IP remota). Si utiliza esta opción, el dispositivo ReadyNAS se apaga automáticamente cuando se detecta una condición de batería baja en un SAI conectado a otro dispositivo ReadyNAS. Esto es útil cuando el SAI está compartido entre varias unidades ReadyNAS, incluso si sólo un dispositivo ReadyNAS supervisa el estado de la batería. Como opción, el dispositivo ReadyNAS puede supervisar de forma remota el SAI cuando está conectado a un PC que ejecuta Network UPS Tools (NUT). Para obtener más información sobre NUT, vaya a http://networkupstools.org. Reactivación en LAN Puede activar este dispositivo de forma remota enviándole un "paquete mágico de WOL" si el servicio WOL está activado. El dispositivo ReadyNAS admite la reactivación en LAN únicamente en la primera interfaz Ethernet (LAN 1). APC Cuando se conecta un SAI de la marca APC, hay disponible un apagado en la lista disponible de umbrales. Consulte “Using the ReadyNAS to create a Network UPS for PCs” (Uso del dispositivo ReadyNAS para crear un SAI de red para PC) en http://readynas.com/forum/viewtopic.php?f=11&t=16744. 96 | Sección 6. Optimización y mantenimiento Manual de software para sistemas domésticos ReadyNAS Adición de un SAI La adición de un sistema de alimentación ininterrumpida (SAI) al dispositivo ReadyNAS es una forma sencilla de protegerlo contra fallos de alimentación. Simplemente conecte el cable de alimentación del dispositivo ReadyNAS al SAI y conecte el cable de supervisión USB del SAI al dispositivo ReadyNAS. El SAI se detecta automáticamente y aparece en la barra de estado. Pase el ratón sobre la luz de estado para ver más detalles. Se le notificará por correo electrónico siempre que el estado del SAI cambie, por ejemplo, cuando un fallo de alimentación fuerce que el SAI entre en el modo de batería o cuando la batería esté baja. Cuando la batería esté baja, el dispositivo ReadyNAS se apaga automáticamente de forma segura. Consulte la sección Configuración de apagado por batería baja de SAI en la página 96. Rendimiento Seleccione System (Sistema) > Performance (Rendimiento) en la lista principal para configurar las preferencias del sistema. Nota: algunos parámetros sugieren que utilice un sistema de alimentación ininterrumpida (SAI) antes de activar esta opción. Consulte la sección Gestión de la alimentación en la página 94. Sección 6. Optimización y mantenimiento | 97 Manual de software para sistemas domésticos ReadyNAS • Seleccione Enable disk write cache (Activar caché de escritura de disco) para permitir que el disco reconozca las solicitudes de escritura antes de escribir los datos en el soporte. Esto puede aumentar significativamente el rendimiento de escritura, con el inconveniente de que existe una pequeña posibilidad de pérdida de los datos no escritos que estén en la memoria caché de escritura en caso de una interrupción del suministro eléctrico. • La opción Disable full data journaling (Desactivar registro en diario completo) mejora el rendimiento del disco a expensas de la protección de los datos. El sistema de registro en diario completo realiza una copia de seguridad de los datos antes de escribir los datos en la ubicación deseada, proporcionando un nivel adicional de protección de datos necesario para evitar daños en los datos de los volúmenes RAID a expensas del rendimiento de la escritura de los discos. • La opción Optimize for OS X (Optimizar para OS X) proporciona el mejor rendimiento en entornos Mac OS X cuando se conecta al dispositivo ReadyNAS a través del protocolo SMB/CIFS. Sin embargo, esta opción introduce problemas de compatibilidad con Windows NT 4.0; no la active si van a acceder a este dispositivo clientes Windows NT 4.0. • La opción Enable fast CIFS writes (Activar escrituras CIFS rápidas) acelera el rendimiento de escritura activando un almacenamiento de reescritura agresivo para transacciones CIFS. No active esta opción en entornos de aplicaciones multiusuario, como QuickBooks, en las que las escrituras sincronizadas son necesarias para mantener los archivos sincronizados. • La opción Enable fast USB disk writes (Activar la escritura en discos USB rápidos) acelera el acceso de escritura a USB accediendo al dispositivo USB en modo asíncrono. Si activa esta opción, no extraiga el dispositivo USB sin haberlo desmontado correctamente. Si no lo hace, puede comprometer la integridad de los datos del dispositivo. 98 | Sección 6. Optimización y mantenimiento Manual de software para sistemas domésticos ReadyNAS Visualización del estado del sistema La lista Status (Estado) contiene vínculos a las pantallas Health (Mantenimiento) y Logs (Registros). Mantenimiento La pantalla Health (Mantenimiento) muestra los detalles de estado de cada disco, el ventilador, la temperatura y el SAI. Cuando están disponibles, se proporcionan los valores normales esperados. Para cada disco, haga clic en SMART+ (Self-Monitoring, Analysis and Reporting Technology, Tecnología de análisis, supervisión automática y notificación) para ver el contenido del registro del disco interno. Para volver a calibrar el ventilador, haga clic en Recalibrate (Recalibrado). Sección 6. Optimización y mantenimiento | 99 Manual de software para sistemas domésticos ReadyNAS Registros Seleccione Status (Estado) > Logs (Registros) para acceder a la pantalla Logs (Registros), que proporciona información sobre el estado de las tareas de gestión, incluida una marca de tiempo. El vínculo Download All Logs (Descargar todos los registros) está disponible de forma que pueda analizar la información de registro de bajo nivel. Cuando se hace clic en el vínculo, se crea un archivo .zip de todos los registros en el archivo. 100 | Sección 6. Optimización y mantenimiento Manual de software para sistemas domésticos ReadyNAS Apagado del sistema y comprobación del sistema de archivos Use la función Shutdown Options (Opciones de apagado) para apagar o reiniciar el dispositivo ReadyNAS. Realice una comprobación del sistema de archivos completo o una comprobación de cuota en el siguiente arranque. Estas dos opciones pueden requerir de varios minutos a varias horas en función del tamaño del volumen y del número de archivos en el volumen. No es necesario seleccionar estas opciones, a menos que sospeche que puede haber problemas de integridad de los datos o de la cuota. Cuando reinicie, debe cerrar la ventana del navegador y utilizar RAIDar para volver a conectarse a FrontView. Sección 6. Optimización y mantenimiento | 101 Manual de software para sistemas domésticos ReadyNAS Mantenimiento del volumen Use las opciones de Volume Maintenance (Mantenimiento del volumen) en la pantalla Volume Settings (Configuración del volumen) para configurar un riguroso nivel de servicio de alta disponibilidad, o si sospecha que hay errores de disco que afectan al rendimiento o simplemente que reflejan el uso. Están disponibles estas dos opciones: • Disk Scrubbing with Auto Parity Fix (Limpieza de disco con fijación de paridad automática). Seleccione esta opción para detectar y corregir los daños potenciales en los datos buscando activamente en los discos bloques que no se pueden leer y que no coinciden. Este procedimiento debe programarse para períodos de poca actividad. • Online File System Consistency Check (Comprobar consistencia del sistema de archivos en línea). Seleccione esta opción para detectar los problemas del sistema de archivos sin hacer que el volumen de datos sea inaccesible. Si se detectan problemas en el sistema de archivos, es necesario realizar una comprobación del sistema de archivos sin conexión. Este procedimiento debe programarse para períodos de poca actividad. Para obtener más información sobre los volúmenes, consulte Funcionamiento de la gestión de volúmenes en la página 36. 102 | Sección 6. Optimización y mantenimiento A. Funcionamiento de RAID A Este apéndice presenta las ventajas principales de X-RAID2, al tiempo que ofrece un resumen general de la tecnología RAID. Contiene las siguientes secciones: • Funcionamiento de RAID • Ventajas de X-RAID2 • Flex-RAID Apéndice A. Funcionamiento de RAID | 103 Manual de software para sistemas domésticos ReadyNAS Funcionamiento de RAID RAID es una tecnología muy consolidada y este acrónimo significa Redundant Array of Independent Disks (conjunto redundante de discos independientes), que es una forma de proteger los datos en caso de fallo de un disco. Puede encontrarse material de referencia de alta calidad sobre RAID en Internet, por ejemplo, en lugares como Wikipedia (http://es.wikipedia.org/wiki/RAID), de donde se ha extraído la siguiente información. RAID es un término global que hace referencia a diferentes sistemas de almacenamiento de datos de ordenador que pueden combinar y duplicar los datos de varias unidades de disco duro. Las diferentes configuraciones y arquitecturas se denominan mediante la raíz RAID seguida por un número, por ejemplo, RAID 0, RAID 1 y así sucesivamente. RAID se diseñó con dos objetivos en mente: aumentar la fiabilidad de los datos o aumentar el rendimiento de E/S. Cuando se establecen varios discos físicos para que usen la tecnología RAID, se dice que forman un conjunto RAID. Dicho conjunto distribuye los datos entre los distintos discos, pero el sistema operativo considera el conjunto como un único disco lógico. Aspectos básicos de RAID La redundancia de RAID se logra bien mediante la escritura de los mismos datos en varios discos (conocido como duplicación) o escribiendo datos extra (conocidos como datos de paridad) en todo el conjunto, de manera que en caso de fallo de uno (o más, en función del tipo de RAID) de los discos del conjunto no se produzca ninguna pérdida de los datos. Un disco con fallos puede sustituirse por uno nuevo, y los datos perdidos pueden reconstruirse a partir de los datos restantes y los datos de paridad. La organización de discos en un conjunto redundante reduce la capacidad de almacenamiento disponible. Por ejemplo: • Un conjunto de 2 discos RAID 1 pierde la mitad de la capacidad total de la que dispondría si se usasen los dos discos de forma independiente. • Un conjunto RAID 5 con varios discos pierde la capacidad de uno de ellos. Otros tipos de conjuntos RAID sirven para lograr que la velocidad de escritura o de lectura sea mayor que la obtenida por un solo disco. 104 | Apéndice A. Funcionamiento de RAID Manual de software para sistemas domésticos ReadyNAS Niveles de RAID Existen varias combinaciones de RAID que ofrecen distintos grados de protección frente a la pérdida de datos, capacidad y velocidad. Los niveles de RAID 0, 1 y 5 son los más habituales, y cubren la mayor parte de los requisitos. • RAID 0 (discos divididos) distribuye los datos entre varios discos de forma que se aumenta la velocidad sin perder capacidad; pero en caso de fallar uno de los discos, se pierden los datos de todos ellos. Aunque dicho conjunto realmente no ofrece redundancia, comúnmente se le denomina RAID 0. • RAID 1 (configuración/discos duplicados o reflejados) duplica los datos en cada uno de los discos del volumen, lo que proporciona una redundancia completa. Cada uno de los dos (o más) discos almacena exactamente los mismos datos, al mismo tiempo, y en todo momento. Los datos no se pierden mientras sobreviva uno de los discos. La capacidad total del conjunto es igual a la capacidad del menor de los discos del conjunto. En cualquier instante, el contenido de cada disco del conjunto es idéntico al de los otros discos. • RAID 5 (discos divididos con paridad) combina tres o más discos de forma que protege los datos frente a la pérdida de uno de los discos; la capacidad de almacenamiento se reduce en un disco. • RAID 6 (discos divididos con paridad doble; menos común) puede recuperarse de la pérdida de dos de los discos. • RAID 10 (o 1+0) utiliza tanto la división como el reflejo o duplicación. “01” o “0+1” a veces se distingue “10” o “1+0”: una división de subconjuntos reflejados es tan válida como un conjunto reflejado de subconjuntos divididos, pero son configuraciones distintas. RAID puede suponer una gran cantidad de cálculos a la hora de leer y escribir la información. En el hardware RAID convencional “real”, un controlador aparte realiza esos cálculos. En otros casos, el sistema operativo o controladores más simples y baratos requieren que sea el procesador del equipo host quien realice los cálculos, lo que provoca una reducción del rendimiento del equipo ante tareas que necesitan mucho tiempo de procesador. Los controladores RAID más sencillos sólo ofrecen los niveles 0 y 1, que requieren menos cálculos. Los sistemas RAID con redundancia continúan funcionando sin interrupción cuando uno (o posiblemente más, en función del tipo de RAID) de los discos del conjunto falla, aunque entonces es más vulnerable en caso de fallos adicionales. Cuando el disco estropeado se sustituye por uno nuevo, el conjunto se reconstruye mientras el sistema sigue operando de forma normal. Algunos sistemas tienen que apagarse cuando se retira o añade un disco; otros son compatibles con el cambio en caliente, lo que permite sustituir discos sin apagar el dispositivo. RAID con cambio en caliente se suele utilizar en sistemas de alta disponibilidad, en los que es importante que el sistema siga funcionando todo el tiempo posible. Nota: RAID no supone una alternativa a la copia de seguridad de los datos. Los datos pueden dañarse o destruirse sin que se produzcan daños en el disco o los discos en los que se almacenan. Por ejemplo, parte de los datos pueden sobrescribirse a causa de un fallo del sistema, un archivo puede sufrir daños o ser borrado por un usuario sin querer o de forma intencionada, sin que nadie se percate durante días o semanas y, por supuesto, todo el conjunto de discos puede ser objeto de daños físicos. Apéndice A. Funcionamiento de RAID | 105 Manual de software para sistemas domésticos ReadyNAS Ventajas de X-RAID2 X-RAID2TM es una probada tecnología de NETGEAR para la protección de los datos, sólo disponible en los sistemas ReadyNAS de NETGEAR. Gestionar volúmenes RAID puede ser una tarea compleja, pero X-RAID2 elimina la complejidad de la gestión de volúmenes. El modo X-RAID2 es una tecnología RAID autoexpandible y la configuración predeterminada en la mayoría de las unidades ReadyNAS. ReadyNAS es compatible tanto con los modos X-RAID2 (la segunda generación de X-RAID) como con Flex-RAID (RAID 0/1/5/6). El modo Flex-RAID permite una configuración RAID más estándar. Consulte la sección Flex-RAID en la página 108. X-RAID2 es un RAID de expansión automática Con el paso del tiempo será cada vez más probable que necesite aumentar el tamaño del volumen, ya sea para añadir redundancia como para añadir más espacio de almacenamiento. En los sistemas RAID típicos, pueden producirse pérdidas de datos, puesto que los pasos necesarios para expandir los volúmenes son complejos y propensos a provocar errores. Una de las mayores ventajas de X-RAID2 es su capacidad para expandirse de forma automática e incluir todo el espacio de los nuevos discos. X-RAID2 permite la expansión del volumen sin necesidad de volver a dar formato a los discos o tener que trasladar datos de un lado para otro. X-RAID2 automatiza todas esas complejas tareas y proporciona funciones de gestión de volúmenes que sólo estaban disponibles en soluciones de almacenamiento de nivel empresarial. Con que tan sólo dos de sus discos dispongan de capacidad extra, el volumen de datos expandirá automáticamente su capacidad. La capacidad del volumen de datos aumenta cada vez que se añade un disco más grande, sin importar la capacidad del resto de discos del sistema. El proceso se produce en segundo plano, de forma que el acceso a la unidad ReadyNAS no se interrumpe. Adicionalmente, X-RAID2 es compatible con paridad múltiple, lo que proporciona protección contra dos fallos simultáneos de disco. Redundancia simplificada X-RAID2 requiere un volumen de datos con al menos un disco adicional para proporcionar redundancia y proteger frente a un fallo de disco. En un volumen X-RAID2 de dos discos, la capacidad utilizable será de un disco, en un volumen de tres discos, la capacidad utilizable serán dos discos, en un volumen de cuatro, será de tres discos y así sucesivamente. Incluso con RAID, no se puede conseguir redundancia de datos con un sólo disco; si dicho disco se estropea, los datos se perderán. Si posee un ReadyNAS de un disco y desea protección frente a un fallo de disco, necesitará añadir un segundo disco que sea al menos tan grande como el primero. No puede añadirse en caliente mientras ReadyNAS está en ejecución. 106 | Apéndice A. Funcionamiento de RAID Manual de software para sistemas domésticos ReadyNAS Siempre que añada o sustituya un disco, la unidad ReadyNAS inicializa el disco y lo escanea para asegurarse de que esté en buen estado. Una vez añadido, ReadyNAS sincroniza el nuevo disco con el disco original. En función del tamaño del disco, la sincronización puede tardar entre 30 minutos y varias horas. La sincronización se realiza en segundo plano, así que puede seguir trabajando con la unidad ReadyNAS durante ese tiempo. Una vez finalizada la sincronización, el volumen de datos es redundante. Esto significa que si un disco falla, el otro disco contiene todos los datos, por lo que está protegido frente a un fallo de disco. Además, X-RAID2 es compatible con paridad múltiple, lo que proporciona protección frente a dos fallos simultáneos de discos (disponible en sistemas ReadyNAS con 6 bahías o más). Nota: X-RAID2 no sustituye las copias de seguridad. Consulte el artículo, Preventing Catastrophic Data Loss (Evitar pérdidas de datos catastróficas) en http://www.readynas.com/?p=3153. Sencilla expansión del volumen X-RAID2 es compatible tanto con la expansión vertical como con la horizontal. La expansión horizontal es el proceso de añadir más discos a una unidad ReadyNAS. La expansión vertical aumenta la capacidad del volumen cuando se instalan discos de mayor capacidad en la unidad ReadyNAS. Puede aprovechar la mayor capacidad de nuevos discos, o su menor coste, para de ambas formas aumentar el tamaño de un volumen ReadyNAS mediante la sustitución de un disco por otro más grande, o añadir más discos, según haya disponibilidad. Tras el proceso de inicialización, la unidad ReadyNAS sincroniza el nuevo disco o discos y garantiza la redundancia de los datos. Este proceso puede tardar entre 30 minutos y varias horas, pero se realiza en segundo plano para poder seguir utilizando el dispositivo ReadyNAS. Además, el proceso de sincronización también puede soportar apagados del sistema. Si necesita apagar el sistema cuando se está realizando la sincronización, puede hacerlo sin problema; cuando reinicie la unidad ReadyNAS, ésta continuará con la sincronización. Una vez completada la sincronización, si hay al menos dos discos nuevos con mayor capacidad en el sistema, reinicie la unidad ReadyNAS para comenzar la expansión del volumen, que se producirá en segundo plano. Cuando el proceso se complete, los datos almacenados en el volumen permanecerán intactos, pero la capacidad del volumen habrá aumentado para incluir la capacidad del nuevo disco, menos cualquier espacio adicional necesario para garantizar la redundancia de los datos en el volumen. Puede expandir el volumen de ReadyNAS de forma repetitiva con discos adicionales y discos de mayor capacidad, aportando más valor a su inversión en la unidad ReadyNAS. Para obtener más información, consulte los artículos “X-RAID2 in Action” (X-RAID2 en acción) en http://www.readynas.com/?p=656 y X-RAID-RAID for the Rest of Us (X-RAID-RAID para el resto de nosotros) en http://www.readynas.com/?cat=54. Si desea obtener más información al respecto, consulte Cambio entre los modos X-RAID2 y Flex-RAID en la página 40. Apéndice A. Funcionamiento de RAID | 107 Manual de software para sistemas domésticos ReadyNAS Flex-RAID La tecnología Flex-RAID utiliza los niveles RAID 0, 1, 5 y 6 estándar del sector. Para reconfigurar el volumen C predeterminado de Flex-RAID, divídalo en varios volúmenes, especifique un nivel de RAID diferente y reconfigure el volumen. Consulte Funcionamiento de la gestión de volúmenes en la página 36 para obtener más información sobre volúmenes. Flex-RAID presenta las siguientes ventajas: • El volumen predeterminado puede eliminarse y crearse de nuevo. • Es compatible con discos de reposición en caliente. • Dispone de gestión completa de volúmenes. Puede crear volúmenes RAID de nivel 0, 1, 5 o 6, especificar el tamaño del volumen, eliminar un disco de un volumen, asignar un disco de reposición en caliente, etcétera. Nota: RAID 6 sólo está disponible en los modelos Ultra 6, Ultra 6 Plus y Pro Pioneer. • Compatible con varios volúmenes, cada uno con un nivel de RAID, programación y definición de cuota de disco diferentes. • Cada disco puede sustituirse de forma individual, para luego reconstruirse; una vez que se haya sustituido el último disco, se puede configurar otro volumen de datos que utilice la capacidad recién añadida. Si desea obtener más información al respecto, consulte Cambio entre los modos X-RAID2 y Flex-RAID en la página 40. 108 | Apéndice A. Funcionamiento de RAID B. Notificación de cumplimiento S istemas S istemas dom é st ic os Re adyNAS B Información sobre cumplimiento de normativas En esta sección se detallan los requisitos del usuario para el manejo de este producto de acuerdo con las normativas nacionales sobre los dispositivos de radiofrecuencia y su espectro. El incumplimiento de los requisitos correspondientes por parte del usuario puede dar lugar a un uso ilícito del dispositivo y las autoridades regulatorias del país correspondiente podrían iniciar acciones legales contra él. El firmware de este producto limita su uso únicamente a los canales permitidos en cada país o región. Por lo tanto, es posible que algunas opciones descritas en la guía del usuario no estén disponibles en determinadas versiones del producto. Requisitos de la FCC para el uso en Estados Unidos Información de la FCC para el usuario Este producto no contiene ningún componente que el usuario pueda reemplazar y sólo debe usarse con antenas autorizadas. Cualquier cambio o modificación del producto conllevará la nulidad de todas las certificaciones y aprobaciones regulatorias. El dispositivo cumple con el apartado 15 de la normativa de la FCC y su funcionamiento está sujeto a las siguientes condiciones: (1) este dispositivo no causa interferencias perjudiciales, y (2) este dispositivo tolera cualquier interferencia recibida, incluidas las que puedan provocar un funcionamiento no deseado. Directrices de la FCC para la exposición humana Este equipo cumple con los límites para exposición a la radiación establecidos por la FCC para ambientes no controlados. La instalación y el manejo de este equipo deben realizarse a una distancia mínima de 20 cm entre el dispositivo emisor de radio y el usuario. Este transmisor no debe colocarse ni utilizarse junto con ningún otro transmisor o antena. Declaración de conformidad de la FCC NETGEAR, Inc., 350 East Plumeria Drive, San José, CA 95134, declara, y asume toda la responsabilidad que de ello pueda derivarse, que el producto Sistemas domésticos ReadyNAS cumple con las directrices del apartado 15 de la normativa de la FCC. Apéndice B. Notificación de cumplimiento | 109 Manual de software para sistemas domésticos ReadyNAS Su funcionamiento está sujeto a las siguientes condiciones: • Este dispositivo no causa interferencias perjudiciales. • Este dispositivo tolera cualquier interferencia recibida, incluidas las que puedan provocar un funcionamiento no deseado. Instrucciones y advertencias de la FCC sobre las interferencias de radiofrecuencia Tras someterlo a las pruebas correspondientes, se ha determinado que este equipo cumple los límites establecidos para dispositivos digitales de clase B de conformidad con el apartado 15 de la normativa de la FCC. Estos límites se han establecido con el objetivo de aportar una protección razonable contra interferencias perjudiciales cuando el equipo se utiliza en un domicilio particular. Este equipo utiliza y puede emitir energía de radiofrecuencia y, a menos que se instale y se utilice de acuerdo con el manual de instrucciones, puede provocar interferencias perjudiciales para las comunicaciones por radio. Sin embargo, no existe garantía de que éstas no se produzcan en determinadas instalaciones. Si el equipo produce interferencias perjudiciales para la recepción de radio o televisión (algo que puede comprobarse encendiendo y apagando el equipo), se recomienda al usuario corregir dichas interferencias tomando una o varias de las siguientes medidas: • Modificar la orientación o ubicación de la antena de recepción. • Aumentar la separación entre el equipo y el receptor. • Conectar el equipo a una toma de corriente en un circuito diferente al del receptor de radio. • Consultar al distribuidor o a un técnico especialista de radio o televisión. El usuario podría perder su derecho a usar el equipo si realiza modificaciones, a menos que NETGEAR, Inc. las haya aprobado expresamente. Regulaciones sobre las interferencias de radio del Departamento Canadiense de Comunicaciones El dispositivo digital Sistemas domésticos ReadyNAS no supera los límites para las emisiones de radio procedentes de aparatos digitales de clase B establecidos en las regulaciones sobre interferencias de radio del Departamento Canadiense de Comunicaciones. Unión Europea El sistema doméstico ReadyNAS cumple los requisitos fundamentales de la directiva de compatibilidad electromagnética (EMC) 2004/108/EC de y la directiva de bajo voltaje 2006/95/EC de la UE, como se ha demostrado mediante los siguientes estándares y métodos de prueba: • EN55022: 2006/A1: 2007 • EN55024: 1998/A1: 2001/A2 : 2003 • EN60950-1: 2005, 2ª edición • EN 61000-3-2:2006 • EN 61000-3-3:1995/A1: 2001+A2: 2005 110 | Apéndice B. Notificación de cumplimiento Índice alfabético A acceso a recursos compartidos establecer 61 FTP/FTPS 72 Linux/Unix 73 Mac OS 9 70 Mac OS X 68 navegador 65 restricción 61 Windows 67 acceso remoto 74 acceso remoto HTTP/HTTPS 77 actualizar contraseña 23 firmware 90 AFP 26 a través de AppleTalk 69 a través de Bonjour 68 alertas 32 añadir discos 37 apagado 101 AppleTalk 69 asignación de IP 19 asistente de configuración 13 aviso de cumplimiento 109 B barra de estado 15 Bonjour 29, 68 C CIFS 26, 63 complemento Remote 30 complementos 30 complementos instalados 30 comprobación del sistema de archivos 101 configuración de DNS 21 configuración de idioma 34 configuración de red global 20 configuración de red, personalizar 17 configuración de rendimiento 20, 34 configuración del sistema, ajuste 31 configuración predeterminada de fábrica 92 configuración, inicial 10 consola de administración 13 contactos 32 contraseña actualizar 23 cambio 88 recuperación 24 contraseña de administrador 23 control avanzado 14 copia de seguridad 44 añadir 45 configurar 45 origen 46 programación 52 registro 53 Time Machine 57 correo electrónico, configuración 32 cuentas de grupo 80 cumplimiento 109 D datos de inicio de sesión predeterminados 10 DHCP 22 Dirección IP 18 dispositivo flash 43 E enmascaramiento como configuración 76 estado mantenimiento 99 registro 100 estado de mantenimiento 99 F ficha de configuración 33 firmware actualización 90 reinstalar 24 Índice alfabético | 111 Manual de software para sistemas domésticos ReadyNAS Flex-RAID 37 cambio de modo 40 tecnología 108 FrontView 13 FTP 26 acceso remoto 76 FTPS 72 O opciones avanzadas 64 optimización 89 P H papelera de reciclaje 62 parámetros de configuración, predeterminados 93 particiones 42 predeterminado, inicio de sesión 10 preferencias 87 programador de encendido 94, 95 protocolos de archivo estándar 25 puerta de enlace predeterminada 21 HTTP 26, 77 HTTPS 26 R G gestión de alimentación 94 gestión de grupos 82 grupos, gestión 82 I indicadores LED 12 interfaces Ethernet 18 L Linux 73 lista de grupos exportar 86 importar 84 lista de recursos compartidos 60 lista de usuarios exportar 86 importar 83 luces de estado 15 M Mac OS 9 70 Mac OS X 68 mantenimiento 89 marcas comerciales 2 máscara de red 18 modo de velocidad 19 modo dúplex 19 mostrar recursos compartidos 62 MTU 18, 19 N NFS 26 nombre del host 20 NTP 31 112 | Índice alfabético RAID cambio de modo 37 configuración 39 funcionamiento 104 RAIDar 10 comandos 11 descripciones de indicadores LED 12 Reactivación en LAN 94, 96 ReadyNAS NVX Pioneer 9 Pro Pioneer 9 sitio web de la comunidad 7 ReadyNAS Remote 30, 74 ReadyNAS Vault 54 ReadyNAS, acerca de 7 recuperar contraseña 24 recursos compartidos ajuste 60 añadir 59 gestión 59 redundancia 36 registros 53, 100 reinstalar firmware 24 reloj 31 rendimiento 97 Rsync 27 activar 55 remoto 48 S SAI adición 97 batería 96 evento 94 marca APC 96 Manual de software para sistemas domésticos ReadyNAS seguridad 23 seguridad de datos 44 servicio técnico 2 servicios 25 servicios de descubrimiento 29 Servidor DHCP 19 suspensión de disco 95 sustituir discos 37 T tabla de encaminamiento 22 Time Machine 57 tramas gigantes 20 U unicode 35 Unix 73 UPnP 29 usuario cuentas 80 usuarios gestión 81 utilidad, RAIDar 10 V velocidad/modo dúplex 18 volumen adición 38 eliminación 38 gestión 36 mantenimiento 102 volúmenes USB 42 W WebDAV 78 WINS 21 X X-RAID2 36, 106 Z zona horaria 31 Índice alfabético | 113