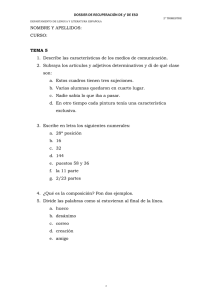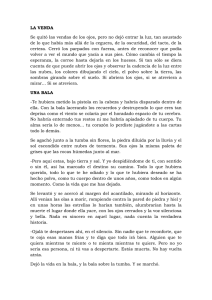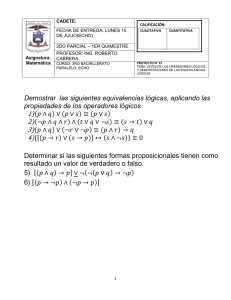Devon IT Echo Management Console
Anuncio
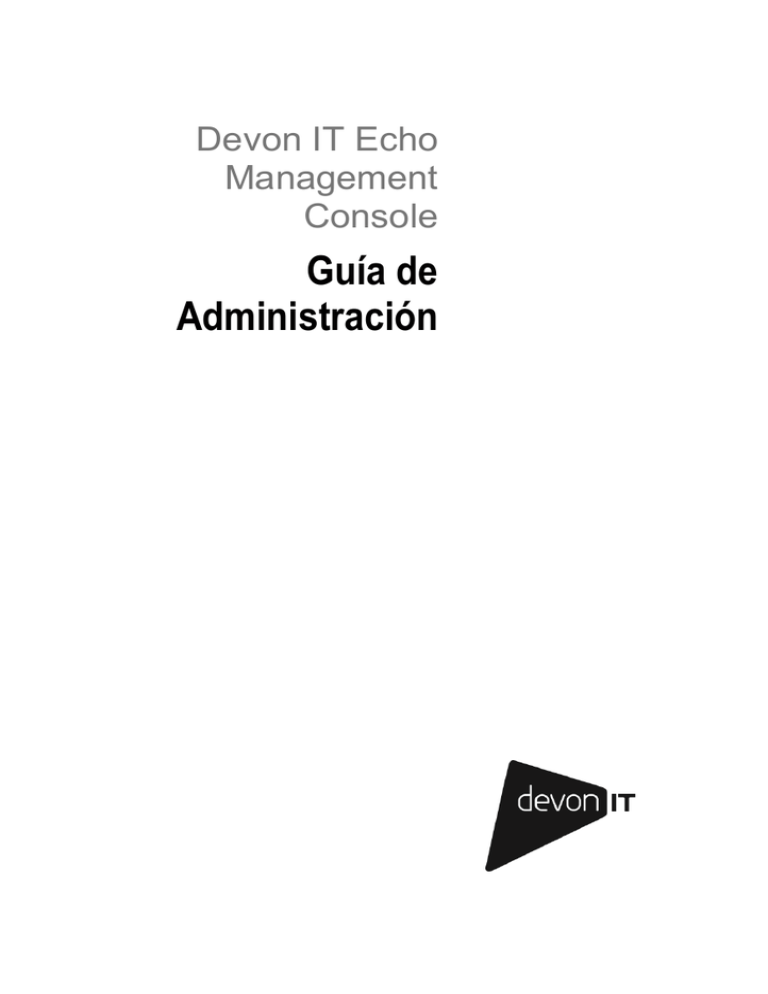
Devon IT Echo Management Console Guía de Administración Notas, precauciones y advertencias NOTA: Una NOTA indica información importante que le ayuda a usar mejor su computadora. PRECAUCIÓN: Una PRECAUCIÓN indica un posible daño al equipo o pérdida de datos si no se siguen las instrucciones. ADVERTENCIA: Una ADVERTENCIA indica un posible daño a bienes, lesiones personales o muerte. ______________ 2012 – 09 Rev. A07 Índice Instalación y configuración de dispositivos virtuales ................5 Descarga e instalación de vSphere y del servidor o del reproductor VMware .................................................................................................................5 Descargue el software Echo .....................................................................5 Configuración de la instalación de la máquina virtual con el cliente vSphere .................................................................................................................5 Instalación de la configuración de la máquina virtual en VMware .............8 Configuración de contraseña y huso horario de Echo ............................10 Configuración de la red Echo .................................................................12 El menú principal ....................................................................................14 Pasos finales de la configuración ...........................................................16 Pasos de instalación adicionales para configuraciones avanzadas ........19 Cómo reparar una mala conexión...........................................................21 Elementos básicos de Echo........................................................22 Terminología ..........................................................................................22 Índice | 3 Cómo acceder a la interfaz de red Echo .................................................23 La pantalla de administración de Echo ...................................................23 Búsquedas .............................................................................................27 Administración de terminales .....................................................28 Actualizaciones de Echo Agent ..............................................................28 Iconos personalizados ............................................................................29 Descripción general de la clonación de Echo .........................................32 Clonación de conexiones........................................................................33 Cómo clonar parámetros de la terminal ..................................................36 Perfiles ...................................................................................................39 Clonación de imágenes de disco ............................................................43 Imágenes de disco suministradas...........................................................47 Paquetes de software .............................................................................50 Mantenimiento..............................................................................52 Cómo respaldar su servidor ....................................................................52 Restauración del servidor .......................................................................53 Actualizaciones de los dispositivos .........................................................55 Cómo obtener ayuda ...................................................................56 4 | Índice 1 Instalación y configuración de dispositivos virtuales NOTA: En este momento, los iconos personalizados solo funcionan con las terminales del sistema operativo Devon IT Terminal (DeTOS), con terminales basadas en Windows. Este manual de administración explica la forma de instalar, configurar y ejecutar Devon IT Echo Management Console. Se requieren los siguientes componentes: 1 Uno o más thin clients. 2 Thin client activado por Echo. 3 Sistema que ejecuta el servidor VMware, el reproductor VMware o VMware vSphere. 4 Sistema que ejecuta los servidores DNS y DHCP Descarga e instalación de vSphere y del servidor o del reproductor VMware Descargue e instale vSphere Client, el servidor VMware o el reproductor VMware en un sistema dedicado. Si necesita ayuda para instalar VMware, visite vmware.com. Descargue el software Echo Para descargar el software más reciente de Devon IT Echo Management Console para administrar sus sistemas, siga estos pasos: 1. Desde un navegador de internet, navegue hasta http://www.devonit.com/software/echo/downloads 2. Seleccione Devon IT Echo Thin Client Management Version 4.0. Configuración de la instalación de la máquina virtual con el cliente vSphere Instalación y configuración de dispositivos virtuales | 5 Para iniciar una máquina virtual Echo con vSphere: 1 Inicie el cliente VMWare vSphere. 2 Introduzca la dirección de IP de su servidor ESX y sus credenciales de inicio de sesión, y haga clic en Login (Inicio de sesión). 3 Seleccione Inventory (Inventario) para mostrar el inventario de su servidor ESX. 4 Seleccione FileDeploy OVF Template… (ArchivoDesplegar plantilla OVF…) 5 Seleccione Browse (Navegar) para navegar al OVA que descargó del sitio web de Devon IT y haga clic en Next (Siguiente). 6 Seleccione Next (Siguiente) en la pantalla OVF Template Details (Detalles de la plantilla OVF). 6 | Instalación y configuración de dispositivos virtuales 7 En la pantalla Name and Location (Nombre y ubicación), cambie el nombre de la plantilla si lo requiere. Después de hacerlo, haga clic en Next (Siguiente). 8 Seleccione el formato preferido para su dispositivo en la pantalla Disk Format (Formato de disco) y haga clic en Next (Siguiente). 9 Revise las opciones de la pantalla Ready to Complete (Listo para terminar) para asegurarse de que los parámetros estén correctos. Seleccione la casilla Power on after deployment (Encender después de desplegar) si desea que la máquina inicie después de la instalación. Haga clic en Finish (Terminar). 10 Después de instalar la plantilla, selecciónela de la lista del inventario que se encuentra a la izquierda. Si no seleccionó Power on after deployment (Encender después de desplegar), debe hacer clic en el botón Play (Reproducir) que se encuentra encima de la lista del inventario. 11 Seleccione la pestaña Console (Consola) en la pantalla principal del cliente vSphere para continuar la configuración inicial del Echo Appliance. Instalación y configuración de dispositivos virtuales | 7 Instalación de la configuración de la máquina virtual en VMware Para poder configurar su máquina virtual en cualquiera de las versiones del VMware Server, primero debe convertir el archivo .ova a un formato de archivo .vmx que el VMware Server pueda reconocer. Puede encontrar el convertidor de archivos de VMware en http://www.vmware.com/products/converter . Una vez que convierta su archivo .ova al formato .vmx, podrá continuar con las instrucciones del VMware Server que le correspondan. VMware Server 2.0 Para configurar la máquina virtual en el servidor VMware versión 2.0: 1 Abra su Página de acceso a la infraestructura VMware. 2 Desde la barra de herramientas, seleccione Virtual MachineAdd Virtual Machine to Inventory (Máquina virtualAgregar máquina virtual al inventario). 3 Expanda el nodo de Inventory (Inventario) para navegar a su carpeta Echo y haga doble clic en el archivo llamado echo-x.xx.vmx. 4 Haga clic en OK (Aceptar). 5 En la página VMware Infrastructure Web Access (Acceso de red a la infraestructura VMware), en el panel Inventory (Inventario), seleccione echo-x.xx. 6 Según la cantidad de memoria disponible en su sistema anfitrión, es posible que necesite ajustar la memoria asignada predeterminada de 512 MB a un valor menor. 7 Encienda su máquina virtual. 8 | Instalación y configuración de dispositivos virtuales VMware Server 1.0.x Para configurar la máquina virtual en las versiones 1.0.0 a 1.0.8 del servidor VMware: 1 Seleccione Open Existing Virtual Machine (Abrir máquina virtual existente). 2 Seleccione FileOpen (ArchivoAbrir) y navegue hasta el echox.xx.vmx. El nombre predeterminado de la máquina virtual es echox.xx. Esto se agrega a su columna de Inventory (Inventario). 3 Según la versión de VMware Server, para ajustar la cantidad de memoria asignada a su dispositivo virtual, es posible que necesite seleccionar las opciones Adjust the Allocated Memory (Ajustar la memoria asignada) o Edit virtual machine settings (Editar la configuración de la máquina virtual). 4 Al terminar de seleccionar la configuración de Echo, haga clic en Power On (Encender) junto al triángulo verde. Reproductor VMware Para iniciar una máquina virtual Echo en el reproductor VMware: 1 Inicie el VMware Player en su sistema y haga clic en Open a Virtual Machine (Abrir una máquina virtual). 2 Seleccione All Image Files (Todos los archivos de imágenes) en el menú desplegable 3 Abra el archivo .ova ubicado en la carpeta Echo. Seleccione Import (Importar). 4 Su dispositivo virtual se iniciará inmediatamente. Instalación y configuración de dispositivos virtuales | 9 Configuración de contraseña y huso horario de Echo 1 Encienda la máquina virtual. 2 Después de completar el proceso de arranque, se mostrará Setting Password (Contraseña de configuración). 3 Ingrese una nueva contraseña para la cuenta bwadmin. Esta contraseña se requiere para iniciar sesión en Echo. NOTA: no hay un límite mínimo de caracteres necesario para introducir una contraseña nueva, y la contraseña reconoce mayúsculas y minúsculas. Sin embargo, se recomienda que el administrador cree una contraseña de por lo menos seis caracteres usando una combinación de caracteres alfanuméricos en mayúsculas y minúsculas. 4 Una vez que haya ingresado la contraseña, use las teclas de flecha para navegar al botón OK y optima <Enter> (Intro) para continuar. Se le pedirá que vuelva a ingresar la contraseña. Oprima el botón OK (Aceptar) de nuevo. 5 Configure el huso horario del dispositivo virtual Echo Virtual Appliance en el menú Geographic area (Área geográfica). Seleccione su huso en la lista y oprima <Enter> (Intro). 10 | Instalación y configuración de dispositivos virtuales 6 Se muestra una lista de ciudades en el menú Time zone (Huso horario). Seleccione una ciudad cercana ubicada en su huso horario y oprima <Enter> (Intro). Instalación y configuración de dispositivos virtuales | 11 Configuración de la red Echo Configuración DHCP (predeterminada) La siguiente pantalla es el menú de configuración Networking (Administración de redes). En forma predeterminada, Echo intentará adquirir automáticamente una dirección IP desde el protocolo de configuración de anfitrión dinámico (DHCP) de su red. Esto significa que su dirección IP será asignada automáticamente cada vez que reinicie la máquina y la aplicación virtual Echo. Si el DHCP le asignó a su Echo una dirección IP correctamente, la cuarta opción dirá Change eth0 inet dhcp <ip-address> <subnet mask>(Cambiar eth0 inet dhcp <dirección ip> <máscara de subred>). De lo contrario, la línea solo mostrará Change eth0 inet dhcp (Cambiar eth0 inet dhcp) y usted tendrá que asignar una dirección IP estática al dispositivo. Al hacer clic en la opción Change eth0 (Cambiar eth0) podrá hacer cambios a la configuración IP de su Echo. Si no necesita hacer cambios y no requiere configurar nada más, seleccione No Changes (Sin cambios) y oprima <Enter> (Intro) para continuar. Configuración IP estática Si DHCP no está disponible en su LAN, entonces deberá configurar manualmente la dirección IP estática del servidor Echo. 1 Seleccione la opción Change eth0... (Cambiar eth0…) del menú Networking (Administración de redes). 2 En la siguiente pantalla llamada Configuring eth0... (Configurando eth0...) seleccione la opción Static (Estática) y oprima el botón OK (Aceptar). 12 | Instalación y configuración de dispositivos virtuales 3 Ingrese la dirección IP para usarla como la IP estática de Echo y oprima OK (Aceptar). 4 Ingrese la máscara de subred y oprima OK (Aceptar) para continuar. 5 Ingrese la dirección IP del gateway y oprima OK (Aceptar). 6 Confirme la nueva configuración estática Seleccione Yes (Sí) para aplicar la nueva configuración o seleccione No para descartar los cambios. 7 Después de seleccionar Yes (Sí), la interfaz de red se reiniciará y se le presentará el Main Menu (Menú principal) de Echo. Edición de DNS para la configuración IP estática Al usar una dirección estática, es necesario editar el archivo resolv.conf del servidor Echo. Este archivo contiene la dirección IP de su(s) servidor(es) DNS, así como las rutas de búsqueda del dominio. 1 Desde el menú principal, seleccione Reconfigure Networks (Reconfigurar redes). 2 Seleccione DNS view/edit resolv.conf. 3 Al usar el editor, asegúrese de que su archivo contenga por lo menos las siguientes dos líneas: search <domain> (buscar <dominio>) y namesever <ip address> (nombre del servidor <dirección ip>) Donde <dominio> es el nombre de su dominio y <dirección ip> es la dirección IP de su servidor DNS. Instalación y configuración de dispositivos virtuales | 13 4 Agregue más líneas al nombre del servidor <dirección ip> según sea necesario para cada servidor DNS que quiera incluir. 5 Oprima <Control><X>, y después Y para guardar los cambios, y después oprima Enter (Intro) para guardar el archivo. 6 Seleccione No changes (Sin cambios) para volver al Main Menu (Menú principal). El menú principal Una vez que haya completado el proceso de configuración inicial, la pantalla Main Menu (Menú principal) será su punto inicial para realizar cualquier otra modificación a Echo. 14 | Instalación y configuración de dispositivos virtuales Opciones del menú principal: diagrama de referencia Tabla 1-1. Diagrama de referencia del menú principal de Echo Elementos del menú principal Descripción Configurar la contraseña bwadmin Seleccione para ingresar una contraseña nueva para la cuenta bwadmin. Configurar el directorio activo Esto permite que los usuarios inicien sesión en el front end de la red usando sus credenciales del directorio activo por medio de una consulta LDAP. Cambiar huso horario Seleccione esto para cambiar el huso horario actual del servidor. Cambiar nombre del anfitrión Seleccione esto para cambiar el nombre de anfitrión del servidor Echo. El nombre predeterminado del anfitrión es ws-broker. Activar o desactivar el servidor ssh Seleccione esto para activar o desactivar el servidor SSH. SSH está desactivado en forma predeterminada. Le recomendamos activar SSH si planea acceder a la línea de comandos del servidor Echo desde otra máquina. Reconfigurar la administración de redes Seleccione esto para: Modificar la configuración de la red estática. Activar o desactivar DHCP. Editar manualmente el archivo local DNS (resolv.conf). Instalación y configuración de dispositivos virtuales | 15 Configurar la base de datos Configura una ubicación predeterminada de almacenamiento Editar manualmente el archivo /etc/network/interface s. La base de datos predeterminada es SQLite, pero en lugar de ello, puede optar por configurar la base de datos externa para que use MS-SQL. Selecciónela para introducir las ubicaciones donde desea almacenar imágenes de disco y paquetes de software Reiniciar Echo Seleccione esto para reiniciar el servidor Echo Detener la máquina Seleccione esto para apagar la máquina virtual Echo completa. Ver el estado del servidor Esta opción muestra el estado actual del servidor y la interfaz de red. Pasos finales de la configuración Configuración DNS En su servidor DNS, cree una entrada para ws-broker.<mydomain*>.<mytld*> que apunte a la dirección IP de la máquina virtual Echo. Lo anterior permite que las terminales encuentren el servidor Echo automáticamente. Donde <mydomain> es el nombre de su dominio y <mytld> es el dominio de nivel superior. Por ejemplo: ws-broker.myXyzConsulting.com ws-broker.HiTechSolutions.net ws-broker.development.org 16 | Instalación y configuración de dispositivos virtuales Configuración alternativa para ambientes sin DNS Si no tiene acceso a un servidor DNS, puede agregar la dirección IP del servidor a su thin client siguiendo estos pasos. Siga estos pasos en cada thin client que quiera administrar con Echo. 1 En la System Tray (Bandeja del sistema), haga doble clic en Echo Agent. 2 En la ventana System Information (Información del sistema), haga clic en Change Management Server (Cambiar servidor de administración). 3 Introduzca la dirección IP en lugar del nombre de dominio ws-broker y haga clic en OK (Aceptar). Instalación y configuración de dispositivos virtuales | 17 Puertos Firewall Tabla 1-2. Qué puertos deben estar abiertos para activar la funcionalidad de Echo Puerto Protocolo Componentes Objetivo 80 TCP Servidor Echo HTTP - Puerto web estándar para Echo Web UI 443 TCP Servidor Echo HTTPS - Comunicación segura (SSL) sobre protocolo http. Servidor, anfitriones y terminales Echo Usado por SOAP. Este puerto necesita estar abierto en TODOS los dispositivos dentro del ambiente Echo. 50000 TCP Verifique la conectividad Utilice un navegador de Internet para ingresar http://<nombre del anfitrión o IP de su servidor Echo> en la barra de direcciones del mismo. Es posible que tenga que omitir algunas advertencias de seguridad para acceder a la página de inicio de sesión. Si efectuó la instalación y la configuración, se mostrará la pantalla Echo Login (Inicio de sesión de Echo). 18 | Instalación y configuración de dispositivos virtuales Pasos de instalación adicionales para configuraciones avanzadas NOTA: Lea las siguientes dos secciones solo si va a instalar más de un dispositivo virtual Echo Thin Manage en el mismo ambiente. Si esto no corresponde a su ambiente, vaya al Capítulo 2, “Elementos básicos de Echo”. Configure Devon IT Echo Management Console para usar la base de datos de MS-SQL En forma predeterminada, Echo se configura para usar una sola base de datos SQLite que es interna a la máquina virtual Echo. Echo también puede usar una base de datos MS-SQL, y debe hacerlo cuando se usa más de una máquina virtual Echo. Por ejemplo, si planea desplegar la arquitectura empresarial para aprovechar las funciones de alta disponibilidad, debe seguir estos pasos: 1 Visite easysoft.com/member/login.phtml para registrarse para un código de autorización del controlador Easysoft ODBC. NOTA: observe que Easysoft no está controlado por Devon IT. Cualquier uso, implementación y solución de problemas de los productos de Easysoft son responsabilidad del administrador. 2 Seleccione Configure Database (Configurar base de datos) desde la pantalla Main Menu (Menú principal) de la máquina virtual Echo. 3 Haga clic en Select (Seleccionar) y configure una base de datos diferente en el menú Database configuration (Configuración de base de datos). 4 Seleccione mssql en el menú Select a database (Seleccionar una base de datos). 5 Seleccione Install Easysoft ODBC driver (Instalar el controlador ODBC de Easysoft) en el menú Easysoft ODBC installation (Instalación del ODBC de Easysoft). Esto iniciará el script de instalación del controlador. 6 Oprima <Enter> (Intro) para leer el contrato de licencia del usuario final. Escriba Yes (Sí) en el primer indicador para aceptar la licencia. 7 Siga oprimiendo <Enter> (Intro) hasta que vea Running the License Application (Ejecutando la aplicación de la licencia). Elija la opción [2] del menú. Instalación y configuración de dispositivos virtuales | 19 8 Ingrese su Nombre, Nombre de la compañía y dirección electrónica en los indicadores correspondientes. Puede dejar en blanco las demás preguntas. 9 Verá la pregunta How would you like to obtain the license? (¿Cómo desea obtener la licencia?). Seleccione la opción [1]. 10 Seleccione [0] Exit (Salir) en el siguiente menú. 11 Oprima <Enter> (Intro) en cada indicador restante para usar las configuraciones predeterminadas. 12 Cuando regrese al menú mssql/ODBC configuration (configuración de mssql/ODBC), configure el nombre de la base de datos, la dirección IP, el puerto y el nombre del usuario de su base de datos mssql. 13 Una vez que termine, seleccione Keep current settings (Mantener las configuraciones actuales) para aceptar sus configuraciones y volver al Main Menu (Menú principal). 14 Seleccione Restart Echo (Reiniciar Echo) en el Main Menu (Menú principal) para activar la conexión con la base de datos. Configure Devon IT Echo Management Console para usar la base de datos de MySQL Puede seleccionar conectarse a la base de datos MySQL. Para configurar su servidor de administración con su base de datos MySQL: 1 Seleccione Configure Database (Configurar base de datos) en el Main Menu (Menú principal). 2 Seleccione Select and Configure a Different DatabaseMySQL (Seleccionar y configurar una base de datos diferenteMySQL). 3 Introduzca los valores correspondientes para los campos dirección IP, puerto, nombre de usuario, contraseña y base de datos que se relacionan con su servidor MySQL. 4 Seleccione Keep Current Settings (Mantener la configuración actual) y seleccione OK (Aceptar). Oprima <Enter> (Intro). 5 Seleccione Restart Echo (Reiniciar Echo) en el Main Menu (Menú principal) para activar la conexión con la base de datos. 20 | Instalación y configuración de dispositivos virtuales Cómo configurar una ubicación predeterminada de almacenamiento Quizás sea beneficioso que designe una ubicación predeterminada de almacenamiento para que Echo almacene imágenes de disco y paquetes de software. Sin embargo esto no es obligatorio, ya que puede designar una ubicación para almacenarlos individualmente según lo requiera; pero si configura una ubicación predeterminada puede ahorrar algo de tiempo. Para configurar una ubicación predeterminada de almacenamiento: 1 Resalte Configure Default Storage Location (Configurar una ubicación predeterminada de almacenamiento) en el Main Menu (Menú principal) y seleccione OK. 2 En el campo, introduzca la ubicación del servidor FTP que desea utilizar. Seleccione OK. 3 Las siguientes dos pantallas le pedirán que introduzca un nombre de usuario y contraseña. Si el servidor FTP no los requiere, puede omitir estos pasos. Seleccione OK. La ubicación predeterminada de almacenamiento queda configurada. Cómo reparar una mala conexión Asegúrese de que su dispositivo Echo tenga conectividad de red y de que los paquetes de datos puedan fluir hacia y desde el dispositivo. Puede cambiar a una terminal virtual diferente, o inténtelo en el dispositivo mismo oprimiendo <ALT> y la tecla de la flecha a la derecha. Una vez que se encuentre en el indicador de la terminal verá el inicio de sesión de ws-broker: _. Puede inciar sesión usando el nombre de usuario bwadmin y la contraseña configurada durante la configuración inicial del servidor de administración Echo. Pruebe la conectividad de la red haciendo ping a las máquinas remotas para asegurarse de que el dispositivo pueda ver las máquinas que hay en la red. También envíe un ping a su servidor Echo desde un thin client para asegurarse de que el dispositivo pueda ver el servidor. Si no puede enviar un ping hacia o desde el servidor, revise los parámetros de su red y asegúrese de que el puerto 50000 esté abierto. Instalación y configuración de dispositivos virtuales | 21 2 Elementos básicos de Echo Terminología Debe familiarizarse con la siguiente lista de términos, ya que se usan en todo este documento. Terminal: este es el dispositivo al cual están conectados la pantalla, el teclado y el mouse. Session (Sesión): esta es una conexión de red entre un thin client y un anfitrión con los componentes de pantalla y USB conectados. CMS: este es el servidor de administración de conexiones (CMS), que administra las conexiones entre los thin clients y los anfitriones. La Aplicación Virtual Echo Thin Manage es un CMS. Cloning (Clonación): este es un proceso de copiado de los perfiles, configuraciones o imágenes de una terminal para ponerlos a disposición de otras terminales. 22 | Elementos básicos de Echo Cómo acceder a la interfaz de red Echo 1 Utilice un navegador de Internet para escribir el siguiente URL en la dirección http://<nombre del anfitrión o IP de su servidor Echo> y oprima <Enter> (Intro). NOTA: existe una advertencia del certificado de seguridad que puede aparecer al conectarse al servidor. Haga clic en Yes (Sí) para continuar. 1 2 Ingrese bwadmin como su nombre de usuario y escriba la contraseña de configuración de Echo durante la instalación. Oprima <Enter> (Intro). Si Echo está bien configurado y la configuración DNS es correcta, verá la pantalla Echo Administration (Administración de Echo). La pantalla de administración de Echo La Pantalla de administración de Echo se divide en tres secciones principales. La del lado izquierdo muestra la barra de navegación con sus pestañas. El área central de la pantalla es donde se muestran las diversas tablas de inventarios, según la pestaña que seleccione. A la derecha de la pantalla es donde se muestra información específica en paneles de detalles relevantes para las elecciones que realizó en la tabla. La tabla Terminales La tabla Terminals (Terminales) es donde puede ver las terminales individuales que el software Echo está administrando. Aquí puede ver información como el nombre, ubicación, descripción y muchos otros detalles de cada terminal. Las terminales y los dispositivos de acceso al escritorio de Devon IT cuentan con un servicio llamado Echo Agent que se comunica con el servidor administrado por Echo. Echo Agent anuncia su presencia al servidor Echo al mandar continuamente mensajes XML conocidos como ‘latidos’, los cuales ocurren en forma predeterminada cada 60 segundos. Cuando los latidos del agente entran al servidor, la información acerca de ese dispositivo se muestra en la tabla Terminals (Terminales). Elementos básicos de Echo | 23 La tabla Conexiones Las terminales tienen la capacidad de conectarse a servidores remotos utilizando diversos tipos de protocolos. La tabla Connections (Conexiones) es a donde puede ir para crear, administrar y evitar las conexiones RDP, ICA, VDI y otras que tenga disponibles. La tabla Perfiles Una función clave del software Echo es la creación y aplicación de Profiles (Perfiles) para administrar con efectividad los parámetros aplicados remotamente a las terminales individuales. Un perfil puede contener una gran variedad de perfiles que se pueden aplicar a terminales individuales según lo prefiera el usuario. La tabla Profiles (Perfiles) es donde puede crear, administrar y editar los perfiles que están a su disposición. La tabla Imágenes de disco Una Imagen de disco es un archivo que se puede crear para combinar muchos parámetros y perfiles diferentes en un solo paquete completo. Mientras que la creación dePerfilesy la edición de los Parámetros de la terminal proporcionan formas de personalizar las terminales, la creación de una Imagen del disco permite que el usuario combine múltiples paquetes de perfiles y parámetros en un solo recurso. El uso de las imágenes de disco puede simplificar en gran medida el proceso de administración. 24 | Elementos básicos de Echo La tabla Parámetros de terminales Los parámetros de terminales son los parámetros de la pantalla, el sonido, el teclado, el mouse y la contraseña de esa terminal en particular. Los administradores pueden usar Echo para clonar esta configuración desde una terminal, guardarla dentro de la base de datos de configuración de Echo Thin Client y aplicarla a otras terminales. NOTA: Para obtener más información acerca de cómo configurar la pantalla, el sonido, el teclado, el mouse y la contraseña, consulte su guía de DeTOS, WES 2009 o WES7. Ahí podrá encontrar los detalles acerca de cómo alterar estos parámetros, instalar paquetes MUI y seleccionar idiomas. La tabla Certificados Puede agregar certificados en el software Echo Management y verlos en la tabla Certificados. Estos certificados pueden enviarse entonces a las terminales por medio de la tabla Terminales. NOTA: los certificados solo pueden usarse de esta forma en los thin clients que están utilizando el sistema operativo DeTOS. La tabla de paquetes de software Los paquetes de software son actualizaciones y software que se pueden almacenar en el servidor Echo para aplicarse posteriormente a las terminales. Ocasionalmente, es posible que Devon IT publique nuevos paquetes para uso general o paquetes personalizados según lo requieran los usuarios. Esta tabla muestra un inventario de los paquetes actualmente disponibles. Elementos básicos de Echo | 25 El panel Detalles Además, los certificados pueden incorporarse a los perfiles o las imágenes de disco.Cuando realice una selección en cualquiera de las tablas de inventario, se abrirán paneles a la derecha de la pantalla. Según lo que haya seleccionado, estos paneles le permitirán hacer cambios a diferentes aspectos de la selección. Las opciones disponibles se explicarán con más detalle en cada sección. El panel Name and Details (Nombre y detalles) es el más común y se resalta abajo. NOTA: puede seleccionar más de un objeto en las diversas tablas. Oprima la tecla <Ctrl> y haga clic con el botón izquierdo del mouse en las selecciones de la tabla para agregar terminales individuales a la selección. Mantenga oprimida la tecla <Shift> (Mayúsc) y haga clic con el botón izquierdo del mouse en las opciones de la tabla para seleccionar todas las terminales entre los dos elementos que seleccionó. El menú Contexto Al hacer clic con el botón derecho del mouse en una selección resaltada, la tabla Terminales muestra un Menú de contexto con varias acciones que se pueden realizar en esa selección. Los elementos del menú Contexto que tienen una flecha al lado indican que hay opciones de submenú disponibles para estas acciones. El menú de contexto es el menú principal en el que los administradores de Echo aplicarán los cambios a las terminales. 26 | Elementos básicos de Echo Búsquedas La barra Search (Buscar) que se localiza en el lado superior derecho de cada tabla de inventario, le permite buscar información específica en esa tabla. La búsqueda se realiza en todos los campos posibles de cada tabla de inventario, así que es posible reducir la cantidad de artículos visibles en base a los criterios especificados. Algunos de los muchos usos de esta función son encontrar terminales que comparten una dirección IP común, que tienen el mismo tipo de modelo o que utilizan el mismo perfil. Por ejemplo, si el administrador tiene que efectuar una actualización de todas las terminales que funcionan con DeTOS, puede escribir “DeTOS” en el campo de búsqueda para mostrar solo esas terminales en la tabla de inventario. Entonces el administrador podrá efectuar actualizaciones con una visión más enfocada de las terminales que está administrando. Al introducir la información en el campo Search (Buscar), la tabla de inventarios se actualizará automáticamente y mostrará los elementos que coincidan con sus criterios de búsqueda. NOTA: además, es posible reducir los resultados para enfocarlos solo en campos específicos. Por ejemplo: para hacer corresponder la palabra "lab" solo en el campo de ubicación, utilice location:lab. Elementos básicos de Echo | 27 3 Administración de terminales Actualizaciones de Echo Agent Echo Agent es un servicio que se ejecuta en dispositivos terminales y que se comunica con el servidor Echo. En forma periódica, Devon IT publica nuevos programas de configuración del agente para proporcionar funcionalidad adicional. Esta sección resume los pasos para actualizar un agente nuevo en su terminal inventariada utilizando el software Echo. Dónde descargar Echo Agent más reciente Visite devonit.com/support para buscar y descargar la última versión del software Devon IT Echo Agent que se usa para comunicar sus thin clients con el software Devon IT Echo Management Console. Como actualizar Echo Agent en sus terminales 1 En la tabla Terminales, seleccione la terminal o terminales que necesita actualizar y haga clic con el botón derecho del mouse en una terminal seleccionada para ver el Menú de contexto. 2 Seleccione Update Echo Agent (Actualizar el agente Echo) en el menú de contexto. 3 El panel Name and Details (Nombre y detalles) del lado derecho muestra el o los nombres de las terminales que va a actualizar. Haga clic en el botón Choose File (Seleccionar archivo) y busque el archivo ejecutable Echo Agent Setup (Configuración de Echo Agent) que acaba de descargar a su sistema local. 28 | Administración de terminales 4 Haga clic en Submit (Enviar) para introducir sus cambios. Se muestra el mensaje Echo agent request sent is (La solicitud enviada del agente Echo es). El nuevo agente comienza a instalarse en el dispositivo. Esto puede tardar de 30 a 60 segundos. Una vez que haya terminado la instalación y el agente nuevo mande latidos al Echo Server, la columna Agent Version (Versión del agente) de esa terminal mostrará el número de la versión nueva. La siguiente imagen muestra la columna Agent Version. Iconos personalizados Los administradores pueden utilizar iconos personalizados para las conexiones individuales Al usar sistemas operativos basados en DeTOS y el software Echo, los administradores pueden cargar sus propias imágenes usando sus navegadores de Internet. La imagen cargada se puede usar entonces como icono de escritorio de las distintas conexiones del escritorio DeTOS. Esta sección describe la forma de usar sus propias imágenes de manera local como íconos de escritorio. NOTA: los iconos personalizados solo funcionan con terminales DeTOS y no con terminales Windows. Administración de terminales | 29 Cómo cargar una imagen 1 En la pestaña Maintenance (Mantenimiento), seleccione Icons (Iconos). 2 Arriba de la tabla de inventario Iconos, seleccione Add Icon (Agregar icono). 3 Escriba un nombre en el campo Name (Nombre) que se encuentra en el panel Name and Details (Nombre y detalles). Este es el alias que Echo le dará a la imagen que está cargando. Después puede anexar esto a las distintas conexiones. 4 Utilice el botón Choose File (Seleccionar archivo) para abrir una ventana que le permita explorar su máquina local a fin de encontrar una imagen que desee cargar. Resalte la imagen y después seleccione Open (Abrir). 5 Haga clic en el botón Add (Agregar) que se encuentra en la parte superior del panel Name and Details (Nombre y detalles). Se muestra un mensaje “Icon Added” (Icono agregado), y de inmediato se muestra el nuevo icono en la tabla de inventario Icons (Íconos). 30 | Administración de terminales Cómo personalizar un icono de escritorio Cargar la imagen en Echo es el primer paso para personalizar los iconos de su escritorio. Ahora tenemos que agregar el icono a las conexiones. Esto se puede hacer seleccionando la pestaña Connections (Conexiones) en la barra de navegación. Para editar las conexiones actuales, siga este procedimiento: 1 En la tabla de conexiones inventariadas, seleccione la conexión deseada. 2 En el panel Name and Details (Nombre y detalles) existe un menú desplegable con la etiqueta Icon (Icono). Haga clic en él para ver la lista de opciones disponibles 3 Seleccione el icono desde el menú desplegable. Tiene el mismo alias que le dio el Administrador durante la carga. 4 Después de seleccionar la imagen personalizada, haga clic en Update (Actualizar) encima del panel para guardar sus cambios. 5 Se muestra un nuevo icono en la tabla Conexiones a la izquierda de la conexión en la columna Icono. Todos los iconos personalizados aplicados a las conexiones se incluyen en esa columna. Administración de terminales | 31 Descripción general de la clonación de Echo Puede crear los siguientes tipos de clones usando Echo: Connections (Conexiones): las terminales tienen la capacidad de conectarse a servidores remotos utilizando diversos tipos de protocolos. El protocolo RDP se usa para conectarse a servidores de terminales de Microsoft Windows. El protocolo ICA se usa para establecer conexiones con servidores Citrix. El protocolo VDI, que usa el VMware View Client, le permite al usuario conectarse con un VMware View Server. Los administradores pueden usar el software Echo para clonar estos tipos de conexiones desde una terminal, guardarlas dentro de su base de datos de conexiones Echo y luego aplicarlas a otras terminales. Terminal Settings (Parámetros de la terminal): los parámetros de la terminal son la configuración de la pantalla, el sonido, el teclado, el mouse y la contraseña de esa terminal en particular. Los administradores pueden usar Echo para clonar esta configuración desde una terminal, guardarla dentro de la base de datos de configuración de Echo Thin Client y aplicarla a otras terminales. Profiles (Perfiles): los perfiles son una forma de combinar múltiples opciones de las configuraciones Parámetros de la terminal y Conexiones para crear diversas opciones personalizadas a las necesidades del usuario. Los administradores pueden usar Echo para clonar perfiles específicos que se aplicarán a las terminales que requieran estos parámetros combinados. Disk Images (Imágenes de disco): la cuarta opción de clonación que ofrece Echo es la capacidad de clonar la imagen del disco completo de una terminal. La imagen del disco incluye todo lo que se almacena en el DOM de esa terminal, incluido el sistema operativo. Esto no incluye los parámetros BIOS que se guardan en otro sitio. Los clones de las imágenes de disco se inventarían y administran por nombre dentro de la base de datos de imágenes de disco de Echo, pero se almacenan físicamente en un depósito compartido NFS, CFIS o en un servidor FTP en su red de área local. 32 | Administración de terminales Clonación de conexiones Echo permite que los administradores clonen conexiones individuales de un thin client y las guarden en la base de datos Echo. Los administradores pueden crear fácilmente una conexión con VMware View o Citrix en una terminal y después propagarla a todas las demás terminales por medio de un perfil. Todas las conexiones se pueden clonar, y las más comunes se enumeran a continuación: RDP: uno o más archivos de configuración .rdp que se usan para conectarse con servidores de terminales de Microsoft. ICA: uno o más archivos de configuración .ica que se usan para conectarse con servidores de terminales de Microsoft. VMware: las configuraciones de conexión para el cliente VMware View. Firefox: el navegador de Internet local y su URL de inicio. Cómo clonar conexiones 1 En la tabla de terminales inventariadas, seleccione la terminal desde la que desea clonar las conexiones y después haga clic con el botón derecho del mouse en la selección para abrir el menú de contexto. 2 En el menú de contexto, vaya a ConnectionClone from Terminal (ConexiónClonar desde terminal). Administración de terminales | 33 3 El panel de detalles del lado derecho muestra las conexiones disponibles que puede clonar desde esta terminal. 4 En Connections (Conexiones), seleccione una de las conexiones que se enumeran. Para seleccionar múltiples conexiones, seleccione otra del menú desplegable para agregarla a la lista. 5 Haga clic en el botón Submit (Enviar). Recibirá un mensaje de éxito cuando termine la clonación. 6 En la pestaña Connections (Conexiones) puede ver la conexión que clonó recientemente y que ahora se encuentra en la tabla de inventario Cómo aplicar conexiones a una terminal 1 En la tabla de Terminales inventariadas, haga clic con el botón izquierdo del mouse en una terminal y después haga clic con el botón derecho para ver el menú de contexto. 2 En el menú de contexto, vaya a Connection Apply to Terminal (ConexiónAplicar a terminal). 3 En el panel Select Connections (Seleccionar conexiones), seleccione qué conexiones desea aplicar desde el menú desplegable. Para seleccionar conexiones múltiples, simplemente seleccione otra en el menú desplegable para agregarla a la lista 34 | Administración de terminales 4 Haga clic en el botón Submit (Enviar). Recibirá un mensaje de éxito cuando se aplique la conexión. Al aplicar conexiones a las terminales, los archivos ICA y RDP reales se guardan en C:\Devon IT\Citrix y en C:\Devon IT\rDesktop. Se crean atajos a estos archivos automáticamente en los escritorios del usuario y del administrador. El usuario final simplemente puede hacer doble clic en estos atajos para iniciar la conexión. Administración de terminales | 35 NOTA:existen algunas diferencias en la forma en que Windows maneja las conexiones del cliente VMWare View en comparación con las conexiones RDP e ICA. Solo puede existir una conexión del cliente VMware View por usuario. Los parámetros de la configuración de la conexión del cliente VMWare View se almacenan en un subárbol de registro en la cuenta del usuario y no en archivos planos como en el caso de RDP e ICA. Lo anterior es simplemente la naturaleza del programa del cliente VMware View y de ninguna manera representa una limitación del dispositivo virtual Echo Thin Manage. Cómo clonar parámetros de la terminal Echo le permite clonar los siguientes parámetros de la terminal: Pantalla: la resolución de la pantalla, la profundidad del color y la velocidad de actualización del dispositivo de visualización principal. Periféricos de entrada: la configuración del teclado y el mouse. Contraseña: la configuración de la contraseña del panel de control de DeTOS (DeTOS solamente). Sonido: la configuración del volumen maestro y el control de silencio. Hora: la configuración del huso horario. Contraseña del agente: la contraseña que se creó para acceder al panel de control de DeTOS en esa terminal. Persistencia: los parámetros de persistencia que se seleccionaron para esa terminal. NOTA: los parámetros de Contraseña del agente y Persistencia solo están disponibles para clonarse desde las terminales que funcionan con DeTOS y no se aplican a unidades WES. 36 | Administración de terminales Cómo clonar parámetros de las terminales 1 Desde la tabla de inventario Terminales haga clic con el botón izquierdo del mouse para seleccionar la terminal y después haga clic con el botón derecho para abrir el menú de contexto. Seleccione Terminal SettingsClone from Terminal (Parámetros de la terminalClonar desde la terminal). 2 El panel de detalles del lado derecho muestra un formulario con dos secciones: Name and Details (Nombre y detalles) y Select Modules to Clone (Selección de módulos a clonar). Name (Nombre): ingrese el nombre de este clon. Este nombre será el nombre al que Echo se referirá como la configuración en el futuro. Descripción: ingrese una descripción breve de este clon. Módulos de configuración de la terminal: seleccione el tipo de configuración que le gustaría clonar. Puede seleccionar todas las opciones que desee en el menú desplegable y los módulos seleccionados aparecerán en una lista abajo. 3 Haga clic en el botón Submit (Enviar). Después de unos segundos recibirá el mensaje de éxito. 4 Abra la pestaña Terminal Settings (Parámetros de la terminal) a la izquierda. Los parámetros que acaba de clonar deben enumerarse ahora en la tabla de inventario. Administración de terminales | 37 Cómo aplicar configuraciones a una terminal 1 Desde la tabla de inventario Terminales haga clic con el botón izquierdo del mouse para seleccionar la terminal y después haga clic con el botón derecho para abrir el menú de contexto. Seleccione Terminal SettingsApply to Terminal (Parámetros de la terminalAplicar a terminal). 2 Desde la lista desplegable Terminal Settings (Parámetros de la terminal) del panel Select Terminal Settings (Seleccionar parámetros de la terminal), seleccione el clon de parámetros guardados que desea aplicar. 3 Otra opción, por si quiere reiniciar la terminal después de aplicar la configuración, es seleccionar la casilla de verificación llamada Reboot after Applying (Reiniciar después de aplicar). Si su nueva configuración incluye cambios en la red, entonces le recomendamos que active esta casilla. De lo contrario, puede dejarla en blanco. 4 En la lista de módulos, seleccione el módulo de configuración que quiere aplicar. Puede seleccionar todas las opciones que desee en el menú desplegable y los módulos seleccionados aparecerán en una lista abajo. Debe seleccionar por lo menos un módulo, aunque sea el único disponible. 5 Haga en el botón Submit (Enviar) para aplicar esta configuración a su terminal. Recibirá un mensaje de éxito una vez que se haya aplicado. 38 | Administración de terminales Perfiles La función de perfiles de Echo le permite asignar conexiones y configuraciones de terminales con una o más terminales. Los perfiles son útiles para los administradores que desean efectuar actualizaciones en muchas terminales a la vez. Por ejemplo, a veces se vuelve necesario cambiar los detalles de una conexión que se utiliza para múltiples terminales. Si un perfil ya se aplicó a las terminales que contienen los detalles de la conexión, con tan solo actualizar los detalles de la conexión en Echo se ajustarán las terminales para usar estos nuevos parámetros. Las siguientes dos secciones describen los pasos necesarios para crear y aplicar los perfiles de Echo. Cómo crear un perfil 1 Abra la pestaña Profiles (Perfiles) para ir a la tabla de inventario de perfiles. 2 Haga clic con el botón izquierdo del mouse en Add Profile (Agregar perfil) arriba de la tabla de inventario. Se abrirán cinco paneles de detalles en el lado derecho. Name (Nombre): ingrese el nombre de este perfil. Description (Descripción): una descripción asignada al perfil. Mode (Modalidad): seleccione entre las siguientes opciones de aplicación de perfiles: Perfil predeterminado: se aplica a TODAS las terminales del servidor Echo. Detalles de la terminal: se aplica a las terminales por un detalle específico como el modelo, el nombre, la dirección IP o el sistema operativo. Este modo invalida el perfil predeterminado y abre el panel Terminal Details (Detalles de la terminal). Select Terminals (Seleccionar terminales): las terminales se seleccionan manualmente por nombre. Este modo invalida los perfiles Predeterminado y Detalles de las terminales y abre el panel Terminal. Terminal Details (Detalles de la terminal): especifica cuáles detalles se utilizarán para reducir la aplicación del perfil en los campos disponibles. Administración de terminales | 39 3 Terminales:al seleccionar Select Terminals (Seleccionar terminales) como el Modo permitirá que Echo Admin seleccione manualmente las terminales de esta casilla. Conexiones: asigne conexiones clonadas a este perfil al seleccionar una o más entradas de la lista. También puede optar por no seleccionar ninguna. Terminal Settings (Parámetros de la terminal): asigne parámetros clonados a este perfil al seleccionar una o más entradas de la lista. También puede optar por no seleccionar ninguna. Certificados: puede exportar un certificado de Firefox (para omitir los avisos de descarga del certificado) desde la configuración de su Mozilla Firefox e importarlo a un perfil para omitir el aviso. En Firefox, seleccione OptionsOptionsAdvancedEncryptionView CertificatesAuthorities (OpcionesOpcionesAvanzadoEncriptaciónVer certificadosAutoridades. Imagen de disco: en el menú desplegable, si el administrador de Echo agrega una imagen al perfil, Echo la aplicará la imagen a la terminal cada vez que inicie si aún no tiene la imagen específica que se incluye aquí. Haga clic en el botón Submit (Enviar) para crear este perfil. Recibirá un mensaje de éxito cuando termine. 40 | Administración de terminales 4 Verá su nuevo perfil incluido en la tabla de inventario Perfiles. Cómo aplicar un perfil Una vez que termine de crear un perfil como se describe en la sección anterior, este se aplicará automáticamente a las conexiones y configuraciones relacionadas la próxima vez que reinicie las terminales incluidas en la Modalidad. Sin embargo, si quiere que los cambios entren en vigor de inmediato, entonces puede aplicar el perfil manualmente siguiendo los siguientes pasos. 1 En la tabla de Terminales inventariadas haga clic con el botón izquierdo del mouse para seleccionar una terminal y después haga clic con el botón derecho para abrir el Context Menu (Menú de contexto) y seleccione ProfileApply to Terminal (PerfilAplicar a terminal). 2 Desde la lista desplegable de Perfiles, seleccione el perfil que quiere aplicar. 3 Haga clic en el botón Submit (Enviar). Recibirá un mensaje de éxito cuando termine. Administración de terminales | 41 4 Los atajos de conexión se crean automáticamente en el escritorio de la terminal. El usuario final simplemente puede hacer doble clic en estos iconos para iniciar la conexión. 42 | Administración de terminales Clonación de imágenes de disco Echo le permite realizar una clonación completa de la imagen de los discos de sus terminales utilizando los protocolos FTP, CIFS o NFS. NOTA: para crear un clon de la imagen del disco desde una terminal WES 2009 o WES7, FBWF debe estar desactivado. Consulte la Guía de administración del WES 2009 o WES7 para obtener instrucciones acerca de cómo hacerlo. Cómo clonar la totalidad de la imagen del disco 1 En la tabla de inventario Terminales haga clic con el botón izquierdo del mouse para seleccionar la terminal y después haga clic con el botón derecho para abrir elMenú de contexto. Seleccione Disk ImageClone from Terminal (Imagen de discoClonar desde la terminal). 2 El panel de detalles del lado derecho muestra un panel Clone Disk Image (Clonar imagen del disco) que contiene una lista de siete campos: Name (Nombre): ingrese el nombre de esta imagen de disco. Description (Descripción): ingrese una breve descripción de esta imagen de disco. Protocol (Protocolo): desde la lista desplegable, seleccione “FTP”, “CIFS” o “FTP”. FTP: seleccione esta opción si va a usar un servidor FTP interno para guardar y recuperar las imágenes del disco de Echo Thin Manage. CIFS: seleccione esta opción si cuenta con un servidor CIFS de compartición de archivos sobre una red de área local (LAN) para guardar y recuperar las imágenes del disco de Echo. NFS: seleccione esta opción si cuenta con una función de compartición en NFS en un servidor Linux/Unix para guardar y recuperar las imágenes del disco de Echo. Image Location (Ubicación de la Imagen): ingrese el protocolo y la ubicación que va a usar para guardar sus imágenes de disco. NOTA: puede usar un nombre de anfitrión o una dirección IP. Los ejemplos incluyen: ftp://NombreDeMiServidor/ruta/a/mi/imagen/NombreDeMiIm agen.img y nfs://192.168.1.123/ruta/a/mi/imagen/miXpeClon.img. Los Administración de terminales | 43 ejemplos anteriores usan extensiones .img, pero usted puede asignarles cualquier extensión que desee u omitir la extensión. Asimismo, asegúrese de incluir el prefijo del protocolo en la ubicación URL (ftp:// o nfs://). 3 Verify Image (Verificar imagen): seleccione esta casilla si quiere realizar una suma de verificación md5 al terminar la clonación. Observe de que el proceso de clonación tardará mucho más si selecciona esta casilla. Username (Nombre de usuario): si así lo requiere, ingrese el nombre de usuario de una cuenta que tenga permisos para leer y escribir en el depósito de imágenes que especificó en el campo Image Location (Ubicación de imágenes) anterior. Password (Contraseña): si así lo requiere, ingrese la contraseña necesaria para el nombre de usuario que se especificó anteriormente. Haga clic en el botón Submit (Enviar) para comenzar la clonación. Este proceso puede tardar de 20 a 40 minutos, según el tamaño de la unidad flash de la terminal y del tráfico de la red. 44 | Administración de terminales 4 Después de terminar, podrá ver la imagen del disco recién clonado en la tabla de inventario de la pestaña Disk Images (Imágenes del disco). Cómo aplicar una imagen de disco a una terminal NOTA: al aplicar imágenes de disco a sus terminales, asegúrese de usar la imagen correcta de ese modelo en particular, ya que de lo contrario podría impedir que la terminal se reinicie. Si no le es posible arrancar una terminal, busque la guía para crear de nuevo la imagen en devonit.com/support. 1 Desde la tabla de inventario Terminales haga clic con el botón izquierdo del mouse para seleccionar la terminal y después haga clic con el botón derecho para abrir elMenú de contexto. Seleccione Disk ImageApply to Terminal (Imagen de discoAplicar a terminal). Para volver a aplicar la imagen a más de una terminal a la vez, mantenga oprimida la tecla <Ctrl> mientras selecciona otras terminales, o use la tecla <Shift> para seleccionar un intervalo de terminales. 2 Desde la lista desplegable Disk Image Name (Nombre de imagen de disco) del panel Select Disk Images (Seleccionar imágenes del disco), seleccione el archivo de imágenes que quiere aplicar. NOTA: se aconseja usar la función de búsqueda mientras ejecuta aplicaciones de imagen del disco. Por ejemplo, al buscar “DeTOS” solo se mostrarán las terminales que estén ejecutando DeTOS. Al utilizar la función de búsqueda, los administradores pueden evitar aplicar accidentalmente una imagen de disco a una terminal del tipo incorrecto que esté ejecutando un sistema operativo diferente. Administración de terminales | 45 3 Haga clic en el botón Submit (Enviar) para iniciar el proceso de reaplicación de la imagen. La terminal se reiniciará y comenzará a reaplicar la imagen seleccionada en la unidad flash. Este proceso de reaplicación de imágenes puede tardar de 20 a 40 minutos según el tamaño de la imagen y el tráfico de la red. Durante este tiempo no hay agente que mande latidos al servidor Echo, y por lo tanto la marca de registro del campo Last Contact (Último contacto) permanecerá sin cambio. Una vez que la reaplicación de la imagen haya terminado y la terminal se reinicie por última vez, el agente mandará latidos al servidor, que a su vez actualizará el campo Last Contact (Último contacto). Esta actualización a la hora actual del campo Last Contact (Último contacto) le indica que el proceso de reaplicación de imágenes ya terminó. 46 | Administración de terminales Imágenes de disco suministradas Puede agregar imágenes nuevas del OS al inventario de su Devon IT Echo Management Console . Visite devonit.com/support para buscar y descargar la imagen más reciente del sistema operativo DeTOS para reaplicarla a sus thin clients. NOTA: asegúrese de descargar la imagen correcta en devonit.com/support. Al actualizar una imagen de disco tendrá que usar imágenes de disco parciales que contengan solo la porción del sistema operativo en lugar de la imagen completa del disco que contiene la partición del sistema operativo y la partición de la actualización. Estas imágenes de disco parciales se pueden reconocer por el part1 que se encuentra en el nombre del archivo. Cómo agregar una imagen de disco 1 Una vez que descargue la imagen de disco de devonit.com/support, cópiela a su servidor FTP o a su directorio compartido NFS. 2 En la pestaña Disk Images (Imágenes de disco), haga clic con el botón izquierdo del mouse en el botón Add Disk Image (Agregar imagen de disco) que se encuentra encima de la tabla de inventario. 3 Los paneles de detalles del lado derecho mostrarán diversos campos que se utilizan para agregar la imagen del disco. Name (Nombre): ingrese el nombre de esta imagen de disco. Description (Descripción): ingrese una breve descripción de esta imagen de disco. Protocol (Protocolo): desde la lista desplegable, seleccione su servidor: FTP: seleccione esta opción si va a usar un servidor FTP interno para guardar y recuperar las imágenes del disco de Echo. CIFS: seleccione esta opción si cuenta con un servidor CIFS de compartición de archivos sobre una red de área local (LAN) para guardar y recuperar las imágenes del disco de Echo. NFS: seleccione esta opción si tiene un directorio compartido NFS disponible en un servidor Linux/Unix. Image Location (Ubicación de imágenes): ingrese la ubicación en la que reside la imagen de su disco. Administración de terminales | 47 NOTA: puede usar un nombre de anfitrión o una dirección IP. Ejemplos: ftp://NombreDeMiServidor/ruta/a/mi/imagen/<nombre de la imagen del disco> y nfs://192.168.1.123/ruta/a/mi/imagen/<nombre de la imagen del disco>. 4 Username (Nombre de usuario): si así lo requiere, ingrese el nombre de usuario de una cuenta que tenga permisos para leer y escribir en el depósito de imágenes que especificó en el campo Image Location (Ubicación de imágenes) anterior. Password (Contraseña): si así lo requiere, ingrese la contraseña necesaria para el nombre de usuario que se especificó anteriormente. Configuration File (Archivo de configuración): si Toggle Import (Alternar importación) está activado, haga clic en Browse (Navegar) para seleccionar un archivo de configuración en su máquina local. Si Toggle Import (Alternar importación) no está activado, llene los siguientes campos: Model (Modelo): ingrese el nombre del modelo relacionado con esta imagen*. Operating System (Sistema operativo): seleccione el OS que desee del menú desplegable. Haga clic en el botón Submit (Enviar) para agregar esta imagen de disco. 48 | Administración de terminales 5 Recibirá un mensaje de éxito. En la pestaña Disk Images (Imágenes de disco), la tabla de inventario contendrá ahora la imagen de disco que acaba de agregar. Consulte la sección titulada, “Cómo aplicar una imagen de disco a una terminal” para obtener instrucciones acerca de cómo aplicar la imagen de disco a sus terminales. Administración de terminales | 49 Paquetes de software Cómo agregar un paquete de software Los paquetes de software se utilizan para aplicar actualizaciones o cambios específicos a las terminales sin tener que actualizar la imagen completa. Algunos ejemplos de paquetes de software son las imágenes de los tapices personalizados, actualizaciones de clientes de software como VMware View, Citrix o RDP, posibles reparaciones de errores y más. En este momento, Devon IT es la única que proporciona paquetes, y los paquetes creados para los clientes no son compatibles. Para agregar un paquete de software al inventario de Echo: 1 Seleccione Add Software Package (Agregar paquete de software) desde arriba de la tabla de inventario Software Packages (Paquetes de software). 2 Introduzca un nombre para este paquete en el panel Name and Details (Nombre y detalles), y agregue una descripción si lo desea. 3 Seleccione el sistema operativo para el cual está diseñado el paquete de software en el menú desplegable OS (Sistema operativo). 4 Seleccione la ubicación del paquete de software que agregará a Echo. 5 a. Si el paquete se va a guardar en su ubicación de almacenamiento predeterminada, introduzca al nombre del archivo en el campo Software Filename (Nombre del archivo de software). b. Si el paquete se va a guardar en otra parte, seleccione Custom Location (Ubicación personalizada) en el menú desplegable. Después, introduzca el FTP o URL de la HTTP donde se almacenará el paquete de software, así como un nombre de usuario y contraseña si los requiere para acceder a esa ubicación. Haga clic en Add (Agregar) arriba del panel Name and Details (Nombre y detalles) para agregar este paquete a la tabla de inventarios. 50 | Administración de terminales Cómo aplicar paquetes de software a una terminal 1 En la tabla de inventario Terminals (Terminales), haga clic con el botón izquierdo para seleccionar una terminal y después haga clic con el botón derecho para abrir el Context Menu (Menú de contexto). Seleccione Software Apply to Terminal (Aplicar a terminal). Para aplicar paquetes de software a más de una terminal a la vez, mantenga oprimida la tecla <Ctrl> mientras selecciona otras terminales, o use la tecla <Shift> para seleccionar un intervalo de terminales. NOTA: al aplicar paquetes de software a sus terminales, asegúrese de utilizar los paquetes correctos para cada sistema operativo en particular. Los paquetes que no puedan aplicarse a las terminales seleccionadas no se mostrarán en el menú desplegable. No podrá seleccionar múltiples terminales si estas no tienen el mismo sistema operativo. 2 Desde la lista desplegable Package Name (Nombre del paquete) del panel Select Packages (Seleccionar paquetes), seleccione el paquete que desea aplicar. Puede seleccionar más de un paquete si lo desea. 3 Haga clic en el botón Submit (Enviar) para completar el proceso. Cómo eliminar paquetes de software de una terminal 1 En la tabla de inventario Terminals (Terminales), haga clic con el botón izquierdo para seleccionar una terminal y después haga clic con el botón derecho para abrir el Context Menu (Menú de contexto). Seleccione Software Remove from Terminal (Eliminar de la terminal). Para eliminar paquetes de software de más de una terminal a la vez, mantenga oprimida la tecla <Ctrl> mientras selecciona otras terminales, o use la tecla <Shift> para seleccionar un intervalo de terminales. 2 Desde la lista desplegable Packages (Paquetes) del panel Delete Packages (Eliminar paquetes), seleccione el paquete que desea eliminar. Puede seleccionar más de un paquete si lo desea. 3 Haga clic en el botón Submit (Enviar) para completar el proceso. Administración de terminales | 51 4 Mantenimiento Cómo respaldar su servidor Puede respaldar su servidor desde la pestaña principal Maintenance (Mantenimiento). El método usado se conoce como ‘Hotcopy’, ya que el respaldo se crea mientras el sistema está funcionando. No hay necesidad de detener o suspender el servidor Echo para realizar el respaldo. Para ejecutar una Hotcopy, efectúe el siguiente procedimiento: 1 En la pestaña Maintenance (Mantenimiento), abra la subsección Save/Restore Server Config (Guardar/Restaurar la configuración del servidor). 2 Haga clic en Save Server Configuration (Guardar la configuración del servidor). 3 Después de seleccionar esta opción, el panel del lado derecho de la interfaz de red mostrará el panel Save Hotcopy (Guardar Hotcopy) (que se muestra a continuación) e incluirá varias opciones de casillas de verificación junto con los botones OK (Aceptar) y Cancel (Cancelar). Seleccione la casilla de verificación que está junto a los Items (Objetos), Logs (Registros) y Appliances (Dispositivos) que desea guardar en el archivo de configuración y luego haga clic en Save (Guardar) para comenzar el proceso de respaldo. 52 | Mantenimiento 4 El resultado del Hotcopy creará un archivo de respaldo binario (.BIN) que se descargará en su máquina local. Haga clic en Save File (Guardar archivo) y haga una nota de la ubicación donde guarde este archivo, ya que la necesitará en el futuro para restaurar. Restauración del servidor La restauración elimina la configuración y los datos existentes de su Echo Server y los sobrescribe con la información contenida en un archivo de respaldo Hotcopy creado anteriormente. Para realizar una restauración, siga estos pasos: 1 En la pestaña Maintenance (Mantenimiento), abra la subsección Save/Restore Server Config (Guardar/Restaurar la configuración del servidor). 2 Haga clic en Restore Server Configuration (Guardar la configuración del servidor). 3 Después de seleccionar esta opción, el panel Restore Hotcopy (Restaurar Hotcopy) del lado derecho de la interfaz de red se abrirá. En el botón Choose File (Seleccionar archivo) observe las categorías Items to Restore (Artículos a restaurar), Logs to Restore (Registros a restaurar) y Appliance Settings to Restore (Parámetros del dispositivo a restaurar) y sus respectivas opciones. 4 Haga clic en el botón Choose File (Seleccionar archivo) para buscar el archivo de respaldo del Hotcopy en su máquina local. Haga doble clic en el archivo .BIN del Hotcopy para llevar la ruta del archivo a la casilla de texto. Mantenimiento | 53 5 En este momento, el Administrador que está restaurando el archivo de configuración puede elegir qué configuración (por categoría) quiere restaurar, y cuál desea ignorar. Cualquier parámetro que no se seleccione para restaurarlo permanecerá como está en la configuración actual del sistema. 6 Después de ingresar la ruta al archivo de respaldo, haga clic en el botón Restore (Restaurar) para comenzar la restauración. Una vez que haya terminado el proceso de restauración, recibirá un mensaje Complete (Terminado) en el panel de información. 54 | Mantenimiento Actualizaciones de los dispositivos A continuación le presentamos el procedimiento recomendado para actualizar la versión de su dispositivo Echo. 1 Backup (Respaldo): respalde la configuración y los datos actuales de su servidor antes de realizar una actualización usando el procedimiento de Hotcopy. Consulte la sección “Cómo respaldar su servidor” para ver los detalles de este paso. 2 Upgrade (Actualización): 3 a. apague el Echo Appliance Server (seleccione la opción 9, Halt Machine [Detener la máquina] en el Main Menu [Menú Principal]). b. Visite devonit.com/support para buscar y descargar el dispositivo Devon IT Echo Management Console más reciente. c. Extraiga el contenido y dirija su VMware Server al nuevo archivo .ova. d. Reinicie el dispositivo virtual. Restore (Restauración): una vez que termine la actualización y que el dispositivo nuevo esté de nuevo en línea, restaure su Echo Server. Consulte la sección “Restaurar el servidor” para ver los detalles del proceso de restauración. Mantenimiento | 55 5 Cómo obtener ayuda Visite la página de soporte en nuestro sitio web http://www.devonit.com/support para buscar formularios en línea que le permitirán crear boletas de consulta en el departamento de soporte técnico y enviar formularios de autorización para la devolución de materiales (RMA) para nuestros productos. Las líneas telefónicas del Centro de soporte están abiertas las 24 horas, los 7 días de la semana. Larga distancia gratuita: Teléfono local: 1-800-369-7290 610-757-4220 Puede encontrar información acerca de la garantía y registro en: http://www.devonit.com/products/products-warranty.php 56 | Cómo obtener ayuda