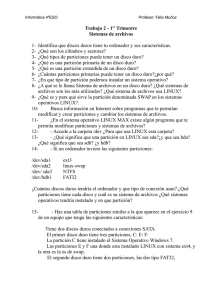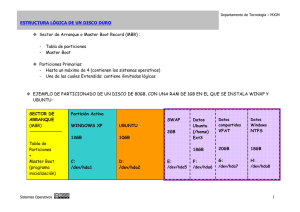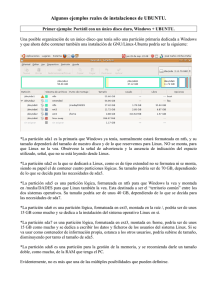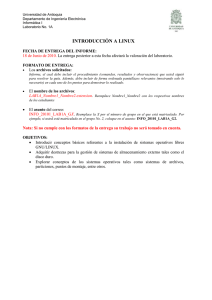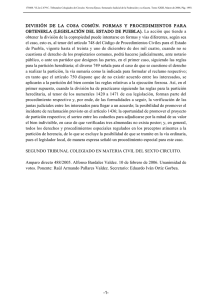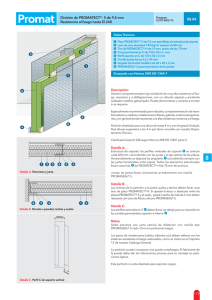instalacion GNU LINUX
Anuncio

TEMA 4: Instalación de GNU/Linux Objetivo: Aprendizaje de la instalación de una distribución de GNU/Linux en este caso UBUNTU 10.04, para que el estudiante pueda instalar cualquier distribución sin mayores complicaciones. Instalación de GNU/Linux con la distribución Ubuntu 10.04 Requisitos Minimos para Ubuntu PC CPU: Intel Pentium III o AMD Athlon a 600 MHz o superior RAM: 384 MB para ejecutar el LiveCD O 256 MB para ejecutar el instalador solo o mas Disco Duro de 3 GB o mas Tajeta de Red y Conexion a Internet: Para la instalacion De Los Paquetes de idiomas (Sin los Paquetes de idiomas la mayor parte de las aplicaciones o programas estan en Ingles) Tarjeta Gráfica: Minimo de 2 MB de Video o 32 MB Con Aceleracion 3D Para ejecutar el Compiz Fusion Opcional:Tajeta de sonido Configuración La Instalación consta de unos sencillos pasos. Paso 1: Elegir el idioma. Si en la pantalla de bienvenida eligió el español, simplemente pulse adelante («Siguiente» o «Forward»), en otro caso seleccione «Español» en la lista, y continúe. Paso 2: Elegir la zona horaria. Simplemente pulse sobre su zona para acercar el mapa y después sobre la ciudad concreta. Paso 3: Elegir el tipo de teclado. Si todo va bien y no tiene un teclado fuera de lo común sino un teclado español estándar, debería estar ya seleccionado (teclado «Spain»). Cerciórese de que esto es así escribiendo en la caja de texto que hay en la parte inferior, pulsando algunas teclas específicas del español, como la «ñ». Paso 4: ¡Cuidado! Este es uno de los pasos más importantes y delicados. Se trata de indicar dónde se debe instalar Ubuntu. Escoja la opción correcta o podría formatear una partición no deseada si va a compartir el disco duro con otros sistemas operativos. Existen tres opciones: 1. Formatear todo el disco duro. Elija ésta si desea borrarlo todo y usar el disco duro por defecto como único para Ubuntu . Es la opción más fácil y menos problemática. 2. Espacio libre contiguo. Ubuntu usará un trozo de espacio libre del disco duro para instalarse. Ésta es la opción más recomendable si desea conservar su antiguo sistema operativo o alguna partición con sus datos. Es una opción muy habitual para aquéllos que desean seguir también con un primer o segundo sistema operativo como Windows o Mac OS. 3. Particionamiento manual. Con esta opción, podrá especificar cómo serán las particiones de forma más específica. Ésta no es la mejor opción si nunca se ha hecho una partición o se ha instalado Linux antes. Más sobre el particionado (tomado de "http://www.guiaubuntu.org/index.php?title=Particionar_el_disco_duro") Tipos de particiones y sistemas de archivos Particionar un disco duro es realizar una división en él de modo que, a efectos prácticos, el sistema operativo crea que tienes varios discos duros, cuando en realidad sólo hay un único disco físico dividido en varias partes. De este modo, se pueden modificar o borrar particiones sin afectar a los demás datos del disco. Las particiones básicas se llaman primarias y puede haber a lo sumo 4. Esto puede ser suficiente para nuestros intereses. Como a veces no es así, se crearon las particiones extendidas que pueden albergar otras particiones dentro, llamadas lógicas. Los sistemas de archivos indican el modo en que se gestionan los archivos dentro de las particiones. Según su complejidad tienen características como previsión de apagones, posibilidad de recuperar datos, indexación para búsquedas rápidas, reducción de la fragmentación para agilizar la lectura de los datos, etc. Hay varios tipos, normalmente ligados a sistemas operativos concretos. A continuación se listan los más representativos: fat32 o vfat: Es el sistema de archivos tradicional de MS-DOS y las primeras versiones de Windows. Por esta razón, es considerado como un sistema universal, aunque padece de una gran fragmentación y es un poco inestable. ntfs: Es el nuevo sistema de Windows, usado a partir del 2000 y el XP. Es muy estable. El problema es que es privativo, con lo cual otros sistemas operativos no pueden acceder a él de manera transparente. Desde Linux sólo se recomienda la lectura, siendo la escritura en estas particiones un poco arriesgada. ext2: Hasta hace poco era el sistema estándar de Linux. Tiene una fragmentación bajísima, aunque es un poco lento manejando archivos de gran tamaño. ext3: Es la versión mejorada de ext2, con previsión de pérdida de datos por fallos del disco o apagones. En contraprestación, es totalmente imposible recuperar datos borrados. Es compatible con el sistema de archivos ext2. Actualmente es el más difundido dentro de la comunidad GNU/Linux y considerado el estándar de facto. ext4: Es un sistema de archivos con registro por diario (en inglés Journaling, como una mejora compatible de ext3. La principal novedad en Ext4 es Extent, o la capacidad de reservar un área contigua para un archivo; esto puede reducir y hasta eliminar completamente la fragmentación de archivos. Es el sistema de archivos por defecto desde Ubuntu Jaunty. ReiserFS: Es el sistema de archivos de última generación para Linux. Organiza los archivos de tal modo que se agilizan mucho las operaciones con éstos. El problema de ser tan actual es que muchas herramientas (por ejemplo, para recuperar datos) no lo soportan. swap: Es el sistema de archivos para la partición de intercambio de Linux. Todos los sistemas Linux necesitan una partición de este tipo para cargar los programas y no saturar la memoria RAM cuando se excede su capacidad. En Windows, esto se hace con el archivo pagefile.sys en la misma partición de trabajo, con los problemas que conlleva. Tamaño de las particiones Tenemos un disco duro con mucho espacio pero no sabemos cómo administrarlo. Puesto que a cada partición se le va a dar un uso diferente, cada una tendrá un tamaño diferente. En este ejemplo, particionaremos el disco de tal modo que podamos instalar el sistema operativo Windows en una partición separada, que es la configuración más habitual. Para empezar, necesitamos la partición para la memoria de intercambio, que será de tipo swap. Es una costumbre extendida que ésta sea del doble de tamaño que la memoria RAM disponible. Por ejemplo, si tenemos 256 MB de memoria RAM, nuestra partición de intercambio será de 512 MB. Sin embargo esto únicamente es aplicable a tamaños de memoria de hasta 1GB. Si tenemos más memoria (según Russell Coker) tenemos que utilizar la siguiente regla: entre 2GB y 4GB, utilizaremos como tamaño del swap la mitad del valor de la RAM; mientras que si tenemos más de 4 GB, utilizaremos una swap de sólo 2GB. La partición donde instalaremos Ubuntu (/) debe tener al menos 2 GB. Si pretendemos instalar más programas es recomendable darle un poco más de espacio. Para un uso normal, unos 7 u 8 GB estarán bien. Por otra parte tendremos la partición de Windows XP. Éste ocupa más o menos 2 GB (sin programas ni nada), pero si piensa instalar juegos, programas y demás, sea generoso con el tamaño y asígnele unos 10 GB como mínimo. Finalmente, es recomendable guardar los archivos personales (documentos, imágenes, películas, etc.) en una partición aparte. Así, si en algún momento quiere reinstalar Ubuntu desde cero, podrá formatear sin miedo y sin perder la configuración de sus programas. Esta partición suele montarse en /home. Su tamaño depende principalmente de cuántos usuarios usen el sistema y del volumen de datos que almacenen. Un ejemplo es el siguiente (suponiendo que tenemos un disco de 80 GB de capacidad): Windows: 10 GB, principalmente. para juegos (no muy pesados) /: 8 GB, para todo lo que instale en Ubuntu. swap: 1 GB, suponiendo que tenemos 512 MB de RAM. /home: el resto, en este caso 61 GB, para datos, música, configuraciones, etc. Preparación de la instalación y particionamiento Lo primero que debemos hacer antes de instalar Ubuntu (y particionar el disco) es desfragmentar el disco duro con el sistema operativo que tengamos instalado. Con esta operación conseguiremos que los diferentes fragmentos de los archivos se junten y sea más improbable su pérdida en el proceso de particionamiento. A continuación es conveniente realizar copias de seguridad de todos los archivos importantes que tengamos en el disco duro ya que al particionarlo podemos perder esa información. Con todo esto ya estamos preparados para instalar Ubuntu Linux junto con otro sistema operativo. En qué momento particionar el disco El mejor momento para particionar el disco es durante la instalación, ya que la herramienta de particionado comprueba si existe una partición con la etiqueta / para instalar Ubuntu y otra swap para la memoria de intercambio. Para hacer las particiones, deberemos seguir con la instalación hasta que tengamos las siguientes 3 opciones (también es posible ejecutar el programa gParted, ubicado en el menú Sistema->Administración>Editor de particiones): Formatear todo el disco duro. Espacio libre contiguo. Particionamiento manual. La última es la opción que debemos elegir, y una vez allí haremos las particiones del disco duro (redimensionando la partición que ya tenemos con el otro sistema operativo), elegiremos el sistema de ficheros (vfat, ext2, ext3, etc.) y el punto de montaje. Primero crearemos una nueva partición para la raíz. Elegimos el tamaño y el tipo de sistema de ficheros, en este caso ext3. Algunas placas base no pueden arrancar el gestor de arranque si éste se encuentra ubicado después del cilindro 1024 del disco duro (aproximadamente 4,7 GB), así que crearemos primero esta partición, ya que es en la que se encuentra el gestor de arranque, y le asignaremos el punto de montaje /. A continuación realizaremos la misma operación (creando otra partición) para la memoria de intercambio (swap) y elegiremos el tipo Linux-swap. Finalmente procederemos de la misma forma creando otra partición para los datos personales. Elegiremos el tamaño y el tipo, al igual que la anterior, ext3 (también podríamos elegir ReiserFS) y le asignaremos el punto de montaje /home. Una vez hayamos hecho todo esto, al pulsar el botón Finalizar será cuando creemos las particiones, así que no hay problema en experimentar o equivocarse. Finalmente debemos mencionar que una vez instalado Ubuntu, si tenemos dos (o más) sistemas operativos, al iniciar el ordenador el gestor de arranque nos permitirá elegir cuál sistema operativo iniciar. Este gestor de arranque se llama GRUB, y es instalado automáticamente (para más información, véase GRUB). Compartir una partición con Windows En esta sección se explica cómo crear una partición de manera que pueda ser montada en Ubuntu y, a la vez, ser detectada por Windows. Para esto, usaremos el sistema de archivos vfat, esto es, el sistema FAT32 de las primeras versiones de Windows. Es un poco lento y no permite particiones muy grandes, pero para nuestros propósitos es perfecto. Como ahora necesitamos una partición más, tendremos que hacer uso de las particiones extendidas. Siguiendo el proceso anterior de particionamiento, ahora el esquema podría ser el siguiente: Partición primaria 1: ntfs, para Windows XP Partición primaria 2: ext3, para la raíz / Partición primaria 3: partición extendida o Partición lógica 4: linux-swap, para la memoria de intercambio o Partición lógica 5: ext3, para los datos personales (/home) o Partición lógica 6: vfat, para los datos que queramos compartir entre los dos sistemas operativos. Nombre de los dispositivos en Linux Como nota final vamos a mostrar cómo se puede acceder a las particiones del disco duro desde el sistema de archivos, es decir, vamos a ver los nombres que tienen asignados las diferentes particiones en Linux (nos resultará de utilidad conocer estos nombres cuando particionemos): Disqueteras o Primera disquetera: /dev/fd0 (en Windows sería la disquetera A:) o Segunda disquetera: /dev/fd1 Discos duros (en general: /dev/hdx#, donde x es el disco y # es la partición) o Primer disco duro: (todo el disco) /dev/hda o Particiones primarias Primera partición primaria: /dev/hda1 Segunda partición primaria: /dev/hda2 Tercera partición primaria: /dev/hda3 Cuarta partición primaria: /dev/hda4 Particiones lógicas Primera partición lógica: /dev/hda5 Sucesivamente: /dev/hda# Segundo disco duro: (todo el disco) /dev/hdb Particiones primarias Primera partición primaria: /dev/hdb1 Segunda partición primaria: /dev/hdb2 Tercera partición primaria: /dev/hdb3 Cuarta partición primaria: /dev/hdb4 Particiones lógicas Primera partición lógica: /dev/hdb5 Sucesivamente: /dev/hdb# Discos SCSI o Primer disco SCSI: /dev/sda o Segundo disco SCSI: /dev/sdb Sucesivamente ... Primer CD-ROM SCSI: /dev/scd0, también conocido como /dev/sr0 Particionar desde línea de comandos Para particionar un disco desde la línea de comandos se pueden utilizar los programas fdisk (para crear particiones) y mkfs (para dar formato a las particiones) Referencias http://www.guiaubuntu.org/index.php?title=Instalacion_en_particion. Guía sobre el particionado en la instalación de Ubuntu 10.04. http://www.guiaubuntu.org/index.php?title=Instalacion_en_particion.Guíaa de instalación y particionamiento con Ubuntu.