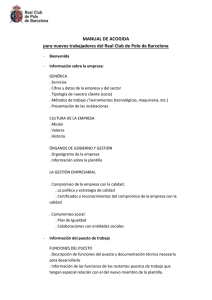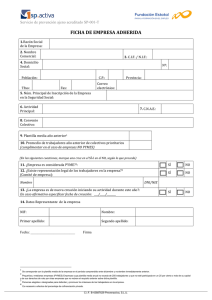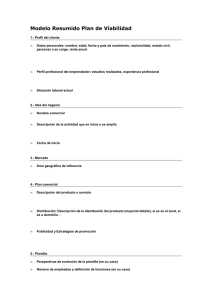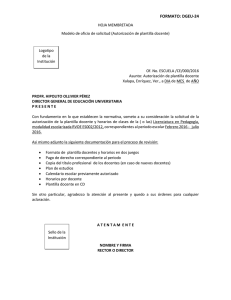Manual_Requerimientos_Masivos_Fronteras
Anuncio
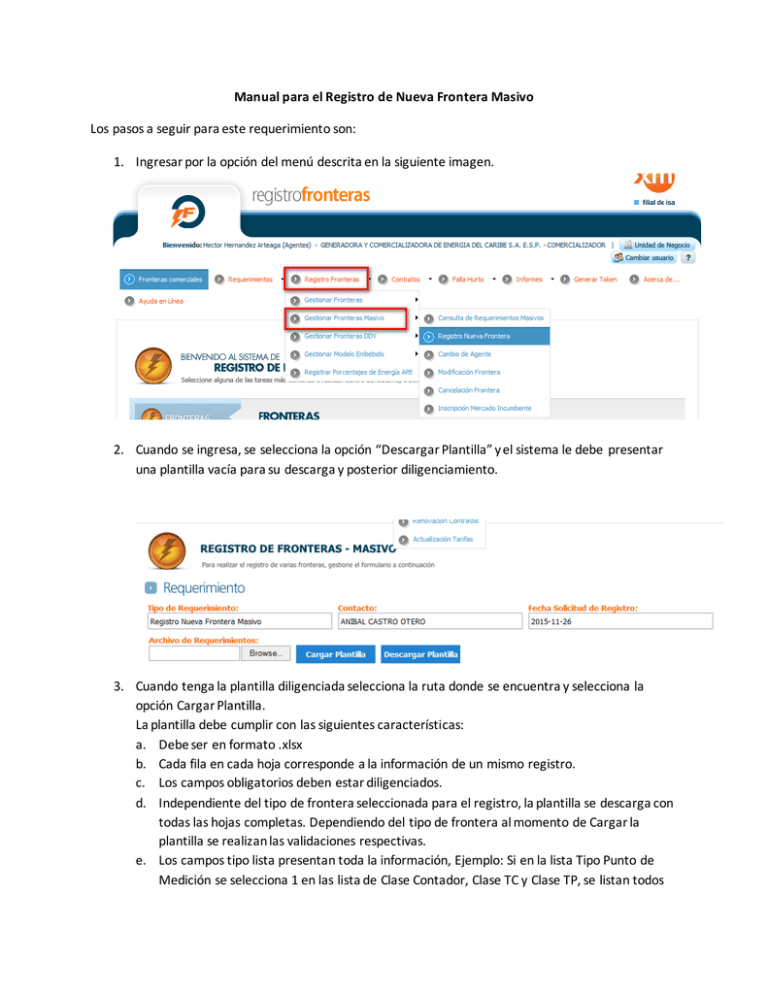
Manual para el Registro de Nueva Frontera Masivo Los pasos a seguir para este requerimiento son: 1. Ingresar por la opción del menú descrita en la siguiente imagen. 2. Cuando se ingresa, se selecciona la opción “Descargar Plantilla” y el sistema le debe presentar una plantilla vacía para su descarga y posterior diligenciamiento. 3. Cuando tenga la plantilla diligenciada selecciona la ruta donde se encuentra y selecciona la opción Cargar Plantilla. La plantilla debe cumplir con las siguientes características: a. Debe ser en formato .xlsx b. Cada fila en cada hoja corresponde a la información de un mismo registro. c. Los campos obligatorios deben estar diligenciados. d. Independiente del tipo de frontera seleccionada para el registro, la plantilla se descarga con todas las hojas completas. Dependiendo del tipo de frontera al momento de Cargar la plantilla se realizan las validaciones respectivas. e. Los campos tipo lista presentan toda la información, Ejemplo: Si en la lista Tipo Punto de Medición se selecciona 1 en las lista de Clase Contador, Clase TC y Clase TP, se listan todos los valores no únicamente los que corresponden al Tipo Punto de Medición seleccionado. Al momento de Cargar la plantilla, se realizan estas validaciones de Negocio. 4. Cuando seleccione la opción Cargar Plantilla, el sistema presenta un mensaje indicando el IdRequerimiento Padre que se generó y que se iniciará el procesamiento de la información. 5. Después de un tiempo (2-3 minutos, depende del número de registros ingresados en la plantillas), se ingresa por la opción que indica la imagen En esta opción se diligencia el IdRequerimiento padre generado y al consultar le presenta la información del padre creado y en estado Construido, al seleccionar la opción de Ver Detalle, se presenta una pantalla con la lista de los IdRequerimientos hijos creados a partir de la plantilla cargada previamente ya procesada. 6. Si no se genera algún IdRequerimiento hijo se presenta la opción para visualizar el documento con los errores presentados. Pero si se genera al menos un IdRequerimiento hijo se presenta la lista y también los errores presentados. 7. En la imagen se muestra el IdRequerimiento hijo creado a partir de la información de la plantilla. El estado Construido de este requerimiento se mantiene hasta que se haga la firma y el envío del Requerimiento padre que es cuando pasa a estado Revisión el hijo. En esta pantalla se puede volver a cargar otra plantilla y queda registrada bajo el mismo IdRequerimiento padre creado. 8. Para la carga de los documentos adjuntos, se selecciona la opción Procesar. En esta pantalla se presenta la lista de documentos adjuntos que aplica a cada uno de los requerimientos hijos creados y de acuerdo a su contenido, se indican cuales documentos aplican, cuales son obligatorios y cuáles no. Aquí se debe tener en cuenta: a. Se debe cargar una carpeta .zip con los archivos que se adjuntarán a cada requerimiento hijo creado. En esta carpeta deben estar los documentos nombrados de la siguiente forma: Idrequerimientohijo_EquiposDeMedida Idrequerimientohijo_CertificadoCalibracionTP Idrequerimientohijo _CertificadoCalibracionTC Idrequerimientohijo _CertificadoCalibracionContador Idrequerimientohijo _CertificadoCalibracionContadorRespaldo Idrequerimientohijo _PazYSalvoAgenteAnterior Idrequerimientohijo _VisitaTecnicaCom –(Este es para artículo 33) Idrequerimientohijo _VisitaTecnicaOR –(Este es para artículo 33) Idrequerimientohijo _CertificadoUsuarioAPB Idrequerimientohijo _CartaVoluntadUsuario b. Si los parámetros de Validación de documentos y firma digital están ambos en NO, no se realizan validaciones a los archivos contenidos en la carpeta. Si selecciona la opción Subir Archivo, se presenta un mensaje indicando que bajo ese IdRequerimiento padre se iniciará el procesamiento de la información de los adjuntos y que consulte más tarde. 9. Se ingresa por la misma opción de Consulta de Masivos y si todos los archivos se adjuntaron correctamente se firma y envía el requerimiento padre con todos sus hijos. Si no, se puede visualizar el resultado de la carga con los errores de los adjuntos. En esta pantalla se puede eliminar alguno de los requerimientos hijos creados. 10. Se valida, se firma y se envía el requerimiento padre. En este punto. Los requerimientos hijos, pasan a estado Revisión y se tratan como cualquier requerimiento individual. El requerimiento padre queda en estado Cerrado y no se puede realizar ninguna gestión sobre él.