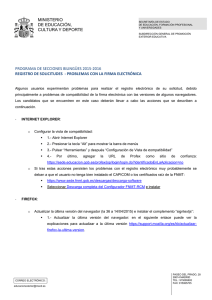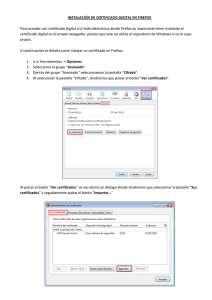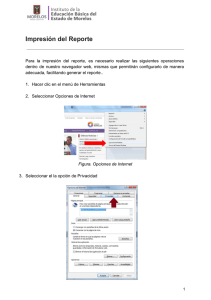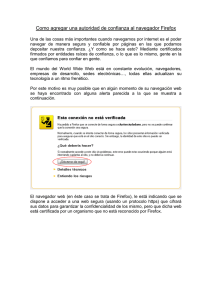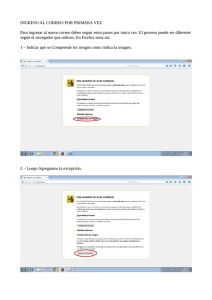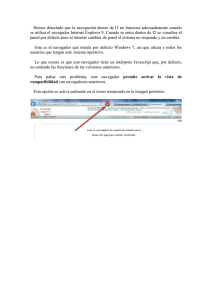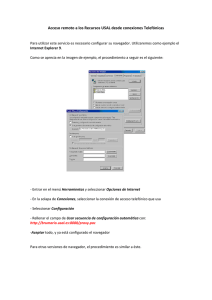Guía para la obtención y uso del certificado electrónico FNMT
Anuncio

Como obtener el certificado digital clase FNMT/2CA A continuación vamos a explicar el proceso y los pasos a seguir para obtención de un Certificado FNMT/Clase 2CA Este manual de ayuda está diseñado para usuarios que estén interesados en realizar trámites telemáticos. Donde se puede utilizar este certificado: • • • • AEAT: Agencia Estatal de Administración Tributaria ATIB: Agencia Tributaria de las Islas Baleares DGT: Dirección General de Trafico S.S: Seguridad Social, etc… En 1º lugar. Entraríamos en la Página de la (FNMT) Fábrica Nacional de la Moneda y Timbre, en el siguiente enlace http://www.fnmt.es/home y nos dirigiríamos al apartado Ceres, después pulsamos la opción certificado tal y como se muestra en la imagen. En 2º lugar. Debemos entrar la opción Persona Física, tal y como se indica en la imagen deberemos pulsar el link Sede electrónica. En 3º lugar. Pulsamos sobre la opción de Obtener certificado de Software, esto mostrara el recuadro donde se introducirá el DNI, para posteriormente pulsar el botón Enviar petición. En 4º lugar. Una vez hemos aceptado el paso siguiente nos generara un código de solicitud del certificado que debemos anotar para posteriormente presentarlo en la oficina de registro. Enlace de oficinas http://callejero.telefonica.es/PuntosCercanos/index.jsp?client=fnmt En 5º lugar. Debemos personarnos físicamente en la oficina de registro donde exigirán la siguiente documentación. Personas físicas: Código obtenido de solicitud y NIF vigente o en su lugar documento válido que acredite la identidad de la persona física. Empresas: sigan el siguiente enlace: https://www.sede.fnmt.gob.es/certificados/persona-juridica Después de aportar la documentación necesaria deberá insertar los datos facilitados por la oficina de registro en la siguiente ventana, y pulsaríamos enviar. Esto generara la ventana de descarga. Una vez descargado solo deberá instalar el certificado siguiendo los pasos solicitados. Seguridad Que opciones de internet debemos tener en cuenta en la configuración de la seguridad del certificado. Deberá ir al menú de herramientas/opciones de internet, y entramos en la pestaña (Seguridad) y a continuación entraríamos en el botón situado más abajo “Nivel personalizado”. Una vez entramos en “Nivel personalizado”, podemos ver una serie de opciones para la configuración de seguridad. Debemos bajar la barra hasta la mitad aproximadamente, y tenemos que entrar en el titulo (Inicializar y generar scripts de los controles ActiveX no marcados como seguros para scripts. Y lo situamos en la opción Habilitar. Aparecerá la siguiente advertencia que mostramos en la imagen, tenemos que aceptar para que la seguridad y la opción que hemos habilitado surta efecto. Para terminar con la configuración de seguridad, solo nos queda entrar en “Sitios de confianza”. Que se encuentra situado en la misma pestaña de Seguridad, en esta ocasión pulsaríamos sobre la V de color verde que indica Sitios de confianza. Ahora veremos aparecer la siguiente imagen, que nos indica los sitios de confianza que tenemos en nuestro navegador. Y en este caso le debemos indicar que queremos añadir la página deseada. Importante: cuando introduzcamos la dirección de la página, hay que añadir el prefijo https://www, para que la reconozca como sitio seguro. Y ya tendremos nuestro navegador listo para usar nuestro certificado digital. Configuración si utiliza navegador Firefox En primer lugar abra el navegador internet Explorer, y pulse sobre el menú superior en Herramientas/ Opciones, en la opción (Avanzado) y en la pestaña “Cifrado” como se muestra en la imagen. Siempre tienen que estar marcadas las opciones “Usar SSL 3.0 y TSL 1.0. Pulsamos sobre el botón “Ver certificados” para acceder a la administración de los certificados digitales. Para instalar el certificado digital es necesario tener seleccionada la pestaña “Sus certificados” en la cual aparecerá la lista de certificados instalados, en caso de haberlos instalado previamente. Después se ha de pulsar el botón (Importar certificado) que abrirá una ventana para localizar el fichero que contiene el certificado digital a importar. El usuario selecciona el fichero y pulsa (Abrir), a continuación se le abrirá una ventana donde se le preguntara por la contraseña del certificado. Después de realizar esta operación el certificado se importara con éxito y a continuación se mostrará la lista de certificados instalados en el navegador. En su navegador de Firefox en el menú superior de Herramientas/opciones y en la opción Avanzado seleccionando la pestaña “Cifrado”, activar la casilla seleccionada como en la imagen. En su navegador firefox en el menú superior Herramientas/Opciones y en la opción “Contenido” marcar Activar JavaScript. Posibles errores generados con el certificado digital Consideraciones previas. Para obtener el certificado e necesario que realice una serie de configuraciones en su navegador. Por favor, lea y siga atentamente las siguientes instrucciones para evitar posibles errores durante el proceso de obtención de su certificado. Recordatorios imprescindibles: No formatear el ordenador, entre el proceso de solicitud y el de descarga del certificado. Se debe realizar todo el proceso de obtención desde el mismo equipo, con el mismo usuario y el mismo navegador. No realizar actualizaciones en el equipo mientras dure el proceso. En ocasiones es necesario desactivar el antivirus. Navegadores soportados: Microsoft Internet Explorer Mozilla Firefox Google Chrome Configuración del navegador: Para evitar problemas a la hora de solicitar un certificado es conveniente que instale nuestro configurador (software de configuración automática), siendo necesario tener permisos de administrador. Descargue el software, cierre todas las ventanas del navegador, ejecútelo y reinicie su equipo. En el proceso de instalación se realizan las siguientes tareas: • • • Instala todos los certificados de las Cas (Autoridades de Certificación) raíces e intermedias. Instala la librería Capicom. Realiza modificaciones en el registro de Windows para configurar las opciones de seguridad de su navegador.