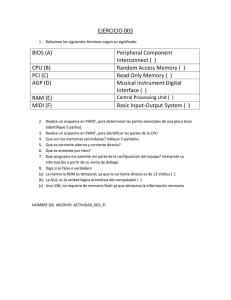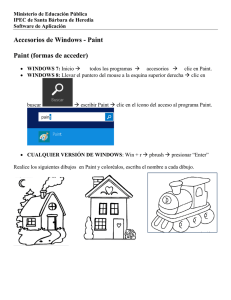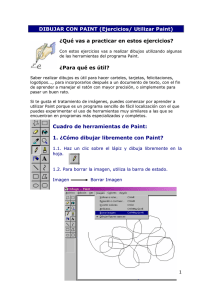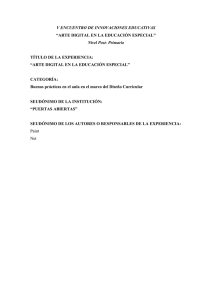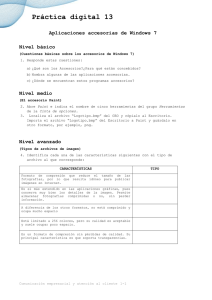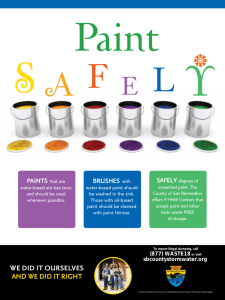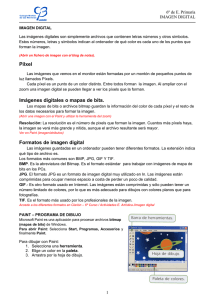Agregar textos y formas con Paint
Anuncio
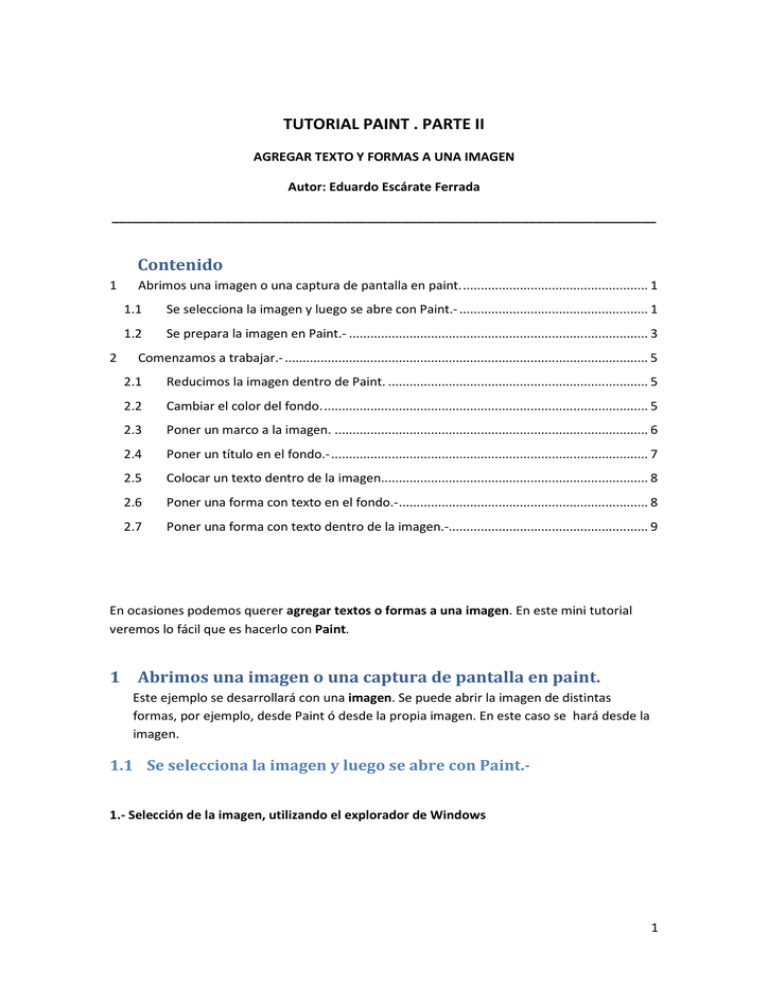
TUTORIAL PAINT . PARTE II AGREGAR TEXTO Y FORMAS A UNA IMAGEN Autor: Eduardo Escárate Ferrada _____________________________________________________________________________ Contenido 1 2 Abrimos una imagen o una captura de pantalla en paint. .................................................... 1 1.1 Se selecciona la imagen y luego se abre con Paint.- ..................................................... 1 1.2 Se prepara la imagen en Paint.- .................................................................................... 3 Comenzamos a trabajar.- ...................................................................................................... 5 2.1 Reducimos la imagen dentro de Paint. ......................................................................... 5 2.2 Cambiar el color del fondo. ........................................................................................... 5 2.3 Poner un marco a la imagen. ........................................................................................ 6 2.4 Poner un título en el fondo.- ......................................................................................... 7 2.5 Colocar un texto dentro de la imagen........................................................................... 8 2.6 Poner una forma con texto en el fondo.- ...................................................................... 8 2.7 Poner una forma con texto dentro de la imagen.-........................................................ 9 En ocasiones podemos querer agregar textos o formas a una imagen. En este mini tutorial veremos lo fácil que es hacerlo con Paint. 1 Abrimos una imagen o una captura de pantalla en paint. Este ejemplo se desarrollará con una imagen. Se puede abrir la imagen de distintas formas, por ejemplo, desde Paint ó desde la propia imagen. En este caso se hará desde la imagen. 1.1 Se selecciona la imagen y luego se abre con Paint.1.- Selección de la imagen, utilizando el explorador de Windows 1 2.- Selección del programa para abrir la imagen. En este caso el programa Paint. • • • Abrimos el menú contextual asociado a la imagen, con el botón derecho del ratón. Seleccionamos Abrir con Seleccionamos el programa: Paint. 2 1.2 Se prepara la imagen en Paint.- Según el tamaño de la imagen, se puede abrir demasiado grande, que es este caso. Por lo tanto, tendremos que reducir su tamaño. 1.- Seleccionamos la opción “Cambiar tamaño”: Se abre esta pantalla. 2.- Modificamos los porcentajes: 3 Si la imagen es todavía demasiado grande, como en este caso, continuamos reduciendo probando con distintos porcentajes. Hasta conseguir el tamaño deseado. Si alguno hacía demasiado pequeña la imagen, se puede retroceder con Ctrl-Z. 4 2 Comenzamos a trabajar.- 2.1 Reducimos la imagen dentro de Paint. Este paso sólo es necesario se queremos crear un fondo para la imagen. Ahora que ya tenemos la imagen en el tamaño adecuado, procedemos a reducirla dentro de Paint. 1-Seleccionamos todo: La imagen aparece ahora rodeada por un marco de puntos. Nos situaremos con el ratón en los extremos y arrastraremos el marco hacia dentro para reducir la imagen dentro de la pantalla de Paint Observemos que mientras reducimos la imagen aparece el fondo de Paint, que por defecto es blanco. Nuestra imagen aparece así: 2.2 Cambiar el color del fondo. Ahora ese fondo lo cambiaremos a otro color. Para ello seleccionaremos un color, luego seleccionaremos el icono del bote de relleno y por último haremos clic en la zona en blanco 5 1.- Selección del color.- 2.- Selección del bote de relleno. 3.- Hacemos clic en la zona del fondo, que está en blanco. Y se vuelve gris, que es el color seleccionado. 2.3 Poner un marco a la imagen. Ahora le pondremos un marco utilizando alguna de las formas que tiene Paint: Seleccionaremos el color, el rectángulo y el grueso de la línea. Nuestra imagen ahora está así. 6 Recuerde que si no nos gusta lo que estamos haciendo, o tenemos cualquier tipo de problemas, podemos retroceder con Ctrl-Z 2.4 Poner un título en el fondo.1.- Seleccionamos A.(Texto)- Ahora le pondremos un título. Seleccionamos el icono para escribir textos, que es la A: 2.- Establecemos el área.- Con el cursor establecemos el área donde vamos a escribir. Al establecer el área de escritura se abren las opciones para el texto, donde podemos definir el tipo de letra y el tamaño, entre otras opciones. Escribimos dentro del área de escritura.- 7 Mientras el cursor esté dentro del rectángulo punteado podemos modificar. Si salimos ya no es posible, y sólo podemos deshacer y volver a escribir. 2.5 Colocar un texto dentro de la imagen. También podemos colocar un texto en el interior de la imagen. Procedemos de la misma forma. Ponemos en un extremo Revistadigital.net. Nuestra imagen queda así: Y a partir de este punto lo demás es cuestión de nuestra imaginación: 2.6 Poner una forma con texto en el fondo.Vamos a poner unas figuras en la zona gris, les cambiaremos el color y les pondremos un texto: 1. 2. 3. 4. 5. Selecciono la elipse Marco con el ratón el área de la elipse (que también sirve para crear círculos) Selecciono el color 1 : Verde, para establecer el color del fondo de la elipse Selecciono el icono para rellenar Pongo el ratón dentro de la elipse y hago clic. Y este es el resultado: 8 6. Pongo un texto dentro de la elipse: selecciono Texto (A), marcando el área y luego el tipo de letra y el tamaño 7. Cambio el Color 1 al color de las letras. Pongo el negro. Y escribo el texto 2.7 Poner una forma con texto dentro de la imagen.Y ahora hacemos lo mismo con la foto. 1. Seleccionamos el Color 1, que será el color del borde de la forma: Verde 2. Seleccionamos el Color 2, que será el color de relleno de la forma elegida: Azul claro 3. Seleccionamos una forma. El borde de la forma tiene el color 1 4. Despliegamos Rellenar, y seleccionamos Color Sólido. La figura queda con el fondo del color 2 9 5. Seleccionamos Texto. Lo configuro 6. Escribimos un texto Y así queda la imagen: NOTAS FINALES: Los procesos que aquí se han seguido se pueden hacer sin utilizar ninguna imagen, es decir, podemos abrir Paint, y seleccionar la opción Nuevo en el extremo superior izquierdo de la pantalla: 10 Se abre una pantalla totalmente en blanco. A partir de aquí, se puede hacer todo lo que se ha indicado para una imagen: • • • Cambiar el color del fondo Insertar figuras Escribir textos en el fondo y/o dentro de las figuras 11