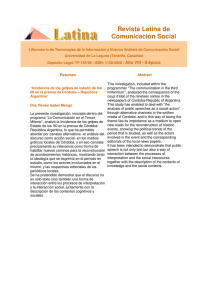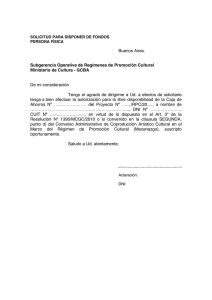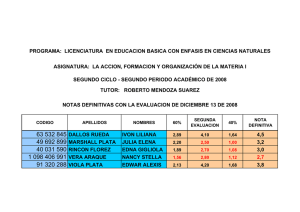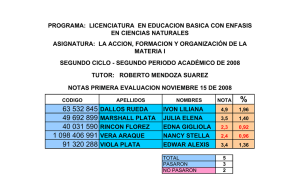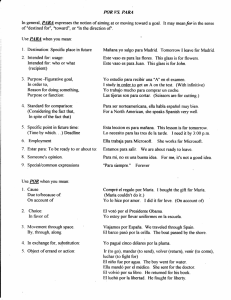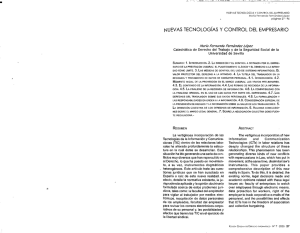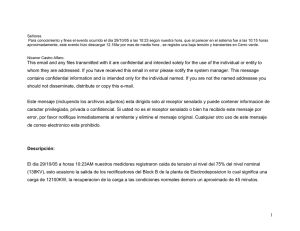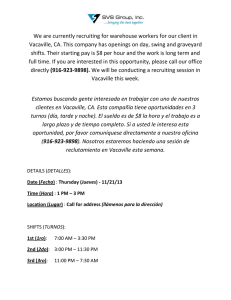Complu – Meeting - E-Prints Complutense
Anuncio

C o m p lu – M e e t in g
Autores
David García Higuera
Pablo Langa Blanco
David Toro Córdoba
Profesor director
Fernando Sáenz Pérez
(Proyecto de Sistemas Informáticos 2005 - 2006, Facultad de Informática,
Universidad Complutense de Madrid).
Palabras clave para búsqueda bibliográfica
•
•
•
•
•
•
•
•
•
•
Reunión.
Tarea.
Agenda.
Periodicidad.
Gestor.
Grupo.
Mensaje.
Restricción.
Horario.
Calendario.
1
Resumen del proyecto:
Complu – Meeting es un sistema que gestiona agendas y permite crear
reuniones o citas entre sus usuarios de una manera sencilla e intuitiva. Además
permite gestionar usuarios en grupos y enviar mensajes entre ellos. La
aplicación otorga la posibilidad de configurar avisos sobre la agenda a la cuenta
de correo electrónico del usuario.
Ofrece facilidades para asignar fechas libres entre usuarios convocados a
reuniones con distintas restricciones en sus respectivas agendas. Estas
características hacen a esta aplicación útil como herramienta de gestión de
reuniones entre grupos de trabajo u organizaciones.
Su acceso es a través de Internet con lo cual no es necesaria su instalación
en los clientes permitiéndoles acceder desde cualquier PC y plataforma
conectados a la red.
Proyect’s summary:
Complu – Meeting is a system that manages agendas and allows to create
meetings or appointments between users of a simple and intuitive way. So
allows managing users in groups and sending messages between them. The
application grants the possibility of settinging notifications about the agenda to
the user’s e-mail.
It offers facilities to assign free dates between summoned users for meeting
with different restrictions in its respective agendas. These characteristics make
this application usefull as management tool of meeting between work’s groups
or organizations.
It access is across Internet with which it is not necessary it installation on
the clients allowing them to access from any PC and platform connected to the
net.
2
Índice:
1. Tecnologías ............................................................................................5
2. Manual de instalación ............................................................................12
2.1.
Instalación de Visual Studio 2005 con ASP.NET
2.2.
Instalación y configuración de iis
2.3.
Instalación, configuración y sincronización de la base de datos
3. Manual de usuario ................................................................................29
3.1.
Inicio
3.2 .
Alta
3.3.
Principal
3.4.
Nueva tarea
3.5.
Lista de tareas
3.6.
Detalles de tarea
3.7.
Nueva reunión
3.8.
Lista de reuniones
3.9.
Detalles de reunión
3.10.
Usuarios y grupos
3.11.
Nuevo grupo
3.12.
Nuevo mensaje
3.13.
Lista de mensajes
3.14.
Periodicidad
3.15.
Archivos adjuntos
3.16.
Usuarios convocados
3.17.
Preferencias
3.18.
Probar compatibilidades
4. Requisitos ............................................................................................80
4.1.
Introducción
4.1.1. Propósito
4.1.2. Ámbito del sistema
4.1.3. Definiciones, acrónimos y abreviaturas
4.1.4. Referencias
4.1.5. Visión general del documento
4.2.
Descripción general
4.2.1. Perspectiva del producto
4.2.2. Funciones del sistema
4.2.2.1. Alta en el sistema
4.2.2.2. Baja en el sistema
4.2.2.3. Vistas del calendario
4.2.2.3.1. Vista del mes
4.2.2.3.2. Vista de semana
4.2.2.3.3. Vista de día
4.2.2.4. Tareas
4.2.2.5. Lista de tareas
4.2.2.6. Reunión
4.2.2.7. Lista de reuniones
4.2.2.8. Usuarios y grupos
4.2.3. Características del usuario
3
5.
6.
7.
8.
4
4.2.4. Restricciones
4.2.5. Suposiciones y dependencias
4.2.5.1. Suposiciones
4.2.5.2. Dependencias
4.3.
Requisitos específicos
4.3.1. Interfaces externas
4.3.1.1. Interfaces de usuario
4.3.1.2. Interfaces hardware
4.3.1.3. Interfaces software
4.3.1.4. Interfaces de comunicación
4.3.2. Funciones
4.3.2.1. Alta en el sistema
4.3.2.2. Baja en el sistema
4.3.2.3. Vistas del calendario
4.3.2.3.1. Vista de mes
4.3.2.3.2. Vista de semana
4.3.2.3.3. Vista de día
4.3.2.4. Tareas
4.3.2.5. Lista de tareas
4.3.2.6. Reunión
4.3.2.7. Lista de reuniones
4.3.2.8. Usuarios y grupos
Diseño y arquitectura de la aplicación ....................................................93
5.1.
Introducción
5.2.
Arquitectura
5.3.
Diseño
5.3.1. Modelo de desarrollo
5.3.2. Diseño de alto nivel
5.3.3. Diseño a nivel de código fuente
Diseño de la base de datos ..................................................................132
Problemas resueltos ............................................................................144
Bibliografía .........................................................................................146
1. Tecnologías
Las principales tecnologías utilizadas en el desarrollo de nuestra
aplicación, se basan en la plataforma .net de Microsoft. La base de datos
utilizada es MYSQL 5.0 y el conector entre ambas tecnologías es ODBC, que es
un estándar de acceso a bases de datos desarrollado por Microsoft.
A continuación, se pasan a detallar las principales características de las
tecnologías utilizadas.
Plataforma .NET
La plataforma Microsoft .NET proporciona todas las herramientas y
tecnologías necesarias para desarrollar aplicaciones Web distribuidas. Expone
un modelo de programación para aplicaciones multinivel consistente e
independiente del lenguaje de programación, a la vez que proporciona una
interoperabilidad y una fácil migración desde las tecnologías actualmente
existentes.
El .NET Framework es un entorno de desarrollo y ejecución multilenguaje
de componentes que proporciona los bloques básicos para desarrollar
Aplicaciones Web y Servicios Web. A grandes rasgos, está formado por un
runtime universal (Common Language Runtime, o CLR), una librería de clases
unificada común (Base Class Library) y ASP.NET, con Formularios Web,
Servicios Web y Servicios de Acceso a Datos (ver figura 1).
El Common Language Runtime (CLR) es un motor de ejecución de
código de alto rendimiento. El código destinado a ejecutarse sobre el runtime
se denomina código gestionado. Cuando un componente se ejecuta, el runtime
es el responsable de crear objetos, invocar llamadas a métodos, gestionar la
reserva de memoria (incluyendo la recolección de basura), iniciar y detener
hilos y procesos, garantizar la política de seguridad y satisfacer cualquier
dependencia que el componente tenga sobre otros componentes, con
independencia del lenguaje de programación en el que estén escritos.
Principales características:
ASP.NET es un entorno de programación sobre el CLR y las librerías de
clases básicas para desarrollar potentes aplicaciones Web. Los modelos de
programación basados en Formularios Web proporcionan un modo fácil y
potente de crear interfaces de usuario dinámicos, y los Servicios Web de
ASP.NET ofrecen los bloques básicos para construir aplicaciones Web
distribuidas que utilizan estándares como XML.
Soporte de múltiples lenguajes compilados.
ASP.NET, aunque no descarta totalmente la idea de los lenguajes de
scripting, introduce soporte para lenguajes completamente compilados,
5
ofreciendo al desarrollador escribir el código en Visual Basic, C++ o C#. De
hecho, gracias a la incorporación del conjunto de tipos comunes y el
funcionamiento global del CLR, ofrece un verdadero entorno neutral
independiente del lenguaje para las aplicaciones Web.
Mejor rendimiento.
Cuando solicitamos una página ASP.NET por primera vez, ASP.NET
genera dinámicamente una clase que representa esa página. El parseador
verifica e interpreta los contenidos de la clase derivada y la pasa al compilador,
que es el responsable de compilar el código a un lenguaje intermedio (Microsoft
Intermediate Language - MSIL), un conjunto de instrucciones independientes
de la CPU. Tras compilar, la clase derivada se almacena en un caché de salida,
de modo que las subsiguientes peticiones de la misma página se leen del caché
y se ejecutan mucho más rápido; esto permite incrementar el rendimiento tras
la primera ejecución ya que se utiliza la versión compilada y el contenido de la
página no tiene que ser parseado de nuevo. Incluso los lenguajes de scripting
son compilados antes de su ejecución, de modo que páginas JScript también
tendrán una mejora en su rendimiento. Al final, ASP.NET instancia la clase y el
CLR la ejecuta para devolver HTML al cliente. El lenguaje HTML incluido en el
flujo de salida puede provenir de código HTML que esté presente en la página,
de los controles de la página o cualquier script que genere HTML por sí mismo.
Mayor escalabilidad.
La Web es fundamentalmente un modelo sin estado y sin correlación
entre peticiones HTTP. Esto puede dificultar el proceso de desarrollo de
aplicaciones Web, ya que las aplicaciones generalmente necesitan mantener el
estado entre varias peticiones. ASP.NET mejora y extiende los servicios de
gestión de estado introducidos por ASP al proporcionar tres tipos de estado a
las aplicaciones Web: aplicación, sesión y usuario. El estado de aplicación,
como en ASP, es específico de la instancia de una aplicación y no es
persistente. El estado de sesión es específico de una sesión de usuario con la
aplicación. El estado de una sesión ASP.NET se almacena en un proceso
separado que incluso puede configurarse para ser almacenado en una base de
datos, en un proceso o en una máquina separada. Esto hace que podamos
utilizar el estado de sesión cuando la aplicación se implanta en una granja de
servidores. El estado de usuario es similar al estado de sesión, pero
generalmente no expira y es persistente. El estado de usuario es útil para
almacenar preferencias de usuario y demás información de personalización.
Todos los servicios de gestión de estado se implementan como módulos HTTP,
de modo que pueden ser fácilmente añadidos o eliminados del flujo de una
aplicación. Un módulo de terceros puede proporcionar servicios de gestión de
estado con independencia de los proporcionados por ASP.NET si hubiese
necesidad de ello.
Además, ASP.NET utiliza un conjunto de mecanismos de caché que
mejoran el rendimiento de las aplicaciones Web. Como hemos visto, todas las
6
páginas ASP.NET son compiladas en el servidor, y cacheadas. Se actualizan en
el caché únicamente cuando la página cambia o cuando expira el periodo de
caché predeterminado.
ASP.NET nos permite utilizar el estado de sesión incluso con navegadores
que tienen deshabilitado el soporte de cookies. Las sesiones sin cookies utilizan
URLs para pasar el identificador de sesión a una página ASP.NET. Una sesión
sin cookies exige codificar datos en una URL, proceso que el navegador realiza
automáticamente. Todos estos mecanismos nos permiten añadir más servidores
Web a medida que vayamos teniendo más tráfico.
Soporte para la actualización "en vivo" de las aplicaciones
Un administrador no necesita detener el servidor Web ni la aplicación
para actualizar la configuración. Los archivos de la aplicación nunca se
bloquean, de modo que pueden sobrescribirse incluso cuando la aplicación está
ejecutándose. El runtime recogerá y propagará automáticamente cualquier
cambio que hayamos hecho. Cuando se actualizan los archivos, el sistema
conmuta transparentemente a la nueva versión. El sistema detecta los cambios
de los archivos, lanza una nueva instancia de la aplicación utilizando el nuevo
código y empieza a rutear las nuevas peticiones entrantes a esa aplicación.
Cuando todas las peticiones pendientes procesadas por la instancia de la
aplicación existente han sido gestionadas, esa instancia se elimina.
Modelo de programación:
Formularios web.
Los Formularios Web (Web Forms) proporcionan un rico conjunto de
servicios para ayudar a los desarrolladores a escribir páginas Web interactivas;
son páginas Web que nos permiten escribir código de modo parecido a como lo
hacemos hoy con ASP. Están diseñados sobre un modelo de programación
orientado a objetos, permitiendo reutilizar el código y separar el código de la
aplicación del contenido del interfaz de usuario de la página. Por ejemplo, con
Visual Basic.NET arrastramos gráficamente los controles a un Formulario Web y
posteriormente codificamos los procedimientos de los eventos o controles
asociados. En ASP tradicional eso no es posible, porque no hay ningún enlace
entre los controles del interfaz de usuario y su código de servidor asociado; en
ASP.NET sí que existe ese enlace, y de este modo promueve una aproximación
más estructurada. Esto permite aprovechar mejor las características
heterogéneas de nuestro equipo de desarrollo: los creativos utilizarán las
herramientas de diseño y se encargarán del atractivo visual del sitio y los
programadores se responsabilizarán de la codificación. Otra de las ventajas es
que la localización resulta mucho más simple, dado que la página del interfaz
de usuario tiene elementos exclusivamente de interfaz, en lugar de una mezcla
de interfaz y código.
7
Controles de servidor
La librería de clases del .NET Framework, que proporciona las clases
comunes a todas las aplicaciones .NET, contiene varias clases que representan
controles de servidor. Estas clases están divididas en dos categorías: controles
HTML y controles Web. ASP.NET proporciona un modelo de aplicación Web que
aprovecha los controles de servidor y una infraestructura que simplifica el
trabajo de crear las páginas. Existen controles que encapsulan elementos
comunes del interfaz de usuario HTML como cajas de texto, listas, menús
desplegables, etc., y otro conjunto adicional de controles Web más complejos
que realizan tareas avanzadas como visualizar calendarios, tablas que validan
entradas de usuario o gestionar la rotación de publicidad de la página. Estos
controles se ejecutan en el servidor Web y simplemente proyectan su interfaz
como HTML a un navegador. En el servidor, los controles automáticamente
mantienen sus estados de selección, y exponen un modelo de programación
orientado a objetos al desarrollador mediante propiedades, métodos y eventos
definidos en las clases para generar el código de servidor, ofreciendo una
mayor claridad en el modelo de programación. Por otra parte, si el conjunto de
controles que proporciona el sistema no nos es suficiente, podemos escribir
nuestros propios controles, heredando parte de su comportamiento de algunos
de ellos.
ADO.NET
ADO.NET es una evolución del modelo de acceso a datos de ADO que
controla directamente los requisitos del usuario para programar aplicaciones
escalables. Se diseñó específicamente para el Web, teniendo en cuenta la
escalabilidad, la independencia y el estándar XML.
ADO.NET utiliza algunos objetos ADO, como Connection y Command, y
también agrega objetos nuevos. Algunos de los nuevos objetos clave de
ADO.NET son DataSet, DataReader y DataAdapter.
La diferencia más importante entre esta fase evolucionada de ADO.NET y
las arquitecturas de datos anteriores es que existe un objeto, DataSet, que es
independiente y diferente de los almacenes de datos. Por ello, DataSet funciona
como una entidad independiente. Se puede considerar el objeto DataSet como
un conjunto de registros que siempre está desconectado y que no sabe nada
sobre el origen y el destino de los datos que contiene. Dentro de un objeto
DataSet, de la misma manera que dentro de una base de datos, hay tablas,
columnas, relaciones, restricciones, vistas, etc.
El objeto DataAdapter es el objeto que se conecta a la base de datos
para llenar el objeto DataSet. A continuación, se vuelve a conectar a la base de
datos para actualizar los datos de dicha base de datos a partir de las
operaciones realizadas en los datos contenidos en el objeto DataSet. En el
pasado, el procesamiento de datos se basaba principalmente en la conexión.
Ahora, con el fin de proporcionar a las aplicaciones multinivel mayor eficacia, se
8
está adoptando para el procesamiento de datos un enfoque basado en
mensajes que manipulan fragmentos de información. En el centro de este
enfoque se sitúa el objeto DataAdapter, que proporciona un puente entre un
objeto DataSet y un almacén de datos de origen para recuperar y guardar
datos. Para ello, envía solicitudes a los comandos SQL apropiados que se
ejecutan en el almacén de datos.
Los principales objetos son los siguientes:
Objetos Connection. Para conectar con una base de datos y administrar
las transacciones en una base de datos.
Objetos Command. Para emitir comandos SQL a una base de datos.
Objetos DataReader. Proporcionan una forma de leer una secuencia de
registros de datos sólo hacia delante desde un origen de datos SQL Server.
Objetos DataSet. Para almacenar datos sin formato, datos XML y datos
relacionales, así como para configurar el acceso remoto y programar sobre
datos de este tipo.
Objetos DataAdapter. Para insertar datos en un objeto DataSet y
reconciliar datos de la base de datos.
ODBC(Open DataBase Connectivity)
ODBC es una interfaz de programación de aplicaciones estándar (API)
que permite acceder a datos contenidos y manejados por sistemas de gestión
de bases de datos (DBMSs). Utilizando ODBC, las aplicaciones pueden acceder
a datos almacenados en una gran variedad de ordenadores personales, mini
ordenadores y grandes ordenadores, incluso aunque cada DBMS utilice un
formato diferente para guardar la información.
Entre sus características, destacan:
ODBC es una interfaz de programación de aplicaciones estándar que
utiliza SQL (Structured Query Language).
Oculta al programador la complejidad a la hora de conectarse a un
origen de datos: por ejemplo, el acceso a los datos a través de redes de
comunicación es transparente.
Permite a múltiples aplicaciones acceder a múltiples orígenes de datos.
Proporciona un modelo de programación homogéneo, es decir, bases de
datos muy diferentes se manejan, vía ODBC, como si fueran idénticas, siendo
ODBC el encargado de realizar las adaptaciones necesarias.
9
Se basa en el modelo cliente / servidor.
MYSQL 5.0
Hemos escogido este sistema gestor de bases de datos ya que es un
sistema de libre distribución y se adapta a las necesidades de la aplicación.
Algunas de las características más importantes de Mysql son:
MySQL es un sistema de gestión de bases de datos relacionales.
Una base de datos relacional almacena datos en tablas separadas en
lugar de poner todos los datos en una misma tabla. Esto añade velocidad y
flexibilidad. La parte SQL de "MySQL" se refiere a "Structured Query Language".
SQL es el lenguaje estandarizado más común para acceder a bases de datos y
está definido por el estándar ANSI/ISO SQL. El estándar SQL ha evolucionado
desde 1986 y existen varias versiones. En este manual, "SQL-92" se refiere al
estándar del 1992,
"SQL : 1999" se refiere a la versión del 1999, y
"SQL:2003" se reviere a la versión actual del estándar. Usamos la frase "el
estándar SQL" para referirnos a la versión actual de SQL.
El software de bases de datos MySQL es un sistema cliente / servidor
que consiste en un servidor SQL multi-threaded, programas y bibliotecas
cliente, herramientas administrativas y un amplio abanico de interfaces de
programación para aplicaciones (APIs).
Escrito en C y en C++.
Probado con un amplio rango de compiladores diferentes.
Funciona en diferentes plataformas.
Uso completo de multi-threaded mediante threads del kernel. Pueden usarse
fácilmente múltiples CPUs si están disponibles.
Proporciona sistemas de almacenamientos transaccionales y no transaccionales.
Un sistema de reserva de memoria muy rápido basado en threads.
SMTP(Simple Mail Transfer Protocol)
Protocolo simple de transferencia de correo electrónico. Protocolo de red
basado en texto utilizado para el intercambio de mensajes de correo electrónico
entre computadoras o distintos dispositivos (PDA's, Celulares, etc).
Con el tiempo se ha convertido en uno de los protocolos más usados en
internet. Para adaptarse a las nuevas necesidades surgidas del crecimiento y
10
popularidad de internet se han hecho varias ampliaciones a este protocolo,
como poder enviar texto con formato o archivos adjuntos.
SMTP se basa en el modelo cliente-servidor, donde un cliente envía un
mensaje a uno o varios receptores.
En el conjunto de protocolos TCP/IP, el SMTP va por encima del TCP,
usando normalmente el puerto 25 en el servidor para establecer la conexión.
11
2. Manual de instalación
La instalación consta de tres fases:
1. Instalación de Visual Studio 2005 con ASP.NET.
2. Instalación y configuración del iis.
3. Instalación, configuración y sincronización de la base de datos.
Los requisitos para el servidor, son los propios del Visual Studio 2005,
puesto a que el resto de aplicaciones necesitan menor potencia de
cálculo. Luego es recomendable que el servidor cumpla:
Procesador
RAM
Sistema
operativo
Disco
duro
Pantalla
Otros
Mínimo
tipo Pentium a 600
MHz
Windows®003
Windows XP
Windows 2000
1.3 GB
800x600,256
colores
Unidad DVD
Mouse
Recomendado
Tipo Pentium a 1
GHz
128MB
256MB
1024x768, alta
densidad
2.1 Instalación de Visual Studio 2005 con ASP.NET.
Seguimos los pasos para instalar nuestra versión de Visual Studio 2005 como se
muestra en las imágenes:
12
Con esto queda instalado el Visual Studio 2005, después hay que copiar nuestra
aplicación a una carpeta dentro de la ruta:
C:\Inetpub\wwwroot
13
2.2 Instalación y configuración de iis.
Para que el ordenador pueda hacer de servidor es necesario tener el iis, que es
un componente de Windows, para su instalación simplemente hay que añadirlo
como otro componente de Windows, de la siguiente forma:
14
Una vez instalado se procede a configurarlo:
Ruta para llegar hasta el iis:
Panel de controlHerramientas administrativas Servicios de Internet
Information Server
15
Botón derechoPropiedades: Debe de aparecer la siguiente información:
16
El resto de campos deben ser los valores por defecto.
17
2.3 Instalación, configuración y sincronización de la base de
datos.
Para la aplicación se ha utilizado la base de datos mysql-5.0.20, con la
instalación de la versión completa:
18
Posteriormente se procede a la configuración de la base de datos:
19
20
21
22
Ahora se introduce la contraseña de root:
Y el último paso de confirmación:
23
Ahora se ejecuta la aplicación de mysql y se crea la base de datos
complumeeting:
Y a continuación se instala el código de nuestra base de datos.
Una vez se ha realizado la configuración de la base de datos sólo falta instar un
conector para sincronizar la aplicación con la base de datos recién creada, en
este caso el conector utilizado es:
mysql-connector-odbc-3.51.12
24
Una vez instado se configura en: Panel de controlHerramientas
administrativasOrígenes de datos (ODBC)
Primero hay que añadir el conector:
25
Y posteriormente se configura:
El resto de opciones se deben dejar como vacías.
26
Posteriormente en el Visual Studio y con la aplicación abierta se finaliza la
configuración del conector:
Se abre el explorador de servidores, y sobre conexiones de datos, con el botón
derecho se selecciona agregar conexión.
Y posteriormente se selecciona la opción ODBC y continuar:
Y se rellena como sigue:
27
Y probamos la conexión para finalizar:
28
3. Manual de usuario
En este punto se detallan todas las funcionalidades del sistema a nivel
de usuario. Se detallan todos las páginas que forman la aplicación,
describiendo su aspecto y su funcionalidad. En algunos casos, cuando se ha
considerado conveniente, se han introducido ejemplos de uso, con el fin de
facilitar el entendimiento de cada uno de los procesos.
3.1 Inicio
Esta es la página de acceso a la aplicación, desde aquí podrán acceder al
sistema los usuarios registrados, o registrarse los nuevos usuarios.
La página se compone de diferentes apartados que se pasara a detallar a
continuación.
Usuario: En este recuadro el usuario debe introducir el identificador de
usuario que escogió al darse de alta en la aplicación, o en su defecto alguna de
las direcciones de e-mail con las que se registro.
Contraseña: En este cuadro de texto el usuario debe introducir la
contraseña con la que se dio de alta. En el caso en el que otro usuario nos haya
dado de alta y todavía no hayamos configurado nuestra contraseña, no será
necesario rellenar este recuadro.
29
Breve descripción: Nos ofrece una
funcionalidades que ofrece esta herramienta.
breve
descripción
de
las
Botón iniciar sesión: La función de este botón es acceder a la pagina
principal, tras comprobar que el nombre de usuario y la contraseña sean
correctos. En caso de no serlo se mostrara un mensaje indicándolo.
Guardar mi nombre de usuario: El usuario debe marcar esta opción si
desea que se recuerde su nombre de usuario la próxima vez que acceda a la
aplicación.
Guardar mi nombre de usuario y contraseña: El usuario debe marcar
esta opción si desea que se recuerde su nombre de usuario y su contraseña la
próxima vez que acceda a la aplicación.
¿Olvidó la contraseña?: Este enlace sirve para recordar la contraseña a
los usuarios que la hayan olvidado. Es necesario que se introduzca el
identificador de usuario o la dirección de correo electrónico con la que el
usuario se dio de alta, tras pulsar el enlace se enviará la contraseña a la
dirección de correo asociada al identificador de usuario, o bien a la dirección
que se ha introducido.
Botón alta en el servicio: Este enlace redirige a la página de alta, donde
los nuevos usuarios podrán darse de alta en el sistema.
30
3.2 Alta
Desde esta página los nuevos usuarios pueden darse de alta en el
sistema para poder empezar a disfrutar de los servicios que ofrece esta
herramienta. A su vez esta página servirá para que usuarios ya registrados
modifiquen sus datos de alta. En este segundo caso, la página aparecerá
rellena con los datos del usuario.
31
Volver: Este enlace redirige a la agina de inicio sin guardar los cambios
realizados.
Identificador de usuario: Este identificador servirá como distintivo a cada
uno de los usuario. Se utilizará para poder acceder al sistema. Este campo es
obligatorio, y único, es decir, si existen otros usuarios dados de alta con este
mismo identificador, se mostrara un mensaje indicando que debe cambiarse.
Nombre: Campo obligatorio, debe indicarse el nombre real del usuario.
Apellidos: Campo obligatorio, debe indicarse los apellidos del usuario.
Contraseña: Campo obligatorio, en este campo debe indicarse la
contraseña de seguridad que se utilizará para acceder al sistema.
Vuelva a escribir la contraseña: Campo obligatorio, procedimiento de
seguridad para evitar que la contraseña se haya introducido incorrectamente en
el cuadro contraseña.
E-mail / E-mail1 / E-mail2: Es obligatorio introducir una dirección de
correo electrónico, las otras dos son opcionales. Esta dirección, también puede
ser utilizada como identificador del usuario, no pudiendo dos usuarios darse de
alta con la misma dirección.
Organización: Campo no obligatorio, en este campo se debe introducir la
organización a la que pertenece el usuario.
Números de teléfono: Los números de teléfono son opcionales, servirán
de posible contacto para otros usuarios de la aplicación.
Direcciones: Las direcciones del usuario también son opcionales, servirán
para posible contacto de otros usuarios.
Botón enviar: Este botón sirve para terminar el proceso de alta en el
sistema y enviar todos los datos al servidor.
32
3.3 Principal
Ésta es la página principal de la aplicación, en esta página está
centralizada la mayoría de las acciones que se pueden llevar a cabo.
La página se compone de unas partes fijas y otras que van variando
según se configure la página. Se va a comenzar por detallar los elementos fijos.
Título de la página: como en toda la aplicación se sitúa en la esquina
superior izquierda, y en este caso indica al usuario que se encuentra en el
inicio.
Botones de navegación: Se sitúan en la esquina superior derecha y
proporcionan enlaces con distintos puntos de la aplicación. Anterior redirige a la
página de la cual venimos. Desconectar lleva a la página de acceso a la
aplicación. Modificar mis datos lleva a la página de alta donde se podran
modificar los datos.
33
Menú lateral: El menú lateral se compone de tres nodos principales.
Vistas del calendario: Al desplegar este menú se tiene acceso a
diferentes configuraciones del calendario que se sitúa en la parte central.
Al desplegar el menú nos encontramos con los siguiente.
Se pueden encontrar 4 tipos de vistas principales, los menús de
horario y grano solo aparecen cuando no está seleccionada la vista de
mes. Una vez desplegado el menú queda seleccionado en azul oscuro
aquella vista que se está mostrando actualmente.
Vista de día: Cuando se selecciona la vista de día en el menú, la
zona central quedará en una configuración similar a la siguiente.
34
Cabecera: En esta vista se puede encontrar una cabecera,
donde se indica el día que estamos viendo con un formato del
estilo de día/mes/año.
Flechas de desplazamiento: Se sitúan a ambos lados de la
cabecera en los extremos de la tabla, la flecha de la derecha
enviará al siguiente día en el calendario, mientras que la de la
izquierda enviará al día anterior.
Horas: Se sitúan en una columna vertical en la zona
izquierda de la tabla, cada fila de la tabla estará identificada por
una hora de esta columna. El rango de las horas puede variar,
desde 8:00 – 21:00 en horario laboral, hasta las 24 horas en
horario completo. A su vez se puede seleccionar ver una división
de 30 minutos o de horas seleccionando el correspondiente menú
de grano.
Zona central: En esta zona se pueden encontrar enlaces
con las tareas y reuniones que se situarán en su fecha y hora
determinadas, a partir de las cuales se puede tener enlace a sus
detalles pulsando sobre ellas.
Vista de semana: Cuando seleccionamos la vista de semana en el
menú, la zona central quedará en una configuración similar a la
siguiente.
Cabecera: En esta vista se puede encontrar una cabecera,
donde se indica la semana que estamos viendo con un formato
del estilo de día/mes/año <--> día/mes/año, donde la fecha de la
izquierda indica el comienzo de la semana, mientras que la de la
35
derecha indica el último día de la semana. Bajo esta cabecera e
identificando cada una de las columnas se puede encontrar cada
uno de los días de la semana, comenzando en el lunes hasta el
domingo. Cada uno de estos días va acompañado por el día del
mes que es, con el fin de facilitar al usuario encontrar la fecha
adecuada.
Flechas de desplazamiento: Se sitúan a ambos lados de la
cabecera en los extremos de la tabla, la flecha de la derecha
enviará a la semana siguiente en el calendario, mientras que la de
la izquierda enviará a la anterior.
Horas: Se sitúan en una columna vertical en la zona
izquierda de la tabla, cada fila de la tabla estará identificada por
una hora de esta columna. El rango de las horas puede variar,
desde 8:00 – 21:00 en horario laboral, hasta las 24 horas en
horario completo. A su vez se puede seleccionar ver una división
de 30 minutos o de horas seleccionando el correspondiente menú
de grano.
Zona central: En esta zona se puede encontrar enlaces con
las tareas y reuniones que se situarán en su fecha y hora
determinadas, a partir de las cuales se tiene enlace a sus detalles
pulsando sobre ellas.
Vista de semana laboral: Cuando se selecciona la vista de semana
laboral en el menú, la zona central quedará en una configuración similar
a la siguiente.
36
Cabecera: En esta vista se puede encontrar una cabecera,
donde se indica la semana que se ve con un formato del estilo de
día/mes/año <--> día/mes/año, donde la fecha de la izquierda
indica el comienzo de la semana, mientras que la de la derecha
indica el último día de la semana. Bajo esta cabecera e
identificando cada una de las columnas podemos encontrar cada
uno de los días de la semana, comenzando en el lunes hasta el
viernes. Cada uno de estos días va acompañado por el día del
mes que es, con el fin de facilitar al usuario encontrar la fecha
adecuada.
Flechas de desplazamiento: Se sitúan a ambos lados de la
cabecera en los extremos de la tabla, la flecha de la derecha
enviará a la semana siguiente en el calendario, mientras que la de
la izquierda enviará a la anterior.
Horas: Se sitúan en una columna vertical en la zona
izquierda de la tabla, cada fila de la tabla estará identificada por
una hora de esta columna. El rango de las horas puede variar,
desde 8:00 – 21:00 en horario laboral, hasta las 24 horas en
horario completo. A su vez se puede seleccionar ver una división
de 30 minutos o de horas seleccionando el correspondiente menú
de grano.
Zona central: En esta zona se pueden encontrar enlaces
con las tareas y reuniones que se situarán en su fecha y hora
determinadas, a partir de las cuales podremos tener enlace a sus
detalles pulsando sobre ellas.
Vista de mes: Cuando se selecciona la vista de mes en el menú, la
zona central quedará en una configuración similar a la siguiente.
37
Cabecera: En la cabecera de este control se puede
observar el mes y el año que se esta visualizando. Bajo esta
cabecera e identificando cada una de las columnas podemos
encontrar cada uno de los días de la semana, comenzando en el
lunes hasta el domingo.
Flechas de desplazamiento: Se sitúan a ambos lados de la
cabecera en los extremos de la tabla, la flecha de la derecha
enviará al mes siguiente en el calendario, mientras que la de la
izquierda enviará al anterior.
Zona central: En esta zona se puede encontrar una serie de
celdas, cada una de ellas corresponde a un día del mes. Cada uno
de los números que representan a los días da acceso a la vista de
día pulsando sobre él. Estas celdas también contienen los asuntos
de las tareas y las reuniones de cada uno de los días. En este caso
no se puede acceder directamente a la tarea o reunión, tendremos
que pulsar sobre el día y una vez en la vista de día acceder. Las
celdas en color blanco corresponden al mes escrito en la cabecera,
mientras que las celdas azul claro corresponden a los últimos días
del mes anterior y a los primeros del siguiente. La celda en verde
corresponde al día en el que estamos.
Básico: Permite realizar acciones básicas rápidamente sin la necesidad
de desplazarnos a otras páginas de la aplicación. Este apartado está pensado
para facilitar el uso de la aplicación y hacerla más accesible al usuario, se
centralizan las principales tareas y las más utilizadas por los usuarios.
Convocar reunión: Pulsando sobre este apartado del menú se
puede convocar una reunión de forma rápida y sencilla.
38
Asunto: En este cuadro de texto el usuario tendrá que
introducir un texto que describa la reunión que está creando. Este
campo es necesario para poder crear la reunión, en caso de que
este vacío, no se podrá crear la reunión. El asunto se mostrará en
distintos puntos de la aplicación y junto con la fecha y la hora(si
tiene) será el identificador de la reunión.
Seleccionar la fecha de inicio: Tras haber introducido el
asunto se debe seleccionar la fecha y la hora que se desea como
fecha de inicio de la reunión. Para ello se debe pulsar en el día y
la hora que se desee en cualquiera de las distintas vistas del
calendario. Una vez se haya pulsado aparecerá el asunto en esa
posición y el recuadro se volverá de color amarillo. Si se desea
cambiar la fecha de inicio antes de guardar se puede pulsar sobre
otro día y hora tras haber introducido la fecha de fin de la reunión.
Seleccionar la fecha de fin: Tras haber introducido la fecha
de inicio de la reunión, se debe seleccionar la fecha de final de la
reunión, para ello se debe pulsar en el día y la hora que se desee
en cualquiera de las distintas vistas del calendario. Tras haber
seleccionado la fecha de final, todo el rango de horas que
comprende la reunión quedara señalado en amarillo. Si lo desea
pude cambiar la fecha de la reunión seleccionando una nueva
fecha de inicio.
Convocar: En este cuadro de texto se indican los distintos
usuarios que van a ser convocados para la reunión, separados por
comas. Estos usuarios se pueden seleccionar del cuadro de
usuarios, o bien escribirlos a mano. En el caso de que haya
usuarios repetidos en la lista, estas repeticiones serán eliminadas
en la siguiente recarga de la página.
Lista de usuarios: En esta lista se encuentran todos los
usuarios del sistema que están dados de alta como contactos
personales. Para convocarlos a la reunión solo es necesario pulsar
sobre ellos y se añadirán automáticamente a la lista de usuarios
convocados.
Botón cancelar: Este botón sirve para cancelar la creación
de la reunión; la reunión no se guardará y el recuadro de
convocar reunión desaparecerá.
Botón guardar: Este botón no se encuentra activo hasta
que no se introduce el asunto y se seleccionan la fecha y la hora
de inicio y de fin, una vez activo significa que se puede guardar la
reunión. Una vez guardada la reunión, esta será notificada a los
usuarios asistentes mediante un mensaje de la aplicación y un
correo electronico.
39
Anotar tarea: Pulsando sobre este apartado del menú se puede
anotar una tarea de forma rápida y sencilla.
Asunto: En este cuadro de texto el usuario tendrá que
introducir un texto que describa la tarea que está creando. Este
campo es necesario para poder crear la tarea, en caso de que
este vacío, no se podrá anotar la tarea. El asunto se mostrará en
distintos puntos de la aplicación y junto con la fecha y la hora(si
tiene) será el identificador de la tarea.
Seleccionar la fecha: Tras haber introducido el asunto se
debe seleccionar la fecha y la hora que se desea como fecha de
vencimiento. Para ello se debe pulsar en el día y la hora que se
desee en cualquiera de las distintas vistas del calendario. Una vez
se haya pulsado aparecerá el asunto en esa posición. Si se desea
cambiar la fecha antes de guardar se puede pulsar sobre otro día
y hora.
Botón cancelar: Este botón sirve para cancelar la creación
de la tarea; la tarea no se guardará y el recuadro de tarea rápida
desaparecerá. Para crear otra tarea se debe pulsar de nuevo
sobre anotar tarea.
Botón guardar: Este botón no se encuentra activo hasta
que no se introduce el asunto y se seleccionan la fecha y la hora,
una vez activo significa que podemos guardar la tarea. Una vez
guardada la tarea, el recuadro vuelve a su estado inicial para
poder anotar otra tarea.
Reuniones: Pulsando sobre esta opción se puede acceder a un
listado de las reuniones confirmadas, ordenadas por fecha de inicio y
cuya fecha de inicio no es anterior a la actual.
40
Cabecera: En la cabecera de la tabla, en el extremo
izquierdo, se encuentra un texto que indica que se esta
visualizando la tabla de reuniones confirmadas, mientras que en el
extremo derecho se puede encontrar un botón con el que se
cierra la ventana.
Asunto: En esta columna se sitúa el texto que el usuario ha
introducido como asunto de la reunión. Los asuntos de cada
reunión tienen asociado un botón cuya función es abrir una
ventana emergente en la que se puede consultar y modificar los
detalles de la reunión.
Fecha de comienzo: En esta columna se sitúa la fecha y la
hora de comienzo de cada una de las reuniones.
Usuario que convoca: En esta columna se sitúa el
identificador del usuario que convoca dicha reunión.
Cancelar: En la cuarta columna de la tabla, cada reunión
tiene asociado un botón cancelar. Si el usuario que cancela la
reunión, es el usuario convocador de la reunión, la reunión
quedara cancelada y será informado a todos los asistentes
mediante un mensaje de la aplicación y un correo electrónico. Si
por el contrario no es el usuario que la convoca sino que es un
asistente, el asistente cancelará su participación en la reunión
siendo este hecho informado al creador de la reunión mediante un
mensaje de la aplicación y un correo electrónico.
Tareas: Pulsando sobre esta opción se puede acceder a un listado
de las tareas no vencidas, o sin fecha de vencimiento, ordenadas por
fecha de vencimiento.
Cabecera: En la cabecera de la tabla se encuentra un texto
que indica que se esta visualizando la tabla de tareas en el
extremo izquierdo, mientras que en el extremo derecho se puede
encontrar un botón con el que se cierra la ventana de tareas.
Asunto: En esta columna se sitúa el texto que el usuario ha
introducido como asunto de la tarea. Los asuntos de cada tarea
tienen asociado un botón cuya función es abrir una ventana
41
emergente en la que se puede consultar y modificar los detalles
de la tarea.
Fecha de vencimiento: En esta columna se sitúa la fecha
de vencimiento de cada una de las tareas, y el texto “no” en caso
de no tener fecha de vencimiento.
Alarma: En esta columna se sitúan la fecha y la hora de la
alarma de cada una de las tareas, y el texto “no” en caso de no
tener alarma puesta.
Eliminar: En la cuarta columna de la tabla, cada tarea tiene
asociado un botón eliminar, que permitirá eliminar las tareas
después de haber dado la confirmación de que se desea
eliminarla en una ventana emergente que aparecerá.
La zona de datos de la tabla dispone de un scrollbar vertical que
aparecerá automáticamente cuando el número de filas de la tabla
sobrepase el tamaño de la página, con el fin de que no se pierda de vista
nunca el resto de controles de la página y a la vez moviendo el scrollbar
se pueda acceder a todos los datos.
Mensajes: Pulsando sobre esta opción se puede acceder a un
listado de los mensajes del usuario, estos mensajes pueden provenir
tanto de otros usuarios como del sistema, en forma de avisos y
notificaciones.
Cabecera: En la cabecera de la tabla se encuentra un texto
que indica que se esta visualizando la tabla de mensajes en el
extremo izquierdo, mientras que en el extremo derecho se puede
encontrar un botón con el que se cierra la ventana de mensajes.
Mensajes: Cada una de las filas corresponde a un mensaje
nuevo, se puede encontrar primero el remitente del mensaje,
seguido por el mensaje en si. En el caso de ser un mensaje del
sistema
el
es
remitente
será
“Sistema”.
42
Avanzado: Agrupa las funcionalidades avanzadas de la aplicación.
Desde este menú se puede acceder a toda la funcionalidad que ofrece la
aplicación a través de redirecciones a otras páginas.
Nueva tarea: Desde este enlace se acceder a la página de nueva
tarea donde se puede crear una nueva tarea con todas las opciónes que
ofrece la aplicación.
Lista de tareas: Desde este enlace se accede a la lista de tareas
que permite tener acceso a un listado de las tareas que se han ido
introduciendo en el sistema, con distintas posibilidades de manipulación.
Nueva Reunión: Desde este enlace se accede a la página de
nueva reunión, donde se puede crear una nueva reunión con todas las
opciones que ofrece la aplicación.
Lista de reuniones: Desde este enlace se accede a la lista de
reuniones que permite tener acceso a un listado de las reuniones que se
han ido introduciendo en el sistema, con distintas posibilidades de
manipulación.
Usuarios y grupos: Desde este enlace se accede a la página de
usuarios y grupos, donde se puede manipular nuestras listas tanto de
usuarios como de grupos.
Nuevo mensaje: Desde este enlace se accede a la página de
nuevo mensaje, desde donde se puede enviar mensajes a diferentes
usuarios y grupos.
Lista de mensajes: Desde este enlace se accede a la lista de
mensajes que nos permite tener acceso a un listado de todos los
mensajes recibidos, con distintas posibilidades de manipulación.
43
3.4 Nueva tarea
Esta página permitirá introducir una nueva tarea en el sistema.
La página se compone de distintos apartados:
Título de la página: como en toda la aplicación se sitúa en la esquina
superior izquierda, y en este caso indica al usuario que se encuentra en nueva
tarea.
Breve descripción : Acompaña al título de la página y proporciona al
usuario una breve descripción de la funcionalidad de la página.
Botón guardar : La función de este botón consiste en guardar en el
sistema una nueva tarea bajo los parámetros que ha introducido el usuario en
la página. La operación puede fallar en el caso de que no se haya introducido
nada en el campo de asunto, o bien que este marcado el tic de fecha de
vencimiento y no haya ninguna fecha seleccionada, en este caso se mostrará
un mensaje al usuario con el error para que lo corrija. En caso de no fallar la
operación, se cerrará la ventana emergente en la que se había abierto la
página.
Botón cancelar: La función de este botón es cancelar la creación de la
nueva tarea, tras pedir confirmación, si ésta es positiva, procederá a cerrarse la
ventana emergente.
Asunto: En este cuadro de texto el usuario tendrá que introducir un texto
que describa la tarea que está creando. Este campo es necesario para poder
crear la tarea, en caso de que esté vacío, se pedirá que se rellene para poder
44
continuar. El asunto se mostrará en distintos puntos de la aplicación y junto con
la fecha y la hora(si tiene) será el identificador de la tarea.
Fecha de vencimiento: La fecha de vencimiento de una tarea se
considera el momento, o el último momento en el que se puede llevar a cabo.
En caso de no estar marcado el tic, significará que la tarea no tiene una fecha
en concreto, con lo que no se podrán marcar fecha, hora, periodicidad o avisos.
Calendario: Inicialmente no posee ninguna fecha seleccionada, el
usuario tendrá que seleccionar aquí la fecha de vencimiento. En caso de estar
marcado el cuadro fecha de vencimiento, es necesario introducir una fecha. Se
mostrará un mensaje avisando al usuario de que le faltan por introducir datos.
Hora: La hora se puede seleccionar en las dos listas desplegables que
se encuentran a la derecha del calendario. La primera representa las horas, y
es posible seleccionar cualquiera de las 24 horas del día. La segunda lista
desplegable, representa los minutos, en este caso solo se prodra seleccionar
las horas en punto o las medias horas. Inicialmente estará seleccionada las
08:00, las 8 de la mañana.
Aviso: Esta opción permite que la aplicación avise de la tarea,
seleccionando en el cuadro desplegable cuanto tiempo antes deseamos que se
avise. La aplicación avisará mediante el envió de un mensaje, que podremos
ver en la página principal, en el cuadro de mensajes, y en la página de
mensajes. Inicialmente esta opción no estará seleccionada.
Aviso por correo electrónico: Esta opción permite ser avisado por la
aplicación de la tarea mediante un mensaje de correo electrónico. Este aviso se
enviara a todos los correos electrónicos que el usuario tenga dados de alta en
la aplicación. El aviso por correo se enviara en el mismo momento que el aviso
en el caso de que este seleccionado, y se enviara en el momento en el que
venza la tarea en el caso de no estar seleccionado el aviso.
Botón periodicidad: Permite dirigirse a la página de periodicidad, donde
se podrá introducir una periodicidad para la tarea. Solo se encuentra visible en
el caso de que este marcada la fecha de vencimiento. Para poder acceder a
marcar la periodicidad, se debe haber marcado alguna fecha de vencimiento,
en caso contrario se pedirá que se marque para poder continuar.
Notas: En este cuadro de texto se puede introducir todas las anotaciones
referentes a la tarea que interese recordar. Posee barras de desplazamiento
verticales en el caso de que el texto introducido sobrepase el tamaño de
cuadro.
Archivos adjuntos: Pulsando sobre este enlace accedemos a una página
donde podemos agregar archivos adjuntos a la tarea. Debajo de este enlace
aparece la tabla de los archivos que están ya adjuntos.
45
3.5 Lista de tareas
Esta página nos permite tener acceso a un listado de las tareas que se
han ido introduciendo en el sistema, con distintas posibilidades de
manipulación que se detallan a continuación.
La página se compone de distintos apartados:
Título de la página: como en toda la aplicación se sitúa en la esquina
superior izquierda, y en este caso indica al usuario que se encuentra en la lista
de tareas.
Breve descripción : Acompaña al título de la página y proporciona al
usuario una breve descripción de la funcionalidad de la página
Botones de navegación: Se sitúan en la esquina superior derecha y
proporcionan enlaces con distintos puntos de la aplicación. Inicio redirige a la
página de principal de la aplicación. Anterior a la página de la cual venimos.
Desconectar lleva a la página de acceso a la aplicación.
Botón nueva tarea: Nos proporciona una ventana emergente en la que
se puede dar de alta una nueva tarea en el sistema.
Botón mostrar todas las tareas / mostrar tareas no vencidas: Este botón
sirve para configurar la tabla de datos. Cuando el texto de este botón es
mostrar todas las tareas, situación que ocurre la primera vez que se accede, en
la tabla de datos se están mostrando la tareas cuya fecha de vencimiento aun
no ha pasado o no tienen. Por el contrario si el texto es mostrar tareas no
vencidas, se están mostrando todas las tareas que tenemos en el sistema. El
efecto de pulsar el botón es pasar de un estado a otro.
46
Tabla de datos: La tabla de datos tiene dos partes diferenciadas, la
cabecera, en verde oscuro y la zona de datos, de verde más claro. En la
cabecera se tienen los textos indicativos del contenido de las columnas que se
sitúan justo debajo:
Asunto: En esta columna se sitúa el texto que el usuario ha
introducido como asunto de la tarea. Este botón tiene además la función
de colocar las tareas de la tabla por orden alfabético según esta
columna. Los asuntos de cada tarea tienen asociado un botón cuya
función es abrir una ventana emergente en la que se puede consultar y
modificar los detalles de la tarea.
Fecha de vencimiento: En esta columna se sitúa la fecha de
vencimiento de cada una de las tareas, y el texto “no” en caso de no
tener fecha de vencimiento. Además el botón tiene la función de ordenar
las tareas de la tabla según la fecha de vencimiento.
Alarma: En esta columna se sitúan la fecha y la hora de la alarma
de cada una de las tareas, y el texto “no” en caso de no tener puesta
alarma.
Eliminar: En la cuarta columna de la tabla, sin cabecera, cada
tarea tiene asociado un botón eliminar, que permitirá eliminar las tareas
después de haber dado la confirmación de que se desea eliminarla en
una ventana emergente que aparecerá.
La zona de datos de la tabla dispone de un scrollbar vertical que
aparecerá automáticamente cuando el número de filas de la tabla sobrepase el
tamaño de la página, con el fin de que no se pierda de vista nunca el resto de
controles de la página y a la vez moviendo el scrollbar se pueda acceder a
todos los datos.
Características importantes: El estado inicial de la página se muestran
las tareas no vencidas ordenadas por fecha de vencimiento. Las
modificaciones del estado de la página son guardadas a lo largo de la sesión,
con el fin de que cada vez que se vuelva encontremos la configuración que
habíamos dejado anteriormente.
47
3.6 Detalles tarea
La configuración y el funcionamiento es muy simular al de la página
nueva tarea, salvo unas pequeñas diferencias que a continuación se detallan.
Cuando se accede a esta página todos los controles tienen los datos de
la tarea cuyos detalles se desean ver. Estos datos se cargan en el momento en
el que se carga la página. En esta página podremos modificar los datos de la
tarea y guardar las modificaciones en el sistema en el caso de pulsar el botón
Guardar cambios. En el caso de cancelar, la tarea quedará como estaba
perdiendo todos los cambios realizados.
48
3.7 Nueva reunión
Esta página permite convocar una nueva reunión, para completar la
reunión tendremos que seguir siete pasos, dos de ellos opcionales.
Título de la página: como en toda la aplicación se sitúa en la esquina
superior izquierda, y en este caso indica al usuario que se encuentra en nueva
reunión.
Botón guardar : La función de este botón es guardar la nueva reunión,
mostrara un mensaje si se han omitido alguno de los pasos no opcionales
49
Botón cancelar: La función de este botón es cancelar la creación de la
nueva reunión, tras pedir confirmación, si ésta es positiva, procederá a cerrarse
la ventana emergente.
Asunto: En este cuadro de texto el usuario tendrá que introducir un texto
que describa la reunión que está creando. Este campo es necesario para poder
crear la reunión, en caso de que este vacío, no se podrá crear la reunión. El
asunto se mostrará en distintos puntos de la aplicación y junto con la fecha y la
hora(si tiene) será el identificador de la reunión.
Descripción: En este cuadro de texto se debe introducir una breve
descripción de la reunión que se esta convocando con el fin de facilitar cierta
información a los asistentes.
Búsqueda de fecha: En este tercer paso, la opción preseleccionada es la
de búsqueda de la mejor fecha en un rango de fechas, en esta opción se debe
seleccionar un rango de fechas y un rango de horas en el que es posible la
celebración de la reunión, para tras conocer las preferencias de los usuarios,
escoger la mejor fecha para la celebración de la reunión. En caso de
seleccionar esta opción, la reunión no quedará confirmada hasta que el creador
fije una fecha definitiva. En el caso que se seleccione reunión con fecha fija, el
usuario debe seleccionar una fecha y una hora para la celebración de la
reunión y esta pasará a reuniones confirmadas.
Botón restricciones: La función de este botón es dar acceso a una
pagina donde el usuario puede meter sus restricciones. Estas restricciones
están asociadas al usuario y no a una reunión en concreto, es decir, que las
restricciones que un usuario introduzca para esta reunión, serán tenidas en
cuenta para futuras reuniones.
Botón periodicidad: Permite dirigirse a la página de periodicidad, donde
se podrá introducir una periodicidad para la reunión. La periodicidad se tomará
desde que se fije la fecha de la reunión, esta se repetirá según la periodicidad
introducida.
Duración de la reunión: En este cuarto paso el usuario debe introducir el
numero de minutos, horas o días que va a durar la reunión, seleccionando en la
lista desplegable la opción que deseemos.
Usuarios convocados: Si se pulsa sobre este enlace se accede a la
pagina donde se puede seleccionar los usuarios y los grupos que van a ser
convocados a la reunión. En el cuadro inmediatamente a la derecha se pueden
observar que usuarios y grupos han sido convocados.
Botón ver compatibilidades: Pulsando sobre este botón se accede a una
página donde se pueden consultar las restricciones de los usuarios convocados
a la reunión, con el fin de facilitar el encontrar la fecha mas adecuada.
50
Archivos adjuntos: Pulsando sobre este enlace accedemos a una página
donde podemos agregar archivos adjuntos a la reunión. Debajo de este enlace
aparece la tabla de los archivos que están ya adjuntos.
Configurar avisos:
Aviso: Esta opción permite que la aplicación avise de la reunión,
seleccionando en el cuadro desplegable cuanto tiempo antes deseamos
que se avise. La aplicación avisará a todos los usuarios que esten
convocados mediante el envió de un mensaje, que se podra ver en la
página principal, en el cuadro de mensajes, y en la página de mensajes.
Inicialmente esta opción no estará seleccionada.
Aviso por correo electrónico: Esta opción permite ser avisado por
la aplicación de la tarea mediante un mensaje de correo electrónico.
Este aviso se enviara a los correos electrónicos de todos los usuarios
dados de alta en la reunión. El aviso por correo se enviara en el mismo
momento que el aviso en el caso de que este seleccionado, y se enviara
en el momento de inicio de la reunión en el caso de no estar
seleccionado el aviso.
51
3.8 Lista de reuniones
Esta página nos permite tener acceso al listado de reuniones
confirmadas, y al listado de reuniones en preparación.
Título de la página: como en toda la aplicación se sitúa en la esquina
superior izquierda, y en este caso indica al usuario que se encuentra en la lista
de reuniones.
Breve descripción : Acompaña al título de la página y proporciona al
usuario una breve descripción de la funcionalidad de la página
Botones de navegación: Se sitúan en la esquina superior derecha y
proporcionan enlaces con distintos puntos de la aplicación. Inicio redirige a la
página de principal de la aplicación. Anterior a la página de la cual venimos.
Desconectar lleva a la página de acceso a la aplicación.
Botón nueva reunión: Nos proporciona una ventana emergente en la que
se puede convocar una nueva reunión.
Botón mostrar todas las reuniones / mostrar reuniones no vencidas: Este
botón sirve para configurar la tabla de reuniones confirmadas. Cuando el texto
de este botón es mostrar todas las reuniones, situación que ocurre la primera
vez que se accede, en la tabla de reuniones confirmadas se están mostrando
las reuniones cuya fecha de inicio aun no ha pasado. Por el contrario si el texto
es mostrar reuniones no vencidas, se están mostrando todas las reuniones que
tenemos en el sistema. El efecto de pulsar el botón es pasar de un estado a
otro.
52
Tabla de reuniones confirmadas: La tabla de datos tiene dos partes
diferenciadas, la cabecera, en azul y la zona de datos en verde. En la cabecera
se tienen los textos indicativos del contenido de las columnas que se sitúan
justo debajo:
Asunto: En esta columna se sitúa el texto que el usuario creador
ha introducido como asunto de la reunión. Este botón tiene además la
función de colocar las reuniones de la tabla por orden alfabético según
esta columna. Los asuntos de cada reunión tienen asociado un botón
cuya función es abrir una ventana emergente en la que se puede
consultar y modificar los detalles de la reunión.
Fecha y hora de comienzo: En esta columna se sitúa la fecha de
comienzo de cada una de las reuniones. Además el botón tiene la
función de ordenar las reuniones de la tabla según la fecha de inicio.
Inicialmente las reuniones de esta tabla están ordenadas según la fecha
de inicio.
Usuario que convoca: En esta columna se sitúa el identificador del
usuario que convoca dicha reunión.
Cancelar: En la cuarta columna de la tabla, cada reunión tiene
asociado un botón cancelar. Si el usuario que cancela la reunión, es el
usuario convocador de la reunión, la reunión quedara cancelada y será
informado a todos los asistentes mediante un mensaje de la aplicación y
un correo electrónico. Si por el contrario no es el usuario que la convoca
sino que es un asistente, el asistente cancelará su participación en la
reunión siendo este hecho informado al creador de la reunión mediante
un mensaje de la aplicación y un correo electrónico.
Tabla de reuniones en preparación: La tabla de datos tiene dos partes
diferenciadas, la cabecera, en azul y la zona de datos en verde. En la cabecera
se tienen los textos indicativos del contenido de las columnas que se sitúan
justo debajo:
Asunto: En esta columna se sitúa el texto que el usuario creador
ha introducido como asunto de la reunión. Los asuntos de cada reunión
tienen asociado un botón cuya función es abrir una ventana emergente
en la que se puede consultar y modificar los detalles de la reunión. Las
reuniones de esta tabla están ordenadas según esta columna.
Usuario que convoca: En esta columna se sitúa el identificador del
usuario que convoca dicha reunión.
Las zonas de datos de la tabla dispone de un scrollbar vertical que
aparecerá automáticamente cuando el número de filas de la tabla sobrepase el
tamaño de la página, con el fin de que no se pierda de vista nunca el resto de
controles de la página y a la vez moviendo el scrollbar se pueda acceder a
todos los datos.
53
Características importantes: El estado inicial de la página se muestran
las tareas no vencidas ordenadas por fecha de vencimiento. Las
modificaciones del estado de la página son guardadas a lo largo de la sesión,
con el fin de que cada vez que se vuelva encontremos la configuración que
habíamos dejado anteriormente.
54
3.9 Detalles de reunión
La configuración de esta página es similar a la de nueva reunión, pero en
este caso aparecerán los campos rellenos con los datos de la reunión
correspondiente. Existen dos configuraciones de esta página, una en el caso de
que acceda a los detalles el creador de la reunión, y otra en la que accede un
usuario convocado a la reunión.
En la primera configuración, el usuario creador podrá modificar cualquier
campo de la reunión, siendo estos cambios avisados por mensaje en la
aplicación y por correo electrónico a todos los usuarios convocados. Además, en
caso de no estar confirmada la reunión, se podrá confirmar la fecha definitiva.
En la segunda configuración, el usuario convocado, podrá consultar los
detalles de la reunión, pero no podrá modificar nada, salvo sus preferencias en
el caso de que la reunión no haya sido confirmadas. A su vez, en caso de que la
reunión no haya sido confirmada, el usuarios podrá confirmar su asistencia,
siendo esto notificado al creador de la reunión.
55
3.10 Usuarios y grupos
Esta es la página a la que se accede desde la página principal pulsando
sobre usuarios y grupos en el menú lateral:
Esta página se encarga de administrar los usuarios sobre los cuales se
podrán enviar mensajes y hacer reuniones de una manera más sencilla, para
evitar tener que recordar identificadores de usuario exactos. Este es el aspecto
que tiene la página:
Se distinguen dos zonas, una central y derecha esta dedicada para la
gestión de usuarios individuales; y una izquierda para la gestión de los grupos.
56
Gestión de usuarios:
La zona superior-derecha permite acceder a las páginas “Enviar Mensaje”
y “nueva reunión”.
Más centrado se encuentra el botón “Agregar usuario” que es el que
permite agregar nuevos usuarios a la tabla de usuarios. Una vez se pulsa este
botón se muestra una lista desplegable con los usuarios registrados en el
sistema, para añadirlo a la lista se selecciona y se pulsa nuevamente al botón
agregar usuario, mostrando un mensaje si el resultado ha sido el adecuado:
La tabla inferior informa de los usuarios agregados para el cliente actual,
mostrando su nombre, apellidos, e-mail, teléfono e identificador de usuario, así
cómo también un enlace para eliminar este contacto de la lista.
Gestión de grupos:
Al lado de la tabla de usuarios se encuentra la tabla de grupos, que
muestra los grupos a los que pertenece el cliente, el cliente puede actuar sobre
esta tabla en el caso de que fuera un grupo privado o un grupo público y el
cliente fuera su creadores estos casos las acciones que se permiten son
eliminar (pulsando sobre eliminar) o modificar (pulsando sobre el nombre).
57
Encima de esta tabla se encuentra el botón nuevo grupo que enlaza con
una página para crear grupos:
58
3.11 Nuevo grupo
Se llega a esta página tras pulsar nuevo grupo en la página usuarios y
grupos, la página esta diseñada para crear nuevos grupos y su aspecto es el
siguiente:
Para crear el nuevo grupo se deben seguir los siguientes pasos:
Nombre del grupo:
Se debe crear un nombre para este grupo, dicho nombre no puede
contener ningún carácter que sea la barra espaciadora. Si se trata de un grupo
público además no se puede usar ningún nombre de grupo público que ya
exista en el sistema.
Tipo de grupo:
En este apartado se especifica que tipo de grupo queremos crear, y es
obligatorio escoger entre uno de los dos tipos.
59
Un grupo privado será visto de forma exclusiva por el creador y ninguno
de los usuarios que pertenezcan a él obtendrán ninguna información sobre este
grupo.
Mientras que al crear un grupo público todos los integrantes del grupo
tendrán conocimiento de ello, y podrán obtener la información del grupo.
Miembros del grupo:
El siguiente paso consiste en escoger entre los usuarios que tenemos
agregados los que se desean añadir al grupo, para ello se dispone de dos listas,
a la izquierda están contenidos todos los usuarios de la lista de usuarios, y a la
derecha los que van a formar parte del nuevo grupo, para añadirlos a la lista de
la derecha se selecciona un contacto y se pulsa el botón “Agregar >>”, este
paso se puede realizar varias veces o de una sola vez si se mantiene pulsado el
botón “control” mientras se selecciona con el ratón a los contactos. En caso de
error se permite seleccionar un contacto (o varios) de la lista de la derecha,
pulsando el botón “<< Quitar” se borrara de la lista.
60
Guardar:
Para finalizar si se desea guardar el grupo hay que pulsar el botón
“Guardar” situado en la parte superior de la pantalla, en caso contrario pulsar el
botón “Cancelar”.
61
3.12 Nuevo mensaje
Se trata de una ventana emergente que se crea cuando se pulsa Nuevo
mensaje en el menú lateral de la página principal:
En esta página se aprecian dos campos para direcciones, un cuadro mas
grande para escribir el mensaje y dos listas laterales, su aspecto es el siguiente:
62
Para crear un nuevo mensaje se deben seguir los siguientes pasos:
Seleccionar destinatario:
En las listas laterales se encuentran las listas de usuarios y grupos. Sobre
ellas se pueden escoger los contactos a los que se pretende enviar el mensaje,
una vez seleccionados se pueden añadir pulsando el botón agregar que se
encuentra debajo de la lista. De igual modo se puede enviar el mensaje a todos
los miembros de un grupo, seleccionando el grupo y pulsando el botón añadir
que hay debajo de la lista. Al pulsar añadir, los contactos o grupos
seleccionados se añadirán, separados por comas al contenido de los campos
“Lista de usuarios destinatarios” o “Lista de grupos destinatarios” según
proceda. En estos campos el usuario también puede escribir el identificador de
usuario o grupo que desee sin necesidad de tenerlo en las listas de usuarios y
grupos.
Redactar mensaje:
El siguiente paso es rellenar el cuadro de Mensaje con el contenido del
mensaje que se desee enviar.
63
Confirmar envío:
Una vez realizados los anteriores pasos se enviará el mensaje cuando se
pulse el botón enviar, mostrando un mensaje de envío satisfactorio, en caso de
error se puede pulsar el botón cancelar y se cerrará la ventana emergente.
64
3.13 Lista de mensajes
A esta página se accede desde la principal, pulsando el enlace Lista de
mensajes del menú izquierdo avanzado:
La página tiene el siguiente aspecto:
Los enlaces de navegación de arriba-derecha funcionan de manera
similar al resto de páginas.
65
Esta página tiene un enlace a la página Nuevo mensaje:
Debajo de este enlace nos encontramos con la lista de mensajes
recibidos, con el siguiente aspecto:
Aquí se observa en primer lugar el remitente y después el texto del
mensaje, y a la derecha del todo hay un enlace con el texto “eliminar” cuya
funcionalidad es eliminar el mensaje de esa línea:
66
3.14 Periodicidad
Esta página permitirá introducir periodicidad tanto para las tareas como
para las reuniones.
La página se compone de distintos apartados:
Título de la página: como en toda la aplicación se sitúa en la esquina
superior izquierda, y en este caso indica al usuario que se encuentra en
Periodicidad.
Breve descripción : Acompaña al título de la página y proporciona al
usuario una breve descripción de la funcionalidad de la página.
Botón Aceptar: Almacena temporalmente la periodicidad que se ha
introducido, con el fin de guardarla definitivamente asociada a una reunión o
una tarea.
Boton Cancelar: Regresa a la página desde la que se ha accedido sin
guardar los cambios que se han introducido.
Tipos de periodicidad: Existen 5 opciones entre las que se puede elegir,
una opción excluye a las demás.
Nunca: Esta opción sirve para indicar que no se va a repetir, que
no tiene periodicidad. Esta inicialmente marcada y va acompañada de
una breve descripción.
67
Diariamente: Esta opción sirve para indicar una periodicidad
diaria, a la misma hora que la fecha original. Va acompañada de una
breve descripción.
Semanalmente: Esta opción es a su vez configurable con varios
parámetros:
Número de semanas: Se debe seleccionar cada cuantas
semanas se va a repetir. Tenemos un rango entre 1 y 4 para
elegir.
Días de la semana: Se debe seleccionar que días de la
semana se va a repetir. Si se tiene seleccionado este tipo de
repetición, tiene que estar marcado al menos un día, en caso
contrario se mostrará un mensaje indicándolo.
Mensualmente: Esta opción representa un tipo de periodicidad
mensual y permite elegir entre dos opciones
Frecuencia no fija: Permite elegir un día de la semana, y si
es el primero, segundo, tercero, cuarto o último del mes. También
se puede seleccionar cada cuantos meses se va a repetir.
Frecuencia fija: Se repetirá en la fecha del original, todos
los meses.
Anualmente: Esta opción representa un tipo de periodicidad anual
y permite elegir entre dos opciones
Frecuencia no fija: Permite elegir un día de la semana, si es
el primero, segundo, tercero, cuarto o último del mes, y el mes en
el que se va a repetir todos los años.
Frecuencia fija: Se repetirá en la fecha original todos los
años.
Fecha de final: Permite seleccionar hasta que fecha vamos a tener
repeticiones.
Sin fecha de final: La repeticiones periódicas se van a suceder
indefinidamente.
Con fecha de final: Se puede marcar la fecha a partir de la cual no
se sucederán mas repeticiones periódicas. Si está marcada esta opción
es necesario marcar alguna fecha, de lo contrario se avisará al usuario
que la debe marcar.
68
3.15 Archivos adjuntos
Desde esta pagina se pueden gestionar los archivos adjuntos tanto de las
tareas como de las reuniones.
Título de la página: como en toda la aplicación se sitúa en la esquina
superior izquierda, y en este caso indica al usuario que se encuentra en la lista
de archivos adjuntos.
Breve descripción : Acompaña al título de la página y proporciona al
usuario una breve descripción de la funcionalidad de la página.
Botón aceptar: La acción de este botón es confirmar que deseamos
adjuntar los archivos de la tabla a la reunión o la tarea.
Botón adjuntar: Se adjuntara a la tabla el archivo cuya ruta se encuentra
en el cuadro de texto.
Botón examinar: Abre un explorador del disco mediante el cual podemos
obtener la ruta del archivo deseado.
Tabla de archivos adjuntos: En esta tabla se muestran los archivos que
ya han sido adjuntados.
Datos adjuntos: En esta columna se sitúan los nombres de los
archivos que se van a adjuntar.
Tamaño: En esta columna se sitúan los tamaños de los archivos
en kilobytes.
Eliminar: En esta columna se tienen enlaces cuya funcion es
eliminar el archivo de la tabla.
69
3.16 Usuarios convocados
Desde esta pagina podemos convocar a usuarios y a grupos a nuestras
reuniones.
Título de la página: como en toda la aplicación se sitúa en la esquina
superior izquierda, y en este caso indica al usuario que se encuentra en
Usuarios convocados.
Breve descripción : Acompaña al título de la página y proporciona al
usuario una breve descripción de la funcionalidad de la página.
Botón aceptar: La función de este botón es confirmar que la lista de
convocados es correcta y regresar a la pagina anterior.
Botón cancelar: La función de este botón es regresar a la pagina anterior
sin guardar los cambios realizados.
Lista de contactos: En esta lista se encuentran todos los usuarios que el
usuario a admitido como contactos. Los usuarios seleccionados de esta lista
serán agregados a la lista de convocados.
Lista de grupos: En esta lista se encuentran todos los grupos privados
que el usuario a dado de alta, y todos los grupos públicos. Los grupos
seleccionados de esta lista pasaran a la lista de convocados. Cada grupo esta
precedido por un texto que indica si se trata de un grupo privado o un grupo
público.
70
Lista de convocados: En esta lista se encuentran todos los usuarios y
grupos que van a ser convocados.
Botones agregar: La función de estos botones es pasar los usuarios o
los grupos seleccionados a la lista de convocados.
Botón quitar: La función de este botón es borrar de la lista de
convocados los usuarios y grupos seleccionados.
71
3.17 Preferencias
Esta página sirve para que el usuario pueda consultar y modificar sus
restricciones y sus preferencias para todas las reuniones. Existen 4 tipos de
vista como en la página principal.
Título de la página: como en toda la aplicación se sitúa en la esquina
superior izquierda, y en este caso indica al usuario que se encuentra en
Preferencias.
Botón de navegación: Se encuentra en la esquina superior izquierda,
con el texto anterior, y se utiliza para volver a la página de a que se venía.
Botón guardar: La función de este botón consiste en guardar los cambios
que el usuario ha realizado sobre sus preferencias, quedando almacenadas
para futuras reuniones.
Botón cancelar: La función de este botón consiste en regresar a la
pagina de la que veníamos, sin guardar los cambios realizados.
Menú de vistas: En este menú desplegable que aparece en el lateral
tenemos la opción de seleccionar las diferentes vistas del calendario. Las
distintas configuraciones a las que podemos acceder son equivalentes a las
indicadas en la explicación de la página principal.
Vista de mes: Esta es la vista seleccionada por defecto, podemos
visualizar un calendario con todos los días del mes. Cada uno de los
días se colorea de forma que si el día entero esta ocupado, preferible, o
asumible, el dia se coloreara del correspondiente color, en otro caso, se
mostrara como libre. Pulsando sobre cualquiera de los días, todas sus
horas serán marcadas con la preferencia que tengamos seleccionada en
72
el menú de preferencias, pasando a la vista de día del correspondiente
día pulsado.
Resto de vistas: La configuración del resto de vistas, también es
igual a la descrita en la pagina principal. En este caso, cada una de las
horas de los diferentes días estará coloreado según las preferencias
introducidas por el usuario. Estarán en libre por defecto, y en alguna de
las otras preferencias si ha sido modificada. Pulsando sobre cada una de
las celdas con una preferencia seleccionada, la celda se coloreará del
color correspondiente, indicando que ha sido marcada.
Menú de preferencias: Se sitúa inmediatamente debajo del menú de
vistas, en el se puede seleccionar entre cuatro diferentes opciones. Cada una
de estas opciones va acompañada del color en el que se marcara cuando
seleccionemos una celda del calendario, a modo de leyenda, de forma que el
usuario pueda asociar cada uno de los colores que observa en el calendario
con cada una de las correspondientes preferencias.
Libre: Esta preferencia indica que ese dia y esa hora se encuentra
libre, para esta opción se ha utilizado el color verde oscuro.
Preferible: Esta preferencia indica que las celdas marcadas con
esta opción son un buen momento para realizar la reunión. Para esta
opción se ha utilizado el color verde claro.
Asumible: Esta preferencia indica que en las celdas marcadas con
esta opción es posible realizar la reunión aunque no es el mejor
momento. Para esta opción se ha utilizado el color amarillo.
Ocupado: Esta preferencia indica que en las celdas marcadas con
esta opción no es posible realizar la ya que. Para esta opción se ha
utilizado el color rojo.
73
3.18 Probar compatibilidades
Esta es la página a la que se accede a la hora de probar las
compatibilidades entre los distintos usuarios convocados a una reunión. Para
acceder a la página en cuestión hay que pulsar sobre el botón “Ver
compatibilidades” que se encuentra en la página de Nueva Reunión o en la de
“Detalles de Reunión”. Obsérvese la imagen para más detalle :
A continuación se detallan las partes de las que se compone la página :
Título de la página: como en toda la aplicación se sitúa en la esquina
superior izquierda, y en este caso indica al usuario que se encuentra en la
página de probar compatibilidades.
Botones de navegación: Se sitúan en la esquina superior derecha y nos
proporcionan enlaces con distintos puntos de la aplicación. En este caso solo
se dispone del botón “Anterior” que nos redirige a la página de la cual venimos.
Menú lateral: El menú lateral se compone de un nodos principal.
Vistas del calendario: Al desplegar este menú se tiene acceso a
diferentes configuraciones del calendario que se sitúa en la parte central.
Se puede seleccionar la vista de día, semana, semana laboral o mes y en
todas las vistas exceptuando la de mes además se puede seleccionar el
grano de división en 30 minutos o en una hora.
Usuarios convocados: Aparecen justo debajo de las vistas del
calendario. Se rellenará el cuadro correspondiente con tantos usuarios como
haya convocados para la reunión, además del usuario creador. Cada uno de
ellos aparecerá con un cuadradito seleccionable y, al hacerlo, se verán en las
distintas vistas las restricciones de horarios de ese sujeto. Cuando haya varios
usuarios seleccionados en la lista de convocados, el sistema mostrará en las
vistas la fecha menos problemática para todos ellos. No obstante
posteriormente se describe de forma más detallada con un ejemplo.
74
Leyenda: Aparecen los colores que usa la aplicación para mostrar la
situación de cada fecha en el calendario que puede ser :
• Ocupada : Aparece la fecha y hora de color rojo.
• Asumible : Aparece la fecha y hora de color amarillo.
• Preferible : Aparece la fecha y hora de color verde lima.
• Libre : Aparece la fecha y hora de color verde oscuro.
• Recomendada por el sistema : Aparece la fecha y hora de color negro.
Zona central : Es la zona del calendario que cambia en función de la
vista y grano que haya seleccionados.
75
Ejemplo de funcionamiento
A continuación se explica un ejemplo de funcionamiento de la página
para apreciar su funcionalidad. El ejemplo consiste en lo siguiente :
Un usuario crea una reunión en el menú avanzado de la página principal.
Tras rellenar los campos de asunto y descripción decide que quiere convocar
una reunión para hablar con sus compañeros acerca de un proyecto de la
asignatura de ingeniería superior informática “sistemas informáticos”. Como a
esta reunión deben asistir los 3 integrantes del grupo, (incluido el creador de la
reunión) convoca a dos usuarios (los otros dos integrantes del grupo) y decide
buscar una fecha para la reunión entre el 1 y el 2 de septiembre entre las 10 y
las 12 horas. En este caso el creador de la reunión fija sus preferencias de
horario de la siguiente forma :
76
El usuario convocado David2 fija sus preferencias de la siguiente forma :
El usuario convocado Pablo fija sus preferencias de la siguiente forma :
77
Una vez fijada la fecha todos los usuarios, el creador de la reunión
(David) accede a sus detalles de reunión y pulsa sobre el botón “Ver
compatibilidades”. Cuando no hay ningún usuario seleccionado le aparece lo
siguiente.
Al no haber ningún usuario seleccionado en el cuadro de usuarios
convocados, la aplicación informa que durante esas horas todos los usuarios
seleccionados (en este caso ninguno) tienen la fecha y hora libres.
Ahora, si el usuario creador de la reunión selecciona a Pablo, le
aparecerán las restricciones de Pablo. Además la aplicación buscara los huecos
de horas que se encuentren libres para todos (en este caso sólo para Pablo),
después los huecos que se encuentre preferibles y asumibles. Si hay algún
hueco en el que todos los usuarios seleccionados tengan su restricción como
ocupada, la aplicación no informará nada porque no habrá fecha disponible
para esa fecha y hora, valga la redundancia.
Cuando haya conflictos de restricciones a una misma hora, la aplicación
mostrará por pantalla la más restrictiva de todas ellas. Por ejemplo, si un
usuario tiene las 12 horas del viernes 1 de septiembre como libre, y otro
usuario tiene la misma hora como ocupada, en la tabla se mostrará como
ocupada.
78
Finalmente el creador de la reunión selecciona a todos los usuarios y
observa lo siguiente.
79
4. Requisitos
4.1 Introducción
Esta parte del documento es una especificación de requisitos software
(ERS) para la aplicación Complu-Meeting siguiendo las directrices dadas por el
estándar “IEEE Recommended Practice for Software Requirements Specification
ANSI/IEEE 830 1998.”
4.1.1.Propósito
El objeto de la especificación es definir de manera clara y precisa todas
las funcionalidades y restricciones del sistema que se desea construir. El
documento va dirigido tanto al equipo de desarrollo, como al director de
proyecto. Este documento sirvió como medio de comunicación entre las partes
implicadas.
4.1.2. Ámbito del sistema
Esta aplicación está pensada para toda clase de usuarios que deseen
organizar su tiempo de una forma sencilla. Servirá como una herramienta de
configuración del tiempo disponible en función de restricciones de carácter
temporal o personal. Está pensada, sobre todo, para aquellos grupos de
personas configurados de tal manera que necesiten reunirse periódicamente y,
que debido a las diferentes ocupaciones de cada miembro integrante, les
resulte muy difícil encontrar una fecha disponible para tal cometido.
Sin embargo, como el fundamento de la aplicación será la sencillez de uso, ésta
podrá ser usada por cualquier persona interesada en tener una agenda
personal configurable, sencilla y fácil de usar.
4.1.3. Definiciones, acrónimos y abreviaturas
4.1.3.1. Definiciones
Usuario
Persona que utiliza la aplicación final sin ningún privilegio extra sobre
otros usuarios que usen la misma aplicación, y sin ninguna capacidad para la
modificación de la misma.
Contactos
Pueden ser usuarios o grupos. Son las personas que conoce el usuario de
la aplicación y pude contactar con ellas.
80
Administrador
También puede ser denominado súper usuario. Es la persona que
pudiendo usar la aplicación, además tiene los privilegios para dar de alta o de
baja a nuevos usuarios, así como modificar la aplicación por cuestiones de
mantenimiento o mejoras. Esta persona será única, es decir, solo habrá un
usuario que sea administrador en la aplicación.
Gestor de reunión
Es cualquier usuario que organiza una reunión con otros usuarios y,
debido a que es él el que la organiza, tiene capacidad para concretar la fecha
final.
Grupos
Cada usuario podrá crear un grupo de usuarios siendo en ese caso líder
del grupo, o pertenecer a uno de ellos por invitación. La utilidad del grupo se
manifiesta a la hora de programar reuniones entre sus integrantes y a la hora
de enviar mensajes. Se detallará en puntos posteriores.
Líder del grupo
Es el usuario que crea un grupo de usuarios y que tiene más privilegios
que el resto de los integrantes del grupo con respecto al grupo en concreto.
Tarea
Cualquier hecho que el usuario pretende realizar en un determinado
instante de tiempo y que coloca en el calendario de su aplicación, teniendo ésta
la posibilidad de avisarle con antelación a la fecha .
Reunión
Es una tarea en la que se convocarán a varios usuarios en función de sus
restricciones temporales. Se explicará de forma más detallada en puntos
posteriores.
Mensaje
Como su propio nombre indica es un mensaje que se envía a uno o
varios usuarios/grupos para informarles por medio de la aplicación en lugar de
por otras vías como correo electrónico. Se explicará de forma más detallada en
puntos posteriores.
Asistentes
Son los usuarios convocados a una reunión por el usuario que crea dicha
reunión. El nombre asistente no implica que dicho usuario vaya a la reunión
porque puede no tener compatibilidades horarias y, en ese caso, quedar fuera
de la misma.
Periodicidad
Intervalo de tiempo en el que una determinada tarea o reunión se
repetirá consecutivamente.
81
4.1.3.2. Acrónimos
ERS
Documento de Especificación de Requisitos Software.
4.1.3.3. Abreviaturas
ERS
Especificación de requisitos software.
J2ME
Java 2 Platform Micro Edition.
4.1.4. Referencias
•
•
IEEE Recommended Practice for Software Requirements Specification.
ANSI/IEEE std. 830, 1998.
Documentación de requisitos del proyecto Vega Solaris.
4.1.5. Visión general del documento
Este documento consta de tres secciones. Esta sección es la Introducción
y proporciona una visión general de la ERS. En la Sección 2 se da una
descripción general del sistema, con el fin de conocer las principales funciones
que debe realizar, los datos asociados y los factores, restricciones, supuestos y
dependencias que afectan al desarrollo, sin entrar en excesivos detalles. En la
sección 3 se definen detalladamente los requisitos que debe satisfacer el
sistema.
4.2. Descripción general
En esta sección se presenta una descripción de alto nivel del sistema. Se
presentarán las principales áreas a las cuales el sistema debe dar soporte, las
funciones que el sistema debe realizar, la información utilizada, las restricciones
y cualquier otro tipo de factores que afecten al desarrollo del mismo.
4.2.1. Perspectiva del producto
El sistema estará alojado en un servidor remoto que aún se desconoce e
interactuará con una base de datos. El usuario accederá a la aplicación a través
de un PC conectándose a Internet al servidor anteriormente descrito.
82
4.2.2. Funciones del sistema
Primero hay que decir que como ya se tiene en marcha un prototipo de
la aplicación funcionando, confeccionado mediante revisiones periódicas entre
los integrantes del grupo de desarrollo y el jefe de proyecto, se irá explicando la
funcionalidad de la aplicación basándose en dicho prototipo.
4.2.2.1. Alta en el sistema
Solo se podrá utilizar la aplicación si se registra uno en ella. Para ello hay
que darse de alta en el sistema mediante un formulario que se explicará más
detalladamente en el punto 3.
4.2.2.2. Baja en el sistema
Inicialmente en el prototipo este punto aparece opaco al usuario ya que
será solo el administrador el que tendrá privilegios para dar de baja en el
sistema a un determinado usuario.
4.2.2.3. Vistas del calendario
Cada usuario en la aplicación dispondrá de un calendario donde se verán
reflejadas sus tareas y reuniones. Para ello dispone de 3 vistas:
Vista de
mes.
Vista de semana.
Vista de día.
4.2.2.3.1 Vista de mes
Se corresponde con la vista típica de un calendario donde se muestra un
mes entero en columnas separadas por días de la semana.
Haciendo clic con el ratón en el día correspondiente se podrá acceder a
la vista del día.
4.2.2.3.2 Vista de semana
Es la vista típica de un horario o de una agenda personal. Cada columna
se corresponde con un día de la semana y en cada fila hay unas determinadas
horas que podrán mostrarse con mayor o menor grano; es decir, cada hora o
cada media hora. Haciendo clic con el ratón en el día correspondiente se podrá
acceder a la vista del día.
4.2.2.3.1 Vista del día
Es una tabla en la que hay una serie de filas que se corresponden con las
horas para ese día. Es en esta vista donde se detallará en que hora o rango de
ellas está programada la tarea o reunión correspondiente. Como en la vista de
semana se pueden ver las filas cada hora o cada media hora.
83
4.2.2.4. Tareas
Aquí es donde cada usuario programa sus tareas. Cada tarea tiene un
asunto, un lugar donde se especifica la tarea en si de una forma más detallada
y unos archivos adjuntos que pueden aparecer o no. Puede tener una fecha de
vencimiento o no. Si aparece fecha de vencimiento entonces se le ofrece al
usuario la posibilidad de que la aplicación le avise con una antelación que se
puede fijar, teniendo la posibilidad de que sea también a través del correo
electrónico del usuario (además de en la propia aplicación).
4.2.2.5. Lista de tareas
Es una vista de las tareas que el usuario tiene pendiente de realizar.
Aparecen en una tabla ordenada por filas donde las columnas corresponden al
nombre de la tarea, el asunto, la fecha de vencimiento (en el caso de que la
haya), la alarma (si la tiene) y la fecha de la alarma (si la tiene).
En esta vista se pueden modificar las tareas en espera de ser realizadas
así como eliminarlas o acceder directamente a la zona de crear una nueva
tarea.
4.2.2.6. Reunión
Es la pantalla donde se puede crear una reunión. El usuario que crea una
reunión se convierte en el gestor de reunión. Para crear una reunión hay que
seguir una serie de pasos que se detallarán en el punto 3.
4.2.2.7. Lista de reuniones
Similar a la lista de tareas solo que aparecen 2 tablas. En una de ellas
están las reuniones confirmadas y en la otra las reuniones en fase de
preparación, es decir, las que aún no han sido confirmadas por el gestor de
reunión.
4.2.2.8. Usuarios y grupos
Es la pantalla donde aparecen la lista de contactos del usuario. Aparecen
separados los usuarios individuales de los grupos. Es en esta pantalla donde un
usuario crea un grupo, convirtiéndose en ese momento en el líder de dicho
grupo. También se ofrece funcionalidad para la gestión de esos contactos:
modificación, eliminación, etc. Se detallará en el punto 3.
4.2.3. Características del usuario
La aplicación está pensada para toda persona capacitada para usar un
ordenador, con unos conocimientos básicos de informática de usuario. No es
necesario ser un experto en el dominio para utilizar la aplicación ya que ésta se
caracteriza por su sencillez en los controles y por un diseño muy intuitivo,
siempre pensando en el usuario.
84
4.2.4. Restricciones
Sobre todo hay que tener en cuenta las restricciones que se les
presentan a los desarrolladores de la aplicación.
El entorno de programación para el desarrollo de la aplicación será
Microsoft Visual Studio 2003 que integra la tecnología. NET. La naturaleza de
esta plataforma de desarrollo impone ciertas restricciones sobre todo a la hora
de usar componentes en los formularios Web. Esto hace que algunos controles
se implementen de una forma más complicada y ofrezcan menos funcionalidad
de la esperada.
Otras posibles restricciones surgen por la base de datos que vayamos a
utilizar. De momento está en fase de investigación pero estimamos que no dará
problemas ni en cuanto a la carga de datos, ni en cuanto a la comunicación con
la Web alojada en el servidor.
4.2.5. Suposiciones y dependencias
4.2.5.1. Suposiciones
Se asume que los requisitos descritos en este documento son estables
una vez que sea aprobado por el equipo de diseño atendiendo sugerencias de
la comunidad. Cualquier petición de cambios en la especificación debe ser
aprobada por el equipo de diseño y gestionada por el mismo.
4.2.5.2. Dependencias
No hemos encontrado dependencias de la aplicación con otros motivos,
aparte de las obvias: el servidor donde se alojará, etc.
4.3.Requisitos específicos
4.3.1. Interfaces externas
4.3.1.1.Interfaces de usuario
La interfaz con el usuario es a través de la página Web y va a ser muy
sencilla e intuitiva. En cada una de las pantallas o páginas Web por las que
vaya navegando el usuario, se mostrará ayuda en forma de “tool tips”. Estos
consejos se mostrarán por pantalla cuando el usuario coloque el ratón encima
de determinados controles. No obstante la funcionalidad está tan clara que no
será necesario acceder a ellos para saber utilizar la aplicación.
4.3.1.2.Interfaces hardware
No han sido definidas interfaces hardware.
85
4.3.1.3.Interfaces software
No han sido definidas interfaces software.
4.3.1.4.Interfaces de comunicación
No han sido definidas interfaces software.
4.3.2. Funciones
4.3.2.1. Alta en el sistema
Descripción de la función: Permite que un usuario se dé de alta en el sistema
rellenando un pequeño cuestionario con una serie de campos obligatorios y
opcionales. Los campos obligatorios son necesarios para que dicho usuario se
registre en la aplicación, mientras que los campos opcionales sirven para que el
usuario de a conocer más características suyas al resto de usuarios, y no son
necesarios para efectuar el registro.
Descripción de entrada: Ninguna.
Origen de la entrada: Se accede a la pantalla de alta en el sistema pulsando el
botón “darse de alta” desde la pantalla de inicio de la aplicación.
Descripción de la salida: Si el proceso de darse de alta en el sistema se realiza
correctamente, se accede a la página principal de al aplicación.
Destino de la salida: Página de inicio de la aplicación.
Requisito: Ninguno.
Precondiciones: El usuario no debe estar dado de alta en el sistema.
Poscondiciones: El usuario está dado de alta en el sistema.
4.3.2.2. Baja en el sistema
Descripción de la función: Un usuario se da de baja en el sistema y ya no puede
acceder a la aplicación.
Descripción de entrada: La lleva a cabo el administrador.
Origen de la entrada: El administrador accediendo a su aplicación en la parte de
contactos puede eliminar (dar de baja) a un usuario de la aplicación.
Descripción de la salida: El usuario que ha sido dado de baja no puede acceder
a la aplicación con su anterior nombre de usuario y contraseña.
Destino de la salida: Terminal.
86
Requisito: Es responsabilidad del administrador dar de baja en la aplicación a
un usuario si considera que el uso que está haciendo éste en la misma no es el
correcto.
Precondiciones: El usuario debe estar dado de alta en el sistema.
Poscondiciones: El usuario está dado de baja en el sistema.
4.3.2.3. Vistas del calendario
4.3.2.3.1 Vista de mes
Descripción de la función: Se accede a la vista del calendario mostrando un mes
completo. Es la vista por defecto de la aplicación. Desde aquí se puede acceder
a toda la funcionalidad de la aplicación navegando por los botones
desplegables.
Descripción de entrada: Ninguna.
Origen de la entrada: Se accede a esta pantalla al iniciar sesión en la aplicación,
ya que es la pantalla inicial.
Descripción de la salida: Ninguna.
Destino de la salida: Página vista del mes de la aplicación.
Requisito: Ninguno.
Precondiciones: El usuario debe estar dado de alta en el sistema y ha iniciado
sesión en la aplicación.
Poscondiciones: El usuario accede a la vista del mes de la aplicación.
4.3.2.3.2 Vista de semana
Descripción de la función: Se accede a la vista del calendario mostrando una
semana completa, con la posibilidad de ocultar el sábado y el domingo, para no
sobrecargar la pantalla con datos que no se desean. Desde aquí se puede
acceder a toda la funcionalidad de la aplicación navegando por los botones
desplegables.
Descripción de entrada: Ninguna.
Origen de la entrada: Se accede a esta pantalla al pulsar el botón vista de
semana.
87
Descripción de la salida: Ninguna.
Destino de la salida: Página vista del mes de la aplicación.
Requisito: Ninguno.
Precondiciones: El usuario debe estar dado de alta en el sistema y ha iniciado
sesión en la aplicación.
Poscondiciones: El usuario accede a la vista de la semana de la aplicación.
4.3.2.3.3 Vistas del día
Descripción de la función: Se accede a la vista del calendario mostrando un día
completo. Es la vista más detallada de la aplicación y es aquí donde se
encuentra la información más detallada sobre las tareas y reuniones
programadas por el usuario. Desde aquí se puede acceder a toda la
funcionalidad de la aplicación navegando por los botones desplegables.
Descripción de entrada: Ninguna.
Origen de la entrada: Se accede a esta pantalla al pulsar el botón vista de día.
Descripción de la salida: Ninguna.
Destino de la salida: Página vista del día de la aplicación.
Requisito: Ninguno.
Precondiciones: El usuario debe estar dado de alta en el sistema y ha iniciado
sesión en la aplicación.
Poscondiciones: El usuario accede a la vista del día de la aplicación.
4.3.2.4. Tareas
Descripción de la función: Consiste en la creación de una tarea por parte del
usuario. Cada tarea es un registro de información para el usuario que consta de
una serie de campos:
-Asunto.
-Especificación de la tarea de una forma más detallada.
-Archivos adjuntos (opcionales)
-Fecha de vencimiento. Si aparece fecha de vencimiento entonces se le ofrece
al usuario la posibilidad de que la aplicación le avise con una antelación que se
puede fijar, teniendo la posibilidad de que sea también a través del correo
electrónico del usuario (además de en la propia aplicación.
88
Cuando un usuario crea una tarea aparece en su calendario, que puede
observar en las 3 vistas descritas anteriormente; de esta forma cuando haga
clic con el ratón en el espacio destinado a la tarea concreta (en cualquiera de
las 3 vistas), se le mostrará la información de los campos de la tarea de una
forma más detallada.
Descripción de entrada: Ninguna.
Origen de la entrada: Se accede a esta pantalla al pulsar el botón Nueva tarea.
Descripción de la salida: Ninguna.
Destino de la salida: La nueva tarea planificada aparece en el calendario del
usuario en el caso de que tenga fecha de vencimiento.
Requisito: Ninguno.
Precondiciones: El usuario debe estar dado de alta en el sistema y haber
iniciado sesión en la aplicación.
Poscondiciones: El usuario ha creado una nueva tarea.
4.3.2.5. Lista de tareas
Descripción de la función: Es una vista de las tareas que el usuario tiene
pendiente de realizar. Aparecen en una tabla ordenada por filas donde las
columnas corresponden al nombre de la tarea, el asunto, la fecha de
vencimiento (en el caso de que la haya), la alarma (si la tiene) y la fecha de la
alarma(si la tiene). En esta vista se pueden modificar las tareas en espera de
ser realizadas así como eliminarlas o acceder directamente a la zona de crear
una nueva tarea.
Descripción de entrada: Ninguna.
Origen de la entrada: Se accede a esta pantalla al pulsar el botón Lista de
tareas.
Descripción de la salida: Ninguna.
Destino de la salida: Ninguno, simplemente se accede a información.
Requisito: El usuario debe tener al menos una tarea creada para poder acceder
a la lista de tareas.
Precondiciones: El usuario debe estar dado de alta en el sistema y haber
iniciado sesión en la aplicación.
Poscondiciones: El usuario accede a su lista de tareas.
89
4.3.2.6. Reunión
Descripción de la función: Esta es la funcionalidad clave de la aplicación ya que
consiste en la creación de una reunión entre el usuario que la crea y algunos de
sus contactos/grupos.
Cuando un usuario crea una reunión se convierte en el líder de la reunión, es
decir, en el integrante de la reunión que tendrá capacidad para fijar la fecha
actual.
Se pueden crear dos clases de reuniones :
Reuniones con fecha fija donde el creador de la reunión asigna una fecha y
horas determinadas para dicha reunión.
Reuniones donde se encuentra una fecha compatible con la mayoría de los
asistentes, en un rango de fechas y horas determinado por el creador de la
reunión.
Descripción de entrada: Ninguna.
Origen de la entrada: Se accede a esta pantalla al pulsar el botón Nueva
reunión.
Descripción de la salida: Ninguna.
Destino de la salida: Ninguno, simplemente se accede a información.
Requisito: Ninguno.
Precondiciones: El usuario debe estar dado de alta en el sistema y haber
iniciado sesión en la aplicación.
Poscondiciones: El usuario ha creado una nueva reunión.
4.3.2.7. Lista de reuniones
Descripción de la función: Se accede a la lista de reuniones del usuario.
Una reunión puede estar confirmada por todos los asistentes o en estado de
preparación. Cuando una reunión está en estado de preparación puede ser, o
bien porque hay algún/os asistente/s que aún no han indicado sus preferencias
y restricciones en cuanto a fechas, o bien porque el líder de reunión aún no ha
fijado la fecha definitiva para la reunión.
Cuando se hace clic sobre una reunión en preparación aparecen los detalles de
la reunión.
Descripción de entrada: Ninguna.
Origen de la entrada: Se accede a esta pantalla al pulsar el botón Lista de
reuniones.
90
Descripción de la salida: Ninguna.
Destino de la salida: Ninguno, simplemente se accede a información.
Requisito: Ninguno.
Precondiciones: El usuario debe estar dado de alta en el sistema y haber
iniciado sesión en la aplicación.
Poscondiciones: El usuario accede a su lista de reuniones.
4.3.2.8. Usuarios y grupos
Descripción de la función: Se accede a los contactos del usuario. Desde esta
pantalla se puede crear, modificar o eliminar un grupo y, en el caso de que sea
el administrador el que acceda aquí, tendrá también la posibilidad de eliminar,
modificar o crear nuevos usuarios. El usuario, desde aquí también podrá
modificar sus propios datos.
Descripción de entrada: Ninguna.
Origen de la entrada: Se accede a esta pantalla al pulsar el botón Lista de
usuarios.
Descripción de la salida: Ninguna.
Destino de la salida: Ninguno, simplemente se accede a información.
Requisito: Ninguno.
Precondiciones: El usuario debe estar dado de alta en el sistema y haber
iniciado sesión en la aplicación.
Poscondiciones: El usuario accede a su lista de contactos.
91
5. Diseño y arquitectura de la aplicación
5.1. Introducción
La arquitectura y el diseño están necesariamente relacionados en el
desarrollo de aplicaciones.
Complu-Meeting se pensó desde el principio como una aplicación
centrada en el usuario. Los aspectos más a tener en cuenta en el diseño de la
aplicación fueron, por lo tanto, todos aquellos relacionados con el usuario.
La mayoría de las aplicaciones comerciales de gestión de reuniones y
tareas, contactos, citas... se centran sobre todo en el aspecto gráfico, en hacer
algo visible y llamativo al usuario para que lo use, y dejan de lado o dan menos
importancia a otros aspectos como la funcionalidad, la utilidad y la facilidad de
uso.
Complu-Meeting sobre todo hace énfasis en esos aspectos descuidados
de las aplicaciones e intenta relacionar al usuario con la aplicación a través de
la facilidad de uso, la utilidad y la rapidez de gestión, descuidando los demás
aspectos en los que otras aplicaciones más potentes y desarrolladas por
grandes compañías la ganan naturalmente.
De esta forma, el diseño de Complu-Meeting comenzó con una serie de
bocetos y pruebas y, en función de su utilidad se realizaron numerosos cambios
teniendo en cuenta los aspectos que se describen anteriormente.
En el caso de esta aplicación, la arquitectura podría definirse utilizando el
modelo cliente – servidor – base de datos, tal y como se ve en el dibujo.
5.2. Arquitectura
Base de datos
Cliente
Cliente
Servidor
Cliente
92
Cliente
5.3. Diseño
Los aspectos fundamentales del diseño de la aplicación son los siguientes:
•
•
•
El servidor va a ser el encargado de llevar a cabo todas las funciones de
la aplicación relacionándose con la base de datos si es necesario.
Los clientes van a acceder a la aplicación vía Internet conectándose al
servidor a través de una dirección determinada, y no van a realizar
ninguna gestión específica en relación con la aplicación, quedando ésta
exclusivamente en manos del servidor.
Cuando los clientes utilicen la aplicación guardarán cambios que
quedarán reflejados en futuras visitas, tales como tareas o reuniones
insertadas, cambio de horarios de reuniones creadas anteriormente, etc.
5.3.1 Modelo de desarrollo
El modelo de desarrollo de la aplicación se ha seguido teniendo en
cuenta el modelo en cascada que se detalla en el siguiente cuadro:
93
En primer lugar se abordó la especificación de requisitos que fueron
revisados por el director de proyecto. Como resultado de la revisión algunas
ideas importantes fueron rechazadas por su inviabilidad o por su inadecuación
en cuanto a su funcionalidad en el global de la aplicación.
De esta manera Complu-Meeting se convirtió, en su etapa de
especificación, en una aplicación Web exclusivamente, y se descartaron otros
tipos de uso contemplados en la especificación inicial del proyecto tales como
comunicación con herramientas de gestión de reuniones, contactos (Outlook)
Complu-Meeting paso a ser una herramienta autónoma e independiente
que había que implementar de cero para llevar a cabo toda su funcionalidad.
A partir de este punto vino la etapa de diseño de la aplicación
propiamente dicha donde, por medio de bocetos carentes de funcionalidad, se
fueron marcando las pautas de la aplicación en cuanto a forma y futura
funcionalidad.
Como consecuencia de esta etapa hubo que hacer cambios en la
especificación final revisada, ya que a la hora de visualizar la aplicación,
algunas partes que a priori parecían importantes quedaron en un papel
secundario, y otras a las que se les había dado menos importancia inicialmente
adquirieron un papel más importante.
Un ejemplo de ello es la forma de navegación de la aplicación.
Inicialmente, se había especificado que Complu-Meeting estuviese formada por
una serie de páginas conectadas entre sí, cada una de ellas capaces de realizar
tareas por separado y prácticamente independientes. A partir de la etapa de
diseño se pensó que la herramienta sería más fácilmente usable si disponía de
una página principal en la que se pudiesen realizar todas las funciones más
destacables de la aplicación, si bien para realizarlas en algunos casos se
requeriría acceder a otras páginas.
La etapa más importante, y para la que se dispuso de menos tiempo, fue
la parte de implementación. Una pequeña parte de implementación se realizó
durante la etapa de diseño. Al acabar la etapa de diseño el aspecto visual de la
aplicación ya estaba prácticamente finalizado y lo único que faltaba era
programar la funcionalidad de los distintos menús, botones, calendarios, etc. No
obstante, a la hora de implementar la funcionalidad, el equipo se vio obligado a
cambiar el aspecto de algunas tablas y calendarios que resultaban inservibles
tal y como estaban diseñados. Buena parte de la culpa de todos los cambios la
tuvo el hecho de usar una herramienta desconocida como Microsoft Visual
Studio 2005 y el manejo de controles Web de aspx cuya potencia es inferior en
cuanto a flexibilidad y funcionalidad.
La parte de implementación se hizo a la par que la parte de pruebas,
pero las pruebas más exhaustivas tuvieron lugar a la hora de integrar las
94
distintas partes del código que funcionaba bien por separado pero con
problemas interconectado. Esta parte se podría haber resuelto de un modo más
eficiente mediante el uso de herramientas de sincronización tales como
CVS(Concurrent Versions System) que permite una integración de código
simultáneo, pero era más difícil su utilización en asp que la mejora que ofrece
en el caso de usarlo.
Para facilitar la parte de mantenimiento se ofrecerá una parte en la
memoria de funcionamiento de la aplicación a nivel de código fuente, así como
un manual de usuario.
5.3.2 Diseño de alto nivel
A alto nivel la aplicación se organiza en torno a una página principal, que
ofrece toda la funcionalidad al usuario (cliente)
Sin embargo, cada usuario accederá a la aplicación a través de una
página de inicio. En esta página es en la que se ofrecerá la posibilidad de darse
de alta como usuario de la aplicación. Para darse de alta hay que rellenar un
pequeño formulario con una serie de campos obligatorios y otros opcionales
que se encuentra en la página de alta.
Cada usuario dado de alta en el sistema podrá utilizarlo conectándose
desde la página de inicio. Para ello deberá introducir su identificador de usuario
y su contraseña. En caso de no recordar la contraseña, la aplicación ofrece la
posibilidad de recordarla al usuario. Si este es el caso, el usuario deberá
introducir en el campo de identificador de usuario su dirección de correo
electrónico (aquella con la que se dio de alta en el sistema) y el sistema le
avisará con un mensaje de correo de su identificador de usuario y contraseña.
Por otra parte, la aplicación también ofrece la posibilidad de recordar al
usuario su identificador de usuario y / o contraseña seleccionándolo
adecuadamente en la página de inicio antes de conectarse con la página
principal. Este recordatorio se realiza a través del uso de cookies por lo que el
usuario deberá tenerlas activadas en su equipo para que el recordatorio pueda
realizarse adecuadamente.
Los aspectos más importantes de estas páginas de inicio y alta (así como
de las demás) quedarán reflejados en el siguiente punto relacionado con el
diseño de la aplicación a nivel de código fuente.
La página principal, como ya se ha comentado anteriormente, es la que
ofrece toda la funcionalidad al usuario registrado en la aplicación. En ella es
fácil distinguir tres partes claramente diferenciadas:
Zona de navegación: se sitúa en la esquina superior derecha y permite
al usuario desplazarse entre las distintas páginas visitadas. Básicamente podrá
95
acceder a la página anteriormente visitada, a la página de modificación de sus
datos (de alta) y a la página de inicio (desconexión del sistema)
Zona de acciones: se sitúa en la esquina superior izquierda a través de
un menú desplegable. Las tres acciones principales de este menú son las vistas
del calendario, las acciones básicas y las acciones avanzadas.
Zona de vista: la forma el resto de la página y es donde se detallarán los
cambios que tengan efecto en la aplicación a través de las acciones que realice
el usuario. Básicamente se compone de la vista del calendario y las distintas
tablas que haya seleccionadas. Esta zona se explica con más detalle en la
sección del manual que trata sobre la página principal.
Las demás páginas, a pesar de no ser tan rígidas en cuanto a estructura
como la página principal, también dispondrán de capacidad de navegación
(todas las páginas para las que sea útil su uso).
5.3.3 Diseño a nivel de código fuente
En esta sección se explican los aspectos más importantes de desarrollo
de la aplicación a nivel de código fuente.
En primer lugar hay que distinguir dos partes claramente diferenciadas en
cuanto al código:
•
•
Código html de las páginas aspx.
Código c# de las páginas .cs que se corresponden a cada página .aspx.
El código html de las páginas aspx (a las que se accede en la aplicación) es
generado automáticamente por la herramienta de diseño de “Microsoft Visual
Studio 2005”.
En cambio el código .cs correspondiente a cada página .aspx es generado
exclusivamente por nuestro equipo de desarrollo. Es a él al que haremos
referencia a la hora de explicar los aspectos más importantes del código.
Cabe señalar que se detallará todo el código de cada página sino aquel que
se considere más importante por su contenido y / o utilidad.
La parte de explicación vendrá acotada entre los comentarios EXPLICACIÓN
FIN DE EXPLICACIÓN.
La explicación comienza con la página de inicio aludida en puntos
anteriores que será de las pocas que se lleven a cabo de una forma minuciosa
debido a su brevedad en cuanto a código y a su importancia en cuanto a
funcionalidad..
96
Página de Inicio-----------------------------------------------------------------------------------
using
using
using
using
using
using
using
using
using
using
System;
System.Collections;
System.ComponentModel;
System.Data;
System.Drawing;
System.Web;
System.Web.SessionState;
System.Web.UI;
System.Web.UI.WebControls;
System.Web.UI.HtmlControls;
using System.Data.Odbc;
namespace WebApplication3
{
/// <summary>
/// Summary description for WebForm2.
/// </summary>
public partial class WebForm2 : System.Web.UI.Page
{
protected System.Web.UI.WebControls.CheckBox Verificacion2;
protected System.Web.UI.WebControls.CheckBox Verificacion1;
private string email;
protected void Page_Load(object sender, System.EventArgs e)
{
if (!this.IsPostBack)
{
//buscamos las cookies que están habilitadas y las
cargamos
HttpCookieCollection coleccion = Request.Cookies;
int num_cookies = coleccion.Count;
for (int i = 0; i < num_cookies; i++)
{
HttpCookie actual = Request.Cookies.Get(i);
if (actual.Name.Equals("usuario"))
{
this.Usuariobox.Text = actual.Value;
this.CheckBox2.Checked = true;
}
if (actual.Name.Equals("contrasena"))
{
this.contraseñabox.TextMode =
TextBoxMode.SingleLine;
this.contraseñabox.Text = actual.Value;
this.CheckBox1.Checked = true;
}
}
if (this.CheckBox1.Checked && this.CheckBox2.Checked)
97
this.CheckBox2.Checked = false;
}
else
this.contraseñabox.TextMode = TextBoxMode.Password;
}
EXPLICACIÓN
El método Page Load formará parte de todas las páginas .aspx. tiene dos
partes :
La parte de código correspondiente a if (!this.IsPostBack) que se ejecuta
caundo se carga la página por primera vez.
La otra parte que se ejecuta cuando la página se recarga como
respuesta a acciones del servidor que la modifiquen. En este caso al cargarse la
página por primera vez, se buscan las cookies adecuadas y se cargan en las
cajas de texto con sus valores correspondientes. Si la página se recarga una
segunda o sucesivas veces se pone el texto de contraseña en modo contraseña
para que no se vea lo que se teclea.
FIN EXPLICACIÓN
#region Web Form Designer generated code
override protected void OnInit(EventArgs e)
{
//
// CODEGEN: This call is required by the ASP.NET Web Form
Designer.
//
InitializeComponent();
base.OnInit(e);
}
/// <summary>
/// Required method for Designer support - do not modify
/// the contents of this method with the code editor.
/// </summary>
private void InitializeComponent()
{
}
#endregion
98
EXPLICACIÓN
Esta parte es generada automáticamente por la herramienta de diseño
de “Microsoft Visual Studio 2005”.
FIN EXPLICACIÓN
protected void BotonInicio_Click(object sender,
System.EventArgs e)
OdbcConnection Conn = new OdbcConnection("Driver={MySQL
ODBC 3.51 Driver};Server=localhost;" +
"Trusted_Connection=yes;Database=complumeeting");
Conn.Open();
string mysqlquery1 = "Select count(*) from Usuario where
(Id_usuario = '" + this.Usuariobox.Text + "') AND (Contrasena = '" +
this.contraseñabox.Text + "')";
OdbcCommand myCommand = new OdbcCommand(mysqlquery1,
Conn);
Int64 c1 = (Int64)myCommand.ExecuteScalar();
if (c1 == 1)
{
this.Session.Contents.Remove("anterior");
this.Session.Contents.Add("anterior",
"/WebApplication3/Principal.aspx");
this.Session.Contents.Remove("usuario");
this.Session.Contents.Add("usuario",
this.Usuariobox.Text);
this.cookies();
Response.Redirect("/WebApplication3/Principal.aspx");
}
else
{
string mysqlquery3 = "SELECT
count(usuario.Id_usuario)FROM usuario,e_mail WHERE usuario.Id_usuario
= e_mail.id_usuario && e_mail.E_mail = '" + this.Usuariobox.Text + "'
&& usuario.Contrasena = '" + this.contraseñabox.Text + "'";
OdbcCommand myCommand3 = new OdbcCommand(mysqlquery3,
Conn);
c1 = (Int64)myCommand3.ExecuteScalar();
mysqlquery3 = "SELECT usuario.Id_usuario FROM
usuario,e_mail WHERE usuario.Id_usuario = e_mail.id_usuario &&
e_mail.E_mail = '" + this.Usuariobox.Text + "' && usuario.Contrasena =
'" + this.contraseñabox.Text + "'";
myCommand3 = new OdbcCommand(mysqlquery3, Conn);
string user = (string)myCommand3.ExecuteScalar();
if (c1 == 1)
{
this.Session.Contents.Remove("anterior");
this.Session.Contents.Add("anterior",
"/WebApplication3/Principal.aspx");
this.Session.Contents.Remove("usuario");
this.Session.Contents.Add("usuario", user);
this.cookies();
Response.Redirect("/WebApplication3/Principal.aspx");
}
else
99
{
this.alerta("Introduzca un nombre de usuario y
contraseña válidos.");
}
}
Conn.Close();
}
EXPLICACIÓN
Este evento se desencadena cuando se puslas el botón de inicio para
iniciar sesión en el sistema. Funciona accediendo a la base de datos para
comprobar que el usuario este dado de alta en el sistema con la contraseña
tecleada. Si no es el caso se avisa con el mensaje adecuado en un cuadro de
texto.
FIN EXPLICACIÓN
protected void cookies()
{
DateTime actual = DateTime.Now;
actual = actual.AddYears(+1);
if (CheckBox2.Checked) //guardar nombre de usuario como
cookie(eliminar cookie de contraseña)
{
HttpCookie usuario = new HttpCookie("usuario");
usuario.Value = this.Usuariobox.Text;
usuario.Expires = actual;
Response.Cookies.Add(usuario);
if (Request.Cookies["contrasena"] != null)
{
Response.Cookies["contrasena"].Value =
this.Usuariobox.Text;
Response.Cookies["contrasena"].Expires =
DateTime.Now.AddDays(-1);
}
}
else if (CheckBox1.Checked)
{ //guardar nombre de usuario y contraseña como cookies
HttpCookie usuario = new HttpCookie("usuario");
usuario.Value = this.Usuariobox.Text;
usuario.Expires = actual;
Response.Cookies.Add(usuario);
HttpCookie contrasena = new HttpCookie("contrasena");
contrasena.Value = this.contraseñabox.Text;
contrasena.Expires = actual;
Response.Cookies.Add(contrasena);
}
else
{
//hay que desabilitar todas las cookies
actual = DateTime.Now;
100
actual = actual.AddDays(-1);
int num_cookies = Request.Cookies.Count - 1;
for (int i = 0; i <= num_cookies; i++)
{
HttpCookie tmp = Request.Cookies.Get(i);
tmp.Expires = actual;
Response.Cookies.Add(tmp);
}
}
}
EXPLICACIÓN
Esta función realiza toda la gestión de las cookies. Es importante señalar
que para eliminar correctamente una cookie del equipo lo que hay que hacer es
añadirla al sistema con un tiempo de vida anterior al actual. En otro caso no se
elimina el archivo en si mismo del modo adecuado y ocasiona problemas.
FIN EXPLICACIÓN
private void alerta(string texto)
{
string popupScript = "<script language='JavaScript'>" +
"alert('" + texto + "')" + "</script>";
if (!this.IsStartupScriptRegistered("alerta"))
this.RegisterStartupScript("alerta", popupScript);
}
EXPLICACIÓN
Esta función abre un mensaje de alerta con el texto pasado como
parámetro.
FIN EXPLICACIÓN
private string pedir_datos(string texto)
{
string popupScript = "<script language='JavaScript'>" +
"email = prompt('Introduzca su e-mail','" + texto + "')"
+ "</script>";
if (!this.IsStartupScriptRegistered("pedir_datos"))
this.RegisterStartupScript("pedir_datos",
popupScript);
this.email = email;
return email;
}
101
EXPLICACIÓN
Esta función abre un mensaje de petición de texto con el texto pasado
como parámetro, y lo recoge en la variable email (es para recordar la
contraseña).
FIN EXPLICACIÓN
protected void BotonAlta_Click(object sender, System.EventArgs e)
{
this.Session.Contents.Remove("anterior");
this.Session.Contents.Remove("modifica");
this.Session.Contents.Add("anterior",
"/WebApplication3/Inicio.aspx");
this.Session.Contents.Add("modifica", "no");
Response.Redirect("/WebApplication3/Alta.aspx");
}
EXPLICACIÓN
Esta función es la correspondiente a la pulsación del botón de alta y
redirige a esa página en cuestión.
FIN EXPLICACIÓN
protected void CheckBox1_CheckedChanged(object sender,
System.EventArgs e)
{
//Guardar mi nombre de usuario y mi contraseña como cookie
if (CheckBox1.Checked)
CheckBox2.Checked = false;
}
protected void CheckBox2_CheckedChanged(object sender,
System.EventArgs e)
{
//Guardar mi nombre de usuario como cookie
if (CheckBox2.Checked)
CheckBox1.Checked = false;
}
102
EXPLICACIÓN
Si se pulsa guardar nombre de usuario hay que deseleccionar guardar
nombre de usuario y contraseña y viceversa.
FIN EXPLICACIÓN
private void abreVentana(string ventana)
{//funcion que permite abrir una ventana emergente mediante
javascript,
//el parametro de entrada indica la pagina que cargamos
string popupScript = "<script language='JavaScript'>" +
"window.open('" + ventana + "', 'CustomPopUp', " +
"'directories=no,location=no,menubar=no,scrollbars=no,statusbar=no,wid
th=300, height=150,resizable=no')" +
"</script>";
if (!this.IsStartupScriptRegistered("WOpen"))
{
this.RegisterStartupScript("WOpen", popupScript);
}
}
EXPLICACIÓN
Esta función abre una ventana en segundo plano en forma de “Pop up”.
FIN EXPLICACIÓN
protected void LinkButton1_Click(object sender, EventArgs e)
{
if (this.Usuariobox.Text == "")
this.alerta("Introduca su dirección de correo
electrónico en el campo Usuario.");
else
{
OdbcConnection Conn = new
OdbcConnection("Driver={MySQL ODBC 3.51 Driver};Server=localhost;" +
"Trusted_Connection=yes;Database=complumeeting");
Conn.Open();
string mysqlquery = "SELECT count(e_mail.E_mail) FROM
e_mail WHERE e_mail.E_mail = '" + this.Usuariobox.Text + "'";
OdbcCommand myCommand = new OdbcCommand(mysqlquery,
Conn);
Int64 c1 = (Int64)myCommand.ExecuteScalar();
if (c1 == 1)
{
103
mysqlquery = "SELECT e_mail.id_usuario FROM e_mail
WHERE (e_mail.E_mail = '" + this.Usuariobox.Text + "')";
myCommand = new OdbcCommand(mysqlquery, Conn);
string usuario =
(string)myCommand.ExecuteScalar();
mysqlquery = "SELECT usuario.contrasena FROM
usuario WHERE (usuario.Id_usuario = '" + usuario + "')";
myCommand = new OdbcCommand(mysqlquery, Conn);
string contraseña =
(string)myCommand.ExecuteScalar();
string texto = "La contraseña del usuario : " +
usuario + " es : " +
contraseña + ".\n" + "Muchas
gracias por confiar en Complu-meeting.";
string mailServerName =
"http://localhost/WebApplication3/Inicio.aspx";
try
{
//MailMessage represents the e-mail being sent
using (System.Net.Mail.MailMessage message =
new System.Net.Mail.MailMessage("[email protected]",
this.Usuariobox.Text, "Complu-meeting",
texto))
{
//message.IsBodyHtml = true;
System.Net.Mail.SmtpClient mailClient =
new System.Net.Mail.SmtpClient();
mailClient.Host = mailServerName;
mailClient.UseDefaultCredentials = true;
mailClient.DeliveryMethod =
System.Net.Mail.SmtpDeliveryMethod.PickupDirectoryFromIis;
//Send delivers the message to the mail
server
mailClient.Send(message);
this.alerta("Mensaje enviado
satisfactoriamente");
}
}
catch (System.Net.Mail.SmtpException ex)
{
this.alerta("NO SE HA PODIDO ENVIAR EL
MENSAJE");
}
catch (Exception ex)
{
this.alerta("ERROR AL ENVIAR EL MENSAJE");
}
}
else
this.alerta("No se encuentra su dirección de
correo electrónico en nuestra base de datos.");
Conn.Close();
}
}
}
}
104
EXPLICACIÓN
Esta función es una de las más importantes de la página de inicio y es
llamada cuando el usuario pulsa sobre el enlace “¿Olvidó la contraseña?”.
Pide que el usuario introduzca su email en el campo de Usuario y
posteriormente realiza la consulta con la base de datos para comprobar que
dicho email se encuentre disponible en la misma. Si no se encuentra disponible
el email avisa al usuario y si se encuentra disponible obtiene el identificador de
usuario y contraseña de la base de datos para posteriormente mandarselo por
email.
FIN EXPLICACIÓN
Fin página de Inicio------------------------------------------------------------------------------
105
A continuación se comentará la página de alta, también de manera
exhaustiva debido a su importancia en toda la aplicación.
Página de Alta-------------------------------------------------------------------------------------
using
using
using
using
using
using
using
using
using
using
System;
System.Collections;
System.ComponentModel;
System.Data;
System.Drawing;
System.Web;
System.Web.SessionState;
System.Web.UI;
System.Web.UI.WebControls;
System.Web.UI.HtmlControls;
using System.Data.Odbc;
namespace WebApplication3
{
public partial class Alta : System.Web.UI.Page
{
private
private
private
private
private
private
private
private
private
private
private
string
string
string
string
string
string
string
string
string
string
string
email;
nombre;
apellidos;
contraseña;
contraseña2;
organizacion;
direccion;
telefono_personal;
telefono_trabajo;
telefono_movil;
fax;
protected void Page_Load(object sender, System.EventArgs e)
{
string modifica;
modifica=(string)this.Application.Contents["modifica"];
if (modifica=="si" )
{
stringusuario=
(string)this.Application.Contents["usuario"];
this.id_usuario.Text = usuario;
this.id_usuario.Enabled = false;
string my_sql = "SELECT Nombre, Apellidos,
Organizacion, Direccion_personal, Direccion_trabajo,
Telefono_personal, Telefono_trabajo, Telefono_movil, Fax FROM usuario
WHERE (Id_usuario = '" + usuario + "');";
OdbcConnection Conn = new
OdbcConnection("Driver={MySQL ODBC 3.51 Driver};Server=localhost;" +
"Trusted_Connection=yes;Database=complumeeting");
106
Conn.Open();
OdbcCommand myCommand = new OdbcCommand(my_sql, Conn);
OdbcDataReader dr = myCommand.ExecuteReader();
string my_sql2 = "SELECT E_mail FROM E_mail
WHERE(id_usuario = '" + usuario + "');";
OdbcCommand myCommand2 = new OdbcCommand(my_sql2,
Conn);
OdbcDataReader dr2 = myCommand2.ExecuteReader();
dr.Read();
dr2.Read();
this.Nombre.Text = dr.GetString(0);
this.Apellidos.Text = dr.GetString(1) ;
this.Email.Text =dr2.GetString(0);
this.Organizacion.Text = dr.GetString(2);
this.Lcontrase2.Visible=true;
this.lcontrase.Visible=false;
this.labcontrase.Visible = false;
this.labcontrase2.Visible = true;
this.labelcontra.Visible =false;
this.TextBox3.Visible =true;
this.labcontraseb.Visible=true;
this.ButtonSubmit.Text = "Guardar Cambios";
dr.Close();
dr2.Close();
Conn.Close();
}
else
{
this.id_usuario.Enabled = true;
this.labcontrase2.Visible = false;
this.labcontrase.Visible = true;
this.lcontrase.Visible=true;
this.Lcontrase2.Visible=false;
this.TextBox3.Visible =false;
this.labcontraseb.Visible=false;
this.ButtonSubmit.Text = "Enviar";
}
this.nombre = this.Nombre.Text;
this.apellidos = this.Apellidos.Text;
this.contraseña = this.Contraseña.Text;
this.contraseña2 = this.Contraseña2.Text;
this.email = this.Email.Text;
this.organizacion = this.Organizacion.Text;
this.telefono_personal = this.Tel_personal.Text;
this.telefono_movil = this.Tel_movil.Text;
this.telefono_trabajo = this.Tel_trabajo.Text;
this.fax = this.Fax.Text;
}
EXPLICACIÓN
Este es el evento que se ejecuta cuando se carga la página. Hay que
distinguir en esta parte de código si se accede a esta página para modificar los
datos de un usuario o para darse de alta un nuevo usuario. Ésto se hace
gracias a la variable de sesión “modifica”. La funcionalidad del método es
rellenar las variables en función de lo que haya en las cajas de texto.
FIN EXPLICACIÓN
107
#region Web Form Designer generated code
override protected void OnInit(EventArgs e)
{
//
// CODEGEN: This call is required by the ASP.NET Web
Form Designer.
//
InitializeComponent();
base.OnInit(e);
}
/// <summary>
/// Required method for Designer support - do not modify
/// the contents of this method with the code editor.
/// </summary>
private void InitializeComponent()
{
}
#endregion
EXPLICACIÓN
Esta parte es generada automáticamente por la herramienta de diseño
de “Microsoft Visual Studio 2005”.
FIN EXPLICACIÓN
protected void ButtonSubmit_Click(object sender,
System.EventArgs e)
{
string modifica =
(string)this.Application.Contents["modifica"];
if (modifica == "no")
{
if ((this.id_usuario.Text == "") || (this.Nombre.Text
== "") || (this.Apellidos.Text == "") ||
(this.Contraseña.Text == "") ||
(this.Contraseña2.Text == "") ||
(this.Email.Text == ""))
this.alerta("Faltan campos obligatorios por
rellenar");
else
{
if (this.contraseña != this.contraseña2)
this.alerta("Las contraseñas introducidas no
coinciden.");
else
{
OdbcConnection Conn = new
OdbcConnection("Driver={MySQL ODBC 3.51 Driver};Server=localhost;" +
108
"Trusted_Connection=yes;Database=complumeeting");
Conn.Open();
string mysqlquery1 = "Select count(id_usuario)
from Usuario where id_usuario = '" + this.id_usuario.Text + "'";
OdbcCommand myCommand = new
OdbcCommand(mysqlquery1, Conn);
Int64 c1 = (Int64)myCommand.ExecuteScalar();
string mysqlquery2 = "Select count(E_mail)
from e_mail where E_mail = '" + this.Email.Text + "'";
string mysqlquery3 = "Select count(E_mail)
from e_mail where E_mail = '" + this.email2.Text + "'";
string mysqlquery4 = "Select count(E_mail)
from e_mail where E_mail = '" + this.email3.Text + "'";
OdbcCommand myCommand2 = new
OdbcCommand(mysqlquery2, Conn);
Int64 c2 = (Int64)myCommand2.ExecuteScalar();
OdbcCommand myCommand3 = new
OdbcCommand(mysqlquery3, Conn);
Int64 c3 = (Int64)myCommand3.ExecuteScalar();
OdbcCommand myCommand4 = new
OdbcCommand(mysqlquery4, Conn);
Int64 c4 = (Int64)myCommand4.ExecuteScalar();
Conn.Close();
if (c1 > 0 || c2 > 0 || c3 > 0 || c4 > 0)
{
if (c1 > 0)
this.alerta("El identificador de
usuario ya esta siendo utilizado, introduzca otro");
if (c2 > 0)
this.alerta("Ya existe alguien dado de
alta con el E_mail1 utilizado");
if (c3 > 0)
this.alerta("Ya existe alguien dado de
alta con el E_mail2 utilizado");
if (c4 > 0)
this.alerta("Ya existe alguien dado de
alta con el E_mail3 utilizado");
}
else
{
string dir_personal =
this.Dir_personal.Text + " " + this.Cod_postal_personal.Text + " " +
this.Ciudad_personal.Text + " " + this.Provinncia_personal.Text + " "
+ this.Pais_personal.Text;
string dir_trabajo = this.Dir_trabajo.Text
+ " " + this.Cod_postal_trabajo.Text + " " + this.Ciudad_trabajo.Text
+ " " + this.Provinca_trabajo.Text + " " + this.Pais_trabajo.Text;
string mysqlquery = "Insert into
usuario(id_usuario, Nombre, Apellidos, Contrasena,
Organizacion,Direccion_personal, Direccion_trabajo, Telefono_personal,
Telefono_trabajo,Telefono_movil, Fax, Administrador) Values ('" +
this.id_usuario.Text + "','" +
this.Nombre.Text + "','" + this.Apellidos.Text + "','" +
this.Contraseña.Text + "','" + this.Organizacion.Text + "','" +
dir_personal + "','" + dir_trabajo + "','" + this.Tel_personal.Text +
"','" + this.Tel_trabajo.Text + "','" + this.Tel_movil.Text + "','" +
this.Fax.Text + "',0)";
this.Inserta_base_Datos(mysqlquery);
if (this.Email.Text != "")
{
109
mysqlquery = "Insert into
e_mail(E_mail,id_usuario) Values('" + this.Email.Text + "','" +
this.id_usuario.Text + "')";
this.Inserta_base_Datos(mysqlquery);
}
if (this.email2.Text != "")
{
mysqlquery = "Insert into
e_mail(E_mail,id_usuario) Values('" + this.email2.Text + "','" +
this.id_usuario.Text + "')";
this.Inserta_base_Datos(mysqlquery);
}
if (this.email3.Text != "")
{
mysqlquery = "Insert into
e_mail(E_mail,id_usuario) Values('" + this.email3.Text + "','" +
this.id_usuario.Text + "')";
this.Inserta_base_Datos(mysqlquery);
}
Response.Redirect("/WebApplication3/Inicio.aspx");
}
}
}
}
else {
string usuario =
(string)this.Application.Contents["usuario"];
string my_sql = "SELECT contrasena FROM usuario WHERE(
Id_usuario = '" + usuario + "')";
OdbcConnection Conn = new
OdbcConnection("Driver={MySQL ODBC 3.51 Driver};Server=localhost;" +
"Trusted_Connection=yes;Database=complumeeting");
Conn.Open();
OdbcCommand myCommand = new OdbcCommand(my_sql, Conn);
OdbcDataReader dr = myCommand.ExecuteReader();
dr.Read();
string contraseñav = dr.GetString(0);
dr.Close();
if (this.Contraseña.Text == contraseñav ){
string dir_personal = this.Dir_personal.Text + "~"
+ this.Cod_postal_personal.Text + "~" + this.Ciudad_personal.Text +
"~" + this.Provinncia_personal.Text + "~" + this.Pais_personal.Text;
string dir_trabajo = this.Dir_trabajo.Text + "~" +
this.Cod_postal_trabajo.Text + "~" + this.Ciudad_trabajo.Text + "~" +
this.Provinca_trabajo.Text + "~" + this.Pais_trabajo.Text;
this.nombre = this.Nombre.Text;
string mysqlquery = "Update usuario set Nombre
='"+this.nombre+"', Apellidos ='"+this.Apellidos.Text+"', Organizacion
='"+this.Organizacion.Text+"',Direccion_personal ='"+dir_personal+"',
Direccion_trabajo ='"+dir_trabajo+"', Telefono_personal
='"+this.Tel_personal.Text+"', Telefono_trabajo
='"+this.Tel_trabajo.Text+
"',Telefono_movil ='"+this.Tel_movil.Text+"', Fax
='"+this.Fax.Text+"' WHERE id_usuario ='"+usuario+"'";
this.Inserta_base_Datos(mysqlquery);
Response.Redirect("/WebApplication3/Inicio.aspx");
//rellenar para cambiar datos.
110
}
}
}
EXPLICACIÓN
Ésta es la función más importante de la página de alta y es un evento
desencadenado por la pulsación del botón darse de alta. De nuevo hay que
distinguir si lo que se quiere es modificar datos o dar de alta un nuevo usuario.
Si lo que se realiza es dar de alta un usuario, primero hay que
comprobar que los datos que son necesario rellenar no estén vacios, después
que no haya otro usuario con el mismo id de usuario o e-mail, etc. Todo ésto se
consigue realizando consultas a la base de datos.
Si lo que se realiza es la modificación de datos del usuario actual,
entonces se obtiene la id de usuario a través de la variable de sesion “usuario”
(que se rellena con el valor adecuado en la página de inicio explicada
anteriormente), y posteriormente se actualizan los datos cambiados en la base
de datos con una consulta “update”.
FIN EXPLICACIÓN
protected void Linkbutton1_Click(object sender,
System.EventArgs e)
{
this.Confirmacion();
}
protected void Nombre_TextChanged(object sender, EventArgs e)
{
this.nombre = this.Nombre.Text;
}
protected void Apellidos_TextChanged(object sender, EventArgs
e)
{
this.apellidos = this.Apellidos.Text;
}
protected void Contraseña_TextChanged(object sender, EventArgs
e)
{
this.contraseña = this.Contraseña.Text;
}
protected void Contraseña2_TextChanged(object sender,
EventArgs e)
{
this.contraseña2 = this.Contraseña2.Text;
}
protected void Email_TextChanged(object sender, EventArgs e)
{
this.email = this.Email.Text;
}
111
protected void TextBox5_TextChanged(object sender, EventArgs
e)
{
this.organizacion = this.Organizacion.Text;
}
protected void TextBox6_TextChanged(object sender, EventArgs
e)
{
this.telefono_personal = this.Tel_personal.Text;
}
protected void TextBox7_TextChanged(object sender, EventArgs
e)
{
this.telefono_movil = this.Tel_movil.Text;
}
protected void TextBox8_TextChanged(object sender, EventArgs
e)
{
this.telefono_trabajo = this.Tel_trabajo.Text;
}
protected void TextBox9_TextChanged(object sender, EventArgs
e)
{
this.fax = this.Fax.Text;
}
EXPLICACIÓN
Todas estas funciones son similares. Cuando se cambia algún cuadro de
texto se invoca al evento correspondiente que realiza la modificación de la
variable a la que hace referencia.
FIN EXPLICACIÓN
private void Inserta_base_Datos(string Ins_SQL)
{
OdbcConnection Conn = new OdbcConnection("Driver={MySQL
ODBC 3.51 Driver};Server=localhost;" +
"Trusted_Connection=yes;Database=complumeeting");
Conn.Open();
OdbcCommand myCommand = new OdbcCommand(Ins_SQL, Conn);
myCommand.ExecuteNonQuery();
Conn.Close();
}
EXPLICACIÓN
Esta función realiza la consulta en la base de datos pasada como
parámetro “Ins_SQL”
FIN EXPLICACIÓN
Fin página de Alta-------------------------------------------------------------------------------112
A continuación se comenta el código de la página principal. Como es la
más extensa, se detallarán sólo las funciones más destacables
Página Principal-----------------------------------------------------------------------------------
using
using
using
using
using
using
using
using
using
using
using
using
System;
System.Collections;
System.ComponentModel;
System.Data;
System.Drawing;
System.Web;
System.Web.SessionState;
System.Web.UI;
System.Web.UI.WebControls;
System.Web.UI.HtmlControls;
Microsoft.Web.UI.WebControls;
System.Data.Odbc;
namespace WebApplication3
{
/// <summary>
/// Summary description for WebForm1.
/// </summary>
public partial class WebForm1 : System.Web.UI.Page
{
protected void Page_Load(object sender, System.EventArgs e)
{
if (this.Session.Contents["estado_principal"] == null)
{
Estado_principal est = new
Estado_principal(this.Calendar1.TodaysDate, "mes", "1hora", "laboral",
"ninguno");
this.guarda_variable_memoria("estado_principal", est);
}
this.carga_estado_pagina();
if (this.TableMensajes.Visible)
{
this.inserta_tabla_mensajes(this.TableDatos);
}
if (this.TableReunion.Visible)
{
this.inserta_tabla_reuniones(this.TableDatos);
}
if (this.TableTareas.Visible)
{
this.inserta_tabla_tareas(this.TableDatos);
}
this.Calendar1.SelectedDate = new DateTime();
113
this.borra_controles_tabla();
this.inicializa_tabla_semana();
DateTime d = this.inicializaTablaSem();
if (this.PanelReunionR.Visible ||
this.PanelTareaR.Visible)
{
this.inserta_tareas_reuniones_botones(d);
}
else
{
this.borra_variables_tareaR();
this.borra_variables_reunionR();
this.borra_botones_tabla();
this.inserta_tareas_celdas(d);
this.carga_colores_iniciales_celdas();
this.inserta_reuniones_celdas(d);
}
this.carga_colores_iniciales_botones();
if (this.PanelReunionR.Visible)
{
this.rellena_lista_usuarios_convocados();
this.elimina_repeticones_convocados();
this.carga_visualizacion_reunion_R();
}
else
{
this.borra_variables_reunionR();
}
}
EXPLICACIÓN
Cuando se carga la página principal hay que actualizar adecuadamente
las tablas y las vistas. Se hace del modo siguiente :
1º Se carga el estado de la página o se crea un estado de la página donde
los parámetros iniciales son : tipo de vista = mes, día actual seleccionado = día
de hoy, tipo de horario laboral, tipo de separación entre horas = cada una hora
(también puede ser cada media hora). Posteriormente se explicará como se
realiza esta carga.
2º Se insertan en las tablas correspondientes los mensajes, las reuniones y
las tareas.
3º Se inicializa la tabla de semana (la que contendrá todas las vistas excepto
la de mes)
114
4º Si los paneles de reuniones básicas o tareas básicas son visibles se
actualizan los botones de las vistas.
5º Si los paneles no son visibles se “resetea” la tabla de semana eliminando
los botones anteriores, cargando los botones iniciales, y cargando las tareas y
reuniones.
6º Si el panel de reuniones básicas está visible, se rellena la lista de usuarios
convocados (sin repeticiones), sino se borran todas las variables que hagan
referencia a reuniones básicas.
FIN EXPLICACIÓN
#region Web Form Designer generated code
override protected void OnInit(EventArgs e)
{
//
// CODEGEN: This call is required by the ASP.NET Web Form
Designer.
//
InitializeComponent();
base.OnInit(e);
}
/// <summary>
/// Required method for Designer support - do not modify
/// the contents of this method with the code editor.
/// </summary>
private void InitializeComponent()
{
this.TreeViewMenu.SelectedIndexChange += new
Microsoft.Web.UI.WebControls.SelectEventHandler(this.TreeViewMenu_Sele
ctedIndexChange);
this.Calendar1.DayRender += new
DayRenderEventHandler(this.Calendar1_DayRender);
}
#endregion
EXPLICACIÓN
Esta parte es generada automáticamente por la herramienta de diseño
de “Microsoft Visual Studio 2005”.
FIN EXPLICACIÓN
115
private void Calendar1_DayRender(object sender,
System.Web.UI.WebControls.DayRenderEventArgs e)
{
this.inserta_tareas_vista_mes(e);
this.inserta_reuniones_vista_mes(e);
}
EXPLICACIÓN
Cuando se pinta un día en el calendario se cargan las reuniones y tareas
en el caso de que haya para ese día deteminado.
FIN EXPLICACIÓN
protected void LinkButton5_Click(object sender,
System.EventArgs e)
{
this.Session.Contents.Remove("estado_principal");
this.Session.Contents.Remove("anterior");
this.Session.Contents.Add("anterior",
"/WebApplication3/(S(" + this.Session.SessionID +
"))/Principal.aspx");
Response.Redirect("/WebApplication3/(S(" +
this.Session.SessionID + "))/inicio.aspx");
}
EXPLICACIÓN
Cuando se pulsa sobre el botón de navegación anterior, se guarda como
página anterior la actual y se accede a la página anterior.
FIN EXPLICACIÓN
protected void SemanaPosterior_Click(object sender,
System.EventArgs e)
{
Estado_principal est =
(Estado_principal)this.carga_variable_memoria("estado_principal");
switch (est.vista)
{
case "dia":
est.dia = est.dia.AddDays(1);
break;
case "semana":
est.dia = est.dia.AddDays(7);
break;
case "semanalaboral":
est.dia = est.dia.AddDays(7);
break;
116
}
this.guarda_variable_memoria("estado_principal", est);
this.Page_Load(null, null);
}
EXPLICACIÓN
Cuando se pulsa sobre el símbolo >> de la tabla de semana se accede a
la semana, o día siguiente en función de la vista seleccionada actualmente.
Para ello se guarda en la variable de sesión “estado_principal” y después se
recarga la página.
FIN EXPLICACIÓN
protected void SemanaAnterior_Click(object sender,
System.EventArgs e)
{
Estado_principal est =
(Estado_principal)this.carga_variable_memoria("estado_principal");
switch (est.vista)
{
case "dia":
est.dia = est.dia.AddDays(-1);
break;
case "semana":
est.dia = est.dia.AddDays(-7);
break;
case "semanalaboral":
est.dia = est.dia.AddDays(-7);
break;
}
this.guarda_variable_memoria("estado_principal", est);
this.Page_Load(null, null);
}
EXPLICACIÓN
Cuando se pulsa sobre el símbolo <<< de la tabla de semana se accede
a la semana, o día anterior en función de la vista seleccionada actualmente.
Para ello se guarda en la variable de sesión “estado_principal” y después se
recarga la página.
FIN EXPLICACIÓN
117
private void
inserta_tareas_vista_mes(System.Web.UI.WebControls.DayRenderEventArgs
e)
{
string usuario = (string)this.Session.Contents["usuario"];
string dia = e.Day.Date.Year.ToString() + "-" +
e.Day.Date.Month.ToString() + "-" + e.Day.Date.Day.ToString();
string my_sql = "SELECT
Asunto, Fecha, Hora FROM tarea
WHERE (Fecha = '" + dia + "') && (id_usuario_creador = '" + usuario +
"') ORDER BY Fecha, Hora";
OdbcConnection Conn = new OdbcConnection("Driver={MySQL
ODBC 3.51 Driver};Server=localhost;" +
"Trusted_Connection=yes;Database=complumeeting");
Conn.Open();
OdbcCommand myCommand = new OdbcCommand(my_sql, Conn);
OdbcDataReader dr = myCommand.ExecuteReader();
string s = "";
while (dr.Read())
{
s = "<br>" + dr.GetString(0);
e.Cell.Controls.Add(new LiteralControl(s));
}
dr.Close();
Conn.Close();
}
EXPLICACIÓN
Inserta las tareas cuando la vista seleccionada es mes; para ello realiza
consultas en la base de datos para ver si hay tareas en el día actual.
FIN EXPLICACIÓN
private void
inserta_reuniones_vista_mes(System.Web.UI.WebControls.DayRenderEventAr
gs e)
{
string usuario = (string)this.Session.Contents["usuario"];
string dia_ini = e.Day.Date.Year.ToString() + "-" +
e.Day.Date.Month.ToString() + "-" + e.Day.Date.Day.ToString() + "
00:00:00";
string dia_fin = e.Day.Date.Year.ToString() + "-" +
e.Day.Date.Month.ToString() + "-" + e.Day.Date.Day.ToString() + "
23:59:59";
string my_sql = "SELECT Asunto FROM reunion WHERE
((Fecha_ini >= '" + dia_ini + "') && " +
"(Fecha_ini <= '" + dia_fin + "')) && " +
"((Id_reunion IN (SELECT Id_reunion FROM convocado WHERE (id_usuario =
'" + usuario + "'))) ||" +
"(id_usuario_creador = '" + usuario + "'))"; ;
118
OdbcConnection Conn = new OdbcConnection("Driver={MySQL
ODBC 3.51 Driver};Server=localhost;" +
"Trusted_Connection=yes;Database=complumeeting");
Conn.Open();
OdbcCommand myCommand = new OdbcCommand(my_sql, Conn);
OdbcDataReader dr = myCommand.ExecuteReader();
string s = "";
while (dr.Read())
{
s = "<br>" + dr.GetString(0);
e.Cell.Controls.Add(new LiteralControl(s));
}
dr.Close();
Conn.Close();
}
EXPLICACIÓN
Inserta las reuniones cuando la vista seleccionada es mes; para ello
realiza consultas en la base de datos para ver si hay reuniones en el día actual.
FIN EXPLICACIÓN
/*inicializa la tabla en la que se viualizan la vista de dia,
* de semana y de semana laboral, con todos sus horarios,
* devuelve el primer dia de la semana*/
private DateTime inicializaTablaSem()
{
//inicializa la tabla donde se muestran las diferentes
vistas, mostrara la vista
//seleccionada en "vista"
DateTime d = this.escribe_titulo();
return d;
}
/*inicializa la tabla de semana*/
private void inicializa_tabla_semana()
{
int n = 0;
int lb = 0;
Estado_principal est =
(Estado_principal)this.carga_variable_memoria("estado_principal");
for (int i = 0; i < 48; i++)
{
for (int j = 1; j < 8; j++)
{
((Button)this.TableSemana.Rows[i].Cells[j].Controls[0]).Text = "";
this.TableSemana.Rows[i].Cells[j].ID =
n.ToString();
this.TableSemana.Rows[i].Cells[j].Visible = true;
119
n++;
for (int k = 1; k <
this.TableSemana.Rows[i].Cells[j].Controls.Count; k++)
{
this.TableSemana.Rows[i].Cells[j].Controls[k].ID = "Link-" +
lb.ToString();
lb++;
}
}
}
if (est.grano == "1hora")
{
for (int i = 1; i < this.TableSemana.Rows.Count; i = i
+ 2)
{
this.TableSemana.Rows[i].Visible = false;
}
}
else
{
for (int i = 1; i < this.TableSemana.Rows.Count; i = i
+ 2)
{
this.TableSemana.Rows[i].Visible = true;
}
}
switch (est.vista)
{
case "mes":
break;
case "semana":
this.inicializa_tabla_semana_completa();
break;
case "semanalaboral":
this.inicializa_tabla_semana_laboral();
break;
case "dia":
this.inicializa_tabla_semana_dia();
break;
}
this.carga_vista_horario();
}
EXPLICACIÓN
Inicializa la tabla de semana en función de la vista seleccionada y el
grano seleccionado. Esos metodos harán visibles parte de la tabla o no en
función de la vista pero no se detallarán.
FIN EXPLICACIÓN
120
/*funcion generica que dependiendo de la vista seleccionada
pone
correctamente la cabecera de la tabla,devuelve el primer dia
de la semana*/
private DateTime escribe_titulo()
{
Estado_principal est =
(Estado_principal)this.carga_variable_memoria("estado_principal");
switch (est.vista)
{
case "mes":
break;
case "semana":
return this.escribe_titulo_semana();
break;
case "semanalaboral":
return this.escribe_titulo_semanalaboral();
break;
case "dia":
return this.escribe_titulo_dia();
break;
}
return est.dia;
}
EXPLICACIÓN
Función que escribe el título en la cabecera de la tabla de semana en
función de la vista seleccionada.
FIN EXPLICACIÓN
private void inserta_tareas_reuniones_botones(DateTime
primer_dia)
{
Estado_principal est =
(Estado_principal)this.carga_variable_memoria("estado_principal");
switch (est.vista)
{
case "mes":
break;
case "semana":
DateTime aux = primer_dia;
for (int i = 1; i < 8; i++)
{
this.inserta_tareas_vista_botones(aux, i);
this.inserta_reuniones_vista_botones(aux, i);
aux = aux.AddDays(1);
}
break;
case "semanalaboral":
aux = primer_dia;
for (int i = 1; i < 6; i++)
121
{
this.inserta_tareas_vista_botones(aux, i);
this.inserta_reuniones_vista_botones(aux, i);
aux = aux.AddDays(1);
}
break;
case "dia":
this.inserta_tareas_vista_botones(primer_dia, 1);
this.inserta_reuniones_vista_botones(primer_dia,
1);
break;
}
}
EXPLICACIÓN
Función que inserta las tareas y las reuniones en los botones de la vista
semana, semana laboral y día cuando se está anotando una tarea rápida o una
reunión rápida. Para ello llama a las funciones “inserta_tareas_vista_botones” e
“inserta_reuniones_vista_botones” de forma adecuada dependiendo de la vista
actual.
FIN EXPLICACIÓN
/*inserta tareas en los botones de las diferentes vistas*/
private void inserta_tareas_vista_botones(DateTime actual, int
Columna)
{
Estado_principal est =
(Estado_principal)this.carga_variable_memoria("estado_principal");
string usuario = (string)this.Session.Contents["usuario"];
string dia = actual.Year.ToString() + "-" +
actual.Month.ToString() + "-" + actual.Day.ToString();
string my_sql = "SELECT
Asunto, Fecha, Hora FROM tarea
WHERE (Fecha = '" + dia + "') && (id_usuario_creador = '" + usuario +
"') ORDER BY Fecha, Hora";
OdbcConnection Conn = new OdbcConnection("Driver={MySQL
ODBC 3.51 Driver};Server=localhost;" +
"Trusted_Connection=yes;Database=complumeeting");
Conn.Open();
OdbcCommand myCommand = new OdbcCommand(my_sql, Conn);
OdbcDataReader dr = myCommand.ExecuteReader();
while (dr.Read())
{
string hora = dr.GetString(2);
int h = 0;
int c = 0;
string hora1;
string hora2;
if (h >= 0 && h <= 9)
{
122
hora1 = ("0" + h.ToString() + ":00:00");
hora2 = ("0" + h.ToString() + ":30:00");
}
else
{
hora1 = (h.ToString() + ":00:00");
hora2 = (h.ToString() + ":30:00");
}
while ((hora != hora1) && (hora != hora2))
{
h++;
c = c + 2;
if (h >= 0 && h <= 9)
{
hora1 = ("0" + h.ToString() + ":00:00");
hora2 = ("0" + h.ToString() + ":30:00");
}
else
{
hora1 = (h.ToString() + ":00:00");
hora2 = (h.ToString() + ":30:00");
}
}
if (hora != hora1)
{
c++;
}
((Button)this.TableSemana.Rows[c].Cells[Columna].Controls[0]).Text =
((Button)this.TableSemana.Rows[c].Cells[Columna].Controls[0]).Text + "
" + dr.GetString(0);
}
dr.Close();
Conn.Close();
}
EXPLICACIÓN
Función que inserta tareas en los botones de las diferentes vistas. Lo
más señalado de este método es la conversion de horas y minutos que hay que
realizar para insertar la tarea en la celda correspondiente de la vista de
semana. El otro método “inserta_reuniones_vista_botones” no se detallará
porque es análogo.
FIN EXPLICACIÓN
123
/*se pasa como parametro el identificador de la celda pulsada y
y en que dia comienza la tabla,
* y devuelve a que dia y hora corresponde la celda*/
private DateTime identificaCelda(String pulsada, DateTime
DiaComienzo)
{//dado un boton busca a que dia de la semana y a que hora
pertenece.
DateTime d = DiaComienzo;
Estado_principal est =
(Estado_principal)this.carga_variable_memoria("estado_principal");
switch (est.vista)
{
case "semana":
for (int j = 1; j < 8; j++)
{
for (int i = 0; i < 48; i++)
if
(this.TableSemana.Rows[i].Cells[j].ID.Equals(pulsada))
{
return d;
}
else
{
d = d.AddMinutes(30);
}
}
break;
case "semanalaboral":
for (int j = 1; j < 8; j++)
{
for (int i = 0; i < 48; i++)
if
(this.TableSemana.Rows[i].Cells[j].ID.Equals(pulsada))
{
return d;
}
else
{
d = d.AddMinutes(30);
}
}
break;
case "dia":
for (int i = 0; i < 48; i++)
{
if
(this.TableSemana.Rows[i].Cells[1].ID.Equals(pulsada))
{
return d;
}
else
{
d = d.AddMinutes(30);
}
}
break;
}
return d;
}
124
EXPLICACIÓN
Identifica la celda pulsada y la devuelve valiéndose de que al crear la
tabla se ha añadido un identificador numérico a cada celda que se puede leer
para comprobar que columna y fila se ha pulsado.
FIN EXPLICACIÓN
/*carga el estado guardado de la pagina principal*/
private void carga_estado_pagina()
{
Estado_principal est =
(Estado_principal)this.Session.Contents["estado_principal"];
//this.TreeViewMenu = est.menu;
switch (est.vista)
{
case "dia":
this.TableSem.Visible = true;
this.PanelVistaSemana.Visible = true;
this.Calendar1.Visible = false;
if (this.TreeViewMenu.Nodes[0].Nodes.Count == 4)
{
this.CreaNodoHorario();
this.CreaNodoGrano();
}
break;
case "semana":
this.TableSem.Visible = true;
this.PanelVistaSemana.Visible = true;
this.Calendar1.Visible = false;
if (this.TreeViewMenu.Nodes[0].Nodes.Count == 4)
{
this.CreaNodoHorario();
this.CreaNodoGrano();
}
break;
case "semanalaboral":
this.TableSem.Visible = true;
this.PanelVistaSemana.Visible = true;
this.Calendar1.Visible = false;
if (this.TreeViewMenu.Nodes[0].Nodes.Count == 4)
{
this.CreaNodoHorario();
this.CreaNodoGrano();
}
break;
case "mes":
this.TableSem.Visible = false;
this.PanelVistaSemana.Visible = false;
this.Calendar1.Visible = true;
this.Calendar1.SelectedDate = est.dia;
if (this.TreeViewMenu.Nodes[0].Nodes.Count == 6)
{
this.TreeViewMenu.Nodes[0].Nodes[5].Remove();
this.TreeViewMenu.Nodes[0].Nodes[4].Remove();
}
break;
125
}
switch (est.panel_visible)
{
case "Mensajes":
this.TableMensajes.Visible = true;
this.PanelTablas.Visible = true;
this.TableReunion.Visible = false;
this.TableTareas.Visible = false;
this.PanelTareaR.Visible = false;
this.PanelReunionR.Visible = false;
break;
case "Reuniones":
this.TableMensajes.Visible = false;
this.PanelTablas.Visible = true;
this.TableReunion.Visible = true;
this.TableTareas.Visible = false;
this.PanelTareaR.Visible = false;
this.PanelReunionR.Visible = false;
break;
case "Tareas":
this.TableMensajes.Visible = false;
this.PanelTablas.Visible = true;
this.TableReunion.Visible = false;
this.TableTareas.Visible = true;
this.PanelTareaR.Visible = false;
this.PanelReunionR.Visible = false;
break;
case "Anotar tarea":
this.PanelTareaR.Visible = true;
if (this.TextBoxAsuntoTR.Text == "")
{
this.ButtonGardarTareaR.Enabled = false;
}
this.LabelTareaR.Visible = false;
this.PanelReunionR.Visible = false;
this.PanelTablas.Visible = false;
break;
case "Convocar reunion":
this.PanelReunionR.Visible = true;
this.PanelTareaR.Visible = false;
this.ButtonGuardarReunionR.Enabled = false;
this.LabelRR.Visible = false;
this.PanelTablas.Visible = false;
break;
case "ninguno":
this.TableMensajes.Visible = false;
this.PanelTablas.Visible = false;
this.TableReunion.Visible = false;
this.TableTareas.Visible = false;
this.PanelTareaR.Visible = false;
this.PanelReunionR.Visible = false;
break;
}
}
126
EXPLICACIÓN
Carga el estado de la página valiéndose de la variable de sesión
“estado_principal” haciendo visibles o no visibles tablas de manera adecuada en
función de la vista y el horario seleccionados.
FIN EXPLICACIÓN
protected void ButtonGardarTareaR_Click(object sender,
EventArgs e)
{
Estado_principal est =
(Estado_principal)this.carga_variable_memoria("estado_principal");
string usuario = (string)this.Session.Contents["usuario"];
DateTime dia_hora =
(DateTime)this.Session.Contents["dia_y_hora_seleccionada"];
string Fecha = dia_hora.Year.ToString() + "-" +
dia_hora.Month.ToString() + "-" + dia_hora.Day.ToString();
string Hora = dia_hora.TimeOfDay.Hours + ":" +
dia_hora.TimeOfDay.Minutes + ":" + dia_hora.TimeOfDay.Seconds;
String sqlquery = "insert into
tarea(id_usuario_creador,Asunto,Fecha,Hora,Aviso_correo,Notas)
Values('" +
usuario + "','" +
this.TextBoxAsuntoTR.Text + "','" + Fecha + "','" + Hora + "','" + 0 +
"','')";
this.Inserta_base_Datos(sqlquery);
this.ButtonGardarTareaR.Enabled = false;
this.LabelTareaR.Text = "Tarea " +
this.TextBoxAsuntoTR.Text + " añadida";
this.TextBoxAsuntoTR.Text = "";
this.LabelTareaR.Visible = true;
this.Session.Contents.Remove("celda_seleccionada");
this.Session.Contents.Remove("texto_boton_seleccionado");
this.Page_Load(null, null);
}
EXPLICACIÓN
Guarda la tarea creada al pulsar sobre el menú tarea rápida. Para ello lee
la fecha y la hora seleccionadas de una variable de sesión. Después de realizar
la consulta sql para inserta la tarea borra las demás variables implicadas en la
creación de una tarea, para que en futuras creaciones no interfieran con la
siguiente tarea.
FIN EXPLICACIÓN
127
private DateTime dame_siguiente_fecha(string id_tarea, DateTime
actual)
{
string my_sql = "SELECT Fecha, Hora, Tipo_periodicidad
FROM tarea WHERE (Id_tarea = '" + id_tarea + "')";
DateTime d = new DateTime();
OdbcConnection Conn = new OdbcConnection("Driver={MySQL
ODBC 3.51 Driver};Server=localhost;" +
"Trusted_Connection=yes;Database=complumeeting");
Conn.Open();
OdbcCommand myCommand = new OdbcCommand(my_sql, Conn);
OdbcDataReader dr = myCommand.ExecuteReader();
dr.Read();
if ((!dr.IsDBNull(0)) && (!dr.IsDBNull(1)))
{
if (!dr.IsDBNull(2))
{
DateTime d1 = dr.GetDate(0);
d1 = d1.Add(dr.GetTime(1));
string tipo_periodicidad = dr.GetString(2);
switch (tipo_periodicidad)
{
case "Fija":
d =
this.dame_siguiente_fecha_periodicidad_fija(id_tarea, d1, actual);
break;
case "semanalmente":
d =
this.dame_siguiente_fecha_periodicidad_semanal(id_tarea, d1, actual);
break;
case "mensualmente":
d =
this.dame_siguiente_fecha_periodicidad_mensual(id_tarea, d1, actual);
break;
case "anualmente":
d =
this.dame_siguiente_fecha_periodicidad_anual(id_tarea, d1, actual);
break;
}
}
else
{
d = dr.GetDate(0);
d = d.Add(dr.GetTime(1));
}
}
dr.Close();
Conn.Close();
return d;
}
128
EXPLICACIÓN
Dada una tarea periódica identificada por id_tarea, y una fecha(actual)
nos devuelve la ocurrencia más próxima después de la fecha actual de la tarea
periódica.
Si la tarea no es periódica, devuelve su fecha original, y si la fecha actual
es posterior a la fecha de finalización también devuelve la fecha original.
Devulve null si no tiene fecha de vencimiento. Hay distintos tipos de
periodicidad como periodicidad de frecuencia fija, semanal, mensual y anual. A
continuación se detalla la función que obtiene la siguiente fecha para el tipo de
periodicidad de frecuencia fija, las demás no se detallarán por ser similares.
FIN EXPLICACIÓN
/*Dada una tarea de frecuencia fija, devuelve la proxima fecha
de vencimieto,
* su comportamiento es igual al de
dame_siguiente_fecha(id_tarea) */
private DateTime dame_siguiente_fecha_periodicidad_fija(string
id_tarea, DateTime primera_fecha, DateTime actual)
{
string my_sql = "SELECT Duracion,ultima_repeticion FROM
periodicidad_tarea_frec_fija WHERE (id_tarea = '" + id_tarea + "')";
DateTime d = primera_fecha;
OdbcConnection Conn = new OdbcConnection("Driver={MySQL
ODBC 3.51 Driver};Server=localhost;" +
"Trusted_Connection=yes;Database=complumeeting");
Conn.Open();
OdbcCommand myCommand = new OdbcCommand(my_sql, Conn);
OdbcDataReader dr = myCommand.ExecuteReader();
dr.Read();
DateTime ultima_repeticion = (DateTime)dr.GetDate(1);
if (ultima_repeticion.Equals(new DateTime()))
{
string duracion = (string)dr.GetString(0);
switch (duracion)
{
case "dia":
while (d < actual)
{
d = d.AddDays(1);
}
break;
case "mes":
while (d < actual)
{
d = d.AddMonths(1);
}
break;
case "ano":
while (d < actual)
{
d = d.AddYears(1);
}
129
break;
}
}
else
{
if (ultima_repeticion < actual)
{
d = primera_fecha;
}
else
{
string duracion = (string)dr.GetString(0);
switch (duracion)
{
case "dia":
while (d < actual)
{
d = d.AddDays(1);
}
if (d > ultima_repeticion)
{
d = primera_fecha;
}
break;
case "mes":
while (d < actual)
{
d = d.AddMonths(1);
}
if (d > ultima_repeticion)
{
d = primera_fecha;
}
break;
case "ano":
while (d < actual)
{
d = d.AddYears(1);
}
if (d > ultima_repeticion)
{
d = primera_fecha;
}
break;
}
}
}
dr.Close();
Conn.Close();
return d;
}
130
EXPLICACIÓN
Lo primero que hace la función es obtener de la base de datos la
duración y la fecha de la última repetición de la tarea. Si no se ha repetido
todavía la tarea se devuelve la siguiente fecha dependiendo del tipo de
duración. Si la tarea ya se había repetido pueden ocurrir dos cosa:
1 Que la tarea ya se había repetido antes de la fecha actual. En ese caso se
devuelve una fecha vacía (new DateTime()).
2 en otro caso se calcula la siguiente fecha sumando a la fecha inicial la
duración deteminada.
FIN EXPLICACIÓN
/*comprueba que existe el usuario pasado como parametro en la
base de datos*/
private bool existe_usuario(string id_usuario)
{
string my_sql = "SELECT count(*) FROM usuario where
Id_usuario = '" + id_usuario + "'";
OdbcConnection Conn = new OdbcConnection("Driver={MySQL
ODBC 3.51 Driver};Server=localhost;" +
"Trusted_Connection=yes;Database=complumeeting");
Conn.Open();
OdbcCommand myCommand = new OdbcCommand(my_sql, Conn);
Int64 num = (Int64)myCommand.ExecuteScalar();
Conn.Close();
if (num == 0)
{
return false;
}
else
{
return true;
}
}
EXPLICACIÓN
Esta función accediendo a la base de datos indica si el usuario pasado
como parámetro existe realmente en la base de datos.
FIN EXPLICACIÓN
Fin página Principal-----------------------------------------------------------------------------
131
6.Diseño de la base de datos
Descripción de conceptos:
Entidad
Usuario
Descripción
Usuarios del
sistema
E-mail
Direcciones de email de los
usuarios del
sistema
Conjunto de
usuarios
relacionados
accesible por todo
el mundo
Conjunto de
usuarios
relacionados
accesible por el
creador
Tarea que le
interesa recordar
a un usuario
Grupo _publico
Grupo _privado
(débil)
Tarea (débil)
Reunión(débil)
132
Reuniones entre
usuarios
Atributos
Clave
Id_usuario
Id_usuario
Nombre
Apellidos
Contraseña
Organización*
Dirección_personal
Dirección_trabajo
Teléfono personal*
Teléfono trabajo*
Teléfono móvil*
Fax*
Administrador
Restricciones
e-mail
e-mail
Nombre
Nombre
Nombre
Nombre
Id _usuario
Asunto
Aviso
_correo(si,no)
Notas
Fecha
Hora
Aviso(minutos
antes de la hora)
Tipo_periodicidad
Asunto
Descripción
Aviso_
correo(si,no)
Fecha_ini
Fecha_fin
Aviso(minutos
antes de la hora)
Id_usuario
Asunto
Fecha
Hora
Id_usuario
Asunto
Fecha_ini
Hora_ini
Periodicidad
Representa la
periodicidad de
una tarea o una
reunión
Periodicidad_Frec Representa la
_Fija
periodicidad fija
Periodicidad_
Periodicidad
Semanal
semanal
Periodicidad_
Periodicidad
Mensual
mensual
Periodicidad_
anual
Archivo _tarea
(débil)
Archivo _reunión
(débil)
Relación
Periodicidad_
Tarea
Periodicidad_
Reunión
Email_usuario
Contactos
Mensaje
Creador _ grupo
_público
Pertenece _grupo
_público
Creador _ grupo
Tipo_periodicidad
Ultima_repeticion
Ultima_repeticion
Duración
Duración
Dia
Intervalo
Cardinal
Día
Intervalo
Periodicidad anual Cardinal
Día
Mes
Archivos adjuntos Nombre _ archivo
de datos de una
Datos
tarea
Tamaño
Archivos adjuntos Nombre _ archivo
de datos de una
Datos
reunión
Tamaño
Dia
Intervalo
Cardinal
Día
Intervalo
Cardinal
Día
Mes
Id_usuario
Asunto
Nombre _ archivo
Id_usuario
Asunto
Nombre _ archivo
Descripción
Entidades
Atributos
involucradas
Las tareas pueden Usuario
tener periodicidad Periodicidad
Las reuniones
Usuario
pueden tener
Periodicidad
periodicidad
Los usuarios
Usuario
pueden tener eE-mail
mail
Los usuarios
Usuario(Principal)
tienen asociados Usuario(Contacto)
contactos
Mensaje de texto Usuario(Emisor)
Texto
de un usuario a
Usuario(Receptor) Fecha
otro, o de la
aplicación a un
usuario
Usuario creador
Usuario
de un determinado Grupo _público
grupo público
Los usuarios
Usuario
pertenecen a
Grupo _público
determinados
grupos públicos
Usuario creador
Usuario
133
_privado
de un determinado
grupo privado
Pertenece _grupo Los usuarios
_privado
pertenecen a
determinados
grupos privados
Archivos adjuntos Los archivos
tarea
adjuntos de una
tarea
Creador _ tarea
El usuario que
creó una
determinada tarea
Convocado
Usuarios que
están convocados
a una reunión
Creador _ reunión Usuario que
convoca la reunión
Archivos adjuntos Los archivos
reunión
adjuntos de una
reunión
Grupo _privado
Usuario
Grupo _privado
Tarea
Archivo _tarea
Tarea
Usuario
Reunión
Usuario
Reunión
Usuario
Reunión
Archivo _reunión
Derivaciones:
Rn1 A partir de la fecha, la hora y la periodicidad de una tarea se pueden
deducir todas las fechas de esa tarea
Rn2 A partir de la fecha, la hora y el aviso de una tarea se puede deducir la
fecha y la hora a la que se avisara
Rn3 A partir de la fecha, la hora y el aviso de una reunión se puede deducir la
fecha y la hora a la que se avisara
Rn4 Con la fecha, la hora y la duración de una reunión se puede deducir la
fecha y la hora de finalización de esa reunión
Restricciones :
Rn5 El tamaño de los archivos adjuntos de una tarea será limitado
Rn6 El tamaño de los archivos adjuntos de una reunión será limitado
Rn7 Cada reunión y cada tarea de un usuario debe corresponderse con una
restricción de un determinado tipo para ese usuario
134
E-mail
Diagrama E-R
Grupo
_público
(1,1)
(1,1)
Email_usuario
Archivo_T
(0,N)
Mensaje
(1,1)
Emisor
(0,N)
Arch_Adj_T
Contacto
(0,N)
(0,N)
Contacto
(0,N)
Usuario
(0,N)
Principal
(0,N)
Creador_T
Tarea
(1,1)
Creador_pub
(0,N)
Receptor
(1,N)
Pertenec _pub
Creador_priv
(0,N)
(1,1)
(0,N)
Pertenec _priv
(0,N)
(0,N)
(0,N)
(1,1)
Creador_R
Reunión
Per_reunion
(0,N)
Periodicidad
Arch_Adj_R
(1,1)
is a
Per_Frec_Fija
Per_Semanal
Archivo_R
Per_Mensual
Grupo
_privado
(0,N)
Convocado
Per_Tarea
(0,N)
Per_Anual
Las entidades débiles cogen su clave de las relaciones marcadas con
135
Traducción al modelo relacional:
Usuario(id_usuario, Nombre, Apellidos, Contraseña, Organización,
Dirección_personal, Dirección_trabajo, Teléfono_personal, Teléfono_trabajo,
Teléfono_móvil, Fax, Administrador)
E-mail(e-mail, id_usuario)
Restricciones(id_usuario, Tipo, Inicio_rango, Fin_rango)
Grupo _publico(Nombre, id_usuario_creador)
Grupo_privado(Nombre, id_usuario_creador)
Contacto(id_usuario_principal, id_usuario_contacto)
Tarea(id_tarea, id_usuario_creador, Asunto, Fecha, Hora, Aviso _correo, Notas,
Aviso, Tipo_periodicidad)
Reunión(id_reunion, id_usuario_creador, Asunto, Fecha_ini, Fecha_fin,
Descripción, Aviso _ correo, Aviso, Tipo_periodicidad)
Rango_fechas_reunion(id_reunion, fecha_inicio, hora_inicio, fecha_fin, hora_fin,
duracion)
Archivo_Tarea( id_archivo, id_tarea, Nombre _ archivo, Datos, Tamaño)
Archivo_Reunión(id_archivo, id_reunion, Nombre _ archivo, Datos, Tamaño)
Mensaje(id_mensaje, id_usuario _emisor, id_usuario _receptor, Texto, Fecha)
Pertenece_grupo_público(id_usuario, Nombre_grupo)
Pertenece_grupo_privado(Nombre_grupo, id_usuario_creador, id_usuario)
Convocado(id_reunion, id_usuario)
Periodicidad_Tarea_Frec_Fija(id_tarea, Duración, ultima_repeticion)
Periodicidad_Tarea_Semanalmente(id_tarea, Día, Intervalo, ultima_repeticion)
Periodicidad_Tarea_Mensualmente(id_tarea, Cardinal, Día, Intervalo,
ultima_repeticion)
Periodicidad_Tarea_Anualmente(id_tarea, Cardinal, Día, Mes, ultima_repeticion)
Periodicidad_Reunión_Frec_Fija(id_reunion, Duración, ultima_repeticion)
Periodicidad_ Reunión _Semanalmente(id_reunion, Día, Intervalo, ultima_repeticion)
136
Periodicidad_ Reunión _Mensualmente(id_reunion, Cardinal, Día, Intervalo,
ultima_repeticion)
Periodicidad_ Reunión _Anualmente(id_reunion, Cardinal, Día, Mes,
ultima_repeticion)
En las restricciones, el inicio del rango y el fin del rango, son el rango de
fechas entre los que tenemos un determinado tipo de restricción.
Para representar la periodicidad se han utilizado varias tablas que
almacenan los diversos tipos de periodicidad que podemos encontrar en la
aplicación. El campo tipo_periodicidad puede tener los valores Fija,
semanalmente, mensualmente, anualmente, con lo que sabremos en cual de
las otras tablas tenemos almacenada la periodicidad.
En la tabla Frec_Fija el campo duración es el intervalo de repetición de
la tarea / reunión que podrá ser día, mes o año. Ej. Mensualmente en el día y la
hora fijadas.
En la tabla Semanalmente se repetirá los “días” ( Lunes, Martes, ...) de
cada “Intervalo” semanas. Ej. Los lunes y martes de cada 2 semanas.
En la tabla mensualmente, se repetirá el “cardinal”(Primer, segundo,
tercer, cuarto, ultimo) “día” ( Lunes, Martes, ...) de cada “Intervalo” meses.
Ej. El primer miércoles de cada 2 meses.
En la tabla anualmente, se repetirá el “cardinal”(Primer, segundo, tercer,
cuarto, ultimo) “día” ( Lunes, Martes, ...) del mes “Mes”.
Ej. El ultimo Lunes de Marzo.
Dependencias funcionales:
Tarea:
id_tarea id_usuario_creador, Asunto, Fecha, Hora
id_usuario_creador, Asunto, Fecha, Hora es superclave
Reunión:
id_reunion id_usuario_creador, Asunto, Fecha, Hora
id_usuario_creador, Asunto, Fecha, Hora es superclave
137
Tras examinar las dependencias funcionales presentes en el diseño,
podemos concluir que el grado de formalización de este esquema es la forma
normal de Boyce-Codd, ya que todas las dependencias funcionales están
cubiertas por las claves o por superclaves en el caso de la tabla Tarea y la
tabla Reunión
Restricciones de integridad referencial
E-mail( id_usuario) ⊆ Usuario(id_usuario)
Restricciones( id_usuario) ⊆ Usuario(id_usuario)
Grupo _publico( id_usuario_creador) ⊆ Usuario(id_usuario)
Grupo _privado( id_usuario_creador) ⊆ Usuario(id_usuario)
Tarea( id_usuario_creador) ⊆ Usuario(id_usuario)
Reunión( id_usuario_creador) ⊆ Usuario(id_usuario)
Archivo_Tarea(id_tarea) ⊆ Tarea(id_tarea)
Archivo_Reunión(id_reunión) ⊆ Reunión(id_reunión)
Mensaje( id_usuario _emisor) ⊆ Usuario(id_usuario)
Mensaje( id_usuario _receptor) ) ⊆ Usuario(id_usuario)
Pertenece_grupo_público(id_usuario) ⊆ Usuario(id_usuario)
Pertenece_grupo_público(Nombre_grupo) ⊆ Grupo _publico(Nombre)
Pertenece_grupo_privado(Nombre_grupo) ⊆ Grupo _privado(Nombre)
Pertenece_grupo_privado(id_usuario_creador) ⊆ Usuario(id_usuario)
Pertenece_grupo_privado(id_usuario) ⊆ Usuario(id_usuario)
Convocado(id_reunion) ⊆ Reunión(id_reunión)
Convocado(id_usuario) ⊆ Usuario(id_usuario)
Periodicidad_Tarea_Frec_Fija(id_tarea) ⊆ Tarea(id_tarea)
Periodicidad_Tarea_Semanalmente(id_tarea) ⊆ Tarea(id_tarea)
Periodicidad_Tarea_Mensualmente(id_tarea) ⊆ Tarea(id_tarea)
138
Periodicidad_Tarea_Anualmente(id_tarea) ⊆ Tarea(id_tarea)
Periodicidad_Reunión_Frec_Fija(id_reunion) ⊆ Reunión(id_reunion)
Periodicidad_ Reunión _Semanalmente(id_reunion) ⊆ Reunión(id_reunion)
Periodicidad_ Reunión _Mensualmente(id_reunion) ⊆ Reunión(id_reunion)
Periodicidad_ Reunión _Anualmente(id_reunion) ⊆ Reunión(id_reunion)
Diseño físico de la base de datos
En el diseño físico se usa la sintaxis de mysql.
Creación de las tablas:
Create table usuario (
Id_usuario char(50),
Nombre char(50) not null,
Apellidos char(50) not null,
Contrasena char(20) not null,
Organizacion char(50),
Direccion_personal Text,
Direccion_trabajo Text,
Telefono_personal char(9),
Telefono_trabajo char(9),
Telefono_movil char(9),
Fax char(9),
Administrador boolean not null,
Primary key (Id_usuario)
);
Create table E_mail(
E_mail char(50),
id_usuario char(50) references usuario(Id_usuario),
Primary key(e_mail)
);
Create table Restricciones(
id_usuario char(50) references usuario(Id_usuario),
Tipo enum(‘libre’,’preferible’,’asumible’,’ocupado’),
Inicio_rango DateTime,
Fin_rango DateTime,
Primary key (Id_usuario, Tipo, Inicio_rango, Fin_rango)
);
139
Create table Grupo_publico(
Nombre char(50),
id_usuario_creador char(50) references usuario(Id_usuario),
Primary key (Nombre)
);
Create table Grupo_privado(
Nombre char(50),
id_usuario_creador char(50)references usuario(Id_usuario),
Primary key (Nombre, id_usuario_creador)
);
Create table Contacto(
id_usuario_principal char(50) references usuario(Id_usuario),
id_usuario_contacto char(50) references usuario(Id_usuario),
);
Create table Tarea(
Id_tarea int auto_increment,
id_usuario_creador char(50) references usuario(Id_usuario),
Asunto text,
Fecha Date,
Hora Time,
Aviso_correo boolean,
Notas text,
Aviso Time,
Tipo_periodicidad enum(‘Fija’, ‘semanalmente’, ’mensualmente’,
‘anualmente’),
Primary key(Id_tarea)
);
Create table reunion(
Id_reunion int auto_increment,
id_usuario_creador char(50) references usuario(Id_usuario),
Asunto text,
Fecha_ini DateTime,
Fecha_fin DateTime,
Descripcion text,
Aviso_correo boolean,
Aviso Time,
Tipo_periodicidad enum(‘Fija’, ‘semanalmente’, ’mensualmente’,
‘anualmente’),
Primary key(Id_reunion)
);
create table rango_fechas_reunion(
Id_reunion int,
Fecha_inicio date,
Fecha_fin date,
140
Hora_inicio time,
Hora_fin time,
Duracion time,
Primary key(Id_reunion)
);
create table archivo_tarea(
Id_archivo int auto_increment,
Id_tarea int references Tarea(Id_tarea),
Nombre_archivo char(50),
Datos longblob,
Tamano int,
Primary key (Id_archivo)
);
create table archivo_reunion(
Id_archivo int auto_increment,
Id_reunion int references Reunion(Id_reunion),
Nombre_archivo char(50),
Datos longblob,
Tamano int,
Primary key (Id_archivo)
);
create table Mensaje(
Id_mensaje int auto_increment,
Id_usuario_emisor char(50) references usuario(Id_usuario),
Id_usuario_receptor char(50) references usuario(Id_usuario),
Texto Text,
Fecha DateTime,
Primary key (Id_mensaje)
);
create table Pertenece_grupo_publico(
id_usuario char(50) references Usuario(id_usuaro),
Nombre_grupo char(50) references Grupo_publico(Nombre),
Primary key (id_usuario, Nombre_grupo)
);
create table Pertenece_grupo_privado(
id_usuario_creador char(50) references Usuario(id_usuaro),
Nombre_grupo char(50) references Grupo_privado(Nombre),
id_usuario char(50) references Usuario(id_usuaro),
Primary key (id_usuario, Nombre_grupo, id_usuario_creador)
);
create table Convocado(
Id_reunion int references Reunion(Id_reunion),
id_usuario char(50) references Usuario(id_usuaro),
primary key(Id_reunion, id_usuario)
141
);
create table Periodicidad_Tarea_Frec_Fija(
id_tarea int references Tarea(Id_tarea),
Duracion enum(‘dia’, ’mes’, ’ano’) not null,
ultima_repeticion DateTime,
Primary key(id_tarea)
);
create table Periodicidad_Tarea_Semanalmente(
id_tarea int references Tarea(Id_tarea),
Dia enum(‘lunes’, ‘martes’, ‘miercoles’, ‘jueves’, ‘viernes’, ‘sabado’,
‘domingo’),
Intervalo int,
ultima_repeticion DateTime,
Primary key(id_tarea, Dia)
);
create table Periodicidad_Tarea_Mensualmente(
id_tarea int references Tarea(Id_tarea),
Cardinal enum (‘Primer’, ’segundo’, ‘tercer’, ‘cuarto’, ‘ultimo’),
Dia enum(‘lunes’, ‘martes’, ‘miercoles’, ‘jueves’, ‘viernes’, ‘sabado’,
‘domingo’),
Intervalo int,
ultima_repeticion DateTime,
Primary key(id_tarea)
);
create table Periodicidad_Tarea_Anualmente(
id_tarea int references Tarea(Id_tarea),
Cardinal enum (‘Primer’, ’segundo’, ‘tercer’, ‘cuarto’, ‘ultimo’),
Dia enum(‘lunes’, ‘martes’, ‘miercoles’, ‘jueves’, ‘viernes’, ‘sabado’,
‘domingo’),
Mes enum(‘enero’, ‘febrero’, ‘marzo’, ‘abril’, ‘mayo’, ‘junio’, ‘julio’, ‘agosto’,
‘septiembre’, ‘octubre’, ‘noviembre’, ‘diciembre’),
ultima_repeticion DateTime,
Primary key(id_tarea)
);
create table Periodicidad_Reunion_Frec_Fija(
id_Reunion int references Reunion(Id_Reunion),
Duracion enum(‘dia’, ’mes’, ’ano’) not null,
ultima_repeticion DateTime,
Primary key(id_Reunion)
);
create table Periodicidad_Reunion_Semanalmente(
id_Reunion int references Reunion(Id_Reunion),
142
Dia enum(‘lunes’, ‘martes’, ‘miercoles’, ‘jueves’, ‘viernes’, ‘sabado’,
‘domingo’),
Intervalo int,
ultima_repeticion DateTime,
Primary key(id_Reunion, Dia)
);
create table Periodicidad_Reunion_Mensualmente(
id_Reunion int references Reunion(Id_Reunion),
Cardinal enum (‘Primer’, ’segundo’, ‘tercer’, ‘cuarto’, ‘ultimo’),
Dia enum(‘lunes’, ‘martes’, ‘miercoles’, ‘jueves’, ‘viernes’, ‘sabado’,
‘domingo’),
Intervalo int,
ultima_repeticion DateTime,
Primary key(id_Reunion)
);
create table Periodicidad_Reunion_Anualmente(
id_Reunion int references Reunion(Id_Reunion),
Cardinal enum (‘Primer’, ’segundo’, ‘tercer’, ‘cuarto’, ‘ultimo’),
Dia enum(‘lunes’, ‘martes’, ‘miercoles’, ‘jueves’, ‘viernes’, ‘sabado’,
‘domingo’),
Mes enum(‘enero’, ‘febrero’, ‘marzo’, ‘abril’, ‘mayo’, ‘junio’, ‘julio’, ‘agosto’,
‘septiembre’, ‘octubre’, ‘noviembre’, ‘diciembre’),
ultima_repeticion DateTime,
Primary key(id_Reunion)
);
143
7. Problemas resueltos
A la hora de programar la aplicación aparecieron una serie de problemas
que por su representatividad pueden ayudar a futuros programadores que se
basen en las mismas tecnologías. La mayor parte de estos problemas se
debieron al desconocimiento de las tecnologías que se estaban usando o al
mal uso de éstas.
Se citarán una serie de problemas y las soluciones aportadas por el
equipo de desarrollo de Complu – Meeting:
1º Navegación entre páginas : Para desplazarse de una página a otra
por la aplicación en algunos casos era necesario almacenar valores de unas
páginas a otras. Al principio, se resolvió pasando parámetros de forma tosca
entre los métodos “Page_Load()” de cada página que son los primeros eventos
de carga de cada página. Sin embargo, daba problemas y se optó por utilizar
variables de aplicación. De esta forma se guardaban pares (clave, variable) que
permanecían inalterables durante la ejecución de la aplicación. Aunque el
problema parecía estar resuelto totalmente se descubrió que no a la hora de
hacer pruebas con varios usuarios accediendo a la aplicación simultáneamente
desde distintos equipos. El problema era que se confundían las variables
porque al guardarse en el servidor eran iguales para todos los clientes.
Finalmente se optó por utilizar variables de sesión que realizaban la misma
función que las de la aplicación salvo que eran personalizadas para cada
sesión en la aplicación, es decir, cuando dos usuarios accedían a la aplicación
desde distintos equipos, al tener distintas sesiones abiertas, sus variables de
sesión eran distintas y no se interferían mutuamente.
2º Recarga del estado de la página: Como ya se ha visto anteriormente,
muchas de las páginas de la aplicación tienen partes fijas y partes dinámicas o
cambiantes. Las partes fijas no dan ningún problema a la hora de recargar la
página entre cada transferencia del servidor, pero las dinámicas si, porque
dependiendo de la acción a ejecutar tienen uno u otro aspecto. El problema se
resolvió inicialmente utilizando funciones que pintasen las partes dinámicas de
las páginas dependiendo del estado de la aplicación que se guardaba en
variables de sesión. En muchos casos en los que las partes dinámicas eran
escasas se optó por este método, pero en otros como la página principal o la
página de reunión donde las partes dinámicas eran extensas se adoptó otra
medida similar. La medida consistía en crear clases que guardasen atributos de
todos los elementos configurables y cargarlas y guardarlas todas de golpe a
través del uso de una única variable de sesión.
3º La propiedad AutoPostBack: Esto no es un problema sino una
advertencia útil a futuros programadores. Algunos controles de servidor como
los menús desplegables, los checkbox y otros, disponen de una propiedad muy
importante llamada AutoPostBack. El funcionamiento de la propiedad es el
siguiente :
144
•
•
Si AutoPostBack = true se produce una devolución de datos automática
al servidor cuando el usuario presiona una de las teclas TAB o ENTRAR
mientras está en el control.
Si AutoPostBack = false no se produce la devolución de datos
automática.
De esta forma, si se quiere que cada pulsación sobre un control
determinado ocasione una recarga automática, es necesario activar a true esta
propiedad. En otro caso puede ocurrir que los cambio en el control no se
reflejen en futuras recargas del mismo.
145
8. Bibliografía
•
•
•
•
•
•
•
146
Manual de usuario de ASP.NET.
Manual de usuario de MySQL 5.0.
Introducing Microsoft ASP.NET 2.0. Published by Microsoft.
Professinal C# 2nd Edition. Simon Robinson, K. Scott Allen, Ollie
Cornes, Jay Glynn, Zach Greenvoss, Burton Harvey, Christian Nagel,
Morgan Skinner, Karli Watson.
Microsoft programing ASP.NET.
MySQL: the definitve guide to using proraming and administering
MySQL 4.1 and 5.0. Paul Dubois. Indianápolis (Indiana): Developers
Library 2005
Web database application with PHP and MySQL. Hugo Williams and
David Lane. Sebastopol(California). O’Really 2004
“Autorizamos a la Universidad Complutense a difundir y utilizar con fines
académicos, no comerciales y mencionando expresamente a sus autores, tanto
la propia memoria, como el código, la documentación y el prototipo
desarrollado”.
David García Higuera
Pablo Langa Blanco
David Toro Córdoba
147