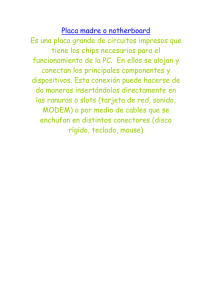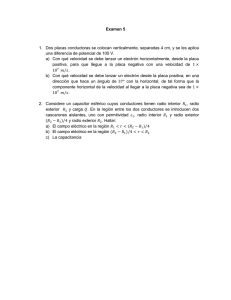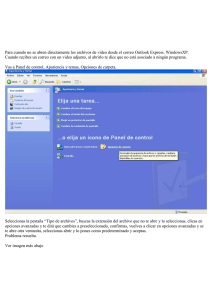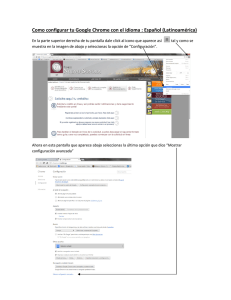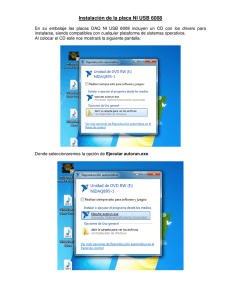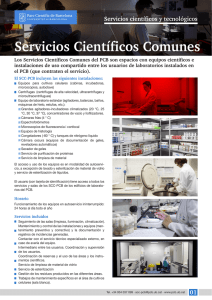Breve tutorial para Usuarios de PCBWizards V 2.5-2.6 - R-Luis
Anuncio

Tutorial bajado de... http://perso.wanadoo.es/luis_ju :: Recursos - Breve tutorial para Usuarios de PCBWizards V 2.5 - 2.6 QUE ES PCB WIZARD...? En pocas palabras es mi herramienta preferida para el diseño de placas de circuito impreso. Si bien está un poco pasado de edad, es bastante útil en educación, ya que es muy intuitivo, de manejo sencillo, y no requiere demasiados recursos del PC. Esta es una imagen de nuestro programita... El maletín de herramientas te permitirá ver o no la biblioteca de componentes que se encuentra a la derecha de la ventana, en ella puedes elegir tu sesión de trabajo ya sea que desees diseñar el impreso (con los componentes reales), o bien crear el esquema de tu circuito. En este tutorial haremos primero el esquema para luego permitir que PCBWizard se encargue del resto, entonces seleccionas Circuit Diagram. --> Observa la lista desplegable, está en (Custom Parts Bin - Circuit) si haces un click en ella verás todos los elementos que se encuentran disponibles para añadir al esquema que vamos a realizar. Para agregar los componentes solo debes arrastrarlos desde el visor o bien desde la lista y colocarlos en el área de trabajo, así... Diseñando el esquema de un circuito... Bien, ahora sí ya estamos listos para empezar a trabajar, y como necesitamos un circuito para seguir con el tutorial, haremos un timer con el 555, y necesitamos el integrado unos cuantos resistores, un potenciómetro, un condensador, un led y los conectores para la fuente de alimentación, así que vamos en busca de ellos, los colocamos en el área de trabajo, y luego cerramos la biblioteca de componentes, finalmente te quedará así... y ahora nos toca ordenarlos y colocarlos según como haremos nuestro esquema para lo cual tendremos que girar algunos componentes, y luego de eso los tendremos así... Con la herramienta Wire comenzaremos a unir los componentes haciendo un click en el punto de inicio y otro el el punto donde doblará o terminará, como esta herramienta queda pegada al puntero del mouse, para liberarla presionas escape, te debería quedar como en la siguiente imagen... Nuestro esquema está listo, pero los valores de los componentes no son los adecuados, por lo tanto habrá que modificarlos, y para eso haremos un doble click en el componente en cuestión y modificaremos su valor como por ejemplo R3 que debería ser de 220, entonces, doble click y nos aparece el siguiente diálogo... En Value ingresamos 220 R y luego confirmamos el cambio OK, del mismo modo cambiamos los valores de VR1 y C1, y nuestro circuito quedará así... Obteniendo el PCB del esquema... Muy bien chicos, ahora estamos preparados para ver como se genera nuestro pcb, pero para que me sigas y ambos veamos lo mismo verificaremos algunos parámetros, ve al menú... Design --> Circuit --> Make PCB... Te aparecerá un cuadro de diálogo, y en él seleccionas Custom y verás uno más, en este último le haces las modificaciones necesarias de tal modo que te quede como en esta imagen... En Components and Board Layout en orden descendente tenemos 5 opciones que puedes seleccionar para el diseño del pcb, veamos... 1. La primera hace referencia a la colocación de componentes, que si los organiza o no. 2. La segunda, que si lo hace dentro de una placa o no hace uso de ella, con el slider seleccionas si quieres placa grande o una pequeña bien optimizada, por defecto será small (pequeña), y así nos ahorramos unos cuantos centavos. 3. La tercera opción nos permite ver o no los valores de los componentes, si no lo habilitas por ejemplo, no podrás ver el valor de R1 que es 1k. 4. La cuarta opción es para ver o no los nombres de los componentes, por ejemplo para R1 que es de 1k podrías o no ver "R1" 5. La quinta y última opción, es para que selecciones el tipo de vista que deseas ver una vez PCBWizard termine de hacer su trabajo, por defecto está en NORMAL(Default), pero no te preocupes que luego veremos cuales son los otros estilos de vista... Veamos ahora aquello de Connections, allí tenemos 3 opciones de las cuales podremos seleccionar sólo 1, si las vemos de izquierda a derecha tendremos... 1. No Connections: No unirá ningún componente, es decir ni pistas ni puentes... 2. Connect Nets: une los componentes con una fina línea verde llamada nets, que permanecen pegados a los pines de los componentes, para que luego tu los organices a tu gusto, es decir, no dá por finalizada la placa, esperará a que tu te decidas. 3. Connect Tracks: Hace lo mismo que el anterior pero esta vez te muestra la unión de los componentes con las supuestas pistas que se verán en color rojo, igual que antes, esperará a que te decidas a dar por finalizado el trabajo, por cierto, abajo puedes seleccionar el ancho de las pistas. Automatically Route Nets: Que puedo decir... bueno, que si está tildado será PCBWizard quien haga todo el trabajo, seleccionará la mejor forma de distribución de las pistas y luego te mostrará el PCB ya termiando. Si luego de esto ya tienes las opciones como en la imagen anterior, puedes darle a Clouse y luego a Make y PCBWizard comenzará atrabajar solito, observa... Una vez se decida y comience a graficar las pistas, te mostrará el trabajo termiado, así... Si seleccionamos ahora Bill of Materials podrás ver el listado de los componentes, el costo unitario, la cantidad e incluso el costo total, y lo más importante, el tamaño de la placa... Ya está, pero oye, yo no pienso malgastar tremenda placa en un circuito tan pequeño, así que lo modificaré y colocaré los componentes a mi antojo, lo que haré será cerrar esta placa sin guardar los cambios y quedarme con el esquema, si me sigues debes ir nuevamente a... Design --> Circuit --> Make PCB... seleccionas Custom y le quitas el tilde a Automatically Route Nets cierras el cuadro de diálogo, y luego le das a Make, y que sea lo que Dios diga... Esta vez colocaré los componentes de tal modo de obtener una placa más pequeña y tratando en lo posible de evitar todos los puentes y lo mejor que se me ocurrió es esto... un sano consejo es evitar que se superpongan los puntos de soldadura cuando giras un componentes, puesto que suelen perderse los segmentos verdes que los unen (nets), lo mejor es alejarlos del resto para luego girarlos, ubica los componentes como en la imagen anterior y luego te vas al menú... Design --> tools --> Auto Route y obtendrás el pcb terminado... Hechémosle una ojeada... No tenemos ningún puente y lo mejor de todo... La placa es más pequeña, pero no me agradan mucho las pistas, asi que las moveremos para acomodarlas a mi gusto, si haces click en una de ellas verás los nodos que marcan el punto en que dobla cada pista, no es nada más que arrastrar los nodos para acomodarlas, y finalmente dajarlas así... Como notarás, también volví a modificar el tamaño de la placa, ya que aún me parecía grande, lo que nos falta ahora es colocar las perforaciones de la placa, claro que estas perforaciones son demasiado grandes, y es que no son en realidad los orificios, sino la cabeza de los tornillos, para acomodarlas mejor, lo que haremos será modificar la grilla del área de trabajo, para ello ve al menú... Design --> Grid/Snap y verás el siguiente cuadro de diálogo Entre el cuadro de opciones Grid seleccionas Custom (Sub-divisions): e ingresas el valor 40, eso significa que verás 40 puntos por pulgada, luego le das a OK y ahora vamos por el maletín de herramientas, y en la lista desplegable seleccionas SymbolsArtwork así... y finalmente le colocamos todo lo que le falta para que esté terminada nuestra placa... Pero falta lo más importante de todo, nuestra Firma, entonces vamos por la herramienta Texto y hacemos un click en un espacio vacío y te aparecerá el cuadro de texto y colocamos nuestro sello, así... Luego le das a OK y colocamos la firma en un espacio visible dentro de la placa, pero claro, ésta debería quedar impresa en el cobre y si fuera así se leería mal, asi es que la volcamos , y OH sorpesa...!!! se pintó toda de rojo, pues ya está, eso significa que ahora forma parte de las pistas de cobre, observa... Si por algún motivo no fuera así... haces click con el botón derecho sobre el texto y seleccionas Arrange --> Send to Layer --> Solder Side Esto es, enviar el texto del lado de las soldaduras, y luego lo vuelcas y lo colocas donde mejor te parezca. Bueno, creo que solo nos queda ver la placa con los distintos estilos que nos ofrece PCBWizard, y utilizaremos la barra de herramientas estilo... Te mostraré sólo 4, el primero es el estilo Normal, es con el que estuvimos trabajando... El que viene es el estilo Real, es cómo se verán los componentes cuando estén todos soldados La vista que viene ahora es la más común en los programas de diseño de pcb, el estilo clásico El estilo Artwork que es el que viene ahora, es el que se utiliza para realizar la impresión del circuito. Según el método que utilizarás para pasarlo a la placa real, puedes imprimirlo directamente o bien seleccionar todo, agruparlo y finalmente voltear toda la imagen, yo por ahora la dejaré como está. Te imaginas si por error moviera un componente o me descuido y luego viene un intruso que quiere modificar mi diseño, ahhhhh, noooo...!!!, entonces lo que haremos será enclavar todo el circuito de tal modo que nadie pueda mover los componentes de donde están, y mucho menos modificar las pistas, te parece...??? Bien, hagamos lo siguiente Presiona CTRL+A o bien selecciona todo, luego hacemos un click con el botón derecho en alguno de los componentes (cualquiera, da igual) y vamos por... Arrange --> lock Ahora intenta mover alguno de los componentes, y verás que el puntero del mouse se convierte en un pequeño candado, eso significa que no puedes moverlo, si por las dudas quieres destrabar alguno de ellos simplemente lo seleccionas y con el botón de propiedades del mouse vas por... Arrange --> Unlock Bueno, llegamos al final de este mini tutorial, la verdad es que espero que les haya servido, la próxima vez crearemos algunos componentes, haremos nuestra propia librería o modificaremos alguna de las que vienen con el programa, a ese le llamaremos Tutorial Avanzado de PCBWIZARD, que tal...!!! Saludos Gente...!!! y hasta la próxima...!!! Felices PCB's para todos...!!! R-Luis Nota: Olvidé un pequeño detalle, sería bueno que de vez en cuando guardes tu trabajo no crees...!!! :o)) ------------------------------------------------------Palpalá - Jujuy - Marzo de 2005