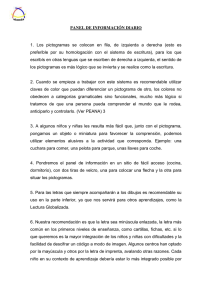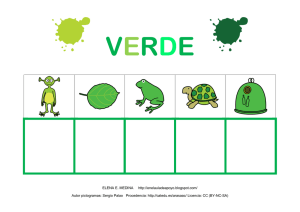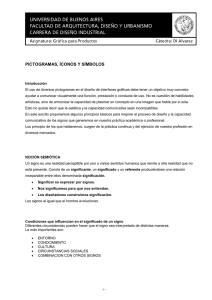Manual de usuario AraWord - AraTools
Anuncio

Manual de AraWord Autores: José Manuel Marcos y David Romero Manual de AraWord 2.2 Contenido 1. Introducción......................................................................................................................................1 2. Instalación y actualización de la base de datos de los pictogramas.................................................2 3. Menú Archivo...................................................................................................................................5 4. Menú Edición...................................................................................................................................9 5. Menú Texto....................................................................................................................................10 6. Menú Pictogramas..........................................................................................................................11 7. Menú Herramientas........................................................................................................................14 9. Creditos..........................................................................................................................................22 1. Introducción. AraWord es una aplicación informática de libre distribución, enmarcada dentro de la suite de herramientas para la comunicación aumentativa y alternativa AraSuite (http://sourceforge.net/projects/arasuite/), que consiste en un procesador de textos que permite la escritura simultánea de texto y pictogramas, facilitando la elaboración de materiales y adaptación de textos para las personas que presentan dificultades en el ámbito de la comunicación funcional. AraWord resulta también una herramienta muy útil para ser utilizada por usuarios que están adquiriendo el proceso de la lectura y de la escritura, ya que la aparición del pictograma, a la vez que se escribe, es un refuerzo muy positivo para reconocer y evaluar que la palabra o la frase escrita es correcta. -1- Manual de AraWord Autores: José Manuel Marcos y David Romero 2. Instalación y actualización de la base de datos de los pictogramas. Para proceder a su descarga e instalación, debemos entrar en la página web de AraSuite en SourceForge (http://sourceforge.net/projects/arasuite/) y pulsar en el botón Download. -2- Manual de AraWord Autores: José Manuel Marcos y David Romero Las versiones para MacOS y para Linux se pueden descargar desde esta otra página: http://sourceforge.net/projects/arasuite/files/ Una vez pulsado el botón Download, se abrirá un nueva página. Debemos esperar unos segundos para que se abra la ventana de descarga del archivo comprimido. Cuando hayamos descargado el archivo, deberemos hacer doble clic sobre él y seguir el proceso de instalación sin modificar los parámetros que aparecen por defecto. Antes de la instalación de AraSuite, es conveniente que desinstaléis la versión anterior de AraWord y que borréis la carpeta AraSuite, que tendréis instalada en vuestro disco C:\. -3- Manual de AraWord Autores: José Manuel Marcos y David Romero Los pictogramas se instalan "a posteriori" en una base de datos paralela, que se irá actualizando automáticamente, conforme se suban nuevas actualizaciones de paquetes de pictogramas. Una vez finalizado el proceso de instalación, aparecerá una carpeta con AraSuite en el menú Inicio de vuestro S.O. Como podréis comprobar, AraSuite contiene también las aplicaciones TICO Interpreter y TICO Editor, correspondiente al Proyecto TICO (generador de Tableros Interactivos de Comunicación) que también está incluido en la Suite. Para terminar el proceso de instalación, deberemos pulsar sobre el icono de Gallery Manager y, posteriormente, sobre Comprobar actualizaciones. En la nueva ventana, se advierte que “Hay una nueva versión de los pictogramas”. Pulsamos sobre el botón de Actualizar para descargar los pictogramas que, posteriormente, utilizaremos con AraWord y con TICO. -4- Manual de AraWord Autores: José Manuel Marcos y David Romero Finalizado el proceso de actualización, ya podemos utilizar las dos aplicaciones con toda la base de datos de pictogramas de ARASAAC y disfrutar de las nuevas implementaciones que incorporan las dos aplicaciones. 3. Menú Archivo. Cuando abrimos la aplicación, observamos que la interfaz es muy sencilla y que la barra de herramientas dispone de los elementos más básicos para que pueda ser utilizado, no sólo por profesionales o familias, sino también por los propios usuarios de sistemas de comunicación aumentativa y alternativa. Inicialmente, aparece el icono de AraWord que nos muestra donde está situado el cursor. Podemos borrarlo para empezar a escribir. Vamos a analizar las distintas opciones que aparecen en el menú Archivo. -5- Manual de AraWord Autores: José Manuel Marcos y David Romero -6- Manual de AraWord Autores: José Manuel Marcos y David Romero En primer lugar, aparece la opción de Nuevo, que nos permite comenzar un nuevo texto sin guardar el anterior. Posteriormente tenemos la opción de Guardar como... , que se utiliza para guardar el texto sobre el que estamos trabajando y poderlo Abrir posteriormente para continuar con la redacción del material sobre el que estamos trabajando. También se almacenan todos aquellos pictogramas personalizados (que no forman parte de la base de datos de ARASAAC) que hayamos importado a AraWord y usado en el documento. De este modo, independientemente de en qué ordenador abramos el documento, tendremos la seguridad de que se muestran todos los pictogramas. Los archivos se guardan con la extensión .awd, por lo que para poder abrirlos, tendremos que hacerlo directamente con la opción Abrir, desde la propia aplicación. En esta versión, ya se encuentra implementada la opción de Imprimir, a través de Exportar como.... (PDF). Este menú ofrece, dos posibilidades: Exportar como imagen o Exportar como PDF. Dentro de la opción Exportar como... Imagen recomendamos utilizar el formato JPG. Si utilizáis esta opción, una vez guardado el documento como imagen, podéis insertar ésta en cualquier documento o presentación. -7- Manual de AraWord Autores: José Manuel Marcos y David Romero En algunas ocasiones, al guardar la imagen e insertarla, puede suceder que observemos que la imagen contiene un espacio vacío alrededor. Para ello, las distintas aplicaciones de edición de texto y de creación de presentaciones incorporan funciones de recorte de la imagen, que podremos utilizar para dejarla optimizada. De cara a imprimir los documentos de AraWord recomendamos utilizar Exportar como... PDF. El menú de exportación a PDF nos ofrece diferentes posibilidades, que según vayamos configurando se van mostrando en la ventana de Previsualización: Número de pictogramas por línea: esta opción nos permite ajustar el número de pictogramas que se insertan en cada línea. Según ajustamos el número de pictos por línea, se van añadiendo las líneas que sean necesarias para dar cabida a todo el texto. Añadir licencia de ARASAAC: esta opción está activada por defecto y añade al pie de página del documento los términos de la licencia de ARASAAC garantizándonos el poder distribuir el documento libremente. PDF apaisado: Al activar esta opción el documento cambia su orientación a Apaisado (Horizontal). -8- Manual de AraWord Autores: José Manuel Marcos y David Romero Una vez definidas las opciones que nos interesen y personalizado el aspecto final del documento, pulsaremos el botón "Exportar PDF" lo que nos abrirá un cuadro de diálogo para guardar el PDF en nuestro ordenador. Una vez guardado lo podremos abrir con cualquier lector de PDFs e imprimirlo desde allí. 4. Menú Edición. El menú Edición presenta las órdenes más básicas en cualquier procesador de textos. -9- Manual de AraWord Autores: José Manuel Marcos y David Romero Uno de las opciones más llamativas es la opción de Pegar un texto que hemos copiado previamente de Internet. Veamos un ejemplo. Seleccionamos un texto en Internet y utilizando Ctrl+C lo copiamos. Inmediatamente, nos dirigimos a AraWord y utilizamos la opción de Pegar en el menú Edición. Como podréis comprobar el resultado es fantástico. Sólo tendremos que utilizar algunas herramientas que explicaremos más adelante para obtener el resultado deseado. 5. Menú Texto. En este menú, podemos seleccionar el Formato del texto (fuente, tamaño, color, …), -10- Manual de AraWord Autores: José Manuel Marcos y David Romero la Ubicación del texto (en la parte superior / inferior del pictograma), pasar un Texto a mayúsculas/minúsculas y elegir el Idioma del documento. En el caso de pasar el Texto a mayúsculas/minúsculas, tenemos la opción de pasar Todos los elementos de Texto o sólo el Elemento seleccionado (el cursor debe estar situado en el interior de este pictograma). La Ubicación del texto es una opción que nos permite situar el texto Encima del pictograma o Debajo del pictograma, en función de las necesidades del usuario. Por últimos, si utilizamos la opción de Idioma del documento, podremos elegir entre los distintos idiomas a los que están traducidos los pictogramas, exceptuando aquellos que tienen una grafía no soportada por el teclado español (chino, árabe, rumano, polaco, …). AraWord conjuga todos los tiempos de los verbos en castellano y algunos verbos en catalán. En otros idiomas, deberemos utilizar el infinitivo y luego, cambiar el nombre. En el resto de los idiomas, deberemos escribir el verbo en infinitivo y, posteriormente, con la opción Cambiar nombre (que veremos más adelante), escribir el verbo conjugado en el tiempo correspondiente. 6. Menú Pictogramas. Este es, sin duda, uno de los menús más importantes de la aplicación. -11- Manual de AraWord Autores: José Manuel Marcos y David Romero Desde este menú, podemos configurar el Tamaño de los pictogramas adaptándolos al tamaño deseado. A continuación, podremos utilizar tres de las opciones más importantes para adaptar cualquier texto a pictogramas: Siguiente imagen, Componer / Descomponer palabra y Cambiar nombre. Podemos activar estas opciones de varias formas, utilizando el menú de herramientas, las teclas de función o los iconos de la barra de herramientas. Si estamos situados en un pictograma (p.e.: "niña") y pulsamos sobre la tecla F3 o el icono correspondiente, la aplicación nos permite seleccionar el pictograma de niña que más se adecue a nuestro texto. Como en la base de datos de la aplicación, tenemos varios pictogramas para "niña", tenemos la opción de seleccionar la que más nos interese, incluidas las fotografías o imágenes que tengamos asociadas a esta acepción. En la última versión de AraWord se ha añadido la posibilidad de usar la palabra como pictograma en lugar del pictograma o fotografía. Para ello, pulsaremos F3 hasta que aparezca el texto. -12- F3 Manual de AraWord Autores: José Manuel Marcos y David Romero La tecla F4 o el icono señalado en la captura se utiliza para Componer / Descomponer una palabra. Si escribimos una palabra compuesta (p.e.: "cepillo de dientes"), observaremos que, automáticamente, aparece el pictograma y el texto en una sola celda. Puede suceder que nos interese que aparezcan las palabras por separado. En este caso, pulsamos la tecla o el icono en la celda correspondiente y la aplicación descompone la celda en los tres pictogramas que forman la palabra. La tecla F5 o el icono correspondiente se utiliza para Cambiar el nombre de un pictograma. En la captura siguiente, escribimos "NIÑA" varias veces. Situamos el cursor dentro del pictograma correspondiente y pulsamos la tecla F5 o el icono. Observaremos que podemos borrar el texto contenido y escribir, por ejemplo, "CHICA" u otras acepciones, incluso nombres propios. Dentro de este menú, también tenemos las opciones de Ocultar / Mostrar la Imagen o el Borde de Un elemento / Todos los elementos. Os recomendamos que hagáis unos pequeños ensayos para familiarizaros con estas opciones. En la última versión de AraWord se ha añadido la posibilidad de convertir los pictogramas a Escala de Grises lo que, sin duda, facilita la creación de documentos fácilmente imprimibles en blanco y negro. -13- Manual de AraWord Autores: José Manuel Marcos y David Romero Al pulsar en la opción "Escala de Grises" nos aparece una ventana emergente en la que aparece establecido 256 en Niveles. Al pulsar en Aceptar los pictogramas que tengamos hasta el momento se convertirán a escala de grises y los nuevos que vayan apareciendo al escribir también lo estarán. Si queremos volver a ver los pictogramas en color, pulsaremos en la opción "Escala de Grises" del menú Pictogramas y en la ventana emergente pondremos el número 0 en lugar de 256 y pulsaremos en Aceptar. En caso de querer volver a convertirlos a escala de grises habrá que escribir de nuevo 256. 7. Menú Herramientas. Este menú está compuesto por tres apartados: Gestor de Recursos, Preferencias Generales y Síntesis de Voz. -14- Manual de AraWord Autores: José Manuel Marcos y David Romero -15- Manual de AraWord Autores: José Manuel Marcos y David Romero Desde el Gestor de Recursos, vamos a Añadir una Imagen a la base de datos de AraSuite para poderla utilizar en AraWord. Para ello, pulsamos en Herramientas, Gestor de Recursos y Añadir Imagen. Desde esta ventana, le damos a Seleccionar y buscamos la imagen en nuestro ordenador. Esta imagen puede estar situada en cualquier carpeta. Sólo tenemos que seleccionarla. -16- Manual de AraWord Autores: José Manuel Marcos y David Romero A continuación, pulsamos en símbolo más (+) para añadir la acepción correspondiente a esta imagen. Aparecerá una nueva línea en la que deberemos introducir el Término de la acepción, el Idioma en el que vamos a utilizar la imagen y el Tipo, que será el que defina el color del marco de la imagen. Una vez realizado el proceso, pulsamos sobre Guardar cambios y automáticamente tendremos nuestra imagen preparada para ser utilizada en el procesador. -17- Manual de AraWord Autores: José Manuel Marcos y David Romero Podemos añadir varias acepciones a la vez. Por ejemplo: niña, chica, muchacha, María, … El resultado final, tras Guardar los cambios, será el que vemos a continuación. Este proceso es muy sencillo y todas las imágenes y sus acepciones correspondientes quedarán guardadas en la base de datos. Aunque desinstalemos y reinstalemos AraSuite, la base de datos no se modificará y no perderemos el trabajo realizado. En esta nueva versión de AraSuite, podemos buscar pictogramas o imágenes en la galería, mediante el menú Editar Imagen del Gestor de Recursos. Esta búsqueda nos permitirá copiarlos para pegarlos en un documento o presentación, modificar sus propiedades o eliminarlos definitivamente de la base de datos. Podemos realizar esta búsqueda de pictogramas o imágenes de dos formas distintas: por términos clave o por nombre de imagen. La búsqueda por términos clave cuenta con dos menús desplegables donde se puede elegir entre las opciones 'and' y 'or'. Si se elige 'and' se mostrarán como resultado las imágenes -18- Manual de AraWord Autores: José Manuel Marcos y David Romero que pertenezcan a todos los términos clave introducidos. Si se elige 'or', se mostrarán como resultado las imágenes que pertenezcan a alguno de los términos clave introducidos. Estas opciones se pueden combinar para realizar búsquedas más complejas. Se puede utilizar el símbolo * para seleccionar los términos clave que empiezan, acaban o contienen la letra o conjunto de letras introducido. Es importante recordar que, cuando queramos realizar búsquedas de los pictogramas en la base de datos, éstas deben realizarse por términos clave y no por nombre de la imagen. De esta forma pueden hacerse búsquedas en los diferentes idiomas disponibles. Veamos un ejemplo en el que hemos realizado una búsqueda por términos clave en tres idiomas. La búsqueda por nombre de la imagen permite buscar imágenes distintas a los pictogramas de ARASAAC que hayamos hemos insertado nosotros mismos en la base de datos de AraSuite. Esta búsqueda puede realizarse de distintas formas Por nombre exacto de la imagen: basta con poner el nombre de la imagen que queremos localizar y pulsar en Buscar. -19- Manual de AraWord Autores: José Manuel Marcos y David Romero Por nombres que empiecen por una letra o conjunto de letras. En el caso de que queramos todos los instrumentos musicales buscaremos por instrumento* y si queremos todas las imágenes que empiecen por la letra 'a' buscaremos a*. Por nombres que finalicen por una letra o conjunto de letras: si queremos todas las palabras que finalicen en 'tor' buscaremos *tor y si queremos todas las palabras que acaban en la letra 'e' buscaremos *e. Por nombres que contengan una letra o conjunto de letras: si queremos todas las palabras que contengan la sílaba 'de' buscaremos *de* y si queremos todas las palabras que contengan una letra 'y' buscaremos por *y*. En nuestro caso, hemos introducido el nombre “niña” y nos ha devuelto el siguiente resultado: En este caso, aparece la imagen o fotografía de la niña que habíamos añadido con anterioridad. Como podréis comprobar, no se muestra ningún pictograma de ARASAAC, ya que la búsqueda, como hemos indicado se realiza sobre las imágenes que nosotros hemos añadido. A partir de ahora, ya conocemos los distintos sistemas de búsqueda implementados en AraWord. -20- Manual de AraWord Autores: José Manuel Marcos y David Romero En nuestro caso, introducimos el término “niña” en la búsqueda por términos clave y nos devuelve todos los pictogramas e imágenes contenidos en la base de datos cuyo término clave es “niña”. Para editar el pictograma o imagen, lo seleccionamos y pulsamos en Modificar o doble clic sobre mismo y nos aparecerá un listado con las acepciones, todos los idiomas en los que aparece y el tipo de palabra. Ahora sólo tenemos que situarnos en la acepción que queremos cambiar y modificarla. -21- Manual de AraWord Autores: José Manuel Marcos y David Romero En el caso de que queramos eliminar el pictogramas o la imagen, lo seleccionaremos y pulsaremos en Eliminar. Una nueva opción muy interesante que se ha incorporado en esta nueva versión es la de Copiar. Para utilizar esta opción, seleccionamos el pictograma o imagen, pulsamos en Copiar y la pegamos directamente en nuestro documento o presentación. Al margen de AraWord, podemos utilizar esta opción de forma directa, utilizando el programa Gallery Manager, que encontraremos en la carpeta AraSuite del menú Inicio de Windows. De esta forma, podemos abrir una ventana emergente y utilizando la opción de Editar imagen y buscando por términos clave, podemos Copiar el pictograma o la imagen y pegarlos en nuestro documento o presentación. -22- Manual de AraWord Autores: José Manuel Marcos y David Romero Otra de las opciones, que encontraremos en el menú Herramientas, es la de Preferencias Generales. Aquí podremos modificar la configuración inicial de ARASAAC, incluidos los Idiomas de del interfaz de la aplicación y del documento. Las próximas veces que abramos la aplicación, se utilizará por defecto la configuración que seleccionada en este cuadro de preferencias. En la última versión de AraWord se ha añadido "Niveles de Grises" que, inicialmente aparece a 0 para que los pictos aparezcan en Color. Si queremos que los pictogramas aparezcan en Escala de Grises al iniciar un nuevo documento pondremos 256 en lugar de 0. Una de las últimas novedades añadidas a AraWord es la lectura del texto con Voz Sintetizada. Para poder escuchar el texto que hayamos escrito podemos: Pulsar en Herramientas -> Síntesis de Voz, Pulsar en el botón Voz Sintetizada que tenemos al final de la barra de herramientas Pulsar F7 . F7 -23- Manual de AraWord Autores: José Manuel Marcos y David Romero 9. Creditos AraWord ha sido desarrollada en el marco de la colaboración entre el Dpto. de Informática e Ingeniería de Sistemas, el Colegio Público de Educación Especial Alborada, de Zaragoza, y el Centro Aragonés de Tecnologías para la Educación (CATEDU). Proyecto desarrollado por: * Joaquín Pérez Marco, Departamento de Informática e Ingeniería de Sistemas, Universidad de Zaragoza. * Adrián Gómez Llorente, Departamento de Informática e Ingeniería de Sistemas, Universidad de Zaragoza. * Javier Marco Rubio, Becario del CAREI-FSE. * Iván José Dasilva Freire, Becario del CAREI-FSE. Dirección y supervisión: * Joaquín Ezpeleta Mateo, Departamento de Informática e Ingeniería de Sistemas, Universidad de Zaragoza. Colaboradores: * José Manuel Marcos Rodrigo, Logopeda del CPEE Alborada, Zaragoza * César Canalís Casasús, Profesor del CPEE Alborada, Zaragoza * David Romero Corral, Asesor del CATEDU, Alcorisa, Teruel Entidades: * Departamento de Informática e Ingeniería de Sistemas, Universidad de Zaragoza. * Colegio Público de Educación Especial Alborada * Centro Aragonés de Tecnologías para la Educación (CATEDU) * Portal Aragonés de la Comunicación Aumentativa y Alternativa (ARASAAC) * Centro Aragonés de Recursos para la Educación Inclusiva (CAREI) * Fondo Social Europeo (FSE) Recursos: * AraWord utiliza pictogramas de ARASAAC (http://arasaac.org), creados por Sergio Palao para el Gobierno de Aragón, que los distribuye bajo licencia Creative Commons BYNC-SA. -24-