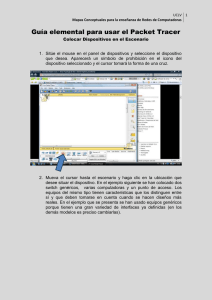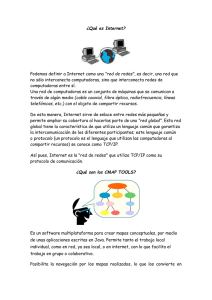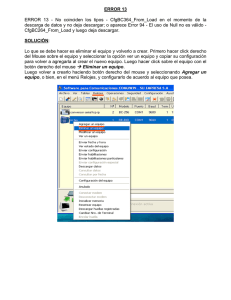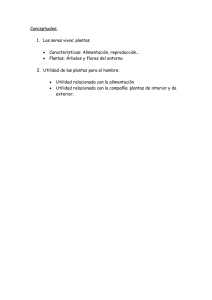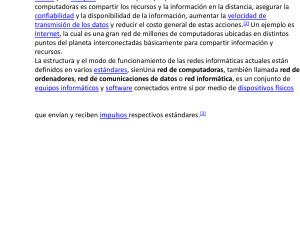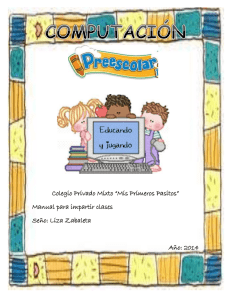Mapas Conceptuales para la enseñanza de Redes de Computadoras
Anuncio

UCLV 1 Mapas Conceptuales para la enseñanza de Redes de Computadoras Guía elemental para usar el Packet Tracer Colocar Dispositivos en el Escenario 1. Sitúe el mouse en el panel de dispositivos y seleccione el dispositivo que desea. Aparecerá un símbolo de prohibición en el icono del dispositivo seleccionado y el cursor tomará la forma de una cruz. 2. Mueva el cursor hasta el escenario y haga clic en la ubicación que desee situar el dispositivo. En el ejemplo siguiente se han colocado dos switch genéricos, varias computadoras y un punto de acceso. Los equipos del mismo tipo tienen características que los distinguen entre sí y que deben tomarse en cuenta cuando se hacen diseños más reales. En el ejemplo que se presenta se han usado equipos genéricos porque tienen una gran variedad de interfaces ya definidas (en los demás modelos es preciso cambiarlas). UCLV 2 Mapas Conceptuales para la enseñanza de Redes de Computadoras Establecer las conexiones Para establecer las conexiones es preciso conocer los canales físicos disponibles en la herramienta: Automatically Chose Selection type (Selección automática). Console (Cable de consola). Copper Straight-Through (Cobre recto). Copper Cross Over (Cobre cruzado). Fiber (Fibra óptica). Phone (Cable telefónico). Coaxial (Cable Coaxial). Serial DCE (Cable serial DCE)1. Serial DTE (Cable Serial DTE)2. Cuando pruebe los distintos medios se percatará que no se puede usar cualquiera en las conexiones entre equipos. Ahora se procede a hacer las conexiones. a. Sitúe el mouse en connections, elija la conexión apropiada y una los equipos que se enlazan de forma directa. Una vez que haya elegido el tipo de conexión, el puntero del mouse se transforma en un conector unido a un cable. b. Ponga el puntero sobre uno de los dos equipos terminales que desea conectar oprima el botón izquierdo del mouse sobre él y escoja la interfaz adecuada. 1 DCE. Data Communications Equipment 2 DTE. Data Terminal Equipment UCLV 3 Mapas Conceptuales para la enseñanza de Redes de Computadoras i. Aunque el orden no es importante, primero lo haremos de las PC a los switch (usaremos Copper Straight-Through). Cuando oprima el botón izquierdo del mouse sobre la PC, tendrá dos alternativas de conexión, RS 232 y FastEthernet, escoja la última. ii. Ahora arrastre el mouse hasta el switch y oprima el botón izquierdo sobre él. Ponga orden en lo que hace, las conexiones deben estar ordenadas de izquierda a derecha en los puertos del switch para que sea más fácil localizar las fallas. El resultado parcial del trabajo se muestra a continuación. Si todo ha ido bien los enlaces deben estar señalizados como puntos en un color verde claro, lo que denota que hay conexión entre los equipos, si los puntos están en rojo es que hay algún problema. Sea paciente el enlace no se cambia a verde inmediatamente. iii. La siguiente conexión se hará entre los switch (usaremos Copper Cross Over). iv. Después se conecta el switch de la derecha con el punto de acceso (usaremos Copper Straight-Through). El resultado parcial del trabajo se muestra a continuación. UCLV 4 Mapas Conceptuales para la enseñanza de Redes de Computadoras v. Llegado este momento solo nos queda la PC-5 fuera de la red. El medio con que se enlaza esa computadora a la red no es un medio tangible y por tanto no podemos poner ningún enlace físico entre la PC5 y el punto de acceso, solo necesitamos que ella detecte que existe una conexión inalámbrica para que se asocie a ella. Proceda de la forma siguiente. 1. Oprima el botón izquierdo del mouse sobre la PC-5, verá algo como lo siguiente (las flechas se han puesto para señalar lo que hay que hacer). 2. Apagar 3. Quitar 1. Agregar UCLV 5 Mapas Conceptuales para la enseñanza de Redes de Computadoras 2. “Apague” la computadora oprimiendo (con el mouse) el botón rojo. 3. Ahora “quitaremos” la tarjeta de red. Ponga el mouse sobre el puerto de la tarjeta de red y arrástrelo hasta la sección etiquetada como Modules. 4. Procedemos a “poner” una tarjeta de red inalámbrica. Escoja, de la sección Modules, la tarjeta Linksys-WMP300N y arrástrela hasta el lugar que ocupaba la tarjeta anterior, “Encienda” la computadora y compruebe los resultados. Deben leer las características de cada uno de los medios de conexión para saber dónde se pueden usar. Nuestra pequeña red está ahora físicamente conectada pero aún sus componentes no se pueden comunicar porque necesitan algo que los una desde el punto de vista lógico, ese algo, son los protocolos que hemos estudiado. Configuración de la red Nuestra red es la 10.12.14.0/24 y las direcciones IP se asignarán en forma estática. c. Oprima el botón izquierdo del mouse sobre una de las computadoras y cámbiese a la pestaña Config. Le daremos nombres apropiados a nuestros equipos, se numerarán de izquierda a derecha comenzado por el 1 y antecedido por una parte del nombre del departamento en que están. i. Los equipos enlazados al switch de la izquierda pertenecen a la Coordinación de Informática, por eso se denominan Info-1,…, Info-N. UCLV 6 Mapas Conceptuales para la enseñanza de Redes de Computadoras ii. Los equipos enlazados al switch de la derecha pertenecen al departamento de Matemáticas y se nombrarán Mate-1,…, Mate-N. iii. Use las pestaña Desktop para establecer las direcciones IP de las máquinas, los equipos de Informática tendrán un rango de direcciones desde la 10.12.14.2 hasta la 10.12.14.39 (aunque no exista esa cantidad de equipos, se dejan números IP para futuras ampliaciones). Los equipos de Matemática se numerarán desde la IP 10.12.14.42 hasta la 10.12.14.59. Configure primero las computadoras de la Coordinación de Informática y nombre también los de forma apropiada. Una vez que haya configurado todas las máquinas de ese switch compruebe que existe enlace entre ellas usando el comando ping, que podrá usar desde la opción Command prompt de la pestaña Desktop de cada PC. UCLV 7 Mapas Conceptuales para la enseñanza de Redes de Computadoras iv. Por último configure las máquinas del departamento de Matemáticas, observe que cada vez que ponga una computadora inalámbrica en ese departamento tendrá que asignarle la dirección IP de forma manual ya que no existe un servidor DHCP en esta configuración. El trabajo terminado queda de la forma siguiente.