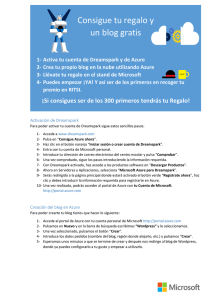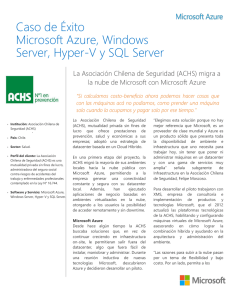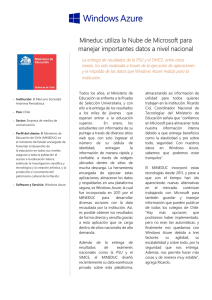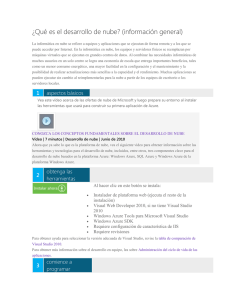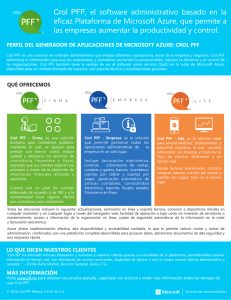Windows Azure. La nube, versión Microsoft
Anuncio

Windows Azure
La nube, versión Microsoft
El pasado 4 de enero, Microsoft oficializó el lanzamiento de Windows Azure, su apuesta en el terreno
de la computación en la nube (Cloud Computing), ampliando así la oferta existente en el mercado, por
parte principalmente de Amazon y Google. En este artículo intentamos desgranar la propuesta de la compañía de Redmond, apuntando los conceptos más importantes desde un punto de vista práctico y con
ojos de desarrollador.
Azure, ampliando posibilidades
H
asta ahora, cuando desarrollábamos
aplicaciones a desplegar en servidores Windows
teníamos dos opciones: usar infraestructura propia (tanto equipos como canales de comunicación)
o contratarlos mediante un servicio de hosting. Azure nos abre una tercera vía, ampliándonos las posibilidades a la hora de distribuir nuestros desarrollos y situándonos en un escenario donde:
Toni Recio y Gerard López
Project Manager y Analista Programador, ambos en Pasiona Consulting
• Podemos dimensionar el hardware que aloja
nuestros desarrollos sin intermediarios administrativos, siendo posible, por ejemplo, configurar la potencia de los servidores o el número de los mismos en cualquier momento; se
nos permite, incluso, optar a programar la
cantidad de recursos por fecha y hora según
las previsiones de tráfico a las que queramos
dar respuesta.
• Pagamos solo por lo que consumimos, con
aplicación de tarifas competitivas.
• Disponemos de la fiabilidad y potencia de los
Data Centers de Microsoft, a la vez que podemos decidir entre los diferentes centros para,
por ejemplo, optimizar las comunicaciones
dependiendo de la ubicación geográfica de los
usuarios de nuestros servicios, o por cuestiones
legales asociadas a dicha zona.
• La gestión del balanceo de carga entre servidores nos es totalmente transparente.
• Nos olvidamos del mantenimiento de los equipos, la redundancia de datos o la actualización del software de los servidores.
• Los costes de licencia se reducen considerablemente y se simplifican los modelos de licenciamiento.
En resumen, disponemos de la potencia necesaria, sea cual sea el escenario, tanto de proceso
como a nivel de ancho de banda, a la vez que gestionamos todo ello con nuestras propias manos. Si
eso no fuera suficiente, la plataforma implementa
una serie de servicios (muchos de los cuales iremos
descubriendo en éstas páginas) de los que nuestros
desarrollos podrán aprovecharse. Azure, por tanto,
no es solo una plataforma donde ejecutar nuestro
código, sino que también nos provee a los desarrolladores de un elenco de herramientas en formato
SaaS (Software As A Service) y DaaS (Data As A Service) a explotar desde nuestras soluciones.
Una vez ubicados en las posibilidades de la plataforma, veamos cómo podemos realizar nuestra
primera toma de contacto con el nuevo Windows
en la nube.
Preparando el entorno
Al contrario de lo que muchos piensan y aunque
parezca paradójico, podemos empezar a jugar con
Azure sin estar tan siquiera conectados a Internet.
Creando nuestro primer "Hola nube"
Vamos a tratar de hacer un ejemplo mínimo, para centrarnos en Azure como plataforma y que por otro lado
nos permita ver "nubes" de inmediato. Es por ello que
nuestro ejemplo será una simple página Web que
muestre la última fotografía del satélite meteorológico Meteosat. En ella podremos introducir observaciones sobre la imagen y guardar los datos mediante
un botón de comando, pero de momento nos conformaremos con mostrar la fotografía, dejando para más
adelante la implementación de la manipulación y almacenamiento de datos.
Para empezar, arrancamos Visual Studio con privilegios de administrador, dado que el entorno de simulación local de la plataforma requerirá de ciertos permisos sobre nuestra máquina. Creamos un proyecto de
la nueva categoría "Cloud", seleccionando como plantilla "Windows Azure Cloud Service", y asignamos los
Figura 1. Estructura de la solución
nombres WeatherService y CloudMania al proyecto y la
solución, respectivamente.
Una vez que aceptamos el diálogo, se nos consultará qué roles debe implementar el servicio que queremos desarrollar. Podemos ver los roles como las máquinas virtuales que vamos a utilizar para desplegar nuestra aplicación en la nube. Cada rol nos presenta una configuración distinta de máquina orientada a unas tareas
concretas. Los roles que se nos proponen son los
siguientes:
• ASP.NET Web Role, destinado a aplicaciones
ASP.NET tradicionales que también podremos utilizar, por ejemplo, para alojar aplicaciones Silverlight. Destacar que cuando hagamos uso de este
rol para agregar una aplicación que ya teníamos
desarrollada previamente, ésta no podrá ser del
tipo "Web Site", ya que por ahora dichas plantillas
no están soportadas, por lo que tendremos que
migrar nuestro sitio Web a un proyecto de tipo
"Web Application" para poder incluirlo en el Cloud
Service.
• ASP.NET MVC 2 Web Role, orientado a desarrollos de aplicaciones con el nuevo framework MVC.
• WCF Service Web Role, para programar servicios
basados en WCF.
• Worker Role, enfocado al desarrollo de servicios
sin interfaz de usuario.
• CGI Web Role, para el despliegue de aplicaciones
basadas en el protocolo FastCGI, como pueden
ser gestores de contenido desarrollados en PHP.
En la actualidad, Azure también da soporte a
desarrollos realizados con Ruby, Python o Java,
pero éstos requieren de la instalación de software adicional en nuestra máquina de desarrollo.
Dada la naturaleza de nuestro ejercicio, tan solo necesitamos un rol Web ASP.NET. Al indicarlo, se nos generará la estructura de nuestra solución (figura 1), donde
nos encontraremos con un nuevo proyecto: al proyecto
WeatherService, que contiene la configuración y metadatos del nuevo servicio, se añadirá otro llamado WebRo‐
le1, que contiene una implementación prácticamente
igual a lo que sería un proyecto ASP.NET tradicional.
Centrémonos de momento en Default.aspx para
mostrar la última imagen del Meteosat (listado 1); bastará con insertar una etiqueta (tag) de imagen en la página y ubicar un par de controles con el espacio para los
comentarios y el botón de guardar.
Ahora ya estamos en disposición de arrancar nuestra
solución; no almacena datos, pero ya mostrará la última
fotografía del satélite. Al ejecutar, advertiremos que nos
aparece un nuevo icono de notificación, ubicado en la esqui-
dotNetManía
Para ello tan solo necesitaremos a nuestro querido Visual
Studio, en sus versiones 2008 con SP1 ó 2010, sobre el que
instalaremos un conjunto de herramientas de Windows
Azure que, aparte de la integración con el entorno de desarrollo, incluye también su SDK. La forma más sencilla de
instalar dichas herramientas es mediante el Web Platform
Installer (http://www.microsoft.com/web/downloads/
platform.aspx); dentro del apartado "Herramientas del
desarrollador", pulsamos en la acción "Personalizar" de la
opción "Visual Studio Tools", para por último seleccionar
"Windows Azure Tools para Microsoft Visual Studio" y
pulsar el botón "Instalar". Es importante destacar que deberemos contar con IIS 7.0 y SQL Server instalados en nuestro equipo local.
19
na inferior derecha de la pantalla, que muestra el estado de los servicios asociados a
nuestro entorno de desarrollo. En estos
momentos se están levantando los entornos de desarrollo locales de los dos servicios clave de la plataforma Azure: Development Fabric y Development Storage.
• Colas: Funcionalidad orientada a
comunicar diferentes procesos mediante mensajes de menos de 8 Kb.
No se trata tanto de almacenar información, sino de ponerla a disposición
de varios servicios, tanto en la nube
como fuera de ella.
<%@ Page Language="C#" AutoEventWireup="true" CodeBehind="Default.aspx.cs"
Inherits="WebRole1._Default" %>
<!DOCTYPE html PUBLIC "‐//W3C//DTD XHTML 1.0 Transitional//EN"
"http://www.w3.org/TR/xhtml1/DTD/xhtml1‐transitional.dtd">
Figura 2. Configurando el rol Web
<html xmlns="http://www.w3.org/1999/xhtml">
<head runat="server">
<title></title>
</head>
<body>
<form id="form1" runat="server">
<div style="float:left; margin‐right: 20px;">
<img ID="Imagen" runat="server" alt="Foto Meteosat"
src="http://www.meteosat.com/imagenes/meteosat/sp/ultima_meteosat‐visible.jpg"/>
</div>
<div>
<asp:TextBox ID="txtObservaciones" runat="server" TextMode="MultiLine"
Height="100px" Width="300px"/>
<br/>
<asp:Button ID="btnGuardar" runat="server" Text="Almacenar"
onclick="btnGuardar_Click" />
</div>
</form>
</body>
rage mediante los administradores
accesibles en el menú contextual del
icono de notificación. También podremos configurar nuestro servicio editando en el proyecto WeatherService
los archivos ServiceConfiguration.
cscfg y ServiceDefinition.csdef o,
sin necesidad de tocar XML, configurar directamente vía WebRole1 (ver figura 2). Es de destacar con qué facilidad
podremos definir el número de máquinas virtuales que soportarán nuestra
aplicación, la potencia de las mismas
(tabla 1) o la sencilla configuración de
los endpoints.
dotNetManía
Listado 1. Mostrar última imagen del Meteosat (Default.aspx)
20
Development Fabric es el servicio que
nos simula el Fabric Controller de Azure,
un servicio vital del sistema, dado que es
el encargado de monitorizar, mantener y
provisionar el entorno donde se ejecuten
nuestras aplicaciones en la nube.
Por otro lado, con Development Storage dispondremos en local de todas las
herramientas disponibles en Azure para
que nuestros desarrollos puedan almacenar datos no relacionales accesibles vía
REST. El servicio contempla tres modelos de almacenamiento:
• Tablas. Se trata de un modelo prácticamente idéntico al de una tabla de una
base de datos convencional, pero sin
la capacidad de relacionarse con otras
tablas: información estructurada, pero
no relacionada.
• Blobs: Estructura orientada a almacenar archivos binarios de gran tamaño
(hasta un total de 200 Gb. En nuestro
entorno local, el tamaño máximo se
reduce a 2 Gb).
Tamaño de
instancia
Memoria
Almacenamiento
1.6 GHz
1.75 GB
225 GB
Moderado
Medium
2 x 1.6 GHz
3.5 GB
490 GB
Elevado
Large
4 x 1.6 GHz
7 GB
1,000 GB
Elevado
Extra large
8 x 1.6 GHz
14 GB
2,040 GB
Elevado
Small
CPU
Rendimiento E/S
Tabla 1. Características de las máquinas virtuales.
Para implementar los tres modelos,
y aunque parezca paradójico, la plataforma local se sustenta sobre SQL Server. De hecho, lo primero que veremos
antes de que se nos muestre nuestra
aplicación es la ventana de inicialización del Storage, la cual, una vez aceptada, dará paso al navegador con nuestra aplicación.
Ahora que ya tenemos desarrollada
la primera parte de nuestra "nube
local", tendremos la posibilidad de interactuar con los servicios de Fabric y Sto-
Para probar, ¿primero hay que
pasar la tarjeta?
¿Y cómo podemos hacer pruebas reales en
la nube? Microsoft ofrece dos modalidades
gratuitas en promoción, una para suscriptores MSDN y otra para el público general.
Las dos modalidades constan de una serie
de recursos limitados, y en caso de superar los consumos establecidos deberemos
abonar los costes adicionales.
Todas las labores administrativas relacionadas con Azure se gestionan desde
...just
...just
www
www.pasiona.com
el portal Microsoft Online Services
(https://mocp.microsoftonline.com),
al que accederemos para pedir nuestra
cuenta.
dotNetManía
Si deseamos usar la oferta para suscriptores MSDN, deberemos acceder primero desde el enlace que
aparece en el menú de suscripción
del propio portal de MSDN
(http://msdn.microsoft.com/eses/default.aspx). En la zona "Suscripciones" accederemos a la opción
"Plataforma Windows Azure" para
poder disfrutar de la oferta con
mayores recursos disponibles y
durante un período de tiempo más
extenso.
22
Si es la primera vez que accedemos
al portal de servicios en línea de Microsoft, se nos requerirá una serie de datos
de contacto; una vez rellenados los formularios, dependiendo del tipo de promoción iremos por un camino u otro. En
el caso de la promoción pública, nos dirigimos a la pestaña "Servicios", seleccionamos "Plataforma Windows Azure" y en
"Ofertas especiales" elegimos "Comprar
ahora" (figura 3); mientras que los suscriptores MSDN se encontrarán ya en el
carro de la compra y tendrán que pulsar
"Pagar" para continuar. En ambos casos,
entre los datos que nos piden está el
número de tarjeta de crédito que es obligatorio facilitar, dado que si excedemos
los recursos asignados se nos podrá
cobrar.
Cuando hayamos facilitado todos los
datos que se nos requieren, Microsoft
nos enviará un par de correos avisándonos de la activación del servicio y dándonos instrucciones para el acceso al portal de desarrollo de Azure.
Dos detalles importantes a tener en
cuenta: primero, si no queremos descuidarnos y exceder los límites gratuitos
de las promociones, podemos consultar la cantidad de recursos consumidos
hasta un momento determinado (la
información no es instantánea, tarda
unas horas en actualizarse) desde el
apartado "Acciones", pulsando el enlace "Ver mis facturas". Y segundo, el
hecho de que por defecto nuestra sus-
cripción a la plataforma Azure está activada para renovarse automáticamente
cuando finalice el plazo de prueba. Si no
queremos pasar a un servicio de pago
sin nuestra intervención, podemos cancelar la renovación automática en la pestaña de suscripciones mediante la acción
"Cancelar suscripción de renovación
automática".
El sistema implementa una serie
de avisos, vía correo electrónico,
que nos advierten cuando estamos a punto de sobrepasar los
límites establecidos en las cuentas de evaluación.
mera vez que accedemos al portal, tendremos que crear un servicio mediante el
enlace "New Service" y seleccionar entre
crear una cuenta Storage o un Hosted Service. Para el ejemplo que nos ocupa, elegiremos el servicio, introduciremos un
nombre y descripción para el mismo, y
después tendremos que elegir una URL
para nuestra aplicación, que será un subdominio de cloudapp.net. Observe que
tenemos un botón para comprobar que la
dirección está disponible. Hemos de tener
en cuenta que ni el nombre ni la URL
podrán ser modificados posteriormente.
Otro aspecto importante a decidir
será en qué zona geográfica queremos
que sea alojada nuestra aplicación. Aquí
también podemos seleccionar un grupo
de afinidad, porque si vamos a subir
Figura 3. Comprando en Microsoft Online Services
Subiendo nuestra aplicación
a una nube real
Una vez que hemos realizado nuestras
pruebas en entorno local (podríamos
decir que nuestra aplicación está en la
niebla ;-) y hemos obtenido una cuenta
con acceso a Azure, estamos en condiciones de publicar nuestro "Hola nube"
en los Data Centers de Microsoft.
Para publicar nuestro proyecto Weat‐
herService, volveremos a Visual Studio y
utilizaremos la opción "Publish" del menú
"Build", lo que nos abrirá una carpeta local
donde están ubicados nuestros dos únicos ficheros necesarios para hacer la publicación, y también nos lanzará nuestro
navegador predeterminado mostrando el
portal de desarrollo de Azure
(https://windows.azure.com). Si es la pri-
varias aplicaciones a la nube que interactúan entre ellas, esto nos asegura que
se mantengan en una misma región
geográfica. Si cuando creamos un servicio no especificamos un grupo de afinidad, después no podremos agregárselo,
con lo que tendríamos que eliminar el
servicio y volver a crearlo.
Una vez que tenemos el servicio creado, nos aparece un panel de gestión
(figura 4). En dicho panel podemos controlar el despliegue en producción y en el
entorno de staging (entorno de pruebas).
Si pulsamos en la flecha de la derecha
veremos los dos entornos; esto nos sirve para poder mantener una versión
publicada en la nube pero en un entorno
de pruebas al que podremos acceder con
una URL diferente (podemos restringir el
acceso), y cuando hayamos probado
nuestra versión, pasarla a producción con
un simple clic (figura 5). Este paso entre entornos nos
desplegará la versión de staging en producción, y a su
vez hará una copia de la versión de producción en staging para mantenerla de backup.
Figura 6. Servicio desplegado en producción
Figura 4. Selección del entorno de despliegue
Ahora ya solo nos faltaría arrancar la aplicación
utilizando el botón "Run"; paciencia de nuevo, esto
puede tardar unos minutos. Cuando el proceso haya
finalizado, veremos que el estado de nuestra aplicación es Ready; a partir de este momento ¡estamos en
la nube!, y podemos visitar nuestra aplicación desde
la URL asociada.
Para realizar la publicación, deberemos pulsar el botón
"Deploy" (en nuestro ejemplo, lo haremos sobre el entorno de producción) e indicar la ubicación de los ficheros
que nos habia generado Visual Studio al publicar: el Application Package (fichero .cspkg) y el Configuration Settings (fichero .cscfg). Entonces pulsaremos de nuevo
el botón "Deploy" y esperaremos unos minutos hasta
que la aplicación se haya desplegado por completo.
Una vez desplegada, el cubo que representa nuestra aplicación se nos mostrará en azul, y veremos que
se nos habilitan algunas nuevas opciones (figura 6).
Desde la opción "Configure", podremos modificar el
fichero .cscfg, donde por ejemplo podríamos establecer nuevamente el número de instancias levantadas
para balancear la carga de nuestra aplicación.
Debemos tener claro que siempre que tengamos
una aplicación desplegada, ésta estará consumiendo
recursos de proceso, incluso aunque estuviera en estado Stopped. Si queremos dejar de consumir recursos
para no sobrepasar las horas establecidas en las cuentas gratuitas, debemos eliminar el despliegue (¡el cubo
debe quedar gris!).
Todo el proceso de publicación puede realizarse de una
manera automatizada mediante Windows Azure Service
Management API (http://msdn.microsoft.com/en‐
us/library/ee460799.aspx). Los detalles de esta API
basada en REST se escapan del alcance de este artículo;
puede ver un escenario completo y funcional de su utilización en uno de los ejemplos publicados por Microsoft,
CSManage (http://code.msdn.microsoft.com/Rele‐
dotNetManía
Figura 5. Paso entre entornos
23
ase/ProjectReleases.aspx?ProjectNa‐
me=windowsazuresamples&Relea‐
seId=3233).
Trabajando con el Storage
Ahora que ya sabemos lo necesario para
jugar un poco con Azure, vamos a interactuar con el servicio Storage, a modo
de simple pincelada introductoria, para
que nuestro pequeño ejemplo trabaje
con datos.
using
using
using
using
namespace WebRole1
{
public class imgMetaDataServiceContext : TableServiceContext
{
public imgMetaDataServiceContext(string baseAdress,
StorageCredentials credentials) : base(baseAdress, credentials)
{
}
public IQueryable<imgMetaData> imgMetaData
{
get { return this.CreateQuery<imgMetaData>("imgMetaData"); }
}
using System;
using Microsoft.WindowsAzure.StorageClient;
namespace WebRole1
{
public class imgMetaData : TableServiceEntity
{
public imgMetaData()
{
PartitionKey = "meteosat";
RowKey = Guid.NewGuid().ToString();
}
public
public
public
public
string Observacion { get; set; }
DateTime Fecha { get; set; }
string ContainerRef { get; set; }
string BlobRef { get; set; }
}
}
Listado 2. Entidad de metadatos
(imgMetaData.cs)
dotNetManía
Al trabajar con .NET, podemos utilizar la librería Microsoft.WindowsAzure.StorageClient, que
nos encapsulará las llamadas vía
REST para que nos resulte más
cómodo trabajar con Storage.
24
Para almacenar los datos en una tabla,
lo primero que vamos a necesitar es crear una estructura que represente los metadatos de la imagen que deseamos almacenar. Lo haremos mediante una nueva
clase que implemente una entidad heredando de TableServiceEntity, clase que
System;
System.Linq;
Microsoft.WindowsAzure;
Microsoft.WindowsAzure.StorageClient;
public void AddImage(string observacion, DateTime fecha,
string containerRef, string blobRef)
{
AddObject("imgMetaData", new imgMetaData {
Observacion = observacion, Fecha = fecha,
ContainerRef = containerRef, BlobRef = blobRef });
SaveChanges();
}
}
}
Listado 3. Servicio de contexto (imgMetaDataServiceContext.cs)
ubicaremos en un nuevo fichero imgMe‐
taData.cs dentro del proyecto de rol Web
(listado 2). En el constructor de nuestra
nueva entidad se inicializan las propiedades heredadas PartitionKey y RowKey,
que implementan claves de agrupación
e identificación de datos en la nube.
Ahora que ya tenemos nuestra entidad, deberemos generar el código mínimo necesario para interactuar con colecciones de dichas entidades. Para ello, también en el rol Web, creamos otra nueva
clase en el fichero imgMetaDataService‐
Context.cs , esta vez heredando de
TableServiceContext (listado 3). En
nuestro ejemplo nos centraremos en dos
métodos: uno para recuperar entidades
de metadatos y otro para agregarlas.
Es necesario agregar una referencia a la librería System.Data.Services.Client para poder compilar
el código.
Vamos ahora a crear la cadena de
conexión, que de momento apuntará a
nuestro entorno local: dentro de la carpeta Roles del proyecto WeatherServi‐
ce , accedemos a las propiedades del
WebRole1 (tal y como veíamos en la figura 2), y en el apartado "Settings" añadimos el elemento DataConnectionString
con valor UseDevelopmentStorage=true.
A continuación, nos centraremos
en el evento OnStart del rol Web. En él
mapeamos la configuración del servicio y nos conectamos al Storage, para
así poder crear el contenedor BLOB de
imágenes y la tabla que contendrá los
metadatos. Todo ello puede verse en el
listado 4.
Por último, nos queda implementar
el evento Click del botón btnGuardar,
cuyo cuerpo se muestra en el listado 5.
Con estos sencillos pasos, nuestra
aplicación ya almacena datos en el Storage; pero deberemos tener en cuenta que
los datos se almacenan en local. Para inte-
// Creamos el contenedor BLOB para almacenar las imágenes
CloudBlobClient blobStorage = storageAccount.CreateCloudBlobClient();
CloudBlobContainer container = blobStorage.GetContainerReference("meteosat");
container.CreateIfNotExist();
// Configuramos el contenedor con acceso público
var permissions = container.GetPermissions();
permissions.PublicAccess = BlobContainerPublicAccessType.Container;
container.SetPermissions(permissions);
// Creamos la tabla para almacenar los metadatos
CloudTableClient.CreateTablesFromModel(typeof(imgMetaDataServiceContext),
storageAccount.TableEndpoint.AbsoluteUri, storageAccount.Credentials);
Listado 4. Evento OnStart en WebRole.cs
// Inicializamos la cuenta de Storage
var storageAccount =
CloudStorageAccount.FromConfigurationSetting("DataConnectionString");
// El nombre del contenedor no puede tener mayúsculas
string containerName = "meteosat";
// Almacenamos la imagen
CloudBlobClient blobStorage = storageAccount.CreateCloudBlobClient();
CloudBlobContainer container = blobStorage.GetContainerReference(containerName);
string uniqueBlobName = string.Format("Imagenes/{0}", Guid.NewGuid().ToString());
CloudBlockBlob blob = container.GetBlockBlobReference(uniqueBlobName);
WebRequest req = WebRequest.Create(Imagen.Src);
WebResponse response = req.GetResponse();
Stream stream = response.GetResponseStream();
blob.UploadFromStream(stream);
// Almacenamos los metadatos en la tabla
var operations =
new imgMetaDataServiceContext(storageAccount.TableEndpoint.ToString(),
storageAccount.Credentials);
operations.AddImage(txtObservaciones.Text, DateTime.Now,
containerName,uniqueBlobName);
Listado 5. BtnGuardar_Click en Default.aspx.cs
SQL Azure, almacenamiento relacional por fin en la nube
Uno de los factores diferenciales de la
plataforma Azure con respecto a otras
alternativas de computación en la nube
es la posibilidad de trabajar con almacenamiento relacional. Microsoft, recogiendo el feedback de la comunidad, decidió apostar por un SQL Server en la nube
que nos permita trasladar nuestros desarrollos ya realizados a Azure con un simple cambio en la cadena de conexión.
Pese a que SQL Azure cuenta con algunas limitaciones (ver tabla 2) con respecto
a su versión tradicional, puede satisfacer
plenamente las necesidades de la mayoría
de los proyectos.
La curva de aprendizaje de SQL Azure es mínima, y podemos utilizar SQL
Server Management Studio (SSMS) para
su administración, mientras que nuestros desarrollos accederán a los datos
mediante el mismo código ADO.NET.
Para obtener los datos del servidor y
poder realizar las conexiones pertinentes,
debemos recurrir al portal de gestión de
SQL Azure (https://sql.azure.com) y
pulsar en el apartado "DataBase". Pese
a todo, no nos resultará inmediato conectarnos mediante SSMS, que nos mostrará
un mensaje de error al tratar de conectar
con el servidor. El problema no es otro
que el hecho de que SQL Azure tiene
cerradas por defecto todas las puertas de
acceso. Para solventar esta situación, volvemos al apartado "Database" del portal
y en él seleccionamos la pestaña "Firewall Settings"; añadimos una nueva regla
en el cortafuegos indicando nuestra dirección IP y esperamos unos minutos a que
la regla se replique.
Una vez solventado el escollo de la
seguridad, nos encontraremos con otro
error derivado del hecho de que SSMS
espera conectarse a un servidor de SQL
dotNetManía
// Creamos la conexión con el servicio de Storage
CloudStorageAccount.SetConfigurationSettingPublisher(
(configName, configSetter) => {
configSetter(ConfigurationManager.ConnectionStrings[configName].ConnectionString);
});
var storageAccount =
CloudStorageAccount.FromConfigurationSetting("DataConnectionString");
ractuar con la nube, tenemos que cambiar nuestra cadena de conexión con los
datos, que obtendremos como resultado
de crear un servicio de Storage en el portal de desarrollo de Azure (del mismo
modo que antes hemos creado un Hosted Service).
25
Soportado
No soportado
Tablas, índices y vistas
Consultas y transacciones distribuidas
Procedimientos almacenados
Tipos de datos espaciales
Triggers
Service Broker
Constraints
CLR
Variables de tabla y tablas temporales de sesión Servidor físico o catálogo DDL y vistas
Tabla 2. Principales características de SQL Azure.
Microsoft ha puesto gran empeño en no hacer
traumático el camino de nuestras aplicaciones hacia
la nube, que en muchos casos puede requerir solo
un simple cambio en la cadena de conexión
Server tradicional, no compatible al 100%
con SQL Azure, lo que puede provocar
algunas incompatibilidades con herramientas de administración como el propio SSMS. Para sortear este último escollo, cancelamos la ventana de conexión y
pulsamos el botón "Nueva consulta". De
nuevo se visualizará la ventana de conexión, en la que pulsamos el botón "Opciones" e indicamos, en la pestaña "Propiedades de Conexión", el nombre de la
base de datos con la que deseemos trabajar. En nuestro caso, al no haber creado ninguna, indicaremos la base de datos
master. Pese a no disponer de toda la
potencia de gestión de SSMS, podremos
ahora ejecutar sentencias de TransactSQL contra nuestra base de datos en la
nube. Es importante destacar que estos
primeros problemas de compatibilidad
ya se encuentran solventados en el recientemente publicado SQL Server 2008 R2.
dotNetManía
Será de vital importancia optimizar las consultas y los accesos a la
base de datos, ya que es importante
recordar que en el entorno de la
nube pagamos por su uso; ¡los
SELECT * siempre son más caros!
26
Por último, es importante destacar
que existen dos versiones de SQL Azure:
la Web Edition, de 1 Gb de capacidad, y
la Business Edition, de 10 Gb. Si necesitamos superar los 10 Gb de información
relacional, deberemos hacer uso de más
de un servidor de bases de datos. Pese a
todo, en el pasado MIX de Las Vegas se
anunció, con disponibilidad inmediata,
una nueva edición de 50 Gb.
Un amplio horizonte
de posibilidades
En la actualidad, Azure ya ofrece algunos
otros interesantes servicios en producción,
además de los que hemos mencionado hasta ahora, así como otros servicios de
momento disponibles en evaluación:
• AppFabric (no confundir con el Fabric
Controller). Se trata de un conjunto de
potentes servicios orientados a las
comunicaciones, como el Service Bus,
que mediante una implementación del
patrón Enterprise Service Bus nos permite registrar y exponer servicios entre
diferentes redes a través de dispositivos de control de accesos como firewalls o NAT, o el Access Control, con
el que podremos exponer dichos servicios de forma segura.
• Windows Azure Drive. Es un servicio
que nos da acceso a una API NTFS,
mediante la cual podemos hacer uso
de un espacio de disco permanente,
implementado con Windows Azure
Page Blob. No está pensado para que
lo utilicemos como almacenamiento
de datos, pues para eso ya tenemos las
herramientas de Storage y SQL Azure,
sino que está orientado a facilitarnos
la migración de desarrollos existentes
que hacen uso de recursos locales (por
ejemplo, archivos locales de configuración). Cuenta con un límite de 1 TB
de información por page blob. Actualmente se encuentra en fase beta.
• Codename Dallas. Es un servicio de
datos (DaaS) que nace con la idea de
englobar fuentes de datos para que
puedan ser consumidas por programadores e information workers. Nosotros también dispondremos de la posibilidad de proveer nuestra información
creando servicios propios, que podremos publicar para que sean consumidos por terceros. Este producto se
encuentra en CTP, pero para que nos
hagamos una idea y clarificar el concepto, entre los servicios actuales se
encuentran NASA Mars Orbital Images
y UNESCO UIS Data.
Un buen modo de estar al día con
relación a la aparación de nuevos servicios y utilidades alrededor de Azure
es el portal PinPoint de Microsoft
(http://pinpoint.microsoft.com) o el
centro de desarrollo para Azure en MSDN
(http://msdn.microsoft.com/es‐ES/win‐
dowsazure).
Conclusiones
La conclusión más importante que podemos extraer acerca del tema de este artículo es el empeño que ha puesto Microsoft
en no hacer traumático el camino de nuestras aplicaciones hacia la nube, que en
muchos casos puede producirse con un
simple cambio en la cadena de conexión.
Por añadidura, nos ofrece una plataforma
de despliegue profesional asequible tanto
para nuestro día a día como para los servicios destinados a ser los nuevos casos de
éxito de la red; todo ello de una forma sencilla, y aislándonos de la problemática de
gestión de servidores y comunicaciones.
¿Y tú? ¿Cuánto vas a tardar en subirte a la nube? t