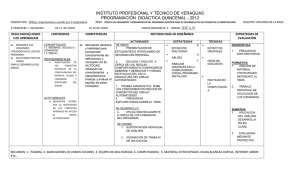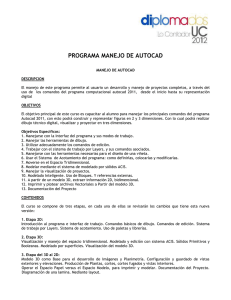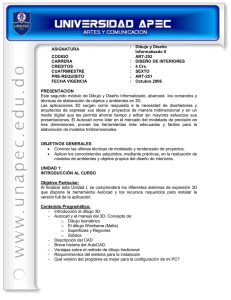Tutorial Autocad-Intellicad - U
Anuncio
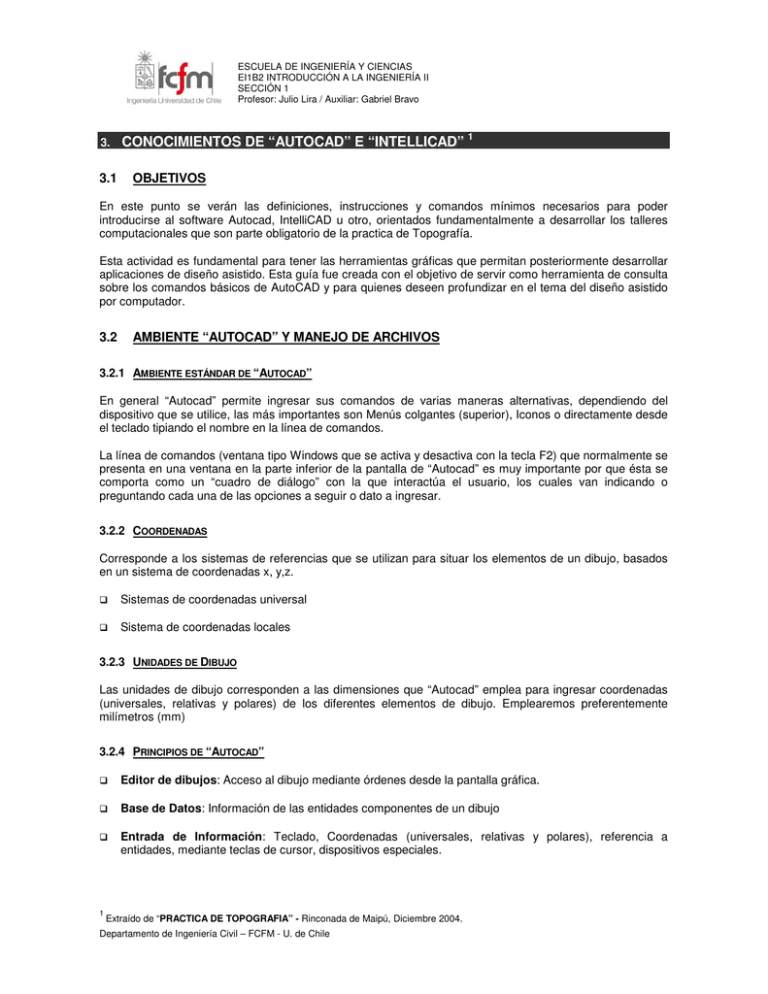
ESCUELA DE INGENIERÍA Y CIENCIAS EI1B2 INTRODUCCIÓN A LA INGENIERÍA II SECCIÓN 1 Profesor: Julio Lira / Auxiliar: Gabriel Bravo 33.. 3.1 1 1 C CO ON NO OC CIIM MIIEEN NTTO OS SD DE E ““A AU UTTO OC CA AD D”” E E ““IIN NTTE ELLLLIIC CA AD D”” 1 OBJETIVOS En este punto se verán las definiciones, instrucciones y comandos mínimos necesarios para poder introducirse al software Autocad, IntelliCAD u otro, orientados fundamentalmente a desarrollar los talleres computacionales que son parte obligatorio de la practica de Topografía. Esta actividad es fundamental para tener las herramientas gráficas que permitan posteriormente desarrollar aplicaciones de diseño asistido. Esta guía fue creada con el objetivo de servir como herramienta de consulta sobre los comandos básicos de AutoCAD y para quienes deseen profundizar en el tema del diseño asistido por computador. 3.2 AMBIENTE “AUTOCAD” Y MANEJO DE ARCHIVOS 3.2.1 AMBIENTE ESTÁNDAR DE “AUTOCAD” En general “Autocad” permite ingresar sus comandos de varias maneras alternativas, dependiendo del dispositivo que se utilice, las más importantes son Menús colgantes (superior), Iconos o directamente desde el teclado tipiando el nombre en la línea de comandos. La línea de comandos (ventana tipo Windows que se activa y desactiva con la tecla F2) que normalmente se presenta en una ventana en la parte inferior de la pantalla de “Autocad” es muy importante por que ésta se comporta como un “cuadro de diálogo” con la que interactúa el usuario, los cuales van indicando o preguntando cada una de las opciones a seguir o dato a ingresar. 3.2.2 COORDENADAS Corresponde a los sistemas de referencias que se utilizan para situar los elementos de un dibujo, basados en un sistema de coordenadas x, y,z. Sistemas de coordenadas universal Sistema de coordenadas locales 3.2.3 UNIDADES DE DIBUJO Las unidades de dibujo corresponden a las dimensiones que “Autocad” emplea para ingresar coordenadas (universales, relativas y polares) de los diferentes elementos de dibujo. Emplearemos preferentemente milímetros (mm) 3.2.4 PRINCIPIOS DE “AUTOCAD” Editor de dibujos: Acceso al dibujo mediante órdenes desde la pantalla gráfica. Base de Datos: Información de las entidades componentes de un dibujo Entrada de Información: Teclado, Coordenadas (universales, relativas y polares), referencia a entidades, mediante teclas de cursor, dispositivos especiales. 1 Extraído de “PRACTICA DE TOPOGRAFIA” - Rinconada de Maipú, Diciembre 2004. Departamento de Ingeniería Civil – FCFM - U. de Chile EI1B2–1 / Primavera 2007 3.2.5 COMANDOS PARA COMENZAR UNA SESIÓN NEW: Crea un archivo nuevo, preguntando el nombre con el que se desea guardar y se puede indicar el archivo de referencia (prototipo) sobre el que se dibujará. OPEN: Permite abrir un archivo dwg existente mediante un cuadro de diálogos. 3.2.6 COMANDOS PARA FINALIZAR Y/O GRABAR UNA SESIÓN END: Finaliza la sesión retornando a Windows, actualizando el archivo de dibujo e incorporando todas las modificaciones realizadas durante la edición. En caso que sea un dibujo nuevo sin haber asignado un nombre inicialmente, en este momento se puede nombrar. QUIT: Retorna a Windows sin actualizar el archivo de dibujo. Como esto podría significar la pérdida de las últimas modificaciones, solicita una confirmación. SAVE: Actualiza el archivo de trabajo sin salirse del mismo, permite seguir realizando nuevas modificaciones. Es recomendable utilizar este comando cada vez que se realice una modificación importante, o las modificaciones realizadas sean suficientes como para no querer perder ese trabajo ante una posible interrupción del sistema. 2 de 16 EI1B2–1 / Primavera 2007 3.3 COMANDOS DE VISUALIZACIÓN Corresponden a los comandos que controlan la forma en que el dibujo es desplegado en la pantalla. Con ellos se puede especificar la porción de la pantalla en la que se quiere ver desplegado un dibujo, controlar la posición y magnificación de la ventana, especificar en que grado efectuar funciones elaboradas y demorosas, redibujar, etc. Para “Autocad”, una zona de visualización (o viewport), es una región rectangular de la pantalla gráfica, que despliega una porción del dibujo. El manejo (e interpretación) de estas zonas está ligado a la variable TILEMODE, cuyo valor por defecto es 1 (On). También, la pantalla puede dividirse en múltiples zonas de visualización que no se traslapan, cada una de las cuales puede desplegar una porción distinta del dibujo o la misma porción del dibujo vista desde distintos puntos del espacio (objetos tridimensionales), este comando se denomina VPORTS. Los modos de Snap y Grid pueden establecerse a distintos valores para cada uno de estas zonas. Aunque pueden tener varias zonas de visualización desplegadas en la pantalla, en cada momento, sólo hay una activa (zona de visualización activa). Esta se despliega con un marco más oscuro. El cursor se despliega de la manera usual sólo dentro de la zona de visualización activa y cambia a una pequeña flecha al moverse fuera de ella. Para activar otra zona de visualización, basta mover el cursor sobre el recuadro deseado y dar un "pik". En muchos casos este cambio se puede hacer incluso al interior de un comando. Hay algunos casos en los cuales el cursor queda momentáneamente restringido a moverse sólo en la zona de visualización activa. Estos casos están relacionados con los siguientes comandos: SNAP, GRID, ZOOM, PAN, VPOINT, DVIEW, VPORTS y VPLAYER. Si la variable TILEMODE vale 0 (Off), es posible desplegar distintas combinaciones de layers (o bien congelar/descongelar distintos layers) en cada zona de visualización. A una cierta configuración de zonas de visualización se le puede dar un nombre y quedar así almacenada para un uso futuro. Este nombre almacena el número de zonas de visualización definidas, la posición de cada una de ellas en la pantalla y el valor de varios parámetros de visualización. Los comandos de visualización más usuales son los siguientes: ZOOM: Actúa como el lente ZOOM de una cámara, permitiendo aumentar o disminuir el tamaño aparente de los objetos visibles en la zona de visualización activa (su tamaño real permanece constante). Al aumentar el tamaño aparente se ve un área menor del dibujo, pero con gran detalle, al disminuir el tamaño aparente se ve un área mayor del dibujo. Se debe responder ingresando un factor de magnificación o una de las siguientes opciones: A (All): Muestra el dibujo completo en la zona de visualización activa. En vista plana, se extiende hasta los límites definidos o la extensión máxima (lo que sea mayor). En una vista 3D es equivalente a ZOOM Extents. C (Center): Pregunta por el punto del centro a la altura de la ventana (en unidades de dibujo). D (Dynamic): Permite definir dinámicamente, mediante una caja de visualización que aparece en la pantalla, la posición y el tamaño de la parte del dibujo que se desea ver desplegada. E (Extents): Pregunta por el extremo inferior (hasta la extensión actual del dibujo). P (Preview): Reestablece la vista interior (almacena hasta 10 vistas anteriores). W (Window): Pregunta por el rectángulo que rodea a la parte a ser aumentada y desplegada. Scale (X): Se ingresa un factor de escala. Por ejemplo:2 duplica el tamaño (relativo a la visión total) y 2x duplica el tamaño (relativo a la visión actual). Esta es la opción por omisión. 3 de 16 EI1B2–1 / Primavera 2007 PAN: Permite "mover" la hoja de dibujo tras la pantalla (o de la zona de visualización activa) y ver una porción diferente del dibujo sin cambiar de magnificación. REDRAW: Aunque muchos comandos redibujan la página, a veces es útil hacerlo explícitamente, para eliminar marcas para "limpiar la imagen". Esto se hace con el comando REDRAW. El comando REDRAW afecta normalmente sólo a la zona de visualización activa. Si la pantalla está dividida en múltiples zonas de visualización, se puede usar el comando REDRAWALL para forzar el redibujo en todas ellas. REGEN: A veces se requiere una regeneración y posterior reconstrucción de un dibujo, esta tarea, bastante más larga que un simple REDRAW, se hace mediante el comando REGEN (en el cual ciertos cálculos son necesarios). 3.4 LOS LAYERS (CAPAS) Los layers o capas (transparentes) de dibujo, son un mecanismo a través del cual se pueden asociar grupos de elementos relacionados entre sí. Cada layer tiene un nombre que lo identifica, y para todos ellos se aplican los mismos límites de dibujo, sistema de coordenadas y factores de amplificación. Por ejemplo, para cierto dibujo, quizás convenga tener en el layer 1 (o Planta) el plano de una casa, en el layer 2 (Tuberías) la distribución de tuberías, en el layer 3 (o eléctrico) los circuitos eléctricos en el layer 4 (o Muebles) los elementos que componen el mobiliario y en el layer 5 (o Cotas) todas las cotas y dimensiones necesarias. De este modo, se puede activar sólo los layer 1 y 2 para modificar y completar el sistema de alcantarillado sin que aparezcan otros elementos o desplegar cualquier otra combinación deseada de ellos. Un punto en un layer coincide perfectamente con el mismo punto en cualquier otro layer. No hay límites para el número de layers en un dibujo ni para el número de entidades que cada uno puede contener. Los layers y sus propiedades son partes del dibujo y como tales se almacenan en la misma base de datos del dibujo. 3.4.1 PROPIEDADES ASOCIADAS A CADA LAYER Nombre: Nombre del layer. Pueden usarse letras, números y los caracteres $,-,.No diferencia mayúsculas de minúsculas. Color: Código del color asociado. Son números enteros entre 1 y 255. Tipo de Línea: Puede elegirse de entre los tipos de líneas estándares presentes en la biblioteca que viene con “Autocad”, o ser creada según nuevos patrones. Se aplica sólo a líneas, círculos, arcos y polilíneas. Visibilidad: Switch de on/off. Los layers no visibles aún son parte del dibujo, pero no son desplegados ni ploteados. Estado: Switch de on/off. El congelamiento de uno o más layers aumenta la velocidad del proceso de regeneración. Al regenerar un dibujo, las entidades pertenecientes a layers congelados no son tomadas en cuenta. Estos layers tampoco son desplegados no ploteados. Los nombres y propiedades de cada layer pueden ser modificados en cualquier momento. También se pueden eliminar los layers innecesarios a través de las opciones de los comandos PURGE y RENAME. El layer de trabajo no puede ser congelado, aunque si se puede apagar, y en este caso las acciones no se verán reflejadas de manera visible en el dibujo. Las entidades pueden tener individualmente un color y tipo de línea diferente de aquellos establecidos para el layer al que pertenecen. El layer 0 (cero), layer de trabajo por omisión, no se puede eliminar ni se le puede cambiar de nombre. Lo mismo ocurre con el tipo de línea: "CONTINUOUS". 4 de 16 EI1B2–1 / Primavera 2007 3.4.2 OPCIONES ASOCIADAS AL COMANDO LAYER ?: Entrega una lista de las layers definidos, junto con su estado, color, tipo de línea asociado, etc. Make: Corresponde a usar las opciones New y Set simultaneamente Set: Permite seleccionar el layer sobre el cual se trabajará. Sólo puede haber un layer de trabajo en cada momento. Sobre él se sitúan las nuevas entidades, con el color y el tipo de línea especificados anteriormente para ese layer. New: Define el o los layers nuevos, para los cuales se deberá dar un nombre. Estado: Indica el estado actual en que se encuentra alguna capa del dibujo, pueden ser las siguientes. On: Enciende el o los layers que se señalen a continuación. Off: Apaga el o los layers que se señalen a continuación. Color: Asocia el color elegido a uno más layers. Freeze: Congela el o los layers que se señalen a continuación. Thaw: Descongela el o los layers que se señalen a continuación. Lock: Las entidades de capas bloqueadas son visibles en pantalla pero no pueden editarse, de esta manera se evita, por ejemplo, modificar accidentalmente su contenido. Unlock: Permite desbloquear capas previamente bloqueadas. 3.5 COLORES Y TIPOS DE LÍNEAS Aparte de las opciones del comando LAYER, que asocian colores y tipos de líneas a las distintas entidades, existen dos comandos que permiten modificar estas propiedades: COLOR: Establece el color que se asociará a todas las entidades que se dibujen a continuación. La respuesta puede ser: Número: de 1 a 255, que corresponden a diferentes colores. Color: (por ejemplo RED) BYLAYER: los objetos que se dibujen a continuación tendrán el color definido en el layer en que se está dibujando. BYBLOCK los objetos dibujados con este color serán momentáneamente de color blanco hasta que sean agrupados dentro de un bloque. Al insertarse el bloque, quedarán con el color establecido por las reglas de inserción. LINETYPE: Permite asociarle un tipo de línea a los objetos que se dibujarán de ahora en adelante (predominando por sobre la definición dada en le layer correspondiente). Establece el tipo de línea con que se dibujarán los siguientes elementos. También permite cargar definiciones de tipos de líneas desde un archivo biblioteca y/o crear nuevas definiciones y almacenarlas en dichos archivos para su uso posterior. Aunque toda entidad de dibujo tiene asociado un tipo de líneas, arcos, círculos y polilíneas 2D se verán afectadas por este comando. Los demás objetos se dibujarán siempre con línea continua. La definición de un tipo de línea debe existir en el archivo biblioteca antes de poder ser cargada en el dibujo. Del mismo modo, un tipo de línea debe estar cargado antes de poder ser usado o asignado a un layer (si el tipo de una línea está en la biblioteca estándar "acad.lin", el comando "LAYER Ltype", puede cargarla automáticamente). De la misma manera que para el comando COLOR, hay cuatro opciones posibles 5 de 16 EI1B2–1 / Primavera 2007 BYLAYER: Los objetos que se dibujen heredarán el tipo de línea asociado al layer activo (al cual esos objetos pertenecerán). i se cambian posteriormente de layer, su tipo de línea también cambiará. BYBLOCK: Los objetos se dibujarán temporalmente con línea continua, y cuando se agrupen en un bloque heredarán el tipo de línea establecido por las reglas de inserción. ?: Despliega una lista con los nombres de los tipos de líneas actualmente disponibles. Nombre: Los objetos se dibujarán con el tipo de línea deseado, siempre que éste haya sido cargado con anterioridad. 3.6 COMANDOS BÁSICOS DE DIBUJO LINE: La entidad de dibujo más sencilla es la línea. Para dibujar una, se ingresa el comando LINE. A continuación se deben identificar los puntos iniciales de ella. Ellos pueden ser (X,Y) o 3D (X,Y,Z). Si sólo se especifican 2 coordenadas, el valor de Z se saca de la variable ELEVATION. Al señalar, por medio del mouse, el punto inicial de la línea, aparecerá una línea punteada que actúa como un elástico, además del símbolo usual que indica la posición actual del cursor. Este "elástico" permite visualizar cómo quedará la línea que une al último punto ingresado con la posición actual del cursor. A menos que se ingrese un blanco o se presione la tecla RETURN, el comando LINE seguirá pidiendo puntos, lo que generará una serie de líneas conectadas. Cada línea así creada se considera una entidad independiente. Opciones de respuesta: U: (Undo) Esto elimina el último segmento creado y continúa la formación de líneas conectadas desde el segmento anterior. Ingresar varias "U" equivale a ir eliminando sucesivamente los últimos segmentos creados. C: (Close) “Autocad” conecta automáticamente el primer y último segmento, de modo que el primer y último punto coinciden exactamente. Se obtiene así, el dibujo de un polígono cerrado. <ptos>: Pueden usarse coordenadas absolutas, relativas o polares. RETURN: Termina la ejecución del comando LINE. Si se responde con un RETURN a la pregunta "From Point", el primer punto de la línea queda especificado como el punto final de la última línea o arco creado. Esto permite continuar con un comando LINE que fue interrumpido por alguna razón y simplifica la construcción de líneas y arcos conectados tangencialmente. Si lo último creado fue un arco, sólo se necesita especificar la longitud de la nueva línea deseada, pues la dirección de ella queda determinada por la tangente al arco en este punto. POINT: Para situar un punto en el dibujo, se utiliza el comando POINT, y se especifica la posición del punto en la pantalla. Los puntos actúan como nodos para otros comandos (OSNAP). El control sobre la forma y tamaño de los puntos, está dado por las variables PDMODE y PDSIZE. CIRCLE: Los círculos puede dibujarse de varios modos, a través del comando CIRCLE, a continuación se indican los más usuales: a) Centro y Radio o Diámetro (opción por omisión), En este caso, se indica el centro de la circunferencia y su radio o diámetro. R (Radius) Permite especificar el radio de la circunferencia. Esta es la opción por omisión. 6 de 16 EI1B2–1 / Primavera 2007 D (Diameter) Se puede especificar el diámetro en lugar de radio de la circunferencia. A continuación “Autocad” pide el valor de dicho diámetro. b) Tres Puntos (3P) Una circunferencia se puede especificar a través de tres puntos (no colineales) situados sobre ella, y cuyos valores serán pedidos a continuación. c) Dos puntos (2P) Si esta es la respuesta dada a la primera pregunta del comando, “Autocad” entiende que se le especificarán los dos extremos de un diámetro a partir del cual se debe construir la circunferencia. d) Tangente, Tangente y Radio (TTR) Permite dibujar círculos especificando dos líneas y/o círculos a los cuales debe ser tangente, y un radio. ARC: Los arcos son trozos de circunferencia y se dibujan a través del comando ARC. Hay varios métodos diferentes para hacer esto, dependiendo de la preferencia personal o de las circunstancias en las cuales los arcos sean necesarios. Las opciones están asociadas a letras, cuyos significados son: A (Angle) Angulo incluido C (Center) Centro D (Direction) Dirección inicial E (End) Punto final L (Length) Longitud de la cuerda R (Radio) Radio S (Start) Punto inicial Los modos son: 3P: 3 puntos sobre el arco. Funciona de manera análoga a la opción 3P del comando CIRCLE. Esta es la opción por omisión. SCE,SCA,SCL,SEA,SED,SER: Cualquiera de estas opciones dibuja un arco con base en los valores que se ingresen a continuación (que dependerán de la opción especificada de acuerdo a la lista anterior). RETURN: Funciona de manera similar al comando LINE, el punto inicial y la dirección quedan datos por el punto final y la dirección final del último arco o línea dibujado. FILLET: Sirve para unir dos entidades con un arco de radio determinado, de forma tangente a ambas. Las entidades a procesar por esta orden tienen que ser líneas, arcos, círculos o polilíneas. TEXT: Para incluir textos en dibujo, se usa el comando TEXT. Las entidades del texto o caracteres pueden dibujarse de acuerdo a una variedad de patrones (o fonts), y pueden ser estiradas, comprimidas, inclinadas o reflejadas, aplicando un estilo (o style) al font. Cada cadena de caracteres (o string) puede ser de cualquier tamaño, rotado y justificado según se desee. Presenta la opción J (Justificación) que permite seleccionar desde distintas posibilidades de alineado, aquella que controlará la posición del texto. Las alternativas básicas son: A (Aligned) Pregunta por los dos puntos extremos de la línea base y ajusta el texto para que calce entre ellos.(La altura del texto es variable) 7 de 16 EI1B2–1 / Primavera 2007 C (Centered) Pide un punto y centra la línea base (y el texto) con respecto a él. R (Right) Pide un punto y justifica el texto a la derecha de él. F (Fit) Similar a Aligned, pero la altura del texto es fija. Se modifica el ancho de las letras para que el texto quepa entre los puntos señalados. M (Middle) Similar a Center, pero centra el texto tanto horizontal como verticalmente con respecto al punto señalado. Con ellas se construyen las siguientes modalidades: TL Top-Left TC Top-Center TR Top-Right ML Middele-Left MC Middle-Center MR Middle-Right BL Bottom-Left BC Bottom-Center BR Bottom-Right Además contempla la opción S (Style), que permite cambiar el estilo de texto y vuelve al inicio ("Start Point") La opción por default, Start point, justifica la línea de base de texto a la izquierda del punto indicado. Una vez que se ha ingresado la información anterior, “Autocad” pide los siguientes valores: Height: Tamaño de la letra. RETURN implica usar el valor por omisión que se encuentra entre corchetes. Rotation Angle: Angulo (con respecto a la horizontal) de rotation del texto. Text: El texto deseado ERASE: Permite indicar entidades que serán eliminadas de manera permanente del dibujo. El mensaje que aparece al invocar este comando (Select Objects") será visto en detalle más adelante, por ahora sólo diremos que al ir señalando entidades, éstas adquirirán un color. OOPS: Trae de vuelta a la pantalla a todos los objetos eliminados con el último ERASE. También permite traer nuevamente a la pantalla los elementos que componen un bloque y que desaparecieron de ella en el momento de su definición. UNDO: Permite deshacer todo lo que fue con el último comando (o con el número de comandos que se indique). Si se eliminó, por ejemplo, un paso más de lo deseado, el comando REDO permite recuperar lo eliminado. Se pueden definir marcas a lo largo del trabajo y volver hasta alguno de esos estados posteriormente, así como tratar a todo un grupo de comandos como si fuera uno sólo, revirtiendo su acción mediante un único UNDO. Presenta las siguientes opciones: A (Auto) Permite considerar cualquier ítem seleccionado del menú como un único comando. B (Back) Lleva el dibujo al estado en que estaba cuando se definió la marca más reciente. 8 de 16 EI1B2–1 / Primavera 2007 C (Control) Limita el número de operaciones a deshacer o deshabilitar completamente el comando UNDO y las variables y marcas asociadas a él. E (End) Termina la selección de comandos que serán agrupados (mediante Group) y considerados como uno para los propósitos de UNDO. G (Group) Inicia la selección de comandos a agruparse. M (Mark) Crea una marca especial en la información para recuperar este estado del dibujo posteriormente (usando la opción Back). <número> Indica el número de operaciones que se desea deshacer. TRACE: Usualmente se desea que las líneas tengan un cierto "espesor". Para “Autocad” estas líneas se llaman trazas (Trace). Ellas se ingresan igual que las creadas con LINE, solo que mediante el comando TRACE se les define un ancho. Todas las trazas conectadas tendrán el ancho especificado para la primera. Los ángulos correctos para la conexión de un segmento con el siguiente son calculados automáticamente. Por esta razón, las trazas no se dibujan hasta que el siguiente punto sea dado, o se dé un Return para terminar. También, debido a esto no se dispone de una opción UNDO. Las trazas son rellenadas a menos que el modo FILL esté desactivado. SOLID: El comando SOLID permite dibujar regiones rellenas a modo se superficies, ingresándolas como cuadriláteros o secciones triangulares. Al igual que las trazas, las regiones serán rellenadas a menos que el modo FILL sea activado. Una vez ingresados los dos puntos iniciales, solicita sucesivamente dos puntos más; donde se entiende que se desea un triángulo, se responde con un RETURN al mensaje que solicita un cuarto punto. Las regiones se pueden ir conectando sucesivamente, tomando como primer y segundo punto a los últimos dos puntos de la región anterior. Para terminar se presiona RETURN a la solicitud por un tercer punto. Es importante notar que los puntos deben ser ingresados en forma cruzada (es decir, formando una Z), para que el sólido se dibuje correctamente y no se produzca una torsión del dibujo. PLINE: Una polilínea en 2D es un secuencia conectada de líneas y arcos, que son tratados por “Autocad” como una sola entidad. Una vez que se ingrese el punto inicial, el ancho de línea vigente será desplegado y se usará en todos los segmentos a menos que se especifique otro. Las principales opciones asociadas a este comando son similares a otros comandos ya vistos. Sin embargo, algunas de ellas producen un mensaje con nuevas opciones. A continuación se describe, de manera general, este primer conjunto de opciones: A (Arc) Ingresa a una modalidad en la cual se presentan diversas alternativas para dibujar arcos. C (Close) Esta opción traza una línea o un arco desde la posición actual hasta el punto inicial de la polilínea, creando un polígono cerrado. El ancho de la línea de cierre será el que esté vigente al seleccionar la opción. L (length) Permite dibujar un segmento de línea con el mismo ángulo que el segmento anterior (tangente, si el último elemento era un arco), especificando sólo la longitud de la línea. U (Undo) Elimina el último arco o línea agregado a la polilínea. Se puede utilizar para eliminar sucesivamente cualquier número de elementos de la polilínea. W (Width) Permite especificar el ancho del (de los) siguiente(s) segmento (s) de la polilínea. Pueden especificarse distintos valores para el ancho inicial y final de cada segmento. Un ancho igual a 0 produce una línea con el mínimo ancho desplegable (como las LINES). H (Halfwidth) De manera similar a la opción anterior, permite definir el ancho de un segmento en términos de la distancia desde el centro hasta uno de sus extremos. El "elástico" asociado al cursor siempre está definido con respecto al centro de una línea (sin importar su ancho), por lo que esta opción puede resultar más cómoda que la anterior. 9 de 16 EI1B2–1 / Primavera 2007 Este comando es de mucha utilidad por la gran variedad de elementos que se pueden crear con él. Posee una opción propia, con la cual se pueden efectuar varias acciones dentro de un mismo ambiente. Es posible reagrupar varias entidades, generadas de distintas maneras y redefinidas como una sola polilínea (entidad), de modo de aplicar sobre ella algunos de los comandos de edición. 3.7 SELECCIÓN DE OBJETOS En general, dado que los comandos de edición permiten modificar una parte del dibujo, lo primero que se deberá indicar después de invocar al comando es la parte específica que se desea afectar. Pueden presentarse variaciones en algunos comandos, pero en general, a la pregunta: "Selec object:" se puede contestar con: (Un pick): Mediante el cursor se indican uno a uno los objetos a considerar. W (Window): Se indica un rectángulo mediante dos puntos sucesivos (los puntos corresponden a la diagonal) seleccionándose entonces todos los objetos completamente incluidos en él. L (Last): Equivale a seleccionar el último objeto creado y actualmente visible. C (Crossing): Se indica un rectángulo en forma análoga a la opción Window, pero son seleccionados esta vez, todos los objetos incluidos total o parcialmente en él. P (Previous): Selecciona al último conjunto de objetos elegidos con un comando de edición. Mediante este proceso, se pueden agregar sucesivamente objetos o grupos de objetos a la lista de objetos a modificar. En caso que se requiera descartar objetos de la lista, pueden usarse las opciones: R (Remove) Permite pasar desde un estado de agregar, a un estado de remover objetos de la lista. A (Add) Vuelve al estado de agregar objetos a la lista. U (Undo) Descarta el último grupo de objetos agregados. Por último, al ingresar RETURN se termina el proceso de selección, quedando especificada así una lista de objetos a ser afectados por la modificación que se haya indicado. Es importante notar que, hasta el momento, los únicos objetos compuestos que se han visto son las polilíneas y los bloques, que están formados a su vez por objetos simples (líneas, arcos). Sin embargo, salvo que se indique lo contrario, los comandos de edición afectarán a la polilínea y a los bloques como a un todo. Se recomienda no dar un pick en intersecciones de 2 o más entidades, pues es "impredecible", cual de ellas será la seleccionada. 3.8 COMANDOS BÁSICOS DE EDICIÓN ERASE: Elimina del dibujo los objetos seleccionados. MOVE: Permite desplazar a todos los objetos seleccionados de manera unitaria, esto es, todos sufrirán desplazamientos paralelos de un mismo tamaño. El desplazamiento puede indicarse mediante dos puntos sucesivos (que no requieren estar sobre los objetos seleccionados) o mediante un par de números, separados por comas, que indican respectivamente los desplazamientos según el eje X, Y o Z. COPY: Análogo a MOVE, sólo que en este caso, los objetos quedarán duplicados. El estado final consistirá en que cada objeto aparecerá en su posición inicial y duplicado en la posición final. Provee además la opción M (Múltiple) que permite indicar varios desplazamientos sucesivos, lo que produce múltiples copias. 10 de 16 EI1B2–1 / Primavera 2007 SCALE: Permite amplificar o reducir el tamaño de cada uno de los objetos seleccionados en un cierto factor de escalamiento. Se le debe entregar un punto de base (es el punto que se mantiene fijo después de escalar) y el factor de escala. La opción R (Reference) permite indicar el factor de escala mediante dos números, indicándose un largo de referencia (primer número) y el largo correspondiente deseado (segundo número) después del SCALE. El factor de escala es uniforme para los ejes X e Y, por lo que los objetos no se deformarán. Números mayores que 1 agrandarán el objeto y números entre 0 y 1 lo reducirán. ROTATE: Este comando permite rotar uno o más objetos en un cierto ángulo. Para estos objetos, la transformación equivale a rotar la hoja en ese ángulo. Se debe indicar el punto base (en torno al cual se efectuará la rotación) y el ángulo. El ángulo puede indicarse en forma numérica o bien mediante dos puntos, en cuyo caso se considerará el ángulo formado entre la horizontal y la recta que definen estos dos puntos. También se permite la opción R (Reference) con la cual se deben entregar dos ángulo (ángulo inicial y final). MIRROR: Provee el efecto de espejo con respecto a una línea en posición arbitraria que se especifica indicando dos puntos de ella. Existe la opción de mantener ambos estados de los objetos, antes y después de la reflexión (Delete old objects?). La variable MIRRTEXT permite eliminar la reflexión para el caso de textos y atributos. ARRAY: Este comando efectúa un COPY múltiple, de modo de obtener un arreglo rectangular o circular de objetos. Arreglo Rectangular (R) Primero se pedirá especificar el número de filas (Row, horizontales) y el número de columnas (Column, verticales). Y a continuación, se deben especificar las distancias entre filas y columnas. Esto se puede realizar entregando los valores para cada distancia, o bien, ingresando dos puntos con el cursor, lo que genera un rectángulo que servirá de base para las copias. Un valor negativo para las distancias indicará que las copias se deben efectuar hacia la izquierda o hacia abajo del objeto original. Para obtener arreglos rectangulares con distinta orientación (ángulos cualquiera), basta rotar la grilla en el ángulo deseado (ver SNAP Rotate). Arreglo Circular o Polar (P) En este caso se deberá indicar el centro del arreglo circular y dos entre los siguientes tres datos: número de ítems en el arreglo (contando el objeto inicial), ángulo a ser llenado por el arreglo y/o ángulo entre los ítems (para el dato que no se utilice, basta dar un RETURN). Finalmente pedirá especificar si se deben rotar o no los objetos. La opción de rotar significa aplicar una rotación a cada objeto replicado de forma que su orientación con respecto a un radio permanezca constante. El punto con respecto al cual se rotará cada réplica depende del objeto. CHANGE: El comando CHANGE es muy útil pues permite modificar algunas de las características de las entidades existentes. Sus distintas opciones actúan dependiendo del conjunto de objetos seleccionados. P (Properties): Permite modificar ciertas propiedades de los objetos seleccionados. Estas propiedades son Color, Layer en que fue definido, LType (tipo de línea usado) y Thickness (en relación a 3D). (Change Point): Se selecciona al ingresar un punto como respuesta. La acción que se efectúe dependerá del tipo de objetos seleccionado. BREAK: Permite borrar una parte de una línea, traza, arco, círculo o polilínea (2D), indicándose dos puntos del objeto. Se puede seleccionar el objeto deseado usando cualquiera de los métodos de selección (Window, Last, etc.), pero lo más aconsejable es usar <pick> o Last. Si se usa una opción de selección múltiple (Window, Crossing, etc.), sólo el último objeto creado es seleccionado. Si este no pudiera ser fraccionado, se repetirá la petición por un objeto. En cualquiera de estos casos, o al señalar una entidad por medio del cursor, aparece el siguiente mensaje: "Enter second point (or F for first point)". 11 de 16 EI1B2–1 / Primavera 2007 “Autocad” asume, que el punto usado para seleccionar el objeto es también el punto a partir del cual se desea romper el objeto y procede, por lo tanto a pedir el segundo punto. Si éste no es el caso, se ingresa "F" para indicarle que no se ha ingresado el primer punto y que por lo tanto debe solicitarlo nuevamente. Debe tenerse cuidado al romper círculos y arcos, pues el corte se efectúa siempre en contra de los punteros del reloj, eliminándose el trazo que va desde el primer punto hacia el segundo. TRIM: Similar al BREAK, pero en lugar de indicar la parte a borrar mediante dos puntos, este comando permite usar otros objetos presentes en el dibujo para definir el corte en forma exacta (calcula las intersecciones que se producen). Para elegir los bordes que definen el corte ("Cutting Edges") se puede usar cualquier método de selección. Sólo líneas, arcos, círculos, polilíneas 2D y Viewports sirven para estos efectos. Al seleccionar una polilínea, se ignora su ancho (si es distinto de cero) y se corta a lo largo del eje central. Una vez seleccionados todos los bordes, se presiona RETURN, para indicar que ahora comienza la selección de objetos a ser cortados. A esta última solicitud ("Select object to Trim") sólo se puede responder mediante picks, los otros métodos de selección son inválidos. El pick se debe dar sobre la parte del objeto que se desea que desaparezca. EXTEND: Permite extender líneas o arcos hasta que se intersecten con el borde de otro objeto. Este comando funciona de manera similar a TRIM. Primero se seleccionan todos los bordes hasta los cuales se desea extender otras entidades. Al finalizar esta selección se da un RETURN, y se comienza a seleccionar, mediante picks, los objetos que se quiere extender. Una respuesta en blanco finaliza el comando. Los picks se deben dar sobre el extremo más cercano, al borde hacia el cual se extenderá. DDEDIT: El comando DDEDIT también permite la edición de textos, vía caja de diálogos. Puede usarse además para la modificación de atributos. Con este comando es posible corregir errores cometidos al tipiar un texto, sin tener que re-digitarlo completamente. En el caso de que un texto, por su longitud, no quepa dentro del recuadro diseñado en la caja de diálogo, es posible hacer que el texto se desplace hacia el lado adecuado. Para ello basta con dar uno o más picks en las llaves que aparecerán a ambos lados del recuadro del texto y se tendrá acceso a la parte del texto inicialmente invisible. Los mecanismos de selección para este comando se reducen a hacer un <pick> sobre el texto o atributo deseado y a la opción LAST. La opción UNDO, permite cancelar la modificación efectuada y recuperar el texto en su estado original. HATCH: En muchas aplicaciones es usual rellenar algún área con un patrón de achurado. Esto puede ayudar a diferenciar los distintos componentes de un objeto tridimensional, o reflejar distintos materiales. “Autocad” provee una biblioteca con aproximadamente 40 patrones estándares y se pueden definir más para satisfacer necesidades particulares. Los patrones de achurado consisten en líneas, puntos y espacios en blanco, los que son tratados por “Autocad” como un único objeto (un bloque). Como tales, se puede especificar el ángulo en que se desea el patrón, así como algún factor de escala que amplifique o concentre los elementos. Para el caso de figuras anidadas (objetos completamente incluidos en otros) se consideran tres estilos de achurado, si la región fue seleccionada con un Window: N (Normal) Achura de manera alternada (desde el exterior hacia el interior) las distintas figuras, es decir, se enciende o apaga al pasar de una frontera a otra, de modo de reflejar los niveles de anidamiento. Esta es la opción por omisión. O (Outermost) Achura solamente el área más externa de la figura seleccionada, sin modificar toda la estructura interior. 12 de 16 EI1B2–1 / Primavera 2007 I (Ignore) Se achura toda el área seleccionada, ignorando cualquier estructura interna. PURGE: Permite eliminar elementos que no se están empleando en el dibujo, recuperando así espacio desaprovechado. En “Autocad” 12, solamente puede ser empleada como primera orden después de la entrada en el editor de dibujo, o bien si después de esta entrada no se ha modificado la base de datos de “Autocad”. Se pueden eliminar, layers, bloques, estilos de fonts, líneas y dimensionamiento, entre otros. OFFSET: 3.9 Se utiliza para generar una entidad equidistante en todos sus puntos de la señalada, y con una distancia de separación determinada. Las entidades sólo pueden ser líneas, arcos, círculos o polilíneas. BLOQUES Y ATRIBUTOS 3.9.1 BLOQUES Un bloque es un conjunto de entidades agrupadas y que conforman un objeto complejo. Una vez agrupadas, se les asocia un nombre: el BLOCK NAME, a través del cual ese bloque podrá ser invocado e insertado cuando desee. Cada copia del bloque en el dibujo puede realizarse con diferentes factores de escala y distintos ángulos de orientación. Un bloque es tratado como un sólo objeto por “Autocad”, se puede mover, borrar, listar, etc, señalando para ello, a cualquiera de sus entidades componentes. Así, es considerado igual que si fuera por ejemplo, una línea y puede ser manipulado como tal por cualquiera de los comandos de edición y consulta. Se dispone específicamente de cuatro comandos para definir y manipular bloques, los cuales se verán a continuación. También se puede usar RENAME y PURGE para cambiar el nombre o eliminar bloques existentes u otras objetos que tengan asociado un nombre. Los bloques pueden estar compuestos por entidades pertenecientes a distintos layers y conservar la información asociada a ellos (color, tipo de línea, etc.) Hay, sin embargo, ciertas condiciones sobre el lugar en que el bloque será insertado, así como sobre las relaciones de anidamiento entre distintos bloques que hay que tomar en consideración. a) Ventajas del uso de bloques: Reducción de trabajo. Mayor organización Construcción de bibliotecas de símbolos los cuales se pueden compartir entre varios dibujos. Facilidades para la redefinición de bloques y actualización automática a todas sus referencias. Ahorro de espacio de almacenamiento (si no se usa INSERT*). Definición de atributos para cada bloque, que corresponden a cierta información que puede variar con cada inserción del bloque y que puede ser extraída del dibujo y transferida a una base de datos. b) Definición de Bloques Para definir un bloque se usa el comando BLOCK, donde se debe especificar lo siguiente: Un nombre para el nuevo bloque (permite redefinición si ya existía un bloque con ese nombre). Un punto base, que será usado como referencia para insertar posteriormente el bloque. Puntos base típicos son el centro de bloque o su extremo inferior izquierdo. También es el punto con respecto al cual se podrán efectuar las rotaciones al ser insertado. Las entidades que conformarán el bloque. c) Inserción de bloques 13 de 16 EI1B2–1 / Primavera 2007 Para insertar previamente definidos en un dibujo se utiliza el comando INSERT, donde se debe especificar: Nombre del bloque a ser insertado. Punto de inserción (punto de la pantalla sobre el que se desea que esté el punto base del bloque). Factores de escala, pueden ser diferentes para cada eje. Un factor de escala negativo indicará que se desea una imagen reflejada en esa dirección, análogo a lo que se puede obtener con un espejo situado perpendicularmente a ese eje. Angulo de rotación, con el que se desea insertar el bloque. También puede especificarse mediante un punto, en cuyo caso “Autocad” calcula el ángulo entre la horizontal y la línea definida por el punto base y el punto dado. 3.9.2 ATRIBUTOS Un atributo es una entidad de dibujo que contiene texto y está enlazada a un Bloque. Puede contener todo tipo de información acerca del Bloque: números de artículos, precios, comentarios, el nombre del comerciante, etc. Para agregar datos a otra entidades, tales como Líneas o Círculos, debe utilizar datos de entidad extendidos. La información de los Atributos puede mostrarse o no como parte de dibujo pero siempre está disponible. Pueden definirse Atributos que siempre tengan el mismo valor, denominados Atributos constantes, o que precisen la introducción de un valor cada vez que se inserta un Bloque. Los Atributos pueden extraerse de una base de datos del dibujo y utilizarse como entradas en una hoja electrónica para generar documentos tales como catálagos o listas de materiales. Los Atributos pueden utilizarse, por ejemplo, en la administración de instalaciones para listar las direcciones, costos e inventarios para un dibujo “Autocad” de una oficina. Las aplicaciones, como sistemas de información geográfica, bibliotecas de símbolos y estimaciones de materiales, en los que los principios básicos de la extracción de Atributos pueden combinarse con los programas ADS y AutoLISP son un ejemplo del uso avanzado de Atributos. Los Atributos se definen en los comandos ATTDEF o DDATTDEF. Las definiciones y señales para cada Atributo se selecciona y almacenan durante los comandos BLOCK y WBLOCK. Usted puede definir Atributos que tengan siempre el mismo valor, denominados Atributos constantes, o Atributos para los que haya que ingresar un valor cada vez que se insertan en un Bloque. a) Modos de atributos: Invisible: Si se selecciona este cuadro, el texto del Atributo no aparece después de, insertado el Bloque. Puede desactivar esto con el comando ATTDISP, descrito interiormente en este ejercicio. Constant: Si se selecciona este cuadro, el Atributo tiene un valor fijo para todas las inserciones de Bloques que no pueden modificarse en ninguna fase. Verify: Si se selecciona este cuadro, el programa pide que se verifique si el valor predeterminado del Atributo es correcto cuando se inserta un Bloque. Preset: Si se selecciona este cuadro, el Atributo se define como un valor predeterminado que no permite modificaciones por parte del usuario. Esta opción sólo es válida para la introducción de información en la línea de comandos, pero no a través de un cuadro de diálogo. b) Area Attributo: contiene los siguientes cuadros de edición. Tag: Contiene el encabezamiento o nombre de campo de un Atributo. Prompt: Contiene el texto que aparece cuando “Autocad” solicita la introducción de un valor o una cadena de texto de un Atributo. Value: Contiene el valor predeterminado de un Atributo. Puede dejarse vacío. EL área Insertion Point indica el comienzo de la definición de un Atributo en términos de las coordenadas X, Y y Z. El área Text Options controla la forma en que aparece el texto. 14 de 16 EI1B2–1 / Primavera 2007 Se define un solo Atributo por vez, Cada Atributo de un Bloque puede tener diferentes valores y propiedades. Pueden Definirse tantos Atributos para un Bloque como se desee. 3.10 DIMENSIONAMIENTO AUTOMÁTICO EN “AUTOCAD” (DIM) En muchas aplicaciones, un dibujo preciso, hecho a escala y luego reproducido en papel no es suficiente para entregar toda la información deseada. Se deben agregar anotaciones que muestren el tamaño de los objetos o las distancias y ángulos entre ellos. Se llama dimensionamiento al proceso de agregar estas anotaciones al dibujo. El dimensionamiento puede realizarse "a mano", usando comandos como DIST y LIST para obtener la información relevante y después dibujar las líneas, arcos, flechas y textos. Sin embargo, “Autocad” provee de un ambiente especial que hace de este proceso algo mucho más sencillo. “Autocad” provee de cinco tipos básicos de dimensionamiento: lineal, ordinal, angular, diámetros y radios. Para el uso de cada uno de ellos, hay algunos términos que se supondrán conocidos y que serán solicitados en el momento de efectuar el dimensionamiento, los principales son: Líneas de Dimensión: Es una línea con flechas en los extremos, sobre la cual se sitúa el texto de la dimensión. Su posición debe ser dada por la persona que dibuja, pero su orientación está dada por el tipo de dimensionamiento que se efectúe. Generalmente, la línea de dimensión está al interior del área medida, como se ve en el primer conjunto de las figuras. Cuando no cabe, dos líneas cortas se dibujan por afuera de la zona medida, con las fechas apuntando hacia el interior (ver la figura de FECHAS). Para el dimensionamiento angular, la línea de dimensión es en realidad, un arco. Líneas de Extensión: Son las que delimitan a ser dimensionado. Si la línea de dimensión se sitúa fuera del objeto medido, estas líneas de extensión se dibujan desde el objeto, perpendicularmente a la línea de dimensión. Estas líneas se usan sólo en el tipo de dimensionamiento lineal y angular. Es posible suprimir una ambas, si resultan superfluas o si entorpecen la comprensión del dibujo. Texto de la Dimensión: Es la cadena de caracteres que indica la medición efectuada. Se puede usar el dato calculado automáticamente por “Autocad”, entregar otra cifra, o suprimirlo completamente. Este texto se escribe usando el estilo de texto activo. El formato que se emplea está gobernado por el comando UNITS. Los símbolos especiales f y R son agregados automáticamente para el caso de dimensionamiento de diámetros y radios respectivamente. Se le pueden agregar diferentes prefijos, tolerancias, límites, etc. Esto se especifica mediante las variables de dimensionamiento. Para entrar al ambiente de dimensionamiento propiamente tal, se usa el comando DIM y una vez realizados todos los dimensionamientos necesarios, se abandona el ambiente mediante la opción EXIT. Tipos de Dimensionamiento: Dimensionamiento Lineal. Se entiende por dimensionamiento lineal, la generación de líneas verticales, horizontales, paralelas a alguna línea inclinada o en un ángulo arbitrario. Se puede elegir un dimensionamiento continuado con respecto al anterior, o una serie de dimensionamientos con respecto a una línea base. Dimensionamiento Ordinal o por Coordenadas Esta técnica es usada con frecuencia en dibujos asociados y aplicaciones mecánicas cuya descripción de partes es leída directamente por herramientas de control numérico. Permite anotar la coordenada X o Y de un punto (extremos o intersecciones de entidades) mediante una línea guía simple, estas distancias (en X e Y) se miden con respecto al origen del UCS activo. Las distancias se especifican siempre en cantidades absolutas desde el punto de origen. Dimensionamiento Angular Los Tipos y Variables de Dimensionamiento, esta modalidad genera un arco para el ángulo comprendido entre dos líneas no paralelas. 15 de 16 EI1B2–1 / Primavera 2007 Los mecanismos que permiten especificar el ángulo a ser dimensionado son 3: - Seleccionando 2 líneas no paralelas - Seleccionando un arco o círculo y un punto auxiliar. - Seleccionando 3 puntos. Opcionalmente se pueden agregar líneas de extensión. Dimensionamiento de Diámetros y Radios El dimensionamiento de diámetros y radios en círculos y arcos se muestran en la figura que da comienzo a esta sección. Se tiene la opción de agregar marcas o líneas centrales. 16 de 16