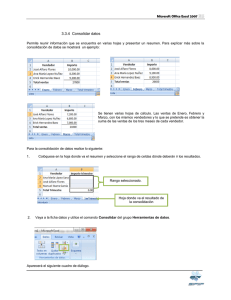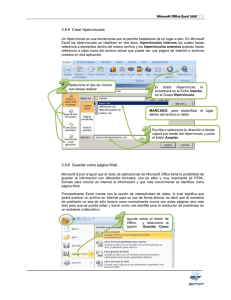Avanzar con Excel 2010
Anuncio

MÓDULO 7.- AVANZAR CON EXCEL VERSIÓN MICROSOFT OFFICE 2010 Módulo 7.- Avanzar con Excel Microsoft Office 2010 Contenido FICHA 001.- LOS GRÁFICOS DE EXCEL ........................................................................................... 3 FICHA 002.- CREAR UN GRÁFICO CIRCULAR.................................................................................. 4 FICHA 003.- CREAR UN GRÁFICO DE COLUMNAS ......................................................................... 9 FICHA 004.- GRÁFICO DE TEMPERATURAS ................................................................................. 16 FICHA 005.- CREAR UN GRÁFICO DE LÍNEAS ............................................................................... 17 FICHA 006.- ORDENAR UNA LISTA............................................................................................... 20 FICHA 007.- UNA LISTA DE CINE (más orden en nuestra lista).................................................... 22 FICHA 008.- FILTRAR UNA LISTA .................................................................................................. 25 FICHA 009.- TABLAS DINÁMICAS ................................................................................................. 28 FICHA 010.- FUNCIONES .............................................................................................................. 31 FICHA 011.- FUNCIÓN PROMEDIO .............................................................................................. 33 FICHA 012.- FUNCIÓN CONTAR.SI ............................................................................................... 36 FICHA 013.-FUNCIÓN CONCATENAR ........................................................................................... 38 TEST AVANZAR CON EXCEL ......................................................................................................... 41 2 Módulo 7.- Avanzar con Excel Microsoft Office 2010 FICHA 001.- LOS GRÁFICOS DE EXCEL Un gráfico es la representación en una imagen de un conjunto de datos. Los vemos muy a menudo en los periódicos o en la televisión y tienen por objeto facilitar la comprensión y el análisis. 3 En Excel podemos generar gráficos de manera muy sencilla y rápida. Hay muchos tipos de gráficos, pero trabajaremos los más comunes: Módulo 7.- Avanzar con Excel Microsoft Office 2010 FICHA 002.- CREAR UN GRÁFICO CIRCULAR Vamos a crear un gráfico circular o de pastel, que represente gráficamente la proporción entre mujeres y hombres en un grupo El objetivo a conseguir es el siguiente: 4 Introducir los datos 1. Para construir un gráfico, primero es necesario introducir los datos en los que basaremos la imagen gráfica. En un nuevo libro de Excel, introduce los siguientes datos -Introduce en B3: Mujeres -Introduce en B4: Hombres -Introduce en C3: 471 - Introduce en C4: 328 2. Haz el total y pon formatos según el modelo (negritas, tamaños y fuentes) Módulo 7.- Avanzar con Excel Microsoft Office 2010 Construir el gráfico 3. Selecciona los datos. Ten presente de seleccionar exclusivamente los datos que formaran el grafico. Evita incluir en la selección el total 4. Pulsa en la pestaña “Insertar”, se abrirá un menú desplegable. Marcaremos el botón “Circular” y elegimos la opción “Gráfico 2D” o “Gráfico circular 3D” 5 5. En la siguiente ventana ya nos aparece el gráfico con las porciones que representan a cada sexo. 6. Seleccionamos el gráfico y pulsamos botón derecho del ratón: Módulo 7.- Avanzar con Excel Microsoft Office 2010 6 7. En el cuadro “Entradas de leyenda (Series)” pulsamos editar, aparecerá en pantalla: 8. Pulsamos en el botón “Nombre de la Serie” 9. Volvemos a pulsar el botón y entonces aparece el nombre de la serie en el gráfico. Módulo 7.- Avanzar con Excel Microsoft Office 2010 7 10. Por defecto el gráfico aparece la hoja en la que estamos y pulsamos “Aceptar” 11. Puedes desplazar el gráfico donde quieras de la hoja., Para ello “clica sobre él y sin soltar arrastra a la nueva posición Guarda el trabajo en tu carpeta con el nombre “Ejercicio de Excel 2” Módulo 7.- Avanzar con Excel Microsoft Office 2010 AHORA TÚ: Crea un nuevo grafico en la misma hoja, seleccionando, en el paso 5, el subtipo de grafico sin efecto 3D. Crea un gráfico circular con efecto 3D que muestre la proporción de mujeres y hombres en tu grupo de aprendizaje o en tu familia. 8 Módulo 7.- Avanzar con Excel Microsoft Office 2010 FICHA 003.- CREAR UN GRÁFICO DE COLUMNAS Vamos a crear un gráfico de columnas que represente la evolución de la asistencia al teatro a lo largo de la semana. El objetivo a conseguir es el siguiente: 9 Introducir los datos 1. Para construir un gráfico, primero es necesario introducir los datos en los que basaremos la imagen gráfica. En un nuevo libro de Excel, introduce los datos basándote en el modelo de la imagen superior. 2. Pon formatos según el modelo (fuentes, tamaño, colores...) Construir el gráfico 3. Selecciona los datos. Ten presente seleccionar exclusivamente los datos que formaran el grafico. 4. En la barra de herramientas abre la pestaña insertar, busca en el apartado gráficos y selecciona el tipo columna. 5. Como podrás ver hay muchos diseños y posibilidades. Selecciona “Columna en 3-D” y luego la casilla “Columna agrupada 3-D”. Módulo 7.- Avanzar con Excel Microsoft Office 2010 6. Ya nos aparece el gráfico, con los días de la semana en el Eje X (horizontal) y en el eje Z (vertical) el número de personas. 10 7. Cuando tenemos seleccionado el gráfico nos aparece una pestaña nueva “Herramientas de gráficos”. Estas herramientas nos permiten añadir y modificar los datos, personalizar nuestra tabla y mejorar la presentación de nuestra información. 8. Para añadir un título a nuestra tabla abrimos la pestaña Presentación y seleccionamos un tipo de título, en nuestro caso Encima del gráfico 9. Para añadir información sobre los ejes utilizamos el botón Rótulos de eje. 10. Introducimos Días en el título de eje horizontal primario y Personas en el título de eje vertical primario. Módulo 7.- Avanzar con Excel Microsoft Office 2010 11. Nuestro gráfico se inserta en la misma página donde tenemos los datos. 12. Puedes desplazar el gráfico donde quieras de la hoja. Para ello “clica” sobre el gráfico y sin soltar arrastra a la nueva posición Editar y mejorar el gráfico Ahora que tenemos nuestro gráfico podemos revisar y modificar datos y apariencia. Cualquier cambio que introduzcamos en los datos de la tabla se reflejará automáticamente en nuestro gráfico. Para mejorar la presentación tienes varias opciones: • • • • Cambiar el tamaño Modificar la letra Cambiar la orientación de los rótulos Personalizar la apariencia del gráfico. Cambiar el tamaño Puedes cambiar el tamaño del gráfico “estirándolo” por cualquiera de los bordes que aparecen cuando seleccionas el gráfico. También puedes utilizar las herramientas de gráficos: Formato y modificar el tamaño. 11 Módulo 7.- Avanzar con Excel Microsoft Office 2010 12 Modificar la letra Selecciona el eje que quieres modificar (por ejemplo los días de la semana), clica botón derecho del ratón Puedes cambiar el tipo de letra, el tamaño y otras características en el menú abreviado o eligiendo Fuente. Cambiar la orientación de los rótulos. Seleccionamos el eje horizontal (en nuestro caso los días de la semana). Puedes cambiar la orientación de los rótulos, el tipo de letra, el estilo de la línea, etc. Al aparecer el grupo de pestañas Herramientas de gráficos y estar en la pestaña Formato nos aparece la siguiente opción: Módulo 7.- Avanzar con Excel Microsoft Office 2010 Pulsando esta opción nos aparece la siguiente pantalla: 13 Damos la opción Alineación: Módulo 7.- Avanzar con Excel Microsoft Office 2010 Y el gráfico se queda así: 14 Se modificamos el tamaño de letra al 6 y se quedaría así el gráfico: Guarda el trabajo en tu carpeta con el nombre “Ejercicio de Excel 3” Módulo 7.- Avanzar con Excel Microsoft Office 2010 Más… Crea un nuevo grafico en la misma hoja, seleccionando, en el paso 5, el subtipo de grafico sin efecto 3D. Crea un gráfico de columnas con efecto 3D que muestre la evolución de la media mensual de temperaturas en el último año. 15 Módulo 7.- Avanzar con Excel Microsoft Office 2010 FICHA 004.- GRÁFICO DE TEMPERATURAS Crea un gráfico de columnas con Vista 3D, que muestre la evolución de la media mensual de temperaturas del último año. Utiliza los datos de la tabla siguiente, y aplica el diseño según lo visto en la ficha anterior. 16 Guarda el trabajo en tu carpeta con el nombre Ejercicio Excel 004 Módulo 7.- Avanzar con Excel Microsoft Office 2010 FICHA 005.- CREAR UN GRÁFICO DE LÍNEAS Las lluvias mensuales a lo largo de un año. El objetivo a conseguir es el siguiente: 17 Introducir los datos 1. Para construir un gráfico, primero es necesario introducir los datos en los que basaremos la imagen gráfica. En un nuevo libro de Excel, introduce los datos basándote en el modelo de la imagen superior 2. Pon formatos según el modelo Construir el gráfico 3. Selecciona los datos. Ten presente de seleccionar exclusivamente los datos que formaran el grafico. Módulo 7.- Avanzar con Excel Microsoft Office 2010 5. Pinchamos en la barra de herramientas en la pestaña “insertar”, seleccionamos el tipo de gráfico. En este caso LINEA. 6. Selecciona el gráfico que corresponda. 7. Automáticamente se generará un gráfico lineal. En el eje vertical nos indicará los meses del año y en el eje horizontal las cantidades en mm. Mejorar y poner colores al gráfico Siguiendo las indicaciones del ejercicio anterior • • Agranda el gráfico Pon las etiquetas de los meses con una inclinación de 45 grados Pondremos el fondo del gráfico en color verde claro. Botón Derecho del ratón, se 18 Módulo 7.- Avanzar con Excel Microsoft Office 2010 nos abrirá un desplegable “relleno de forma”, pinchamos el verde que queremos y aceptamos. Guarda el trabajo en tu carpeta con el nombre “Ejercicio de Excel 4” AHORA TÚ… 19 Crea un nuevo grafico en la misma hoja, seleccionando, en el paso 5, el subtipo de gráfico de línea sin marcadores. Pon distintos colores Módulo 7.- Avanzar con Excel Microsoft Office 2010 FICHA 006.- ORDENAR UNA LISTA Excel dispone de un sistema sencillo y práctico para ordenar una lista de cualquier tamaño Podemos establecer el orden que queramos y cambiarlo cuando deseemos (alfabéticamente, por números o fechas) 1. Abrimos un nuevo libro de Excel y entramos los datos siguientes (puedes hacer copiar y pegar): Relación Premios Goya 2003 Mejor Película: Mejor Director: Mejor Actor: Mejor Guión Original: Mejor Música Original: Mejor Película Documental: Mejor Película europea: Los lunes al sol de Elías Querejeta Fernando León de Aranoa por Los lunes al sol Javier Bardem por Los lunes al sol Enrique Brasó y Antonio Hernández por En la ciudad sin límites Alberto Iglesias por Hable con ella El efecto Iguazú El Pianista de Roman Polanski 2. Una vez entrados los datos sitúate sobre cualquiera de ellos (por ejemplo, haz “clic” en “Mejor actor”) 3. En la barra de herramientas, busca la pestaña datos y observa las opciones que aparecen 20 Módulo 7.- Avanzar con Excel Microsoft Office 2010 4. En los botones de la izquierda tienes el “Orden ascendente” y el “Orden descendente” verás que si clicas en el de arriba la lista queda ordenada alfabéticamente de la A a la Z siguiendo el orden de la columna en la que está el cursor (tipo de premio). 5. Ahora clica en el otro botón (orden descendente) veras que el orden cambia (empieza por el final) 6. Si deseas establecer otro orden “clicas” en el botón “Ordenar" y puedes configurar tu propio orden. Guarda el trabajo en tu carpeta personal con el nombre “ejercicio de Excel 6” Más... Repite el ejercicio con la columna de premiados 21 Módulo 7.- Avanzar con Excel Microsoft Office 2010 FICHA 007.- UNA LISTA DE CINE (más orden en nuestra lista) Podemos utilizar el sistema de orden trabajado en el ejercicio anterior. En este ejercicio trabajaremos un orden complejo 22 1. Abrimos el fichero “Relación de películas” que encontrarás en la carpeta de materiales. En la hoja1, hay una relación de películas de diferentes géneros. 2. La práctica consistirá en ordenar la lista por géneros y dentro de cada género según el año de rodaje. 3. Nos posicionamos en la lista (por ejemplo, clicamos en la celda B9, Astérix el galo) 4. Pulsamos el botón derecho del ratón y nos aparecerá un menú desplegable, pinchamos en la opción “ordenar”, dentro de este “orden personalizado” Módulo 7.- Avanzar con Excel Microsoft Office 2010 5. Aparece la ventana siguiente: 23 6. “Clicamos” en “aceptar” una vez puestas las opciones. 7. Observa que ahora las películas aparecen ordenadas en función del género y dentro de cada género en función del año en que fueron hechas Guarda el trabajo (con guardar como....) en tu carpeta, con el nombre “Ejercicio de Excel 7” Módulo 7.- Avanzar con Excel Microsoft Office 2010 AHORA TÚ…….. Prueba otras posibilidades de orden. Por ejemplo, por el género y por el título original... Prueba el orden ascendente y descendente En la hoja2 del libro, crea un listado de nombres direcciones, fechas de aniversario y números de teléfono de los compañeros y compañeras del grupo de aprendizaje o de los miembros de tu familia. Practica diferentes tipos de orden con esta lista. ¡No olvides guardar el trabajo! 24 Módulo 7.- Avanzar con Excel Microsoft Office 2010 FICHA 008.- FILTRAR UNA LISTA Los filtros nos permiten ver y trabajar con partes de la base de datos de manera que el resto de la base de datos queda oculta y no interfiere en el trabajo (pero no borramos nada). Poner un filtro 1. Abrimos el fichero “Relación de películas” que encontrarás en la carpeta de materiales. En la hoja1, hay una relación de películas de diferentes géneros 2. De la lista de nuestras películas, queremos ver e imprimir solamente las películas del “Oeste” 3. Seleccionamos una casilla cualquiera de nuestra lista. 4. Abrimos el menú “Datos” y seleccionamos la opción “Filtro”. 5. Observamos que los títulos del encabezado aparecen ahora con un botón de lista desplegable a su derecha. 6. Clicamos en el botón de lista desplegable que aparece en “Género”. Observamos que aparecen todos los géneros de las películas de nuestra lista. 7. Buscamos “Oeste”, lo seleccionamos y aceptamos. 25 Módulo 7.- Avanzar con Excel Microsoft Office 2010 26 8. Ahora de toda nuestra lista solo vemos las películas del “Oeste”. 9. Observa que el botón de lista desplegable de “Género” aparece ahora seleccionado con el símbolo de filtro. Si no recordamos que filtro hemos puesto, el símbolo nos lo indicará Sumar filtros 1. Si solo queremos ver las películas del “Oeste” realizadas en 1952, abrimos la lista desplegable de años y seleccionaremos “1952”. Módulo 7.- Avanzar con Excel Microsoft Office 2010 2. Observa que ahora sólo quedan dos películas que cumplan la condición de ser del oeste y rodadas en 1952. Los correspondientes botones de lista desplegable están marcados con el símbolo de filtro. Quitar los filtros 1. Si queremos eliminar el filtro que hemos puesto, podemos clicar en el símbolo “Filtro”, desaparece la selección y aparece la lista completa. 27 2. También podemos modificar la selección en el menú desplegable y seleccionar todo. Más... Prueba quitar y poner diferentes filtros a nuestra lista. Módulo 7.- Avanzar con Excel Microsoft Office 2010 FICHA 009.- TABLAS DINÁMICAS Las tablas dinámicas son una opción de Excel relacionada con las listas o bases de datos creadas en hojas de cálculo. Sirven para organizar de manera sencilla y rápida grandes cantidades de datos procedentes de dichas listas. Crea una tabla-resumen que condensa y extrae información útil. 28 Crear una tabla dinámica 1. 2. Abrimos el fichero “Facturas por provincia” que encontrarás en la carpeta de materiales. En la hoja1, hay una relación de películas de diferentes géneros. Situaremos el puntero en cualquiera de las celdas del encabezamiento. Por ejemplo, clicamos en la celda B3 (Titulo película) 3. En la pestaña Insertar, pulsamos “Tabla Dinámica”. 4. Seleccionamos la opción “Tabla dinámica”. “ 5. Por defecto aparece seleccionada la totalidad de la tabla (de A2 a C22). Podemos variar la selección “clicando” en la tabla y seleccionando el rango de datos que nos interese (no hace falta cerrar la ventana del asistente) Módulo 7.- Avanzar con Excel Microsoft Office 2010 6. Seleccionamos donde queremos poner la nueva tabla dinámica. Seleccionaremos la opción “Hoja de cálculo nueva”. Esta opción creara una nueva hoja en el libro de Excel en el que trabajamos. 29 7. La ventana de Lista de campos de tabla dinámica nos permitirá configurar que datos queremos extraer de la lista. En nuestro caso queremos saber el importe total de las facturas por provincia. Para ello, marcamos los campos Importe y Provincia. 8. Aparecerá la tabla dinámica construida. Módulo 7.- Avanzar con Excel Microsoft Office 2010 30 Guardamos el ejercicio en nuestra carpeta personal (con guardar como...) con el nombre “Ejercicio de Excel 009” Más... Crea otra tabla dinámica para contar cuantas facturas hay por provincia. Añade una columna con el promedio de las facturas por provincia. Módulo 7.- Avanzar con Excel Microsoft Office 2010 FICHA 010.- FUNCIONES Las funciones son fórmulas predefinidas que ejecutan cálculos complejos. Están orientadas a facilitar y automatizar el trabajo. Por ejemplo, la función SUMA (autosuma) vista en el módulo anterior, es un ejemplo de la capacidad de una función. 31 Fórmulas y funciones En el cuadro inferior podemos ver un ejemplo para una suma: Una fórmula para calcular esta suma, seria: =B1+B2+B3 Una función para calcular la misma suma, seria: =SUMA(B1:B3) Donde están las funciones Observa que existen diferentes tipos de funciones. Una vez seleccionada la función que deseamos entramos en el asistente. Módulo 7.- Avanzar con Excel Microsoft Office 2010 32 Las funciones están agrupadas por tipos y ofrecen diferentes opciones. Qué funciones trabajaremos En las fichas siguientes trabajaremos las funciones PROMEDIO, CONTAR y la función CONCATENAR. Nos servirán de ejemplo. Módulo 7.- Avanzar con Excel Microsoft Office 2010 FICHA 011.- FUNCIÓN PROMEDIO La función promedio es una función estadística que nos permite sacar la media de un rango de números determinado. Funciona solamente con números. Un ejemplo clásico es averiguar cuál es el promedio de edad de un grupo de personas, o el promedio de lluvias en un período de tiempo. 33 Función promedio 1. Abriremos el fichero “Funciones.xls” que encontraremos en la “Carpeta materiales”. 2. Calcularemos el promedio de edad de la lista que encontraremos en la “hoja1” 3. Escribiremos en la celda F2 “promedio de edad”. A continuación “clicaremos” en la celda F3 que es donde queremos que aparezca el resultado de la función. Seleccionar el tipo de función 4. 5. Abriremos la pestaña Fórmulas "clicando" en el botón Insertar función En la ventana que aparece nos buscaremos a la derecha el nombre de función “Promedio”. Aceptamos Módulo 7.- Avanzar con Excel Microsoft Office 2010 34 Construir la función 6. A continuación aparece el asistente de funciones Módulo 7.- Avanzar con Excel Microsoft Office 2010 7. Donde pone Número1, hemos de poner el rango de datos de los que se extraerá el promedio. Para seleccionar el rango "clicamos" en el botón derecha del recuadro Número1. situado a la 8. Observamos que la ventana del asistente se reduce. Con el ratón seleccionamos el rango (de D3 a D46). 35 9. Una vez seleccionado clica en el botón para volver al asistente. 10. Observa que ahora en el recuadro de Número1 aparece escrita la función con el rango que hemos seleccionado =PROMEDIO (D3:D46) 11. Si quisiéramos hacer intervenir más números en el promedio los pondríamos de la misma manera en el recuadro de Número2. 12. Observa que en la parte inferior izquierda del asistente aparece el resultado de la función, conjuntamente con el botón de ayuda. 13. Aceptamos y comprobamos que en la celda F3, aparece el resultado de la función, con la edad promedio del conjunto de personas de nuestra lista. Guarda el trabajo (con guardar como) en tu carpeta con el nombre “Ejercicio de Excel 11” AHORA TÚ… Extrae el promedio de lluvias anual, usando los datos que encontrarás en la hoja2 del documento Funciones.xls Módulo 7.- Avanzar con Excel Microsoft Office 2010 FICHA 012.- FUNCIÓN CONTAR.SI • • La función contar.si es una función estadística que nos permite saber en un rango determinado cuantas celdas cumplen una condición determinada. Por ejemplo en una lista de personas, cuantas se llaman “María” o cuantas tienen 46 años... Función contar.si 1. Abriremos el fichero “Funciones.xls” que encontraremos en la “Carpeta materiales”. 2. Contaremos cuantas personas son de género masculino y cuantas de género femenino 3. Escribiremos en las celdas A48, A49 y A50, el texto según la imagen adjunta. A continuación “clicaremos” en la celda B49 que es donde queremos que aparezca el resultado de la función. Seleccionar el tipo de función 4. Abriremos la ventana de funciones "clicando" en el botón o bien en la barra de herramientas, pestaña Formulas. 5. Elegimos Más funciones y nos situaremos en la categoría “Estadísticas” y buscaremos a la derecha el nombre de función “Contar.si”. 36 Módulo 7.- Avanzar con Excel Microsoft Office 2010 Construir la función 6. A continuación aparece el asistente de funciones 7. Donde pone Rango, hemos de poner el rango de datos. Para seleccionar el rango "clicamos" en el botón situado a la derecha del recuadro. 37 8. Con el ratón seleccionamos el rango (de A3 a A46, columna de género). 9. Una vez seleccionado clica en el botón para volver al asistente. 10. Observa que ahora en el recuadro de Rango aparece escrita la función con el rango que hemos seleccionado. 11. En el recuadro “Criterio” escribe la condición de búsqueda. La condición de búsqueda se escribe entre comillas si es texto. No es necesario poner las comillas si la condición de búsqueda es un número. 12. Aceptamos y comprobamos que en la celda B49, aparece el resultado de la función, con el número de personas de género femenino (22). 13. Repite la acción colocando en la celda B50 el número de personas de género masculino. Guarda el trabajo (con guardar como) en tu carpeta con el nombre “Ejercicio de Excel 12” Más... En esta misma hoja cuenta cuantas personas tienen 46 años y cuantas se llaman María. Módulo 7.- Avanzar con Excel Microsoft Office 2010 FICHA 013.-FUNCIÓN CONCATENAR La función concatenar permite unir varios elementos de texto en uno solo. Por ejemplo en una lista de personas. 38 Función concatenar 1. Abriremos el fichero “Funciones.xls” que encontraremos en la “Carpeta materiales”. 2. Uniremos las celdas del nombre con las celdas de los apellidos para formar una nueva celda con el nombre y el apellido juntos. 3. En E2, escribiremos el encabezado de la nueva columna: “Nombre y apellidos”, a continuación nos colocaremos en la celda E3 (lugar donde aparecerá el resultado de la función. Seleccionar el tipo de función 4. Abriremos la pestaña de fórmulas y cliquearemos en el botón buscaremos a la derecha el nombre de función “Concatenar”. Aceptamos y Módulo 7.- Avanzar con Excel Microsoft Office 2010 39 Construir la función 5. A continuación aparece el asistente de funciones 6. Donde pone Texto1, hemos de poner el trozo de texto que va en primer lugar (Celda B3, Alba). Para seleccionar el rango "clicamos" en el botón situado a la derecha del recuadro y seleccionamos el rango (en este caso una sola celda, la B3). 7. "Clicamos" en Texto2 (dentro del recuadro blanco) y pulsamos la barra espaciadora (queremos separar el nombre del apellido con un espacio en blanco. Módulo 7.- Avanzar con Excel Microsoft Office 2010 8. Observa que ha aparecido Texto3, en el repites la operación echa en texto1 pero en este caso con el apellido (Celda C3, Torres) 40 9. Aceptamos. Observa que en la celda E3 ha aparecido el nombre completo 10. No es necesario que repitas la función celda a celda. Posiciónate en la celda E3. Pon el puntero del ratón en el cuadradito de la parte inferior derecha y arrastra hasta la celda E46. Cuando sueltes aparecerá todo el rango lleno. Guarda el trabajo (con guardar como) en tu carpeta con el nombre “Ejercicio de Excel 13” AHORA TÚ……. En esta misma hoja concatena las mismas celdas en distinto orden (apellido, nombre). Separa el apellido y el nombre por una coma y un espacio. Módulo 7.- Avanzar con Excel Microsoft Office 2010 TEST AVANZAR CON EXCEL 1. Excel nos permite generar gráficos. Son correctas o incorrectas estas afirmaciones 1.1. Un gráfico es una representación en una imagen de un conjunto de datos Correcto Incorrecto 1.2. Hay un solo tipo de gráfico, el de barras Correcto Incorrecto 1.3. Para construir un gráfico tienes que seleccionar los datos que lo formaran, pulsar en la barra de Herramientas el “asistente para gráficos” y seleccionar en “Tipo de gráfico” la opción que interese Correcto Incorrecto 1.4. Podemos editar un gráfico, cambiar el formato, ponerle titulo, rótulos... Correcto Incorrecto 1.5. La leyenda de un gráfico muestra información sobre los elementos que lo componen Correcto Incorrecto 2. Una manera de disponer los datos en Excel es en forma de lista. Una vez tenemos entrada una lista de datos podremos: 2.1. Ordenar el contenido por colores Sí No Sí No Sí No 2.2. Ordenarla en orden ascendente 2.3. Ordenarla en orden descendente 41 Módulo 7.- Avanzar con Excel Microsoft Office 2010 2.4. Hacer un gráfico directamente sólo seleccionándola Sí No 2.5. Aplicar filtros para poder buscar algún dato muy concreto, seleccionando en el Menú Datos la opción Filtro y el submenú Autofiltro Sí No 2.5 A partir de una lista muy larga podemos crear una Tabla Dinámica para gestionar de manera más sencilla estos datos Sí No 3. Indica si son correctas o incorrectas estas afirmaciones 3.1. Las funciones son fórmulas predefinidas que ejecutan cálculos complejos Correcto Incorrecto 3.2. Las funciones son recursos multimedia que sirven para ejecutar cálculos Correcto Incorrecto 3.3. Para utilizar una función debemos seleccionar la opción Función del Menú Insertar Correcto Incorrecto 3.4. Las funciones se organizan por categorías y dentro de cada categoría se engloban distintas funciones Correcto 4.4. Marca con una cruz sólo las funciones =A1+A2+A3 =SUMA(E12:E14) =PROMEDIO(D4:D16) =E5*166,386 =CONTAR(H7:H30) Incorrecto 42 Módulo 7.- Avanzar con Excel Microsoft Office 2010 Créditos: 2012. Fundación Esplai. Avanzar con Excel. Microsoft Office 2010. Elaboración: C.E.P.A. Coordinación y corrección: Cristina Espinosa. Fundación Esplai AVISO LEGAL: Esta obra está sujeta a una licencia Reconocimiento-No comercial 3.0 de Creative Commons. Se permite la reproducción, modificación, distribución y comunicación pública siempre que se cite al autor y no se haga un uso comercial de la obra original ni derivada. La licencia completa se puede consultar en http://creativecommons.org/licenses/by-nc/3.0/es/legalcode.es 43