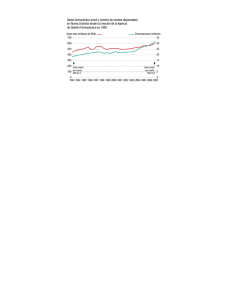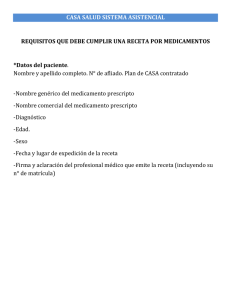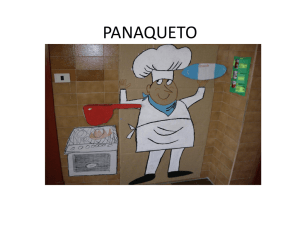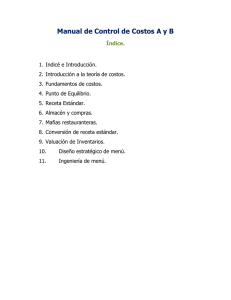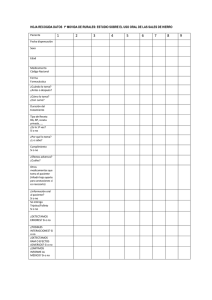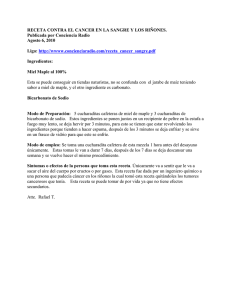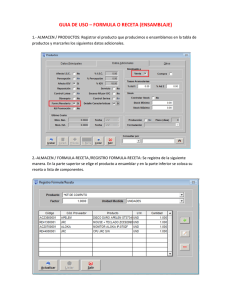Sistema de Receta Electrónica
Anuncio

Instituto Nacional de Servicios Sociales
para Jubilados y Pensionados
Sistema de
Receta Electrónica
Indice
CAPITULO 1. Conceptos Generales................................................3
Objetivos del Sistema........................................................................3
Alcance .............................................................................................3
Requerimientos de Navegador .........................................................3
Acceso al Sistema .............................................................................4
CAPITULO 2. Operación del Sistema ..............................................7
Verificación de estado de Afiliación ..................................................7
Confección de una Receta................................................................8
Insertar prescripción de un Medicamento
y Diagnóstico del Paciente..............................................................10
Generación de la receta. Vigencia de la Prescripción.
Creación de Receta Modelo............................................................14
Visualización en pantalla. Impresión de una Receta Generada.
Anulación de una Receta generada ...............................................16
Sistema de Receta Electrónica
2
CAPITULO 1
Conceptos Generales
Objetivos del Sistema
Este Sistema fue desarrollado con la finalidad de reducir la carga administrativa
para el profesional médico mediante la emisión computarizada de recetas,
asistirlo en el adecuado seguimiento sobre la historia diagnóstica y farmacológica
del paciente.
Alcance
El Sistema permite verificar desde la verificación del estado de afiliación del
paciente hasta la generación e impresión computarizada de la receta.
Requerimientos de Navegador
El Sistema requiere el navegador Web Mozilla Firefox 3.
Sistema de Receta Electrónica
3
!!
6!,--$'/$0'&! 7/0,.5$04$!,.!8&)4,.!
Usuario y
Contraseña
!"#$%$&$'()*+%'"*,(-.(/.01%+%'#(/'+%*,.#( (
2*0*(3&4%,*-'#(5(6."#%'"*-'#(
7.2*0$*8."$'(/%#$.8*#(
9.0."+%*(-.(:.+"',';<*(-.(!"='08*+%>"(5(?'8&"%+*+%'".#(
!
!
7P7JH#L!R!3,$&'4%/S41!!!
!Usuario y Contraseña
!
Usuario
! 7P7JH#L1!!!
!
!
-1 2/.*),%! ./! 345/)/'46! "#! $%$&'()! &! (*+'"%&'! %"! ,)*-)'.&! /)'! #&%! #"0'&%! 1234!
52%$&'()!3'"%0&6)'7!.8%!"#!9'):!6"!;$(0!!5%(*!,"')%!&!#&!(<=$("'6&7:!!!
!
>#!-)'.&0)!"%?!"*0)*,"%@ 783(*&1!9:/;<=,!780>0?@@ABC?01!
!
A&!;ABC>!5)!;D9EFBG>HB7!=$"!%"!#"!&%(+*&'8!I9I;IBAJ>9E>!;DI9;IKIFL!;D9!
>A! 2G2BFID@! 78)(*&! M! "#! %(%0".&! #"! %)#(,(0&'&! =$"! ,&.N("! #&! .(%.&! '"%/"0&*6)! "#!
-)'.&0)!"%/",(-(,&6)!"*!#&!%(+$("*0"!%",,(O*:!
!
!
!
3J2K#L!M9!3NJO91!
de clave
! Cambio
!
!
B#!(*+'"%&'!/)'!/'(."'&!P"<?!"#!G(%0".&!/"6('8!&#!2%$&'()!=$"!,&.N("!#&!;ABC>!
5)!;D9EFBG>HB7:!
A&!9$"P&!;#&P"!6"N"'8!"%0&'!,)./$"%0&!/)'!$*!.Q*(.)!6"@!
!
- R!5,$&0')7!#"0'&%?!
- R!5,$&0')7!*S."')%?!!
- M!T!5$*7!%Q.N)#):!
!
8(.*/$.,!/=/D*'!=4!),;5*$4)*E$!./!=,%!;*%;,%!F(/!(%&/.!<'/G*/'41!
!
8,'!/:/;<=,6!23H9-AC-I!!
!
;$&*6)! "#! 2%$&'()! 6"! G(%0".&! (*+'"%"! %$! 2G2BFID! M! ;ABC>! 5)! ;D9EFBG>HB7!
P8#(6)%?! 3DKFL! C>F! GDUF>! >A! JBFV>9! IWX2I>FKD! K>! AB! 3B9EBAAB! EDKDG! ADG!
GIGE>JBG!3BFB!ADG!;2BA>G!G>!>9;2>9EF>!YBUIAIEBKD:!
-
R!5,$&0')7!#"0'&%?!
R!5,$&0')7!*S."')%?!!
M!T!5$*7!%Q.N)#):!
!
8(.*/$.,!/=/D*'!=4!),;5*$4)*E$!./!=,%!;*%;,%!F(/!(%&/.!<'/G*/'41!
!
8,'!/:/;<=,6!23H9-AC-I!!
!
;$&*6)! "#! 2%$&'()! 6"! G(%0".&! (*+'"%"! %$! 2G2BFID! M! ;ABC>! 5)! ;D9EFBG>HB7!
P8#(6)%?! 3DKFL! C>F! GDUF>! >A! JBFV>9! IWX2I>FKD! K>! AB! 3B9EBAAB! EDKDG! ADG!
GIGE>JBG!3BFB!ADG!;2BA>G!G>!>9;2>9EF>!YBUIAIEBKD:!
!
!
H9P9Q9L!M9!3NJO91!
Reseteo
de Clave
!
!
Cuando (por el inconveniente que fuere) el Usuario necesite resetear la CLAVE (o
CONTRASEÑA), deberá comunicarse al Cuando se requiere el ALTA DE USUARIO deberán solicitarla
a la UNIDAD!"#$%$&$'()*+%'"*,(-.(/.01%+%'#(/'+%*,.#(
DE ANÁLISIS ESTADÍSTICAS Y( PLANEAMIENTO (UAEP) a los siguientes
mails
7.2*0$*8."$'(/%#$.8*#(
2*0*(3&4%,*-'#(5(6."#%'"*-'#
(
9.0."+%*(-.(:.+"',';<*(-.(!"='08*+%>"(5(?'8&"%+*+%'".#(
[email protected] ; [email protected] o al teléfono 5371-4103 "!(*-)'.&'!"#!9')!6"!
.&0'(,$#&!M!9'):!6"!,$(#!/&'&!(*(,(&'!"#!0'&.(0"!6"!'"%"0")!6"!#&!.(%.&:!
!
!
J=&4!./!7%(4'*,1!
Alta
de Usuario
Receta Electronica !"!#$%&'()&*+,!!!
7P7JH#LP6!
!
-1 2/.*),%!./!345/)/'41!
!
!-!./!0
!
Cuando se requiere el ALTA DE USUARIO deberán solicitar a la UNIDAD DE ANÁLISIS ESTADÍSTICAS
Y PLANEAMIENTO (UAEP) el ALTA del mismo a los siguientes mails
[email protected] ; [email protected] o al teléfono 5371-4103. Éste
validará o no la solicitud e iniciara el proceso especifico.
Mozilla
Firefox y Acrobat Reader (lector pdfs)
2,T*==4!U*'/G,V!R!J)',54&!H/4./'W=/)&,'!<.G%X!
!
>%!'",)."*6&N#"?!/&'&!$*&!.&M)'!/"'-)'.&*,"!"*!"#!$%)!6"!GIGE>JBG!D9AI9>?!
#&! $0(#(<&,(O*! 6"#! *&P"+&6)'! JDWIAAB! ZIF>ZD[! 5*&P"+&6)'! \"N7! M! 6"! B;FDUBE!
F>BK>F?!/&'&!)N0"*"'!#)%!6),$."*0)%?!#(%0&6)%!M!)0')%!=$"!"#!G(%0".&!+"*"'&!/&'&!%$!
(./'"%(O*:!
B.N)%!/')+'&.&%?!JDWIAAB!ZIF>ZD[!M!B;FDUBE!F>BK>F!6"N"*!JB9E>9>FG>!
B;E2BAIWBKDG:!
A&%! B;E2BAIWB;ID9>G! 6"! #)%! .(%.)%! /$"6"*! N&]&'%"! 6"! #&! 38+(*&%! \"N!
,)''"%/)*6("*0"%:!
Dato Usuario
A continuación se mostrará el menú desplegable que se muestra en la siguiente
imagen,
Matrícula Provincial
BUENOS AIRES
Provincia
Matrícula Nacional
v
Al desplegarlo, se muestra una lista de valores con las provincias de registro de la
matricula tal como indica la imagen que se muestra a continuación.
Sistema de Receta Electrónica
5
Usted debe elegir la provincia correspondiente a su Matrícula Provincial, e
ingresar su correspondiente número en el campo Matricula Provincial.
Luego presione la tecla TAB del teclado para desplazarse al campo Matrícula
Nacional y proceda a ingresar el número correspondiente a la misma.
Matrícula Provincial
Provincia
Matrícula Nacional
Luego haga clic sobre el botón
25063
BUENOS AIRES
38058
v
Guardar
Se despliega la siguiente pantalla mostrando un cuadro de dialogo para Confirmar
o Cancelar los datos ingresados tal como se muestra a continuación.
Elija la opción Confirmar y luego cierre la ventana mediante el botón Cerrar.
Luego vuelva acceder al sistema ingresando Usuario y Clave mediante el
procedimiento explicado anteriormente.
Sistema de Receta Electrónica
6
CAPITULO 2
Operación del Sistema
Verificación de estado de Afiliación
Para confeccionar una receta, en primer lugar debe ingresar el número de
beneficio y grado de parentesco del paciente (deben ser 14 dígitos) en el
campo:
Nro Afiliado
Luego de ingresado presione la tecla Tab.
¿Para qué sirve esta opción?
Con esta acción el Sistema verifica el estado de afiliación del paciente al cual se le
desea extender la receta. Si éste se halla registrado en el padrón de beneficiarios
del INSSJP en estado de ALTA, el sistema muestra el Nombre y Apellido, el
Número de Documento y la palabra OK en el campo Estado, y se habilita el
comando correspondiente para poder emitirle la receta.
Pantalla “afiliado hallado de ALTA en Padrón de Afiliados del INSSJP”
Sistema de Receta Electrónica
7
¿Qué sucede si el afiliado se encuentra dado de Baja?
En caso de hallar ese número de beneficio en el padrón pero el estado de afiliación
sea de BAJA, el campo nombre aparece completo exhibiendo, en el campo de
fondo color rosa ubicado en la parte inferior de la pantalla, la leyenda indicando el
motivo de baja.
Confección de una Receta
Una vez ingresado el número de beneficio y grado de parentesco del paciente, y
resultar en estado de ALTA en el padrón, para confeccionar una receta pulse el
botón izquierdo del Mouse sobre el botón:
Medicamentos
A continuación se desplegará la siguiente pantalla…
Una vez desplegada esta pantalla, Usted podrá optar por seleccionar el
medicamento a prescribir por Nombre Comercial o por Monodroga
buscándolo ya sea en el Vademécum, en la base de Medicamentos Autorizados
PAMI en el marco de la Resolución 337/05, o bien entre los ya prescriptos a ese
Afiliado en caso que ya le hubiere extendido alguna receta.
Sistema de Receta Electrónica
8
Para seleccionar las opciones apuntadas posicione el cursor sobre la superficie
celeste del extremo derecho de cada uno de los campos y presione el botón
izquierdo del Mouse. Cuando despliega la lista de opciones desplace el cursor
hasta la opción seleccionada y vuelva a presionar, tal como se muestra a
continuación:
Seleccionadas las opciones de búsqueda presione la tecla Tab y el cursor se
desplazará al campo de fondo amarillo, en el que deberá ingresar el Nombre
Comercial o Monodroga que decida prescribir el profesional.
Luego, posicione el cursor sobre el botón y presione el botón izquierdo del Mouse,
tal como muestra la pantalla.
Efectuada la operación se despliega la siguiente pantalla.
Sistema de Receta Electrónica
9
Pantalla confección de una Receta. Selección búsqueda por Monodroga en Vademécum.
Insertar prescripción de un medicamento
y diagnóstico del paciente
Para insertar en la receta el medicamento, que decide prescribir, haga clic sobre la
cuadricula R1 correspondiente al medicamento seleccionado.
¿Cómo insertar otro medicamento?
1) Posicione el cursor sobre el campo correspondiente a la Monodroga o Nombre
comercial, prescripta en primer término.
2) Luego borre y escriba el nombre del nuevo medicamento que desea
seleccionar.
3) Presione el botón Buscar.
4) Se desplegarán en pantalla todos los medicamentos disponibles, según los
criterios de búsqueda seleccionados, tal como se mostró en la pantalla anterior.
5) Luego repita la operación descrita en la prescripción del primer medicamento,
pero presionando el botón izquierdo del Mouse sobre la cuadricula R2 para
insertar la segunda prescripción.
Sistema de Receta Electrónica
10
Con esta última Acción se agregarán los medicamentos seleccionados como lo
muestran los campos ubicados en la parte inferior de la pantalla.
¿Cómo hacemos para insertar el diagnóstico?
* Posicione el cursor del Mouse sobre el botón
Diagnóstico
* Pulse el botón izquierdo del Mouse
* Luego se despliega la siguiente pantalla
Sistema de Receta Electrónica
11
Como muestra el campo ubicado sobre la parte superior izquierda, Usted puede
optar entre buscar el diagnóstico por Descripción o por Código CIE 10.
Una vez seleccionada la opción, posicione el cursor sobre el campo y escriba la
Descripción o Código CIE 10 del Diagnóstico.
Luego presione el botón: Buscar
Se desplegará la siguiente pantalla…
Sistema de Receta Electrónica
12
Para insertar el Diagnóstico seleccionado en la receta proceda del mismo
modo que el explicado para la inserción del medicamento, es decir:
1) Posicione el cursor del Mouse sobre la cuadricula R1 correspondiente al
Diagnostico seleccionado para la prmera prescripción.
2) Presione el botón izquierdo de Mouse sobre la cuadrícula R1.
3) Repita la operación para la inserción del Diagnostico correspondiente a la
segunda prescripción presionando la cuadricula R2.
4) Luego presione el botón
Cerrar
Se desplegará la pantalla exhibiendo en su parte inferior, los diagnósticos
seleccionados tal como lo muestra la siguiente imagen:
Sistema de Receta Electrónica
13
Generación de la receta. Vigencia de la Prescripción.
Creación de Receta Modelo
En forma previa a la generación de la receta se puede seleccionar la vigencia de la
prescripción ya que el sistema permite la impresión de hasta tres recetas
idénticas.
Esto se efectúa seleccionando la vigencia de la prescripción en la lista de valores
que se despliega, como se muestra en la siguiente imagen.
De igual modo, el sistema ofrece la posibilidad de guardar la receta para que ésta
se pueda tomar como modelo para evitar el confeccionar en forma reiterada la
misma receta para el mismo paciente.
Sistema de Receta Electrónica
14
Para guardar una receta como modelo deberá seleccionar tomar como modelo
de la lista de valores que se despliega como se muestra en la siguiente imagen.
Por último deberá seleccionar (selección de carácter obligatorio) si la
prescripción debe informar solo monodroga o informar nombre comercial.
La selección deberá efectuarla en la lista de valores que se despliega como
muestra la siguiente Pantalla.
Sistema de Receta Electrónica
15
Efectuada la selección, puede proceder a la generación de la receta:
1) Posicione el cursor del Mouse y presione el botón
Guardar
2) El sistema exhibirá el número de receta que se ha generado tal como muestra la
pantalla que se muestra a continuación.
Visualización en pantalla. Impresión de una Receta
Generada. Anulación de una Receta generada
Para imprimir una receta generada, haga clic sobre el botón
Recetas
El Sistema ofrece la posibilidad de buscar la receta que se requiere imprimir,
mediante distintas opciones que se despliegan en una lista de valores tal como se
muestra en la pantalla que se despliega a continuación…
Sistema de Receta Electrónica
16
Las opciones de búsqueda efectuarán la selección de acuerdo a los siguientes
criterios:
Criterio
Acción
Histórico
Mostrará todas las recetas generadas para
ese paciente, hayan sido o no impresas.
Generadas hoy
Mostrará todas las recetas generadas en el
día en que se efectúa la búsqueda.
Modelos
Mostrará todas las recetas que hayan sido
generadas como modelo.
No impresas
Mostrará todas las recetas generadas que
se encuentran pendientes de impresión.
Una vez seleccionada la opción de búsqueda haga clic sobre el botón
Sistema de Receta Electrónica
17
A continuación se visualizará la siguiente pantalla…
¿Cómo hacemos para seleccionar de la lista la receta que se
desea imprimir?
Primero buscamos el número de receta y hacemos clic con el botón izquierdo
del Mouse en el ícono
de la barra que muestra la imagen de más abajo.
Mostrará en el campo amarillo al pie de la pantalla el número de receta
seleccionada, tal como muestra la siguiente imagen, y la prescripción y
diagnóstico que contiene
Sistema de Receta Electrónica
18
¿Qué ocurre si generamos una receta y por algún motivo
deseamos anularla?
Podemos hacerlo presionando el botón izquierdo del Mouse sobre el icono
correspondiente a la receta que se desea anular.
Si efectuada la selección, los datos no corresponden a la receta que desea
imprimir, simplemente proceda a presionar el icono de selección
correspondiente a la receta correcta.
Si ha confirmado que los datos pertenecen a la receta que desea imprimir
proceda a:
* Posicionar el cursor del Mouse sobre el botón
Imprimir
* Presionar el botón izquierdo del Mouse.
* Se desplegará el siguiente cuadro de diálogo.
Sistema de Receta Electrónica
19
Seleccione, en el cuadro de dialogo que muestra la pantalla, la opción
Receta Seleccionada.
Luego posicione el cursor sobre el botón Imprimir
izquierdo del Mouse.
y presione el botón
Se visualizará en pantalla la receta en un documento en formato pdf tal como
se visualiza en la siguiente imagen:
Luego posicione el cursor sobre el icono correspondiente al comando de
impresión y pulse el botón izquierdo del Mouse.
Se desplegará el cuadro de dialogo para proceder a la impresión como
muestra la siguiente Pantalla:
Sistema de Receta Electrónica
20
Ahora debe presionar el botón
A continuación, el sistema enviará la instrucción a la impresora para proceder a la
impresión de la receta, la que resultará impresa exhibiendo el diseño que se
muestra en la siguiente imagen:
Sistema de Receta Electrónica
21