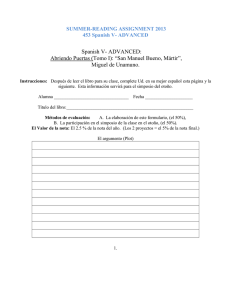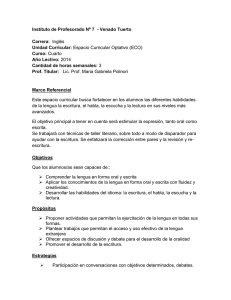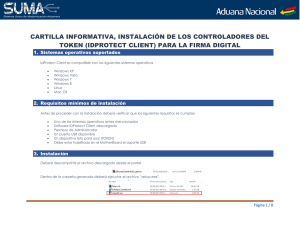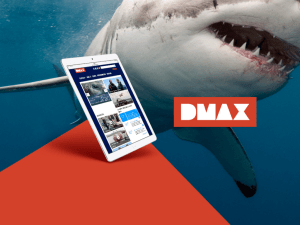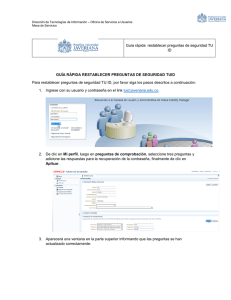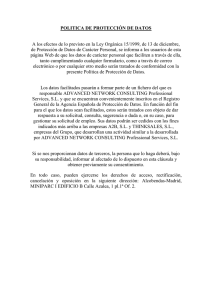Guía de referencia rápida, Ver. 3.0
Anuncio
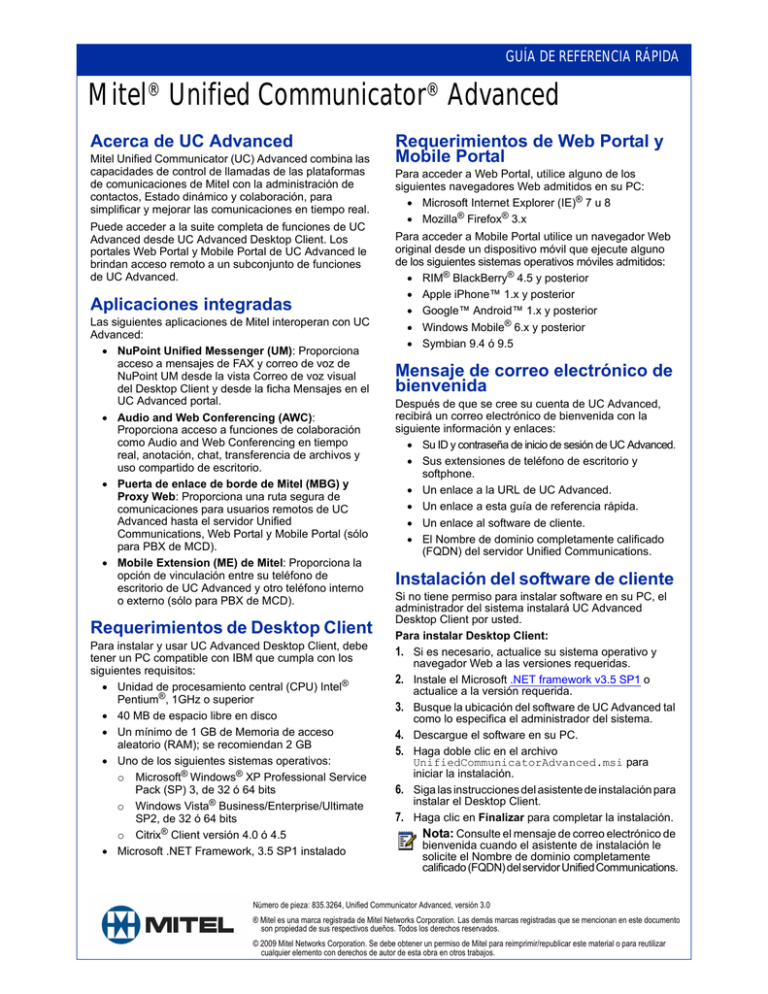
GUÍA DE REFERENCIA RÁPIDA Mitel® Unified Communicator® Advanced Acerca de UC Advanced Mitel Unified Communicator (UC) Advanced combina las capacidades de control de llamadas de las plataformas de comunicaciones de Mitel con la administración de contactos, Estado dinámico y colaboración, para simplificar y mejorar las comunicaciones en tiempo real. Puede acceder a la suite completa de funciones de UC Advanced desde UC Advanced Desktop Client. Los portales Web Portal y Mobile Portal de UC Advanced le brindan acceso remoto a un subconjunto de funciones de UC Advanced. Aplicaciones integradas Las siguientes aplicaciones de Mitel interoperan con UC Advanced: • NuPoint Unified Messenger (UM): Proporciona acceso a mensajes de FAX y correo de voz de NuPoint UM desde la vista Correo de voz visual del Desktop Client y desde la ficha Mensajes en el UC Advanced portal. • Audio and Web Conferencing (AWC): Proporciona acceso a funciones de colaboración como Audio and Web Conferencing en tiempo real, anotación, chat, transferencia de archivos y uso compartido de escritorio. • Puerta de enlace de borde de Mitel (MBG) y Proxy Web: Proporciona una ruta segura de comunicaciones para usuarios remotos de UC Advanced hasta el servidor Unified Communications, Web Portal y Mobile Portal (sólo para PBX de MCD). • Mobile Extension (ME) de Mitel: Proporciona la opción de vinculación entre su teléfono de escritorio de UC Advanced y otro teléfono interno o externo (sólo para PBX de MCD). Requerimientos de Desktop Client Para instalar y usar UC Advanced Desktop Client, debe tener un PC compatible con IBM que cumpla con los siguientes requisitos: • Unidad de procesamiento central (CPU) Intel® Pentium®, 1GHz o superior • 40 MB de espacio libre en disco • Un mínimo de 1 GB de Memoria de acceso aleatorio (RAM); se recomiendan 2 GB • Uno de los siguientes sistemas operativos: o Microsoft® Windows® XP Professional Service Pack (SP) 3, de 32 ó 64 bits o Windows Vista® Business/Enterprise/Ultimate SP2, de 32 ó 64 bits o Citrix® Client versión 4.0 ó 4.5 • Microsoft .NET Framework, 3.5 SP1 instalado Requerimientos de Web Portal y Mobile Portal Para acceder a Web Portal, utilice alguno de los siguientes navegadores Web admitidos en su PC: • Microsoft Internet Explorer (IE)® 7 u 8 • Mozilla® Firefox® 3.x Para acceder a Mobile Portal utilice un navegador Web original desde un dispositivo móvil que ejecute alguno de los siguientes sistemas operativos móviles admitidos: • RIM® BlackBerry® 4.5 y posterior • Apple iPhone™ 1.x y posterior • Google™ Android™ 1.x y posterior • Windows Mobile® 6.x y posterior • Symbian 9.4 ó 9.5 Mensaje de correo electrónico de bienvenida Después de que se cree su cuenta de UC Advanced, recibirá un correo electrónico de bienvenida con la siguiente información y enlaces: • Su ID y contraseña de inicio de sesión de UC Advanced. • Sus extensiones de teléfono de escritorio y softphone. • Un enlace a la URL de UC Advanced. • Un enlace a esta guía de referencia rápida. • Un enlace al software de cliente. • El Nombre de dominio completamente calificado (FQDN) del servidor Unified Communications. Instalación del software de cliente Si no tiene permiso para instalar software en su PC, el administrador del sistema instalará UC Advanced Desktop Client por usted. Para instalar Desktop Client: 1. Si es necesario, actualice su sistema operativo y navegador Web a las versiones requeridas. 2. Instale el Microsoft .NET framework v3.5 SP1 o actualice a la versión requerida. 3. Busque la ubicación del software de UC Advanced tal como lo especifica el administrador del sistema. 4. Descargue el software en su PC. 5. Haga doble clic en el archivo UnifiedCommunicatorAdvanced.msi para iniciar la instalación. 6. Siga las instrucciones del asistente de instalación para instalar el Desktop Client. 7. Haga clic en Finalizar para completar la instalación. Nota: Consulte el mensaje de correo electrónico de bienvenida cuando el asistente de instalación le solicite el Nombre de dominio completamente calificado (FQDN) del servidor Unified Communications. Número de pieza: 835.3264, Unified Communicator Advanced, versión 3.0 ® Mitel es una marca registrada de Mitel Networks Corporation. Las demás marcas registradas que se mencionan en este documento son propiedad de sus respectivos dueños. Todos los derechos reservados. © 2009 Mitel Networks Corporation. Se debe obtener un permiso de Mitel para reimprimir/republicar este material o para reutilizar cualquier elemento con derechos de autor de esta obra en otros trabajos. GUÍA DE REFERENCIA RÁPIDA Desktop Client Web Portal y Mobile Portal Desktop Client proporciona acceso completo a las funciones de UC Advanced para las que tiene licencia. Los portales Web Portal y Mobile Portal de UC Advanced le brindan acceso remoto a un subconjunto de funciones de UC Advanced. Inicio y cierre de sesión Utilice las credenciales de UC Advanced proporcionadas en el mensaje de correo electrónico de bienvenida para iniciar sesión en Desktop Client. Para iniciar sesión en el Desktop Client: 1. Haga doble clic en el acceso directo de UC Advanced desde su escritorio. Aparecerá el cuadro de diálogo Inicio de sesión. 2. Introduzca su ID de inicio de sesión y Contraseña en el cuadro de diálogo de Inicio de sesión. 3. (Opcional) Seleccione Iniciar automáticamente mi sesión si desea omitir el cuadro de diálogo Inicio de sesión en el futuro. 4. Haga clic en Iniciar sesión. Para cerrar sesión en el Desktop Client: Seleccione Salir en el menú principal para cerrar sesión en Desktop Client. Asistente de instalación Cuando inicie sesión en Desktop Client por primera vez, siga el asistente de configuración para agregar a su cuenta números de teléfono, integración con el calendario y su número de identificación personal (PIN) del correo de voz. Menú principal El menú principal en Desktop Client proporciona acceso a varias funciones y opciones, incluidas opciones de configuración, datos históricos, funciones de colaboración, información de la versión y Ayuda. Vista Estado dinámico La función Estado dinámico determina si redirigir sus llamadas según su estado actual. Haga clic en el icono Estado dinámico, en la parte superior de Desktop Client para cambiar, agregar o editar su estado. Vistas Las vistas de la ventana principal de Desktop Client proporcionan acceso a las funciones de UC Advanced. Icono Vista y funciones Historial de llamadas: Proporciona los historiales de sus llamadas marcadas, recibidas y perdidas. Haga clic con el botón derecho del ratón en un número del historial de llamadas para acceder a opciones adicionales. Contactos: Proporciona su lista de contactos de negocios, contactos personales y favoritos. Haga clic con el botón derecho del ratón en un contacto para acceder a opciones adicionales. Correo de voz visual: Le permite reproducir, reenviar y borrar mensajes de correo de voz, ver mensajes de fax y cambiar el PIN de su correo de voz. ACD: Proporciona una interfaz para manejar las llamadas del grupo de localización de Distribución automática de llamadas (ACD). Launchpad: Proporciona acceso rápido a números de teléfono, direcciones URL, aplicaciones y archivos en su PC. Comunicaciones: Proporciona el estado actual (inactiva, sonando, ocupada) de sus líneas telefónicas. Ventana RSS La ventana RSS proporciona acceso a contenidos sindicados como listas de eventos, titulares e información corporativa. Inicio y cierre de sesión Utilice las credenciales de UC Advanced proporcionadas en el mensaje de correo electrónico de bienvenida para iniciar sesión en los portales Web Portal y Mobile Portal. Para iniciar sesión en Web Portal y Mobile Portal: 1. Abra un navegador Web desde su PC o dispositivo móvil. 2. Navegue a la URL de UC Advanced, como se especifica en el correo electrónico de bienvenida que recibió. Aparece la página de inicio de sesión. 3. Escriba su ID de inicio de sesión y contraseña en la página de Inicio de sesión. 4. (Opcional) Para guardar su contraseña para un futuro inicio de sesión, seleccione la opción Recordarme. 5. Haga clic en Iniciar sesión. Para cerrar sesión en Web Portal y Mobile Portal: Haga clic en el icono de cierre de sesión superior de la página. en la parte Funciones Web Portal y Mobile Portal proporcionan una interfaz intuitiva con acceso a las siguientes funciones: • Estado dinámico: Muestra su estado actual y le permite cambiar su estado. • Historial de llamadas: Proporciona información del historial de sus llamadas perdidas, recibidas y realizadas. • Contactos de negocios: Proporciona una lista de los contactos de negocios, una función de búsqueda y una opción para ver los detalles del contacto. • Mensajes: Proporciona una lista de sus mensajes de fax y correo de voz actuales. • Opciones de cuenta: Proporciona una forma de actualizar su contraseña y cambiar su zona horaria. Restablecer contraseña Si olvida su contraseña, puede restablecerla desde Desktop Client, Web Portal o Mobile Portal. Para restablecer su contraseña: 1. Desde el cuadro de diálogo Inicio de sesión o desde la página Web del portal, haga clic en Olvidé mi contraseña. Aparecerá el cuadro de diálogo o la página Restablecer contraseña. 2. Escriba su ID de inicio de sesión y su dirección de correo electrónico en el cuadro de diálogo o la página Web del portal. 3. Haga clic en Restablecer. Al restablecer su contraseña, UC Advanced genera una nueva contraseña y se la envía por correo electrónico. Una vez que use su nueva contraseña para iniciar sesión, se le pedirá que la cambie. Ayuda Para obtener información adicional sobre las funciones e instrucciones relacionadas con la tarea, consulte la Ayuda: • Desktop Client: Haga clic en el icono Ayuda en la barra de título o seleccione Ayuda desde el menú principal. • Web Portal o Mobile Portal: Haga clic en el icono Ayuda en la parte superior derecha de la página Web.