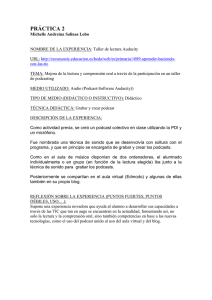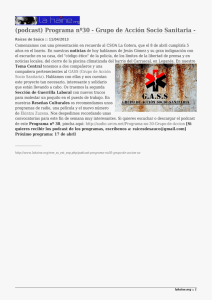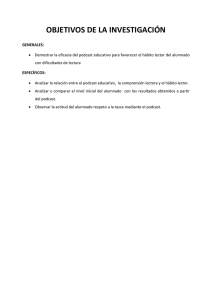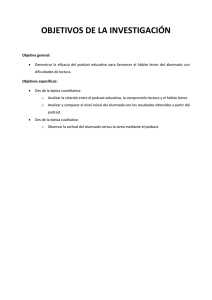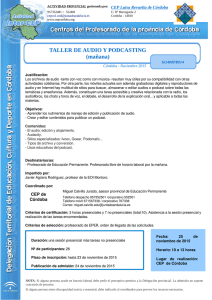Edición avanzada - Accede al campus
Anuncio

Manual Audacity Edición avanzada índice 1.1. Presentación 1.2. Edición multipista 1.3. Generar sonidos 1.4. Aplicar efectos 1.5. Historial Exposición 1.1. Presentación En esta clase, aprenderemos a gestionar varias pistas en un solo proyecto, generar sonidos partiendo de cero, y veremos cómo se aplican los efectos en Audacity, logrando una gran variedad de tonos, velocidades, etc. en nuestros archivos de audio, haciéndolos más vistosos y atractivos para todo aquél que quiera escucharlos. Por último, repasaremos el concepto de historial y el más importante, la última piedra en este edificio de la edición: la exportación. Aprenderemos a exportar en diferentes tipos de formato. Ya en el siguiente tema aprenderemos a subir nuestros audios editados a páginas de alojamiento de podcast, preferiblemente gratuitas. 1.2. Edición multipista Audacity es capaz de gestionar múltiples pistas dentro de un mismo proyecto. Citaremos ahora algunas acciones que se pueden llevar a cabo con este programa: UNIR – Laboratorio de Comunicación Al grabar, importar, dividir o duplicar un archivo de audio, siempre se creará una pista nueva. Podemos crear pistas vacías monoaurales (de un solo canal) y estéreo (de dos canales, uno para cada oído) desde el Menú Proyecto /Nueva pista de audio o Menú Proyecto /Nueva pista estéreo cuando queramos. Eliminar pistas: pulsando la X (arriba a la izquierda) de la etiqueta gris de la pista o pinchando en cualquier lugar vacío de la etiqueta y yendo a Proyecto /Eliminar pistas. Si queremos eliminar varias a la vez, pulsamos Shift y pinchando en cualquier lugar vacío de las etiquetas, vamos a Proyecto /Eliminar pistas. Las pistas se irán situando unas debajo de otras, según las vayamos creando o importando. Si tenemos tantas que no podemos verlas todas a la vez, pinchamos en el Menú Ver / Ajustar verticalmente y las veremos todas en la extensión vertical de la interfaz del programa. Podemos cambiar el orden de las pistas para llevar a cabo nuestro trabajo de una forma más ordenada. Se puede hacer de dos formas: o Pinchando en una zona vacía de la etiqueta y, sin soltar el botón del ratón, arrastramos hacia arriba o hacia abajo la pista, según el orden en que nos interese colocar la pista con respecto a las demás. o Otra forma sería abrir el menú de la etiqueta de la pista, y pinchar en Desplazar pista hacia arriba o Desplazar pista hacia abajo, según lo que queramos. El inconveniente con respecto a la anterior opción es que no nos mueve la pista más que un sólo peldaño. Ejemplo: si tengo una voz en la 4ª pista y la quiero colocar la primera de todas, tendría que pinchar cuatro veces Desplazar pista hacia arriba. UNIR – Laboratorio de Comunicación Podemos alinear varias pistas respecto al origen de tiempos, la posición del cursor o el fragmento de audio seleccionado. Para ello, seleccionaremos la pista o pistas (pulsando Shift+zona gris de la etiqueta de cada pista) que queramos alinear, y seleccionar la opción que deseemos, yendo a Menú Proyecto /Alinear pistas. Asignación espacial de las pistas: como hemos visto, en Audacity hay pistas monoaurales y estereofónicas. o Las monoaurales son aquellas que están compuestas por un único canal de sonido que se reproduce idénticamente por los dos altavoces. o Las estereofónicas tienen dos canales de audio: el canal de arriba corresponde al oído izquierdo, y el de abajo corresponde al oído derecho. Con estos conceptos, sabremos aplicar las opciones que encontraremos en el menú de la etiqueta de la pista: o Mono: convierte una pista en monoaural, su contenido será el mismo en ambos altavoces. o Canal Izquierdo: asigna el contenido de una pista monoaural al altavoz izquierdo, por lo que sólo se reproducirá por éste. o Canal Derecho: asigna el contenido de una pista monoaural al altavoz derecho, por lo que sólo se reproducirá por éste. UNIR – Laboratorio de Comunicación o Convertir a pista estéreo: combina la pista con la que estamos trabajando y la que haya justo debajo de ella (si ambas son monoaurales) creando una pista estereofónica. Así, la pista que queda arriba pasa a ser el canal izquierdo, y la de abajo, el derecho. o Dividir pista estéreo: convierte los 2 canales de una pista estéreo en pistas independientes monoaurales. o Ahora que tenemos visible la imagen del menú de la etiqueta de una pista, vemos que debajo de la opción Dividir pista estéreo (que acabamos de explicar) aparecen Establecer formato de muestreo y Establecer frecuencia, conceptos que vimos en la Configuración del programa anteriormente. o Mezcla rápida: si tenemos tantas pistas en nuestro proyecto que dificultan el trabajo de edición, podemos mezclar aquellas con las que hemos terminado de trabajar, haciendo que ocupen el espacio de una sola, combinándolas. Para combinarlas tendríamos que ir al Menú Proyecto / Mezcla rápida. Por lo que Audacity mezclaría los canales izquierdos con los izquierdos, los derechos con los derechos (para los estereofónicos), y los mono con los mono. Hay que tener cuidado, porque al mezclar varias pistas se suman sus intensidades y pueden producirse defectos de saturación. Para exportar un proyecto no hace falta mezclar las pistas: el pograma lo hará él solo durante la exportación, respetando los canales izquierdo y derecho. 1.3. Generar sonidos Este apartado corresponde al Menú Generar. UNIR – Laboratorio de Comunicación o Ruido blanco: semejante al sonido que hace la televisión o la radio cuando se desintoniza. Es una combinación de todas las frecuencias que el oído humano puede captar. o Silence: silencia la selección que habíamos hecho. o Tono: se puede crear un tono parecido a cuando cuelga interlocutor. el Aparecerá teléfono un nuestro cuadro de diálogo que nos permitirá configurar la forma de la onda (sinusoide, cuadrado, diente de sierra), la frecuencia y la amplitud. o Click Track: crea una pista de ritmos a base de clicks y permite configurar el tempo a que queremos que vaya (clicks por minuto). o Pluck: genera notas musicales MIDI, (parecido a una nota tocada en guitarra que va disminuyendo poco a poco). UNIR – Laboratorio de Comunicación 1.4. Aplicar efectos en Audacity Los efectos son las herramientas de edición más potentes y vistosas. Audacity posee un conjunto de efectos propios que pueden ampliarse con efectos compatibles con los estándares VST (Windows y Mac), LADSPA (Linux) y Nyquist. Todos se aplican del mismo modo: primero seleccionamos un fragmento de audio sobre el que vayamos a aplicar el efecto. Después ejecutamos el comando o efecto correspondiente desde el Menú Efecto. Ahora describiremos en qué consiste cada efecto. Amplificar: Este efecto amplifica o reduce la intensidad del sonido: Se o cuadro configura que mediante mostramos a el la izquierda, en el que se proponen los valores apropiados para amplificar al máximo sin crear defectos de saturación. o Se puede especificar el valor de amplificación de 2 formas distintas: o introduciendo un valor numérico en el cuadrito de amplificación o o en el de nuevo pico de amplitud. o Conviene no activar la casilla Permitir clipping. Así evitaremos saturación. o Pinchando en Previsualización podremos escuchar cómo quedaría el efecto del filtro, aunque no se le aplica definitivamente al audio hasta que no demos en Aceptar. UNIR – Laboratorio de Comunicación Bass Boost: Mediante este comando podremos potenciar archivo los de graves audio. de nuestro Podemos ir moviendo las flechas y pulsando en Previsualización hasta dar con el efecto que queríamos conseguir. Cuando lo tengamos, pulsaremos en Aceptar y se aplicará el efecto. Cambiar tiempo: Esta herramienta puede modificar la longitud de un sonido sin modificar su tono. También serviría para sincronizar audio y vídeo, si alguno de los dos fuera más rápido que el otro en una grabación. Este efecto consigue un resultado difícil de conseguir, ya que, normalmente cuando se quiere acortar un sonido, se suele recurrir a aumentar su frecuencia, haciendo que la voz resulte más aguda (y viceversa con las graves). Se puede especificar el cambio de duración en porcentajes, pulsos por minuto (BPM) o en segundos. Como siempre, podremos ver el resultado del efecto en Previsualización y si es satisfactorio, pulsaremos en Aceptar. Cambiar tono: UNIR – Laboratorio de Comunicación Este efecto es capaz de hacer variar el tono de la voz o de un sonido cualquiera, sin cambiar su duración. sobre el Cuando Menú pulsemos Efecto – Cambiar tono nos aparecerá este cuadro de diálogo. Desde aquí, podremos indicar en qué tono (nota musical) situamos el origen del sonido y a la derecha podemos seleccionar la nota de destino, indicando si va a ser más aguda (pulsar casilla arriba) o más grave (pulsar abajo). De todos modos, una forma rápida de buscar el cambio de tono deseado, sería arrastrar el tirador de la barra horizontal que observamos abajo, y pulsar en Previsualización hasta dar con el tono de voz que queríamos. o Con este efecto podremos lograr voces de pitufo (agudos), de ogro (muy graves), etc. Es muy vistoso y permite crear varias voces en un cuento, habiéndolo grabado una sola persona. Cambiar velocidad: Este efecto se limita a cambiar la frecuencia de muestreo, es decir, se parece mucho al efecto Cambiar tiempo con la diferencia de que, en este caso, el tono sí variará. Es decir: o Si aceleramos la velocidad, el tono resultante será más agudo. o En cambio, cuanto más desaceleremos el fragmento, más grave resultará el sonido. Comando Nyquist: UNIR – Laboratorio de Comunicación Este efecto o comando permite escribir en el lenguaje Nyquist, que es un lenguaje básico de programación, de síntesis y edición de audio. Podremos así introducir nuevos efectos de forma manual, según nuestros conocimientos de programación, aunque con los efectos que oferta Audacity tenemos más que de sobra para crear un audio vistoso y creativo. Compresor: Este efecto permite disminuir la intensidad de todas las muestras de audio que superan un determinado umbral o un nivel concreto de intensidad (por ejemplo, -6 sdecibelios dB), sin cambiar el volumen de las muestras que no sobrepasen ese nivel. En este cuadro podremos especificar el umbral (establecer en qué nivel queremos que esté el máximo volumen de nuestro audio, moviendo la barra Umbral) y el factor de atenuación (barra Proporción, para decir cuánto queremos que se atenúen los audios que sobrepasen el umbral). Podemos suavizar el resultado variando el Tiempo de ataque. La línea amarilla representa el umbral, y la azul es la proporción de atenuación. Eco: UNIR – Laboratorio de Comunicación Con este efecto podremos crear un efecto de eco, indicando en el primer cuadrito cuántos segundos de retraso queremos entre la reproducción del sonido y su repetición; en el segundo cuadro, podremos configurar cómo va a ir decayendo o desvaneciéndose este eco. Si las repeticiones fueran todas del mismo volumen, el eco finalizaría de forma abrupta y poco delicada, de ahí que sea muy útil el Factor de decaimiento. Ecualización: La ecualización permite atenuar o potenciar las frecuencias que queramos. Por ejemplo, si hemos grabado a alguien que casi susurra y queremos potenciar su voz en todos sus cortes de audio a la vez, este efecto es muchas utilizado el indicado. opciones, es pero Cargar Tenemos el más curva predefinida. Eliminación de ruido: Este es un efecto que utilizan mucho los usuarios de Audacity. Permite eliminar molestos ruidos de fondo de las grabaciones, especialmente aquellos que sean constantes y cíclicos (aire acondicionado, una aspiradora de fondo, ruidos de tráfico). No alcanza la calidad de los programas profesionales de audio, pero el resultado es bastante aceptable. Los pasos a seguir son: o Seleccionamos una zona que contenga sólo el ruido que queremos eliminar. o Pulsamos en el Menú Efecto – Eliminación de ruido, y aparece un cuadro como el que tenemos a la izquierda. Pulsamos el botón del Paso 1 Obtener perfil de ruido. El programa detectará cuáles son las frecuencias de la muestra que luego eliminaremos de toda la pista de audio. UNIR – Laboratorio de Comunicación o Luego, seleccionamos todo el fragmento que queremos limpiar. o Volvemos al Menú Efecto – Eliminación de ruido y pinchamos en Previsualización para escuchar el resultado. Para modificarlo, podemos mover la barra del Paso 2 hacia la derecha o la izquierda para afinar el resultado. o Para aceptar el resultado pulsamos Eliminar ruido. Fade in (aparecer) Fade out (desvanecer): El Fade In crea un fundido de entrada en la selección que hagamos. Por lo que en el origen, el audio irá gradualmente, creciendo desde una poco a intensidad poco, cero (silencio) hasta llegar a la intensidad de la última muestra, que se mantendrá en el resto de la pista. El Fade Out es lo mismo, pero en vez de aparecer el sonido, se irá desvaneciendo. Fase: UNIR – Laboratorio de Comunicación Este efecto y el Wahwah son muy parecidos. Ambos tienen su origen en los efectos generados por los pedales de las guitarras eléctricas. El efecto Fase combina el sonido de la señal original con la señal modificada, ligeramente retardada y variable en el tiempo. El regulador de arriba indica la prioridad de la señal original (SECO) sobre la señal modificada (HÚMEDO). Se pueden ir moviendo los tiradores de las distintas casillas para probar, y pulsar en Previsualización hasta que nos guste el resultado del efecto. Como podremos ver, la opción más vistosa es la de la casilla Profundidad. Filtro FFT: Es un efecto muy parecido al filtro de Ecualización, pero no se utiliza mucho. Lo que le diferencia del filtro de Ecualización es que el Filtro FFT utiliza una escala lineal de intensidades y no logarítmica. Invertir: En principio este efecto sirve para invertir la fase del sonido seleccionado y así restar señales. Por ejemplo, serviría para eliminar la voz de una canción. Pero no es una aplicación muy potente, y apenas se notan los resultados, por lo que no aconsejamos utilizarla. Normalizar: UNIR – Laboratorio de Comunicación La normalización consiste en aplicar un factor de amplificación, para que el pico alcance determinado. podría un Así conseguir nivel se que todas las pistas tuvieran similar intensidad de volumen. Repetir: Repite la selección que hayamos hecho del audio tantas veces como queramos, haciéndose un hueco en la pista, por lo que no se superpondrá a los sonidos que haya detrás de la selección. Revertir: Como podemos observar en el dibujo, el efecto Revertir invierte la selección respecto al tiempo. El final se convertirá en el principio, y el principio en el final. Causaría un efecto cómico si decimos por ejemplo, “ojalá no hubiera vivido esto” y revertimos esta frase para crear un efecto de rebobinado, como que queremos volver a empezar. También da un toque misterioso. Wahwah: UNIR – Laboratorio de Comunicación Muy parecido al efecto Fase. Con este efecto podemos simular que alguien habla desde un cuarto pequeño y agobiante, que la voz pasa del oído izquierdo al derecho como una especie de zumbido o que se emiten sonidos desde un lugar profundo. Sería cuestión de ir moviendo los tiradores y pulsar en Previsualización hasta dar con lo que buscamos. Cross Fade In y Cross Fade Out: El efecto de aparecer y desaparecer introduciendo lenguaje de programación Nyquist. También el siguiente efecto de la lista, el DC Bias Removal, requiere introducción de código de este lenguaje. Delay: Muy parecido al efecto Eco. Delay en inglés significa “retraso”. Podremos configurar el número de ecos o retrasos, la distancia en el tiempo de cada repetición y su factor de decaimiento, para que vaya desapareciendo el sonido poco a poco, delicadamente. High Pass Filter / Low Pass Filter: UNIR – Laboratorio de Comunicación No los utilizaremos apenas, reducen considerablemente la intensidad de una pista de golpe. Tremolo: El Tremolo produce un efecto de voz temblona, pudiendo través de wetness configurarlo los a tiradores (humedad o porcentaje de aplicación del filtro) y frecuencia en la casilla de abajo. Es semejante al efecto que sucede cuando estamos escuchando un sonido lineal y con las manos tapamos y destapamos nuestros oídos varias veces. Estos son la mayoría de efectos que hay en este programa. Audacity dispone de algunos más, pero no hemos visto necesario su uso ni su explicación, por resultar demasiado complejos y sin notorios resultados. 1.5. Historial UNIR – Laboratorio de Comunicación El Historial es un listado que almacena todas las operaciones o pasos que hemos ido dando en la edición de un archivo de audio. Para ello vamos al Menú Ver – Historial. En la columna de la derecha se muestra el espacio que ocupa almacenar cada acción realizada. Si hacemos clic sobre cualquiera de las acciones realizadas, podremos regresar al estado en que estaba la edición del proyecto en ese momento. Pero es importante tener en cuenta que si retrocedemos (por ejemplo, hago clic en Mezcla rápida) y realizo una operación nueva, se borrarán todas las acciones posteriores (en este caso Delay, High Pass Filter, Low Pass Filter). Podemos también deshacer pasos, esta vez uno a uno, a través del atajo de teclado Ctrl+Z (Windows) o Cmd+Z (Mac), y rehacerlos pulsando Ctrl+Shift+Z (Windows) o Cmd+Shift+Z (Mac). Así podremos recuperar quizá efectos que se nos habían estropeado a base de perfeccionarlos, etc. En Audacity, se pueden deshacer tantos pasos como se quiera (hay otros programas que sólo permiten deshacer 1 paso con el atajo de teclado y 20 con el historial, por ejemplo). Audacity permite deshacerlos todos tan sólo con el atajo de teclado, sin necesidad de acudir al Historial. 1.6. Exportar un proyecto Ahora que ya hemos visto la multitud de posibilidades que ofrece este programa, formatos con los que puede trabajar, efectos, operaciones de edición, etc. terminaremos esta breve explicación del funcionamiento de Audacity con la exportación de los UNIR – Laboratorio de Comunicación archivos editados, parte importantísima de todo el proceso. Este programa, como ya hemos visto, permite trabajar con 3 formatos muy extendidos en el mercado: WAV, MP3 y OGG Vorbis. o Exportar como WAV: Genera un archivo WAV, estándar en el entorno Windows. Exportar como OGG Vorbis: Genera un archivo OGG, muy similar al MP3 aunque muchos discuten que tiene una calidad mejor que el MP3. De los tres formatos , es el menos conocido por la mayoría de usuarios de las tecnologías. Exportar como MP3: Si recordamos los contenidos del curso al empezar a estudiar este programa, nos acordaremos de que Audacity no era capaz de exportar por sí solo archivos en formato MP3, a no ser que hubiéramos descargado la Biblioteca gratuita LAME. Cuando seleccionemos la opción de exportación como MP3, aparecerá un cuadro de diálogo en el que podremos introducir algunos datos como el título, autor, álbum, número de pista, etc. Exportar múltiple: Esta opción de Audacity permite que un proyecto formado por muchas pistas, exporte cada pista de forma independiente, como archivos distintos, dentro de una misma carpeta. Se puede elegir el formato de exportación y el nombre de los archivos. UNIR – Laboratorio de Comunicación Cuando se haya realizado la exportación, nos aparecerá un cuadro de diálogo que nos avisará que todo se ha realizado de forma correcta y los audios se guardarán de forma ordenada (..-1, ..-2, ..-3). Ya somos unos expertos de Audacity, ahora vamos a demostrarlo. 1.6. Publicar un proyecto Para publicar un podcast tenemos varias opciones: UNIR – Laboratorio de Comunicación Subirlo a la web del colegio o a una web de pago: Una vez introducidos los metadatos en la etiqueta del MP3, para poder identificar nuestro audio dentro de una categoría, pasamos a crear el RSS, para lo cual nos podemos ayudar de los programas Feedburner (www.feedburner.com), Easy Podcast (www.easypodcast.com), o el programa Podcast Maker (http://www.apple.com/downloads/macosx/ipod_itunes/podcastmaker.html), por ejemplo. Recomendamos, sin embargo, el programa gratuito de Source Forge http://podcastgen.sourceforge.net/download.php?lang=en, Podcast Generator. Si accedemos a esta página y lo descargamos, nos generará una carpeta en el escritorio del ordenador con una serie de imágenes y páginas en formato “.php”, incluido el RSS del podcast, automáticamente. UNIR – Laboratorio de Comunicación Lo que tendríamos que hacer después sería unificar todos estos archivos en una carpeta llamada “Podcast” y subir dicha carpeta al servidor del colegio o web de pago en la que queramos introducir el podcast. Para poder acceder al servidor, necesitamos las contraseñas que nos proporcionará el webmaster -persona encargada de actualizar la página web- y un programa de FTP (sugerimos Filezilla, es muy rápido y sencillo de utilizar). Filezilla es un servicio gratuito que nos podemos descargar desde el siguiente link: http://filezilla-project.org/ Windows. UNIR – Laboratorio de Comunicación Funciona tanto en Mac como en Una vez descargado, introducimos las contraseñas y nos aparecerá el siguiente cuadro: Para cargar un archivo en el servidor a través de la FTP, simplemente tendríamos que pulsar sobre el icono del archivo (que nos aparecerá en la ventana de la izquierda de Filezilla) y sin soltar el botón del ratón, arrastrar a la ventana de la derecha, donde se muestran los documentos que están almacenados en el servidor. Tan fácil como eso. Por lo que podríamos arrastrar la carpeta “podcast” creada con Podcast Generator y subirla al servidor con facilidad. Después, desde la página web crearíamos un link a nuestro directorio de podcast para poder acceder a él. Podcast Generator nos ofrece una interfaz parecida a un blog, de muy fácil administración, por lo que no presenta problemas para subir nuestros audios sin necesidad de saber HTML. Nota: El Host se refiere al dominio (la URL) de la página web. Si queremos subir el podcast a una página web nueva, tendremos que adquirir un dominio para nuestra UNIR – Laboratorio de Comunicación página. Puedes solicitar uno en distintos sitios. Te aconsejamos que lo hagas desde www.nominalia.com por ejemplo. Otra forma de publicar nuestro podcast, sin utilizar Podcast Generator, sería: Crear por un lado el XML manualmente para generar el Feed RSS, cuidando que la etiqueta (tag) "Enclosure" tenga este aspecto: <enclosure url="http://www.dominiodelpodcast.com/audio/podcast1.mp3" length="21137536" type="audio/mpeg"> < /enclosure> Cada programa irá precedido de la etiqueta <item> y se repetirá tantas veces como programas tengas en el RSS y en orden; el más reciente irá el primero. (Aunque te puedes ahorrar ese trabajo: procura utilizar Easy Podcast o Feedburner. Te facilitará mucho las cosas). Por otro lado, añadir un player a nuestra página para que los audios se puedan reproducir desde algún sitio, mediante el método OBJECT o EMBED: OBJECT : UNIR – Laboratorio de Comunicación Es complicado, pero permite que nuestros visitantes puedan escuchar el archivo de audio. El OBJECT es un código HTML a insertar en nuestra página web que define primero el reproductor (WMP, iTunes, RealPlayer, QuickTime, etc.) que va a ser utilizado por el visitante, y luego determina algunos parámetros de reproducción del archivo (arranque automático, reproducción en bucle, etc.) Este es el código que debe insertarse : (Por ejemplo, QuickTime): <OBJECT CLASSID="clsid:02BF25D5-8C17-4B23-BC80D3488ABDDC6B" WIDTH="160" HEIGHT="16" CODEBASE="http://www.apple.com/qtactivex/qtplugin.cab"> <PARAM name="SRC" VALUE="ruta de vuestro archivo audio.mp3"> <PARAM name="AUTOPLAY" VALUE="false"> <PARAM name="LOOP" VALUE="false"> <PARAM name="CONTROLLER" VALUE="true"> <EMBED type="audio/x-mpegurl" src="ruta de vuestro archivo audio.mp3" autoplay="false" width="160px" height="16px" loop="false" controller="true" PLUGINSPAGE="http://www.apple.com/quicktime/download/"> </EMBED> </OBJECT> En este script tenéis que modificar lo que está en rojo y podéis modificar lo que está en verde. AUTOPLAY « false » = el visitante hace arrrancar la reproducción AUTOPLAY « true » = la reproducción comienza automáticamente cuando se carga la página CONTROLLER « false » = no muestra el panel de control del reproductor CONTROLLER« true » = muestra el panel de control del reproductor PLUGINSPAGE = dirección de internet para descargar la extensión (plugin) si el visitante no dispone de ella. UNIR – Laboratorio de Comunicación EMBED: Es más sencillo que el OBJECT y se utiliza universalmente: no es obligatorio definir, como en el método de OBJECT, un script específico para determinar el reproductor de audio. Y da buenos resultados con casi todos los navegadores. La baliza <embed> no admite una validadción xhtml y en este caso, habría que integrarla dentro de una baliza <object>. A continuación se indica el código concreto para cada uno de los tres lectores de audio más populares en Internet. Si os decidís por el uso de este método para vuestra bitácora o página web, tenéis que modificar en el script todo lo que está en rojo (ruta del archivo de audio, por ejemplo), luego seleccionarlo, copiarlo y pegarlo en el lugar conveniente de vuestra bitácora o página web (en este último caso deberéis colocarlo entre las balizas body> et </body>): 1. Windows Media Player Este reproductor acepta diferentes tipos de archivos multimedia: .wmv, .wma, .avi, .mpg, .mp3 y .mp4. Entre las balizas <body> y </body> de nuestro código HTLM en el lugar que nos interesa de la página web se debe copiar y pegar este código: <embed src="ruta de vuestro.wma o mp3" width="245" height="45"></embed> Si queremos que el reproductor no comience automáticamente a reproducir el archivo de audio en cuanto lo descargue en la página web, deberemos añadir autostart="false" al nuestro código: <embed src="ruta de vuestro.wma o mp3" width="280" height="45"autostart="false"></embed> UNIR – Laboratorio de Comunicación 2. Real Player Media Este reproductor lee .rm y .ram, .mp3, etc. También es muy usado en las páginas web que utilizan el flujo de datos de audio en tiempo real (streaming). Este es el script adaptado a este tipo de reproductor: <embed src="ruta de vuestro.mp3.rpm o mp3" width=350 height=36></embed> Como en el caso del reproductor Windows Media Player, si queremos que el lector no comience automáticamente a reproducir el archivo de audio en cuanto lo descargue en la página web, deberemos añadir autostart="false" a nuestro código: <embed src="ruta de vuestro.mp3.rpm o mp3" width=350 height=36>autostart=false;</embed> 3. QuickTime Es capaz de reproducir archivos de audio mp3. Si queremos que este sea el reproductor que reproduzca nuestros archivos de audio, incluso si no ha sido definido como preferente, es mejor utilizar el script <object>. <EMBED SRC="ruta de vuestro.mp3" PLUGINSPAGE="http://www.quicktime.com" WIDTH="160" HEIGHT="16" CONTROLLER="true" LOOP="false" AUTOPLAY="false"> UNIR – Laboratorio de Comunicación 4. Dewplayer El reproductor flash de Dew se utiliza de la siguiente manera: 1) Descarga el archivo .swf (flash) de Dew desde http://www.alsacreations.fr/dewplayer 2) Guarda tu reproductor dewplayer en tu ordenador o en un sitio web (si quieres luego utilizarlo en Internet) y copia la ruta en la que se encuentra. 3) Copia y pega en tu página web o bitácora el código HTLM de abajo modificando lo escrito en rojo (la ruta en la que se encuentra tu archivo de audio mp3) y en verde, el archivo .swf que has guardo anteriormente: <object type="application/x-shockwave-flash" data="ruta_de_vuestro_ archivo_dewplayer.swf?son=vuestro_sonido.mp3" width="200" height="20"> <param name="movie" value="ruta_de_vuestro_ archivo_dewplayer.swf.swf?son=vuestro_sonido.mp3"/> </object> La ventaja del de Dew es triple: Es gratuito y de licencia libre Creative Commons Attribution-Share Alike License France. Es ligero: su "peso" en el ordenador o en un servidor web es apenas de 2 Kb. Es muy elegante. Publicar nuestro podcast en un sitio gratuito: UNIR – Laboratorio de Comunicación Sin duda, la forma más sencilla de publicar nuestro podcast es utilizar un sitio gratuito que proporcione Feed RSS automático y aloje nuestros audios y vídeos sin tener que hacer nada más que subirlos por nuestra parte. Vamos a explicaros cómo crear vuestro propio podcast en Podomatic (también recomendamos Spreaker e Ivoox). Hemos elegido este servicio porque hemos comprobado que es el que mayores prestaciones ofrece: permite publicar tanto vídeo como audio, proporciona RSS automáticamente, puede incrustarse con facilidad en blogs (por ejemplo, en Wordpress es sencillísimo) y permite que el RSS se actualice en iTunes. Vamos pues, lo más rápido que podamos, a explicaros cómo crear una cuenta en Podomatic: Introducimos la URL: www.podomatic.com y nos aparecerá la siguiente ventana: Pinchamos en “Create a Podcast” (donde señala el círculo rojo). Nos aparecerá lo siguiente: UNIR – Laboratorio de Comunicación Nos da a elegir entre la versión Basic y la PRO. ¿Cuál es la diferencia? El Basic es gratis pero tiene un límite de almacenamiento de datos. En cambio, la versión PRO ofrece más espacio disponible para cargar archivos pesados (por tanto, de más calidad o de mayor duración) pero hay que pagar 9,99 dólares a partir del 3º mes de uso. Pinchamos, por tanto en Sign Up, en la opción Basic, la gratuita. Aquí introduciremos nuestros datos: nombre, email, contraseña y día de nacimiento (sorprendentemente, la fecha de nacimiento no es un dato opcional a introducir). Acuérdate de seleccionar el cuadrito de abajo. Entramos: A continuación, UNIR – Laboratorio de Comunicación podemos añadir una foto a nuestro perfil. Pulsamos en examinar y buscamos la foto que tengamos guardada en el ordenador y que queramos publicar como identificativo de nuestro podcast. No tiene por qué ser una foto de tu cara, sino un dibujo, una foto de un objeto que te guste, etc. Si quieres saltarte este paso, pulsa en “Skip for now”, debajo a la derecha del cuadro azul. Y ya entraríamos en el administrador de nuestro podcast: UNIR – Laboratorio de Comunicación Para subir un audio o un vídeo, o incluso una foto sin más, pinchamos abajo, en el cuadrito que dice “Post a New Episode”: (Las otras dos ventanas, al lado de “Post a New Episode”, son para visitar otros podcasts, según dos criterios: 1. Los 50 más vistos; y 2. Los más populares de sus categorías. Así podrías coger ideas para promocionar tu podcast, si te interesa que sea visitado por mucha gente). Pero volvamos a la publicación de archivos: 1º PASO: Título y descripción del post Aquí introduciremos el título del post y una breve descripción si nos interesa. Para aceptar e ir al siguiente paso, pulsamos en Save&Continue, botón de abajo a la izquierda. UNIR – Laboratorio de Comunicación 2º PASO: Subir un audio o un vídeo Desde aquí Podomatic nos permite: o Cargar nuestros archivos, si pulsamos en “Upload a file”. El límite de almacenamiento es 350 MB (recuerda que estamos en la versión gratuita de Podomatic, “Basic” con límite de almacenamiento de archivos). Podemos subir varios archivos a la vez si queremos. o También permite grabar nuestra voz e imagen, si disponemos de micrófono y webcam. Pulsamos pues en “record using a webcam or microphone”. o Incluso permite transferir los archivos que tengamos desde una FTP. Pero lo más sencillo de todo es el primer paso: Upload a file. UNIR – Laboratorio de Comunicación 3º PASO: Adjudicar una fotografía al post En este paso podemos adjudicar a cada post una foto (esta foto no tiene que ver con la foto de mi perfil, la que creamos al principio). Podemos incluso traerla desde una URL. 4º PASO: Tags El siguiente paso son los tags. Los tags son los datos que van a identificar mi post: si alguien introduce una palabra que hayamos empleado como tag en el buscador de podomatic, aparecerá tu podcast en la búsqueda. Justo debajo de la barra de tags Podomatic te da algunas sugerencias de tags, si no se te ocurre nada (Suggested tags). Aquí también podrás indicar si tu archivo tiene contenido explícito (pulsar en “Explicit”) o que es para todos los públicos (pulsar en “Clean”). Si no quieres indicar nada, deja pulsado “None”. UNIR – Laboratorio de Comunicación 5ºPASO: Revisión Aquí Podomatic nos hace una revisión de todos los datos que acabamos de introducir antes de publicar el Nuevo post de mi podcast. Si está todo correcto, pulsamos en Save&Continue y ya lo tendremos publicado. Ya solo nos faltaría el siguiente paso “Promote” que es opcional, para darle más visibilidad a tu podcast. Veamos cómo queda y de paso identificamos cada elemento en la interfaz (hemos tomado el ejemplo de podcast de un podcaster novato): UNIR – Laboratorio de Comunicación Por último, dos curiosidades más: o Vemos que podemos suscribirnos a este podcast con iTunes. Pulsando esta opción, las actualizaciones de este podcast nos llegarán vía RSS a nuestro directorio de iTunes. UNIR – Laboratorio de Comunicación o Y por último, ¿podríamos embeber nuestro podcast en una página web? Por ejemplo, ¿podría enviarlo a mi blog? Sí. Si pulsamos en play, se nos abrirá una ventana nueva. (Sirve tanto para audio como para vídeo). Veamos qué aparecería: Sin pulsar, si situamos el cursor del ratón encima de la pantalla donde dice “Podomatic podcast” nos aparecerán una serie de opciones: pulsamos en “Embed”. Al pulsarlo, nos lleva a otra ventana como esta: ¡Es fantástico! Podemos embeber el podcast en multitud de sitios: tanto en MySpace, UNIR – Laboratorio de Comunicación Twitter, Wordpress, iGoogle, Blogger, etc. Si pulsamos en “More” mostrará más lugares aún donde embeberlo. Para terminar este larguísimo tema 4, os mostraremos cómo quedaría un podcast de audio y de vídeo embebido en el blog de Wordpress del mismo usuario novel de este podcast. Vemos arriba a la derecha el RSS del blog, y dos post: uno con un audio (el “Cuento de Blancanieves sin música”) y debajo un podcast de video -vodcast- embebido (un corto cómico). La imagen que aparece ilustrando el vídeo no se introdujo desde Wordpress, sino desde Podomatic, (recuerda el paso 3 de la publicación de un podcast en Podomatic). Y listo, ¡ya podemos crear nuestro propio podcast sin problemas! ¡Mucho ánimo! UNIR – Laboratorio de Comunicación Lo + recomendado Libre y abierto o Tutoriales de Software Libre para Medios Audiovisuales: Capítulo 6-Ecualizando, y aplicando efectos con Audacity. Añade links a tutoriales en vídeo de Radio Zapote. http://libreyabierto.cc/cursos/Audacity_6 Plan Ceibal o Interesante artículo sobre las posibilidades educativas que ofrece Audacity, pudiendo crear una radio con los alumnos y cómo les motiva. http://www.ceibal.edu.uy/contenidos/areas_conocimiento/aportes/audacity.pdf No dejes de ver… Audacity paso a paso o Empezar con Audacity (inglés) en un ordenador Windows XP, configuración de las preferencias del programa. http://www.how-to-podcast-tutorial.com/videos/01-audacity-setup/audacitysetup.html o Utilización báscia de la Barra de control (inglés). http://www.how-to-podcast-tutorial.com/videos/03-audacity-tutorialtools/audacity-tutorial-tools.html o Barra de edición: operaciones básicas: cortar y deshacer (inglés). http://www.how-to-podcast-tutorial.com/videos/05-audacity-tutorialtrim/audacity-tutorial-trim.html o Aplicación de algunos efectos: amplificar y silenciar (inglés). http://www.how-to-podcast-tutorial.com/videos/07-audacity-tutoriallevels/audacity-tutorial-levels.html UNIR – Laboratorio de Comunicación o Importar audio, herramienta traslado en el tiempo y efectos (fade in, fade out). Ordenar una pista y ponerla en primer lugar (inglés). http://www.how-to-podcast-tutorial.com/videos/09-audacity-tutorialimport/audacity-tutorial-import.html o Guardar un audio, exportar en MP3, editar los ID3 tags del MP3 (inglés). http://www.how-to-podcast-tutorial.com/videos/11-audacity-tutorialsaving/audacity-tutorial-saving.html + Información A fondo Ministerio de Educación y Ciencia o Interesante y completo capítulo de la aplicación de efectos en Audacity. http://www.isftic.mepsyd.es/formacion/materiales/107/cd/audio/pdf/audio07.pdf Taller Centroamericano de Herramientas Digitales y redes de Aprendizaje o En esta página se ofrecen varias guías de utilización de programas tecnológicos para la enseñanza, entre ellas, 3 de Audacity. http://www.sulabatsu.com/enredamiento/documentoscr.html UNIR – Laboratorio de Comunicación Webgrafía Jason van Orden: How to podcast o Interesante página (en inglés) en la que Jason van Orden explica cómo hacer un podcast con Audacity, de principio a fin. Cuenta con sencillos vídeos explicativos. http://www.how-to-podcast-tutorial.com/17-audacity-tutorial.htm o Podcasting underground: Blog de Jason van Orden para podcasters en inglés. Ofrece noticias sobre el mundo del podcast en general, plugins para mejorar los podcasts, recomendaciones de algunos podcasters, entrevistas, cursos profesionales, y sus podcasts grabados descargables. http://podcastingunderground.com/ (Para las páginas en inglés, puedes traducirlas con facilidad desde el traductor de Google copiando y pegando el texto a traducir. Se accede desde la siguiente dirección: http://translate.google.es) Podcastellano: o Proyecto de la comunidad hispana de podcasting con información, noticias, documentación y ayuda sobre podcasts en español. http://www.podcastellano.es/ Podcast-es o Otra guía interesante del mundo del podcast en español. http://www.podcast-es.net/ Música gratis on line o En esta página se ofrcen listados y ayuda para escuchar radio en directo a través de Internet. http://www.musicagratisonline.com/ Spotify o Música 24 horas al día en directo. http://www.spotify.com/es/ Apple España o Información sobre podcast: consejos sobre cómo buscar podcasts, cuáles encabezan las listas, etc. http://www.apple.com/es/itunes/podcasts/ UNIR – Laboratorio de Comunicación Glosario o Clipping: saturación del sonido. Distorsión que consiste en que una onda es recortada por la parte superior y por la parte inferior, de tal modo que si fuese una señal sinusoidal, las partes superiores e inferiores de la onda serían planas en vez de curvas. o Ruido blanco: Es una combinación de todas las frecuencias que el oído humano puede captar. Ruido cuyo nivel es constante en todas las frecuencias. o Fade in / Fade out: efecto que se aplica al sonido para que aparezca o desaparezca con suavidad, variando la intensidad del sonido (en aumento o disminución) según avanza la reproducción de éste. Es similar al concepto de fundido. UNIR – Laboratorio de Comunicación UNIR – Laboratorio de Comunicación