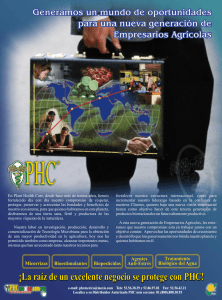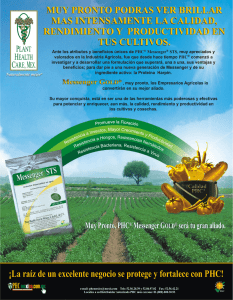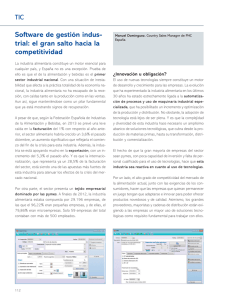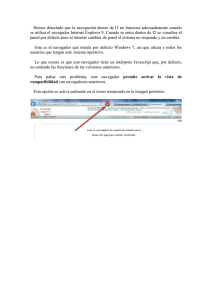Diferencias entre gamas en la versión 2013
Anuncio
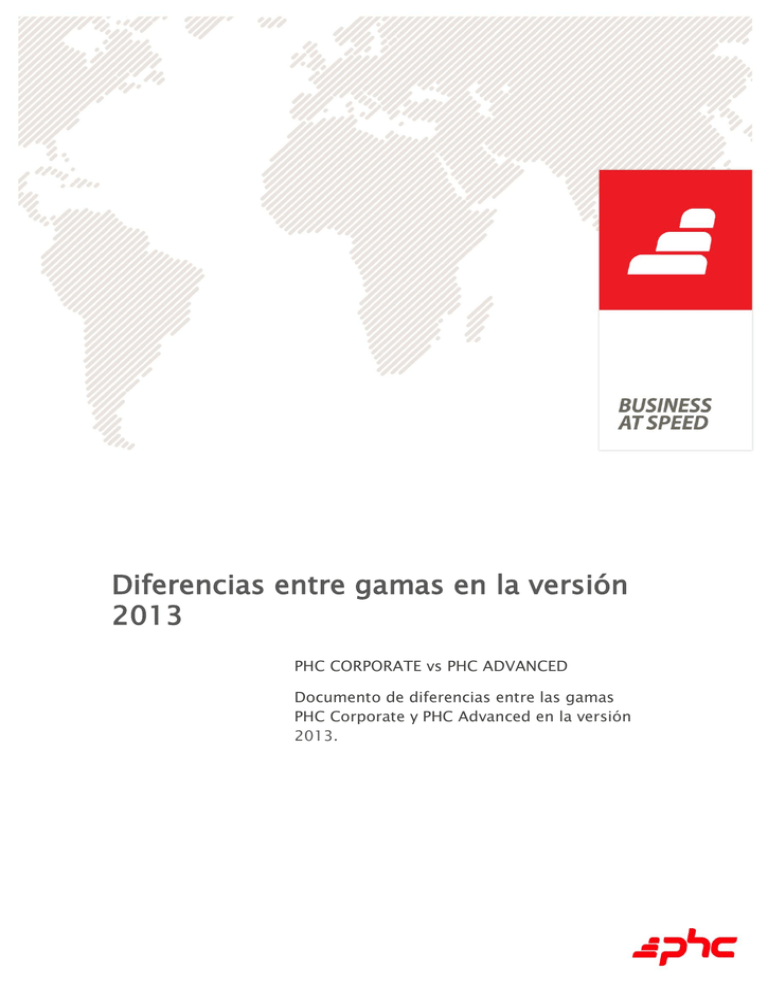
Diferencias entre gamas en la versión 2013 PHC CORPORATE vs PHC ADVANCED Documento de diferencias entre las gamas PHC Corporate y PHC Advanced en la versión 2013. Gestión avanzada de PYMES PHC Corporate está dirigido principalmente a pequeñas y microempresas. Esta gama cuenta con las funcionalidades necesarias para satisfacer las necesidades de este tipo de empresas. PHC Advanced es una gama de productos destinada a la pequeña y mediana empresa. Su conjunto de funcionalidades permite personalizar el software de forma que se adapte a la empresa y facilite medios de filtrado y análisis de información que gestionará el usuario. En este sentido, PHC Advanced cuenta con una serie de áreas que permiten que se adapte a diferentes realidades de negocio, lo que la convierte en una herramienta más completa y con mayor alcance que PHC Corporate. Este documento contiene las diferencias objetivas entre PHC Corporate y PHC Advanced. 2 Índice Análisis comparativo PHC Corporate/PHC Advanced .................................... 5 Configuraciones de menús .................................................................................... 5 Filtros de usuario ...................................................................................................... 5 Eventos ......................................................................................................................... 6 Paneles de información ........................................................................................... 6 Soporte para segundo monitor en TPV .............................................................. 7 Análisis avanzados ................................................................................................... 8 Opciones de navegación ......................................................................................... 9 Snapshots .................................................................................................................... 9 Opciones ...................................................................................................................... 9 Menú de opciones de pantalla: Objeto de esta pantalla............................. 10 Pantallas personalizadas: Objeto botón .......................................................... 11 Instalación de nuevos ejecutables ..................................................................... 11 Instrucciones internas ........................................................................................... 12 Panel central del software .................................................................................... 12 Importación de cambios vía ODBC .................................................................... 14 Procedimientos internos ....................................................................................... 14 Forma de acceder a las pantallas: ..................................................................... 14 Alteraciones en grupo en Excel .......................................................................... 15 Notificaciones .......................................................................................................... 16 Búsqueda inmediata............................................................................................... 16 Objeto campo en árbol ......................................................................................... 17 Monitor de trabajo .................................................................................................. 18 Workflow .................................................................................................................... 18 Integración con Outlook arranca Workflow .................................................... 19 3 Workflow operacional ............................................................................................ 19 Valorización en valor de stock ............................................................................ 20 Documentos de facturación con dos clientes ................................................ 21 Facturación personalizada ................................................................................... 22 Importar gastos a partir de un fichero externo............................................. 22 Feedback.................................................................................................................... 23 4 Análisis comparativo PHC Corporate/PHC Advanced PHC Corporate Tipo de Empresa Pequeña y microempresa Base de datos SQL Server 2005 Express/SQL Server 2008 Express R2 Tamaño máximo de la 4 GB/ 10 GB base de datos Rendimiento 5 usuarios optimizado para PHC Advanced Pequeña y mediana empresa SQL Server 2008 2 TB Ilimitado Configuraciones de menús Esta opción, cuya activación se realiza por medio de un parámetro, permite excluir o renombrar opciones de menú, al entrar en el software. Por ejemplo, la opción "Gestión de clientes", a través de esta funcionalidad, puede ser renombrada fácilmente para "Consumidores". Filtros de usuario Esta opción permite al usuario crear sus propios filtros para varias tablas de la aplicación. Para que esta opción esté activa es necesario activar el parámetro "Usa filtros de usuario en el configuración general". Los filtros de usuario funcionan automáticamente en determinados locales de la aplicación, por ejemplo: • • • • Cualquier selección de registros en una pantalla principal Listados definidos Filtros IDU 5 Esta opción está o no disponible en función del parámetro "Utiliza filtros de usuario". En el campo "Expresión del filtro", al hacer clic derecho con el ratón y elegir la opción "introducir campos de tablas", abre la pantalla del diccionario de datos situado en la tabla elegida en el registro. En los análisis multidimensionales, en la pestaña Filtros, existe la posibilidad de incluir filtros de usuario en el filtro que está asociado a la tabla. Eventos Esta opción permite ejecutar reacciones a determinadas situaciones que se dan al usar la aplicación. De esta forma, los eventos son: • E-mails enviados durante determinada situación • Envío de mensajes internos • Exportación de datos • Ejecución de una expresión en XBASE • Ejecución de un análisis avanzado o de un cuestionario • Ejecución de un programa externo • Actualización del panel de pantalla • Iniciar un workflow Por ejemplo, si se emite una factura con valor superior a 1.000 euros, se envía un mensaje al móvil del gerente o, si una cuenta queda con saldo negativo, se envía un e-mail. Los eventos se definen para las pantallas y se ejecutan en cuatro situaciones: al eliminar, al introducir, al alterar y al consultar. Paneles de información Esta opción permite crear paneles con información a la medida del usuario. Estos paneles, que puede personalizar totalmente, contienen varios accesos identificando la información que el usuario considere 6 importante para la actividad diaria de la empresa. El panel creado puede estar siempre visible para que el usuario pueda trabajar libremente en la aplicación y realizar varias actualizaciones de la misma simultáneamente a lo largo del día, para actualizar la información, obteniendo más rápidamente el control que desea. Soporte para segundo monitor en TPV Los paneles de información cuentan con una serie de posibilidades de configuración si la opción: "Este panel es exterior a la la aplicación" está activada. Las opciones son: - Abrir maximizado en un segundo monitor - Se actualiza automáticamente durante las ventas del TPV Opción: "Abrir maximizando en un segundo monitor" - Permite al usuario indicar que un determinado panel de información se abre maximizado en un segundo monitor, si el ordenador está configurado para tener segundo monitor. NOTA: El segundo monitor debe estar configurado a la derecha del monitor principal. Opción: "Se actualiza automáticamente durante las ventas del TPV" Solo está disponible para usar si están activos los siguientes módulos: PHC TPV Back o TPV Front o PHC Hostelería. Al activar esta opción también se puede seleccionar la tienda y el terminal específico para usar este panel. Existen las siguientes posibilidades de configuración de un panel de información: - Si no hay definida ninguna tienda ni terminal, esta pantalla aparece en todas las tiendas y terminales. - Si hay una tienda definida pero no hay ningún terminal, esta pantalla surge en todos los terminales de la tienda indicada. - Si hay definida una tienda y un terminal, esta pantalla surge solo en la tienda y en el terminal indicado. 7 NOTA: Siempre que se altere, por ejemplo, una tienda, terminal o se cierre la pantalla de facturación, los paneles de información activos y asociados a esta configuración, se actualizan y/o se cierran según la situación actual. Análisis avanzados Esta opción permite crear listados (análisis) personalizados, es decir, análisis que no existen en la propia aplicación pero que son importantes para el día a día de las empresas. Los análisis avanzados no tienen límites, ya que se desarrollan en Transact SQL. Para crear un análisis avanzado, puede recurrir a un asistente o desarrollarlo de forma manual. Los análisis se pueden ver a través de varios tipos de listado (normal, con columnas fijas, listado html, en árbol, Map Point, solo IDU) y se pueden ejecutar de forma automática al entrar en la aplicación para todos o solo para algunos usuarios. Estos análisis se pueden completar con gráficos construidos también por el usuario, gráficos que pueden ilustrar solo una parte, o una conclusión/resumen del análisis principal que se ve en el listado. Los análisis avanzados pueden estar relacionados con las pantallas, por lo que al hacer esta asociación, los análisis quedaron disponibles a través de un botón que existe en la pantalla, con el que se ha realizado la conexión. Al hacer clic en este botón se presentan todos los análisis asociados a la pantalla respectiva. Después de asociar un análisis avanzado del usuario a una determinada pantalla, este análisis se verá en la pantalla a la que está asociada y dejará de aparecer en Análisis avanzados del usuario, en el menú Análisis. Estos análisis pueden tener un snapshot asociado, como un resumen del mismo análisis. De esta forma, en el navegador, por ejemplo, aparece una página que muestra los snapshots de los análisis avanzados de usuario que estén así configurados, con la posibilidad de ver el análisis completo. 8 El usuario puede utilizar imágenes ya incluidos en la aplicación, puede construir el análisis e incluir en HTML y TAGIMG. Opciones de navegación El objetivo principal del navegador es facilitar al usuario en acceso a las funcionalidades del software PHC. Para ello, el navegador se compone de varias páginas. En la gama PHC Advanced, además de las páginas Navegador, Menú, Mensajes y Agenda, también existen los Snapshots y Opciones. Snapshots En esta página, como ya se ha mencionado anteriormente, aparecen los snapshots de los análisis avanzados de usuario que estén así configurados. Es posible ver el análisis completo. Opciones Esta página solo está disponible si existe alguna opción para el Navegador configurada (en el módulo Supervisor/Framework PHC) que esté activa. En esta página se mostrarán los resultados de esas "Opciones para el Navegador". Estas opciones se pueden mostrar de varias formas. Pueden determinar la apertura de una pantalla, ejecutar una expresión XBASE y ejecutar un programa externo. También existe la posibilidad de definir una "Opción para el navegador", que ejecute un análisis multidimensional, un análisis avanzado de usuario, o un panel de información. 9 En las opciones de navegación, en la página Reacción existe una opción que permite definir la navegación sin reacción, es decir, solo se muestra su valor en el Navegador y/o en el Panel central, sin que se produzca ninguna reacción al hacer clic en la opción. Esta opción se llama "Sin reacción". En la página "Reacción" existe una opción llamada "Ejecuta una búsqueda". Esta opción permite mostrar en el Panel central, en el Navegador o en el Panel de pantalla, un objeto que realiza una búsqueda a una o varias tablas de la aplicación por un valor determinado por el usuario. También puede asumir valores del tipo Búsqueda inmediata, una vez realizada la búsqueda se muestra como búsqueda inmediata. Menú de opciones de pantalla: Objeto de esta pantalla En el menú de opciones de las pantallas existe una opción llamada "Objetos de esta pantalla", al elegir esta opción el usuario (si es administrador de sistema) tiene acceso a una lista con todos los objetos que contiene la pantalla y con la información del tipo de objeto que se trata. Si hace doble clic en un determinado objeto se ven las propiedades de este. También existen opciones de menú en todas las pantallas que estén conectadas al Navegador, más propiamente a las opciones del navegador. La opción "Añadir la creación de un nuevo registro en esta pantalla en las opciones del Navegador" permite la introducción rápida de una opción para el Navegador, que al ser ejecutada (en la página "Opciones", del Navegador) abrirá la pantalla en modo de introducción. Al utilizar esta opción se abrirá la pantalla "Datos de la nueva opción para el Navegador", donde se definen los usuarios y otros aspectos importantes de la opción que se va a crear. La opción "Añadir el acceso a este registro en las opciones del Navegador" permite introducir rápidamente una opción al Navegador que, al ejecutarla, abrirá la pantalla en modo de consulta, posicionado 10 en el registro de pantalla, para el que se ha creado la "Opción para el Navegador". Pantallas personalizadas: Objeto botón En las pantallas personalizadas el objeto "Botón" tiene, en esta gama, dos propiedades que permiten que el botón abra, en un contexto analítico, otros datos que existen en la aplicación. De esta forma, la propiedad "Análisis del usuario" permite que, con un clic en el botón se abra un análisis avanzado. La propiedad "Paneles de información" permite abrir un panel de información. En las personalizaciones de pantalla, en la propiedad "Acceso" de los objetos, existe una opción en el acceso de introducir y una opción en el acceso de alterar. De esta forma es posible decir que el usuario "No tiene acceso de introducir/alterar" determinado objeto. Estas opciones permiten definir que el objeto queda automáticamente activo o inactivo en la introducción o en la alteración, sin que sea necesario definir un tipo de acceso específico para el objeto, por ejemplo, tener que definir que el objeto solo tiene acceso al usuario X o acceso X a la tabla Y. Resulta bastante útil, por ejemplo, en situaciones en las que existe un campo en una pantalla que representa el número único de identificación del registro y solo se pretende que el usuario defina ese valor en la introducción y que después el campo quede inactivo para que no se pueda alterar el valor guardado en el momento en que se guardó el registro por primera vez. Instalación de nuevos ejecutables Cuando se realiza la instalación y mantenimiento para una determinada tabla o se entra en una pantalla y el software detecta la existencia de campos para añadir a la tabla, se ejecutan algunas 11 rutinas internas de verificación. Esas rutinas permiten distinguir si es necesario o no proceder a la actualización de los datos de la tabla. Cuando es necesario actualizar los datos actuales de la tabla, la aplicación realiza una copia de seguridad (back up) de esta con la información de los datos antes de que se puedan actualizar en esta operación automática. En PHC Advanced, las copias de seguridad se realizan para la propia base de datos en SQL. Instrucciones internas Esta opción permite crear instrucciones internas escritas por el usuario para cada pantalla principal. Por ejemplo, se puede crear un conjunto de reglas/instrucciones internas propias de una empresa para que el usuario sea alertado/avisado de esas reglas cuando se realiza determinada acción en una determinada pantalla del software. En PHC Advanced es posible definir una "Condición" que permite definir una expresión en XBASE para que se hagan pruebas cuando la instrucción interna está lista para mostrar al usuario. Así puede existir un mayor control sobre la presentación de determinada instrucción. Panel central del software El Panel central al igual que el Navegador, permite ver snapshots y/o opciones de navegación, dispuestas en columnas al fondo de la pantalla principal de la aplicación, que no esté ocupada por el navegador. Existe una categoría de parámetros generales con el título "Panel central", donde podemos definir si esta funcionalidad se va a usar o no, a través del parámetro "Usa Panel central". En caso de que se use, el número de columnas del Panel central se define en el parámetro "Número de columnas del Panel central". 12 Los grupos a los que pertenece cada snapshot y cada opción de navegación, forman parte de una tabla accesible tanto desde la opción del Supervisor - "Grupos de opciones de navegación y snapshots". Esta pantalla permite crear y definir los grupos que aparecerán tanto en el Navegador como en el Panel central y su orden de visualización. En la pantalla Opciones de navegación, en la página Datos principales, existe el campo "Donde aparece esta opción" que permite definir dónde se va a mostrar la opción, si en el Navegador o en el Panel central o en ambos. También existen dos campos que permiten definir la orden de visualización de la opción dentro del grupo. También en esta pantalla, existe una funcionalidad que permite que una opción que tenga un grid, pasa a tener también un gráfico asociado. Para ello existe otra página con el título "Gráfico" donde puede definirlo. (Solo en la gama Enterprise). En la pantalla de Análisis avanzados del usuario, en la página "Snapshots" también se puede definir dónde se va a mostrar el snapshot y cuál es el orden de vista dentro del grupo respectivo. El Panel central aparecerá si el parámetro "Usa Panel central" está activo y el número de columnas especificado en el parámetro es mayor que cero. Debe existir al menos un snapshot o una opción de navegación configurada para acceder en el Panel central, cuyo grupo tenga definido un número de columna válida para el Panel central. Se puede cambiar el tamaño de las columnas del Panel central. En los módulos TPV Front e Interop no existe Panel central. En las opciones de menú, disponibles para todas las pantallas, existen las siguientes opciones: • "Añadir la creación de un nuevo registro en esta pantalla del Panel central" • "Retirar la creación de un nuevo registro en esta pantalla del Panel central" • "Colocar el acceso a este registro en el Panel central" • "Eliminar el acceso a este registro en el Panel central" Estas opciones solo están disponibles cuando el parámetro "Usa Panel central" está activo. 13 La pantalla "Datos de la nueva opción para el Navegador/Panel central" además de permitir seleccionar la orden de vista de la otra opción dentro del grupo elegido, permite al usuario crear un nuevo grupo. Para ello, la pantalla "Grupos de opciones de navegación y snapshots" se abre de forma automática y permite, entre otras funcionalidades, relacionar el grupo a una columna del Panel central. Importación de cambios vía ODBC Posibilidad de importar la tabla de cambios a partir de ODBC, es decir, importar valores de la tabla de tasas de conversión para euro (CB), por ejemplo, a partir de un fichero Excel, vía ODBC. Procedimientos internos Existe una pantalla para registro de Procedimientos internos. Esta pantalla es donde una empresa debe indicar sus procedimientos internos, debidamente explicados. Existen dos pantallas para esta funcionalidad: . Pantalla de mantenimiento de procedimientos (procedimientos internos): que se utilizará para los procedimientos. internos debidos . Pantalla de monitor de procedimientos internos (monitor de procedimientos internos): que se utilizará como monitor de búsqueda de información. Forma de acceder a las pantallas: 14 . Pantalla de mantenimiento de procedimientos internos (procedimientos internos): está disponible a partir del menú de tablas, a través de Procedimientos internos, para cualquier usuario que tenga acceso a la tabla respectiva. . Pantalla de monitor de procedimientos internos (monitor de procedimientos internos): Está disponible a partir del menú Análisis. Debe tener acceso de consulta al respectivo monitor. Alteraciones en grupo en Excel En la pantalla de alteración de registros en grupo, la opción seleccionada es "Alteración uno a uno", existen dos botones: uno para importar y otro para exportar. Estos botones permiten exportar a Excel los campos seleccionados para realizar los cambios deseados y después volver a importar al software esos cambios. El botón de exportar abre Excel y exporta las líneas de la tabla y el stamp del registro. Finalmente surge un mensaje para informar al usuario de que puede realizar las alteraciones, guardar el fichero del Excel, salir del Excel y a continuación, hacer clic en el botón de importar del "Excel". El botón de importar abre el fichero guardado en la exportación, importa para la tabla los registros y avisa al usuario de que para guardar las alteraciones tiene que hacer clic en el botón "Guardar los cambios". En la importación se valida si el fichero existe y si tiene la misma estructura que la tabla a la que se importará, porque después de exportar el usuario puede cancelar y rehacer las selecciones, en estos casos el fichero no se importa. Al final, el fichero se elimina del disco. 15 Notificaciones En las opciones diversas de cada pantalla existen las siguientes opciones: "Notificaciones para este registro" y "Notificaciones de registros". Estas opciones están disponibles cuando el parámetro "Utiliza notificaciones" está activo. La primera permite definir (suscribir/anular) notificaciones para un determinado registro y la segunda para todos los registros de una tabla. Para estas opciones existe un acceso específico en cada tabla con la descripción "Suscripciones de notificaciones". Búsqueda inmediata Tabla que archiva en formato HTML un conjunto de registros con determinados campos de determinada tabla, con un enlace directo para el registro respectivo, sobre el que se podrán realizar búsquedas inmediatas integrando los resultados con el software PHC. Con esta funcionalidad se puede crear una base de datos en formato HTML de los datos que el usuario puede buscar. Archivar estos datos en una tabla y permitir a los usuarios realizar búsquedas con un motor de búsqueda PHC para que rápidamente encuentre la información que busca. En términos de seguridad de acceso a datos, se debe tener en cuenta esa seguridad, la información, configurada por el usuario, que está en los ficheros, debe ser información resumida, para que en caso de que necesite obtener el resto de la información tenga que acceder al software, donde ya existirá un control más estricto de acceso a la información. Por otro lado debe controlar qué usuarios pueden acceder a este motor de búsqueda. Para configurar este sistema debe, antes de nada, definir cuáles son los registros y cuál es la información de cada uno. A continuación debe configurar una alerta de servidor para actualizar esa información con la regularidad que desee (si tiene la gama PHC Enterprise) o ejecutar la rutina de actualización de datos regularmente (si tiene la gama PHC Advanced). 16 Para tener disponible esta funcionalidad en el software PHC debe activar el parámetro llamado "Usa búsqueda inmediata". Con este parámetro activo, aparecen en el menú de la Framework PHC las tablas de configuración y datos para la búsqueda, en el menú de análisis, la opción búsqueda instantánea y en la barra de herramientas general una opción para acceder a la búsqueda inmediata. Existe otro parámetro que indica qué registros están disponibles para la búsqueda. Si está vacío se tendrán todos en cuenta. Si está cubierto, solo los registros que tienen la misma clave serán objeto de búsqueda. Este parámetro existe para que puedan existir otros registros para búsqueda a través de PHC Digital que el usuario puede querer que no estén disponibles en este lugar. Objeto campo en árbol Se pueden crear personalizaciones de pantallas y paneles de información colocando el objeto llamado "Campo en árbol". Este objeto permite ver la información organizada como si se tratase de ramas de un árbol. Cada inicio de una rama se llama NODO y cada NODO podrá tener varios ITEMS (líneas de formación) y/o más NODOS que serán subnodos. Puede cerrar y abrir los nodos que quiera para ver la información organizada de varias formas. Este objeto también permite, al hacer doble clic en un nodo o ítem, acceder a una pantalla del software que esté relacionada con la información del nodo o el ítem respectivo. Para construir este objeto existen dos propiedades principales, "Expresión TSQL" y "Expresión XBASE". En la propiedad "Expresión TSQL" puede escribir una expresión en TSQL que proporcionará un cursor del servidor de datos con base en la información de ese cursor (campos y registros) que construirá la lista de nodos y de ítems del objeto. Una vez definida la expresión responsable por la creación del cursor con los datos para cubrir el objeto, tendrá que definir cómo va a crear la estructura de nodos e ítems, es decir, definir qué campos del cursor se utilizarán para cubrir cada uno de los respectivos niveles. La propiedad que va a utilizar será: "Nodos & Ítems (Campos)". 17 Otra propiedad de este objeto es "Recalcula valores", esta propiedad indica si además de la primera vez en que el objeto se construye vuelve a recalcular su contenido, es decir, si vuelve a reconstruir sus nodos e ítems. Monitor de trabajo El monitor de trabajo es el lugar central de trabajo del usuario. Para concentrar en esta pantalla todas las necesidades de información que puede tener un usuario, puede añadir por ejemplo "Propuestas en abierto", "Compras por aprobar", es decir, información pertinente para el día a día del usuario. El monitor de trabajo está disponible en todo el Software PHC. Si tiene el módulo ControlDoc, este monitor también permite realizar la gestión del sistema de workflow. Workflow El módulo ControlDoc tiene un sistema de workflow que permite modelar, automatizar, gestionar, monitorizar y optimizar los procesos que tiene la empresa. Hace que la empresa sea más rápida y ágil en su reacción. El Workflow PHC permite que la organización predefina cuáles son los procesos internos que quiere ver automatizados, definir quién hará qué y cuándo, y ayudar a los trabajadores a ejecutar rápidamente y con acceso a toda la información necesaria, las acciones que le han sido atribuidas. Se pueden iniciar workflows desde las aplicaciones de la gama Digital. 18 Integración con Outlook arranca Workflow Apesar de que en la gama PHC Corporate existe integración con Outlook, existen diferencias cuando estamos en la gama PHC Advanced. A continuación se explican esas diferencias. El botón Añadir e-mail(s) abre una pantalla para añadir los e-mails seleccionados y que aún no se han añadido a los anexos del ControlDoc del sistema PHC, en las gamas PHC Advanced y PHC Enterprise y además se puede definir si el anexo/e-mail es privado y se debe añadir a un workflow. En caso de que la última prerrogativa esté cubierta, podrá seleccionar a qué workflow pertenece el anexo. El botón a la derecha del registro abre una pantalla para elegir el registro de workflow al que lo va a anexar. Configuraciones para realizar en el software para anexar un e-mail a workflow. Para que se pueda utilizar un workflow en el Outlook tiene que existir esta configuración, en la pantalla de Tipos de workflow, en la página ControlDoc, a través de la opción "Está disponible en Microsoft Outlook". Los workflows definifos para arrancar variables no tienen esta funcionalidad. Cuando se añade un e-mail a un workflow en PHC, en realidad la aplicación anexará no solo un e-mail, sino dos. Anexará uno a la tabla y al respectivo registro seleccionado en Outlook y otro a la tabla de workflows conectado al workflow que desee. Así puede acceder al anexo del e-mail a través del monitor de trabajo, cuando el usuario esté situado en el respectivo workflow. Workflow operacional Solo está disponible cuando estén autorizados los módulos "Gestión", "TPV", o "CRM Comercial". A partir del menú "Supervisor", solo cuando el parámetro está activo, los usuarios que tengan acceso de supervisión a la tabla de Workflow operacional (WK), tienen disponible la opción "Workflow operacional". A partir de esta opción, se pueden personalizar varias operaciones en varias situaciones, relacionadas con listas de documentos internos, documentos de compra y selección de artículos y servicios (STLOOK). 19 Se puede configurar, por usuario, por perfil de acceso o por acceso específico, cuáles son los documentos que se muestran en la lista, cuáles son las columnas que se muestran el los grids y, además, qué documentos y líneas respectivas se pueden mostrar en esos grids a través de la definición de filtros de encabezados y líneas. En el grid de las líneas de los documentos de facturación, documentos internos, y documentos de compra, se pueden fijar columnas con el botón derecho del ratón sobre el encabezado de la columna hasta donde se quiere fijar. En ese momento surge un menú a través del que el usuario puede elegir "Fijar hasta esta columna" o, en caso de que existan columnas fijas, puede "Liberar las columnas fijas" - esta opción es especialmente importante, ya que, después de fijar columnas, ya no es posible fijar sus posiciones. De esta forma, en caso de que quiera mover columnas, primero tendrá que liberarlas. La aplicación guarda el número de columnas fijas por usuario y tipo de documento. Valorización en valor de stock En la página "Configuración para compras y pagos" de la pantalla Códigos de movimientos de cuenta corriente (menú Tablas/Gestión), se pueden configurar códigos de cuenta corriente como "Registra último valor en stocks por la diferencia para la entrada física, con el código" (no se puede configurar simultáneamente un código con esta opción activa y también la opción "Registra como valor en stocks con el código"). La aplicación trata una situación que permite configurar, por ejemplo, hojas de entrega o albaranes (incluso si se trata de documentos de compra), para registrar en stock y que la copia de esos documentos a un documento de compra configurado con la opción indicada en el párrafo anterior (ATENCIÓN, que un código de cuenta corriente en esas condiciones no debe estar configurado para crear movimientos de stock), pueda resultar en un registro de valor en stock, por la diferencia de precio con relación al valor que se había registrado por el 20 movimiento de stock asociado a la hoja de entrega o albarán. Al copiar líneas de documentos internos para compras, para decidir si pasa, o no, la referencia de los artículos para las líneas de la compra, además de verificar si el documento interno ya ha creado movimientos en stock, también pasa a controlar si el documento de compra también creará movimientos en stock; en ese caso, independientemente de lo que el usuario indique en la opción sobre la copia "No pasa la referencia de los artículos", nunca pasa la referencia; solo si uno de los dos documentos no crea movimientos de stock se verifica esa opción; anteriormente bastaba con que el documento interno ya hubiera creado movimientos en stock para no pasar nunca la referencia de los artículos. Nota: En la copia de líneas de compra entre compras nunca controla si los documentos de origen y de destino crean movimientos de stock, para decidir si pasa o no las referencias; en ese caso, solo tiene en cuenta la opción sobre la copia "No pasa las referencias de los artículos". Documentos de facturación con dos clientes Posibilidad de configurar un tipo de documento de facturación que permita al usuario realizar el documento para un cliente y registrar los movimientos de cuenta corriente, regularizaciones e integraciones en la contabilidad para un segundo cliente. Para configurar este tipo de documento, basta realizar los siguientes procedimientos: En la pantalla de "Configuración de documentos de facturación", en la página Integración: • Activar la opción "registra los movimientos en el segundo cliente". • Si el usuario desea no utilizar la descripción "segundo cliente" solo tiene que cubrir el campo "Nombre del campo segundo cliente" con la descripción deseada. Al activar este tipo de documento, se guarda en el documento la siguiente información relativa al segundo cliente: • Nombre 21 • • • • • • • Dirección Localidad Código postal Número de cliente Establecimiento Número de identificación fiscal País Facturación personalizada La facturación personalizada se traduce en la disposición de expresiones en XBASE creadas para utilizar en la facturación. Los registros creados se pondrán posteriormente a disposición del usuario en la emisión automática de facturación, en la opción de facturación personalizada, siempre que estén activos. Por ejemplo, se pueden facturar contratos de asistencia técnica, contratos de agua, etc. Solo se procesan los registros de facturación personalizada que no provoquen errores. Importar gastos a partir de un fichero externo En el módulo flota es posible realizar la importación de gastos a partir de un fichero externo. De esta forma es posible realizar la importación del archivo Galp Flota. En la pantalla de gastos existe una opción llamada "Importar gastos a partir de un fichero externo", esta rutina importará el fichero externo. Se muestra una pantalla con todos los registros disponibles en el fichero externo, el usuario podrá elegir qué gastos quiere importar. Para ello es necesario realizar las siguientes configuraciones. Configurar el fichero externo: Esta configuración debe tener los siguientes campos: fecha, matrícula y refgt. Referencias de grupos y tipos de gastos: 22 También existe una pantalla que permite realizar la conexión entre artículos que muestran en el archivo Galp Flota y los grupos y tipos de gastos de la aplicación. Se puede definir a qué grupo y tipo pertenece una determinada referencia. Ejemplo de la configuración de un fichero externo para importar el archivo Galp Flota: Nombre del Software PHC Fecha Matrícula Conductor Cant. Ett Refgt. Kms Epu campo en el Nombre del campo en la tabla externa Fecha Matrícula Conductor Cant. Valor Artículo Km Cant. (este campo no existe en el archivo que dispone Galp, por lo que se debe configurar como valor fijo en la función XBASE y escribir: LPARAMETERS retval Select fasctmp retval= (fasctmp.valor / fasctmp.qt) RETURN retval) Feedback El módulo ControlDoc tiene un sistema de Feedback. Este sistema consiste en la posibilidad de definir reglas para procesar e-mails procedentes de MS Outlook. Con esta funcionalidad es posible realizar el proceso/respuesta de emails de forma rápida y automática. 23 En Advanced con sistema de feedback es posible iniciar workflows, añadir anexos a proyectos de TeamControl y emitir respuestas automáticas con base en definición de reglas. 24