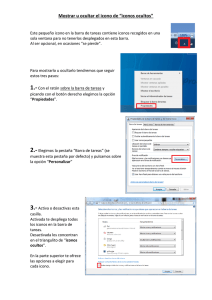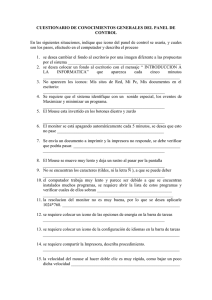como empezar con la pizarra smart board
Anuncio

LA PIZARRA SMARTBOARD La pizarra Smartboard es sensible al tacto, lo que significa que podemos actuar sobre ella simplemente con el dedo o con uno de los rotuladores (que no son más que un trozo de plástico) proporcionados con la misma. Hay que tener cuidado con los golpes para no estropearla. Cuando entramos en clase, lo primero que hacemos es: 1. 2. 3. 4. Encendemos el ordenador Esperamos a que se inicie Windows Encendemos el proyector Calibramos la pizarra si se cree conveniente. Para ello pulsamos a la vez los dos botones de la bandeja o abrimos el Centro de Bienvenida desde el botón de inicio de la barra inferior de la pantalla y seleccionamos la opción correspondiente. O desde A la izquierda podemos observar las herramientas flotantes (si no hemos cambiado la configuración por defecto). 5. Estas herramientas permanecerán superpuestas en la pantalla, pudiendo hacer uso de ellas en cualquier momento y con cualquier aplicación. o Para recogerlas y que no nos molesten podemos pulsar en el icono o Y para volver a mostrarlas pulsamos en o Y si lo que queremos es moverlas a otro lado de pantalla debemos pinchar en arrastrarlas hasta el nuevo lugar. y 6. Podemos abrir una aplicación (Word, PowerPoint, una película, un juego del ordenador....) 7. 8. Trabajamos con ella como en un ordenador normal. Si queremos hacer anotaciones sobre la pantalla, levantamos un rotulador (o lo seleccionamos de la barra flotante). Entonces observamos que: 9. o La pantalla queda "congelada" y enmarcada por un borde gris en cuya esquina superior o derecha tiene tres iconos Podemos escribir con el rotulador en la pantalla. o Podemos limpiar todas las anotaciones con el primer icono pantalla. o haciendo un click en la o Podemos guardar la imagen que se vé en un archivo con el segundo icono . o Podemos volver al modo normal del ordenador con el tercer icono rotulador en la bandeja o haciendo doble click en la pantalla. , dejando el Las herramientas flotantes que aparecen son las siguientes, aunque podemos añadir o eliminar herramientas pulsando en el icono : Otras herramientas Sombra de pantalla. La sombra de pantalla puede ser utilizada para ir desvelando la información gradualmente. Puede ser utilizada para por ejemplo plantear distintas cuestiones y ocultar las respuestas. Presionando dos veces la sombra de pantalla para cubrir inmediatamente la pantalla de nuevo, después de revelar parcialmente información. Reflector El reflector es una buena forma de atraer la atención en un punto específico de la pantalla. El botón Menú permite cambiar la forma y transparencia del reflector. El botón Menú también se utiliza para cerrar el reflector. Lupa La Lupa permite aumentar el tamaño de cualquier parte de la pantalla para mostrar una vista más detallada de un área en particular. La herramienta Lupa consiste en dos ventanas. La ventana más pequeña se utiliza para seleccionar el área de la pantalla que quieres aumentar – cómo por ejemplo, una dirección de Internet o una celda de una tabla que la gente sentada hasta atrás del aula no pueden ver bien. La ventana más grande muestra la vista aumentada de lo que queremos agrandar. Contamos con cinco botones para el uso de la lupa y una barra de deslizamiento para graduar el grado de ampliación deseado. El puntero. Presenta en pantalla un puntero que podemos mover y girar y que nos permite señalar lo que deseemos. Ventana del Notebook Para disponer de una pizarra en blanco para dar clase necesitaremos abrir el programa Notebook desde el Centro de Bienvenida, desde el icono de la barra de inicio o desde el acceso directo del escritorio. Una vez que abrimos el programa aparece el siguiente interfaz que incluye cuatro partes principales: El panel lateral puede aparecer situado a la izquierda o podemos cambiarlo de lado si nos resulta más cómodo pulsando en el icono . Barra de herramientas del Notebook Las herramientas que aparecen por defecto son las siguientes, pero podemos personalizar la barra de herramientas, para ello pincharemos en el menú ver de la barra de menús y seleccionaremos la opción personalizar barra de herramientas. Aparecerá un cuadro al que o desde el que arrastraremos los iconos que queramos poner o quitar, finalizando con un click en Hecho. Algunas de ellas son: Retroceder a la página anterior Avanzar a la página siguiente Agregar una página nueva al archivo de Notebook Nos aparece una ventana de exploración para buscar y abrir un archivo de Notebook Guardar el archivo de Notebook que estemos creando Pegar el contenido del portapapeles (último objeto que hayamos seleccionado para copiar, bien a través del menú Edición, con Ctrl+C o con el menú contextual que aparece al pulsar el botón derecho del ratón). Deshacer o Rehacer la última acción efectuada Eliminar el elemento que esté seleccionado Cortinilla para ocultar toda la pantalla o una parte de la misma Ver la página a pantalla completa. Cuando estemos en pantalla completa, volviéndolo a pulsar pasamos a la vista estándar Ver simultáneamente dos páginas del archivo Notebook Abre una barra de herramientas específica para la captura de pantalla Abre una ventana específica para conectar el lector de documentos (no está instalada por defecto, es de pago). Crear rápidamente una tabla definiendo, mediante arrastre del ratón, el número de filas y colunmas Seleccionar alguna de las herramientas de la barra o cualquier elemento que contenga la página Herramienta rotulador para dibujar a mano alzada. Permite elegir entre varios colores, tipo de trazo y subrayadores Herramienta rotulador creativo. Ofrece un conjunto de estilos de trazado que se muestran en la figura siguiente: Herramienta borrador para borrar trazos realizados con los rotuladores. Permite elegir entre tres grosores de borrado. Dibujar líneas rectas y flechas. Se nos ofrece varios modelos, estilos y colores. Dibujar figuras geométricas y algunas otras formas Herramienta para dibujar figuras geométricas a mano alzada Rotulador mágico: realiza trazos que desaparecen al cabo de unos segundos. Al trazar una forma rectangular se convierte en zoom y si se hace de forma elíptica o circular se convertirá en foco Rellenar con color y con diversos efectos de relleno las figuras y formas creadas con la herramienta Forma o el rotulador con reconocimiento de formas. Escribir texto. Al hacer clic en la página nos aparece una barra donde podemos seleccionar tipo de fuente, tamaño, color, negrita, cursiva, subrayado, ... Pasar la barra de herramientas desde la zona superior de la ventana a la zona inferior y viceversa. Definir propiedades de los distintos elementos, como nivel de transparencia, color de relleno, color de la línea de trazado, relleno de figuras con degración de dos colores,... Para acceder a estas opciones debemos seleccionar previamente la herramienta que vamos a utilizar (rotulador, texto, figuras, ...) y después hacer clic en el icono Propiedades, o bien seleccionar el elemento en la página y después hacer clic en dicho icono. En un lateral de la ventana se mostrará un panel con las distintas opciones de configuración, que variarán en función de la herramienta o elemento seleccionados. Herramientas de medición. Despliega el cuadro , que nos permite poner en la página una regla, un compás, un transportador o una escuadra transportador interactivos.