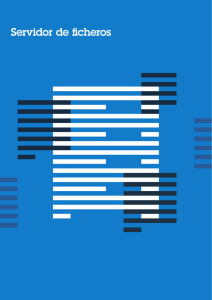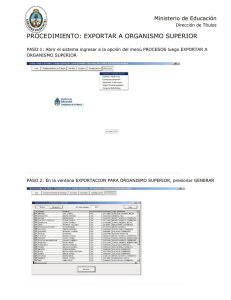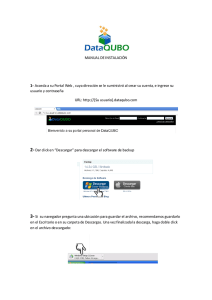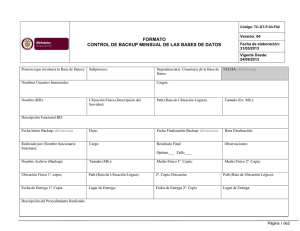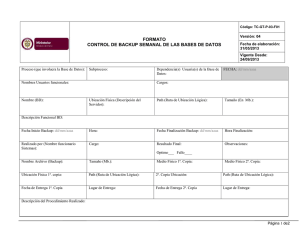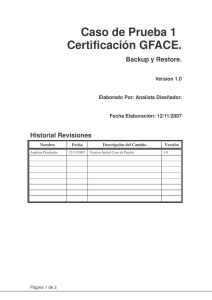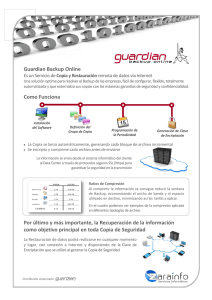DVR Manual Linux 3.2.00
Anuncio

Manual de Usuario Disco Virtual en Red Linux 3.2.00 Enero 2013 1 INTRODUCCION Queremos darle la bienvenida al servicio de Disco Virtual en Red, este manual recoge todas las funcionalidades y características del servicio de las que usted como usuario, podrá disfrutar de ahora en adelante. Para ello, deberá disponer de un usuario creado por su administrador que le habrá sido notificado vía correo electrónico. Aprovechamos para agradecerle la confianza que ha puesto en nosotros y esperamos que el servicio sea de su utilidad. Le rogamos que cualquier comentario o consulta que quiera realizarnos nos la haga llegar a través de su comercial. El presente manual detalla las siguientes funcionalidades: - Funcionalidad de Sincronización de Disco en la Nube o Cloud Drive, es la referente a los ficheros y carpetas que podrán ser accedidos desde los diferentes dispositivos para interactuar con ellos en cualquier momento, de aquí en adelante nos referiremos a esta parte del servicio como Cloud Drive y estará bien diferenciada de la funcionalidad de Backup. Los ficheros almacenados en el Cloud Drive podrán ser subidos, bajados, editados y compartidos en modo lectura o lectura y escritura. - Funcionalidad de copia de seguridad de ficheros, o Backup, es la referente al Backup que periódica o manualmente se realiza con los agentes desplegados en los sistemas operativos soportados. Esta funcionalidad del servicio permite, como explicaremos más adelante, acceder a los ficheros, visualizarlos y restaurarlos, pero no modificarlos. 2 - Funcionalidad de Carpetas de Proyectos que le permite compartir documentación entre los usuarios de su organización. - Acceso a los datos desde múltiples dispositivos, Escritorio Windows, Navegador, iPad, Macbook, Android, Linux y cualquier dispositivo que permita protocolo WebDAV. - Agente instalado en su equipo, este manual explica la configuración del agente que podrá descargarse y configurar en su equipo para realizar las funciones integradas con el escritorio de Linux. 3 2 CREDENCIALES DE ACCESO Como usuario final del servicio Disco Virtual en Red habrá recibido un correo electrónico con un enlace a este manual y los siguientes datos: URL de acceso, esta URL será la que siempre deba usar para acceder desde cualquier dispositivo, en el caso de un navegador WEB deberá usarla utilizando HTTPS:\\ y en el caso de utilizar cualquiera de los diferentes agentes solo bastara con indicar el nombre. Acceso desde navegador https:\\<miempresa>.discovirtual.telefonica.es Acceso desde agente Linux <miempresa>.discovirtual.telefonica.es También habrá recibido un usuario y una clave la cual deberá cambiar la primera vez que acceda al portal. 4 3 SEGURIDAD Y CLAVES DEL PORTAL El servicio Disco Virtual en Red proporciona un alto nivel de seguridad y cifrado, para ello se han definido dos tipos de claves que será necesario que recuerde. Clave de Acceso: Es la calve que Ud. deberá utilizar para acceder a las funcionalidades del servicio, ya sea vía web o agente instalado en su dispositivo. Esta clave se le enviara en el correo de bienvenida y deberá cambiarse la primera vez que acceda al servicio y como mínimo una vez al año. Si Ud. olvida esta clave podrá resetearla siguiendo las instrucciones debidamente que se le ofrecen en el link del portal. Clave de Cifrado: Toda la información que se almacena en el servicio DVR está cifrada individualmente en función de la calve que cada usuario defina. La clave de cifrado se debe proporcionar la primera vez que se accede al servicio desde un Agente Linux. El uso de la clave de cifrado es obligatorio, esta clave se podrá definir de dos maneras diferentes, dejando que el sistema la defina por Ud., o indicándola en el momento preciso. En el caso de que la prefiera definir Ud., debe saber que si se olvida de esta clave no podrá recuperarla y no podrá acceder a su información. Esto es así dado que al ser la clave que se usa para cifrar la información no es posible cambiarla una vez que se haya establecido. 5 4 REQUISITOS DE CONECTIVIDAD Y FUNCIONALIDAD Para acceder correctamente al servicio y poder utilizar todas sus funcionalidades la conectividad entre su equipo y la plataforma debe ser la adecuada, para ello se deben cumplir los siguientes puntos 4.1 Conectividad Web El acceso al portal WEB se realiza por los puertos habituales 80 y 443, (http y https), accediendo al portal podrá utilizar todas las funcionalidades del mismo excepto el Backup y la sincronización. 4.2 Conectividad De Agentes En función del sistema operativo de su equipo deberá descargar el agente adecuado. Para que este agente funcione correctamente deberá disponer de acceso directo a internet desde su equipo y deberán estar habilitados en su red (LAN o WAN) los puertos 995. Para verificar que esta conectividad es correcta puede ejecutar el comando TELNET de su sistema operativo de la siguiente manera. TELNET <miempresa>.discovirtual.telefonica.es 995 NO debe devolver error de conexión. Los sistemas operativos soportados a día de la redacción de este manual son: 6 Supported OS Graphical User Interface Supported? CentOS 5.x CentOS 6.0 Red Hat Enterprise Linux 5.5 and 6.0 SUSE 11 Linux Enterprise 64 bit SUSE 11 Linux Desktop 32 bit Debian 6 32 bit and 64 bit Fedora 15 or higher, 32 bit and 64 bit Mandriva 32 bit and 64 bit Mandriva 2011 x86.1 Mandriva 2011 x86_64.1 Ubuntu server 11.4 32 bit and 64 bit Ubuntu desktop 11.4 32 bit Ubuntu 10.4 32 bit and 64 bit 5 ACCESO AL SERVICIO Si las pruebas de conectividad son correctas, podrá descargarse el agente. Previamente deberá acceder al portal para activar su cuenta, para ello debe seguir los siguientes pasos: La primera vez que se utiliza el servicio debe acceder al portal web para activar su cuenta de usuario y descargarse los agentes que estime oportunos. El acceso al servicio se realiza inicialmente desde la URL que se le haya facilitado como usuario final del servicio. Una vez configurados las diferentes formas de acceso disponibles 7 podrá acceder al mismo desde cualquiera de ellas con las mismas credenciales. Para acceder a dicha URL solo están soportadas las siguientes versiones de navegadores: - Internet Explorer Safary Firefox 11 Chrome todas las versiones Deberá acceder al portal con la URL proporcionada en el mensaje de bienvenida, 8 6 ACCESO WEB AL PORTAL Cuando accede al portal le aparecerá una pantalla de bienvenida similar a esta: Una vez introducidas las credenciales accederá a la versión web del servicio, en la pantalla de inicio podremos reconocer las siguientes opciones: En caso de que quiera recuperar la password deberá acceder utilizando el link proporcionado para ello 9 6.1 Mi Cuenta Mi Cuenta: Características del disco virtual contratado, y opciones para editar y cambiar características. Si hace clic en el botón Editar ira directamente a la opción Mi perfil Mis dispositivos: Muestra los dispositivos conectados al portal con sus credenciales, fíjese que la primera vez que accede al portal no habrá ningún dispositivo conectado debido a que no se habrá bajado ningún agente todavía. Instalar agente: Enlace para descargar el agente para Linux que explicaremos más adelante. 10 6.2 Mi Perfil - MI Perfil: Detalla las características del usuario con sus datos para poder editarlos o cambiarlos. Una vez modificados se debe pulsar Guardar para almacenar el cambio o Revertir para deshacer los cambios 11 6.3 Registros - Registros: Detalle de los diferentes Logs que deja la aplicación los cuales pueden ser útiles para resolver posibles incidencias. - Sistema (seleccionar tema): Seleccionando el tipo de registro podrá acceder como usuario a la información relevante de su cuanta. Esta información puede ser muy útil a la hora de resolver algún tipo de incidencia - Sistema (Información): Seleccionando el nivel de información podrá filtrar los registros 12 6.4 Elementos Del Portal - Los elementos del portal para acceder a los ficheros son: - Pestaña Cloud Drive: Muestra las siguientes carpetas que se resumen en: o myfiles, carpeta para sincronizar los ficheros que estarán disponibles on-line cada vez que se acceda al servicio ya sea por vía Web o de dispositivo o proyects, carpeta donde se podrán generar los proyectos comunes para compartir información entre todos los usuarios del portal o public, carpeta de acceso público para guardar información que sea accesible por todos los usuarios del portal. 13 La pestaña Backup: Muestra las copias de seguridad realizadas desde el Agente instalado en su PC. 14 7 OPERATIVA Y FUNCIONALIDADES DEL PORTAL El portal proporciona una serie de operativas y funcionalidades para interactuar con los ficheros, todas ellas se ejecutan desde la barra de acciones. Esta operativa varía en función de la pestaña seleccionada dado que se pueden establecer acciones diferentes ya sea un Backup o un Cloud Drive, en cualquier caso todas estarán visibles desde la barra de menú de acciones. 7.1 Pestaña Cloud Drive Menú Acciones: el menú acciones mostrara las posibles opciones a realizar con los datos que hay en el disco virtual 15 Las diferentes opciones del menú nos permiten trabajas con los ficheros entre ellas: Abrir Carpeta: Nueva Carpeta: Seleccionar todo: Eliminar, Cambiar nombre, Copiar, Cortar y Pegar: Cambiar frase de contraseña: Descargar: Cargar Administrar Proyecto Abrirá la carpeta seleccionada Crea una carpeta dando la opción de poner el nombre Permite seleccionar todos los elementos Realiza acciones sobre carpetas y ficheros seleccionados Cambio de clave de cifrado de datos, solo disponible para la pestaña de Backup Descarga del objeto seleccionado, en caso de ser una carpeta la bajara comprimida en un único fichero ZIP. En caso de ser un único fichero lo descarga individualmente Acción para subir ficheros. Nos permite gestionar los permisos para acceder a nuestras carpetas de proyectos por otros usuarios del portal 16 7.2 Gestión De Invitaciones - La gestión de invitaciones permite distribuir URL de acceso anónimo a otros usuarios ya sean internos o externos al servicio, es muy útil para compartir información. - La gestión de invitaciones SOLO es operativa desde el Cloud Drive ya que el Backup está cifrado y no tiene sentido compartirlos. Invitar a: nos permite generar las invitaciones de acceso, cuando pulsamos sobre esta acción aparece la siguiente ventana con las siguientes opciones. Las invitaciones solo son efectivas desde la carpeta que se comparte hacia los ficheros y carpetas de su interior, quedando descartadas por defecto las superiores. Invitar visualizador: la URL que se genera solo permitirá visualizar el contenido de la carpeta compartida y descargarlo. Invitar colaborador: la URL que se genera permitirá visualizar el contenido de la carpeta compartida, modificarlo descargarlo y subirlo. Invitación válida hasta: fecha en la que caduca la invitación. Al pulsar Invitar aparecerá la siguiente ventana 17 El portal genera un mensaje automático para poder enviarlo por correo electrónico. El portal NO dispone de motor de correo electrónico, por lo que para poder enviarlo deberá acceder al sistema de correo que tenga instalado en su equipo pulsando Enviar por correo electrónico o copiarlo y pegarlo en el cuerpo del mensaje que quiera enviar. Mis invitaciones: nos permite gestionar las invitaciones enviadas, cuando pulsamos sobre esta acción aparece la siguiente ventana con las siguientes opciones. En la ventana podemos visualizar las invitaciones que están en vigor Eliminar: Permite eliminar la invitación seleccionada Ver Invitación: Permite ver la invitación seleccionada para acceder a su 18 URL 7.3 Nuevo Proyecto - Esta opción nos permite gestionar y crear carpetas de proyectos, estas carpetas son prácticas para compartir información entre usuarios del portal y de su empresa que puedan acceder al servicio. - Al pulsar esta opción podremos definir una carpeta de proyectos nueva o gestionar las existentes: Nombre de Proyecto Descripción Miembros del proyecto Permite indicar el nombre de la carpeta, no puede contener espacios pero si – o _ para separar palabras. Permite indicar la descripción del proyecto Nos permite gestionar los usuarios asignados y el modo de asignación de los mismos a la carpeta de proyectos. 7.4 Pestaña Backup 19 - Las funcionalidades de la pestaña Backup se detallaran más adelante, para que podamos utilizar dichas funciones es necesario descargar el agente e instalarlo para hacer el primer Backup. 8 CLOUD DRIVE - AGENTE LINUX - Para instalar el agente Linux según las versiones soportadas deberemos descargarlo haciendo clic en el icono Instalar agente de nuestro perfil. - Comenzará la descarga del agente, terminada la descarga deberemos: una vez 1 Convertir el script descargado en ejecutable con el siguiente comando: (debemos tener privilegios root) chmod +x filename Donde filename es el nombre del fichero descargado. 2 Ejecutar el script de instalación. El Agente se instala en /usr/local/ctera-agent. Los siguientes ficheros son creados: Log, /var/log/ctera-agent.log Configuración, /etc/ctera/db.xml Si la versión de Linux soporta el interface de usuario se habilitara el icono en la barra de tareas. Si no está soportada podrá realizar las acciones mediante línea de comandos. 20 8.1 Inicializar el agente Para conectar el agente mediante el interface de usuario debe: 3 Click en el icono de la barra de tareas . La ventana de Sign In aparece. 4 En el campo Server y sucesivos debe introducir los datos proporcionados en el email de Bienvenida. 5 Pulsaremos Sign in. Seguidamente el agente: Se conectara al portal y el icono cambiara al estado , la ventana de estado aparecerá: 21 Para conectar el agente vía línea de comandos 6 Nos logaremos como root. 7 Ejecutaremos el siguiente comando: /sbin/cteractl signin “dirección del portal” usuario Se le preguntara por la password. 8 Debe introducir su password de acceso al portal. 9 Aparecerá un mensaje de conexión indicando que ha sido correcta. 22 9 CONSOLA Para poder hacer Backup de ficheros y carpetas es imprescindible tener el agente instalado. Para conectarse a la consola de agente debe pulsar botón derecho -> Settings en el icono de la barra de tareas Aparecerá la consola de configuración en el navegador que tenga configurado por defecto. Para conectar desde un navegador directamente Abriremos desde un navegador el Puerto 8921 en local host. http://localhost:8921 23 10 CONFIGURACION DEL AGENTE 1 Pulsamos la pestaña de Settings. 2 Pulsamos Override, para sobrescribir la configuración. 3 Complete los campos usando la información de la siguiente tabla. 4 Haga click en Save para guardar la información. 24 Table 1: General Settings Fields In this field... Do this... Destination Share Use SSL Connection URL del servicio proporcionada Enabled. El agente usara SSL. Disabled. El agente NO usara SSL. Automatic. El agente decidirá cuando debe utilizer cifrado SSL 25 11 CONFIGURACION DEL BACKUP 1 En la consola del agente seleccionar la pestaña File-level Backup. 2 Para habilitar el backup a nivel de ficheros debemos seleccionar la opción Enable file-level backup. 3 Para programarlo haga lo siguiente: a Pulse . El cuadro de diálogo de planificación Schedule aparece. b Complete la información usando los campos de la siguiente tabla. c Pulse OK para terminar. 26 4 To select files and folders for backup, do the following: d In the Files to Back Up field, click . The Folder & Files Selection window opens. e Expand the tree nodes and select the check boxes next to the folders and files you want to back up. f Click OK. 27 In this field... Do this... Manual Only Elija esta opción para desactivar las copias de seguridad automáticas. Elija esta opción para especificar que las copias de seguridad automáticas se deben realizar cada cierto número de horas. Usa las flechas para especificar el intervalo de tiempo entre copias de seguridad, en horas. Elija esta opción para especificar que las copias de seguridad automáticas deben realizarse a una hora determinada en ciertos días. La hora de inicio y en los campos Días está habilitada, y se deben completar. Seleccione la hora a la que deben comenzar las copias de seguridad. Especifique en qué días deben ocurrir las copias, mediante la selección de las casillas de verificación correspondientes o hacer clic en todos los días. Periodically Start Every Specific Time Start Time On Days 5 Pulse Save. El Agente realizara una copia de seguridad de archivos según la programación configurada. Si lo desea, puede lanzar manualmente un backup en cualquier momento. 28 Para iniciar el backup manualmente 6 Pulse en el icono del agente que está en la barra de tareas. 7 Pulse Backup now. Aparecerá una barra de progreso. Para iniciar el backup desde la línea de comandos. 8 Debe logarse como root. 9 Ejecutar el siguiente comando: /sbin/cteractl start 29 12 CONFIGURACION DEL AGENTE LOCAL El agente local instalado en su equipo permite múltiples parámetros de configuración que a continuación se detallan: Para acceder a la configuración como hemos indicado anteriormente siempre será vía el icono que habrá en su barra de tareas La configuración local se visualiza en una ventana de navegador, utilizara por defecto el que tenga el sistema operativo. La ventana por defecto que aparece será siempre la opción de Panel de Control Podremos ver el estado de la copia de seguridad, su espacio disponible en el Disco Virtual y las diferentes opciones por defecto para lanzar, suspender o parar el backup. Seguidamente vamos a comentas todas las opciones de configuración que aparecen en la columna de la izquierda. 30 12.1 Panel de control - Iniciar copia de seguridad: botón para iniciar la copia de seguridad si fuese necesario. - Cancelar copia de seguridad: botón para cancelar la copia de seguridad en curso. Se cancela y por lo tanto la siguiente copia empieza desde el punto en el que estaba. - Suspender copia: suspende la copia de seguridad, poniéndola en pausa - Restaurar: restaura la copia de seguridad en la misma ubicación o alternativa. - Propagando: permite realizar la copia de seguridad en una unidad extraíble o USB conectada al equipo pudiéndose cifrar igualmente para posteriormente enviarla al CDG e importarla en la plataforma. Esta opción es muy útil para carga masiva de datos. - Registro de sucesos: Permite acceder a las opciones de registro relacionadas con el Backup. 12.2 Archivos de copia de seguridad 31 - Esta opción del panel de control nos muestra los ficheros y carpetas incluidas en el backup pudiendo modificar incluyendo o excluyendo carpetas y archivos. - Si añadimos o quita 12.3 Grupos de Copia - Esta opción nos permite definir conjuntos de copia de seguridad en base a reglas de nombre de ficheros, tipo o extensión. Por defecto vienen definidas las más habituales pero NO están habilitadas. 32 - Nuevo: permite crear un nuevo conjunto de copia de seguridad. Para crear un Nuevo conjunto de copias de seguridad debemos: - Definir un Nombre del conjunto de copia sin espacios - Definir el cumplimiento de la condición - Agregar la condición según se ve en la imagen por Nombre de archivo, Ruta de Acceso, Tipo de Archivo, tamaño de Archivo y archivo Modificado - Una vez elegida la condición, se debe introducir su parámetro de coincidencia que será el mismo para todas las opciones anteriores. 33 - Por último se elige el tipo de archivo en base a su extensión, permite introducir asteriscos. - Pulsamos Siguiente para seleccionar la carpeta sobre la cual se aplicara este conjunto de copias - En la última pantalla pulsamos Finalizar 34 - Quedará registrada junto con el resto de conjunto de copias y será efectiva en el siguiente backup. - Editar: edita un conjunto de copia de seguridad. - Eliminar: Elimina un conjunto de copia de seguridad. - Habilitado: permite marcar el conjunto de copia que se quiere habilitar. 12.4 Conjuntos excluidos - Esta opción es exactamente la contraria a la anterior, permite excluir conjuntos de ficheros de la copia de seguridad 35 - Por defecto están excluidos los ficheros temporales, el funcionamiento para crear los filtros de exclusión es el mismo que hemos visto en el punto anterior. - Nuevo: edita un conjunto de exclusión de copia de seguridad. - Editar: edita un conjunto de exclusión de copia de seguridad. - Eliminar: Elimina un conjunto de exclusión de copia de seguridad. - Habilitado: permite marcar el conjunto de exclusión de copia que se quiere habilitar. 12.5 Aplicaciones de copia de seguridad - Esta opción esta deshabilitada por defecto y no es compatible con la licencia de su agente, le recomendamos que no lo cambie. 12.6 Programa - Esta opción nos permite programar la periodicidad y frecuencia de ejecución del backup 36 - Periódicamente: Iniciara el Backup recurrentemente una vez cada el número de horas especificadas. Por defecto está configurado cada 24 horas - Hora específica: Permite especificar la hora y día de ejecución del backup. 37 12.7 Control De Capacidad De Proceso - Esta opción permite administrar el ancho de banda que utiliza el agente para realizar la copia de seguridad y la sincronización. - No regular: El agente utilizará todo el ancho de banda disponible - Regular el uso de ancho de banda de Internet: nos permite limitar el ancho de banda en Kbit/seg y si queremos podemos ajustarlo a una franja horaria y una frecuencia de días. 38 - En la imagen del ejemplo estaríamos limitando el ancho de banda a 100 Kbit/Seg entre las 8:30 AM a las 6:00 PM de lunes a viernes 12.8 Acceso Remoto - El acceso remoto permite al administrador y al usuario acceder al panel de control desde cualquier otro equipo siempre que se cumpla que: - El administrador: este logado en el portal correspondiente de administración - El usuario: esté logado en la plataforma - Habilitando esta opción podremos lanzar un backup de nuestro equipo desde cualquier lugar siempre que accedamos al portal del Disco Virtual 12.9 Unidad De La Nube - Esta opción nos permite habilitar la sincronización del agente con el Disco Virtual en la nube. - Configuración: nos permite ubicar la carpeta de sincronización - Registro de sucesos: nos permite acceder a los registros relacionado con la sincronización. 12.10 Eventos 39 - El visor de registros es parte fundamental del agente ya que nos permite tener un seguimiento y trazabilidad del funcionamiento del agente con respecto a los ficheros sincronizados y Backup, así como del resto de funcionalidades del mismo. - La ventana de registro nos permite ver todo lo ocurrido referente al Sistema, Copia de seguridad en la nube, Sincronización, Acceso y Auditoria. En función de que opción elijamos veremos los registros relacionados con la misma. - Sistema: Sucesos referentes al funcionamiento del propio agente. - Copia de seguridad en la nube: Sucesos referentes al backup. - Sincronizar la nube: Sucesos referentes a la sincronización de ficheros. - Acceso: Sucesos referentes al acceso a su Disco Virtual - Auditar: Sucesos referentes a los cambios realizados en el funcionamiento del agente. - Todos los sucesos se pueden filtrar en base a su severidad, esta severidad se fija en la barra de operación del portal, en el desplegable Información. 40 - Depurar: Sucesos referentes al funcionamiento propio agente. - Información: Sucesos filtrados por información relevancia. - Advertencia: Filtra por sucesos importantes pueden ser relevantes pero no indicar un funcionamiento. - Error: Filtrado por errores. 12.11 del sin que mal Tipos de Eventos El registro de errores se puede configurar para que recopile la información en base a tres niveles de filtrado - Registrar cada archivo: registrara y creara una entrada para cada archivo que se transmita al disco virtual ya sea satisfactorio o erróneo, muy útil para depurar posibles errores. - Solo registrar errores: Solo registra errores en la transferencia de ficheros. - Ningún registro: No registra ningún tipo de evento. 12.12 Actualización de software Esta opción del agente solo nos indica la versión de agente instalada en nuestro equipo. 41 42 12.13 Integración con el explorador de Windows Esta opción de configuración del agente nos permite habilitar o deshabilitar la integración del mismo con el escritorio. - Mostrar icono en el Explorador de Windows: Habilita el icono en la barra de tareas. - Notificar al usuario cuando se inicie la copia de seguridad: Solo registra errores en la transferencia de ficheros. - Ningún registro: No registra ningún tipo de evento. 12.14 Configuración regional La opción de configuración regional permite cambiar el idioma del agente. 43