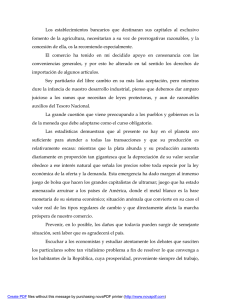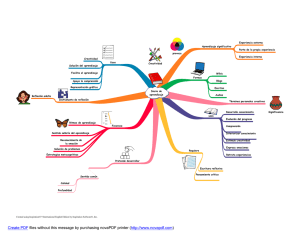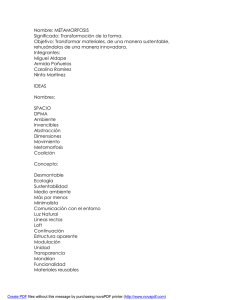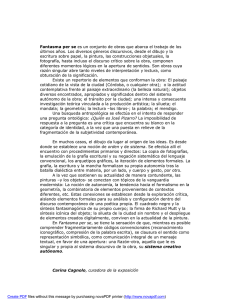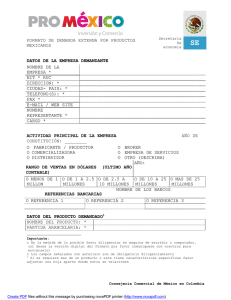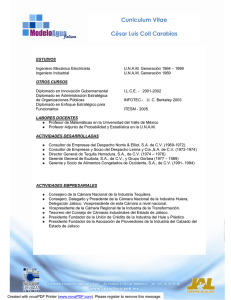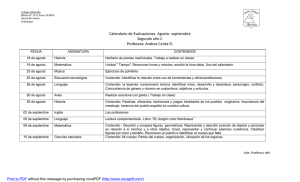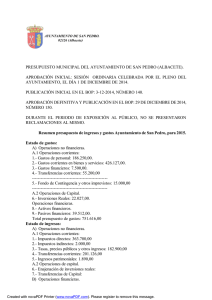Grabar datos en un tabla de datos con Unitronics Tutorial
Anuncio
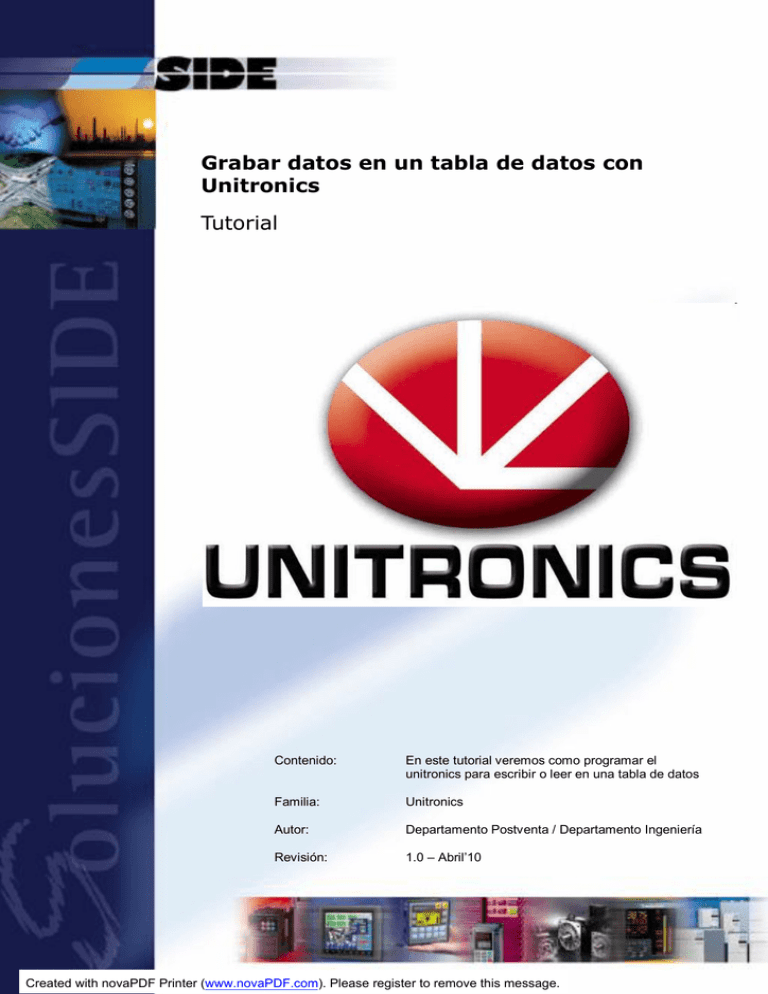
Tabla de Datos Grabar datos en un tabla de datos con Unitronics Tutorial Contenido: En este tutorial veremos como programar el unitronics para escribir o leer en una tabla de datos Familia: Unitronics Autor: Departamento Postventa / Departamento Ingeniería Revisión: 1.0 – Abril’10 http://soporte.side.es/ Created with novaPDF Printer (www.novaPDF.com). Please register to remove this message. Página 1/11 Tabla de Datos Tabla de Contenido GRABAR DATOS EN UN TABLA DE DATOS CON UNITRONICS 1 TUTORIAL 1 TABLA DE CONTENIDO 2 1.- PREVIO 3 2.- SELECCIÓN DEL EQUIPO 3 3.- PROGRAMACIÓN UNITRONICS 4 3.1.- CONFIGURACIÓN DE LA TABLA DE DATOS. 4 3.2.-ESCRIBIR EN LA TABLA DE DATOS: 6 3.3.-LEER EN LA TABLA DE DATOS: 8 5.-BIBLIOGRAFÍA 11 NOTA FINAL 11 http://soporte.side.es/ Created with novaPDF Printer (www.novaPDF.com). Please register to remove this message. Página 2/11 Tabla de Datos 1.- Previo Para el seguimiento de este documento se requiere tener instalado el software Visiologic que se puede encontrar en la página de soporte.side.es. Explicaremos con ejemplos gráficos como programar el autómata unitronics para grabar o leer datos desde una tabla. En este manual se utiliza una función de lectura y otra de escritura, pero el software de unitronics dispone de más funciones de lectura y escritura que no se ven en este manual, para ver como funcionan utilizar el HELP que dispone el software. 2.- Selección del equipo En primer lugar abriremos el software Visiologic y seleccionaremos el modelo de automáta deseado y pulsaremos OK http://soporte.side.es/ Created with novaPDF Printer (www.novaPDF.com). Please register to remove this message. Página 3/11 Tabla de Datos A continuación seleccionaremos el ladder para poder empezar a programar 3.- Programación Unitronics 3.1.- Configuración de la tabla de datos. Lo primero que haremos será configurar la tabla donde vamos a leer o escribir los datos. Para ello debemos y al menú Data Tables como se observa en la siguiente imagen: Una vez seleccionado el menú data tables nos aparecerá la siguiente ventana: http://soporte.side.es/ Created with novaPDF Printer (www.novaPDF.com). Please register to remove this message. Página 4/11 Tabla de Datos Seleccionamos nueva tabla: Definimos el nombre y el número de filas y columnas que queremos como se observa en la siguiente imagen: Una vez configurado el nombre de la tabla y el número de columnas y filas pulsamos OK y nos aparecerá la siguiente imagen: Ahora ya tenemos creada la tabla. Podemos crear las tablas que nos convenga para nuestra aplicación. Sino queremos crear mas tablas pulsamos el botón OK para salir del menú. http://soporte.side.es/ Created with novaPDF Printer (www.novaPDF.com). Please register to remove this message. Página 5/11 Tabla de Datos Una vez hemos salido del menú de las tablas y la hemos configurado correctamente, se puede observar que ha quedado creada en el menú data tables como se observa en la siguiente imagen: 3.2.-Escribir en la tabla de datos: Para escribir en la tabla de datos tenemos que ir al ladder y programar el equipo como se observa en la siguiente imagen: Para seleccionar el bloque de escritura de fila tenemos que ir al menú data tables---data tables write row como se muestra en la siguiente imagen: http://soporte.side.es/ Created with novaPDF Printer (www.novaPDF.com). Please register to remove this message. Página 6/11 Tabla de Datos Una vez seleccionado y colocado en el ladder se nos abrirá la siguiente imagen: Aquí tenemos que seleccionar la tabla que queremos utilizar y tenemos que asignar una memoria en el menú row number que será el puntero de fila en el que tendremos que ir incrementando cada vez que se vaya a escribir en la tabla, como se muestra en la siguiente imagen: Una vez hecho esto se visualizarán las columnas que hemos configurado anteriormente en la tabla de datos. Una vez estamos aquí tenemos que asignar las memorias que queremos que se guarden el la tabla de datos, como se observa en la imagen de la siguiente página: http://soporte.side.es/ Created with novaPDF Printer (www.novaPDF.com). Please register to remove this message. Página 7/11 Tabla de Datos Una vez echo esto ya podemos salir de este menú, para eso pulsamos el botón OK. Lo siguiente que tenemos que hacer es que por cada vez que se escriba en la tabla debemos incrementar el puntero de fila par que no escribamos los datos siempre en la misma fila, para eso tenemos que programar el segmento 2 de la siguiente manera: Una vez llegado a este punto podemos decir que ya tenemos lo que necesitamos para escribir en la tabla de datos. La aplicación funcionará de la siguiente manera: -Cuando se active la MB0 iremos a escribir a la tabla de datos y cargaremos los valores a las MI1,2,3,4 -El valor que contenga la MI11 será la fila donde iremos a escribir los datos. 3.3.-Leer en la tabla de datos: Para leer en la tabla de datos tenemos que ir al ladder y programar el equipo como se observa en la siguiente imagen: http://soporte.side.es/ Created with novaPDF Printer (www.novaPDF.com). Please register to remove this message. Página 8/11 Tabla de Datos Para seleccionar el bloque de lectura de fila tenemos que ir al menú data tables---data tables read row como se muestra en la imagen de la siguiente página: Una vez seleccionado y colocado en el ladder se nos abrirá la siguiente imagen: Aquí tenemos que seleccionar la tabla que queremos utilizar y tenemos que asignar una memoria en el menú row number que será el puntero de fila en el que tendremos que decir a que fila queremos ir a leer, como se muestra en la siguiente imagen: http://soporte.side.es/ Created with novaPDF Printer (www.novaPDF.com). Please register to remove this message. Página 9/11 Tabla de Datos Una vez hecho esto se visualizarán las columnas que hemos configurado anteriormente en la tabla de datos. Una vez estamos aquí tenemos que asignar las memorias en las que queremos que se pasen los datos de la tabla a la aplicación como se muestra en la siguiente imagen: Una vez echo esto ya podemos salir de este menú, para eso pulsamos el botón OK. Una vez llegado a este punto podemos decir que ya tenemos lo que necesitamos para leer en la tabla de datos. La aplicación funcionará de la siguiente manera: -Cuando se active la MB1 iremos a leer a la tabla de datos y cargaremos los valores a las MI5,6,7,8 -El valor que contenga la MI11 será la fila donde iremos a leer los datos. http://soporte.side.es/ Created with novaPDF Printer (www.novaPDF.com). Please register to remove this message. Página 10/11 Tabla de Datos 5.-Bibliografía - http://soporte.side.es/ - Help del Software Visiologic Nota Final NOTA La información contenida en este documento está sujeta a modificaciones sin previo aviso. El autor de este manual no es responsable de los errores que pueda contener ni de sus eventuales consecuencias. Se exime de responsabilidad al autor de cualquier incidente directo, indirecto o accidental que se produjera por defecto o error en este documento. Los nombres de los productos mencionados son para información. Marcas y nombres de productos contenidos en este documento son propiedad de sus respectivos dueños. http://soporte.side.es/ Created with novaPDF Printer (www.novaPDF.com). Please register to remove this message. Página 11/11